|
||||||||||||||||||||||||||||||||||||||||||||||||||||||||||||||||||||||
|
|
Пользовательский интерфейс2Панели инструментов, меню и пульт управления Для доступа к часто используемым командам, параметрам и режимам предусмотрен набор меню, контекстных меню, панелей инструментов и пульт управления. ПанелиКнопки панелей используются для выполнения команд, вызова подменю и отображения всплывающих подсказок. Пользователь может выводить на экран и скрывать панели инструментов, закреплять их, изменять размер панелей. Панели инструментов содержат кнопки, которые служат для запуска команд. Если на кнопку панели навести курсор мыши или другое устройство указания, выводится всплывающая подсказка с именем указанной кнопки. С кнопками, имеющими в своем правом нижнем углу маленький черный треугольник, связаны подменю, содержащие наборы родственных команд. Для вызова подменю необходимо подвести курсор к кнопке панели, связанной с подменю, и удерживать нажатой левую кнопку мыши. По умолчанию панель "Стандартная" располагается сверху над областью построения чертежа. Эта панель аналогична панелям программ Microsoft® Office. Она содержит такие часто используемые команды AutoCAD®, как СВОЙСТВА, ПАНОРАМИРОВАНИЕ и ПОКАЗАТЬ, а также такие стандартные команды Microsoft Office, как Создать, Открыть и Сохранить. Отображение, скрытие, закрепление и изменение размеров панелейВ AutoCAD первоначально отображаются несколько панелей, например: ■ Стандартная ■ Стили ■ Слои Возможно отображение или скрытие этих панелей и дополнительных панелей, и возможно сохранение выбираемых пользователем панелей в качестве рабочего пространства. Существует также возможность создания новых панелей. Панель инструментов может быть плавающей или закрепленной. Плавающая панель может находиться в любом месте области рисования, её можно перемещать в пределах этой области, изменять её размеры или закреплять её положение. Закреплённые панели примыкают к одному из краев области построения чертежа. Закреплённую панель можно перетаскивать в другие зоны закрепления. См. также: ■ Создание рабочего пространства для конкретной задачи ■ "Настройка панелей инструментов" в документе Руководство по адаптации Отображение панели ■ Нажмите правую кнопку мыши на любой панели инструментов и выберите панель в контекстном меню. Закрепление панели 1. Поместите курсор на заголовок панели или в любом свободном от кнопок месте. Нажмите и удерживайте нажатой кнопку устройства указания. 2. Перетащите панель в одну из зон закрепления вверху, внизу окна или у любого края области рисования. 3. Когда контур панели появится в зоне закрепления, отпустите кнопку. Для перемещения панели в область закрепления без выполнения закрепления нужно во время перетаскивания удерживать нажатой клавишу CTRL. Открепление панели 1. Поместите курсор на ручку переноса на краю панели, нажмите и удерживайте нажатой кнопку устройства указания. 2. Перетащите панель из места закрепления, затем отпустите кнопку. Изменение размеров панели 1. Поместите курсор на край плавающей панели таким образом, чтобы курсор принял форму горизонтальной или вертикальной двойной стрелки. 2. Удерживайте нажатой кнопку устройства указания и перемещайте курсор, пока панель не примет требуемые размеры. Закрытие панели 1. Если панель закреплена, то открепите ее. 2. Нажмите кнопку "Закрыть" в верхнем правом углу панели. Краткий справочникКоманды НПИ Управляет настраиваемыми элементами интерфейса пользователя, такими как рабочее пространство, панель инструментов, меню, контекстное меню и сочетание клавиш. Системные переменные TOOLTIPS Управляет отображением подсказок Утилиты Нет записей Ключевые слова для команд Нет записей Строки состоянияСтроки состояния приложения и чертежа содержат полезную информацию, а также кнопки для включения и отключения чертежных инструментов. Строка состояния приложенияВ строке состояния приложения отображаются координаты курсора наряду с несколькими кнопками для включения и отключения чертежных инструментов, а также могут отображаться инструменты для масштабирования аннотаций. Можно выбрать, какие кнопки отображать в строке состояния.  См. также: ■ Строка состояния чертежа Для управления выводом значков и уведомлений в лотке строки состояния 1. Щелкните на стрелке меню строки состояния в правом конце строки состояния и выберите щелчком "Настройка области уведомлений". 2. В диалоговом окне "Установки области уведомлений" установите или снимите следующие флажки: ■ Показывать значки служб. Подключается отображение области уведомлений в правой части строки состояния и отображение в ней значков служб. Если этот флажок снят, область уведомлений не отображается. ■ Показывать уведомления от служб. Подключается вывод уведомлений, получаемых от служб, например от Коммуникационного центра. Если флажок "Показывать значки служб" снят, данная возможность не доступна. 3. Если флажок "Показывать уведомления от служб" установлен, следует задать время отображения уведомлений, или выбрать "До явного закрытия". 4. Нажмите "OK". Нажмите правую кнопку в незаполненной части строки состояния. Выберите "Установки области уведомлений". ЛОТОКНАСТР Управление отображением кнопок в строке состояния ■ Щелкните на стрелке Меню строки состояния в правом конце строки состояния и щелкните на имени любой кнопки для изменения отображения.  В строке состояния отображаются элементы, около имен которых стоят галочки в меню. Нажмите правую кнопку мыши в незаполненной части строки состояния. Нажмите на имени кнопки. Отображение координат в строке состояния ■ Щелкните на стрелке Меню строки состояния в правом конце строки состояния и выберите щелчком "Координаты курсора". В строке состояния отображаются элементы, около имен которых стоят галочки в меню. Нажмите правую кнопку мыши в незаполненной части строки состояния. Нажмите "Координаты курсора". Краткий справочникКоманды ЛОТОКНАСТР Управление отображением значков и уведомлений на панели строки состояния Системные переменные TRAYICONS Управляет отображением панели в строке состояния TRAYNOTIFY Управляет отображением уведомлений служб в панели строки состояния TRAYTIMEOUT Управляет временем (в секундах), в течение которого отображаются уведомления служб Утилиты Нет записей Ключевые слова для команд Нет записей Строка состояния чертежаВ строке состояния чертежа отображаются несколько инструментов для масштабирования аннотаций.  Различное отображение инструментов в пространстве модели и на пространстве листа. Если строка состояния чертежа включена, то она отображается в нижней части области чертежа. Если строка состояния чертежа отключена, то инструменты, находящиеся в ней, перемещаются в строку состояния приложения. Если строка состояния чертежа включена, то можно использовать меню информационной строки для выбора того, какие инструменты отображать в строке состояния. См. также: ■ Масштабирование аннотаций ■ Строка состояния приложения Включение и отключение строки состояния чертежа 1. Выполнить одно из следующих действий: 2. Выберите меню "Сервис"→"Настройка". Затем в диалоговом окне "Настройка", на вкладке "Отображение" установите или снимите флажок "Отображать строку состояния чертежа". 3. Щелкните на стрелке Меню строки состояния в правом конце строки состояния и выберите "Строка состояния чертежа". Флажок рядом со строкой состояния чертеже указывает на то, что строка состояния чертежа включена. Управление отображением кнопок в строке состояния чертежа ■ Щелкните на стрелке Меню информационной строки в правом конце строки состояния чертежа и выберите имя любой настройки для изменения отображения. В строке состояния чертежа отображаются элементы с флажками рядом с ними. Краткий справочникКоманды ЛОТОКНАСТР Управление отображением значков и уведомлений на панели строки состояния Системные переменные TRAYICONS Управляет отображением панели в строке состояния TRAYNOTIFY Управляет отображением уведомлений служб в панели строки состояния TRAYTIMEOUT Управляет временем (в секундах), в течение которого отображаются уведомления служб Утилиты Нет записей Ключевые слова для команд Нет записей Строка менюВ строке меню можно различными способами открывать выпадающие меню. Предусмотрена возможность создания альтернативных меню. Доступ к меню можно получить из строки меню, расположенной наверху в области построения чертежа AutoCAD. Меню, которые должны отображаться в программе, можно указать в настройках файла НПИ при загрузке его в программу. См. также: "Создание раскрывающихся и контекстных меню" в документе Руководство по адаптации Использование меню Действуйте одним из следующих способов: ■ В строке меню выберите имя меню для открытия списка пунктов. В меню либо выберите один из пунктов, либо с помощью значка СТРЕЛКА ВНИЗ переместитесь вниз по списку, затем нажмите клавишу ENTER. ■ Нажмите клавишу ALT и клавишу с буквой, подчёркнутой в имени меню; затем нажмите подчёркнутую букву в имени пункта. Например, для открытия нового чертежа нажмите клавишу ALT и "Ф", чтобы открыть меню "Файл"; затем нажмите "Н" для выбора пункта "Новый". Краткий справочникКоманды НПИ Управляет настраиваемыми элементами интерфейса пользователя, такими как рабочее пространство, панель инструментов, меню, контекстное меню и сочетание клавиш. НАСТРОЙКА Параметры данной вкладки служат для пользовательской настройки программы Системные переменные Нет записей Утилиты Нет записей Ключевые слова для команд Нет записей Контекстные менюКонтекстные меню используются для быстрого доступа к командам, относящимся к текущим операциям. Контекстные меню вызываются нажатием правой кнопки мыши в различных зонах экрана, таких как: ■ область построения чертежа с выбранными объектами или без них ■ область построения во время выполнения команд ■ текстовое окно и окно команд ■ области и значки Центра управления ■ область контекстного редактора, включая текст ■ Панель инструментов или инструментальная палитра ■ Вкладки "Модель" или "Разметка листа" ■ Строка состояния или кнопки строки состояния ■ Некоторые диалоговые окна Как правило, контекстные меню предлагают следующие действия: ■ повтор последней команды ■ прерывание текущей команды ■ отображение списка последних команд, введенных пользователем ■ вырезание, копирование и вставка из буфера обмена ■ выбор различных вариантов команды ■ вызов диалоговых окон, таких как "Настройка" или "Адаптация" ■ отмена результата действия последней выполненной команды Существует возможность настройки реакции системы на длительность нажатия правой кнопки мыши, чтобы быстрое нажатие (щелчок) срабатывало так же, как нажатие клавиши ENTER, а более длительное нажатие приводило к отображению контекстного меню. Контекстные меню можно адаптировать с помощью файла адаптации (НПИ). По умолчанию главному файлу НПИ присвоено имя. См. также: "Создание подменю" в документе Руководство по адаптации Вызов контекстного меню 1. В ответ на подсказку "Команда" поместите курсор в нужной области экрана. 2. Нажмите правую кнопку мыши или нажмите эквивалентную кнопку на устройстве указания. Тип контекстного меню зависит от местонахождения курсора при вызове меню. Если меню вызвано в области построения с выделенными объектами, то в контекстном меню предлагаются функции редактирования. Контекстное меню можно вызвать также при работе в режиме "Панорамирование" или "Зумирование". Отключение вызова контекстных меню в области построения чертежа 1. Выберите меню "Сервис"→"Настройка". 2. В диалоговом окне "Настройка" выберите вкладку "Пользовательские". В разделе "Соответствие стандартам Windows" снимите флажок "Контекстные меню в области рисования". 3. Чтобы по отдельности управлять контекстными меню, такими как "По умолчанию", "Редактирование" и "Команды", установите флажок "Контекстные меню в области рисования". Выберите "Настройка правой кнопки мыши…" 4. В диалоговом окне "Настройка правой кнопки мыши" в группе "Режим по умолчанию" или группе "Режим редактирования" выберите один из указанных вариантов реакции программы на нажатие правой кнопки мыши в области чертежа в тот момент, когда системой не выполняются никакие команды: ■ Повтор последней команды. Повторяется последняя команда. При выборе этого варианта отключается возможность вызова контекстных меню "По умолчанию" и "Редактирование". Кратковременное нажатие правой кнопки мыши соответствует нажатию клавиши ENTER. ■ Контекстное меню. Включается возможность вызова контекстного меню обычного режима и режима редактирования. 5. В группе "Командный режим" для задания реакции на нажатие правой кнопки мыши, осуществленного в области построения чертежа, выберите один из следующих вариантов: ■ Ввод. Отключается возможность вызова контекстного меню командного режима. Кратковременное нажатие правой кнопки мыши соответствует нажатию клавиши ENTER. ■ Контекстное меню: всегда доступно. Включается возможность вызова контекстного меню командного режима. ■ Контекстное меню: доступно, если у команды есть параметры. Контекстное меню командного режима вызывается только в том случае, если в текущий момент в командной строке доступны какие-либо параметры. В командной строке параметры команд заключаются в квадратные скобки. Если параметров нет, нажатие правой кнопки мыши соответствует нажатию клавиши ENTER. Кроме включения/отключения контекстных меню режима по умолчанию, режима редактирования и командного режима, можно настраивать перечень режимов, доступных в этих меню. Например, в контекстное меню режима редактирования можно добавить функции, которые отображаются только при выборе объектов-окружностей. Включение вариативности реакции на нажатие правой кнопки мыши в зависимости от длительности нажатия 1. Выберите меню "Сервис"→"Настройка". 2. В диалоговом окне "Настройка" выберите вкладку "Пользовательские". В разделе "Соответствие стандартам Windows" нажмите "Настройка правой кнопки мыши…". 3. В диалоговом окне "Настройка правой кнопки мыши" установите флажок "Учитывать длительность нажатия". Можно задать продолжительность нажатия, при которой оно считается долгим. По умолчанию действует значение 250 миллисекунд. 4. Выберите "Принять". 5. В диалоговом окне "Настройка" нажмите "OK". НАСТРОЙКАУправление отображением последних введенных команд 1. В командной строке введите inputhistorymode. 2. Введите сумму из одного или нескольких указанных значений: ■ 0. Последние введенные команды не отображаются. ■ 1. Последние введенные команды отображаются в командной строке; просматривать и выбирать их можно с помощью клавиш СТРЕЛКА ВВЕРХ, СТРЕЛКА ВНИЗ. ■ 2. Последняя введенная текущая команда отображается в контекстном меню. ■ 4. Все последние введенные команды в текущем сеансе отображаются в контекстном меню. ■ 8. Маркеры для последнего ввода местоположений точки отображаются на чертеже. По умолчанию используется значение 15. 3. (Дополнительно) В командной строке введите cmdinputhistorymax. 4. Введите значение, задающее число уникальных значений, введенных в командной строке, которые система будет запоминать и отображать как последние введенные команды. Краткий справочникКоманды КБУФЕР Копирует объекты или текст из командной строки в буфер обмена КПРОТОКОЛ Копирование текста из окна протокола командной строки в буфер обмена НПИ Управляет настраиваемыми элементами интерфейса пользователя, такими как рабочее пространство, панель инструментов, меню, контекстное меню и сочетание клавиш. ВБУФЕР Занесение объектов в буфер обмена с удалением их из чертежа НАСТРОЙКА Параметры данной вкладки служат для пользовательской настройки программы ПАН Перемещение изображения на текущем видовом экране ВСТБУФЕР Вставка содержимого буфера обмена ОКНОСВ Управление свойствами объектов ЛОТОКНАСТР Управление отображением значков и уведомлений на панели строки состояния О Отмена самой последней операции ПОКАЗАТЬ Увеличение или уменьшение видимого размера объектов на текущем видовом экране Системные переменные CMDINPUTHISTORYMAX Установка максимального числа предыдущих значений ввода, которые хранятся в команде для запроса INPUTHISTORYMODE Управляет содержанием и положением отображения последних введенных пользователем команд PICKFIRST Определяет момент выбора объектов: до вызова команды (предварительный выбор) или после SHORTCUTMENU Управляет доступностью контекстных меню (стандартного, режимов редактирования и команд) в области рисования TRAYICONS Управляет отображением панели в строке состояния TRAYNOTIFY Управляет отображением уведомлений служб в панели строки состояния TRAYTIMEOUT Управляет временем (в секундах), в течение которого отображаются уведомления служб Утилиты Нет записей Ключевые слова для команд Нет записей Пульт управленияПульт управления является специальной палитрой, на которой отображаются кнопки и элементы управления, связанные с задаче-ориентированным рабочим пространством. ОбзорНа пульте управления представлен элемент отдельного интерфейса для операций, относящихся к текущему рабочему пространству. Пульт управления избавляет от необходимости отображения избыточных панелей и уменьшает загромождённость окна приложения. Таким образом, для работы можно высвободить максимальное пространство и пользоваться отдельным интерфейсом, что ускоряет работу и делает её более удобной. Пульт управления открывается автоматически по умолчанию при использовании рабочего пространства "2D режим рисования с аннотациями" или "3D моделирование". Пульт управления можно открыть вручную: ■ Выберите меню "Сервис"→"Палитры"→"Пульт управления". ■ В командной строке введите " пультупр". Структура пульта управления и работа с ним Пульт управления организован в виде набора управляющих панелей. На каждой панели управления имеются соответствующие инструменты и элементы управления, аналогичные инструментам панелей и элементам управления диалоговых окон. 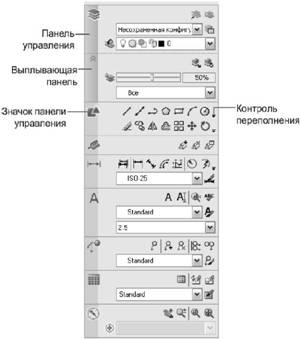 Большие значки, отображаемые на пульте слева, называются значками управляющей панели. Значок каждой панели управления отражает целевое назначение панели управления. На некоторых панелях управления при щелчке на значке открывается всплывающая панель с дополнительными инструментами и элементами управления. Открытая всплывающая панель автоматически закрывается при нажатии другого значка управляющей панели. Невозможно отобразить более одной всплывающей панели. Показать: отображение дополнительных инструментов на пульте управленияДля запуска анимации нажмите на стрелку "Показать". С каждой управляющей панелью можно связать группу инструментальных палитр. Для отображения соответствующей группы инструментальных палитр выберите инструмент или откройте всплывающую панель. Отображение, скрытие, закрепление и изменение размеров пульта управленияОтображение пульта управления можно настроить следующими способами: ■ Задать размер пульта управления по горизонтали. Если не хватает места для отображения всех инструментов в один ряд, то отображается чёрный значок "стрелка-вниз", который называется элементом управления переполнением. ■ Использовать контекстное меню для управления режимом автоматического скрытия (убирания с экрана), закрепления и якорной привязки. При якорной привязке результаты пульта управления отображаются в виде узкой (для экономии пространства) полоски вдоль левой или правой кромки области чертежа. Подробнее о палитрах и окнах закрепления и якорной привязки см. Задание параметров интерфейса. Настройка пульта управленияСуществуют следующие способы настройки пульта управления: ■ Можно создать и изменить панели пульта управления с помощью диалогового окна "Настройка интерфейса пользователя". См. раздел "Адаптация панелей пультов управления" Руководства по адаптации. ■ Пользователь может указать, какие панели управления отображать, нажав правую кнопку мыши на пульте управления и установив или сняв флажки рядом с именами панелей управления в контекстном меню. ■ С каждой панелью пульта управления можно связать настраиваемую группу инструментальных палитр. По нажатию на управляющей панели правой кнопки мыши отображается список существующих групп инструментальных палитр. Отображение пульта управления ■ Выберите меню "Сервис"→"Палитры"→"Пульт управления".
Изменение режима разворачивания/сворачивания пульта управления ■ Нажмите кнопку "Авто-скрытие" внизу заголовка окна "Пульт управления". Режим разворачивания/сворачивания включён. Режим разворачивания/сворачивания отключен.
Отображение или скрытие управляющей панели ■ Нажмите правую кнопку мыши в любой точке окна "Пульт управления". В контекстном меню в пункте "Панели управления" выберите или отмените выбор управляющей панели. Отображение или скрытие выплывающей панели ■ Нажмите на значке управляющей панели слева на пульте управления. Связывание группы инструментальных палитр с управляющей панелью 1. Нажмите правую кнопку мыши на значке управляющей панели на пульте управления. 2. Выберите пункт "Группа инструментальных палитр" и выберите в списке одну из имеющихся групп инструментальных палитр. Краткий справочникКоманды НПИ Управляет настраиваемыми элементами интерфейса пользователя, такими как рабочее пространство, панель инструментов, меню, контекстное меню и сочетание клавиш. ПУЛЬТ УПРАВЛЕНИЯ Открывает окно "Пульт управления" ПУЛЬТ УПРАВЛЕНИЯ ЗАКРЫТ Закрывает окно "Пульт управления" Системные переменные ПУЛЬТ УПРАВЛЕНИЯ STATE Указание на открытое или закрытое состояние окна "Пульт управления" Утилиты Нет записей Ключевые слова для команд Нет записей 3Окно команд Команды, значения системных переменных, параметры, сообщения и подсказки отображаются в окне команд, которое можно закреплять и изменять его размеры. Нижняя строка окна команд называется командной строкой. В командной строке отображается выполняемая операция и точная информация о текущих действиях программы. Ввод команд в командной строкеКоманда вызывается с помощью клавиатуры. Некоторые команды имеют также сокращённые псевдонимы. Для ввода команды с клавиатуры наберите полное имя команды в командной строке и нажмите клавишу ENTER или ПРОБЕЛ.
Некоторые команды имеют также сокращённые имена. Например, вместо того, чтобы вводить слово отрезокдля выполнения команды ОТРЕЗОК, можно ввести I. Сокращенные имена команд называются псевдонимами команд; они определены в файле acad.pgp. Подробнее о создании новых псевдонимов команд см. раздел Псевдоимена команд в документе Руководство по адаптации. Чтобы найти команду, введите букву в командной строке и нажмите клавишу TAB для циклического переключения между всеми командами, начинающимися с этой буквы. Нажмите клавишу ENTER или ПРОБЕЛ. Повторно запустите недавно использованную команду нажатием правой кнопкой мыши в командной строке. Задание параметров командПри вводе команд в командной строке отображается либо набор параметров, либо диалоговое окно. Например, при вводе команды кругв командной строке отображается подсказка следующего вида: Центр круга или [3Т/2Т/ККР (кас, кас, радиус)]: Для задания центра круга можно ввести значения координат X,Y или указать нужную точку на экране с помощью устройства указания. Выбор другого параметра выполняется вводом соответствующих прописных букв, перечисленных в квадратных скобках. Эти буквы можно вводить в любом регистре. Например, для выбора параметра "три точки" (3Т) введите 3р. Выполнение команд Для выполнения команды нажмите клавишу ПРОБЕЛ или ENTER или нажмите правую кнопку устройства указания после ввода имени команды или ответов на запросы. В инструкциях справочной системы подразумевается выполнение этих действий пользователем и отсутствует напоминание о необходимости нажатия клавиши ENTER после каждого ввода. Повтор и отмена командДля повторного вызова последней команды нажмите клавишу ENTER или ПРОБЕЛ или нажмите правую кнопку устройства указания на индикаторе подсказки команды. Кроме того, для повтора команды можно ввести нескольки, через пробел, имя нужной команды так, как это показано в следующем примере: Команда: нескольк круг Для отмены выполняющейся команды нажмите клавишу ESC. Прерывание выполнения команды вводом другой команды или изменением значения системной переменнойМногие команды можно использовать в прозрачном режиме, т.е. вызывать их в ходе выполнения другой команды. Прозрачные команды, например СЕТКА или ПОКАЗАТЬ, обычно предназначены для изменения параметров чертежа или параметров отображения. В Справочнике команд прозрачные команды отмечены апострофом перед именем команды. Для использования команды в прозрачном режиме нужно нажать соответствующую кнопку на панели инструментов или перед вводом команды в ответ на любую из подсказок программы введите апостроф ('). В командной строке перед подсказками, которые отображаются для прозрачных команд, выводятся двойные угловые скобки (>>). После завершения прозрачной команды возобновляется работа исходной. Например, для включения сетки с интервалом в 1 единицу в ходе рисования отрезка нужно ввести: Команда: отрезок Первая точка: 'сетка >>Интервал сетки (X) или [Вкл/Откл/Шаг/Аспект] <0,000>: 1 Возобновляется команда ОТРЕЗОК Первая точка: Как правило, в прозрачном режиме можно пользоваться командами, которые невыполняют выбора объектов, не создают новых объектов или не завершают сеанс работы. В прозрачном режиме можно открывать некоторые из диалоговых окон, но произведённые с их помощью изменения не вступают в силу до завершения приостановленной команды. Точно так же, если при выполнении некоторой команды в прозрачном режиме изменяется значение системной переменной, её новое значение проявляется только в следующей команде. См. также: ■ "Задание клавиш быстрого вызова и временной замены" в документе Руководство по адаптации Копирование недавно использованной команды 1. Нажмите на командной строке правую кнопку мыши. Выберите "Журнал последних команд". 2. Выберите нужную команду. Краткий справочникКоманды MULTIPLE Многократное (до отмены) повторение последующей команды НАСТРОЙКА Параметры данной вкладки служат для пользовательской настройки программы ВСТБУФЕР Вставка содержимого буфера обмена Системные переменные CMDNAMES Отображает имена активной и прозрачной команд Утилиты Нет записей Ключевые слова для команд Нет записей Ввод значений системных переменных в командной строкеЗначения системных переменных определяют характер работы определённых команд. С их помощью осуществляется включение и отключение различных режимов, например "Шаг", "Сетка" или "Орто". Они задают используемые по умолчанию масштабы для образцов штриховки. Они используются для хранения сведений о текущем чертеже или настройке программы. Системные переменные могут использоваться для изменения настроек или для отображения информации о текущем состоянии. Например, изменение значения системной переменной GRIDMODE приводит к включению и отключению режима отображения сетки в виде точек. В этом случае воздействие, оказываемое системной переменной GRIDMODE, эквивалентно команде СЕТКА. DATE, являясь системной переменной, допускает только чтение и предназначена для хранения текущей даты. Значение даты можно вывести, но нельзя изменить. Проверять или изменять значения системной переменной можно в прозрачном режиме, т.е. во время выполнения другой команды; однако новые значения вступают в силу только после завершения приостановленной команды. Изменение значения системной переменной 1. В командной строке введите имя системной переменной. Например, для переключения режима сетки введите gridmode. 2. Для изменения состояния переменной GRIDMODE введите 1, чтобы включить сетку, или 0для её отключения. Для сохранения текущего значения системной переменной нажмите клавишу ENTER. Вывод списка всех системных переменных 1. В командной строке введите устперем. 2. В ответ на запрос имени переменной введите ?. 3. В ответ на подсказку "Список переменных для вывода" нажмите клавишу ENTER. УСТПЕРЕМ Краткий справочникКоманды УСТПЕРЕМ Вывод списка системных переменных, изменение их значений Системные переменные Нет записей Утилиты Нет записей Ключевые слова для команд Нет записей Перемещение и редактирование в окне командВ окне команд можно перемещаться и выполнять редактирование текста для исправления и повторного ввода команд. Для этого используются стандартные клавиши: ■ СТРЕЛКИ ВВЕРХ, ВНИЗ, ВЛЕВО и ВПРАВО ■ INSERT, DELETE ■ PAGE UP, PAGE DOWN ■ HOME, END ■ ПРОБЕЛ Допускается повторение любых команд, использованных в текущем сеансе, путем циклического прохода по командам в окне команд с помощью клавиш СТРЕЛКА ВВЕРХ, СТРЕЛКА ВНИЗ и ENTER. По умолчанию нажатием сочетания клавиш CTRL+C выполняется копирование выделенного текста в буфер обмена. При нажатии сочетания клавиш CTRL+V текст из буфера обмена вставляется в текстовое или командное окно. При нажатии правой кнопки мыши в области окна команд или текстового окна отображается контекстное меню, в котором содержатся шесть недавно использованных команд, можно скопировать выделенный текст или весь протокол команд, вставить текст, а также открыть диалоговое окно "Настройка". Для большинства команд вполне достаточно видеть в командном окне текущую командную строку и две-три предыдущих (так называемый протокол команд). Перемещаясь по окну команд, можно просматривать несколько строк протокола команд. Размеры окна команд изменяются путем растягивания его рамки. Для команд, осуществляющих вывод текстовой информации, например СПИСОК, можно увеличить размер окна команд или, нажав клавишу F2, направить вывод в текстовое окно. Использование текстового окнаТекстовое окно подобно окну команд; в нём также можно вводить команды и наблюдать подсказки и сообщения. В текстовом окне отображается полный протокол команд текущего сеанса работы. Текстовое окно используется для просмотра результатов работы команд с большим объёмом вывода, таких как СПИСОК, в котором приводится подробная информация о выбранных объектах. Для перемещения по протоколу команд служат стрелки для прокрутки на правом краю окна. Выделение текста выполняется с помощью клавиши SHIFT и стандартных клавиш перемещения. Например, комбинация клавиш SHIFT+HOME позволяет выделить текст от позиции курсора до начала строки. Для копирования в буфер обмена всего содержимого текстового окна используется команда КПРОТОКОЛ. Для сохранения команд в файле журнала следует использовать команду ЖУРНАЛВКЛ. Для файлов журнала, совместимых с форматом Unicode, следует использовать системную переменную TEXTOUTPUTFILEFORMAT. См. также: ■ Закрепление, изменение размера и скрытие окна команд ■ Использование динамического ввода Открытие текстового окна■ Находясь в области построения чертежа, нажмите клавишу F2. Текстовое окно отображается перед областью построения. ТЕКСТЭКР Закрытие текстового окна■ Находясь в текстовом окне, нажмите клавишу F2. Текстовое окно закрывается. Для этих же целей можно использовать и стандартные средства Windows. ГРАФЭКР Копирование текста из текстового окна в командную строку1. Если текстовое окно ещё не открыто, нажмите для его открытия клавишу F2. 2. Выделите текст, который нужно скопировать. 3. Нажмите правую кнопку мыши в пределах окна команд или текстового окна. Выберите "Вставить в командную строку". Текст копируется в буфер обмена, а затем вставляется в командную строку. После нажатия клавиши ENTER команды выполняются по порядку, как сценарий. Для копирования и вставки текста используются также сочетания клавиш CTRL+C и CTRL+V. КБУФЕР, ВСТБУФЕР Краткий справочникКоманды КБУФЕР Копирует объекты или текст из командной строки в буфер обмена КПРОТОКОЛ Копирование текста из окна протокола командной строки в буфер обмена ГРАФЭКР Переключение из текстового окна в графическую область ЖУРНАЛОТКЛ Закрывает текстовое окно файла журнала, открытое командой ЖУРНАЛВКЛ. ЖУРНАЛВКЛ Включение записи содержимого текстового окна в файл ВСТБУФЕР Вставка содержимого буфера обмена ТЕКСТЭКР Открытие текстового окна Системные переменные LOGFILEMODE Указывает, производится ли запись содержимого текстового окна в файл журнала. LOGFILENAME Задает путь и имя файла журнала текстового окна для текущего чертежа LOGFILEPATH Задает путь к файлам журналов текстового окна для всех чертежей в сеансе TEXTFILEOUTPUTFORMAT Служит для хранения параметров Unicode для печати и текстовых файлов журналов Утилиты Нет записей Ключевые слова для команд Нет записей Переключение между диалоговыми окнами и командной строкойС некоторыми командами можно работать как в командной строке, так в диалоговых окнах. Эта возможность особенно полезна при использовании сценариев. С некоторыми командами можно работать как в командной строке, так в диалоговых окнах. Для многих команд отмена открытия диалогового окна и переход к работе в командной строке осуществляется путем ввода дефиса перед именем команды. Например, ввод команды слойв командной строке приводит к открытию диалогового окна "Диспетчер свойств слоев". Если же ввести -слой, эквивалентный набор параметров для управления свойствами слоёв выводится в командной строке. Подавление вывода диалоговых окон полезно для обеспечения совместимости с более ранними версиями AutoCAD® и для использования пакетных файлов. Параметры, отображаемые в диалоговом окне, могут незначительно отличаться от выводимых в командной строке. Следующие системные переменные оказывают влияние на открытие диалоговых окон: ■ ATTDIA указывает, должно ли использоваться диалоговое окно для ввода атрибутов команды ВСТАВКА. ■ CMDNAMES задаёт вывод имён (английских) текущей активной команды и прозрачной команды. ■ EXPERT указывает, нужно ли выводить диалоговые окна с предупреждениями. ■ FILEDIA управляет появлением диалоговых окон для чтения и записи файлов. Например, если для переменной FILEDIA задано значение 1, при выполнении команды СОХРАН В открывается диалоговое окно "Сохранение чертежа". Если для переменной FILEDIA задано значение 0, выполнение команды СОХРАН В приводит к отображению подсказки в командной строке. При описании процедур в этом документе предполагается, что переменная FILEDIA равна 1. Даже если FILEDIA равна 0, можно открыть диалоговое окно, введя тильду (~) в ответ на первую подсказку. Переменные FILEDIA и EXPERT полезны при выполнении команд с помощью сценариев. Выполнение команд в режиме командной строки ■ Для большинства команд нужно вводить знак минус (-) перед именем команды. ■ Для работы с диалоговыми окнами, в которых выполняется открытие и сохранение файлов, системная переменная FILEDIA должна иметь значение 0. Краткий справочникКоманды Нет записей Системные переменные ATTDIA Контроль команды ВСТАВИТЬ: используется ли диалоговое окно для указания значения атрибута. CMDNAMES Отображает имена активной и прозрачной команд EXPERT Управляет отображением определенных подсказок FILEDIA Подавляет отображение диалоговых окон навигации к файлу Утилиты Нет записей Ключевые слова для команд Нет записей Закрепление, изменение размера и скрытие окна командНеобходимость открытия окна команд и изменения его положения определяется характером работы пользователя. Закрепление окна командПо умолчанию окно команд закреплено. Ширина закреплённого окна команд совпадает с шириной окна AutoCAD. Если текстовая строка не помещается в командной строке, то выводится всплывающее окошко с полным содержимым строки. Открепление окна команд (оно становится плавающим) выполняется путем его перетаскивания из зоны закрепления. Зоной закрепления является кромка окна приложения AutoCAD, к которой можно прикреплять панель инструментов, палитру или окно команд. Плавающее окно можно перемещать в любое место экрана; пользователь может произвольно изменять его ширину и высоту. Повторное закрепление окна команд выполняется путем его перетаскивания в зону закрепления окна AutoCAD. Якорная привязка окна командВозможна якорная привязка окна команд к левой или правой стороне окна AutoCAD. После якорной привязки окно команд остается на экране (но в минимизированном состоянии), что позволяет при необходимости восстановить его. Это способствует также увеличению видимой области рисования. Перед выбором стороны якорной привязки необходимо обеспечить плавающее состояние окна команд. Перед якорной привязкой окна команд необходимо убедиться в его плавающем состоянии, далее нажать правую кнопку мыши на его заголовке и выбрать опцию "Якорь слева" или "Якорь справа". Изменение размера окна командВозможно изменение размера окна команд по вертикали путем перетаскивания разделительной черты, расположенной на верхней кромке окна, когда окно команд закреплено внизу, и на нижней кромке окна, когда окно закреплено вверху. Скрытие окна командСкройте и повторно выведите командную строку, выполнив одно из следующих действий: ■ Выберите меню "Сервис"→"Командная строка". ■ Нажмите CTRL+9. Если скрыть командную строку, ввод команд по-прежнему возможен. Однако некоторые команды и системные переменные возвращают значения в командную строку, поэтому в этих случаях может потребоваться повторный вывод командной строки. Открепление окна команд ■ Нажмите на ручке переноса (двойная полоса) на левом ребре закреплённого окна команд и перетаскивайте его из области закрепления до тех пор, пока не появится утолщённая контурная рамка. Расположите окно команд в области построения окна AutoCAD. Включение режима прозрачности плавающего окна команд1. Нажмите правую кнопку мыши в плавающем окне команд. Выберите "Прозрачность". 2. В диалоговом окне "Прозрачность" переместите указатель шкалы влево, чтобы сделать окно команд менее прозрачным или вправо, чтобы сделать его более прозрачным. Степень прозрачности окна может варьироваться от полной непрозрачности до полной прозрачности. Окно команд нельзя сделать прозрачным, если включён режим "Отключить режим прозрачности окна". Закрепление окна команд■ Нажмите на заголовке окна команд и, удерживая кнопку, перетащите его в верхнюю или нижнюю зону закрепления окна AutoCAD. Когда окно команд сравнивается по ширине с окном AutoCAD, отпустите кнопку мыши для закрепления окна. Зоной закрепления является кромка окна приложения AutoCAD, что позволяет закреплять панель, палитру или окно команд. ■ Нажмите правую кнопку мыши на заголовке окна "Команда" и выберите "Разрешить закрепление". Изменение размеров закрепленного окна команд 1. Расположите курсор на горизонтальной разделительной черте, чтобы курсор принял форму двойной черты со стрелками. 2. Перетащите разделительную черту по вертикали, пока не будет достигнут нужный размер. Скрытие окна команд■ Выберите меню "Сервис"→"Командная строка". Краткий справочник Команды КОМСТР Отображает командную строку СКРЫТЬКОМАНДНУЮСТРОКУ Скрывает командную строку Системные переменные PALETTEOPAQUE Управляет прозрачностью окон Утилиты Нет записей Ключевые слова для команд Нет записей 4Центр управления Центр управления обеспечивает доступ к блокам, штриховкам, внешним ссылкам и другим элементам содержимого чертежа. С его помощью можно перетащить в текущий чертёж содержимое из любого другого чертежа. Чертежи, блоки и штриховки можно также перемещать на инструментальную палитру. Чертёж, из которого осуществляется перенос содержимого, может как находиться на локальном компьютере, так и на веб-узле. Кроме того, если в сеансе открыто несколько чертежей, Центр управления даёт возможность ускорить процесс рисования за счёт копирования и вставки таких элементов, как слои, листы и текстовые стили, из одного чертежа в другой. Краткий обзор Центра управленияЦентр управления даёт возможность: ■ Просматривать содержимое чертежей, включая библиотеки компонентов, на локальном диске, сетевом диске и веб-страницах. ■ Просматривать таблицы описаний таких именованных объектов, как блоки и слои в любом файле чертежа; вставлять и копировать эти описания в текущий чертеж. ■ Обновлять (переопределять) описания блоков. ■ Создавать ярлыки для часто используемых чертежей, папок и Интернет-адресов. ■ Дополнять содержимое чертежа блоками, внешними ссылками, образцами штриховки и т.п. ■ Открывать файлы чертежей в новом окне. ■ Перетаскивать чертежи, блоки и штриховки на инструментальные палитры для быстрого доступа к ним. Краткий справочникКоманды ЦУВКЛ Управление содержимым блоками, внешними ссылками и образцами штриховки ЦУПЕРЕЙТИ Загружает указанный файл чертежа, папку или сетевой путь DesignCenter Системные переменные ADCSTATE Указание состояния Центра Управления: активен или нет Утилиты Нет записей Ключевые слова для команд Нет записей Приёмы работы в окне "Центр управления"Пользователь может управлять размерами, местоположением и видом окна "Центр управления". Структура окна "Центр управления"Окно "Центр управления" состоит из двух частей. Левая часть называется областью структуры, правая часть — областью содержимого. В области структуры отображаются всевозможные источники содержимого. Для добавления элементов в чертёж или на инструментальную палитру используется правая часть окна. Незакреплённое окно "Центр управления" имеет следующий вид. В части окна, расположенной под областью содержимого, можно просматривать образец и пояснение к выбранному чертёжу, блоку, штриховке или внешней ссылке. Панель инструментов вверху окна предоставляет доступ к набору режимов и операций. Изменение размеров и местоположения окна "Центр управления"Пользователь может изменять размеры и местоположение окна "Центр управления", а также включать и отключать его. Многие из этих параметров настраиваются с помощью контекстного меню, вызываемого правой кнопкой мыши, и выбора в нём одной из возможностей. ■ Размеры окна "Центр управления" изменяются путём перетаскивания разделителя между областью содержимого и областью дерева папок или с помощью перетаскивания края окна. ■ Для закрепления окна "Центр управления" нужно перетаскивать его в левую или правую область закрепления до тех пор, пока оно не окажется в зафиксированном положении. Можно также дважды нажать кнопку мыши на заголовке плавающего окна "Центр управления". ■ Для открепления окна "Центр управления" нажмите кнопку мыши в области над панелью инструментов окна и перетащите окно за пределы зоны закрепления. Нажатие клавиши CTRL в процессе перетаскивания предотвращает закрепление. ■ Привязка окна "Центр управления" осуществляется выбором в контекстном меню пункта "Прикрепить якорем справа" или "Прикрепить якорем слева". Когда курсор пересекает привязанное окно, оно разворачивается или сворачивается. Содержимое открытого прикрепленного якорем окна "Центр управления" перекрывает область рисования. Не существует настройки, позволяющей держать открытым такое окно. ■ Чтобы плавающее окно "Центр управления" сворачивалось и разворачивалось при пересечении его курсором, используется настройка "Auto-hide". Панель инструментов Центра управленияС помощью панели осуществляется навигация внутри окна "Центр управления" и просмотр информации в области структуры и области содержимого. Подробнее о возможностях панели см. команду ЦУВКЛ. Точно такие же режимы навигации и отображения присутствуют в контекстном меню. Для открытия меню нажмите правую кнопку мыши в области содержимого окна "Центр управления". Изменение режима разворачивания/сворачивания окна "Центр управления" 1. Если Центр управления еще не открыт, выберите пункт меню "Сервис"→"Палитры"→"Центр управления". 2. Нажмите правую кнопку мыши на заголовке окна "Центр управления". Выберите "Авто-скрытие". Если режим разворачивания/сворачивания включен, окно "Центр управления" исчезает при уходе курсора из него; видимым остается только заголовок. Окно Центра управления восстанавливается при возврате курсора в строку заголовка. Стандартная ЦУВКЛ Для запрета закрепления окна "Центр управления" 1. Если Центр управления еще не открыт, выберите пункт меню "Сервис"→"Палитры"→"Центр управления". 2. На заголовке Центра управления нажмите кнопку мыши и удерживайте её нажатой. Начав перемещение мыши, нажмите клавишу CTRL. Стандартная ЦУВКЛ Отображение и скрытие области структуры Центра управления 1. Если Центр управления еще не открыт, выберите пункт меню "Сервис"→"Палитры"→"Центр управления". 2. На панели окна "Центр управления" нажмите кнопку "Область структуры". Стандартная ЦУВКЛ Нажмите правую кнопку мыши в незаполненной части области содержимого и выберите из контекстного меню пункт "Область структуры". Краткий справочникКоманды ЦУВКЛ Управление содержимым блоками, внешними ссылками и образцами штриховки ЦУПЕРЕЙТИ Загружает указанный файл чертежа, папку или сетевой путь DesignCenter Системные переменные ADCSTATE Указание состояния Центра Управления: активен или нет Утилиты Нет записей Ключевые слова для команд Нет записей Доступ к содержимому с помощью Центра управленияОбласть структуры в левой части окна "Центр управления" и четыре вкладки Центра управления позволяют находить и заносить элементы в область содержимого. 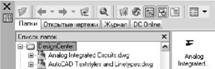 Вкладка "Папки" Вкладка "Папки" На вкладке "Папки" отображается дерево иерархической структуры папок, по которой можно передвигаться. В структуре отображаются значки следующих элементов: ■ сети и компьютеры ■ веб-адреса ■ диски компьютера ■ папки ■ чертежи и связанные с ними вспомогательные файлы ■ внешние ссылки, листы, стили штриховок и именованные объекты, включая блоки, слои, типы линий, текстовые стили и стили размеров, а также стили печати, хранимые внутри чертежей Содержимое выбранного мышью в области структуры элемента отображается в области содержимого. Нажатие на знаке "плюс" (+) или "минус" (-) соответственно разворачивает и сворачивает вложенные уровни структуры. Развернуть один вложенный уровень можно также двойным нажатием кнопки мыши на имени элемента. Нажатие правой кнопкой мыши в области структуры открывает контекстное меню, содержащее несколько соответствующих режимов. Вкладки "Открытые чертежи", "Журнал" и "Интернет-модуль центра управления"Вкладки "Открытые чертежи", "Журнал" и "DC Online" предоставляют альтернативные способы поиска содержимого. ■ Открытые чертежи. Отображение списка чертежей, открытых в текущий момент. Для загрузки элементов в область содержимого необходимо выбрать файл чертежа, а затем выбрать из списка одну из таблиц описаний. ■ Журнал. Список последних файлов, открывавшихся с помощью Центра управления. Двойное нажатие в списке на файле чертежа открывает этот чертёж во вкладке "Папки" и загружает его элементы в область содержимого. ■ Интернет-модуль центра управления. Обеспечивается доступ к содержимому на веб-страницах, включая блоки, библиотеки компонентов, библиотеки разработчиков и Интернет-каталоги Центра управления. Обеспечение быстрого доступа к часто используемому содержимомуЦентр управления позволяет упростить обращение к элементам содержимого, требующим регулярного и быстрого доступа. Как в области структуры, так и в области содержимого предусмотрены режимы, позволяющие работать с папкой "Избранное". В папке "Избранное" можно хранить ярлыки для доступа к содержимому, находящемуся на локальных и сетевых дисках, а также в Интернете. Если в центре управления выделить папку, чертёж или другой элемент содержимого и выбрать в контекстном меню пункт "Добавить в Избранное", ярлык для доступа к этому элементу заносится в папку "Избранное". Команды ЦУВКЛ Для изменения источника содержимого, отображаемого в окне Центра управления 1. Если Центр управления еще не открыт, выберите пункт меню "Сервис"→"Палитры"→"Центр управления". 2. В окне Центра управления перейдите на одну из вкладок: ■ Папки. Отображается перечень локальных и сетевых дисков. ■ Открытые чертежи. Отображается перечень чертежей, открытых в текущий момент. ■ Журнал. Отображается перечень последних 20 элементов, открытых с помощью Центра управления. ■ Интернет-модуль. Отображается перечень содержимого из Интернета. Стандартная ЦУВКЛ Изменение папки, назначенной в Центре управления для кнопки "Вернуть" 1. Если Центр управления еще не открыт, выберите пункт меню "Сервис"→"Палитры"→"Центр управления". 2. В области структуры центра управления найдите папку, которую требуется сделать основной. 3. Нажмите правую кнопку мыши на папке. Выберите "Сделать основной папкой". При нажатии кнопки "Вернуть" Центр управления будет автоматически переходить в эту папку. Стандартная ЦУВКЛ Добавление элементов в папку "Избранное" в Центре управления 1. Если Центр управления еще не открыт, выберите пункт меню "Сервис"→"Палитры"→"Центр управления". 2. Нажмите правую кнопку мыши на элементе в области структуры или области содержимого Центра управления. Выберите "Добавить в Избранное". Стандартная ЦУВКЛ Отображение содержимого папки "Избранное" в Центре управления 1. Если Центр управления еще не открыт, выберите пункт меню "Сервис"→"Палитры"→"Центр управления". 2. В Центре управления нажмите кнопку "Избранное". В области структуры переход к папке "Избранное" осуществляется с помощью вкладки "Папки". Стандартная ЦУВКЛ Упорядочение элементов в папке "Избранное" Центра управления 1. Если Центр управления еще не открыт, выберите пункт меню "Сервис"→"Палитры"→"Центр управления". 2. В Центре управления нажмите кнопку "Избранное". 3. Нажмите правую кнопку мыши в области содержимого. Выберите "Упорядочить Избранное". В окне откроется папка "Autodesk", вложенная в папку "Избранное". Стандартная ЦУВКЛ Краткий справочникКоманды ЦУВКЛ Управление содержимым блоками, внешними ссылками и образцами штриховки ЦУПЕРЕЙТИ Загружает указанный файл чертежа, папку или сетевой путь DesignCenter Системные переменные ADCSTATE Указание состояния Центра Управления: активен или нет Утилиты Нет записей Ключевые слова для команд Нет записей Добавление содержимого с помощью Центра управленияПравая область окна "Центр управления" предназначена для работы с отображаемым содержимым. Двойным нажатием на элементе в области содержимого разворачиваются вложенные уровни, детализирующие данный элемент. Например, после двойного нажатия на значке чертежа появляются значки элементов содержимого — "Блоки" и др. Далее двойное нажатие на значке "Блоки" приводит к выводу изображений всех блоков в чертеже. Добавление содержимого в чертежСуществует несколько способов добавления элементов из области содержимого в текущий чертеж: ■ Для вставки содержимого с параметрами по умолчанию (если они есть) элемент нужно перетащить в графическую область чертежа. ■ Нажатием правой кнопки на элементе в области содержимого вызывается контекстное меню, содержащее несколько вариантов действий. ■ Для отображения диалогового окна "Вставка" дважды нажмите кнопку мыши на блоке; для отображения диалогового окна "Штриховка контура и закрашивание" дважды нажмите на штриховке. В области содержимого можно просматривать такие графические элементы содержимого, как чертежи, внешние ссылки и блоки, включая имеющиеся текстовые пояснения к ним. Обновление описаний блоков с помощью Центра управленияВ отличие от внешних ссылок, описания блоков, вставленных в чертеж, не обновляются автоматически при изменении описания блока в файле источника. Однако с помощью Центра управления можно применить изменения в описании блока к текущему чертежу. Источником описания блока может быть файл чертежа или вложенный блок, размещенный в библиотеке компонентов чертежа. Нажав правую кнопку мыши на блоке или файле чертежа в области содержимого, выберите в контекстном меню "Переопределить" или "Вставить с переопределением" для обновления выбранного блока. Открытие чертежей с помощью Центра управленияВ окне "Центр управления" можно открыть чертёж из области содержимого, используя контекстное меню, перетаскивая чертёж при нажатой клавише CTRL, или перетаскивая значок чертежа в любое место за пределами графической области. Имя загружаемого чертежа сохраняется в журнале Центра управления для быстрого доступа к нему в дальнейшем. Добавление элементов в инструментальные палитры с помощью Центра управленияИз Центра управления можно перетаскивать чертежи, блоки и штриховки на текущую инструментальную палитру. ■ На текущую инструментальную палитру из области содержимого Центра управления можно перетащить один или несколько элементов. ■ Нажмите правую кнопку мыши в области структуры Центра управления, затем с помощью контекстного меню создайте новую палитру из текущей папки, файла чертежа или значка блока. Если на инструментальную палитру добавляются чертежи, то при перетаскивании их из палитры в текущий чертёж они вставляются в виде блоков.
Создание инструментальной палитры из содержимого Центра управления 1. Если Центр управления еще не открыт, выберите пункт меню "Сервис"→"Палитры"→"Центр управления". 2. Выполните одно из следующих действий: ■ Нажмите правую кнопку мыши на элементе в области структуры Центра управления. Выберите "Создать инструментальную палитру". Новая палитра содержит чертежи, блоки или штриховки из выбранного элемента. ■ Нажмите правую кнопку мыши в незаполненной части области содержимого Центра управления. Выберите "Создать инструментальную палитру". Новая палитра содержит чертежи, блоки или штриховки из области содержимого Центра управления. ■ Нажмите правую кнопку мыши на чертеже в области структуры или содержимого Центра управления. Выберите "Создать палитру блоков". Новая палитра содержит блоки из выбранного чертежа. Впоследствии на палитру можно перетащить другие чертежи, блоки или штриховки из области содержимого Центра управления. Стандартная ЦУВКЛ Загрузка области содержимого из диалогового окна "Поиск" Центра управления 1. Если Центр управления еще не открыт, выберите пункт меню "Сервис"→"Палитры"→"Центр управления". 2. Воспользуйтесь одним из следующих способов: ■ Перетащите элемент из списка результатов поиска в область содержимого. ■ Дважды нажмите на элементе в списке результатов поиска. ■ Нажмите правую кнопку мыши на элементе в списке результатов поиска. Выберите "Загрузить в содержимое". 3. Дважды нажмите на значке "Блоки" в области содержимого Центра управления. Стандартная ЦУВКЛ Загрузка библиотеки компонентов в область содержимого Центра управления 1. Если Центр управления еще не открыт, выберите пункт меню "Сервис"→"Палитры"→"Центр управления". 2. На панели Центра управления нажмите кнопку "Вернуть". 3. В области содержимого дважды нажмите на чертеже библиотеки компонентов, которую необходимо загрузить в Центре управления, затем дважды нажмите кнопку мыши на значке "Блоки". Библиотека компонентов загружается в область содержимого Центра управления.
Стандартная ЦУВКЛ Загрузка образцов штриховки в область содержимого Центра управления 1. Если Центр управления еще не открыт, выберите пункт меню "Сервис"→"Палитры"→"Центр управления". 2. На панели Центра управления нажмите кнопку "Поиск". 3. В диалоговом окне "Поиск" откройте список "Что искать". Выберите "Файлы образцов штриховки". 4. На вкладке "Файлы образцов штриховки" в поле "Искать имя" введите *. 5. Нажмите кнопку "Поиск". 6. Нажмите два раза кнопку мыши на одном из найденных файлов образцов штриховки. Выбранный файл с образцами штриховки загружается в Центр управления. Стандартная ЦУВКЛ Открытие чертежа из Центра управления 1. Если Центр управления еще не открыт, выберите пункт меню "Сервис"→"Палитры"→"Центр управления". 2. Воспользуйтесь одним из следующих способов: ■ Нажмите правую кнопку мыши на значке чертежа в области содержимого Центра управления. Выберите "Открыть в окне приложения". ■ Нажмите клавишу CTRL и перетащите значок из области содержимого Центра управления в область рисования. ■ Перетащите значок чертежа из области содержимого Центра управления за пределы графической области в окне приложения. (При перемещении значка чертежа в область рисования он вставляется в текущий чертёж как блок.) Стандартная ЦУВКЛ Обновление описания блока с помощью Центра управления 1. Если Центр управления еще не открыт, выберите пункт меню "Сервис"→"Палитры"→"Центр управления". 2. Нажмите правую кнопку мыши на блоке в области содержимого Центра управления. Выберите "Переопределить" или "Вставить с переопределением".
Стандартная ЦУВКЛ Краткий справочникКоманды ЦУВКЛ Управление содержимым блоками, внешними ссылками и образцами штриховки ЦУПЕРЕЙТИ Загружает указанный файл чертежа, папку или сетевой путь DesignCenter Системные переменные ADCSTATE Указание состояния Центра Управления: активен или нет Утилиты Нет записей Ключевые слова для команд Нет записей Загрузка содержимого из Интернета с помощью Интернет-модуля Центра управленияВкладка Центра управления "Интернет-модуль Центра управления" предоставляет доступ к таким элементам содержимого, как блоки, библиотеки компонентов, каталоги производителей и Интернет-каталоги. Краткий обзор Интернет-модуля Центра управленияВкладка Центра управления "Интернет-модуль" предоставляет доступ к таким элементам содержимого, как блоки, библиотеки компонентов, каталоги производителей и Интернет-каталоги. Эти элементы могут использоваться при коллективной разработке проекта, что повышает эффективность процесса создания чертежей. Для доступа к модулю Центра управления нужно перейти в центре управления на вкладку "Интернет-модуль Центра управления". После открытия окна "Интернет-модуль Центра управления", можно просматривать, искать и загружать содержимое в чертёж. 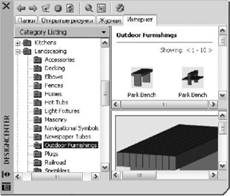 В окне "Интернет-модуль Центра управления" отображаются две панели — правая и левая. Правая область называется областью содержимого. В ней отображаются элементы или папки, выбранные в левой области. Левая область может иметь четыре вида: ■ Список по категориям. Папки, содержащие библиотеки стандартных деталей, специализированное содержимое и каталоги поставщиков. ■ Поиск. Поиск содержимого в Интернете. Можно задать запрос с помощью логических операций или строк поиска их нескольких слов. ■ Установки. Управление количеством категорий и элементов, отображаемых на каждой странице при поиске или навигации по папкам. ■ Коллекции. Задание содержимого для различных отраслей, отображаемого в модуле Центра управления. Вид выбирается нажатием кнопки мыши в верхней части левой области. 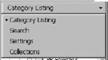 После выбора папки в левой области все её элементы загружаются в область содержимого. В области содержимого можно выбрать элемент и загрузить его в область предварительного просмотра. Элементы из области предварительного просмотра можно перетаскивать мышью в область построения или на инструментальные палитры, а также сохранять их на диске компьютера. Политика конфиденциальности при использовании Интернет-модуля Центра управления Для обновления информации и содержимого Интернет-модуля Центра управления его необходимо подключить к Интернету. При подключении к Интернету Центр управления посылает некоторые данные в компанию Autodesk, для того чтобы получаемая в ответ информация была более конкретной. При этом частные права владельца экземпляра программного продукта никоим образом не нарушаются, так как обмен информацией происходит анонимно. В Autodesk отправляются следующие сведения: ■ Название программного продукта. Название программного продукта, в котором используется Интернет-модуль Центра управления ■ Номер версии продукта. Номер версии устанавливаемого продукта ■ Язык пользовательского интерфейса. Код языка пользовательского интерфейса установленной программы ■ Идентификационный код. Интернет-Модуль Центра управления присваивает каждому пользователю идентификационный код в виде псевдослучайного числа. Код помогает выбрать необходимые для пользователя наборы данных и настройки. На основе информации, посылаемой из Интернет-модуля, компания Autodesk ведет статистический учёт использования модуля с целью его усовершенствования. Autodesk будет использовать информацию, предоставленную пользователем или полученную от него, в соответствии с политикой конфиденциальности компании, с которой можно ознакомиться на веб-узле http://www.autodesk.com/privacy. Включение и отключение вкладки "Интернет-модуль Центра управления"Включение и отключение вкладки "Интернет-модуль" окна "Центр управления" выполняется с помощью утилиты "Диспетчер Интернет-компонентов". После установки этой утилиты с помощью мастера установки можно просмотреть информацию о работе с утилитой; для этого следует запустить утилиту и в окне "Диспетчер Интернет-компонентов" выбрать "Справка". Установка утилиты "Диспетчер Интернет-компонентов" 1. Вставьте DVD-диск или первый CD-диск в дисковод своего компьютера. 2. В мастере установки выберите щелчком "Установить инструменты и утилиты". 3. На странице "Добро пожаловать в мастер установки" щелкните "Далее". 4. Выберите Autodesk CAD Manager Tools на странице "Выбор устанавливаемых программ". Нажмите "Далее". 5. Просмотрите лицензионное соглашение по программным продуктам Autodesk для своей страны или территории. Для продолжения установки надо принять данное соглашение. Выберите свою страну или территорию, щелкните "Я согласен" и нажмите кнопку "Далее".
6. На странице "Обзор–Настройка–Установить" щелкните "Установить" при намерении согласиться с местом установки по умолчанию. Если утилита должна быть установлена по другому пути, то щелкните "Настройка", после чего щелкните "Настройка завершена" и нажмите кнопку "Установить". 7. Щелкните "Готово" после вывода страницы "Установка завершена". Краткий справочникКоманды ЦУВКЛ Управление содержимым блоками, внешними ссылками и образцами штриховки Системные переменные Нет записей Утилиты Нет записей Ключевые слова для команд Нет записей Типы содержимого Интернет-модуля Центра управленияВ модуле содержимое распределено по отдельным папкам в зависимости от категории. Из папок Интернет-модуля Центра управления можно загружать содержимое для различных отраслей. Содержимое включает в себя следующее: ■ Стандартные детали. Стандартные детали, которые часто используются в проектировании. Эти детали включают в себя архитектурные, машиностроительные и ГИС-блоки. ■ Каталоги производителей. Блоки и 3D модели, которые можно найти и загрузить, перейдя по ссылке на сайт производителя. ■ Каталоги поставщиков. Список библиотек поставщиков коммерческих каталогов, в которых можно найти детали и блоки. Чтобы выбрать категории Интернет-содержимого для отображения в списке категорий, используйте вид "Коллекции". Просмотр папок Интернет-содержимого в списке категорий ■ Нажмите кнопку мыши на заголовке в верхней части левой области Интернет-модуля Центра управления, затем выберите "Список категорий". Папки категорий отображаются в левой области окна. Краткий справочникКоманды Нет записей Системные переменные Нет записей Утилиты Нет записей Ключевые слова для команд Нет записей Загрузка содержимого из ИнтернетаМожно загружать содержимое из Интернета и использовать его для чертежей. Обзор содержимогоПри активном виде "Список категорий" в правой части окна можно просмотреть содержимое папок из левой области. В эти папки могут вкладываться другие папки. 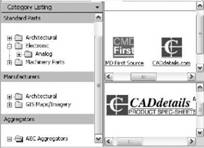 Нажатие кнопки мыши на папке или элементе внутри папки позволяет увидеть то, чем она наполнена, в области содержимого. Нажатие кнопки мыши на блоке приводит к отображению информации графического или описательного характера о нём в области предварительного просмотра. Поиск содержимогоПри поиске содержимого в Интернете с помощью Интернет-модуля Центра управления можно в окне "Поиск" задавать критерии поиска с использованием логических операторов и строк, состоящих из нескольких слов. Доступ к функции поиска осуществляется через кнопку в виде лупы или посредством выбора пункта "Поиск" в раскрывающемся заголовке вверху левой области окна модуля. 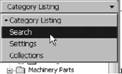 Управление количеством категорий и элементов на странице Управление количеством категорий и элементов на странице С помощью вида "Параметры" можно управлять количеством категорий и элементов, отображаемых при поиске или навигации по папкам на каждой странице. КоллекцииМожно выбирать тип содержимого для навигации и поиска. Тип содержимого, отображаемого в Интернет-модуле Центра управления, можно задавать в области "Коллекции". Например, при использовании архитектурных блоков в чертежах можно выбирать коллекции архитектурных элементов. Указанные при выборе категории отображаются всякий раз при открытии модуля. Загрузка содержимогоДля загрузки содержимого из Интернета следует выбрать папку, содержащую необходимую информацию. Далее нажмите кнопку мыши на образце изображения содержимого в области содержимого. В области предварительного просмотра появится содержимое и информация о нем. Из области предварительного просмотра можно перетащить блок непосредственно в чертёж или на инструментальную палитру, либо сохранить его на диске компьютера для использования в дальнейшем. Поиск содержимого в Интернет-модуле Центра управления 1. В окне Интернет-модуля Центра управления нажмите кнопку мыши на заголовке вверху левой области, затем выберите "Поиск". 2. Введите в строку поиска слово или словосочетание.
Задание коллекций содержимого 1. Нажмите кнопку мыши на заголовке вверху левой области окна модуля Центра управления Online, затем выберите "Коллекции". 2. В окне "Коллекции" выберите нужные коллекции. 3. Нажмите кнопку "Обновить коллекции". Выбранные категории отображаются в левой области. Загрузка содержимого на компьютер 1. Нажмите кнопку мыши на заголовке вверху левой области окна Интернет-модуля Центра управления, затем выберите "Список категорий". 2. В папке категорий выберите элемент содержимого. 3. В области предварительного просмотра под изображением элемента содержимого выберите "Сохранить этот символ как". 4. В диалоговом окне сохранения файла задайте имя файла и путь к нему. 5. Нажмите кнопку "Сохранить". Содержимое загружается на компьютер. Загрузка содержимого в чертеж 1. Нажмите кнопку мыши на заголовке вверху части левой области окна Интернет-модуля Центра управления, затем выберите "Список категорий". 2. Для отображения элемента содержимого в области предварительного просмотра выберите его мышью в папке категорий. 3. Перетащите изображение из области предварительного просмотра в чертёж или на инструментальную палитру. Краткий справочник Команды ЦУВКЛ Управление содержимым блоками, внешними ссылками и образцами штриховки Системные переменные Нет записей Утилиты Нет записей Ключевые слова для команд Нет записей 5Настройка рабочей среды В диалоговом окне "Настройка" предусмотрена возможность изменения различных параметров окон и рабочей среды. Например, можно изменить интервал автоматического сохранения временного файла и указать в программе пути для часто используемых папок с файлами. Можно создавать рабочие пространства для настройки удобной для работы рабочей среды. Перед тем как приступить к работе, рекомендуется поэкспериментировать с различными настройками среды, чтобы найти для себя наиболее приемлемое их сочетание. Задание параметров интерфейсаПользователь может настраивать интерфейс приложения в соответствии с характером работы. Доступ ко различным настройкам обеспечивается контекстными меню и диалоговым окном "Настройка". Некоторые элементы рабочего пространства, такие как вид и положение панелей и палитр, задаются и сохраняются с помощью диалогового окна "Настройка интерфейса пользователя". Настройка области построения чертежаНекоторые параметры определяют способ работы в области черчения: ■ Цвет фона (диалоговое окно "Настройка", вкладка "Экран", "Цвета"). Пользователь задает цвета фона для использования в пространстве модели, на листах и в редакторе блоков. Цвета фона на вкладке "Модель" меняются, указывая на вариант работы с проектом: 2D моделирование, 3D моделирование с параллельным проецированием или 3D моделирование с перспективным проецированием. ■ Значок ПСК и курсор в виде перекрестия (диалоговое окно "Настройка", вкладка "3D моделирование"). Пользователь указывает, что опции 3D отображения и метки для знака ПСК могут быть заданы во вкладке "3D моделирование" диалогового окна "Настройка". ■ Назначение цвета для осей X, Y и Z (диалоговое окно "Настройка", вкладка "Экран", "Цвета"). На 3D видах в любых элементах интерфейса, связанных с X-, Y- и Z-осью ПСК, используются специальные назначения цвета. Оси X назначается красный цвет или оттенок, ось Y имеет зеленый, а ось Z — синий цвет или оттенок. Включение и отключение использования этих оттенков выполняется в диалоговом окне "Цветовая гамма окна чертежа". ■ Очистить экран. Можно развернуть область отображения чертежа для отображения только строки меню, строки состояния и окно команд. Выбрать меню "Вид"→"Очистить экран". Рядом с параметром отображается флажок. Нажмите "Очистить экран" ещё раз, чтобы восстановить предыдущий вид. Кнопка очистки экрана находится в правом нижнем углу окна приложения. ■ Просмотр переходов. При панорамировании, зумировании или смены одного вида на другой (команда ПАРАМЕТРЫПВ) можно задавать характер перехода: плавный или мгновенный. По умолчанию используется плавный переход. ■ Всплывающие подсказки. Предусмотрено несколько типов всплывающих подсказок для отображения информации о работе с панелями инструментов, объектной привязке и операциях построения. 3D моделирование с перспективным проецированием■ Опущенная нулевая плоскость (диалоговое окно "Настройка", вкладка "Экран", "Цвета"). Если включено перспективное проецирование, плоскость ПСК XY отображается в виде опущенной нулевой плоскости с градиентным цветом. На опущенной нулевой плоскости отображается градиент от опущенного дальнего плана до опущенного ближнего плана. ■ Цвет неба (диалоговое окно "Настройка", вкладка "Экран", "Цвета"). Область, не покрытая опущенной нулевой плоскостью, является небом, на котором отображается градиентный цвет от дальнего плана неба до ближнего плана неба. ■ Поднятая нулевая плоскость(диалоговое окно "Настройка", вкладка "Экран", "Цвета"). Если опущенная нулевая плоскость рассматривается снизу, на ней отображается градиент от поднятого дальнего плана до поднятого ближнего плана. ■ Сетка опущенной нулевой плоскости (диалоговое окно "Настройка", вкладка "Экран", "Цвета"). Если перспективное проецирование включено, сетка отображается в виде сетки опущенной нулевой плоскости. Цвета задаются для линий основной сетки, линий малой сетки и линий осей. 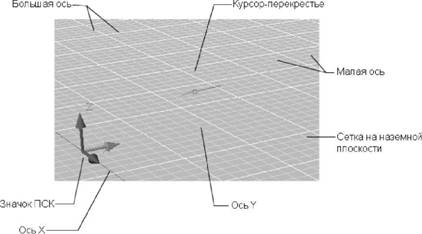 Переключение между режимами "Пространство модели" и "Листы" Переключение между режимами "Пространство модели" и "Листы" Пользователь имеет возможность переключения между пространством модели и одной или несколькими разметками листа. Классический интерфейс содержит вкладку "Модель" и одну или несколько вкладок разметки листа. Для оптимального использования области рисования можно отключить эти вкладки и пользоваться эквивалентными кнопками в строке состояния. Элемент управления для переключения между двумя вариантами интерфейса включён одним из пунктов в контекстное меню вкладок "Модель" и "Разметки листа", а также в контекстное меню кнопки "Модель/Разметка листа" в строке состояния. Задание шрифтов приложения ■ Шрифт (диалоговое окно "Настройка", вкладка "Экран"). Изменение шрифтов, используемых в окне приложения и в текстовом окне. Данная настройка не влияет на отображение текста внутри чертежа. Управление отображением закрепляемых оконЗакрепляемыми являются многие окна, включая палитру "Свойства", палитру инструментов и Центр управления. Это означает, что их можно закреплять, прикреплять якорями или откреплять. 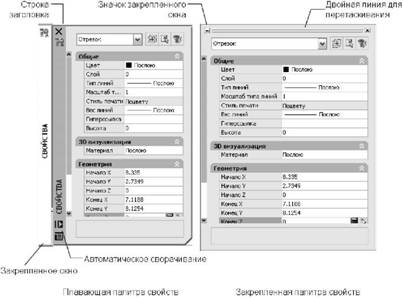 Изменения настроек для этих и других режимов обычно выполняются в контекстном меню, открывающемся нажатием правой кнопки на заголовке палитры или окна. ■ Изменение размера Чтобы изменить размер окна, перетащите кромку панели. Если окно разделено на области, то для изменения их размера перетаскивается разделитель областей. ■ Разрешить закрепление. Выберите этот вариант, если требуется закрепить или прикрепить якорем окно. Закреплённое окно присоединяется к одной стороне окна приложения, приводя к необходимости изменения размеров области рисования. ■ Привязать. Закрепление или прикрепление якорем окна или палитры к левой или правой стороне области рисования. Прикрепляемое якорем окно сворачивается и разворачивается, когда его пересекает курсор. Когда прикрепленное якорем окно открыто, его содержимое перекрывает область рисования. Не существует настройки, позволяющей держать открытым прикрепленное якорем окно. Перед тем как прикрепить якорем окно, необходимо выбрать режим "Разрешить закрепление"). ■ Автоскрытие. Плавающее окно открывается и закрывается по мере перемещения по нему курсора. Если этот режим отменён, окно всё время остаётся открытым. ■ Прозрачность. Окно становится прозрачным, и через него видны находящиеся под ним объекты. Этот параметр доступен не для всех окон. Управление отображением панелейЧтобы отобразить или скрыть панели инструментов, нажмите правую кнопку мыши на любой из панелей инструментов для отображения их списка. Если после имени панели инструментов стоит флажок, панель отображается. Нажмите на имени панели в списке, чтобы установить или снять флажок. Панель инструментов может быть плавающей или закрепленной. Закрепленные панели примыкают к одному из краев области рисования. Открепите панель, нажав кнопку мыши на ручке переноса (двойная полоса) и перетащив её в область рисования. Нажав кнопку мыши на заголовке, можно переместить панель или закрепить её. Измените размер плавающей панели инструментов, перетащив мышью кромку панели. Фиксация местоположения панелей инструментов и закрепляемых оконПосле того как панели упорядочены и окна закреплены, назначены плавающими или привязаны нужным образом, можно зафиксировать их положение. Зафиксированные панели инструментов и окна могут оставаться открытыми и закрытыми, к ним можно добавлять элементы или удалять их. Чтобы временно их разблокировать, удерживайте нажатой клавишу CTRL. См. также: Настройка интерфейса пользователя в документе Руководство по адаптации Настройка параметров 1. Выбрать меню "Сервис"→"Настройка". 2. В диалоговом окне "Настройка" выберите нужную вкладку. 3. Настройте параметры, как это требуется для работы. 4. Выполните одно или оба следующих действия: ■ Нажмите кнопку "Применить" для сохранения текущих настроек в системном реестре. ■ Нажмите кнопку "OK" для сохранения текущих настроек в системном реестре и закрытия диалогового окна "Настройка". НАСТРОЙКА Для настройки цветов элементов окна приложения 1. Выбрать меню "Сервис"→"Настройка". 2. На вкладке "Экран" диалогового окна "Настройка" выберите "Цвета". 3. В диалоговом окне "Цветовая гамма окна чертежа" выберите контекст, а затем элемент интерфейса, который нужно изменить. 4. Выберите нужный цвет в списке "Цвета". Для задания пользовательского цвета выберите параметр "Выбор цвета…" из списка цветов. 5. Если требуется заменить цвета на цвета по умолчанию, выберите "Восстановить текущий элемент", "Восстановить текущий контекст" или "Восстановить все контексты" 6. Нажмите кнопки "Применить" и "Закрыть" для сохранения текущих настроек в системном реестре и закрытия диалогового окна. 7. Нажмите кнопку "OK", чтобы закрыть диалоговое окно "Настройка". НАСТРОЙКА Перевод вкладок "Модель" и "Разметка листа" в кнопки строки состояния ■ Нажмите правую кнопку мыши на вкладке "Модель" или вкладке разметки листа. Выберите опцию "Скрыть вкладки разметки листа и модели". Включение режима использования вкладок "Модель" и "Разметка листа" ■ В строке состояния нажмите правую кнопку мыши на вкладке "Модель" или "Разметка листа". Выберите опцию "Отобразить вкладки разметки листа и модели". Изменение шрифта в окне команд 1. Выбрать меню "Сервис"→"Настройка". 2. На вкладке "Экран" диалогового окна "Настройка" нажмите кнопку "Шрифты", находящуюся под элементами окна. 3. В диалоговом окне "Шрифт командной строки" выберите подходящий шрифт, начертание и размер. Образец текущих настроек отображается под заголовком "Образец шрифта командной строки". 4. Нажмите кнопки "Применить" и "Закрыть" для сохранения текущих настроек в системном реестре и закрытия диалогового окна. 5. Нажмите кнопку "OK", чтобы закрыть диалоговое окно "Настройка". НАСТРОЙКА Фиксация положения и размеров панелей инструментов и закрепляемых окон ■ Выполнить одно из следующих действий: ■ Выбрать меню "Окно"→"Место фиксации"→"Плавающие панели инструментов". ■ Выбрать меню "Окно"→"Место фиксации"→"Закрепленные панели инструментов". ■ Выбрать меню "Окно"→"Место фиксации"→"Плавающие окна". ■ Выбрать меню "Окно"→"Место фиксации"→"Закрепленные окна". ■ Выбрать меню "Окно"→"Место фиксации"→"Все"→"Заблокировать". Значок фиксации в области уведомлений указывает, зафиксированы ли панели инструментов или закрепляемые окна. Для временной отмены их фиксации нужно удерживать нажатой клавишу CTRL. LOCKUI Нажмите правую кнопку мыши на значке фиксации в панели задач. Установите флажок рядом с одним или несколькими параметрами или выберите "Все"→"Заблокировать". Привязка закрепляемого окна 1. Нажмите правую кнопку мыши на плавающем окне или заголовке палитры. Выберите "Разрешить закрепление". 2. Нажмите правую кнопку мыши на окне или заголовке палитры. Выберите "Прикрепить якорем справа" или "Прикрепить якорем слева". Перевод привязанного окна в плавающее Выполните одно из следующих действий: ■ Если привязанное окно открыто, оттащите заголовок окна от базовой точки значка якоря. ■ Нажмите дважды на значке якоря. ■ Правую кнопку мыши нажмите на заголовке окна. Снимите флажок "Разрешить закрепление". Окно отделяется от соответствующей стороны области рисования. Изменение вида базовой точки значка якоря Выполните одно из следующих действий: ■ Для представления привязанных окон в виде значка нажмите правую кнопку мыши на базовой точке значка якоря. Выберите "Только значки". ■ Для отображения как значка, так и текста для заякоренных окон, нажмите правую кнопку мыши на базовой точке значка якоря. Выберите "Значок и текст". Закрепление окна или палитры 1. Нажмите правую кнопку мыши на плавающем окне или заголовке палитры. Убедитесь в том, что выбран режим "Разрешить закрепление". 2. Поместите курсор на заголовок и удерживайте левую кнопку устройства указания. 3. Перетащите окно или палитру в место закрепления в правой или левой стороне области рисования. 4. Когда контур окна отобразится в области закрепления, отпустите кнопку.
Открепление окна или палитры Воспользуйтесь одним из следующих способов: ■ Дважды нажмите кнопку мыши на ручке переноса (двойная полоса) вверху или внизу окна. ■ Поместите курсор на ручке переноса вверху или внизу окна, удерживайте левую кнопку устройства указания и перетащите окно из места закрепления. Включение и отключение режима "Авто-скрытие" для плавающей палитры или окна. Выполните одно из следующих действий: ■ Нажмите правую кнопку мыши на плавающей палитре или окне. Выберите "Авто-скрытие". ■ На заголовке плавающей палитры или окна нажмите кнопку "Авто-скрытие". Если выбран режим "Авто-скрытие", плавающие окна разворачиваются и сворачиваются при пересечении их курсором. Если этот режим отменён, постоянно отображается полностью открытое окно.
Изменение вида окна "Просмотр переходов" 1. В командной строке введите параметрыпв. 2. В диалоговом окне "Просмотр переходов" выберите один или несколько параметров из числа указанных ниже. ■ Включить анимацию для перемещения и увеличения. Включается плавный переход из одного вида в другой при панорамировании и увеличении. ■ Включить анимацию при повороте вида. Включается плавный переход при изменении угла обзора. ■ Включить анимацию во время сценариев. Включается плавный переход во время выполнения сценариев. 3. Задайте скорость перехода, перемещая ползунок. 4. Чтобы производительность не уменьшилась, установите для отображения плавной смены вида минимальную частоту кадров в секунду. Если отображение плавных переходов не поддерживает эту скорость, используется мгновенный переход. 5. Нажмите "OK". Краткий справочникКоманды ГРАФНАСТР Обеспечивает конфигурационные установки системы 3D-графики ЧИСТЭКРВКЛ Убирает с экрана панели инструментов и закрепляемые окна (за исключением командной строки) ЧИСТЭКРОТКЛ Восстанавливает отображение панели инструментов и закрепляемых окон (за исключением командной строки) СЛЕДИТЬ Управление отображением объектов при перетаскивании ЖУРНАЛОТКЛ Закрывает текстовое окно файла журнала, открытое командой ЖУРНАЛВКЛ. ЖУРНАЛВКЛ Включение записи содержимого текстового окна в файл НАСТРОЙКА Параметры данной вкладки служат для пользовательской настройки программы НАСТРОЙКА Параметры данной вкладки служат для пользовательской настройки программы REVDATE Вставка или обновление блока штемпеля, содержащего имя пользователя, текущую дату и текущее время, а также имя чертежа НАСТРВИД Задание точности аппроксимации объектов на текущем видовом экране ПАРАМЕТРЫПВ Отображает изменение в виде плавного перехода Системные переменные АAPERTURE Установка размера прицела объектной привязки, в пикселах CALCINPUT Управление вычислением математических выражений и глобальных констант в полях для ввода текстовых или числовых данных CURSORSIZE Определение размера перекрестья в процентном отношении от размера экрана DCTCUST Отображает путь и имя файла текущего настраиваемого орфографического словаря DCTMAIN Отображение трехбуквенного ключевого слова для текущего основного орфографического словаря DEFPLSTYLE Определение стиля печати по умолчанию для новых объектов в чертеже при открытии чертежа, созданного в версиях, предшествующих AutoCAD 2000, или при создании нового чертежа без использования шаблонов. DRAGMODE Управление отображением объектов при перетаскивании EXEDIR Отображает имя папки исполняемого файла AutoCAD LT EXTNAMES Устанавливает параметры для имен именованных объектов (например, типов линий и слоев), которые хранятся в таблицах описаний FILLMODE Указывает, заполнены ли штриховки и заливки, двумерные объекты и широкие полилинии. GRIPBLOCK Управляет ручками внутри блоков GRIPCOLOR Управляет цветом невыбранных ручек GRIPHOT Управляет цветом выбранных ручек GRIPS Управляет использованием набора ручек при растягивании, перемещении, повороте, масштабировании и зеркальном отображении объектов INSUNITS Указывает значение в единицах чертежа для автоматического масштабирования блоков, изображений или вставленных или прикрепленных к чертежу внешних ссылок INSUNITSDEFSOURCE Устанавливает единицы измерения исходного содержимого, когда переменная INSUNITS имеет значение, равное 0 INSUNITSDEFTARGET Устанавливает единицы измерения в целевом чертеже, когда переменная INSUNITS имеет значение, равное 0 INTELLIGENTUPDATE Управляет скоростью обновления графики ISAVEBAK Повышает скорость последовательных сохранений, особенно для больших чертежей ISAVEPERCENT Определяет количество неиспользуемого дискового пространства, допустимого в файле чертежа LAYOUTREGENCTL Указывает режим обновления списка отображения на вкладке "Модель" и вкладках "Лист" LOCALE Отображает код, указывающий текущее место LOCALROOTPREFIX Сохраняет полный путь к корневой папке, в которую были установлены локальные адаптируемые файлы LOCKUI Блокирует положение и размер панелей инструментов и плавающих окон, таких как "DesignCenter" и "Палитра свойств" LOGFILEMODE Указывает, производится ли запись содержимого текстового окна в файл журнала LOGFILENAME Задает путь и имя файла журнала текстового окна для текущего чертежа LOGFILEPATH Задает путь к файлам журналов текстового окна для всех чертежей в сеансе МТЕКСТ Определяет приложение для редактирования многострочных текстовых объектов OLEQUALITY Устанавливает качества печати объектов OLE по умолчанию OLESTARTUP Управляет загрузкой исходного приложения, в котором был создан внедренный OLE объект, при печати OSNAPCOORD Управляет приоритетом ввода координат с клавиатуры над текущими режимами привязки PAPERUPDATE Управление выводом диалогового окна предупреждения при попытке вывести на печать лист, формат которого не совпадает с форматом, заданным по умолчанию в файле параметров плоттера PICKADD Управляет дополнительным выбором объектов (заменяет или дополняет текущий набор выбранных объектов) PICKAUTO Управляет автоматическим созданием рамки выбора объектов в ответ на запрос "Выберите объекты". PICKBOX Устанавливает размер прицела выбора объектов (в пикселах) PICKDRAG Управляет методом создания рамки выбора PICKFIRST Определяет момент выбора объектов: до вызова команды (предварительный выбор) или после PICKSTYLE Управляет выбором групп и ассоциативной штриховки PSTYLEPOLICY Управление режимом стилей печати (цветозависимый или именованный), используемым при открытии чертежа, созданного в версиях, предшествующих AutoCAD 2000, или при создании нового чертежа без использования шаблонов. QTEXTMODE Управляет отображением текста RASTERPREVIEW Управляет сохранением вместе с чертежом образцов для просмотра в формате BMP SAVEFILE Сохраняет имя текущего файла автоматического сохранения SAVEFILEPATH Указывает путь к папке всех файлов автоматического сохранения для текущего сеанса SAVETIME Задает интервал автоматического сохранения (в минутах) SPLINESEGS Задает количество сегментов линии, генерируемых для каждой сглаженной сплайном полилинии, созданной с помощью параметра "Сплайн" команды ПОЛРЕД TDUSRTIMER Сохраняет счетчик времени работы пользователя TOOLTIPMERGE Объединяет подсказки на чертеже в одну подсказку TOOLTIPS Управляет отображением подсказок USERNAME Указывает имя пользователя VISRETAIN Управляет свойствами зависимых от внешних ссылок слоев VTDURATION Задает длительность плавного перехода видов в миллисекундах VTENABLE Управляет использованием плавной смены вида VTFPS Задает минимальную скорость плавного перехода видов в кадрах в секунду XLOADCTL Включает и отключает режим подгрузки внешних ссылок, а также управляет открытием чертежа внешней ссылки или его копии Утилиты Нет записей Ключевые слова для команд Нет записей Создание рабочего пространства для конкретной задачиРабочие пространства представляют собой наборы меню, панелей, палитр и панелей управления пульта управления, сгруппированных и упорядоченных для работы в пользовательской, задаче-ориентированной среде рисования. При использовании рабочего пространства отображаются только необходимые для конкретной задачи меню, инструментальные панели и палитры. Кроме того, рабочее пространство может автоматически отображать пульт управления, специальную палитру с панелями управления, специализированными под решение определенных задач. Подробные сведения об использовании пульта управления см. в Пульт управления. Предусмотрено удобное переключение между рабочими пространствами. В программном продукте заранее определены следующие рабочие пространства, ориентированные на конкретную задачу: ■ 2D режим рисования с аннотациями ■ 3D моделирование ■ Классический AutoCAD Например, при создании 3D моделей можно использовать рабочее пространство "3D моделирование", содержащее только ориентированные на работу с 3D объектами инструментальные панели, меню и палитры. Элементы интерфейса, не являющиеся необходимыми для 3D моделирования, скрываются, максимально освобождая область экрана, доступную для работы. После того, как в область построения чертежа внесены изменения (например перемещены, скрыты, отображены панели инструментов или группы палитр) и требуется сохранить настройки отображения для последующего использования, можно сохранить текущие параметры рабочего пространства. Переключение рабочих пространствРабочие пространства можно переключать в зависимости от выполняемых задач. 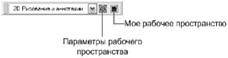 Создание и изменение рабочих пространств Создание и изменение рабочих пространств Предусмотрена возможность создания собственных рабочих пространств и изменение рабочих пространств по умолчанию. Для создания или изменения рабочего пространства применяется любой из следующих способов: ■ Выведите на экран, уберите с экрана или переупорядочите инструментальные панели и окна, затем сохраните текущее рабочее пространство из панели "Рабочие пространства" или из меню "Окно" либо с помощью команды РАБОЧЕЕПРОСТРАНСТВО. ■ Для более обширных изменений откройте диалоговое окно "Настройка интерфейса пользователя". В диалоговом окне "Параметры рабочего пространства" предусмотрена возможность управления порядком отображения сохранённых рабочих пространств и других настроек. Выберите "Образец рабочего пространства" Поэкспериментируйте с образцом рабочего пространства, входящего в программный продукт. Это стандартное рабочее пространство иллюстрирует возможность использования рабочего пространства для ускорения работы. Образец рабочего пространства находится в: C:\Documents and Settings\<имя пользователя>\Application Data\Autodesk\AutoCAD 2008\R17.1\<язык пользовательского интерфейса программы>\Support\acadSampleWorkspaces.CUI Для использования образца рабочего пространства нужно сначала перенести его в главный файл настройки (НПИ). Для получения дополнительной информации о переносе рабочего пространства см. раздел Перенос и передача настроек в документе Руководство по адаптации. Рабочие пространства и профилиРабочие пространства работают со средствами управления средой рисования, обеспечиваемыми профилями, и дополняют эти средства. Рабочие пространства управляют отображением в области рисования меню, панелей и инструментальных палитр. При включении или переключении рабочего пространства изменяется внешний вид области построения чертежа. Управление рабочими пространствами осуществляется из диалогового окна "Настройка интерфейса пользователя". Профили сохраняют параметры среды, включая разные пользовательские параметры, настройки режимов рисования, пути и другие значения. Профили обновляются при каждом изменении параметра, настройки или другого значения. Управление пользовательскими профилями выполняется в диалоговом окне "Настройка".
Дополнительную информацию о профилях см. в Сохранение и восстановление параметров интерфейса (профилей). Переключение рабочих пространств 1. Выберите пункт меню "Сервис"→"Рабочие пространства". 2. Выберите из списка рабочее пространство, на которое необходимо переключиться. РАБОЧЕЕ ПРОСТРАНСТВО Изменение параметров рабочего пространства 1. Выберите меню "Сервис"→"Рабочие пространства"→"Параметры рабочего пространства". 2. В диалоговом окне "Параметры рабочего пространства" внесите необходимые изменения в параметры. 3. Нажмите "OK". РАБОЧЕЕ ПРОСТРАНСТВО РППАРАМЕТРЫ Сохранение рабочего пространства 1. В области рисования создайте среду рисования путем перемещения, удаления или отображения тех панелей инструментов и закрепляемых окон, которые потребуются в будущем. 2. Выберите меню "Сервис"→"Рабочие пространства"→"Сохранить текущее как". 3. В диалоговом окне "Сохранить рабочее пространство" введите имя нового рабочего пространства или выберите имя из раскрывающегося списка. 4. Нажмите кнопку "Сохранить". РАБОЧЕЕ ПРОСТРАНСТВО РПСОХРАНИТЬ Краткий справочникКоманды РАБОЧЕЕ ПРОСТРАНСТВО Позволяет создать, изменить и сохранить рабочее пространство, а также сделать его текущим РПСОХРАНИТЬ Сохранение рабочего пространства РППАРАМЕТРЫ Задание параметров рабочих пространств Системные переменные WSCURRENT Возвращает имя текущего рабочего пространства в интерфейс командной строки и устанавливает это пространство текущим Утилиты Нет записей Ключевые слова для команд Нет записей Сохранение и восстановление параметров интерфейса (профилей)В профилях хранятся параметры среды рисования. Можно создать профили для разных пользователей или проектов и организовать их совместное использование посредством импорта и экспорта их в виде файлов. Параметры хранятся в профилях в следующем виде: ■ Пути по умолчанию для поиска файлов и для файла проекта ■ Местоположение файла шаблона ■ Исходная папка, выбираемая в диалоговых окнах навигации к файлам ■ Файл типов линий по умолчанию и файл образцов штриховки по умолчанию ■ Настройки по умолчанию для принтера Информация о профиле обычно задаётся на вкладке "Профили" диалогового окна "Настройка", хранится в системном реестре и может быть экспортирована в текстовый файл (файл ARG). Применение профилей для компьютеров общего пользования или разных проектовНа вкладке "Профили" в диалоговом окне "Настройка" задайте параметры среды рисования и сохраните в качестве профиля. Различные пользователи, входящие в систему под одним именем, могут загружать свои настройки из различных профилей. Профили можно использовать также для сохранения настроек, присущих различным проектам. По умолчанию текущие параметры хранятся в профиле с именем UNNAMEDPROFILE. Имена текущего профиля и чертежа отображаются в диалоговом окне "Настройка". Обмен профилями между компьютерамиДанные из сохраненного профиля можно экспортировать или импортировать в виде файла формата ARG на различные компьютеры. Это удобно для копирования, восстановления или стандартизации проектно-ориентированных рабочих сред по сети. Если изменения, внесённые в текущий профиль в сеансе работы, нужно сохранить в файле формата ARG, необходимо выполнить повторный экспорт профиля. При экспорте профиля в текущий файл профиля файл ARG обновляется, и в него записываются новые параметры. Подробнее о профилях см. описание команды НАСТРОЙКА в документе Справочник команд. Назначение текущего профиля 1. Выберите меню "Сервис"→"Настройка". 2. На вкладке "Профили" диалогового окна "Настройка" выберите профиль, который нужно сделать текущим. 3. Нажмите кнопку "Установить". 4. Нажмите "OK". НАСТРОЙКА Сохранение профиля 1. Выберите меню "Сервис"→"Настройка". 2. На вкладке "Профили" диалогового окна "Настройка" выберите "Добавить в список". 3. В диалоговом окне "Добавление профиля" введите имя профиля и его описание. 4. Нажмите кнопки "Применить" и "Закрыть" для сохранения текущих настроек в системном реестре и закрытия диалогового окна. 5. Нажмите "OK". НАСТРОЙКА Назначение текущего профиля до запуска программы 1. На рабочем столе Windows нажмите правую кнопку мыши на значке программы. Выберите "Свойства". 2. В поле "Объект" вкладки "Ярлык" диалогового окна "Свойства " программы AutoCAD после текущей целевой папки введите /p текущий профиль. Например, чтобы сделать текущим профиль User12, следует ввести в поле "Объект" следующую строку. "c:\Program Files\<имя текущей версии>\acad.exe"/p user12 3. Нажмите "OK". Указанный таким образом профиль будет текущим при каждом запуске программы. Краткий справочникКоманды НАСТРОЙКА Параметры данной вкладки служат для пользовательской настройки программы Системные переменные CPROFILE Отображает имя текущего профиля Утилиты Нет записей Ключевые слова для команд Нет записей Настройка запускаИндивидуальную процедуру запуска программы для каждого проекта можно настроить с помощью аргументов командной строки. Параметры для запуска программы задаются с помощью аргументов командной строки. Например, можно запустить сценарий, открыть новый чертёж на основе указанного шаблона и отобразить заданный вид при открытии чертежа. При помощи аргументов командной строки можно также создать несколько ярлыков с различными параметрами запуска программы. Переключатели командной строки — это параметры, которые можно добавлять к командной строке acad.exe, связанной со значком ярлыка Microsoft® Windows® или с диалоговым окном "Выполнить" ОС Windows. В одной командной строке может присутствовать несколько аргументов. Все допустимые аргументы перечислены ниже.
Командная строка вызова программы с использованием аргументов выглядит следующим образом: "дисковод:имя_пути\acad.exe" ["имячертежа"] [/переключатель "имя"] За каждым аргументом должен следовать символ пробела, а затем — имя файла, пути или вида в кавычках. Приведённая в следующем примере командная строка запускает программу из папки AutoCAD 2008, после чего открывается шаблон arch1.dwt, при этом восстанавливается именованный вид PLAN1 и выполняется запуск файла сценария.scr. "d:\ AutoCAD 2008\acad.exe"/t "d:\AutoCAD 2008\template\arch1" /v "plan1" /b "startup" Параметры среды обрабатываются следующим образом: ■ Если параметр задается аргументом в командной строке, то его значение имеет приоритет перед значениями, установленными в диалоговом окне "Настройка" или с помощью переменной среды. ■ Если аргумент в командной строке не задан, используется значение соответствующего параметра диалогового окна "Настройка". ■ Если параметр не задан ни в командной строке, ни в диалоговом окне "Настройка", то используется значение соответствующей переменной среды.
Запуск программы с аргументом командной строки 1. На рабочем столе Windows нажмите правую кнопку мыши на значке программы. Выберите "Свойства". 2. В поле "Объект " вкладки "Ярлык" диалогового окна "Свойства" программы AutoCAD измените параметры атрибута, используя следующий синтаксис. "дисковод:имя_пути\acad.exe" ["имя чертежа"] [/переключатель "имя"] Допустимы следующие аргументы:
Например, введите "d:\AutoCAD 2008\acad.exe" /t "d:\AutoCAD 2008\template\arch1" /v "plan1" /b "startup" 3. Нажмите OK. Краткий справочникКоманды Нет записей Системные переменные Нет записей Утилиты Нет записей Ключевые слова для команд Нет записей 6Инструментальные палитры Инструментальные палитры представлены отдельными вкладками в окне "Палитры инструментов — все палитры". Они являются эффективным средством упорядочения, распределения и размещения блоков, штриховок и других инструментов. Палитры могут содержать инструменты, предоставленные сторонними разработчиками. Создание инструментов из объектов и работа с нимиИнструмент может быть создан простым перетаскиванием объектов из чертежа в область инструментальной палитры. С помощью такого инструмента можно впоследствии быстро строить объекты с теми же свойствами, что и исходный объект. Инструментальные палитры представлены отдельными вкладками в специальном окне. Каждая инструментальная палитра содержит один или более инструментов. Инструменты можно создавать перетаскиванием объектов следующих типов (по одному объекту за одно перетаскивание): ■ отрезки, круги, полилинии и другие геометрические объекты ■ размеры ■ блоки ■ штриховки ■ сплошные заливки ■ градиентные заливки ■ растровые изображения ■ внешние ссылки
С помощью такого инструмента можно впоследствии быстро строить объекты с теми же свойствами, что и исходный объект. Примером инструмента, созданного с помощью перетаскивания объекта, может служить круг красного цвета, имеющий вес линий 0,05 мм. Так же можно создавать инструменты из имеющихся блоков и внешних ссылок. При перетаскивании геометрического объекта или размера на палитру автоматически создается новый инструмент с соответствующим подменю. Например, инструменты, созданные на основе размеров, содержат подменю, с помощью которого можно наносить размеры различных типов. Подменю раскрываются нажатием на символе стрелки справа от значка инструмента на палитре. Независимо от того, какой инструмент выбран из подменю, построенный с его помощью объект имеет те же свойства, что и объект, по которому создано это подменю на палитре. Вставка блоков и ссылокДля инструментов работы с блоками и ссылками можно выбрать режим, в котором при щелчке мышью для размещения блока или внешней ссылки отображается запрос на ввод угла поворота (начиная с 0). В этом режиме угол поворота, заданный в диалоговом окне "Свойства инструмента", игнорируется при создании объекта в чертеже. Если пользователь перетаскивает блок или внешнюю ссылку либо вводит команду поворотпо начальному запросу вставки командной строки, запрос об угле поворота не отображается. Блоки, которые пользователь перетаскивает мышью из палитры в область рисования, можно масштабировать и поворачивать после того, как они размещены на чертеже. При перетаскивании блоков из инструментальной палитры можно использовать объектную привязку; шаговая привязка при этом подавляется. Для инструментов на основе блоков и штриховок можно задать вспомогательный масштаб. (Вспомогательный масштаб умножает текущее значение масштаба на масштаб печати или масштаб размера.) При перетаскивании блока из инструментальной палитры в чертеж он автоматически масштабируется в соответствии с соотношением заданных единиц блока и единиц текущего чертежа. Например, если для измерения единиц данного чертежа используются метры, а для измерения единиц блока сантиметры, коэффициент пересчета составляет 1 к 100. Соответственно, при перетаскивании блока в чертеж его размеры меняются в пропорции 1:100. Обновление определений блоков на инструментальных панелях При изменении блока в исходном чертеже определение блока в текущем чертеже автоматически не обновляется. Определение блока в текущем чертеже можно обновить, нажав правую кнопку мыши на инструменте работы с блоками и после этого выбрав "Переопределить" из контекстного меню. Если параметр "Переопределить" отключен, это означает, что источник определения блока является скорее файлом чертежа, нежели блоком в файле чертежа. Для обновления определения блока, созданного с помощью вставки файла чертежа, следует использовать Центр управления. Дополнительную информацию см. в разделе Добавление содержимого с помощью Центра управления.
См. также: ■ Изменение свойств инструментов ■ Адаптация инструментальных палитр ■ Создание рабочего пространства для конкретной задачи ■ Добавление содержимого с помощью Центра управления Открытие окна "Инструментальные палитры" ■ Выберите меню "Сервис"→"Палитры"→"Инструментальные палитры". Можно также нажать комбинацию клавиш CTRL+3. Стандартная ИНСТРПАЛВКЛ Создание инструмента из объекта текущего чертежа 1. Выберите объект в текущем чертеже, например размер, блок, штриховку, градиентную заливку, растровое изображение, внешнюю ссылку или любой геометрический объект. 2. Перетащите объект из области рисования на инструментальную палитру и, не отпуская кнопку мыши, укажите местоположение инструмента на палитре. Можно перейти на другую вкладку, удерживая курсор мыши на требуемой вкладке в течение нескольких секунд. Черная линия на палитре указывает возможное расположение инструмента. 3. Отпустите кнопку мыши. Стандартная ИНСТРПАЛВКЛ Использование инструмента, созданного из геометрического объекта 1. Нажмите кнопку мыши на инструменте-объекте, расположенном на палитре. 2. Следуйте подсказкам в командной строке и используйте инструмент, как если был бы выбран соответствующий параметр из меню "Рисование" или нажата соответствующая кнопка на панели "Рисование". 3. Построенный геометрический объект имеет те же свойства, что и выбранный инструмент на палитре. Стандартная ИНСТРПАЛВКЛ Использование инструмента, созданного из размера 1. Нажмите кнопку мыши на инструменте-размере, расположенном на палитре. 2. Следуйте подсказкам в командной строке и используйте инструмент, как если был бы выбран соответствующий параметр из меню "Размеры" или нажата соответствующая кнопка на панели "Размеры". Построенный размер будет иметь те же свойства и стиль, что и выбранный инструмент на палитре. Стандартная ИНСТРПАЛВКЛ Использование инструмента из подменю палитры 1. На палитре нажмите кнопку мыши на символе стрелки справа от нужного инструмента-размера или инструмента-объекта. 2. Из раскрывшегося подменю выберите инструмент. 3. Следуйте подсказкам в командной строке и используйте инструмент, как если был бы выбран соответствующий параметр из меню или нажата соответствующая кнопка на панели. Построенный объект будет иметь те же свойства, что и выбранный из раскрывшегося подменю инструмент. Стандартная ИНСТРПАЛВКЛ Добавление или удаление подменю 1. Нажмите правую кнопку мыши на инструменте-объекте, расположенном на палитре, к которому необходимо добавить (или удалить) подменю. Выберите "Свойства". 2. В диалоговом окне "Свойства инструмента" в разделе команд нажмите кнопку мыши в поле "Использование подменю". 3. Из раскрывающегося списка выберите "Да", если нужно добавить подменю, и "Нет", если нужно удалить его. 4. Нажмите "OK".
Стандартная ИНСТРПАЛВКЛ Настройка подменю инструмента 1. На палитре нажмите правую кнопку мыши на инструменте-объекте или инструменте-размере, подменю которого нужно настроить. Выберите "Свойства". 2. В диалоговом окне "Свойства инструмента" в разделе команд нажмите кнопку мыши в поле "Настройка". Нажмите кнопку […]. В диалоговом окне "Параметры" выберите инструменты, которые должны отображаться в подменю. Нажмите "OK". (Необходимо выбрать хотя бы один инструмент.) В диалоговом окне "Свойства инструмента" нажмите "OK". Стандартная ИНСТРПАЛВКЛ Использование инструмента, созданного из штриховки 1. С помощью мыши перетащите инструмент-штриховку из палитры на чертёж в пределы объекта, который необходимо заштриховать. 2. Отпустите кнопку мыши для выполнения штриховки объекта. Нанесенная штриховка будет иметь те же свойства и стиль, что и выбранный инструмент на палитре. Стандартная ИНСТРПАЛВКЛ Использование инструмента, созданного из градиентной заливки 1. С помощью мыши перетащите инструмент градиентной заливки из палитры на чертёж в пределы объекта, к которому её следует применить. 2. Отпустите кнопку мыши для применения градиентной закраски к объекту чертежа. Градиентная закраска будет иметь те же свойства и стиль, что и выбранный инструмент на палитре. Стандартная ИНСТРПАЛВКЛ Использование инструмента, созданного из блока, внешней ссылки или растрового изображения 1. На инструментальной палитре нажмите кнопку мыши на элементе, который нужно вставить в чертёж: блоке, внешней ссылке или растровом изображении. 2. Перетащите блок, ссылку или растровое изображение в нужное место чертежа. 3. Отпустите кнопку мыши. Вставленный блок, внешняя ссылка или растровое изображение будут иметь те же свойства, что и выбранный инструмент на палитре. Стандартная ИНСТРПАЛВКЛ Запрос угла поворота при вставке блока или внешней ссылки из инструментальной палитры 1. Нажмите правую кнопку мыши на инструменте, созданном из блока или внешней ссылки. Выберите "Свойства". 2. В группе "Вставка" диалогового окна "Свойства инструмента" нажмите кнопку мыши в строке "Запрос угла поворота". 3. Выберите "Да" в раскрывающемся списке. 4. Нажмите "OK"
Стандартная ИНСТРПАЛВКЛ Краткий справочникКоманды АДАПТАЦИЯ Изменяет инструментальные палитры ИНСТРПАЛВКЛ Открытие окна инструментальных палитр ИНСТРПАЛОТКЛ Закрытие окна инструментальных палитр ЕДИНИЦЫ Задание форматов и точности представления линейных и угловых единиц Системные переменные INSUNITSDEFSOURCE Устанавливает единицы измерения исходного содержимого, когда переменная INSUNITS имеет значение, равное 0 INSUNITSDEFTARGET Устанавливает единицы измерения в целевом чертеже, когда переменная INSUNITS имеет значение, равное 0 PALETTEOPAQUE Управляет прозрачностью окон TPSTATE Указание на открытое или закрытое состояние инструментальной палитры Утилиты Нет записей Ключевые слова для команд Нет записей Создание и использование инструментов-командНа палитрах можно создавать инструменты, выполняющие одну команду или последовательность команд. Часто используемые команды можно помещать на инструментальную палитру. Если открыто диалоговое окно "Адаптация", инструменты можно перетаскивать на инструментальную палитру с панели инструментов или из редактора "Настройка интерфейса пользователя" (НПИ). После того, как команда помещена на палитру в качестве инструмента, её можно вызывать нажатием кнопки мыши на инструменте. Например, можно поместить на палитру команду сохранения чертежа. Тогда эта команда при вызове с палитры будет выполняться так же, как если бы она была вызвана с помощью кнопки стандартной панели инструментов. Можно также создать инструмент, выполняющий цепочку команд или специально настроенных команд, например процедуру на языке AutoLISP®, макрос, приложение или сценарий на языке VBA.
Создание инструмента-команды на основе кнопки инструментальной панели. 1. Убедитесь, что отображена панель инструментов, содержащая команду, которую необходимо добавить в палитру. Если требуемая панель инструментов не отображается, нажмите правую кнопку мыши на любой отображенной панели и выберите в списке другую панель. 2. Нажмите правую кнопку мыши на заголовке окна инструментальной палитры. Для открытия диалогового окна "Адаптация" выберите "Настроить палитры".
3. В программе перетащите команду (кнопку), не отпуская кнопку мыши, с панели инструментов на инструментальную палитру; поместите курсор в то место палитры, куда требуется поместить инструмент. Черная горизонтальная линия указывает возможное местоположение инструмента. 4. Отпустите кнопку мыши. 5. В диалоговом окне "Адаптация" нажмите кнопку "Закрыть". АДАПТАЦИЯ Создание инструмента-команды из окна "Настройка интерфейса пользователя"1. Нажмите правую кнопку мыши на заголовке окна инструментальной палитры. Для открытия диалогового окна "Настройка интерфейса пользователя" (НПИ) выберите "Адаптация команд". Если окно "Палитры инструментов — все палитры" перекрывается, сместите в сторону окно НПИ. 2. Из области "Списка команд" перетащите команду на инструментальную палитру и, не отпуская кнопку мыши, переместите курсор в то место палитры, куда требуется поместить инструмент. Черная горизонтальная линия указывает возможное местоположение инструмента. 3. Отпустите кнопку мыши. 4. В диалоговом окне НПИ нажмите кнопку "Закрыть". НПИ Для создания инструмента-команды, выполняющего несколько команд или специальные команды (расширенные) 1. Нажмите правую кнопку мыши на заголовке инструментальной палитры. Выберите "Настроить палитры". 2. В программе перетащите команду, не отпуская кнопку мыши, с панели инструментов на инструментальную палитру; поместите курсор в то место палитры, куда требуется поместить инструмент. 3. Отпустите кнопку мыши. 4. На инструментальной палитре нажмите на инструменте правую кнопку мыши. Выберите "Свойства". 5. В диалоговом окне "Свойства инструмента" измените имя и описание последовательности команд на подходящее имя и описание строки, процедуры AutoLISP или сценария. 6. В разделе команд, в поле "Командная строка", введите последовательность команд или специальные команды, такие как процедура AutoLISP, макрос или приложение VBA, или сценарий. 7. Нажмите "OK". АДАПТАЦИЯ Использование инструмента-команды 1. Нажмите на инструменте-команде, расположенной на палитре. 2. Следуйте всем подсказкам, отображаемым в командной строке. Краткий справочникКоманды НПИ Управляет настраиваемыми элементами интерфейса пользователя, такими как рабочее пространство, панель инструментов, меню, контекстное меню и сочетание клавиш. АДАПТАЦИЯ Изменяет инструментальные палитры ИНСТРПАЛВКЛ Открытие окна инструментальных палитр ИНСТРПАЛОТКЛ Закрытие окна инструментальных палитр Системные переменные Нет записей Утилиты Нет записей Ключевые слова для команд Нет записей Изменение настроек инструментальных палитрПараметры и настройки инструментальных палитр могут быть изменены с помощью контекстных меню. Следует отметить, что вид контекстных меню зависит от того, в какой области инструментальной палитры нажать кнопку мыши. Можно закрепить окно инструментальных палитр у правого или левого края окна приложения. Для того, чтобы избежать закрепления окна, при его перемещении нужно держать нажатой клавишу CTRL . Настройки инструментальной палитры сохраняются в профиле. К этим настройкам относятся: ■ Разрешить закрепление. Включение/отключение возможности закрепления или привязки окон палитр. Если выбран этот режим, окно закрепляется, когда его перетаскивают в область закрепления на одной из сторон чертежа. Зафиксированное окно сцепляется с боковой стороной окна приложения и вызывает изменение размера области рисования. При выборе этого режима становятся доступными пункты "Прикрепить якорем справа" и "Прикрепить якорем слева". ■ Прикрепить якорем слева или Прикрепить якорем справа. Палитра прикрепляется к базовой точке значка якоря с левой или правой стороны области рисования. Палитра сворачивается и разворачивается, когда её пересекает курсор. Когда привязанная палитра открыта, её содержимое перекрывает область рисования. Не существует настройки, позволяющей держать открытой привязанную палитру. ■ Авто-скрытие. Управление отображением плавающей палитры. Если выбран этот режим, то при уходе курсора за пределы палитры на экране остается только заголовок палитры. Если этот режим отменён, палитра всё время остаётся открытой. 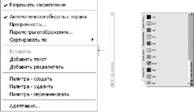 ■ Прозрачность. Задаётся параметр прозрачности окна "Палитры инструментов — все палитры", чтобы оно не скрывало находящиеся под ним объекты.  ■ Виды. Изменение стиля отображения и размера значков на инструментальной палитре.  Изменение режима сворачивания и разворачивания окна инструментальных палитр Изменение режима сворачивания и разворачивания окна инструментальных палитр ■ Нажмите кнопку "Авто-скрытие" в нижней части заголовка окна инструментальных палитр. Режим разворачивания/сворачивания включён. Режим разворачивания/сворачивания отключен.
Изменение степени прозрачности окна инструментальных палитр 1. Нажмите правой кнопкой мыши на заголовке окна инструментальных палитр. Выберите "Прозрачность". 2. В диалоговом окне "Прозрачность" задайте степень прозрачности для окна инструментальных палитр. Нажмите "OK".
Изменение стиля отображения значков в окне инструментальных палитр 1. Нажмите правую кнопку мыши в незаполненной части окна инструментальных палитр. Выберите "Параметры отображения". 2. В диалоговом окне "Параметры отображения" выберите вариант отображения элементов, который требуется задать. Можно также изменять размер значков. 3. В списке "Применить для" выберите "Палитра — текущая" или "Палитры — все". 4. Нажмите "OK". Краткий справочникКоманды АДАПТАЦИЯ Изменяет инструментальные палитры ИНСТРПАЛВКЛ Открытие окна инструментальных палитр ИНСТРПАЛОТКЛ Закрытие окна инструментальных палитр Системные переменные PALETTEOPAQUE Управляет прозрачностью окон TPSTATE Указание на открытое или закрытое состояние инструментальной палитры Утилиты Нет записей Ключевые слова для команд Нет записей Изменение свойств инструментовМожно изменять свойства любого из инструментов на палитре. После создания инструмента на палитре его свойства можно изменять. К таким свойствам, например, относятся масштаб блока при вставке в чертёж и угол поворота образца штриховки. 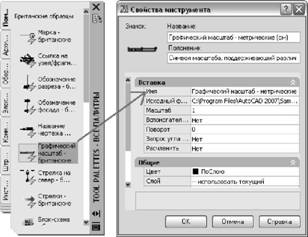 Для изменения свойств инструмента нажмите на нем правую кнопку мыши и в контекстном меню выберите пункт "Свойства объекта". Появляется диалоговое окно "Свойства инструмента". Это диалоговое окно содержит две категории свойств: ■ Свойства вставки или образца. Свойства, относящиеся к управлению объектом, например масштаб, поворот и угол. ■ Общие свойства. Отмена текущих настроек, относящихся к свойствам чертежа, например слой, цвет и тип линии. Можно сворачивать и разворачивать категории свойств, нажимая на кнопках со стрелками. Задание другого значка для инструментаМожно заменить значок инструмента на указанное пользователем изображение. Это полезно тогда, когда автоматически создаваемый значок слишком сложен, чтобы его можно было легко опознать. Для замены изображения нажмите правую кнопку мыши на инструменте на инструментальной панели и выберите "Указать изображение" в контекстном меню. Для восстановления изображения инструмента по умолчанию нажмите правую кнопку мыши на инструменте и выберите "Удалить указанное изображение". Обновление значков инструментовЗначки инструментов палитры, созданных из блоков, внешних ссылок или растровых изображений, не обновляются автоматически при изменении их описаний. При изменении определения блока, внешней ссылки или растрового изображения можно обновить значок, нажав правую кнопку мыши на инструменте в палитре и щелкнув "Обновить изображение инструмента". Перед обновлением изображения инструмента чертёж необходимо сохранить. Другой способ заключается в удалении инструмента и последующей замене его с помощью модуля Центра управления™. Переопределения свойств инструментовВ некоторых случаях бывает необходимо присвоить инструменту специфические переопределения свойств. Например, может возникнуть необходимость автоматического размещения штриховки на определённом слое, независимо от того, какой слой является текущим. Эта возможность помогает сэкономить время и уменьшить количество ошибок. С помощью диалогового окна "Свойства инструмента" можно переопределить любое свойство. Переопределение свойств слоя может повлиять на цвет, тип линий, вес линий, стиль печати и саму печать. Переопределение свойств слоя происходит следующим образом: ■ Если слой отсутствует в чертеже, то он автоматически создается. ■ Если слой отключён или заморожен, то он временно включается или размораживается. Вывод информации о свойствах инструмента из палитры 1. На инструментальной палитре нажмите на инструменте правой кнопкой мыши. Выберите "Свойства". 2. В диалоговом окне "Свойства инструмента", используя полосу прокрутки, просмотрите все свойства инструмента. Можно изменять размер диалогового окна с помощью мыши или сворачивать и разворачивать категории свойств, нажимая кнопку мыши на двойных стрелках рядом с их названиями. 3. Нажмите "OK". Изменение свойства инструмента на палитре 1. На инструментальной палитре нажмите на инструменте правую кнопку мыши. Выберите "Свойства". 2. В диалоговом окне "Свойства инструмента" выберите свойство из списка и задайте новое значение. ■ Свойства, перечисленные в категории "Вставка" или "Образец", задают такие специфические свойства объекта, как масштаб, поворот и угол. ■ Свойства, перечисленные в категории "Общие", переопределяют настройки текущих свойств чертежа, таких как слой, цвет и тип линий. ■ Свойство "Вспомогательный масштаб", заданное для инструмента-блока или образца штриховки, применяется при использовании данного инструмента вместо обычного его масштаба. Можно изменять размер диалогового окна с помощью мыши или сворачивать и разворачивать категории свойств, нажимая мышью на двойных стрелках рядом с их названиями. 3. Нажмите "OK".
Стандартная ИНСТРПАЛВКЛ Обновление изображения инструмента-блока на инструментальной палитре 1. На инструментальной палитре нажмите на инструменте правую кнопку мыши. 2. Выберите "Обновить изображение инструмента".
Стандартная ИНСТРПАЛВКЛ Изменение изображения инструмента на палитре 1. На инструментальной палитре нажмите на инструменте правую кнопку мыши. 2. В контекстном меню выберите "Указать изображение". 3. В диалоговом окне "Выбор файла изображения" выберите файл изображения для значка. 4. Для вставки нового изображения нажмите кнопку "Открыть".
Стандартная ИНСТРПАЛВКЛ Возврат к используемым по умолчанию изображению, названию и пояснению для инструмента-подменю 1. На инструментальной палитре нажмите на инструменте правую кнопку мыши. Выберите "Свойства". 2. В диалоговом окне "Свойства инструмента" нажмите правую кнопку мыши в области изображения. Выберите пункт "Удалить изображение". 3. Поместите курсор в поле "Название" и удалите текст. 4. Поместите курсор в поле "Пояснение" и удалите текст. 5. Нажмите "OK".
Стандартная ИНСТРПАЛВКЛ Краткий справочникКоманды АДАПТАЦИЯ Изменяет инструментальные палитры ИНСТРПАЛВКЛ Открытие окна инструментальных палитр ИНСТРПАЛОТКЛ Закрытие окна инструментальных палитр ИППЕРЕЙТИ Отображение заданной палитры инструментов или группы палитр Системные переменные PALETTEOPAQUE Управляет прозрачностью окон TPSTATE Указание на открытое или закрытое состояние инструментальной палитры Утилиты Нет записей Ключевые слова для команд Нет записей Адаптация инструментальных палитрСуществует несколько способов добавления инструментов в палитру. Новую палитра создаётся с помощью кнопки "Свойства" в заголовке окна "Инструментальные палитры — все палитры". Добавление инструментов в инструментальную палитру подразумевает следующие методы: ■ Перетаскивание на палитру любого из следующих элементов чертежа: геометрических объектов (отрезков, кругов и полилиний), размеров, штриховок, градиентных заливок, блоков, внешних ссылок, растровых изображений. ■ Перетаскивание чертежей, блоков и штриховок из Центра управления. Если на палитру добавлен целый чертеж, то при перетаскивании его из палитры в графическую область он вставляется как блок. ■ Для перетаскивания команд на инструментальную палитру (так же, как и на панели инструментов) следует использовать диалоговое окно "Адаптация". ■ Для перетаскивания команд из области "Список команд" на инструментальную палитру следует использовать редактор "Настройка интерфейса пользователя". ■ Копирование и перемещение инструментов с других палитр. Для этого служат пункты контекстного меню "Вырезать", "Копировать" и "Вставить". ■ Управление инструментальными палитрами путём создания новых палитр с нуля, переименования, удаления или перемещения палитр с помощью контекстного меню.
■ Для создания палитры, заполненной предусмотренными инструментами, нажмите правую кнопку мыши на папке, файле чертежа или блоке в области структуры Центра управления, затем в контекстном меню выберите пункт "Создать инструментальную палитру". 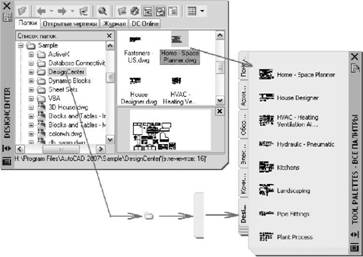 Переупорядочение инструментов и инструментальных палитр После того как инструменты помещены на инструментальную палитру, их можно переупорядочить. Для этого перетащите их в нужные положения или отсортируйте. В инструментальные палитры можно также добавлять текст и разделительные линии. Любую инструментальную палитру можно перемещать вверх или вниз в последовательности вкладок с помощью контекстного меню или вкладки "Палитры инструментов — все палитры" диалогового окна "Адаптация". Инструментальные палитры, необходимость в которых отпала, можно удалить. Удаленные инструментальные палитры легко восстанавливаются, если перед удалением они были экспортированы в файл. Путь поиска инструментальных палитр задается на вкладке "Файлы" диалогового окна "Настройка". Данный путь может вести и к сетевому источнику. Инструментальные палитры только для чтенияЕсли файлу инструментальной палитры присвоен атрибут "только чтение", в нижнем углу палитры высвечивается значок замка. Это означает, что разрешены только изменения, ограничивающиеся заданием параметров отображения и переупорядочением значков инструментов. Для присвоения инструментальной палитре атрибута "только чтение" нажмите правую кнопку мыши на файле инструментальной палитры (ATC) в следующей папке: C:\documents and settings\<имя пользователя>\application data\autodesk\AutoCAD 2008\r17.0\enu\support\ToolPalette\Palettes. В контекстном меню выберите "Свойства". На вкладке "Общие" выберите "Только для чтения" и нажмите кнопку "OK". Создание инструментальной палитры 1. Нажмите правую кнопку мыши в незаполненной части окна инструментальных палитр. Выберите "Новая палитра". 2. В текстовое поле введите имя для новой палитры. 3. Если нужно изменить последовательность вкладок, нажмите на вкладке правую кнопку мыши и выберите "Вверх" или "Вниз". Стандартная ИНСТРПАЛВКЛ Создание инструментальной палитры из папки или чертежа 1. Если Центр управления еще не открыт, то выберите меню "Сервис"→"Палитры"→"Центр управления". 2. В области структуры или в области содержимого Центра управления нажмите правую кнопку мыши на папке, файле чертежа или блоке. Выберите "Создать инструментальную палитру". Создается новая палитра, включающая все блоки и штриховки, которые имелись в выбранной папке или чертеже. Стандартная ЦУВКЛ Переименование инструментальной палитры 1. Нажмите правой кнопкой мыши в незаполненной части окна инструментальных палитр. Выберите "Переименовать палитру". 2. В текстовое поле введите новое имя для палитры. Стандартная ИНСТРПАЛВКЛ Удаление инструментальной палитры 1. Нажмите правую кнопку мыши в незаполненной части окна инструментальных палитр. Выберите "Удалить палитру". 2. Для удаления инструментальной палитры нажмите "OK" в окне сообщения "Палитра — подтверждение удаления".
Стандартная ИНСТРПАЛВКЛ Изменение расположения инструментальной палитры 1. Нажмите правую кнопку мыши на вкладке, отображающей инструментальную палитру, которую следует переместить, в окне инструментальных палитр. Выберите "Вверх" или "Вниз". 2. Повторяйте шаг 1 до тех пор, пока инструментальная палитра не окажется на нужном месте.
Стандартная ИНСТРПАЛВКЛ Добавление текста на инструментальную палитру 1. Нажмите правую кнопку мыши в незаполненной части окна инструментальных палитр. Выберите "Добавить текст". 2. В текстовое поле вставьте текст, который должен отображаться в окне. 3. При необходимости перетащите текст в соответствующее положение в окне. Стандартная ИНСТРПАЛВКЛ Добавление разделительной линии на инструментальную палитру 1. Нажмите правую кнопку мыши в незаполненной части окна инструментальных палитр. Выберите "Добавить разделитель". 2. При необходимости перетащите разделитель в соответствующее положение в окне. Стандартная ИНСТРПАЛВКЛ Сортировка элементов на инструментальной палитре ■ Нажмите правую кнопку мыши в незаполненной части окна инструментальных палитр. Выберите "Сортировать по"→"Имя" или "Сортировать по"→"Тип".
Стандартная ИНСТРПАЛВКЛ Краткий справочникКоманды АДАПТАЦИЯ Изменяет инструментальные палитры ИНСТРПАЛВКЛ Открытие окна инструментальных палитр ИНСТРПАЛОТКЛ Закрытие окна инструментальных палитр Системные переменные PALETTEOPAQUE Управляет прозрачностью окон TPSTATE Указание на открытое или закрытое состояние инструментальной палитры Утилиты Нет записей Ключевые слова для команд Нет записей Организация инструментальных палитрИнструментальные палитры можно группировать по темам, а также задавать, какая группа палитр будет отображаться на экране. Например, если есть несколько инструментальных палитр с образцами штриховки, то можно использовать команду "АДАПТАЦИЯ" для создания новой группы "Образцы штриховки". Впоследствии можно добавлять любые инструментальные палитры с образцами штриховки в группу "Образец штриховки". Если сделать группу палитр "Штриховка" активной, то окно будет содержать только палитры из этой группы. Создание группы инструментальных палитр 1. Нажмите правую кнопку мыши на заголовке окна инструментальной палитры. Выберите "Настроить палитры". 2. В диалоговом окне "Адаптация" в разделе "Группы палитр" щелкните правой кнопкой мыши в нижней незаполненной области. Выберите "Новая группа". Если в списке "Группы палитр" пока нет ни одной группы, группу можно создать путем перетаскивания инструментальной палитры из списка "Палитры инструментов — все палитры " в список "Группы палитр". 3. Введите имя группы. 4. Нажмите кнопку "Закрыть". АДАПТАЦИЯ Добавление инструментальной палитры в группу палитр 1. Нажмите правую кнопку мыши на заголовке окна инструментальной палитры. Выберите "Настроить палитры". 2. В диалоговом окне "Адаптация" перетащите палитру инструментов из области "Инструментальные палитры" в группу, расположенную в области "Группы палитр". 3. Нажмите кнопку "Закрыть". АДАПТАЦИЯ Исключение инструментальной палитры из группы палитр 1. Нажмите правую кнопку мыши на заголовке окна инструментальной палитры. Выберите "Настроить палитры". 2. В диалоговом окне "Адаптация" в области "Группы палитр" щелкните правой кнопкой мыши на группе палитр инструментов, которую требуется исключить. Выберите "Исключить". Для исключения палитры из группы можно также перетащить её обратно в область "Палитры инструментов". 3. Нажмите кнопку "Закрыть". АДАПТАЦИЯ Вывод группы инструментальных палитр на экран 1. Нажмите правую кнопку мыши на заголовке окна инструментальной палитры. 2. Выберите имя группы инструментальных палитр, которую требуется отобразить. Это можно сделать также с помощью диалогового окна "Адаптация". В области "Группы палитр" щелкните правой кнопкой мыши на группе, которую требуется показать. Выберите "Установить". Для указания группы инструментальных палитр также можно использовать команду ИППЕРЕЙТИ. АДАПТАЦИЯ Удаление группы инструментальных палитр 1. Нажмите правую кнопку мыши на заголовке окна инструментальной палитры. Выберите "Настроить палитры". 2. В диалоговом окне "Адаптация" в области "Группы палитр" щелкните правой кнопкой мыши на группе палитр инструментов, которую требуется удалить. Нажмите кнопку "Удалить".
3. Нажмите кнопку "Закрыть". АДАПТАЦИЯ Удаление всех групп инструментальных палитр 1. Нажмите правую кнопку мыши на заголовке окна инструментальной палитры. Выберите "Все палитры".
2. Нажмите правую кнопку мыши на заголовке окна инструментальной палитры. Выберите "Настроить палитры". 3. В диалоговом окне "Адаптация" перейдите на вкладку "Палитры инструментов — все палитры". В списке "Группы палитр" нажмите правую кнопку мыши на названии группы палитр. Нажмите кнопку "Удалить". 4. Повторите шаг 3 для всех групп палитр. 5. По завершении нажмите кнопку "Закрыть". АДАПТАЦИЯ Переименование группы инструментальных палитр 1. Нажмите правую кнопку мыши на заголовке окна инструментальной палитры. Выберите "Настроить палитры". 2. В диалоговом окне "Адаптация" в области "Группы палитр" щелкните правой кнопкой мыши на группе палитр инструментов, которую требуется переименовать. Выберите "Переименовать". 3. Введите новое имя группы. 4. Нажмите кнопку "Закрыть". АДАПТАЦИЯ Переупорядочение группы палитр 1. Нажмите правую кнопку мыши на заголовке окна инструментальной палитры. Выберите "Настроить палитры". 2. В диалоговом окне "Адаптация" в области "Группы палитр" щелкните на группе палитр инструментов и перетащите ее в новое местоположение. Все группы, вложенные в перемещаемую группу, также передвигаются на новое место. 3. Нажмите кнопку "Закрыть".
АДАПТАЦИЯ Создание группы инструментальных палитр, вложенной в другую группу 1. Нажмите правую кнопку мыши на заголовке окна инструментальной палитры. Выберите "Настроить палитры". 2. В диалоговом окне "Адаптация" в области "Группы палитр" щелкните правой кнопкой мыши на группе палитр инструментов, к которой требуется добавить новую группу. Выберите "Новая группа". 3. Введите имя для новой группы. 4. Нажмите кнопку "Закрыть". АДАПТАЦИЯ Копирование и вставка палитры из одной группы в другую 1. Нажмите правую кнопку мыши на заголовке окна инструментальной палитры. Выберите "Настроить палитры". 2. В диалоговом окне "Адаптация" в области "Группы палитр" выберите палитру инструментов, которую требуется скопировать. 3. Нажмите клавишу CTRL и, удерживая ее, перетащите выбранную палитру в другую группу. Отпустите кнопку мыши. Копия палитры появляется в новом месте. 4. Нажмите кнопку "Закрыть". АДАПТАЦИЯ Изменение порядка расположения палитр внутри группы 1. Нажмите правую кнопку мыши на заголовке окна инструментальной палитры. Выберите "Настроить палитры". 2. В диалоговом окне "Адаптация" в области "Группы палитр" перетащите палитру инструментов в новое местоположение в пределах той же группы палитр инструментов. 3. Нажмите кнопку "Закрыть". АДАПТАЦИЯ Изменение порядка расположения палитр, когда все они выведены на экран 1. Нажмите правую кнопку мыши на заголовке окна инструментальной палитры. Выберите "Настроить палитры". 2. В диалоговом окне "Адаптация" в области "Инструментальные палитры" перетащите палитру инструментов в требуемое местоположение. Когда все палитры выведены на экран, они отображаются в том порядке, в котором они находятся в списке. 3. Нажмите кнопку "Закрыть". АДАПТАЦИЯ Вывод всех инструментальных палитр на экран ■ Нажмите правую кнопку мыши на заголовке окна инструментальной палитры. Выберите "Все палитры". Краткий справочникКоманды АДАПТАЦИЯ Изменяет инструментальные палитры ИНСТРПАЛВКЛ Открытие окна инструментальных палитр ИНСТРПАЛОТКЛ Закрытие окна инструментальных палитр ИППЕРЕЙТИ Отображение заданной палитры инструментов или группы палитр Системные переменные Нет записей Утилиты Нет записей Ключевые слова для команд Нет записей Сохранение и совместное использование инструментальных палитрМожно сохранить инструментальную палитру и обмениваться ей с помощью ее экспорта и импорта как файла. Инструментальные палитры можно экспортировать и импортировать как файлы. Файлы инструментальных палитр имеют расширение .xtp. Аналогично можно сохранить группу инструментальных палитр и обмениваться ей с помощью ее экспорта и импорта как файла группы палитр. Файлы инструментальных палитр имеют расширение .xpg. В некоторых случаях при экспорте настроенной инструментальной палитры в том же месте, где и файл XTP, автоматически создаётся папка с изображениями, имеющая такое же имя, как экспортируемая инструментальная палитра. В папке с изображениями содержатся изображения значков, используемых экспортируемой инструментальной палитрой. Такая папка создаётся, если экспортируется инструментальная палитра, содержащая какой-нибудь из следующих элементов: ■ созданные пользователем инструменты содержимого; ■ инструменты-команды, содержащие заданные пользователем (пользовательские) значки палитры (изображения). Чтобы на импортированной инструментальной палитре присутствовали значки, при импорте настроенной инструментальной палитры папка с изображениями должна находиться в том же месте, что и импортируемый файл XTP. Инструментальные палитры можно использовать только в версии AutoCAD, в которой они были созданы. Например, невозможно работать с палитрой инструментов, созданной в AutoCAD 2008 в AutoCAD 2005. Путь к файлам инструментальных палитр по умолчанию задаётся элементом "Папки с файлами инструментальных палитр" на вкладке "Файлы" диалогового окна "Настройка". Группы инструментальных палитр сохраняются в профилях. При использовании в AutoCAD LT инструментальных палитр, созданных в AutoCAD, следует помнить о том, что работа некоторых инструментов в этих продуктах различается. Обратите внимание на следующие ограничения: ■ цвет в инструменте должен быть задан по индексу цветов AutoCAD (ACI). Иначе при использовании инструмента в AutoCAD LT для цвета инструмента будет использоваться значение ПОСЛОЮ. ■ Инструменты, созданные из градиентных закрасок, преобразуются в AutoCAD LT в инструменты-штриховки. ■ Инструменты, созданные из растровых изображений, в AutoCAD LT не работают.
См. также: ■ Сохранение и восстановление параметров интерфейса (профилей) Обмен инструментальной палитрой 1. Нажмите правую кнопку мыши на заголовке окна инструментальной палитры. Выберите "Настроить палитры". 2. В диалоговом окне "Адаптация" в разделе "Палитры" нажмите правую кнопку мыши на инструментальной палитре. В контекстном меню выберите "Экспорт". 3. В диалоговом окне "Экспорт группы" введите имя файла и щелкните "Сохранить". 4. Нажмите кнопку "Закрыть". АДАПТАЦИЯ Обмен группой инструментальных палитр 1. Нажмите правую кнопку мыши на заголовке окна инструментальной палитры. Выберите "Настроить палитры". 2. В диалоговом окне "Адаптация" перейдите на вкладку "Палитры инструментов — все палитры ". В списке "Группы палитр" нажмите правую кнопку мыши на названии группы палитр. В контекстном меню выбрать "Экспорт". 3. В диалоговом окне "Экспорт группы" введите имя файла и щелкните "Сохранить". 4. Нажмите кнопку "Закрыть". АДАПТАЦИЯ Краткий справочникКоманды АДАПТАЦИЯ Изменяет инструментальные палитры ИНСТРПАЛВКЛ Открытие окна инструментальных палитр ИНСТРПАЛОТКЛ Закрытие окна инструментальных палитр Системные переменные Нет записей Утилиты Нет записей Ключевые слова для команд Нет записей |
|
||||||||||||||||||||||||||||||||||||||||||||||||||||||||||||||||||||
| Главная | В избранное | Наш E-MAIL | Добавить материал | Нашёл ошибку | Наверх | ||||||||||||||||||||||||||||||||||||||||||||||||||||||||||||||||||||||
|
|
||||||||||||||||||||||||||||||||||||||||||||||||||||||||||||||||||||||


