|
||||
|
|
Создание, организация и сохранение чертежей7Создание чертежа Новый чертёж можно создать несколькими способами: с использованием простейшего шаблона или с помощью файла шаблона. В обоих случаях можно выбрать единицы измерения и соглашения по формату единиц. Использование простейшего шаблонаПростейший шаблон позволяет быстро подготовить и начать новый чертёж со стандартными параметрами, содержащимися в файле шаблона чертежа. Создать чертёж на основе простейшего шаблона можно с помощью диалогового окна "Создание нового чертежа" или диалогового окна "Выбор шаблона", а также без использования диалоговых окон. В любом случае можно использовать как команду НОВЫЙ, так и команду СОЗДАТЬ. Использование диалогового окна "Создание нового чертежа"Для того чтобы было возможно отображение диалогового окна "Создание нового чертежа", должны быть выполнены следующие условия: ■ Системной переменной STARTUP присваивается значение 1 (вкл.). ■ Системной переменной FILEDIA присвоено значение 1 (вкл.). Если в диалоговом окне "Настройка" не указан файл шаблона чертежа, то диалоговое окно можно открыть одним из следующих способов: ■ Выберите меню "Файл"→"Создать". ■ Щелчком выберите "Создать" на панели "Стандартная". Используя диалоговое окно "Создание нового чертежа", можно создать новый чертёж несколькими способами. При создании чертежа на основе простейшего шаблона выбирается британская или метрическая система единиц. Этим выбором определяются значения по умолчанию многих системных переменных, отвечающих за управление текстом, размерами, сеткой, шагом и файлом типа линий по умолчанию и файлом образцов штриховки. ■ Британские. Создание нового чертежа на основе британской системы измерений. При создании чертежа используются внутренние значения по умолчанию, а для контура отображения сетки, называемого границами сетки, устанавливаются значения, равные 12×9 дюймов. ■ Метрические. Создание нового чертежа на основе метрической системы измерений. При создании чертежа используются внутренние значения по умолчанию, а для контура отображения сетки по умолчанию устанавливаются значения, равные 420×290 миллиметров. Использование диалогового окна "Выбор шаблона"Диалоговое окно "Выбор шаблона" отображается при выполнении следующих условий: ■ Системной переменной STARTUP присваивается значение 0 (откл.). ■ Системной переменной FILEDIA присваивается значение 1 (вкл.). Диалоговое окно можно открыть одним из следующих способов: ■ Выберите меню "Файл"→"Создать". ■ Выберите щелчком "Создать" на панели "Стандартная". В правом нижнем углу диалогового окна "Выбор шаблона" находится кнопка "Открыть" со стрелкой. Нажав на стрелку, можно выбрать один из двух стандартных шаблонов чертежа: на основе метрических единиц или на основе британских единиц. Использование файла шаблона по умолчаниюС помощью файла шаблона по умолчанию можно автоматически создать новый чертеж. Диалоговые окна в данном методе не используются. ■ Системной переменной STARTUP присваивается значение 0 (откл.). ■ Системной переменной FILEDIA присваивается значение 1 (вкл.). ■ Задайте файл шаблона чертежа по умолчанию в диалоговом окне "Настройка" на вкладке "Файлы". Щелкните на элементе «Параметры шаблона чертежа» и укажите файл шаблона чертежа и путь к нему. ■ Выберите щелчком "Создать" на панели "Стандартная". После этого новые чертежи автоматически базируются на указанном файле шаблона чертежа по умолчанию. Если в диалоговом окне "Настройка" не указан файл шаблона, то командой СОЗДАТЬ вызывается диалоговое окно "Выбор шаблона". Создание чертежа на основе простейшего шаблона с помощью диалогового окна "Создание чертежа" 1. При необходимости системным переменным STARTUP и FILEDIA присваивается значение 1. В командной строке введите " startup" и " 1", затем введите " filedia" и 1. 2. Выберите меню "Файл"→"Создать". 3. В диалоговом окне "Создание нового чертежа" выберите "Простейший шаблон". 4. Установите переключатель "Единицы по умолчанию" в положение "Британские" или "Метрические". Создаётся новый чертёж с именем drawing1.dwg. Имя, предлагаемое по умолчанию при создании нового чертежа, основано на его порядковом номере в последовательности начатых новых чертежей. Например, для следующего чертежа по умолчанию предлагается имя drawing2.dwg. НОВЫЙ Создание чертежа по простейшему шаблону с помощью файла шаблона по умолчанию 1. При необходимости следует присвоить системной переменной STARTUP значение 0, а системной переменной FILEDIA — значение 1. В командной строке введите " startup" и " 0", затем введите" filedia" и 1. 2. Выберите меню "Сервис"→"Настройка". 3. В диалоговом окне "Настройка" откройте вкладку "Файлы" и в списке узлов нажмите кнопку мыши на значке "плюс" (+) рядом с элементом "Параметры шаблонов". Нажмите на значке "плюс" (+) рядом с элементом параметра "Папка для шаблона чертежа" и укажите путь к папке. 4. Нажмите на значке "плюс" (+) для параметра "Шаблон по умолчанию для команды БСОЗДАТЬ" и укажите имя файла с шаблоном по умолчанию. 5. Нажмите "OK". 6. Нажмите кнопку "Создать" на панели "Стандартная". Создается новый чертёж с именем drawing1.dwg. Имя, предлагаемое по умолчанию при создании нового чертежа, основано на его порядковом номере в последовательности начатых новых чертежей. Например, для следующего чертежа по умолчанию предлагается имя drawing2.dwg. Стандартная БСОЗДАТЬ Краткий справочникКоманды НОВЫЙ Создание нового чертежа НАСТРОЙКА Параметры данной вкладки служат для пользовательской настройки программы БСОЗДАТЬ Создает новый чертеж с помощью файла шаблона по умолчанию Системные переменные FILEDIA Подавляет отображение диалоговых окон навигации к файлу MEASUREINIT Определяет, какая система единиц по умолчанию (британская или метрическая) используется в чертеже, созданном на основе простейшего шаблона MEASUREMENT Определяет, какие единицы используются в файлах образцов штриховки или типов линий текущего чертежа STARTUP Управляет отображением диалогового окна "Создание нового чертежа" при создании нового чертежа с помощью команды НОВЫЙ или БСОЗДАТЬ Утилиты Нет записей Ключевые слова для команд Нет записей Использование Мастера для создания чертежаС помощью Мастера подготовки выполняется пошаговая настройка параметров создаваемого чертежа. Существует два вида Мастеров подготовки. ■ Мастер быстрой подготовки. Устанавливает единицы измерения, точность отображаемых единиц и границы сетки. ■ Мастер детальной подготовки. Устанавливает единицы измерения, точность отображаемых единиц и границы сетки. Кроме того, обеспечивает задание параметров угловых величин, таких как формат и точность представления углов, направление нулевого угла и направление отсчета углов. Эти мастера доступны в диалоговом окне "Создание нового чертежа". Создание чертежа с помощью Мастера 1. Если необходимо, присвойте системным переменным STARTUP и FILEDIA значение 1. 2. Выберите меню "Файл"→"Создать". 3. В диалоговом окне "Создание нового чертежа" нажмите кнопку "Вызов мастера". 4. Выберите "Быстрая подготовка" или "Детальная подготовка". 5. Задайте нужные значения параметров, используя кнопки "Назад" и "Далее" для перехода между страницами Мастера. 6. На последней странице нажмите кнопку "Готово". НОВЫЙ Краткий справочникКоманды НОВЫЙ Создание нового чертежа Системные переменные MEASUREINIT Определяет, какая система единиц по умолчанию (британская или метрическая) используется в чертеже, созданном на основе простейшего шаблона MEASUREMENT Определяет, какие единицы используются в файлах образцов штриховки или типов линий текущего чертежа Утилиты Нет записей Ключевые слова для команд Нет записей Использование файла шаблона для создания чертежаВ файле шаблона чертежа хранятся стандартные параметры. Файл шаблона можно выбрать из комплекта поставки или создать новый. Файл шаблона чертежа имеет расширение .dwt. Изменения, вносимые в созданный на основе шаблона чертеж, на сам шаблон влияния не оказывают. Можно использовать один из файлов шаблонов, прилагаемых к программе , или создавать собственные файлы шаблонов. Создание файла шаблона чертежаВместо того, чтобы каждый раз задавать параметры при создании однотипных чертежей, достаточно один раз создать файл шаблона. Обычно в шаблоне хранятся следующие соглашения и параметры: ■ тип и точность представления единиц ■ основные надписи, рамки и логотипы ■ имена слоев ■ значения параметров "Шаг", "Сетка" и "Орто" ■ границы сетки ■ размерные стили ■ текстовые стили ■ типы линий По умолчанию файлы шаблонов хранятся в папке template, поэтому их достаточно просто найти. Восстановление файла шаблонов чертежа по умолчаниюЕсли исходные значения по умолчанию параметров файла шаблона чертежа acad.dwt или acadiso.dwt были изменены, их можно восстановить, создав новый чертёж без шаблона, а затем сохранить его как файл шаблона чертежа, заменяя файлы acad.dwt или acadiso.dwt. Если пользователем задано рабочее пространство 3D моделирования, то файлами шаблона чертежа по умолчанию являются acad3d.dwt и acadiso3d.dwt. Можно создать новый чертёж с исходными параметрами по умолчанию, используя команду НОВЫЙ для вызова диалогового окна "Выбор шаблона". Для этого нажать стрелку у кнопки «Открыть» и выбрать из списка одну из опций «Открыть без шаблона». Создание чертежа на основе выбранного шаблона 1. Выберите меню "Файл"→"Создать". 2. В диалоговом окне "Выбор шаблона" выберите шаблон из списка. 3. Нажмите кнопку "Открыть". Создаётся чертёж с именем drawing1.dwg. Имя, предлагаемое по умолчанию при создании нового чертежа, основано на его порядковом номере среди нескольких созданных чертежей. Например, имя, предложенное по умолчанию для следующего чертежа, созданного на основе шаблона, будет drawing2.dwg. Для создания чертежа без использования файла шаблона щелкните на стрелке рядом с кнопкой "Открыть". Выберите в списке один из параметров "без шаблона". НОВЫЙ Создание шаблона на основе чертежа 1. Выберите меню "Файл"→"Открыть". 2. В диалоговом окне "Выбор файла" выберите файл, который будет использоваться в качестве шаблона. 3. Нажмите кнопку "OK". 4. Для удаления содержимого существующего файла выберите меню "Редактирование"→"Стереть". 5. На запрос "Выберите объекты" введите all, чтобы выбрать все объекты, затем введите r(для удаления) и выберите рамку и основную надпись, чтобы исключить их из набора. 6. Выберите меню "Файл"→"Сохранить как". 7. В диалоговом окне "Сохранение чертежа" в списке "Тип файла" выберите тип файла шаблона чертежа. DWT-файлы необходимо сохранять в формате текущей версии программы. Чтобы создать файл DWT в формате предыдущей версии, сначала сохраните чертёж в формате DWG, а затем переименуйте его, сменив расширение .dwg на .dwt. 8. В поле "Имя файла" введите имя шаблона. 9. Нажмите кнопку "Сохранить". 10. Введите пояснения к шаблону. 11. Нажмите "OK". Созданный шаблон сохраняется в папке template. Стандартная ОТКРЫТЬ Восстановление параметров простейших шаблонов 1. Выберите меню "Файл"→"Создать". 2. В диалоговом окне "Выбор шаблона" нажмите на стрелке рядом с кнопкой "Открыть". Выберите из списка один из параметров: ■ "Открыть без шаблона — британские" для восстановления acad.dwt ■ "Открыть без шаблона — метрические" для восстановления acadiso.dwt Создаётся чертёж с параметрами по умолчанию. 3. Выберите меню "Файл"→"Сохранить как". 4. В диалоговом окне "Сохранение чертежа" в качестве типа файла выберите "Шаблон чертежа". Сохраните чертёж под исходным именем или под именем acad.dwt с британскими единицами измерения или acadiso.dwt — с метрическими. 5. Нажмите кнопку "Сохранить".
НОВЫЙ Краткий справочникКоманды НОВЫЙ Создание нового чертежа ОТКРЫТЬ Открытие существующего файла чертежа НАСТРОЙКА Параметры данной вкладки служат для пользовательской настройки программы СОХРАНВ Сохранение копии текущего чертежа под новым именем Системные переменные MEASUREMENT Определяет, какие единицы используются в файлах образцов штриховки или типов линий текущего чертежа Утилиты Нет записей Ключевые слова для команд Нет записей Задание единиц и формата единицПрежде чем начать рисование, определите единицы измерения, которые будут использоваться для чертежа, и установите формат, точность и другие соглашения для координат и расстояний. Определение единиц измеренияПеред началом рисования необходимо указать физический смысл единицы чертежа, исходя из того, какой чертёж требуется создать. Можно преобразовать чертёж в соответствии с различными системами измерения, изменив его масштаб. Каждый создаваемый объект измеряется в единицах чертежа. Перед началом рисования необходимо указать физический смысл единицы чертежа, исходя из того, какой чертёж требуется создать. Затем на основе этого соглашения создается чертёж в натуральную величину. Например, расстояние одной единицы чертежа, как правило, соответствует одному миллиметру, сантиметру, дюйму или футу. Преобразование единиц чертежаЕсли чертёж создан в одной системе измерений (британской или метрической), а затем необходимо перейти в другую систему, с помощью команды МАСШТАБизмените масштаб модели с соответствующим коэффициентом преобразования, чтобы получить правильные значения расстояний и размеров. Например, чтобы преобразовать чертеж, созданный в дюймах, в чертеж в сантиметрах, нужно изменить масштаб модели с коэффициентом 2,54. Для преобразования сантиметров в дюймы масштабный коэффициент должен быть равен 1/2,54 или 0,3937. См. также: ■ Задание масштаба размеров Задание формата и точности единиц 1. Выберите меню "Формат"→"Единицы". 2. В диалоговом окне "Единицы чертежа" на вкладке "Длина" выберите формат и точность единицы. Параметры единиц и точность иллюстрируются в группе "Пример". 3. Нажмите "OK". ЕДИНИЦЫ Преобразование дюймов в сантиметры 1. Выберите меню "Редактирование"→"Масштаб". 2. В ответ на запрос "Выберите объекты" введите все. Выделяются все объекты чертежа для масштабирования. 3. Введите координаты базовой точки *0,0. Масштабирование выполняется относительно Мировой системы координат, и в дальнейшем базовые точки чертежа и МСК совпадают. 4. Введите масштабный коэффициент 2,54(так как 1 дюйм равен 2,54 сантиметра). Все объекты чертежа увеличиваются с коэффициентом 2,54 для приведения к размерам в сантиметрах. Редактирование МАСШТАБ Преобразование сантиметров в дюймы 1. Выберите меню "Редактирование"→"Масштаб". 2. В ответ на запрос "Выберите объекты" введите все. Выделяются все объекты чертежа для масштабирования. 3. Введите координаты базовой точки *0,0. Масштабирование выполняется относительно Мировой системы координат, и в дальнейшем базовые точки чертежа и МСК совпадают. 4. Введите масштабный коэффициент 0,3937 (величину, обратную значению 2,54 — количеству сантиметров в 1 дюйме). Все объекты чертежа уменьшаются для приведения к размерам в дюймах. Редактирование МАСШТАБ Краткий справочникКоманды ЕДИНИЦЫ Задание форматов и точности представления линейных и угловых единиц Системные переменные LUNITS Устанавливает линейные единицы LUPREC Определяет количество десятичных знаков, отображаемых для нередактируемых линейных единиц и для всех редактируемых линейных единиц, исходная точность которых меньше или равна значению текущей системной переменной LUPREC. MEASUREINIT Определяет, какая система единиц по умолчанию (британская или метрическая) используется в чертеже, созданном на основе простейшего шаблона MEASUREMENT Определяет, какие единицы используются в файлах образцов штриховки или типов линий текущего чертежа UNITMODE Управляет отображением формата единиц Утилиты Нет записей Ключевые слова для команд Нет записей Соглашения по линейным единицамПеред началом рисования необходимо установить формат и количество десятичных знаков для ввода и отображения линейных единиц. Представление стиля отображения и точности расстояний и координат можно выбрать исходя из определенных общепринятых соглашений. Для ввода и отображения значений можно использовать десятичный формат, формат обычной дроби или другое обозначение. Эти параметры влияют на следующие элементы интерфейса ■ Палитра свойств ■ Динамический ввод ■ Команда СПИСОК ■ Команда КООРД ■ Отображение координат в строке состояния ■ Диалоговые окна, в которых отображаются координаты Тип единиц и точность задаются в диалоговом окне "Единицы чертежа", с помощью Мастера быстрой подготовки или Мастера детальной подготовки. Округление и точность.При задании точности единиц значения координат и расстояний округляются. Однако внутренняя точность координат и расстояний всегда сохраняется независимо от отображаемой точности. Например, если задается точность отображения единиц в десятичном формате, равная 1 (или 0,0), то координаты округляются до одного знака после запятой. Так координаты 0,000, 1,375 отображаются как 0,0, 1,4, но внутренняя точность при этом сохраняется. Ввод значений расстояния в британском архитектурном форматеПри использовании архитектурного формата, чтобы ввести футы и дюймы, после значения футов нужно поставить символ апострофа ('), например, 72'3. Символ двойной кавычки (") после значения дюймов ставить не обязательно.
См. также: ■ Задание масштаба размеров Задание формата и точности единиц 1. Выберите меню "Формат"→"Единицы". 2. В диалоговом окне "Единицы чертежа" на вкладке "Длина" выберите формат и точность единицы. Параметры единиц и точность иллюстрируются в группе "Пример". 3. Нажмите "OK". ЕДИНИЦЫ Преобразование дюймов в сантиметры 1. Если необходимо, выберите вкладку "Модель", чтобы сделать её текущей. 2. Выберите меню "Редактирование"→"Масштаб". 3. В ответ на запрос "Выберите объекты" введите все. Выделяются все объекты чертежа для масштабирования. 4. Введите координаты базовой точки *0,0. Масштабирование выполняется относительно Мировой системы координат, и в дальнейшем базовые точки чертежа и МСК совпадают. 5. Введите масштабный коэффициент 2,54(так как 1 дюйм равен 2,54 сантиметра). Все объекты чертежа увеличиваются с коэффициентом 2,54 для приведения к размерам в сантиметрах. Редактирование МАСШТАБ Преобразование сантиметров в дюймы 1. Если необходимо, выберите вкладку "Модель", чтобы сделать ее текущей. 2. Выберите меню "Редактирование"→"Масштаб". 3. В ответ на запрос "Выберите объекты" введите "all". Выделяются все объекты чертежа для масштабирования. 4. Введите координаты базовой точки *0,0. Масштабирование выполняется относительно Мировой системы координат, и в дальнейшем базовые точки чертежа и МСК совпадают. 5. Введите масштабный коэффициент 0,3937 (величину, обратную значению 2,54 — количеству сантиметров в 1 дюйме). Все объекты чертежа уменьшаются для приведения к размерам в дюймах. Редактирование МАСШТАБ Краткий справочникКоманды ЕДИНИЦЫ Задание форматов и точности представления линейных и угловых единиц Системные переменные LUNITS Устанавливает линейные единицы LUPREC Определяет количество десятичных знаков, отображаемых для нередактируемых линейных единиц и для всех редактируемых линейных единиц, исходная точность которых меньше или равна значению текущей системной переменной LUPREC. MEASUREINIT Определяет, какая система единиц по умолчанию (британская или метрическая) используется в чертеже, созданном на основе простейшего шаблона MEASUREMENT Определяет, какие единицы используются в файлах образцов штриховки или типов линий текущего чертежа UNITMODE Управляет отображением формата единиц Утилиты Нет записей Ключевые слова для команд Нет записей Соглашения по угловым единицамСоглашения по угловым единицам определяют нулевой угол и направление измерений: по часовой стрелке или против часовой стрелки. Кроме того, следует задать тип единиц и точность представления значений. Представление отображения углов на чертеже можно выбрать исходя из определенных общепринятых соглашений. Можно указать, что измерение положительных значений для углов производится по часовой стрелке или против часовой стрелки, а для нулевого угла может быть задано любое направление (обычно "на восток" или "на север"). Значения углов могут вводиться в градах, радианах, топографических единицах, а также в градусах, минутах и секундах. Работа с топографическими угламиПри использовании топографических единиц измерения углов нужно указывать буквы, обозначающие граничные направления квадранта, в котором находится румб (север, юг, восток, запад). Например, для указания относительных координат конца отрезка длиной 72 фута 8 дюймов с румбом направления N45°20'6"E, нужно ввести @72'8"<n45d20'6"e Для задания формата и точности измерения углов 1. Выберите меню "Формат"→"Единицы". 2. В диалоговом окне "Единицы чертежа" на вкладке "Угол" выберите тип угла и точность. Тип угла и точность иллюстрируются в группе "Пример". 3. Для задания направления отсчета угла нажмите кнопку "Направление". Направление отсчета определяет точку, от которой измеряются все остальные углы, и направление, в котором они измеряются. По умолчанию нулевым считается направление вправо, а положительное значение угла — против часовой стрелки. 4. Выберите требуемые параметры. 5. Нажмите "OK" для закрытия каждого диалогового окна. ЕДИНИЦЫ Краткий справочникКоманды ЕДИНИЦЫ Задание форматов и точности представления линейных и угловых единиц Системные переменные ANGBASE Задание для базового угла значения 0 в соответствии с текущей ПСК ANGDIR Задание направления для положительных углов. AUNITS Установка единиц измерения для углов AUPREC Установка количества десятичных знаков для всех значений углов со статусом "только для чтения", отображаемых в строке состояния, а также для всех редактируемых значений углов, точность которых меньше или равна текущему значению AUPREC UNITMODE Управляет отображением формата единиц Утилиты Нет записей Ключевые слова для команд Нет записей Добавление идентификационных сведений к чертежамПоиск, учет и обработку чертежей можно упростить, если добавить к ним ключевые слова или другие данные. Использование проводника WindowsСвойства чертежа помогают распознать его среди остальных. Некоторые свойства чертежа хранятся в операционной системе; например, тип чертежа, его расположение и размер. В файле чертежа эти значения доступны только для чтения, а изменить их можно только из проводника Windows. Использование инструмента "Найти"Эти данные могут быть использованы для поиска с помощью инструмента "Найти" в стандартном диалоговом окне выбора файлов. Например, можно осуществлять поиск файлов по определенной дате создания или файлов, редактировавшихся накануне. Использование Центра управленияВ файлах чертежей можно создавать дополнительные свойства. Файл может содержать сведения об авторе, заголовке, теме, о присвоенных ключевые словах, адресах гиперссылок или путях к папкам, а также прочие свойства. Эти свойства могут использоваться при поиске файлов с помощью вкладки "Дополнительно" окна поиска в Центре управления. Для получения дополнительных сведений о Центре управления см. раздел, посвященный команде ЦУВКЛ, и Доступ к содержимому с помощью Центра управления. Использование свойств модуля "Диспетчер подшивок"С помощью "Диспетчера подшивок" можно присваивать название, номер и описание любому листу в подшивке. Дополнительные информацию о подшивках см. в разделе Добавление дополнительных сведений для листов и подшивок. Отображение свойств в поляхВсе эти свойства чертежа могут быть заданы в поле текстового объекта. Дополнительную информацию о полях см. в разделе Использование полей в тексте. Для просмотра свойств активного чертежа 1. Выберите меню "Файл"→"Свойства чертежа". 2. В диалоговом окне свойств чертежа для получения сведений о свойствах чертежа выберите нужную вкладку. СВОЙСТВАРИС Описание свойств чертежа 1. Выберите меню "Файл"→"Свойства чертежа". 2. Введите информацию о свойствах чертежа на следующих вкладках диалогового окна "Свойства чертежа": ■ Вкладка "Документ". Введите название чертежа, тему, автора, ключевые слова, пояснения и адрес по умолчанию для гиперссылок чертежа. Например, можно указать для чертежей ключевое слово Autodesk, а затем найти все файлы с этим ключевым словом с помощью Центра управления. В качестве базы гиперссылки можно указать адрес в Интернете или путь к папке на сетевом диске. ■ Вкладка "Прочие". Нажмите кнопку "Добавить". В диалоговом окне "Новое свойство" введите имя и значение для свойства, определяемого пользователем. Нажмите "OK". Новое свойство и его значение отображаются на вкладке "Прочие". Эти сведения могут использоваться для расширенного поиска с помощью Центра управления. 3. Нажмите "OK". СВОЙСТВАРИС Краткий справочникКоманды СВОЙСТВАРИС Задание и просмотр свойств текущего чертежа Системные переменные CDATE Сохраняет текущие дату и время в десятичном формате DATE Сохраняет текущие дату и время в формате модифицированной даты по юлианскому календарю. Утилиты Нет записей Ключевые слова для команд Нет записей 8Открытие или сохранение чертежа Существуют различные способы поиска и открытия чертежей, в том числе поврежденных. Чертежи можно сохранять и архивировать автоматически. Открытие чертежаОткрытие чертежей выполняется так же, как и в других приложениях Windows. Кроме того, возможен выбор одного из альтернативных методов. Для открытия чертежа можно ■ Использовать команду "Открыть" в меню "Файл", чтобы отобразить диалоговое окно "Выбор файла". ■ Дважды нажать на чертеже в проводнике Windows, чтобы запустить AutoCAD® и открыть чертеж. Если программа уже запущена, то чертеж откроется в текущем, а не во втором сеансе. ■ Перетащить чертеж из проводника Windows в AutoCAD. Если расположить чертеж за пределами области рисования, например, в командной строке или в пустом месте рядом с панелями инструментов, то чертеж откроется. Если же перетащить чертеж в область рисования другого, уже открытого чертежа, то произойдет его вставка в текущий чертеж в качестве блока. ■ Для открытия чертежей используйте Центр управления. ■ Для поиска и открытия чертежей в подшивке используйте Диспетчер подшивок. Файлы чертежей TrustedDWG™Файлы DWG, DWT и DWS, созданные в приложениях Autodesk и в приложениях на основе RealDWG™, являются доверяемыми файлами в Autodesk. При открытии файла TrustedDWG в строке состояния приложения или строке состояния чертежа отображается указанный ниже значок.  Если системной переменной DWGCHECK присвоено значение "Вкл." (1), то открывается окно предупреждения, если ■ Формат файла чертежа — это формат версии 14 AutoCAD или более поздней версии и ■ Файл чертежа не был сохранен в приложении Autodesk или приложении на базе RealDWG. Для получения подробной информации по TrustedDWG щелкните на значке TrustedDWG. Восстановление поврежденных файлов чертежейПри определенных обстоятельствах возможно повреждение файла чертежа. Это может привести к аппаратным проблемам или ошибкам при передаче. Если файл чертежа поврежден, то его можно восстановить. См. раздел Восстановление файлов чертежей. Изменение папки чертежей, используемой по умолчаниюПри работе с AutoCAD папка Мои документы является путем по умолчанию во всех стандартных диалоговых окнах выбора файлов. Кроме того, можно сконфигурировать AutoCAD на постоянный выбор по умолчанию указанного пути, заменив папку чертежа по умолчанию с помощью системной переменной REMEMBERFOLDERS. См. также: ■ Краткий обзор Центра управления ■ Настройка запуска ■ Работа с листами в подшивке Открытие чертежа 1. Выберите меню "Файл"→"Открыть". 2. В диалоговом окне "Выбор файла" выделите один или несколько файлов. Нажмите кнопку "Открыть". Для быстрого доступа к часто используемым файлам и папкам можно использовать значки в левой части диалогового окна. Путем перетаскивания значков можно изменять порядок их расположения. Добавление, редактирование и удаление значков выполняется с помощью контекстного меню, вызываемого щелчком правой кнопки мыши на нужном значке. Стандартная ОТКРЫТЬ Изменение папки чертежей, используемой по умолчанию 1. В командной строке введите " rememberfolders", а затем введите 0. 2. На рабочем столе Windows нажмите правой кнопкой мыши на значке AutoCAD. Выберите "Свойства". 3. Перейдите на вкладку "Ярлык". 4. В поле "Рабочий каталог" введите путь, который должен устанавливаться текущим по умолчанию при открытии или сохранении чертежей. 5. Нажмите "OK". Краткий справочникКоманды КЕМОТКРЫТ Вывод информации о том, кем открыт тот или иной файл чертежа ОТКРЫТЬ Открытие существующего файла чертежа Системные переменные DWGCHECK Управляет проверкой чертежей на потенциальные ошибки при их открытии REMEMBERFOLDERS Управляет путем по умолчанию, который отображается в стандартных диалоговых окнах выбора файлов ROAMABLEROOTPREFIX Сохраняет полный путь к корневой папке, в которую были установлены перемещаемые адаптируемые файлы Утилиты Нет записей Ключевые слова для команд Нет записей Частичное открытие и частичная загрузкаДля увеличения производительности при работе с большими чертежами можно открывать только отдельные слои и виды чертежа. При работе с большими чертежами можно пользоваться режимом "Открыть частично" команды ОТКРЫТЬ, чтобы выбрать геометрию вида и слоя (только графические объекты), с которыми предполагается работать в чертеже. Например, при загрузке геометрической структуры из вида ГРАНИЦЫ и слоя SITE, в чертёж загружаются все объекты этого слоя, попадающие в вид "Границы". Редактировать можно только те объекты, которые загружены в файл чертежа, но доступны все именованные объекты частично открытого чертежа. К именованным объектам относятся слои, виды, блоки, размерные стили, текстовые стили, конфигурации видовых экранов, описания компоновки листов, ПСК и типы линий. Разделив большой чертёж на секторы, можно загружать и редактировать отдельные части чертежа. Например, пусть на карте города необходимо отредактировать юго-восточный сектор (сектор D3 на рисунке). Задание отдельного вида для этого сектора избавляет пользователя от необходимости загружать весь чертёж целиком. Другой пример: чтобы изменить номера земельных участков на карте, можно загрузить информацию только с одного конкретного слоя. 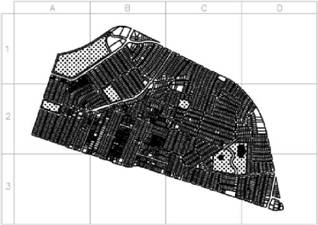 Использование команды ЗАГРЧАСТЬ позволяет загружать в частично открытый чертёж дополнительные объекты из вида, выбранной области или слоя. Настройка "Частичное открытие" доступна только для чертежей формата AutoCAD 2000 или формата более поздней версии. Частичное открытие чертежа 1. Выберите меню "Файл"→"Открыть". 2. В диалоговом окне "Выбор файла" выберите чертеж. 3. Нажмите на стрелке рядом с кнопкой "Открыть". Выберите "Открыть частично". 4. В диалоговом окне "Частичное открытие" выберите вид. По умолчанию предлагается вид ГРАНИЦЫ. Геометрию можно загрузить только из видов пространства модели, имеющихся в данном чертеже. 5. Выберите один или несколько слоев. Если не выбран ни один слой, загружается только структура слоёв чертежа, но не объекты, содержащиеся в нем. Если не заданы слои, объекты не загружаются даже в том случае, если указан вид для загрузки. Следует иметь в виду, что создавая объекты на слое, геометрия с которого не загружена, пользователь может осуществлять построения поверх имеющихся, но не загруженных в чертёж объектов.
6. Если чертёж содержит пространственный индекс, можно установить флажок "По пространственному индексу". Пространственный индекс — это список объектов и их положений в пространстве. Пространственный индекс используется для поиска фрагмента считываемого чертежа. Это сокращает время, необходимое для открытия чертежа. 7. Если в чертеже есть внешние ссылки, но загружать их не требуется, установите флажок "Выгрузить ссылки при открытии".
8. Нажмите кнопку "Открыть". В частично открытый чертёж можно загружать дополнительную информацию. ОТКРЧАСТЬ Загрузка дополнительной геометрии в частично открытый чертеж 1. Выберите меню "Файл"→"Частичная загрузка". Пункт меню "Частичная загрузка" становится доступен только после выполнения частичного открытия текущего чертежа. 2. В диалоговом окне "Частичная загрузка" выберите вид или нажмите кнопку "Указать рамкой" для задания вида. По умолчанию предлагается вид "Границы". Геометрию можно загрузить только из видов пространства модели, имеющихся в данном чертеже. 3. Выберите один или несколько слоев. Если не выбрано ни одного слоя для загрузки, геометрия слоев в чертёж не загружается, но все слои присутствуют в чертеже. Если не задана геометрия слоя для загрузки в чертёж, геометрия не загружается даже в том случае, если для загрузки задана геометрия из вида. Следует иметь в виду, что создавая объекты на слое, геометрия с которого не загружена, пользователь может осуществлять построения поверх имеющейся, но не загруженной в чертёж геометрии. Выгрузить геометрию, загруженную в текущий чертеж, нельзя. 4. Нажмите кнопку "Открыть". ЗАГРЧАСТЬ Краткий справочникКоманды ЗАГРЧАСТЬ Дополнительная загрузка геометрии в частично открытый чертеж ОТКРЧАСТЬ Загрузка геометрии и именованных объектов в чертеж из выбранного вида или слоя. Системные переменные Нет записей Утилиты Нет записей Ключевые слова для команд Нет записей Работа с несколькими чертежамиИнформацию можно легко перемещать между чертежами, открытыми в одном сеансе. При открытии нескольких чертежей в одном сеансе можно ■ Быстро просматривать другие чертежи ■ Копировать и вставлять элементы из одного чертежа в другой ■ С помощью правой кнопки мыши перетаскивать выделенные объекты из одного чертежа в другой ■ Использовать функцию "Копирование свойств" (КОПИРОВАТЬСВ) для копирования свойств из объектов одного чертежа в объекты другого ■ Использовать объектные привязки, команду копирования с запоминанием базовой точки (БТКОПИРОВАТЬ), а также команду вставки из буфера с восстановлением исходных координат (ВСТИСХОД) для точного позиционирования объектов Задайте для команды ПАНЗАДАЧ значение 1, чтобы несколько открытых чертежей отобразить в виде отдельных элементов на панели задач Windows. Далее можно нажать ALT+TAB для быстрого переключения между чертежами. Если на панели задач требуется отображать только активный чертеж, задайте для команды ПАНЗАДАЧ задач значение 0. Переключение между открытыми чертежами Для переключения между открытыми чертежами выполните одно из следующих действий: ■ Нажмите в любом месте чертежа для его активации. ■ Используйте сочетания клавиш CTRL+F6 или CTRL+TAB. ■ Задайте для команды ПАНЗАДАЧ значение 1, чтобы несколько открытых чертежей отобразить в виде отдельных элементов на панели задач Windows. После этого быстрое переключение между чертежами осуществляется нажатием сочетания клавиш Alt+TAB. ПАНЗАДАЧ Краткий справочникКоманды НАСТРОЙКА Параметры данной вкладки служат для пользовательской настройки программы ПАНЗАДАЧ Управление отображением чертежей на панели задач Windows Системные переменные Нет записей Утилиты Нет записей Ключевые слова для команд Нет записей Сохранение чертежейСохранение чертежей для дальнейшего использования выполняется так же, как и в других приложениях Microsoft Windows. Можно установить режим автоматического сохранения файлов и резервных копий, а также сохранения только выбранных объектов. При работе с чертежом рекомендуется периодически сохранять его. Это позволит избежать потери данных при возникновении непредвиденных ситуаций, например, при сбое питания. Если требуется создать новую версию чертежа, можно сохранить исходный чертёж под другим именем. Расширением имени файла для файлов чертежей является .dwg и, пока пользователь не изменит формат файла по умолчанию, в котором сохраняются чертежи, они сохраняются в последнем заданном формате файла чертежа. Этот формат имеет высокую степень сжатия и хорошо подходит для использования в сети. Длина имени файла DWG (включая путь) не может превышать 256 символов. Сохранение части чертежаДля сохранения части имеющегося чертежа в новом файле используются команды БЛОК и ПБЛОК. С помощью этих команд можно выделить несколько объектов или определить блок, а затем сохранить их в новом файле чертежа. Кроме того, наряду с новым чертежом можно сохранить текстовое пояснение. Сохранение чертежа в различных форматахЧертежи можно сохранять в прежних версиях формата чертежа (DWG) и формата графического обмена (DXF), а также в виде шаблонов. Формат сохраняемого файла чертежа задается в списке "Тип файла" диалогового окна "Сохранение чертежа". Сохранение с визуальной четкостью аннотативных объектовЭтот параметр обеспечивает визуальную четкость воспроизведения объектов при их просмотре в AutoCAD 2007 и в более ранних версиях программы. Управление режимом визуальной четкости осуществляется с помощью системной переменной SAVEFIDELITY . Если работа выполняется главным образом в пространстве модели, то рекомендуется отключить режим визуальной четкости (присвоить переменной SAVEFIDELITY значение 0). Однако если есть необходимость в обмене чертежами с другими пользователями и важнейшее значение имеет четкость листа, то следует включить режим визуальной четкости (присвоить переменной SAVEFIDELITY значение 1). У аннотативного объекта может быть несколько. Если режим визуальной четкости включен, то аннотативные объекты разделяются и масштабируемые представления сохраняются (в) в отдельных слоях, имена которых образуются путем присоединения номера к имени исходного слоя. Если расчленить блок в AutoCAD 2007 или в более ранней версии программы, а затем открыть чертеж в AutoCAD 2008 или более поздней версии, то каждое масштабируемое представление становится отдельным аннотативным объектом, для которого задан один масштаб аннотаций. Не рекомендуется редактировать и создавать объекты в этих слоях при работе с чертежом, созданным в AutoCAD 2008 и более поздних версиях в AutoCAD 2007, а также в более ранних версиях. Если эта настройка не выбрана, то на вкладке "Модель" отображается пространство одной модели. В зависимости от параметра АННОВСЕВИДИМЫЕ на вкладке "Модель" может отображаться большее количество объектов аннотаций. Также на видовых экранах пространства листа может отображаться большее количество объектов с размерами, отличными от размеров в AutoCAD 2008 и более поздних версиях. Повышение скорости сохранения чертежейДля повышения скорости сохранения файлов чертежей можно использовать режим сохранения изменений вместо режима полной записи. В режиме сохранения изменений обновляются только те фрагменты сохраненного файла чертежа, которые подверглись изменениям. При использовании режима сохранения изменений файлы чертежей содержат определенный процент неиспользуемого дискового пространства. Этот процент увеличивается с каждым сохранением, пока не достигнет установленного максимума, после чего производится полное сохранение. Процент неиспользуемого дискового пространства, допустимый в файле чертежа, можно установить на вкладке "Открытие/Сохранение" диалогового окна "Настройка" или с помощью присвоения значения системной переменной ISAVEPERCENT. Если переменной ISAVEPERCENT присвоено значение 0, то файлы всегда сохраняются полностью. Для уменьшения размера файлов чертежей рекомендуется производить полное сохранение (переменной ISAVEPERCENT должно быть присвоено значение 0) перед отправкой или архивацией файлов. Международное сотрудничествоПри совместном использовании файлов чертежей с иностранными компаниями имена файлов чертежей могут содержать символы, отсутствующие в других языках. Если файл чертежа создан в версии Windows с другим языком, происходит следующее: ■ Если установлена поддержка соответствующего языка, символы имени файла видны в проводнике Windows. ■ Если поддержка языка не установлена, то символы имени файла отображаются в проводнике Windows в форме прямоугольников и на экран выводится диалоговое окно с запросом установки языкового пакета. В любом случае пользователь имеет возможность открыть начало файла чертежа с помощью AutoCAD 2007 или AutoCAD LT 2007, поскольку эти продукты являются приложениями, поддерживающими кодовую таблицу Unicode.
См. также: ■ Сохранение чертежей в форматах прежних версий ■ Работа с чертежами в более ранних версиях ■ Создание файлов в других форматах ■ Сохранение блока в отдельном файле ■ Добавление идентификационных сведений к чертежам ■ Создание файлов архива и восстановление ■ Совместное использование файлов пользователями из разных стран Сохранение чертежа 1. Выберите меню "Файл"→"Сохранить". Если данный чертеж сохраняется не в первый раз, то все выполненные изменения сохраняются, и снова отображается командная строка. При первом сохранении вызывается диалоговое окно "Сохранение чертежа". 2. В диалоговом окне "Сохранение чертежа" в поле "Имя файла" введите имя чертежа. Ввод расширения не требуется. Нажмите кнопку "Сохранить". Стандартная СОХРАНИТЬ Автоматическое сохранение чертежа 1. Выберите меню "Сервис"→"Настройка". 2. В диалоговом окне "Настройка" на вкладке "Открытие/Сохранение" установите флажок "Автосохранение". 3. Введите значение временного интервала сохранения в минутах. 4. Нажмите "OK". Сохранение резервных копий чертежей 1. Выберите меню "Сервис"→"Настройка". 2. В диалоговом окне "Настройка" на вкладке "Открытие/Сохранение" установите флажок "Создавать резервные копии". 3. Нажмите "OK". Сохранение выбранных объектов в новом файле 1. В командной строке введите пблок. 2. В группе "Объекты" диалогового окна "Запись блока на диск" выберите параметр "Объекты". 3. В группе "Базовая точка" нажмите кнопку "Указать". 4. Выберите базовую точку в области рисования или введите значения координат в поля X, Y и Z. 5. В группе "Объекты" нажмите кнопку "Выбрать объекты". 6. Выберите объекты в области рисования. 7. В группе "Объекты" выберите вариант обработки выбранных объектов (оставить, сделать блоком или удалить из чертежа). 8. В поле "Имя файла" введите имя нового файла чертежа. 9. В поле "Размещение" укажите папку для сохранения нового файла чертежа. 10. В раскрывающемся списке "Единицы измерения" можно выбрать другую базовую единицу. Этот параметр позволяет автоматически задавать масштаб объектов в новом файле чертежа. 11. Нажмите "OK". Выбранные объекты сохраняются в новом файле чертежа. ПБЛОК Сохранение описания блока в новом файле чертежа 1. В командной строке введите пблок. 2. В диалоговом окне "Запись блока на диск" поставьте переключатель в положение "Блок". 3. Нажмите кнопку мыши в клетке рядом с кнопкой "Блок". Выберите описание блока, которое требуется сохранить. 4. В поле "Имя файла" введите имя нового файла чертежа. 5. В поле "Размещение" укажите папку для сохранения нового файла чертежа. 6. В раскрывающемся списке "Единицы измерения" можно выбрать другую базовую единицу. Этот параметр позволяет автоматически задавать масштаб объектов в новом файле чертежа. 7. Нажмите "OK". Объекты выбранного описания блока сохраняются в новом файле чертежа. Базовая точка вставки описания блока имеет в новом чертеже координаты (0, 0, 0). ПБЛОК Сохранение чертежей с визуальной четкостью аннотативных объектов 1. Выберите меню "Сервис"→"Настройка". 2. В диалоговом окне "Настройка" на вкладке "Открытие/Сохранение" в разделе "Сохранение файлов" выбрать "Поддержка визуальной четкости аннотативных объектов". 3. Нажмите OK. SAVEFIDELITY Краткий справочникКоманды БЛОК Создание описания блока из выбранных объектов НАСТРОЙКА Параметры данной вкладки служат для пользовательской настройки программы НАСТРОЙКА Параметры данной вкладки служат для пользовательской настройки программы БСОХРАНИТЬ Быстрое сохранение текущего чертежа в формате, заданном в диалоговом окне " Настройка" ПОКИНУТЬ Закрытие программы СОХРАНИТЬ Сохранение чертежа под текущим или заданным именем СОХРАН В Сохранение копии текущего чертежа под новым именем ПБЛОК Запись объектов или блока в новый файл чертежа Системные переменные DWGCHECK Управляет проверкой чертежей на потенциальные ошибки при их открытии DWGNAME Служит для хранения имени текущего чертежа DWGPREFIX Служит для хранения префикса диска и папки для чертежа DWGTITLED Указывает, присвоено ли текущему чертежу имя ISAVEBAK Повышает скорость последовательных сохранений, особенно для больших чертежей ISAVEPERCENT Определяет количество неиспользуемого дискового пространства, допустимого в файле чертежа RASTERPREVIEW Управляет сохранением вместе с чертежом образцов для просмотра в формате BMP SAVEFIDELITY Управление сохранением чертежа с точностью отображения SAVEFILE Сохраняет имя текущего файла автоматического сохранения SAVEFILEPATH Указывает путь к папке всех файлов автоматического сохранения для текущего сеанса SAVENAME Служит для хранения имени и пути к файлу последнего сохраненного чертежа SAVETIME Задает интервал автоматического сохранения (в минутах) Утилиты Нет записей Ключевые слова для команд Нет записей Поиск чертежейС помощью фильтров, задающих имя искомого файла, папку, дату, а также значения определенных свойств, таких как ключевые слова в чертежах, можно выполнять поиск чертежей или текстовых строк, содержащих определенное слово или фразу. ■ Чтобы выполнить поиск чертежей по фильтрам имен, папок и дат создания, следует использовать инструмент поиска в Microsoft® Windows®. Можно также указать слово или фразу, содержащуюся в файле чертежа. Можно выполнить поиск любой текстовой информации, кроме текста в таблицах и полях, а также внешних ссылок в файлах чертежей. Поддерживаются следующие типы файлов чертежей: DWG, DWF, DWT и DWS. ■ Используйте диалоговое окно поиска для Центра управления™, чтобы выполнить поиск свойств файлов Microsoft Windows, например заголовков или ключевых слов, имеющихся в чертежах. ■ Для предварительного просмотра файла чертежа с помощью команды ОТКРЫТЬ используйте диалоговое окно "Выбор файла". Если системная переменная RASTERPREVIEW имеет значение "Вкл", то при сохранении чертежей автоматически создаются и сохраняются растровые изображения предварительного просмотра. См. также: ■ Добавление идентификационных сведений к чертежам ■ Доступ к содержимому с помощью Центра управления ■ Работа с листами в подшивке Поиск файлов 1. Выберите меню "Файл"→"Открыть". 2. В диалоговом окне "Выбор файла" выберите "Сервис"→"Найти". 3. В диалоговом окне "Поиск файлов" перейдите на вкладку "Имя и размещение" и укажите тип искомого файла, его имя и путь поиска. Для указания имен файлов можно использовать символы-шаблоны. 4. Для выполнения поиска по дате выберите на вкладке "Дата" параметр "Все файлы" или "Найти все файлы, созданные или измененные". Для поиска можно указать период между датами или число последних месяцев или дней. 5. Нажмите кнопку "Найти". 6. В результатах поиска выберите один или несколько файлов. Нажмите "OK". 7. В окне "Выбор файла" нажмите кнопку "Открыть". Стандартная ОТКРЫТЬ Краткий справочникКоманды ОТКРЫТЬ Открытие существующего файла чертежа Системные переменные Нет записей Утилиты Нет записей Ключевые слова для команд Нет записей Укажите "Пути поиска" и "Местоположения файлов"Имеется возможность задания путей доступа для поиска вспомогательных файлов, таких как шрифты, чертежи, типы линий, образцы штриховки и т.д. Можно также указать папку для хранения временных файлов, что важно при работе в сети. На вкладке "Файлы" диалогового окна "Настройка" указывается путь поиска, который используется программой для поиска файлов поддержки чертежей, например шрифтов, чертежей, типов линий и образцов штриховки. В системной переменной MYDOCUMENTSPREFIX хранится путь к папке Мои документы для текущего пользователя. На вкладке "Файлы" также перечисляются все пути доступа к папкам, которые существуют в текущей структуре папок локальных и сетевых дисков. Использование этих параметров позволяет увеличить эффективность загрузки файлов. На вкладке "Файлы" диалогового окна "Настройка" задается также путь доступа к временным файлам. Временные файлы создаются на диске, а затем удаляются при выходе из программы. Временные файлы помещаются в ту же папку, где хранятся временные файлы Microsoft Windows. Если предполагается запуск этой программы из папки, защищенной от записи (например, по сети или с компакт-диска), то для временных файлов следует назначить другую папку. Необходимо, чтобы в эту временную папку была разрешена запись. Нужно также убедиться в том, что на выбранном диске достаточно места для размещения временных файлов. Рекомендуется вручную регулярно удалять файлы из этой папки, чтобы для временных файлов всегда было достаточно свободного места на диске. Если на диске недостаточно места для временных файлов, то при работе программы могут возникать сбои и ошибки. Если требуется использовать файл, который содержит специальные элементы интерфейса, укажите его в элементе "Файлы адаптаций" на вкладке "Файлы" диалогового окна "Настройка". По умолчанию применяется файл адаптации acad.cui. Изменение пути поиска 1. Выберите меню "Сервис"→"Настройка". 2. В диалоговом окне "Настройка" на вкладке "Файлы" нажмите кнопку мыши на значке "плюс" (+) слева от заголовка пути доступа, который нужно изменить. 3. Выберите путь, который требуется изменить. 4. Нажмите "Обзор", а затем выполните поиск нужных дисков и папок. 5. Выберите нужный диск и папку. 6. Нажмите "OK". НАСТРОЙКА Краткий справочникКоманды НАСТРОЙКА Параметры данной вкладки служат для пользовательской настройки программы НАСТРОЙКА Параметры данной вкладки служат для пользовательской настройки программы Системные переменные MYDOCUMENTSPREFIX Хранит полный путь к папке "Мои документы" текущего пользователя Утилиты Нет записей Ключевые слова для команд Нет записей 9Восстановление файлов чертежей В случае повреждения файла чертежа или аварийного завершения работы программы можно восстановить все данные или их часть с помощью команд, позволяющих найти и исправить ошибки или вернуться к файлу резервной копии. Восстановление поврежденного файла чертежаВ случае повреждения файла чертежа можно восстановить все данные или их часть с помощью команд, позволяющих найти и исправить ошибки. Исправление и восстановлениеПри возникновении ошибки диагностические сведения записываются в файл acad.err, который затем можно использовать для описания проблемы. Если обнаружены поврежденные данные или запрос на сохранение чертежа осуществляется после программного сбоя, файл чертежа помечается как поврежденный. Если повреждение незначительно, то иногда чертёж автоматически восстанавливается при следующем открытии. В противном случае можно использовать следующие команды: ■ ВОССТАН. Выполняет проверку и пытается открыть любой файл чертежа. ■ ВОССТВСЕ. По аналогии с восстановлением эта функция работает на всех вложенных внешних ссылках. Результаты отображаются в окне "Журнал восстановления чертежей". ■ ПРОВЕРИТЬ. Находит и исправляет ошибки в текущем открытом файле чертежа. Пример: проверка файловВ результате проверки файла создается отчёт с описанием ошибок в файле чертежа и рекомендациями по их устранению. При запуске проверки пользователь может указать, должна ли программа пытаться исправить имеющиеся ошибки. Отчёт может выглядеть следующим образом: Проверка заголовка ИМЯ DXF Текущее значение Проверка По умолчанию PDMODE 990 - 2040 UCSFOLLOW 811 or 0 При проверке переменных заголовка обнаружена ошибка Проверено блоков: 4 Проход 1: проверено объектов: 4 Проход 2: проверено объектов: 4 Всего найдено ошибок: 2, исправлено: 2 Если проверка выполняется без устранения ошибок, то вместо последнего блока сообщений будет выведено: Всего найдено ошибок: 2, исправлено: 0 Выходные данные аудита восстановления записываются в файл регистрационного журнала аудита (ADT) в случае, если системная переменная AUDITCTL равняется 1 (Вкл). Полное восстановление поврежденных файлов не гарантировано. Программа, насколько это возможно, восстанавливает данные поврежденных файлов. См. также: ■ Восстановление поврежденного файла чертежа 1. Выберите меню "Файл"→"Утилиты"→"Восстан". 2. В диалоговом окне "Выбор файла" выберите файл. Нажмите кнопку "Открыть". После проверки все объекты с ошибками размещаются в наборе объектов "Предыдущий" для облегчения доступа. Выходные данные аудита восстановления записываются в файл регистрационного журнала аудита (ADT) в случае, если системная переменная AUDITCTL равняется 1 (вкл). ВОССТАН, ВОССТВСЕ Восстановление файла чертежа, повреждённого в результате системного сбоя 1. Если программа обнаруживает ошибку и не может продолжать работу, то появляется сообщение об ошибке, а для некоторых ошибок — код ошибки. Запишите числовой код ошибки, затем, если это возможно, сохраните изменения чертежа и выйдите из программы. 2. Перезапустите программу. 3. В окне "Восстановление чертежа", в разделе "Файлы архива", дважды нажмите кнопку мыши на элементе чертежа, чтобы его развернуть. В списке дважды нажмите на одном из файлов чертежей или архива, чтобы его открыть. Если программа обнаружит, что чертёж поврежден, появится соответствующее сообщение с запросом о продолжении работы. 4. Для продолжения введите у. После попытки восстановления чертежа, предпринятой программой, появится диагностический отчёт о проверке. Выходные данные аудита восстановления записываются в файл регистрационного журнала аудита (ADT) в случае, если системная переменная AUDITCTL равняется 1 (вкл). 5. В зависимости от степени успеха восстановления выполните следующее: ■ Если восстановление полностью завершено, чертёж открывается. Сохраните файл чертежа. ■ Если программе не удастся восстановить файл, появится сообщение. В этом случае, начиная с шага 3, выберите другой файл чертежа или архива из списка "Восстановление чертежа". ВОССТАН Восстановление открытого чертежа 1. Выберите меню "Файл"→"Утилиты"→"Проверить". 2. По запросу "Исправить все обнаруженные ошибки?" введите уили n. Для удобного доступа к объектам, в которых обнаружены ошибки, команда ПРОВЕРИТЬ помещает их все в предыдущий набор объектов. Выходные данные аудита восстановления записываются в файл регистрационного журнала аудита (ADT) в случае, если системная переменная AUDITCTL равняется 1 (вкл).
ПРОВЕРИТЬ Восстановление чертежа из файла архива 1. С помощью Проводника Windows найдите файл резервной копии чертежа с расширением .bak. 2. Нажмите правую кнопку мыши на файле архива. Выберите "Переименовать". 3. Введите новое имя с расширением dwg. 4. Откройте файл как обычный файл чертежа. Краткий справочникКоманды ПРОВЕРИТЬ Проверяет целостность чертежа и исправляет некоторые ошибки ВОССТАНЧЕРТЕЖА Отображает список имен файлов чертежей, подлежащих восстановлению после сбоя системы НАСТРОЙКА Параметры данной вкладки служат для пользовательской настройки программы ВОССТАН Восстановление поврежденного чертежа ВОССТВСЕ Восстановление поврежденного чертежа Системные переменные AUDITCTL Контроль создания файла отчета проверки (ADT) с помощью команды ПРОВЕРИТЬ REPORTERROR Управляет возможностью отправки отчета об ошибке в компанию Autodesk при неожиданном закрытии программы Утилиты Нет записей Ключевые слова для команд Нет записей Создание файлов архива и восстановлениеФайлы архива гарантируют безопасность хранения данных чертежа. При возникновении проблем можно восстановить чертёж с помощью файла архива. При работе над чертежом могут возникать различные сбои, вызванные неполадками оборудования или программного обеспечения, неожиданным отключением питания или неверными действиями самого пользователя. Потери данных в таких случаях можно свести к минимуму, если периодически выполнять сохранение результатов работы. При возникновении проблем можно восстановить чертёж с помощью файла архива. Создание резервных копий файловВ диалоговом окне "Настройка" на вкладке "Открытие/Сохранение" можно указать, что при сохранении чертежей должны создаваться файлы архива. В этом случае при каждом сохранении чертежа предыдущая его версия сохраняется в файле с тем же именем с расширением .bak. Файл архива располагается в той же папке, что и файл чертежа. Чтобы выполнить восстановление из архивной версии, можно переименовать .bak-файл в проводнике Windows в файл с расширением .dwg. В этом случае, если необходимо сохранить последнюю версию чертежа, резервную копию можно скопировать в другую папку. Периодическое автосохранение чертежа.Если режим автосохранения включён, чертёж сохраняется периодически по истечении установленного интервала времени. По умолчанию автосохранение происходит во временные файлы с именем в виде имя_a_b_nnnn.sv$. ■ Имя — это текущее название чертежа. ■ a — это число открытых копий одного и того же файла чертежа в одном сеансе. ■ b — это число открытых копий одного и того же чертежа в разных сеансах. ■ nnnn — произвольное число. При успешном закрытии чертежа удаляются все временные файлы, созданные в результате автосохранения. В случае программного сбоя или перебоя в энергоснабжении эти файлы не удаляются. Чтобы восстановить предыдущую версию чертежа из автоматически сохраненного файла, необходимо до завершения работы программы переименовать файл, используя расширение .dwg вместо расширения .sv$. См. также: ■ Восстановление после системного сбоя Восстановление чертежа из файла архива 1. С помощью Проводника Windows найдите файл резервной копии чертежа с расширением .bak. 2. Выделите найденный файл. Открывать его не обязательно. 3. Выберите пункт меню "Файл"→"Переименовать". 4. Введите новое имя с расширением .dwg. 5. Откройте файл как обычный файл чертежа. Краткий справочникКоманды НАСТРОЙКА Параметры данной вкладки служат для пользовательской настройки программы Системные переменные ISAVEBAK Повышает скорость последовательных сохранений, особенно для больших чертежей Утилиты Нет записей Ключевые слова для команд Нет записей Восстановление после системного сбояНеполадки в работе оборудования или программного обеспечения и перебои в питании могут привести к аварийному завершению работы программы. Если это случится, файлы чертежей, которые были открыты, можно восстановить. В случае сбоя программы результаты выполненной работы могут быть сохранены в другом файле. Для этого файла используется формат DrawingFileName_recover.dwg, где DrawingFileName — это имя файла текущего чертежа. Решение проблем файлов чертежейПосле программного или системного сбоя при следующем запуске AutoCAD открывается "Диспетчер восстановления чертежей". Модуль "Диспетчер восстановления чертежей" отображает список всех файлов чертежей, которые были открыты, включая файлы чертежей следующих типов. ■ Файлы чертежей (DWG) ■ Файлы шаблонов чертежей (DWT) ■ Файлы стандартов оформления (DWS)
Для каждого чертежа можно открыть и выбрать какой-нибудь из следующих файлов, если они существуют: ■ DrawingFileName_recover.dwg ■ DrawingFileName_a_b_nnnn.sv$ ■ DrawingFileName.dwg ■ DrawingFileName.bak
Дважды нажмите на элементе чертежа верхнего уровня, указанного в разделе "Файлы архива", чтобы отобразить до четырех файлов, перечисленных выше. Нажмите правую кнопку мыши на любом элементе в разделе "Файлы архива" для отображения параметров контекстного меню. Если окно "Восстановление чертежа" закрыто до разрешения проблем во всех поврежденных файлах, его можно открыть позже с помощью команды ВОССТАНЧЕРТЕЖА. Автоматическая отправка отчёта об ошибке в компанию AutodeskВ программе имеется возможность послать отчёт об ошибке в компанию Autodesk, где он будет использован для устранения подобных проблем в будущем. Отчёт об ошибке содержит информацию о состоянии системы на момент сбоя. Кроме того, можно ввести дополнительную информацию, например, о действиях пользователя, предшествовавших сбою. Системная переменная REPORTERROR управляет возможностью отправки в Autodesk отчётов об ошибках в работе AutoCAD. Открытие модуля "Диспетчер восстановления чертежей"■ Выберите меню "Файл"→"Утилиты"→"Диспетчер восстановления чертежей". В разделе "Файлы архива" указаны чертежи, которые требуется восстановить после неожиданного программного или системного сбоя. ВОССТАНЧЕРТЕЖА Восстановление чертежа с помощью модуля "Диспетчер восстановления чертежей" 1. В случае необходимости откройте окно "Диспетчер восстановления чертежей". 2. В окне "Диспетчер восстановления чертежей", в разделе "Файлы архива", дважды нажмите на элементе чертежа, чтобы отобразился список всех имеющихся файлов чертежей и архива. 3. Дважды нажмите на файле, чтобы его открыть. Если файл чертежа поврежден, исправления в чертеже по возможности выполняются автоматически. ВОССТАНЧЕРТЕЖА Удаление чертежа из окна "Диспетчер восстановления чертежей" 1. При необходимости выберите меню "Файл"→"Утилиты"→"Диспетчер восстановления чертежей. 2. Выполните одно из следующих действий: ■ Восстановите чертеж, а затем сохраните его. ■ Нажмите правую кнопку мыши на элементе чертежа. Выберите "Исключить". ВОССТАНЧЕРТЕЖА Развертывание или свёртывание всех элементов в окне "Диспетчер восстановления чертежей" ■ Нажмите правую кнопку мыши в области раздела "Файлы архива" ниже последнего элемента чертежа в списке. Выберите "Свернуть все". ВОССТАНЧЕРТЕЖА Для активизации/отключения возможности отправки в компанию Autodesk отчётов об ошибках 1. В командной строке введите reporterror. 2. Введите 0для отключения возможности отправки отчетов об ошибках; введите 1для активизации возможности отправки отчетов об ошибках. Краткий справочник Команды ВОССТАНЧЕРТЕЖА Отображает список имен файлов чертежей, подлежащих восстановлению после сбоя системы СКРЫТЬВОССТАНЧЕРТЕЖА Закрытие диспетчера восстановления чертежей НАСТРОЙКА Параметры данной вкладки служат для пользовательской настройки программы ВОССТАН Системные переменные DRSTATE Указание на открытое или закрытое состояние окна Диспетчера восстановления чертежей ISAVEBAK Повышает скорость последовательных сохранений, особенно для больших чертежей RECOVERYMODE Управляет записью информации о восстановлении чертежа после системного сбоя REPORTERROR Управляет возможностью отправки отчета об ошибке в компанию Autodesk при неожиданном закрытии программы Утилиты Нет записей Ключевые слова для команд Нет записей 10Соблюдение стандартов в чертежах Для удобства чтения чертежей задаются стандарты, обеспечивающие единство их оформления. Пользователь может устанавливать стандарты для имён слоев, размерных стилей и других элементов, проверять чертежи на соответствие этим стандартам и, в случае обнаружения нарушений, изменять свойства. Обзор стандартов оформленияФайл стандартов, в котором определяются общие свойства, служит для обеспечения единства оформления файлов чертежей. С помощью стандартов определяются наборы общих свойств именованных объектов, таких как слои и текстовые стили. Пользователь или администратор может создавать, использовать и проверять стандарты, заданные в чертежах. Применение стандартов особенно рекомендуется при совместной работе коллектива над одним проектом, так как стандарты упрощают понимание чертежей другими членами коллектива. Проверка именованных объектов на соответствие стандартамСтандарты можно создавать для следующих именованных объектов: ■ слои ■ текстовые стили ■ типы линий ■ размерные стили Файл стандартовПосле того как стандарт определен, его следует сохранить в файле стандартов. Файл стандартов может быть связан с несколькими файлами чертежей. Чертеж, связанный с файлом стандартов, следует периодически проверять на соответствие этим стандартам. Процедура проверки на соответствие стандартамПри проверке чертежа на соответствие стандартам параметры каждого именованного объекта определенного типа сравниваются с соответствующими параметрами в соответствующих файлах стандартов. Например, параметры каждого слоя чертежа проверяются на соответствие параметрам слоев, заданным в файле стандартов. В результате проверки могут быть выявлены два типа ошибок: ■ Нестандартное имя объекта в проверяемом чертеже. Например, слой с именем WALL присутствует в чертеже, но не найден ни в одном связанном файле стандартов. ■ Именованный объект со стандартным именем обладает нестандартными свойствами. Например, в чертеже слой WALL имеет желтый цвет, в то время как в файле стандартов для слоя WALL задан красный цвет. Обнаруженные элементы с нестандартными именами удаляются из чертежа. Все объекты, имевшие связь с нестандартным элементом, связываются с другим элементом, который заменяет удаляемый. Например, при обнаружении нестандартного слоя WALL можно заменить его стандартным слоем АRCH-WALL. В этом случае в режиме "Исправить" диалогового окна "Нормоконтроль" все объекты со слоя WALL переносятся на слой АRCH-WALL, затем слой WALL удаляется из чертежа. Надстройки для работы со стандартамиДля проверки используются подключаемые модули нормоконтроля, т.е. приложения, описывающие правила проверки свойств именованных объектов. Таким образом, слои, размерные стили, типы линий и текстовые стили проверяются на соответствие стандартам, задаваемым подключаемыми модулями, соответствующими данному типу объекта. Можно указывать, какие подключаемые модули следует использовать при проверке чертежа на соответствие стандартам. Autodesk или другие разработчики имеют возможность добавлять подключаемые модули стандартов для проверки дополнительных свойств чертежа. Все подключаемые модули (кроме подключаемого модуля проверки слоев) проверяют все свойства каждого именованного объекта на соответствие стандартам. При проверке с использованием подключаемого модуля слоёв проверяются следующие свойства слоев: ■ цвет ■ тип линий ■ вес линий ■ режим стилей печати ■ имя стиля печати (если системная переменная PSTYLEMODE равна 0) Следующие свойства слоёв не проверяются подключаемым модулем проверки слоев: ■ вкл/откл ■ заморозить/разморозить ■ блокировать ■ печатать/не печатать Параметры нормоконтроляС помощью диалогового окна "Параметры нормоконтроля" менеджер по САПР может изменять множество параметров. Для вызова диалогового окна "Параметры нормоконтроля" следует выбрать "Параметры" в диалоговом окне "Нормоконтроль" или "Настройка стандартов". Краткий справочникКоманды НОРМОКОНТРОЛЬ Проверка текущего чертежа на соответствие установленным стандартам оформления СТАНДАРТЫ Управляет подключением файлов стандартов к чертежам. Системные переменные STANDARDSVIOLATION Указывает режим оповещения пользователя о нарушениях стандартов в текущем чертеже при создании или изменении нестандартного объекта Утилиты Утилита пакетного нормоконтроля Проверка набора чертежей на соблюдение стандартов оформления Ключевые слова для команд Нет записей Описание стандартовЗадаваемые стандарты сохраняются в виде файла стандартов, описывающего свойства слоев, размерных стилей, типов линий и текстовых стилей. Стандарты сохраняются в файле с расширением .dws. В зависимости от метода организации работы над проектом для одного чертежа можно создать и назначить несколько файлов стандартов. В связи с этим, во время проверки чертежа могут возникать конфликты между параметрами в разных файлах стандартов. Например, пусть в одном файле стандартов для слоя WALL задан желтый цвет, а в другом файле — красный. В таких случаях больший приоритет имеет первый файл стандартов, связанный с чертежом. При необходимости можно поменять порядок файлов стандартов для изменения приоритета параметров. Когда требуется проверить чертежи на соответствие стандартам с использованием определенного подключаемого модуля, можно указать этот подключаемый модуль при описании файла стандартов. Например, если последние изменения, внесённые в чертеж, касались только текста, то для экономии времени можно ограничиться проверкой чертежа с помощью подключаемых модулей слоёв и подключаемого модуля текстовых стилей. По умолчанию для проверки чертежей на соответствие стандартам используются все подключаемые модули. Создание файла стандартов 1. Выберите меню "Файл"→"Создать". 2. Введите имя файла шаблона или нажмите клавишу ENTER для продолжения. 3. В новом чертеже создайте необходимые слои, размерные стили, типы линий и текстовые стили, которые должны храниться в файле стандартов. 4. Выберите меню "Файл"→"Сохранить как". 5. В поле "Имя файла" введите имя файла стандартов. 6. В списке "Тип файла" выберите "Стандарты оформления AutoCAD (*.dws)". DWS-файлы необходимо сохранять в формате текущей версии программы. Для сохранения DWS-файла в формате предыдущей версии необходимо сначала сохранить файл в DWG-формате требуемой версии, а затем переименовать его, сменив расширение .dwg на .dws. 7. Нажмите кнопку "Сохранить". Связывание файла стандартов с текущим чертежом 1. В командной строке введите слово стандарты. 2. В диалоговом окне "Настройка стандартов" на вкладке "Стандарты" нажмите кнопку "+" ("Добавить файл стандартов"). 3. В диалоговом окне "Выбор файла стандартов" найдите и выберите файл стандартов. 4. Нажмите кнопку "Открыть". 5. (Не обязательно) Повторите пункты 2 и 3, если нужно связать дополнительные файлы стандартов с текущим чертежом. 6. Нажмите "OK". Стандарты оформления Для разрыва связи текущего чертежа с файлом стандартов 1. В командной строке введите слово стандарты. 2. В диалоговом окне "Настройка стандартов" на вкладке "Стандарты" выберите файл стандартов из списка "Файлы стандартов, подключенные к текущему чертежу". 3. Нажмите кнопку "Отключить файл стандартов". 4. (Не обязательно) Повторите пункты 2 и 3, если нужно разорвать связи с другими файлами стандартов. 5. Нажмите "OK". Стандарты оформления Изменение порядка файлов стандартов, связанных с текущим чертежом 1. В командной строке введите слово стандарты. 2. В диалоговом окне "Настройка стандартов" на вкладке "Стандарты" из списка "Файлы стандартов, подключенные к текущему чертежу" выберите файл стандартов, положение которого нужно изменить. 3. Выполните одно из следующих действий: ■ Нажмите кнопку со стрелкой вверх ("Вверх") для перемещения файла стандартов в списке на одну позицию вверх. ■ Нажмите кнопку со стрелкой вниз ("Вниз") для перемещения файла стандартов в списке на одну позицию вниз. 4. (Не обязательно) Повторите пункты 2 и 3, если нужно изменить положение в списке других файлов стандартов. 5. Нажмите "OK". Стандарты оформления Выбор подключаемых модулей для проверки чертежей на соответствие стандартам 1. В командной строке введите слово стандарты. 2. В диалоговом окне "Настройка стандартов" на вкладке "Надстройки" выполнить одно из следующих действий: ■ Установить флажок для одного или нескольких подключаемых модулей, которые необходимо задействовать при проверке чертежей на соответствие стандартам. ■ Для выбора всех подключаемых модулей нажмите правой кнопкой мыши в списке подключаемых модулей. Выберите элемент "Выбрать все". (Для отмены выбора всех подключаемых модулей нажмите правую кнопку мыши в списке надстроек и выберите элемент "Отменить выбор".) 3. Нажмите "OK". Стандарты оформления Краткий справочникКоманды НОРМОКОНТРОЛЬ Проверка текущего чертежа на соответствие установленным стандартам оформления СТАНДАРТЫ Управляет подключением файлов стандартов к чертежам. Системные переменные STANDARDSVIOLATION Указывает режим оповещения пользователя о нарушениях стандартов в текущем чертеже при создании или изменении нестандартного объекта Утилиты Нет записей Ключевые слова для команд Нет записей Проверка чертежей на соответствие стандартамФайлы чертежей можно проверять на соответствие стандартам и затем корректировать, устраняя нарушения. Утилита пакетного нормоконтроля позволяет одновременно проверять несколько файлов. Чертеж, связанный с файлом стандартов, следует периодически проверять на соответствие этим стандартам. Это особенно важно в тех случаях, когда над проектом работает целый коллектив. Например, может возникнуть ситуация, когда один из проектировщиков создаёт новые слои, которые не соответствуют стандартам, принятым его коллегами. Поэтому необходимо иметь возможность обнаружения и исправления нестандартных слоев. Существует возможность уведомления пользователя о возникающих нарушениях стандартов непосредственно во время работы над чертежом. Эта функция позволяет исправлять нарушения стандартов сразу после их возникновения, что намного облегчает соблюдение соответствия стандартам. Проверка одного чертежаДля выявления нарушений стандартов в текущем чертеже используется команда НОРМОКОНТРОЛЬ. Перечень нестандартных объектов и варианты исправления нарушений отображаются в диалоговом окне "Нормоконтроль". Каждое обнаруженное нарушение можно исправить или оставить без изменений. Сведения о каждом обнаруженном, но не исправленном нарушении стандартов сохраняются в чертеже. Можно отключить вывод сведений о таких проигнорированных объектах при последующих проверках чертежа. Если для текущего нарушения стандартов нет предпочтительного варианта исправления, то в списке "Заменить на" не будет отмеченных вариантов, а кнопка "Исправить" будет недоступна. Если исправляется нарушение, которое в данный момент выведено в диалоговом окне "Нормоконтроль", то это нарушение будет отображаться в нём, пока не нажата кнопка "Исправить" или "Далее". После того как весь чертёж проверен, отображается окно "Проверка завершена". В этом окне выводится отчёт о всех нарушениях стандартов, обнаруженных в чертеже, а также подробная информация по нарушениям: исправленным автоматически, исправленным вручную, проигнорированным. Проверка нескольких чертежей Для проверки нескольких чертежей применяется утилита пакетного нормоконтроля, которая объединяет все обнаруженные нарушения стандартов в один отчёт, помещаемый в HTML-файл. Перед запуском утилиты необходимо создать файл нормоконтроля (с расширением CHX). CHX-файл предназначен для настройки и отчётности; он содержит список файлов чертежей и стандартов, а также отчёт о результатах проверки чертежей на соответствие стандартам. По умолчанию для проверки каждого чертежа используются связанные с ним файлы стандартов. Можно также задать иной набор файлов стандартов, отличный от принятого по умолчанию. После завершения пакетной проверки результаты можно просмотреть в HTML-файле отчёта. Кроме того, в этот отчёт можно включить комментарии. Отчёт можно экспортировать и распечатать. Подобные отчёты с комментариями передаются другим разработчикам проекта для устранения ими нарушений, имеющих отношение к данному участку проекта. Использование уведомлений о нарушениях стандартов при работе над чертежомПараметры уведомлений задаются в диалоговом окне "Параметры нормоконтроля" и с помощью системной переменной STANDARDSVIOLATION. Если в диалоговом окне "Параметры нормоконтроля" отмечен пункт "Предупреждать при нарушениях стандартов", то уведомления о нарушениях будут выводиться при обнаружении нарушений стандартов во время работы над чертежом. Если отмечен пункт "Отображать значок стандартов в строке состояния", то в строке состояния будет отображаться значок при открытии файла, связанного с файлом стандартов, и при создании или изменении нестандартных объектов. По умолчанию, если связанный файл стандартов не найден или обнаружено нарушение стандартов во время работы, в нижнем правом углу окна программы (в строке состояния) появляется сообщение. Перед началом использования режимов уведомления следует проверить чертёж на соответствие стандартам с помощью диалогового окна "Нормоконтроль". В этом случае предупреждающие сообщения, перешедшие из предыдущего сеанса работы, не выводятся. После того как чертёж прошел проверку и были внесены исправления, предупреждающие сообщения выводятся только при обнаружении новых нарушений стандартов. Вывод предупреждающих сообщений о нарушениях стандартов для именованных объектовЕсли в диалоговом окне "Параметры нормоконтроля" установлен флажок "Предупреждать при нарушениях стандартов", то уведомления о нарушениях выводятся только при работе с именованными объектами (типы линий, текстовые стили, слои, размерные стили). Уведомления не выводятся в случае появления нарушений стандартов, не относящихся к именованным объектам. Кроме того, если в диалоговом окне "Нормоконтроль" именованный объект был помечен как "игнорируемый", то относительно этого объекта также не выводятся уведомления об обнаруженных нарушениях. При изменении нестандартных именованных объектов (например, при задании нестандартного слоя текущим) предупреждающее сообщение выводится. После появления предупреждающего сообщения можно сделать выбор: исправить нарушение или оставить его без изменений. Если выбрано исправление нарушения, то открывается диалоговое окно "Нормоконтроль". Если оно уже открыто, то исправляться будут только что обнаруженные нарушения. После исправления нарушений можно продолжить прерванную работу в диалоговом окне "Нормоконтроль". Если исправлять нарушение не требуется, то при появлении предупреждающего сообщения следует выбрать "Не исправлять". При открытии чертежа с одним или несколькими связанными файлами стандартов в строке состояния появляется значок связи с файлом стандартов. Если связанный файл стандартов не найден, то в строке состояния появляется значок отсутствия файла стандартов. Если дважды нажать на значке отсутствия файла стандартов, а затем восстановить или разорвать связи с не найденными файлами стандартов, то вместо значка отсутствия файла стандартов появляется значок связи с файлом стандартов.
Проверка чертежа на соответствие стандартам 1. Откройте чертёж с одним или несколькими связанными файлами стандартов. В строке состояния появляется значок связи с файлом стандартов. Если связанный файл стандартов не найден, то в строке состояния появляется значок отсутствия файла стандартов.
2. Для чертежа с одним или несколькими связанными файлами стандартов в командной строке введите слово нормоконтроль. В диалоговом окне "Нормоконтроль" в группе "Нарушение" появляется сообщение о первом обнаруженном нарушении. 3. Выполните одно из следующих действий: ■ Если необходимо исправить нарушение, используя выделенный вариант из списка "Заменить на", то нажмите кнопку "Исправить". Если в списке "Заменить на" имеется рекомендуемый вариант исправления, то слева от него устанавливается флажок. Если рекомендуемых вариантов исправления для данного нарушения нет, то кнопка "Исправить" недоступна. В группе "Нарушение" автоматически выводится сообщение о следующем обнаруженном нарушении стандартов. ■ Исправьте вручную обнаруженное нарушение стандартов. Нажмите кнопку "Далее" для вывода информации о следующем нарушении. ■ Установите флажок "Игнорировать нарушение в дальнейшем". Нажмите кнопку "Далее" для вывода информации о следующем нарушении. Выбор значения "Игнорировать нарушение в дальнейшем" позволяет подавлять вывод сообщения о данном нарушении при очередной проверке командой НОРМОКОНТРОЛЬ. ■ Нажмите кнопку "Далее" для вывода информации о следующем нарушении. 4. Повторяйте пункты 2 и 3, пока не будут обработаны все нарушения стандартов. 5. Нажмите кнопку "Закрыть". Стандарты оформления Включение и отключение показа проигнорированных нарушений 1. Для чертежа с одним или несколькими связанными файлами стандартов в командной строке введите слово нормоконтроль. 2. В диалоговом окне "Нормоконтроль" выберите "Параметры". 3. В диалоговом окне "Параметры нормоконтроля" установите или снимите флажок "Показывать проигнорированные нарушения". 4. Нажмите "OK". Стандарты оформления Включение и отключение показа уведомлений о нарушениях стандартов 1. В командной строке введите слово стандарты. 2. В диалоговом окне "Настройка стандартов" выберите "Параметры". 3. Выполните одно из следующих действий: ■ Для отключения уведомлений выберите "Отменить уведомления о стандартах". ■ Для включения уведомлений-предупреждений выберите "Предупреждать при нарушениях стандартов". ■ Для включения уведомлений через значок в строке состояния выберите "Отображать значок стандарта в строке состояния". 4. Нажмите "OK". Стандарты оформления Запуск утилиты пакетного нормоконтроля ■ Выберите меню "Пуск" (Windows)→"Все программы"→"Autodesk"→"ProductNameLong"→"Пакетный нормоконтроль".
Создание файла нормоконтроля для утилиты пакетного нормоконтроля 1. Запустите утилиту пакетного нормоконтроля. 2. В окне "Пакетный нормоконтроль" выберите пункт меню "Файл"→"Новый файл проверки". (Можно также нажать кнопку "Создать" на панели утилиты пакетного нормоконтроля.) 3. На вкладке "Чертежи" нажмите кнопку "+" ("Добавить чертеж"). 4. В диалоговом окне "Открытие файла" выберите файл, который нужно проверить. 5. (Не обязательно) Повторите пункты 3 и 4, если нужно добавить другие чертежи в файл нормоконтроля. 6. Выберите меню "Файл"→"Сохранить как". (Можно также нажать кнопку "Сохранить как" на панели утилиты пакетного нормоконтроля.) 7. В диалоговом окне "Сохранение файла" в поле "Имя файла" введите имя файла. 8. Нажмите кнопку "Сохранить". Открытие существующего файла нормоконтроля 1. Запустите утилиту пакетного нормоконтроля. 2. В окне "Пакетный нормоконтроль" выберите меню "Файл"→"Открыть файл нормоконтроля". (Можно также нажать кнопку "Открыть" на панели утилиты пакетного нормоконтроля.) 3. В диалоговом окне "Открытие файла" найдите и выберите файл нормоконтроля. 4. Нажмите кнопку "Открыть". Переопределение стандартов в файле нормоконтроля 1. Запустите утилиту пакетного нормоконтроля. 2. Создайте новый или откройте существующий файл нормоконтроля. 3. В окне утилиты пакетного нормоконтроля на вкладке "Стандарты" выберите параметр "Использовать для проверки всех чертежей следующие файлы стандартов". 4. Нажмите кнопку "+" ("Добавить файл стандартов"). 5. В диалоговом окне "Открытие файла" выберите файл стандартов, используемых для замены. Нажмите кнопку "Открыть". 6. (Не обязательно) Повторите пункты 5 и 6, если нужно добавить другие файлы нормоконтроля для задания переопределений. 7. В окне "Пакетный нормоконтроль" выберите меню "Файл"→"Сохранить файл нормоконтроля". (Можно также нажать кнопку "Сохранить" на панели утилиты пакетного нормоконтроля.) Проверка нескольких чертежей на соответствие стандартам 1. Запустите утилиту пакетного нормоконтроля. 2. Откройте существующий или создать новый файл нормоконтроля. 3. В окне "Пакетный нормоконтроль" выберите меню "Проверка"→"Начать проверку. (Можно также нажать кнопку "Сохранить" на панели утилиты пакетного нормоконтроля.) Результаты проверки появляются в окне просмотра. Процесс пакетной проверки можно прервать в любое время нажатием кнопки "Остановить проверку".
Добавление комментариев к отчёту 1. Запустите утилиту пакетного нормоконтроля. 2. Создайте новый или откройте существующий файл нормоконтроля. 3. В окне утилиты пакетного нормоконтроля на вкладке "Замечания" введите текст комментария, включаемого в отчёт. 4. Выберите меню "Файл"→"Сохранить файл нормоконтроля". (Можно также нажать кнопку "Сохранить" на панели утилиты пакетного нормоконтроля.) Просмотр отчёта о ранее проведённом нормоконтроле 1. Запустите утилиту пакетного нормоконтроля. 2. Откройте файл нормоконтроля, который ранее использовался для проверки. 3. В окне "Пакетный нормоконтроль" выберите меню "Проверка"→"Просмотреть отчёт". (Можно также нажать кнопку "Просмотреть отчёт" на панели утилиты пакетного нормоконтроля.) В окне просмотра появляется отчёт. 4. Для задания фильтра отображения отчёта выберите один из следующих вариантов: ■ Общие сведения. Вывод общих данных о количестве нарушений в каждом проверяемом чертеже. ■ Надстройки. Вывод сведений об установленных в системе подключаемых модулей для пакетного нормоконтроля. ■ Стандарты. Вывод сведений о файлах стандартов, используемых для пакетного нормоконтроля. ■ Нарушения. Вывод подробных сведений о каждом нарушении, обнаруженном в чертежах. ■ Проигнорированные нарушения. Вывод подробных сведений обо всех проигнорированных нарушениях. ■ Все. Вывод всех имеющихся данных о проверке на соответствие стандартам. 5. Для показа отчёта по отдельному чертежу в списке "Включая:" выберите нужный чертеж. Экспорт отчёта о пакетном нормоконтроле 1. Запустите утилиту пакетного нормоконтроля. 2. Создайте новый или откройте существующий файл нормоконтроля. 3. В окне "Пакетный нормоконтроль" выберите меню "Проверка"→"Вывести отчет". (Можно также нажать кнопку "Экспорт отчета" на панели утилиты пакетного нормоконтроля.) Краткий справочникКоманды НОРМОКОНТРОЛЬ Проверка текущего чертежа на соответствие установленным стандартам оформления СТАНДАРТЫ Управляет подключением файлов стандартов к чертежам. Системные переменные STANDARDSVIOLATION Указывает режим оповещения пользователя о нарушениях стандартов в текущем чертеже при создании или изменении нестандартного объекта Утилиты Пакетный нормоконтроль Проверка набора чертежей на соблюдение стандартов оформления Ключевые слова для команд Нет записей Преобразование имен и свойств слоевСлои чертежа можно переупорядочить для согласования с набором стандартов слоев. Преобразование слоёв в соответствии с заданными стандартамиС помощью Транслятора слоев можно привести слои одного чертежа к тем стандартам слоев, которые определил пользователь. Например, если чертеж получен из компании, в которой приняты обозначения слоев, не соответствующие стандартам вашей компании, то имена и свойства слоев чертежа можно изменить. Слои текущего чертежа можно поставить в соответствие слоям другого чертежа или файла стандартов, а затем выполнить преобразование текущих слоев. Если чертеж содержит слои с тем же именем, "Транслятор слоев" может автоматически привести свойства слоёв текущего чертежа в соответствие со свойствами этих слоев. Заданные соответствия для преобразования слоёв можно сохранить в файле и затем повторно использовать при работе с другими чертежами. Просмотр выбранных слоёв чертежаС помощью модуля "Транслятор слоев" можно указывать слои, которые должны отображаться в области рисования. Таким образом, можно просматривать объекты как на всех слоях чертежа, так и только на заданных слоях. Это позволяет визуально контролировать содержимое отдельных слоев. Очистка чертежа от неиспользуемых слоевС помощью Транслятора слоев можно удалять из чертежа все неиспользуемые слои. Часто так поступают со слоями, которые были созданы для каких-либо целей, но более не нужны. Уменьшение числа слоев облегчает управление ими при дальнейшей работе над чертежом. Преобразование слоёв чертежа в соответствии с заданными стандартами 1. Выберите меню "Сервис"→"Стандарты оформления"→"Транслятор слоев". 2. В окне "Транслятор слоев" выполните одно из следующих действий: ■ Нажмите кнопку "Загрузить" для загрузки слоёв из чертежа, шаблона или файла стандартов оформления. В диалоговом окне "Выбор файла чертежа" выберите необходимый файл. Нажмите кнопку "Открыть". ■ Нажмите кнопку "Создать", чтобы задать новый слой. В диалоговом окне "Новый слой" введите имя нового слоя и выберите его свойства. Нажмите "OK". При необходимости, пункт 2 можно повторить несколько раз. При загрузке файлов с одноименными стандартными слоями в список "Слои назначения" для определения стандартов используются свойства слоя из файла, загруженного первым; свойства одноименных слоёв из последующих файлов игнорируются. 3. Для выполнения преобразований слои текущего чертежа поставьте в соответствие стандартным слоям. Можно использовать один или оба из следующих методов назначения слоев: ■ Для сопоставления всех одноименных слоёв одного списка со слоями другого списка выберите "Одноименные". ■ Для сопоставления отдельных слоёв в списке "Исходные слои" выберите один или несколько слоев. В списке "Слои назначения" выберите слой, свойства которого требуется использовать. Нажмите "Сопоставить" для выполнения сопоставления. Данный метод можно использовать для каждого слоя или группы слоев, которые необходимо преобразовать. Для исключения сопоставления выберите соответствующий элемент в списке "Таблица соответствий слоев". Выберите "Исключить". Для исключения всех сопоставлений нажмите правой кнопкой мыши в этом списке. Выберите "Исключить все". 4. (Не обязательно) С помощью модуля "Транслятор слоев" можно выполнять следующие задачи: ■ Для изменения свойств назначаемого слоя в списке "Таблица соответствий слоев" выберите необходимое сопоставление. Нажмите кнопку "Изменить". В диалоговом окне "Редактирование слоя" измените тип, цвет и толщину линий или стиль печати назначаемого слоя. Нажмите "OK". ■ Для настройки процесса преобразования слоёв нажмите кнопку "Параметры". В диалоговом окне "Параметры" выберите необходимые значения параметров. Нажмите "OK". ■ Для сохранения соответствий слоёв в файле нажмите кнопку "Сохранить". В диалоговом окне "Сохранение соответствий слоев" введите имя файла. Нажмите "OK". 5. Нажмите кнопку "Преобразовать" для запуска процедуры преобразования. Стандарты оформления СЛОЙТРАНС Выбор слоя для отображения его в области рисования 1. Выберите меню "Сервис"→"Стандарты оформления"→"Транслятор слоев". 2. В окне "Транслятор слоев" выберите "Параметры". 3. В диалоговом окне "Параметры" выполнить одно из действий: ■ Для отображения объектов на выбранных слоях чертежа установите флажок "Показывать содержимое выбранного слоя". В области рисования будут отображены только те слои, которые выбраны в диалоговом окне "Транслятор слоев". ■ Для отображения объектов всех слоёв чертежа отключите режим "Показывать содержимое выбранного слоя". 4. Нажмите "OK". Стандарты оформления СЛОЙТРАНС Очистка чертежа от всех неиспользуемых слоев 1. Выберите меню "Сервис"→"Стандарты оформления"→"Транслятор слоев". 2. В окне "Транслятор слоев" нажмите правой кнопкой мыши в списке "Исходные слои". Выберите "Удалить неиспользуемые". Все неиспользуемые слои удаляются из текущего чертежа. Стандарты оформления СЛОЙТРАНС Краткий справочникКоманды СЛОЙТРАНС Изменение системы слоев чертежа в соответствии с установленными пользователем стандартами Системные переменные Нет записей Утилиты Нет записей Ключевые слова для команд Нет записей |
|
||
| Главная | В избранное | Наш E-MAIL | Добавить материал | Нашёл ошибку | Наверх | ||||
|
|
||||
