|
||||
|
|
Управление видами чертежей11Изменение видов Можно изменять экранное увеличение выводимого изображения для более детального его рассмотрения или перемещать чертеж по видовому экрану. Виды, сохраненные с заданием имени, впоследствии могут быть восстановлены на экране. Панорамирование или зумирование видаМожно использовать панорамирование для перемещения вида по области рисования или зумирование для изменения экранного увеличения. С помощью параметра "В реальном времени" команды ПАН можно просматривать различные участки чертежа, перемещая курсор в нужном направлении. Команда ПАН, как при панорамировании камерой, не изменяет расположения и абсолютных размеров объектов; изменяются лишь размеры отображаемой части чертежа, т. е. вида. Увеличение или уменьшение вида достигается путем изменения коэффициента экранного увеличения, как и при увеличении или уменьшении камерой. ПОКАЗАТЬне изменяет абсолютных размеров объектов; изменяется лишь кратность увеличения вида на экране, т.е. размеры отображаемого фрагмента чертежа. При работе с мелкими деталями чертежа часто возникает необходимость уменьшить чертеж, чтобы просмотреть сделанные изменения на общем виде. Для быстрого возврата к предыдущему виду служит команда ПОКАЗАТЬ с параметром "Предыдущий". Здесь даются описания функций, наиболее часто используемых в работе. Подробнее обо всех параметрах команды ПОКАЗАТЬ см. Справочник команд. 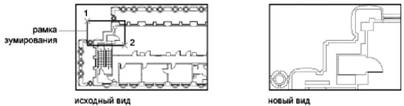 Показ прямоугольной области крупным планом Показ прямоугольной области крупным планом Зумирование определенной прямоугольной области удобно выполнять, указывая два противоположных угла этой области. 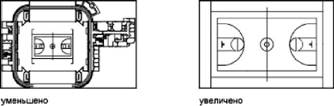 Нижний левый угол заданной области становится нижним левым углом вида. Другой указанный угол может не совпадать с углом нового вида, так как вид приобретает такие размеры, чтобы точно покрывать область видового экрана. Зумирование в реальном времениС помощью функции "Реальное время" можно динамически зумировать вид, перемещая курсор вверх или вниз. Нажатием правой кнопки мыши можно вызвать контекстное меню с дополнительными параметрами управления видом. Показ увеличенного изображения одного или нескольких объектовПОКАЗАТЬ с параметром "Объекты" — вывод с максимальным возможным коэффициентом экранного увеличения всех выбранных объектов так, чтобы они заполнили графическую область или текущий видовой экран. Отображение всего чертежа Показать до границ — вывод с максимальным возможным коэффициентом экранного увеличения всех объектов чертежа так, чтобы они заполнили графическую область или текущий видовой экран. Расчет коэффициента выполняется с учетом объектов на отключенных слоях. Объекты на замороженных слоях не учитываются. ПОКАЗАТЬ с параметром "Все" — вывод пользовательских лимитов чертежа или границ чертежа, в зависимости от того, какой вид больше. 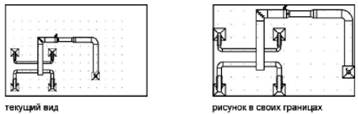  См. также: ■ "Pointing Device Buttons" on page 1 ■ Масштабирование видов на видовых экранах листа ■ Панели Панорамирование перетаскиванием 1. Выберите меню "Вид"→"Панорамирование"→"В реальном времени". 2. Когда отображается курсор в виде кисти руки, удерживайте нажатой кнопку устройства указания при перемещении. Для мыши с функцией прокрутки при перемещении следует удерживать в нажатом состоянии кнопку-колесико. 3. Нажмите ENTER, ESC или правую кнопку мыши для выхода. Стандартная ПАН Панорамирование путем указания точек 1. Выберите меню "Вид"→"Панорамирование"→"Точка". 2. Укажите базовую точку. Эта точка будет сдвинута в новое положение. 3. Укажите вторую точку для выполнения панорамирования. Заданная до этого базовая точка смещается в нее. ПАН Зумирование в реальном времени 1. Выберите меню "Вид"→"Зумирование"→"В реальном времени". 2. Когда отображается курсор в виде кисти руки, удерживайте нажатой кнопку устройства указания и перемещайте его вертикально для увеличения и уменьшения. 3. Нажмите ENTER, ESC или правую кнопку мыши для выхода. Стандартная ПОКАЗАТЬ Для зумирования с помощью рамки 1. Выберите меню "Вид"→"Зумирование"→"Окно". 2. Укажите первый угол области вида. 3. Укажите противоположный угол. Команда ПОКАЗАТЬ автоматически переходит в режим "Рамка", если сразу после вызова команды указать точку. Стандартная ПОКАЗАТЬ Когда активна команда ПОКАЗАТЬ, щелкните правой кнопкой мыши в области рисования. Нажмите "Показать рамкой". Отображение чертежа в его границах ■ Выберите меню "Вид"→"Зумирование"→"Границы". Выводятся все объекты с максимально возможным коэффициентом экранного увеличения так, чтобы заполнить графическую область или текущий видовой экран. Стандартная ПОКАЗАТЬ Когда активна команда ПОКАЗАТЬ, щелкните правой кнопкой мыши в области рисования. Нажмите "Показать в границах". Отображение чертежа в его границах ■ Выберите меню "Вид"→"Зумирование"→"Все". Весь чертеж в его лимитах отображается на текущем видовом экране или в графической области. Если имеются объекты, выходящие за лимиты, область вида увеличивается так, чтобы вместить и эти объекты. Стандартная ПОКАЗАТЬ Восстановление предыдущего вида ■ Выберите меню "Вид"→"Зумирование"→"Предыдущий". Команда ПОКАЗАТЬ с параметром "Предыдущий" восстанавливает только экранное увеличение и положение вида, но не предыдущее содержимое редактируемого чертежа. Стандартная ПОКАЗАТЬ Когда активна команда ПОКАЗАТЬ, щелкните правой кнопкой мыши в области рисования. Выберите "Исходный вид". Краткий справочникКоманды ГЛАЗ Вызов окна "Общий вид" ПАН Перемещение изображения на текущем видовом экране ОТМЕНИТЬ Отмена действия команд НАСТРВИД Задание точности аппроксимации объектов на текущем видовом экране ПАРАМЕТРЫПВ Отображает изменение в виде плавного перехода ПОКАЗАТЬ Увеличение или уменьшение видимого размера объектов на текущем видовом экране Системные переменные ЕХТМАХ Сохраняет верхнюю правую точку границ чертежа ЕХТМIN Сохраняет левую нижнюю точку границ чертежа MBUTTONPAN Управляет действиями третьей кнопки или колесика на устройстве указания. RTDISPLAY Управляет отображением растровых изображений и объектов OLE при выполнении команды МАСШТАБ или ПАН в режиме реального времени VTENABLE Управляет использованием плавной смены вида VTDURATION Задает длительность плавного перехода видов в миллисекундах VTFPS Задает минимальную скорость плавного перехода видов в кадрах в секунду WHIPARC Управляет сглаживанием кругов и дуг на экране WHIPTHREAD Управляет использованием дополнительного процессора для повышения скорости операций (например ПОКАЗАТЬ), выполняющих перерисовку или регенерацию чертежа ZOOMFACTOR Управляет степенью увеличения при прокрутке колесика мыши Утилиты Нет записей Ключевые слова для команд Нет записей Панорамирование и зумирование в окне "Общий вид"При работе с большим чертежом для выполнения зумирования и панорамирования можно воспользоваться окном, в котором схематично отображается чертеж целиком. Окно "Общий вид" отображает общий вид чертежа и служит для быстрого перемещения в любую его часть на текущем видовом экране. В ходе работы в окне "Общий вид" можно производить панорамирование и зумирование, не прерывая выполнения текущей команды. Кроме того, можно задавать новые виды, не прибегая к выбору вариантов меню и не вводя команд. Использование рамки вида для панорамирования и зумированияВнутри окна "Общий вид" имеется рамка вида в форме жирного прямоугольника, задающая границы вида на текущем видовом экране. Изменение вида может выполняться путем изменения рамки вида в окне "Общий вид". Для увеличения видимых размеров чертежа рамка вида должна быть сделана меньше. Для уменьшения видимых размеров чертежа рамка вида должна быть сделана больше. Все действия, связанные с панорамированием и зумированием, выполняются при нажатии левой кнопки мыши. При нажатии правой кнопки мыши действия панорамирования и зумирования завершаются. 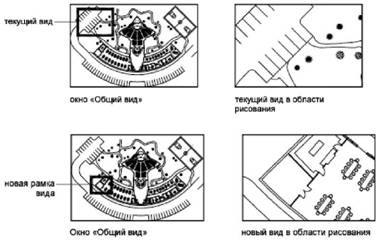 Панорамирование чертежа выполняется перемещением рамки вида. 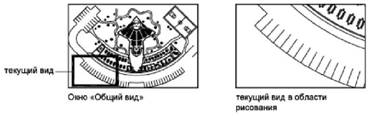  Изменение размера изображения в окне "Общий вид" Изменение размера изображения в окне "Общий вид" С помощью кнопок на панели окна "Общий вид" можно изменять экранное увеличение его изображения, а также выполнять постепенное увеличение или уменьшение. Эти изменения не отражаются на виде в области построения чертежа. Использование окна "Общий вид" при наличии нескольких видовых экрановВ окне "Общий вид" можно управлять видом только текущего видового экрана. Изображение окна "Общий вид" каждый раз обновляется при внесении изменений в чертеж или переключении на другой видовой экран. При работе со сложными чертежами для повышения производительности можно отключить динамическое обновление изображения в окне "Общий вид". Если отключить эту функцию, изображение "Общий вид" обновляется только при активации окна "Общий вид". Зумирование с помощью окна "Общий вид" 1. Выберите меню "Вид"→"Общий вид". 2. В окне "Общий вид" нажимайте кнопку мыши внутри рамки вида до тех пор, пока не появится стрелка. 3. Переместите курсор вправо для уменьшения видимых размеров объектов. Переместите курсор влево для увеличения видимых размеров объектов. 4. Нажмите правую кнопку мыши для завершения операции зумирования. ГЛАЗ Панорамирование с помощью окна "Общий вид" 1. Выберите меню "Вид"→"Общий вид". 2. В окне "Общий вид" нажимайте кнопку мыши внутри рамки вида до тех пор, пока не появится перекрестье. 3. Переместите курсор для смены вида. 4. Нажмите правую кнопку мыши для завершения операции панорамирования. ГЛАЗ Отображение всего чертежа в окне "Общий вид" 1. Выберите меню "Вид"→"Общий вид". 2. В окне "Общий вид" выберите меню "Вид"→"Полный". ГЛАЗ Увеличение или уменьшение изображения в окне "Общий вид" 1. Выберите пункт меню "Вид"→"Общий вид". 2. На панели окна "Общий вид" нажмите кнопку "Увеличить" или "Уменьшить".
ГЛАЗ Включение и отключения динамического обновления ■ В окне "Общий вид" выберите пункт меню "Параметры"→"Динамическое обновление". Установленный флажок указывает на то, что изображение в окне "Общий вид" обновляется по мере внесения изменений в чертеж. Включение и отключение динамического обновления ■ В окне "Общий вид" выберите пункт меню "Параметры"→"Автоматическое обновление видовых экранов". Установленный флажок указывает, что изображение в окне "Общий вид" обновляется по мере переключения видовых экранов. Краткий справочникКоманды ГЛАЗ Вызов окна "Общий вид" Системные переменные Нет записей Утилиты Нет записей Ключевые слова для команд Нет записей Сохранение и восстановление видовПри сохранении конкретных видов по имени можно восстанавливать их для разметки или распечатки либо при необходимости соотнесения их с конкретными деталями. Можно создавать и сохранять виды с помощью команд ВИД или КАМЕРА. Именованный вид, созданный с помощью команды ВИД, содержит указанное увеличение, положение и ориентацию. В каждом сеансе работы с чертежом на любом видовом экране можно легко восстановить вид, который отображался там ранее, а также последовательно до 10 предыдущих видов. Именованные виды и камеры сохраняются с чертежом и могут использоваться в любой момент. При компоновке листа можно восстановить именованный вид или камеру на видовом экране листа. Сохранение видаПри присвоении виду имени и его сохранении запоминаются следующие параметры: ■ экранное увеличение вида, его центральная точка и направление взгляда; ■ категория вида, назначенная виду (не обязательно); ■ местоположение вида: вкладка "Модель" или вкладка определенной разметки листа; ■ видимость слоев в чертеже на момент сохранения вида; ■ пользовательская система координат; ■ 3D перспектива; ■ псевдоразрез; ■ визуальный стиль; ■ фон. Восстановление именованного видаВосстановление именованного вида происходит на текущем видовом экране. Именованные виды можно использовать для следующих целей: ■ Компоновка листа. ■ Восстановление вида, часто используемого при работе в пространстве модели. ■ Задание начального вида модели при открытии чертежа. Отображение предыдущего вида ■ На панели "Стандартная" нажмите кнопку "Показать предыдущий". ПОКАЗАТЬ Отображение предыдущего вида во время панорамирования или зумирования в реальном времени ■ Нажмите правую кнопку мыши в области построения. Выберите "Исходный вид". Сохранение вида с присвоением имени 1. Выполните одно из следующих действий: ■ Если в пространстве модели используется несколько видовых экранов, нажмите кнопку мыши в пределах видового экрана, в котором содержится сохраняемый вид. ■ При работе на листе выберите видовой экран. 2. Выберите меню "Вид"→"Именованные виды". 3. В диалоговом окне "Диспетчер видов" нажмите "Создать". 4. В диалоговом окне "Новый вид" в поле "Имя вида" введите имя вида. Если чертеж входит в подшивку, выводится список категорий видов для этой подшивки. Можно добавить новую категорию или выбрать в списке существующую. 5. В разделе "Границы" выберите одну из следующих функций для задания области вида: ■ Текущий экран. Включает всю видимую часть чертежа. ■ Задать рамкой. Сохранение части текущего вида. Диалоговое окно закрывается на время указания на чертеже двух противоположных углов вида. Для переопределения окна нажмите кнопку "Задать окно вида". 6. Дважды нажмите "OK" для сохранения нового вида. ВИД Панель "3D навигация", "Предыдущий вид" Восстановление сохраненного вида 1. Выполните одно из следующих действий: ■ Если в пространстве модели используется несколько видовых экранов, нажмите кнопку мыши в пределах видового экрана, в котором содержится восстанавливаемый вид. ■ При работе с разметкой листа выберите видовой экран. 2. Выберите меню "Вид"→"Именованные виды". 3. В диалоговом окне "Диспетчер видов" в списке "Виды" выберите вид, который требуется восстановить. 4. Нажмите кнопку "Установить". 5. Нажмите OK. Вид ВИД Панель "3D навигация", "Предыдущий вид" Переименование вида 1. Выберите меню "Вид"→"Именованные виды". 2. В диалоговом окне "Диспетчер видов" нажмите имя вида, которое требуется изменить. Если вид не отображается, разверните соответствующий список "Вид" и нажмите имя вида. 3. В разделе "Общие" на панели "Свойства" выберите имя вида. Введите новое имя. 4. Нажмите "OK". Вид ВИД Панель "3D навигация", "Предыдущий вид" Изменение свойств вида 1. Выберите меню "Вид"→"Именованные виды". 2. В диалоговом окне "Диспетчер видов" нажмите имя вида, которое требуется изменить. Если вид не отображается, разверните соответствующий список "Вид" и нажмите имя вида. 3. На панели "Свойства" нажмите свойство, которое требуется изменить. 4. Укажите новое значение свойства, введя новое значение или выбрав его в списке значений. 5. Нажмите "OK". Вид ВИД Панель "3D навигация", "Предыдущий вид" Удаление именованного вида 1. Выберите меню "Вид"→"Именованные виды". 2. В диалоговом окне "Диспетчер видов" выберите вид и затем нажмите "Удалить". 3. Нажмите "OK". Вид ВИД Панель "3D навигация", "Предыдущий вид" Просмотр списка конфигураций видовых экранов ■ Выберите меню "Вид"→"Видовые экраны"→"Именованные ВЭкраны". Список сохраненных видовых экранов отображается в диалоговом окне "Видовые экраны", вкладка "Именованные ВЭкраны". Видовые экраны ВЭКРАН Краткий справочникКоманды ВИД Сохраняются и восстанавливаются именованные виды, виды камеры, виды листов и стандартные виды ВЭКРАН Создает несколько видовых экранов в пространстве модели и в пространстве листа. ПОКАЗАТЬ Увеличение или уменьшение видимого размера объектов на текущем видовом экране Системные переменные Нет записей Утилиты Нет записей Ключевые слова для команд Нет записей Управление стилем 3D проекцииМожно просматривать как параллельную, так и перспективную проекцию 3D модели. Обзор параллельных и перспективных видовНа чертеже можно создавать реалистичные визуальные эффекты, задавая параллельные или перспективные проекции модели. Разница между видом в перспективе и параллельной проекцией заключается в том, что для создания перспективной проекции дополнительно требуется информация о расстоянии между камерой и целью. Малое расстояние позволяет усилить эффект перспективы; и наоборот, большое расстояние снижает эффект. На следующем рисунке показана одна и та же модель в параллельной проекции и в перспективе. Оба вида сформированы с одинаковым направлением взгляда.  Краткий справочник Краткий справочник Команды 3DОРБИТА Интерактивный просмотр объектов в 3D пространстве ДВИД Установка параллельной проекции или вида в перспективе с помощью камеры и цели Системные переменные BACKZ Сохранение смещения задней секущей плоскости от плоскости цели для текущего видового экрана (в единицах чертежа). FRONTZ Сохраняет смещение передней секущей плоскости от плоскости цели для текущего видового экрана (в единицах чертежа) LENSLENGTH Сохраняет фокусное расстояние объектива (в мм), используемого при построении вида в перспективе TARGET Сохраняет положение точки цели (в координатах ПСК) на текущем видовом экране VIEWDIR Сохраняет направление взгляда в текущем видовом экране, выраженное в координатах ПСК VIEWMODE Сохраняет режим "Вид" для текущего видового экрана VIEWTWIST Сохранение значения угла поворота вида для текущего видового экрана, измеренного относительно МСК WORLDVIEW Утилиты Нет записей Ключевые слова для команд Нет записей Определение перспективной проекции (ДВИД)Для перспективной проекции требуется указать расстояние между камерой и целью. Малое расстояние позволяет усилить эффект перспективы; и наоборот, большое расстояние снижает эффект. Режим перспективы можно отключить или отменить установкой иного вида. Определение вида в перспективе 3D модели с помощью команды ДВИД 1. В командной строке введите " двид". 2. Выберите объекты для отображения. 3. Введите к(Камера). По умолчанию камера установлена в центре чертежа. 4. Настройте вид, указав положение и направление камеры. Стандартная модель домика иллюстрирует текущее направление взгляда. Настройка вида может осуществляться динамически перемещением перекрестья курсора и нажатием кнопки устройства указания. 5. Для выбора режима ввода углов введите п(переключение). Настройка вида выполняется в одном из двух режимов ввода углов. ■ В ответ на приглашение "Введите угол от плоскости XY" введите значение угла для установки положения камеры относительно плоскости XY текущей ПСК. Угол 90 градусов, принятый по умолчанию, направлен сверху вниз. После ввода угла камера устанавливается на заданной высоте. Можно поворачивать камеру вокруг цели на углом поворота, измеренный относительно оси X в текущей ПСК. ■ В ответ на приглашение "Введите угол в плоскости XY от оси X" поверните камеру относительно цели, если угол поворота измерен относительно оси X текущей ПСК. 6. Для включения перспективы вида введите d(distance — расстояние). 7. Укажите расстояние или нажмите ENTER для включения перспективного вида. Расстояние от камеры до выбранных объектов можно устанавливать на скользящей шкале или путем ввода вещественного числового значения. При близко расположенных камере и цели или при большом фокусном расстоянии после задания нового расстояния на экране может оказаться видна лишь небольшая часть чертежа. ДВИД Отключение вида в перспективе с помощью команды ДВИД 1. В командной строке введите " двид". 2. Выберите объекты для отображения. 3. Введите о(Откл). Вид в перспективе отключается, и восстанавливается параллельная проекция. ДВИД Краткий справочникКоманды 3DОРБИТА Интерактивный просмотр объектов в 3D пространстве ДВИД Установка параллельной проекции или вида в перспективе с помощью камеры и цели Системные переменные BACKZ Сохранение смещения задней секущей плоскости от плоскости цели для текущего видового экрана (в единицах чертежа). FRONTZ Сохраняет смещение передней секущей плоскости от плоскости цели для текущего видового экрана (в единицах чертежа) LENSLENGTH Сохраняет фокусное расстояние объектива (в мм), используемого при построении вида в перспективе PERSPECTIVE PERSPECTIVECLIP Определение местоположения секущей плоскости базовой точки визуализации. Значение в процентах определяет нахождение секущей плоскости базовой точки визуализации. Доступный диапазон значений — 0,01–10,0. Если выбрать меньшее значение, значения объектов по оси z будут стягиваться к целевому виду и за него. При выбранном значении 0,5% плоскость подрезки будет находиться очень близко к базовой точке визуализации. В исключительных случаях можно использовать значение 0,1%, но все же рекомендуется увеличить значение, например, до 5% TARGET Сохраняет положение точки цели (в координатах ПСК) на текущем видовом экране VIEWDIR Сохраняет направление взгляда в текущем видовом экране, выраженное в координатах ПСК VIEWMODE Сохраняет режим "Вид" для текущего видового экрана VIEWTWIST Сохранение значения угла поворота вида для текущего видового экрана, измеренного относительно МСК WORLDVIEW Утилиты Нет записей Ключевые слова для команд Нет записей Определение параллельной проекцииМожно задать параллельную проекцию. Задание точки зрения и направления в пространстве модели ■ Выберите один из стандартных 3D видов на панели "Вид". ■ Введите координаты или углы, описывающие положение точки зрения в 3D пространстве. ■ Выберите вид в плане (т.е. перпендикулярно плоскости XY) текущей ПСК, сохраненной ПСК или МСК. ■ Измените динамический 3D вид с помощью устройства указания. ■ Задайте переднюю и заднюю секущие плоскости для ограничения отображаемых объектов. Просмотр 3D проекций возможен только в пространстве модели. В пространстве листа нельзя задавать виды с помощью таких команд работы с 3D видами, как ТЗРЕНИЯ, ДВИД или ПЛАН. В пространстве листа чертеж всегда отображается в плане. Динамическая установка параллельной проекции 1. В командной строке введите " двид". 2. Выполните одно из следующих действий: ■ Выберите объекты для отображения и нажмите ENTER. ■ Нажмите ENTER без выбора объекта; при этом стандартная модель домика иллюстрирует текущее направление взгляда. 3. Введите к(камера). По умолчанию камера установлена в центре чертежа. 4. Настройте вид, указав положение и направление камеры. 5. Настройка вида может осуществляться динамически перемещением перекрестья курсора и нажатием кнопки устройства указания. 6. Для выбора режима ввода углов введите п(переключение угла). Настройка вида выполняется в одном из двух режимов ввода углов. ■ В ответ на приглашение "Введите угол от плоскости XY" введите значение угла для установки положения камеры относительно плоскости XY текущей ПСК. Угол 90 градусов, принятый по умолчанию, направлен сверху вниз. После ввода угла камера устанавливается на заданной высоте. Можно поворачивать камеру вокруг цели на углом поворота, измеренный относительно оси X в текущей ПСК. ■ В ответ на приглашение "Введите угол в плоскости XY от оси X" поверните камеру относительно цели, если угол поворота измерен относительно оси X текущей ПСК. 6. По завершении установки параллельной проекции нажмите ENTER. ДВИД Краткий справочникКоманды ДВИД Установка параллельной проекции или вида в перспективе с помощью камеры и цели ПЛАН Отображение вида в плане указанной ПСК ТЗРЕНИЯ Задание направления взгляда для трехмерных видов Системные переменные PERSPECTIVE VIEWDIR Сохраняет направление взгляда в текущем видовом экране, выраженное в координатах ПСК WORLDVIEW Утилиты Нет записей Ключевые слова для команд Нет записей Выбор установленных 3D видовСуществует несколько стандартных ортогональных и изометрических видов, которые можно выбирать по именам или по определениям. Быстрый способ установки вида заключается в выборе его из числа уже имеющихся стандартных 3D видов. Существует несколько стандартных ортогональных и изометрических видов, которые можно выбирать по именам или по определениям. Ортогональные виды отображают модель в проекциях сверху, снизу, спереди, слева, справа и сзади. Изометрические виды позволяют рассматривать следующие проекции: ЮЗ (юго-западная), ЮВ (юго-восточная), СВ (северо-восточная) и СЗ (северо-западная). Для понимания сущности изометрических видов можно представить себе прямоугольный ящик, рассматриваемый сверху. Если, например, сместить точку зрения к нижнему левому углу ящика, получится изометрический юго-западный вид (ЮЗ). Если же сместить точку зрения к переднему верхнему углу ящика, получится изометрический северо-восточный вид (СВ). 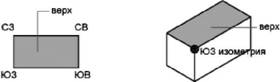 Установка стандартного 3D вида ■ Выберите пункт меню "Вид"→"Трехмерные виды". Выберите стандартный вид ("Сверху", "Снизу", "Слева" и т.д.). Вид ВИД Краткий справочникКоманды ВИД Системные переменные Нет записей Утилиты Нет записей Ключевые слова для команд Нет записей Задание координат и углов для 3D видовНаправление взгляда можно задать либо координатами точки зрения, либо двумя углами относительно координатных осей и плоскостей. Точка зрения задает положение в 3D пространстве, откуда направляется взгляд при рассмотрении модели в сторону точки начала координат (0,0,0). Координаты точки зрения задаются в Мировой системе координат, если не изменено значение системной переменной WORLDVIEW. Для стандартных видов предусмотрено два стиля: архитектурный (AEC) и технический. В архитектурном конструировании нормальный вид к плоскости XY — это вид сверху или план; в механическом конструировании нормальный вид к плоскости XY — это вид спереди. Можно повернуть вид с помощью ДИАЛТЗР. На следующем чертеже показан вид, определенный двумя углами относительно оси X и плоскости XY МСК. 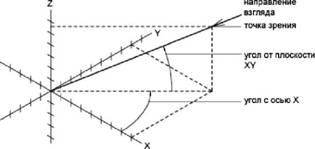 Установка вида указанием координат точки зрения 1. Выберите меню "Вид"→"3D виды"→"Точка зрения". 2. Задайте точку зрения нажав кнопку мыши внутри компаса. Заданная точка зрения определяет направление взгляда на чертеж в сторону точки (0,0,0). ТЗРЕНИЯ Установка вида заданием двух углов поворота 1. В командной строке введите тзрения. 2. Введите п(повернуть) для задания нового направления двумя углами. 3. Введите угол с положительной осью X в плоскости XY. 4. Введите угол с плоскостью XY для указания положения при рассмотрении модели в сторону точки (0,0,0). ТЗРЕНИЯ Установка видов командой ТЗРЕНИЯ (архитектурный стиль) 1. В командной строке введите " тзрения". 2. Введите координаты необходимой точки зрения. ■ Введите 0,0,1для задания вида сверху (плана). ■ Введите 0,-1,0для задания вида спереди. ■ Введите 1,0,0для задания вида справа. ■ Введите 1,-1,1для задания изометрического вида. ТЗРЕНИЯ Установка видов командой ТЗРЕНИЯ (технический стиль) 1. В командной строке введите " тзрения". 2. Введите координаты необходимой точки зрения. ■ Введите 0,0,1для задания вида сверху (плана). ■ Введите 0,-1,0для задания вида спереди. ■ Введите 1,0,0для задания вида справа. ■ Введите 1,-1,1для задания изометрического вида. Точка зрения для этого вида смещена вправо на 45 градусов и вверх на 35,267 градуса. ТЗРЕНИЯ Краткий справочникКоманды ВИД Системные переменные WORLDVIEW Утилиты Нет записей Ключевые слова для команд Нет записей Выберите вид в плоскости XYИзменив положение текущей точки зрения, можно установить вид в плане текущей ПСК, предварительно сохраненной ПСК или МСК. Вид сверху — это вид, полученный при взгляде из любой точки положительной половины оси Z в сторону точки начала координат (0,0,0). Полученный таким образом вид ортогонален плоскости XY. Вид и систему координат, принятые по умолчанию во многих чертежах, можно восстановить с помощью установки для ориентации ПСК значения МСК, а затем установки вида сверху вместо 3D вида. Изменение текущего вида на вид в плане XY. 1. Выберите меню "Вид"→"3D виды". Нажмите "Вид сверху". 2. Выберите одну из следующих функций: ■ Текущая ПСК ■ МСК ■ По имени (для сохраненного ранее вида)
ПЛАН Краткий справочникКоманды ДВИД Установка параллельной проекции или вида в перспективе с помощью камеры и цели ПЛАН Отображение вида в плане указанной ПСК Системные переменные BACKZ Сохранение смещения задней секущей плоскости от плоскости цели для текущего видового экрана (в единицах чертежа). FRONTZ Сохраняет смещение передней секущей плоскости от плоскости цели для текущего видового экрана (в единицах чертежа) VIEWDIR Сохраняет направление взгляда в текущем видовом экране, выраженное в координатах ПСК VIEWTWIST Сохранение значения угла поворота вида для текущего видового экрана, измеренного относительно МСК WORLDVIEW Утилиты Нет записей Ключевые слова для команд Нет записей Раскраска модели и использование эффектов кромокСкрытие линий улучшает чертеж и проясняет конструкцию. При добавлении теней создается более реалистичное изображение модели. Использование стиля отображения для моделиСтиль отображения — это набор параметров, который управляет отображением кромок и теней на видовом экране. Вместо использования команд и установки системных переменных можно изменять свойства стиля отображения. При применении стиля отображения или изменении параметров результат сразу виден на видовом экране. На рисунке Диспетчер визуальных стилей показаны примеры изображений со стилями отображения, доступными на чертеже. Выбранный стиль отображения обозначается желтой рамкой, а его параметры отображаются на панели под примерами изображений. Когда отображается пульт управления, можно непосредственно изменять наиболее часто используемые параметры, либо открыть "Диспетчер стилей отображения". В состав продукта входит пять стилей отображения по умолчанию: ■ 2D каркас. Объекты представляются в виде отрезков и кривых (как кромки граней и тел). Видны растровые и OLE-объекты, учитываются типы и веса линий. ■ 3D каркас (вверху слева на рисунке) Объекты представляются в виде отрезков и кривых (как кромки граней и тел). ■ 3D скрытые (вверху справа) Объекты представляются в каркасном виде; линии, относящиеся к задним граням, не отображаются. ■ Реалистичные (внизу слева) Раскрашиваются объекты и сглаживаются кромки между гранями многоугольника. Отображаются материалы объектов. ■ Концептуальные (внизу справа) Раскрашиваются объекты и сглаживаются кромки между гранями многоугольника. Для раскрашивания используется стиль грани Гуч с переходом не от тени к свету, а между холодным и теплым цветовыми тонами. Этот эффект менее реалистичен, но он лучше отображает подробности модели. 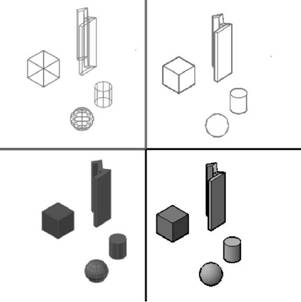 В стилях отображения с раскрашиванием грань освещается двумя удаленными источниками, которые перемещаются при изменении направления взгляда на модель. Освещение по умолчанию предназначено для такого освещения всех граней модели, чтобы они были визуально различимы. Освещение по умолчанию доступно только тогда, когда все остальные источники света, включая солнечный цвет, выключены. В любой момент можно выбрать стиль отображения или изменить его параметры. Вносимые изменения отражаются на видовых экранах при применении этого стиля отображения. Подробнее о параметрах граней, параметрах среды и параметрах кромок см. Настройка стиля отображения. Все вносимые в стиль отображения изменения сохраняются на чертеже. Сохранение стиля отображения в чертеже■ Введите вссохранитьпо запросу команды. Применение стиля отображения к видовому экрану 1. Выберите меню "Сервис"→"Палитры"→"Визуальные стили". 2. Нажмите кнопку мыши на видовом экране для установки его в качестве текущего. 3. В "Диспетчере стилей отображения" дважды нажмите кнопку мыши на примере изображения для требуемого стиля отображения. Выбранный стиль отображения применяется к модели на видовом экране. Значок на примере изображения указывает, что этот стиль отображения используется на текущем видовом экране. При изменении видового экрана значок изменяется и указывает, что этот стиль отображения используется на текущем чертеже. Визуальные стили В "Диспетчере стилей отображения" выберите правой кнопкой мыши стиль отображения. Нажмите " Применить к текущему видовому экрану". ВИЗСТИЛИ Панель "Стиль отображения", "Диспетчер стилей отображения" Сохранение стиля отображения на панели инструментов 1. Выберите меню "Сервис"→"Палитры"→"Визуальные стили". 2. Выберите меню "Сервис"→"Палитры"→"Инструментальные палитры". 3. В окне "Инструментальные палитры" выберите вкладку "Стили отображения". 4. В "Диспетчере стилей отображения" выберите пример изображения для требуемого стиля отображения. Нажмите кнопку "Экспортировать выбранный визуальный стиль в инструментальную палитру" под изображениями. Визуальные стили В "Диспетчере стилей отображения" выберите правой кнопкой мыши стиль отображения. Нажмите " Экспортировать в активную инструментальную палитру". ВИЗСТИЛИ Панель "Стиль отображения", "Диспетчер стилей отображения" Использование стиля отображения в различных чертежах 1. Откройте чертеж со стилем отображения, который следует использовать. 2. Выберите меню "Сервис"→"Палитры"→"Визуальные стили". 3. Выберите меню "Сервис"→"Палитры"→"Инструментальные палитры". 4. В окне "Инструментальные палитры" выберите вкладку "Стили отображения". 5. В "Диспетчере стилей отображения" выберите пример изображения для требуемого стиля отображения. 6. Нажмите кнопку "Экспортировать выбранный визуальный стиль в инструментальную палитру" под изображениями. 7. Откройте чертеж, в котором требуется использовать этот стиль отображения. 8. На панели инструментов выберите стиль отображения. 9. Нажмите правую кнопку мыши и нажмите "Добавить к текущему чертежу". Стиль отображения добавляется к изображениям примеров в "Диспетчере стилей отображения" и на пульте управления. Визуальные стили В "Диспетчере стилей отображения" выберите правой кнопкой мыши стиль отображения. Нажмите "Экспортировать в активную инструментальную палитру". ВИЗСТИЛИ Панель "Стиль отображения", "Диспетчер стилей отображения" Восстановление исходных параметров стиля отображения по умолчанию 1. Выберите меню "Сервис"→"Палитры"→"Визуальные стили". 2. Выберите стиль отображения по умолчанию. 3. Для стиля отображения по умолчанию в левом нижнем углу изображения примера отображается значок чертежа. Нажмите правую кнопку мыши и нажмите "Восстановить значения по умолчанию". Визуальные стили ВИЗСТИЛИ Панель "Стиль отображения", "Диспетчер стилей отображения" Краткий справочникКоманды ИНСТРПАЛВКЛ Открытие окна инструментальных палитр ВИЗСТИЛИ Создание и изменение визуальных стилей и применение визуального стиля к видовому экрану. Системные переменные ВИЗСТИЛИЗАКР Закрывается "Диспетчер визуальных стилей". Утилиты Нет записей Ключевые слова для команд Нет записей Настройка стиля отображенияМожно создавать собственные стили отображения, изменяя настройки граней и кромок и используя затенение и фон. Затенение и цвет гранейЭффекты затенения и цвета управляют отображением граней модели. Стили гранейСтиль грани определяет затенение грани. Реальный (см. внизу слева) означает создание реалистичного эффекта. Гуч (см. внизу справа) лучше отображает детали, смягчая контраст между освещенными и затененными областями. В освещенных областях используются теплые оттенки, а в темных областях — холодные оттенки.  Когда активен стиль "Нет граней", отсутствует затенение и отображаются только кромки граней. Качество освещенияМягкое освещение сглаживает кромки между гранями многоугольника (см. внизу слева). Это придает объектам реалистичный вид с гладкими переходами. Освещение граней затеняет объекты между гранями многоугольника (см. внизу справа). Объекты выглядят более плоскими и менее гладкими.  Подсветка Подсветка Размер источников подсветки объекта влияет на ощущение блеска (см. ниже). При использовании меньших и более ярких источников подсветки объекты выглядят блестящими. Интенсивность подсветки, установленная в стиле отображения, не применяется к объекту с наложенными материалами.  Прозрачность Прозрачность Свойство непрозрачности определяет кажущуюся степень прозрачности объекта (см. ниже). 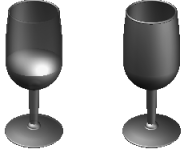 Режимы цвета грани Режимы цвета грани Цвет может отображаться, как обычно, либо можно изменить режим цвета грани. В монохромном режиме все грани отображаются одним и тем же цветом с одинаковым оттенком. В режиме цветовых оттенков используется один и тот же цвет для раскрашивания всех граней с изменением значений оттенка и интенсивности цвета. Режим разбавления смягчает цвета. 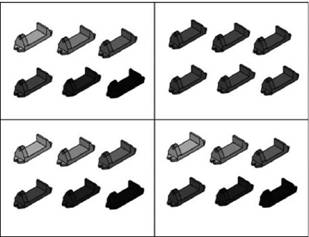 Изменение отображения граней со сглаженного на фасетное 1. Выберите меню "Сервис"→"Палитры"→"Визуальные стили". 2. Для текущего стиля отображения, выбранного в примерах изображений, замените "Сглаженное" на "Фасетное" в пункте "Качество освещения" в "Параметрах грани". Визуальные стили ВИЗСТИЛИ Панель "Стиль отображения" (разверните нажатием левой кнопки); выберите "Фасетное" или "Сглаженное" Управление стилем грани 1. Выберите меню "Сервис"→"Палитры"→"Визуальные стили". 2. Для текущего стиля отображения, выбранного в примерах изображений, выберите одну из указанных ниже опций в меню "Стиль грани" в "Параметрах грани". ■ Опция "Реалистичная" (по умолчанию) с максимально возможным приближением отображает то, как грань выглядит на самом деле. ■ Опция "Гуч" определяет использование гаммы холодных и теплых цветов вместо темных и светлых для улучшения отображения граней, которые могли бы быть затенены и плохо видимы в реалистичном представлении. ■ "Нет" не применяется к стилю грани. Другие параметры грани заблокированы. Визуальные стили ВИЗСТИЛИ Панель "Стиль отображения" (разверните нажатием левой кнопки), всплывающее меню "Стиль грани" Управление отображением цветов на гранях 1. Выберите меню "Сервис"→"Палитры"→"Визуальные стили". 2. Для текущего стиля отображения, выбранного в примерах изображений, выберите одну из указанных ниже опций в меню "Режим цвета грани" раздела "Материалы и цвет" в "Параметрах грани". ■ Нормальный Не применяется к модификатору цвета грани. ■ Монохромное Модель отображается в оттенках заданного пользователем цвета. ■ Оттенок Изменяются оттенок и насыщенность цвета грани. ■ Уменьшение насыщенности Цвет смягчается путем сокращения компоненты его насыщенности на 30 процентов. 3. Если выбран "Монохромный" или "Оттенок", укажите цвет. При выборе цвета открывается диалоговое окно "Выбор цвета". Визуальные стили ВИЗСТИЛИ Панель "Стиль отображения" (разверните нажатием левой кнопки), всплывающее меню "Режим цвета грани" Обеспечение прозрачности всех граней на видовом экране 1. Выберите меню "Настройка"→"Палитры"→"Пульт управления". 2. На панели управления "Стиль отображения" нажмите на "Режим рентгеновских лучей". Краткий справочникКоманды ВИЗСТИЛИ Создание и изменение визуальных стилей и применение визуального стиля к видовому экрану. Системные переменные VISUALSTYLESCLOSE Закрывается "Диспетчер визуальных стилей". VSFACECOLORMODE Управляет вычислением цвета граней VSFACEHIGHKIGHT Управляет отображением бликующей подсветки на гранях, не заполненных материалом, в текущем видовом экране VSFACESTYLE Управляет отображением граней в текущем видовом экране VSLIGHTINGQUALITY Устанавливает качество освещения в текущем видовом экране VSMONOCOLOR Устанавливает цвет монохромного и тонированного отображения граней в стиле отображения, применяемом в текущем видовом экране Утилиты Нет записей Ключевые слова для команд Нет записей Отображение фонов и тенейСтиль отображения определяет также отображение фонов и теней на видовом экране. ФонВ качестве фона на видовом экране можно использовать цвет, градиентную заливку, изображение или солнце и небо в любом из 3D визуальных стилей, даже в стиле без затенения объектов. Чтобы использовать фон, необходимо вначале создать именованный вид с фоном и установить именованный вид в качестве текущего вида на видовом экране. Если "Фон" активизирован (Вкл) в текущем стиле отображения, отображается фон. С тенямиДля затеняемых объектов на видовом экране возможно отображение теней. Тени на земле представляют собой тени, отбрасываемые объектами на землю. Полными тенями считаются тени, отбрасываемые объектами на другие объекты. Для отображения полных теней на видовом экране требуется освещенность в направлении от создаваемого пользователем источника света или от солнца. Тени, накладываемые одна на другую, выглядят затемненными.
Отображение теней может привести к замедлению работы. Можно отключать тени в текущем стиле отображения на время работы и затем восстанавливать их при появлении необходимости в них. В палитре "Свойства" можно задать свойство "Отображение тени" для объекта: "отбрасываемая тень", "принимаемая тень", "отбрасываемая и принимаемая тень" или "игнорировать тени". Для теней, используемых в тонировании, имеются дополнительные опции.  См. также: ■ Тонирование с тенями Управление отображением теней на видовом экране 1. Выберите меню "Сервис"→"Палитры"→"Визуальные стили". 2. Для текущего стиля отображения, выбранного в примерах изображений, выберите "Откл", "Полные тени" или "Тени на земле" в меню "Отображение теней" в "Параметрах среды". Визуальные стили ВИЗСТИЛИ Панель "Стиль отображения", всплывающее меню "Тени". Установка сплошной заливки в качестве фона видового экрана 1. Выберите меню "Вид"→"Именованные виды". 2. В диалоговом окне "Диспетчер видов" нажмите имя вида, которое требуется изменить. Если вид не отображается, разверните соответствующий список "Вид" и нажмите имя вида. 3. На панели "Свойства" щелкните на поле "Переопределение фона". 4. Выберите "Сплошная" из раскрывающегося списка "Переопределение фона". 5. В диалоговом окне "Фон" щелкните на образце в разделе "Цвет". 6. В диалоговом окне "Выбор цвета" укажите цвет, который будет использоваться для фона. 7. Нажмите OK. 8. В диалоговом окне "Фон" нажмите "OK". 9. В окне "Диспетчер видов" щелчком выберите "Установить". 10. Нажмите OK. Вид ВИД Панель "3D навигация", всплывающее меню "Именованные виды", "Управление видами" Установка градиента в качестве фона видового экрана 1. Выберите меню "Вид"→"Именованные виды". 2. В диалоговом окне "Диспетчер видов" нажмите имя вида, которое требуется изменить. Если вид не отображается, разверните соответствующий список "Вид" и нажмите имя вида. 3. На панели "Свойства" щелкните на поле "Переопределение фона". 4. Выберите "Градиент" из раскрывающегося списка "Переопределение фона". 5. В диалоговом окне "Фон" задайте нужные настройки градиентной заливки. ■ Выберите "Три цвета" для использования 2- или 3-цветной градиентной заливки. ■ Щелкните на образцах цвета для вывода диалогового окна "Выбор цвета" и указания цветов, которые будут использоваться для градиентной заливки. ■ Введите значение угла поворота для градиентной заливки в текстовом поле " Угол поворота". 6. В диалоговом окне "Фон" нажмите "OK". 7. В окне "Диспетчер видов" щелчком выберите "Установить". 8. Нажмите OK. Вид ВИД Панель "3D навигация", всплывающее меню "Именованные виды", "Управление видами" Установка изображения в качестве фона видового экрана 1. Выберите меню "Вид"→"Именованные виды". 2. В диалоговом окне "Диспетчер видов" нажмите имя вида, которое требуется изменить. Если вид не отображается, разверните соответствующий список "Вид" и нажмите имя вида. 3. На панели "Свойства" щелкните на поле "Переопределение фона". 4. Выберите "Изображение" из раскрывающегося списка "Переопределение фона". 5. В диалоговом окне "Фон" щелчком выберите "Обзор" и укажите изображение фона. 6. Выберите "Регулировка изображения". 7. В диалоговом окне "Настройка фонового изображения" задайте нужные настройки изображения. ■ Укажите точку вставки изображения, выбрав вариант из раскрывающего списка "Точка вставки изображения". ■ Выберите щелчком "Смещение или масштабирование" для настройки функциональных возможностей регуляторов. ■ Выберите щелчком "Сохранять пропорции при масштабировании" для равномерного масштабирования изображения. ■ Перетащите регуляторы для настройки смещения или масштабирования изображения, исходя из текущей настройки. 8. В диалоговом окне "Настройка фонового изображения" нажмите "OK". 9. В диалоговом окне "Фон" нажмите "OK". 10. В окне "Диспетчер видов" щелкните "Установить". 11. Нажмите OK. Вид ВИД Панель "3D навигация", всплывающее меню "Именованные виды", "Управление видами" Установка Солнца или Неба в качестве фона видового экрана 1. До того как менять фон, убедитесь в том, что включено фотометрическое освещение. ■ Используйте команду ЕДИНИЦЫ или установите "Освещение" в положение "Международные" или "Американские". ■ Введите LIGHTINGUNITS в командной строке, затем введите 1 или 2, после чего нажмите клавишу ENTER. 2. Выберите меню "Вид"→"Именованные виды". 3. В диалоговом окне "Диспетчер видов" нажмите имя вида, которое требуется изменить. Если вид не отображается, разверните соответствующий список "Вид" и нажмите имя вида. 4. На панели "Свойства" щелкните на поле "Переопределение фона". 5. Выберите "Солнце_небо" из раскрывающегося списка "Переопределение фона". 6. В диалоговом окне "Регулировка фона "Солнце и небо"" задайте нужные настройки фона. 7. Нажмите OK. 8. В окне "Диспетчер видов" щелкните "Установить". 9. Нажмите OK. Вид ВИД Панель "3D навигация", всплывающее меню "Именованные виды", "Управление видами" Краткий справочникКоманды ВИД ВИЗСТИЛИ Создание и изменение визуальных стилей и применение визуального стиля к видовому экрану. Системные переменные CSHADOW Задает свойство отображения теней для 3D объекта SHADOWPLANELOCATION Управляет расположением скрытой опущенной нулевой плоскости, используемой для отображения теней VSBACKGROUNDS Управляет отображением фонов в стиле отображения, применяемом к текущему видовому экрану VSSHADOWS Управляет отображением теней в стиле отображения VISUALSTYLESCLOSE Закрывается "Диспетчер визуальных стилей". Утилиты Нет записей Ключевые слова для команд Нет записей Управление отображением кромокКромки разных типов отображаются с использованием линий различного типа и цвета. Можно также указать специальные эффекты, например дрожание и выступ за кромки. Для модели с тенями или каркасной модели стиль отображения устанавливает видимость и вид изолиний, кромок граней, контуров, скрытых кромок и кромок пересечений. Кромки граней (ребра между плоскими гранями, представляющими поверхность) отображаются только в том случае, когда угол между гранями меньше заданного значения угла сгиба. Модификаторы ребер, создающие эффекты дрожания и выступания, позволяют просмотреть модель на этапе разработки проектного решения. Дрожание придает линиям вид карандашного наброска. Выступание создает еще один эффект рисования от руки.
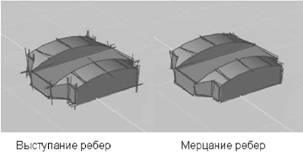 Управление отображением ребер и цветом ребер 1. Выберите меню "Сервис"→"Палитры"→"Визуальные стили". 2. Для текущего стиля отображения, выбранного в примерах изображения, выберите "Кромки граней", "Изолинии" или "Нет" в пункте "Режим ребер" в "Параметрах ребер". 3. Если выбраны "Изолинии", укажите число линий. 4. В пункте "Цвет" укажите цвет. При выборе цвета открывается диалоговое окно " Выбор цвета". Визуальные стили ВИЗСТИЛИ Панель "Стиль отображения" (разверните нажатием левой кнопки), "Ребра и цвет" Добавление эффекта выступания к ребрам 1. Выберите меню "Сервис"→"Палитры"→"Визуальные стили". 2. Для текущего стиля отображения, выбранного в примерах изображений, нажмите кнопку "Выступающие ребра" в "Ребрах-модификаторах" и откорректируйте величину выступа в пункте "Выступание".
Визуальные стили ВИЗСТИЛИ Панель "Стиль отображения" (разверните нажатием левой кнопки), кнопка "Выступание ребра" и ползунок. Добавление эффекта дрожания к ребрам 1. Выберите меню "Сервис"→"Палитры"→"Визуальные стили". 2. Для текущего стиля отображения, выбранного в примерах изображений, нажмите кнопку "Дрожащие ребра" в "Ребрах-модификаторах" и откорректируйте степень мерцания в пункте "Дрожание". Визуальные стили ВИЗСТИЛИ Панель "Стиль отображения" (разверните нажатием левой кнопки), кнопка "Дрожание ребра" и ползунок. Управление отображением кромок силуэта 1. Выберите меню "Сервис"→"Палитры"→"Визуальные стили". 2. Для текущего стиля отображения, выбранного в примерах изображений, выберите "Да" или "Нет" в пункте "Ребра быстрых силуэтов, Видимые". 3. Если выбрано "Да", укажите ширину для кромок силуэта. Визуальные стили ВИЗСТИЛИ Панель "Стиль отображения" (разверните нажатием левой кнопки), кнопка "Кромки силуэта" и ползунок Краткий справочникКоманды ВИЗСТИЛИ Создание и изменение визуальных стилей и применение визуального стиля к видовому экрану. Системные переменные FACETRES Регулирует гладкость раскрашенных и тонированных объектов, а также объектов с подавленными скрытыми линиями INTERSECTIONCOLOR INTERSECTIONCOLOR Указывает отображение полилиний пересечения. VISUALSTYLESCLOSE Закрывается "Диспетчер визуальных стилей". VSEDGECOLOR Устанавливает цвет граней в стиле отображения текущего видового экрана VSEDGEJITTER Управляет степенью проявления линий сквозь карандашную зарисовку VSEDGEOVERHANG Отрезки продлеваются за их пересечения для создания эффекта рисования от руки VSEDGES Управляет типом граней, отображаемых в видовом экране VSEDGESMOOTH Задает угол, под которым отображаются загнутые грани VSHALOGAP Устанавливает коэффициент недовода в стиле отображения, применяемом к текущему видовому экрану SINTERSECTIONEDGES Управляет отображением ребер пересечения в стиле отображения, применяемом к текущему видовому экрану VSINTERSECTIONCOLOR Указывает цвет полилиний пересечения в стиле отображения, применяемом к текущему видовому экрану VSINTERSECTIONLTYPE Устанавливает тип линии для линий пересечения в визуальном стиле, применяемом в текущем видовом экране VSOBSCUREDEDGES Управляет отображением граней заднего плана (скрытых) VSOBSCUREDCOLOR Задание цвета скрытых линий в визуальном стиле, примененном к текущему видовому экрану VSOBSCUREDLTYPE Определение типа скрытых линий в визуальном стиле, примененном к текущему видовому экрану VSSILHEDGES Управляет отображением контуров силуэта твердотельных объектов в визуальном стиле, применяемом в текущем видовом экране VSSILHWIDTH Управляет шириной контуров силуэта в текущем видовом экране Утилиты Нет записей Ключевые слова для команд Нет записей Управление производительностьюОтображение 3D графики и распределение памяти могут замедлить работу пользовательской системы. Адаптивное ухудшение качества, оптимизация параметров и настройка памяти — это разные подходы к обеспечению максимально возможной производительности. Адаптивное ухудшениеАдаптивное ухудшение — это способ управления производительностью функций по мере их использования. Если производительность падает ниже указанного уровня при включенной функции адаптивного ухудшения качества, использование эффектов отключается или сокращается в определенном порядке до тех пор, пока производительность не восстановится до приемлемого уровня. В каждом стиле отображения устанавливается порядок ухудшения, соответствующий стилю, на базе основного порядка, который можно настраивать вручную. Уровень производительности устанавливается в кадрах в секунду в диалоговом окне "Адаптивное ухудшение и оптимизация параметров". Можно также менять порядок отключения функций при снижении производительности. Например, при работе на модели со стилем отображения, содержащим тени и фон, можно переместить операции затенения и фона в верхнюю часть списка для того, чтобы они отключались первыми и сохраняли эффекты краев, необходимые для работы. Установка уровня производительности для адаптивного ухудшения качества 1. Выберите меню "Сервис"→"Настройка". 2. В диалоговом окне "Настройка" на вкладке "Система" выберите щелчком "Настройка производительности". 3. В диалоговом окне "Адаптивное ухудшение и оптимизация параметров" установите флажок "Адаптивное ухудшение". Введите или выберите значение в кадрах в секунду. Ухудшение отображения начинается, когда производительность опускается ниже этого значения. Нажмите "OK". графнастр Панель "Стиль отображения", диалоговое окно "Настройка" Изменение порядка адаптивного ухудшения 1. Выберите меню "Сервис"→"Настройка". 2. В диалоговом окне "Настройка" на вкладке "Система" выберите щелчком "Настройка производительности". 3. В диалоговом окне "Адаптивное ухудшение и оптимизация параметров" выберите функцию в списке. 4. Нажмите "Вверх" или "Вниз" для изменения ее положения в списке. Ухудшение начинается сверху и выполняется по списку. 5. Нажмите "OK". графнастр Панель "Стиль отображения", диалоговое окно "Настройка" Краткий справочникКоманды ГРАФНАСТР Обеспечивает конфигурационные установки системы 3D-графики НАСТРОЙКА Параметры данной вкладки служат для пользовательской настройки программы Системные переменные VSBACKGROUNDS Управляет отображением фонов в стиле отображения, применяемом к текущему видовому экрану VSFACEOPACITY Управляет прозрачностью граней в текущем видовом экране SINTERSECTIONEDGES Управляет отображением ребер пересечения в стиле отображения, применяемом к текущему видовому экрану VSSHADOWS Управляет отображением теней в стиле отображения VSSILHEDGES Управляет отображением контуров силуэта твердотельных объектов в визуальном стиле, применяемом в текущем видовом экране Утилиты Нет записей Ключевые слова для команд Нет записей Оптимизация параметровПроверка видеокарты и драйвера 3D отображения и принятие решения о том, использовать ли применяемое программное или аппаратное обеспечение с точки зрения поддерживаемых функций. Функции, которые не могут правильно работать в данной системе, отключаются. Возможно, некоторые функции могут работать, но не рекомендуются для использовании с данной графической платой или драйвером графического 3D дисплея. Эти функции можно включить на свой риск.
Мастер оптимизации параметров создает журнал, в котором регистрируются графическая карта и драйвер 3D отображения, имеющиеся в текущей системе, и включенное или выключенное состояние эффектов. В разделе "Текущее состояние эффектов" отображаются настройки текущего драйвера монитора. Раздел "Текущее состояние эффектов" может выглядеть следующим образом: Ускорение для геометрии: имеется и включено Отображение сглаженной линии: имеется и включено Модуль тонирования Гуч: имеется и использует аппаратные средства Полнотеневое отображение: имеется и включено Сжатие текстур: доступно и включено Можно вручную включать и отключать поддерживаемые системой функции, как рекомендованные, так и не рекомендованные. В журнале, который создается мастером оптимизации параметров, отображается информация не только о текущем драйвере приложения, но также о всех доступных драйверах приложений и поддерживаемых эффектах. Эта информация находится в разделе "Доступные драйверы приложений и поддержка эффектов". Используя отображаемую информацию, можно принять наилучшее решение о том, какой драйвер приложения использовать для своей видеокарты, например Open GL, Direct 3D или драйвер программного обеспечения. Раздел "Доступные драйверы приложений и поддержка эффектов" может выглядеть следующим образом: Драйвер программного обеспечения Поддержка эффектов: Ускорение для геометрии: недоступно Отображение линий со сглаживанием: недоступно Раскрашивание по Гучу: доступна только программная эмуляция Полнотеневое отображение: недоступно Сжатие текстур: недоступно драйвер OpenGL: сертифицировано Поддержка эффектов: Ускорение для геометрии: доступно Отображение линий со сглаживанием: доступно Раскрашивание по Гучу: доступно Полнотеневое отображение: доступно Сжатие текстур: доступно драйвер Direct3D: сертифицировано Поддержка эффектов: Ускорение для геометрии: доступно Отображение линий со сглаживанием: недоступно Раскрашивание по Гучу: доступно Полнотеневое отображение: доступно Сжатие текстур: доступно
Обновления сертификации Протестированные графические карты и драйверы 3D отображения добавляются в список на веб-сайте Autodesk. Можно контролировать обновления и в любой момент загружать последний по времени список. В диалоговом окне "Адаптивное ухудшение и оптимизация параметров" нажмите "Проверка обновлений". Просмотр протокола мастера оптимизации параметров 1. Выберите меню "Сервис"→"Настройка". 2. В диалоговом окне "Настройка" на вкладке "Система" выберите щелчком "Настройка производительности". 3. В диалоговом окне "Адаптивное ухудшение и оптимизация параметров" нажмите "Просмотр протокола оптимизации". 4. Для выхода из каждого диалогового окна нажмите "OK". графнастр Панель "Стиль отображения", диалоговое окно "Настройка" Оптимизация параметров вручную 1. Выберите меню "Сервис"→"Настройка". 2. В диалоговом окне "Настройка" на вкладке "Система" выберите щелчком "Настройка производительности". 3. В диалоговом окне "Адаптивное ухудшение и оптимизация параметров" установите флажок "Ручная настройка". 4. В диалоговом окне "Ручная оптимизация параметров" можно вводить в действие аппаратное ускорение, если значком по соседству с флажком является зеленая контрольная метка или желтый предупредительный знак. 5. В окне "Общие параметры" можно отменять параметры или изменять их значения для повышения производительности. 6. (Дополнительно) Использовать опцию "Сброс до рекомендуемых значений" 7. Для выхода из каждого диалогового окна нажмите "OK". графнастр Панель "Стиль отображения", диалоговое окно "Настройка" Проверка обновлений графической карты и сертификации драйверов 1. Выберите меню "Сервис"→"Настройка". 2. В диалоговом окне "Настройка" на вкладке "Система" выберите щелчком "Настройка производительности". 3. В диалоговом окне "Адаптивное ухудшение и оптимизация параметров" нажмите "Проверка обновлений". Откроется веб-страница с описанием программы сертификации. 4. Найдите в списке свою графическую карту и драйвер. Если они имеются в списке, следуйте инструкциям по загрузке. 5. Для выхода из каждого диалогового окна нажмите "OK". графнастр Панель "Стиль отображения", диалоговое окно "Настройка" Краткий справочникКоманды ГРАФНАСТР Обеспечивает конфигурационные установки системы 3D-графики НАСТРОЙКА Параметры данной вкладки служат для пользовательской настройки программы Системные переменные VSSHADOWS Управляет отображением теней в стиле отображения Утилиты Нет записей Ключевые слова для команд Нет записей Настройка памятиПроизводительность может быть повышена также путем добавления в пользовательскую систему увеличенных объемов памяти. Это особенно справедливо при работе с крупногабаритными моделями. Согласно требованиям к системе AutoCAD, необходимо наличие не менее 512 Мбайт физической памяти (RAM) при работе в режиме 2D. При создании 3D моделей требуется RAM объемом не менее 2 Гбайт. Эффективность работы приложения часто определяется размером и сложностью модели. Если наблюдается повышенная активность дисковода жесткого диска, это указывает на превышение лимита физической памяти и на перенос данных в файл подкачки, виртуальную память. Файл подкачки является областью в накопителе на жестком диске, используемой системой Windows в качестве замены физической памяти. Объем файла подкачки является фактически лимитом, ограничивающим суммарный виртуальный размер процесса AutoCAD. На практике рекомендуется выбирать объем файла подкачки равным трехкратному объему физической памяти в пользовательской системе. Данный лимит является обычно достаточно высоким для того, чтобы система AutoCAD не выходила за пределы пространства подкачки. Как правило, объем виртуальной памяти ограничивается для систем максимумом 2 Гбайт. В некоторых системах можно устанавливать переключатель /3GB, предоставляющий приложениям виртуальную память объемом до 3 Гбайт. Перед установкой переключателя необходимо выяснить следующее: ■ поддерживает ли используемая система данный переключатель; ■ не помешает ли установка переключателя работе других драйверов устройств (драйверов плоттера, видеокарты и др.). ■ Установка переключателя Переключатель /3GBподробно описывается на веб-сайте Microsoft. Проверка физической памяти (RAM) 1. В меню "Пуск" (Windows) выберите "Панель управления" (или "Настройка"→"Панель управления"). 2. На панели управления выберите щелчком "Система". При необходимости щелкните "Быстродействие", а затем "Система". 3. На вкладке "Общие" просмотрите информацию о своем компьютере. На данной вкладке должен быть указан объем RAM. Проверка распределения файла подкачки 1. В меню "Пуск" (Windows) выберите "Панель управления" (или "Настройка"→"Панель управления"). 2. На панели управления выберите щелчком "Система". При необходимости щелкните "Быстродействие", а затем "Система". 3. Перейдите на вкладку "Дополнительно" и нажмите кнопку "Параметры" (или "Настройка быстродействия") в разделе "Быстродействие". 4. Проверьте объем, выделенный под группу виртуальной памяти. Размер файла приводится после текста "Общий размер файла подкачки для всех устройств". При необходимости вначале перейдите на вкладку "Дополнительно", чтобы увидеть выделенный объем. Краткий справочникКоманды Нет записей Системные переменные Нет записей Утилиты Нет записей Ключевые слова для команд Нет записей 12Использование инструментов 3D просмотра При работе в 3D часто требуется отображение различных видов, позволяющее просматривать и проверять 3D эффекты в пользовательском чертеже. Определение 3D видовМожно управлять инструментами отображения 3D навигации, проекции и визуализации. Обзор 3D видовНа текущем видовом экране можно создать интерактивный вид чертежа. С помощью инструментов 3D просмотра и навигации пользователь может перемещаться по чертежу, настраивать камеру на определенный вид и создавать анимации для обеспечения параллельного доступа к своему проекту другим пользователям. Можно перемещаться по всей 3D модели в режиме движения по кругу, разворота, обхода или облета, настраивать камеру, создавать анимацию предварительного просмотра и записывать анимации траектории перемещения, которые можно передавать другим пользователям для визуального ознакомления с целями своего проекта. Краткий справочникКоманды 3DСЕКПЛ Запускает режим интерактивного 3D просмотра и открывает окно "Регулировка секущих плоскостей" 3DПОРБИТА Запускает интерактивный 3D вид и задает непрерывное движение объектов 3DРАССТ Установка режима интерактивного 3D просмотра, приближение к объектам и удаление от них 3DОБЛЕТ Интерактивно изменяет пользовательский вид 3D чертежей так, что наблюдатель, как бы пролетает сквозь модель 3DСОРБИТА Управляет интерактивным просмотром объектов в 3D режиме, используя неограниченную орбиту 3DОРБИТА Интерактивный просмотр объектов в 3D пространстве 3DORBITCR Задает центр вращения на 3D орбитальных видах 3-ПАН Если чертеж имеет вид "Перспектива", команда включает интерактивный 3D вид и позволяет пользователю перемещать вид горизонтально или вертикально 3DSWIVEL Изменяет цель вида в направлении перетаскивания мыши. 3DОБХОД Интерактивно меняет вид 3D чертежа, при этом кажется, что наблюдатель обходит модель 3DПОКАЗАТЬ Увеличивает или уменьшает изображение, если чертеж имеет вид "Перспектива". АНИМТРАЕКТ Сохраняет анимацию вдоль траектории в 3D модели КАМЕРА Устанавливает камеру и положение цели для создания и сохранения 3D вида объектов в перспективе ВИД ОБХОДОБЛЕТНАСТР Задает параметры обхода и облета Системные переменные CAMERADISPLAY Включает или выключает отображение объектов камеры CAMERAHEIGHT Задает значение высоты по умолчанию для новых объектов камеры Утилиты Нет записей Ключевые слова для команд Нет записей Использование инструментов 3D перемещенияИнструменты 3D навигации позволяют просматривать объекты в чертежах под различными углами, с различных высот и с различных расстояний. Указанные ниже 3D инструменты используются для движения по кругу, разворота, корректировки расстояний, зумирования и панорамирования на 3D виде. ■ 3D орбита. Перемещение вокруг цели. Цель на изображении остается неподвижной, тогда как камера (точка зрения) перемещается. Точкой цели считается не центр совокупности рассматриваемых объектов, а центр видового экрана. ■ Ограниченная орбита. Ограниченная 3D орбита в плоскости XY или вокруг оси Z. (3DОРБИТА) ■ Свободная орбита. Движение по кругу в любом направлении без привязки к плоскости. Точка зрения не ограничена плоскостью XY или осью Z. (3DСОРБИТА) ■ Непрерывная орбита Непрерывное движение по кругу. Нажмите кнопку мыши и перетащите в направлении требуемого непрерывного движения, затем отпустите кнопку мыши. Движение по кругу продолжается в этом направлении. (3DПОРБИТА) ■ Регулировка расстояния Изменение расстояния до объектов при вертикальном перемещении курсора. Можно увеличивать и уменьшать изображение объектов и настраивать расстояние до них. (3DРАССТ) ■ Шарнир Имитация панорамирования камерой в направлении перетаскивания. Направление обзора изменяется. Можно выполнять шарнирное перемещение камеры в плоскости XY или вдоль оси Z. (3DШАРНИР) ■ Зумирование. Имитация приближения камеры к объекту или отдаления от объекта. При приближении объектов их видимые размеры увеличиваются. (3DПОКАЗАТЬ) ■ Панорамирование. Установка режима интерактивного 3D просмотра с возможностью перетаскивания вида по горизонтали и по вертикали. (3DПАН) Анимация перемещенияВозможно создание анимации предварительного просмотра Перед созданием анимации перемещения по траектории необходимо создавать образец предварительного просмотра с целью точной настройки своей анимации. Можно создавать, записывать, воспроизводить и сохранять анимации. Подробнее о предварительном просмотре анимации см. Создание анимаций предварительного просмотра. Подробнее о создании анимаций перемещения по траектории см. Создание анимации перемещением по траектории. Запуск 3D орбитального вида 1. Выберите один или несколько объектов, просматриваемых с помощью 3DОРБИТА, либо не выбирайте объекты, если требуется просмотр чертежа в целом.
2. Выберите меню "Вид"→"Орбита"→"Зависимая орбита". 3. Для перемещения вокруг объектов используйте один из следующих способов: ■ Для поворота в плоскости XY нажмите кнопку мыши на чертеже и переместите курсор влево или вправо. ■ Для поворота вокруг оси Z нажмите кнопку мыши на чертеже и переместите курсор вверх или вниз. ■ Для обеспечения вращения по кругу в плоскости XY и вокруг оси Z удерживайте нажатой клавишу SHIFT во время перетаскивания курсора. Появляется орбитальное кольцо, позволяющее использовать команды режима свободной трехмерной орбиты (3DСОРБИТА). 4. Нажмите ENTER. 3D Навигация 3DОРБИТА Панель "3D Навигация"→"Зависимая орбита" Включение режима 3D навигации ■ Введите любую команду 3D навигации и щелкните правой кнопкой мыши в области рисования. Нажмите "Другие режимы перемещения" и выберите другой режим перемещения. 3DОРБИТА Панель "3D Навигация"→"Зависимая орбита" Выбор параллельной или перспективной проекции на трехмерном виде 1. Введите любую команду 3D навигации и щелкните правой кнопкой мыши в области рисования. Нажмите "Параллельная" или "Перспективная". Рядом с текущим типом проекции устанавливается флажок. 3DОРБИТА, PERSPECTIVE Панель "3D Навигация"→"Перспективная проекция" или "Параллельная проекция" Изменение стиля отображения на трехмерном виде 1. Введите любую команду 3D навигации и щелкните правой кнопкой мыши в области рисования. Нажмите "Стили отображения". 2. Выберите стиль отображения. Подробнее о стилях отображения см. Использование стиля отображения для модели. 3DОРБИТА Для запуска постоянного вращения по орбите 1. Введите любую команду 3D навигации и нажмите правую кнопку мыши в области рисования. Выберите "Другие режимы навигации"→"Непрерывная орбита". 2. Нажмите кнопку мыши на чертеже и переместите курсор для запуска непрерывного движения. При отпускании курсора движение по орбите продолжается в направлении перемещения. 3DПОРБИТА Панель "3D Навигация"→"Зависимая орбита" Восстановление начального вида ■ Введите любую команду 3D навигации и щелкните правой кнопкой мыши в области рисования. Нажмите "Восстановить вид". Восстанавливается вид, который отображался перед входом в режим 3D навигации. 3DОРБИТА Использование стандартных видов 1. Введите любую команду 3D навигации и щелкните правой кнопкой мыши в области рисования. Нажмите "Стандартные виды". 2. Нажмите вид. "3D Навигация"→"Управление видами" ЗDОРБИТА Панель "3D Навигация"→"Предыдущий вид" Отображение именованного вида 1. Введите любую команду 3D навигации и щелкните правой кнопкой мыши в области рисования. Нажмите "Именованные виды". 2. Выберите именованный вид или камеру. 3DОРБИТА Панель "3D Навигация"→"Предыдущий вид" Краткий справочникКоманды 3DПОРБИТА Запускает интерактивный 3D вид и задает непрерывное движение объектов 3DРАССТ Установка режима интерактивного 3D просмотра, приближение к объектам и удаление от них 3DСОРБИТА Управляет интерактивным просмотром объектов в 3D режиме, используя неограниченную орбиту 3DОРБИТА Интерактивный просмотр объектов в 3D пространстве 3DОРБЦЕНТР Задает центр вращения на 3D орбитальных видах 3DПАН Если чертеж имеет вид "Перспектива", команда включает интерактивный 3D вид и позволяет пользователю перемещать вид горизонтально или вертикально 3DШАРНИР Изменяет цель вида в направлении перетаскивания мыши. 3DПОКАЗАТЬ Увеличивает или уменьшает изображение, если чертеж имеет вид "Перспектива". Системные переменные PERSPECTIVE PERSPECTIVECLIP Определение местоположения секущей плоскости базовой точки визуализации. Значение в процентах определяет нахождение секущей плоскости базовой точки визуализации. Доступный диапазон значений — 0,01–10,0. Если выбрать меньшее значение, значения объектов по оси z будут стягиваться к целевому виду и за него. При выбранном значении 0,5% плоскость подрезки будет находиться очень близко к базовой точке визуализации. В исключительных случаях можно использовать значение 0,1%, но все же рекомендуется увеличить значение, например, до 5% Утилиты Нет записей Ключевые слова для команд Нет записей Обход и облет всего чертежаВозможна имитация обхода и облета всего 3D чертежа. Обход всей модели выполняется перемещением в плоскости XY. Облет всей модели не ограничивается перемещением в плоскости XY, поэтому создается ощущение "полета" над площадью модели. "Показать: Обход всего чертежа"Нажмите стрелку "Просмотр" для запуска анимации. Использование клавиатуры и манипуляций мышью для обхода и облетаДля обхода и облета всего чертежа можно использовать стандартный набор клавиш и манипуляций мышью. Используются четыре клавиши "стрелка" или клавиши W, A, S и В для перемещения вверх, вниз, влево или вправо. Переключение между режимами обхода и облета осуществляется нажатием клавиши F. Чтобы указать направление вида, пользователь должен перетащить мышь в требуемом направлении просмотра. Отображение вида на модель сверху во время обхода или облетаAutoCAD предоставляет пользователю удобный способ отслеживания текущей позиции на 3D модели в процессе обхода или облета модели. Когда запускается команда 3DОБХОД или 3DОБЛЕТ, в окне "Локатор положения" отображается вид на модель сверху. Указатель положения отображает текущую позицию в привязке к модели, а указатель цели отображает модель, по которой выполняется обход или облет. Перед запуском режима обхода или облета либо во время перемещения по модели можно редактировать установки позиции в окне "Локатор положения". Задание параметров обхода и облета Задайте параметры обхода и облета в панели управления "3D Навигация" на Пульте управления либо в диалоговом окне "Параметры обхода и облета". Можно установить размер шага по умолчанию, количество шагов в секунду и другие параметры для отображения. Анимации перемещений при обходе и облетеМожно создать анимацию предварительного просмотра любого перемещения, включая обход и облет чертежа. Перед созданием анимации перемещения по траектории необходимо создать образец предварительного просмотра с целью точной настройки своей анимации. Можно создавать, записывать, воспроизводить и сохранять анимации. Подробнее о предварительном просмотре анимации см. Создание анимаций предварительного просмотра. Подробнее о создании анимаций перемещения по траектории см. Создание анимации перемещением по траектории. Запуск режима обхода ■ Выберите меню "Вид"→"Обход и облет"→"Обход". 3D Навигация Подайте любую команду 3D навигации, щелкните правой кнопкой мыши в области рисования и выберите "Другие навигационные режимы"→"Обход". 3DОБХОД Панель "3D Навигация"→"Обход" Запуск режима облета ■ Выберите меню "Вид"→"Обход и облет"→"Облет". 3D Навигация Подайте любую команду 3D навигации, щелкните правой кнопкой мыши в области рисования и выберите "Другие режимы навигации"→"Облет". 3DОБЛЕТ Панель "3D Навигация"→"Облет" Задание параметров обхода или облета 1. Выберите меню "Вид"→"Обход и облет"→"Параметры обхода и облета". 2. В диалоговом окне "Параметры обхода и облета" в разделе "Параметры" выполните следующие действия: ■ Нажмите кнопку рядом с вариантом "Окно команд". ■ Снимите флажок опции "Отображать окно локатора положения", если не требуется отображать это окно. Если при отображении этого окна производительность снижается, окно "Локатор положения" можно закрыть. 3. В разделе "Параметры текущего чертежа" выполните следующие действия: ■ В поле "Величина шага обхода/облета" введите число для размера шага в единицах чертежа. ■ В поле "Шагов в секунду" введите число от 1 до 30. 4. Нажмите "OK". 3D Навигация ОБХОДОБЛЕТНАСТР Панель "3D Навигация"→"Обход"→"Параметры обхода и облета" Изменение позиции просмотра в окне "Локатор положения" 1. Выберите меню "Вид"→"Обход и облет"→"Обход или облет". 2. В области предварительного просмотра в окне "Локатор положения" нажмите на указатель положения (цветную точку) и перетащите его на новую позицию. 3. Если отображается указатель цели, нажмите на указатель и перетащите его на позицию новой цели. 4. В разделе "Общие" внесите требуемые изменения в текущие установки. 5. Продолжите обход или облет модели. 3D Навигация ЗDОБХОД, ЗDОБЛЕТ Панель "3D Навигация"→"Обход"→"Обход или облет" Отключение окна "Локатор положения" 1. Выберите меню "Вид"→"Обход и облет"→"Параметры обхода и облета". 2. В диалоговом окне "Параметры обхода и облета" снимите флажок рядом с "Локатором положения". 3. Нажмите "OK". 3D Навигация Щелкните правой кнопкой мыши в любом из режимов 3D навигации. Выберите "Параметры обхода и облета". ОБХОДОБЛЕТНАСТР Панель "3D Навигация"→"Обход"→"Параметры обхода и облета" Краткий справочникКоманды 3DОБЛЕТ Интерактивно изменяет пользовательский вид 3D чертежей так, что наблюдатель как бы пролетает сквозь модель 3DОБХОД Интерактивно меняет вид 3D чертежа, при этом кажется, что наблюдатель обходит модель ОБХОДОБЛЕТНАСТР Задает параметры обхода и облета Системные переменные Нет записей Утилиты Нет записей Ключевые слова для команд Нет записей Создание трехмерного динамического видаВид можно изменять с помощью функции, объединяющей в себе панорамирование и зумирование, без прерывания текущих операций. Динамический вид позволяет сразу же наблюдать результаты перемещения точки зрения. Для того, чтобы упростить расчет экранного представления объектов при динамической смене вида, повысив тем самым производительность, можно задать лишь отдельные объекты для рассмотрения. Если же нажать ENTER без выбора объектов, в режиме трехмерного динамического вида вместо элементов текущего чертежа отображается стандартная модель домика. Модель домика можно использовать для задания угла и расстояния для рассмотрения модели. По окончании настройки и завершении команды изменения применяются ко всей 3D модели текущего вида. Задание секущих плоскостей На видах можно устанавливать переднюю и заднюю секущие плоскости для того, чтобы отображались только объекты, расположенные в пределах определенного расстояния от камеры. Секущие плоскости можно перемещать, сохраняя их нормальное положение относительно линии, соединяющей цель с направленной на нее камерой. Отображение объектов, которые расположены вне пространства между этими плоскостями, подавляется. Следующий чертеж иллюстрирует работу с секущими плоскостями: 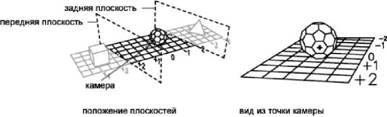
ДВИД Установка секущих плоскостей (ДВИД) 1. В командной строке введите " двид". 2. Выбрать объекты для включения в вид. 3. В командной строке введите " к" (Clip). 4. Введите пдля установки передней секущей плоскости или здля установки задней секущей плоскости, или нажмите ENTER. 5. Расположить секущую плоскость с помощью бегунка или путем ввода расстояния от цели. 6. Для выхода из команды нажмите ENTER.
ДВИД Восстановление вида по умолчанию и ПСК 1. Выберите пункт меню "Вид"→"Трехмерные виды"→"Вид в плане"→"МСК". ПЛАН Краткий справочникКоманды ДВИД Установка параллельной проекции или вида в перспективе с помощью камеры и цели ПЛАН Отображение вида в плане указанной ПСК Системные переменные VIEWDIR Сохраняет направление взгляда в текущем видовом экране, выраженное в координатах ПСК VIEWTWIST Сохранение значения угла поворота вида для текущего видового экрана, измеренного относительно МСК WORLDVIEW Утилиты Нет записей Ключевые слова для команд Нет записей Определение трехмерного вида с помощью камерыДля определения 3D вида поместите камеру в пространство модели и откорректируйте параметры камеры для привязки к своим потребностям. Обзор камерДля определения трехмерного вида можно поместить камеру на чертеж. На чертеже можно включать и выключать камеру, использовать ручки для изменения местоположения камеры и цели или фокусного расстояния объектива. Камера определяется координатами ее местоположения XYZ, местоположения цели XYZ и полем зрения или фокусным расстоянием объектива, который определяет увеличение или коэффициент масштабирования. Можно также определить секущие плоскости, которые устанавливают переднюю и заднюю границу соответствующего вида. ■ Расположение. Определяет точку, из которой рассматривается трехмерная модель. ■ Цель. Определяет рассматриваемую точку: координаты центра вида. ■ Фокусное расстояние. Определяет свойства объектива камеры. Чем больше фокусное расстояние объектива, тем ближе поле зрения. ■ Передняя и задняя секущие плоскости. Указывает положение секущих плоскостей. Секущие плоскости — это границы, которые определяют (отсекают) вид. На виде камеры все объекты, расположенные между камерой и передней секущей плоскостью, не отображаются. Аналогичным образом не отображаются объекты, расположенные за задней секущей плоскостью. По умолчанию сохраненные камеры получают имена, например Камера1, Камера2 и т.д. Для лучшего описания вида можно переименовать камеру. Диспетчер видов содержит список камер, имеющихся на чертеже, а также на других именованных видах. Используйте диалоговое окно "Вид изображения символа камеры" служит для настройки цвета и размера изображения символа камеры. Краткий справочникКоманды КАМЕРА Устанавливает камеру и положение цели для создания и сохранения 3D вида объектов в перспективе НАСТРОЙКА Параметры данной вкладки служат для пользовательской настройки программы Системные переменные CAMERADISPLAY Включает или выключает отображение объектов камеры CAMERAHEIGHT Задает значение высоты по умолчанию для новых объектов камеры Утилиты Нет записей Ключевые слова для команд Нет записей Создание камерыУстановка местоположения камеры и цели для создания трехмерных перспективных видов объектов. Для создания камеры определите ее местоположение и цель, затем задайте ее имя, высоту, фокусное расстояние объектива и секущие плоскости. Можно также использовать один или несколько предварительно определенных типов камеры, предусмотренных на панели инструментов. Создание камеры 1. Выберите "Вид"→"Создать камеру". 2. Нажмите кнопку мыши на чертеже для указания местоположения камеры. 3. Нажмите кнопку мыши на чертеже еще раз для указания местоположения цели. 4. Выполнить одно из следующих действий: ■ Если установка камеры завершена, нажмите ENTER. ■ Для определения дополнительных свойств камеры нажимайте правую кнопку мыши и выбирайте параметры в списке. Затем нажмите ENTER для завершения установки камеры. Вид КАМЕРА Панель "3D навигация" , "Создать камеру" Создание камеры на панели инструментов 1. Выберите меню "Сервис"→"Палитры"→"Инструментальные палитры". 2. Нажмите вкладку "Инструмент камеры" и активизируйте ее. 3. Выберите тип камеры. Перетащите значок камеры с панели инструментов и нажмите кнопку мыши на чертеже в том месте, куда требуется ее поместить. 4. Нажмите кнопку мыши еще раз в том месте, куда требуется поместить цель. КАМЕРА Отображение камеры ■ Выберите "Вид"→"Отображение"→"Камеры". CAMERADISPLAY Краткий справочникКоманды КАМЕРА Устанавливает камеру и положение цели для создания и сохранения 3D вида объектов в перспективе НАСТРОЙКА Параметры данной вкладки служат для пользовательской настройки программы Системные переменные CAMERADISPLAY Включает или выключает отображение объектов камеры CAMERAHEIGHT Задает значение высоты по умолчанию для новых объектов камеры Утилиты Нет записей Ключевые слова для команд Нет записей Изменение свойств камерыМожно изменять фокусное расстояние объектива камеры, местоположение передней и задней секущей плоскости, имя камеры, а также включать и отключать отображение камер на чертеже. При выборе камеры открывается диалоговое окно "Предварительный просмотр камеры" для просмотра вида камеры. 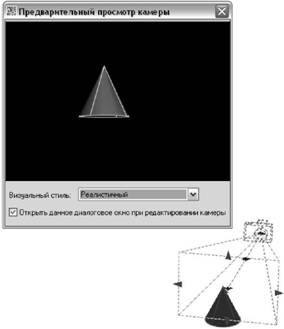 Предусмотрено несколько способов изменения параметров камеры: ■ Нажмите и перетащите ручки для изменения размера, положения, фокусного расстояния объектива или поля зрения. 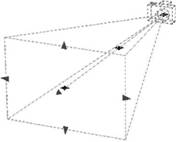 ■ Для ввода значений координат Х, Y, Z служит всплывающая подсказка "Динамический ввод". 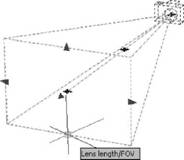 ■ Для изменения свойств камеры служит панель "Свойства камеры". 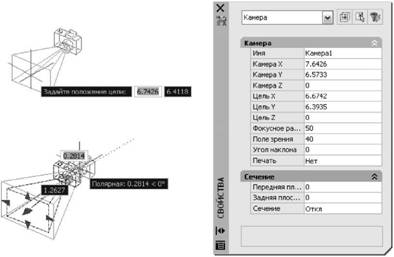 Изменение фокусного расстояния объектива камеры 1. Если камеры еще не отображаются на чертеже, выберите меню "Вид"→"Отображение"→"Камеры". 2. Нажмите кнопку мыши на изображении символа камеры. 3. Нажмите инструмент ручки "Фокусное расстояние/Поле зрения". 4. Переместите курсор и нажмите кнопку мыши в требуемом положении объектива. 5. Нажмите ENTER.
КАМЕРА Панель "3D Навигация", "Расстояние линзы" Установка секущих плоскостей камеры 1. Если камеры еще не отображаются на чертеже, выберите меню "Вид"→"Отображение"→"Камеры". 2. Дважды нажмите кнопку мыши на камере, для которой требуется установить секущие плоскости. 3. На панели "Свойства" в разделе "Подрезка" для параметра "Секущие плоскости" выберите "Передняя вкл", "Задняя вкл" или "Передняя и задняя вкл". 4. В поле "Передняя плоскость" или "Задняя плоскость" введите числовое значение. 5. Нажмите ENTER. КАМЕРА Переименование камеры 1. Если камеры еще не отображаются на чертеже, выберите меню "Вид"→"Отображение"→"Камеры". 2. Дважды нажмите кнопку мыши на изображении символа камеры. 3. Введите новое имя в поле "Имя", расположенное на панели "Свойства" в разделе "Общие". 4. Нажмите ENTER. КАМЕРА Изменение местоположения камеры 1. Если камеры еще не отображаются на чертеже, выберите меню "Вид"→"Отображение"→"Камеры". 2. Нажмите кнопку мыши на изображении символа камеры, перетащите его в новое местоположение и нажмите кнопку мыши для размещения камеры. 3. Нажмите ENTER. КАМЕРА Панель "3D Навигация", "Положение камеры" Изменение цели камеры 1. Если камеры еще не отображаются на чертеже, выберите меню "Вид"→"Отображение"→"Камеры". 2. Нажмите кнопку мыши на изображении символа камеры, цель которой требуется изменить. 3. Нажмите ручку "Расстояние до цели" (синяя ручка в центре), перетащите ее в новое положение и нажмите кнопку мыши для размещения цели. 4. Нажмите ENTER. КАМЕРА Панель "3D Навигация", "Положение цели" Указание печати изображения символа камеры 1. Если камеры еще не отображаются на чертеже, выберите меню "Вид"→"Отображение"→"Камеры". 2. Дважды нажмите кнопку мыши на камере. 3. На панели "Свойства" в разделе "Камера" выберите для параметра "Печатать" значение "Да" или "Нет". КАМЕРА Краткий справочникКоманды КАМЕРА Устанавливает камеру и положение цели для создания и сохранения 3D вида объектов в перспективе Системные переменные CAMERADISPLAY Включает или выключает отображение объектов камеры CAMERAHEIGHT Задает значение высоты по умолчанию для новых объектов камеры Утилиты Нет записей Ключевые слова для команд Нет записей Создание анимаций предварительного просмотраПеред созданием анимаций перемещения по траектории можно создавать анимации 3D просмотра и корректировать параметры. Для создания анимаций предварительного просмотра используется панель управления "3D Навигация" на Пульте управления. Создание анимации предварительного просмотра 1. Введите любую команду 3D навигации и нажмите на панель управления 3D Навигация на пульте управления. 2. На панели управления "3D Навигация" нажмите кнопку "Начать запись анимации". 3. Перемещение по модели чертежа. В режиме обхода или облета можно использовать окно "Локатор положения" в качестве визуального руководства. 4. (Дополнительно) Выполните одно из следующих действий: ■ щелкните правой кнопкой мыши на чертеже и выберите "Другие режимы перемещения". Выберите другой режим перемещения. ■ Нажмите кнопку "Приостановить запись анимации" для установки нового режима перемещения или корректировки параметров анимации. В режиме обхода или облета можно также корректировать установки для окна "Локатор положения". 5. Нажмите кнопку "Воспроизвести анимацию". 6. В диалоговом окне "Предварительный просмотр анимации" просмотрите анимацию и выполните следующие операции: ■ Если необходимо просмотреть анимацию в другом стиле отображения, выберите из списка новый стиль. ■ При удовлетворительном качестве воспроизводимой анимации нажмите кнопку "Сохранить". 7. В диалоговом окне "Сохранить как" выберите местоположение файла, имя файла и тип файла (AVI, MPG, MOV или WMV) 8. Нажмите кнопку "Сохранить". ЗDОРБИТА, ПУЛЬТ УПРАВЛЕНИЯ Панель "3D Навигация", "Начать запись анимации" Запись анимации предварительного просмотра 1. Введите любую команду анимации и нажмите на панель управления "3D Навигация" на пульте управления. 2. На пульте управления нажмите кнопку "Начать запись анимации". 3. Перемещайтесь по модели для записи перемещения. 4. По окончании записи анимации нажмите кнопку "Приостановить запись анимации". 5. Нажмите кнопку "Воспроизвести анимацию". В диалоговом окне "Предварительный просмотр анимации" просмотрите запись и проверьте, что анимация подходит для презентации.
6. При удовлетворительном качестве анимации нажмите кнопку "Сохранить анимацию". 7. В диалоговом окне "Сохранить как" выберите местоположение и имя файла.
8. Нажмите кнопку "Сохранить". 3DОРБИТА, ПУЛЬТ УПРАВЛЕНИЯ Панель "3D Навигация", "Начать запись анимации" Краткий справочникКоманды 3DСЕКПЛ Запускает режим интерактивного 3D просмотра и открывает окно "Регулировка секущих плоскостей" 3DПОРБИТА Запускает интерактивный 3D вид и задает непрерывное движение объектов 3-РАССТ Установка режима интерактивного 3D просмотра, приближение к объектам и удаление от них 3DОБЛЕТ Интерактивно изменяет пользовательский вид 3D чертежей так, что наблюдатель, как бы пролетает сквозь модель 3DСОРБИТА Управляет интерактивным просмотром объектов в 3D режиме, используя неограниченную орбиту 3DОРБИТА Интерактивный просмотр объектов в 3D пространстве 3DОРБЦЕНТР Задает центр вращения на 3D орбитальных видах 3DПАН Если чертеж имеет вид "Перспектива", команда включает интерактивный 3D вид и позволяет пользователю перемещать вид горизонтально или вертикально 3DШАРНИР Изменяет цель вида в направлении перетаскивания мыши. 3DОБХОД Интерактивно меняет вид 3D чертежа, при этом кажется, что наблюдатель обходит модель 3DПОКАЗАТЬ Увеличивает или уменьшает изображение, если чертеж имеет вид "Перспектива". Системные переменные Нет записей Утилиты Нет записей Ключевые слова для команд Нет записей Создание анимации перемещением по траекторииАнимации перемещением по траектории, например трехмерные анимации обхода модели, позволяют демонстрировать модель техническим специалистам и другим зрителям. Можно записывать и воспроизводить перемещение с целью динамического доведения цели своего проекта до других пользователей. ■ Настраивая анимацию перемещения по траектории, можно: ■ Указать начальную точку или траекторию ■ Указать точку или траекторию назначения (цели) ■ Просматривать соотношение между текущей камерой и траекторией ■ Корректировать параметры анимации ■ Записывать анимацию Управление траекторией перемещения камерыДвижением камеры (а следовательно, и анимацией) можно управлять, привязывая камеру и ее цель к точке или траектории. Для создания анимации с использованием траектории движения необходимо привязать камеру и ее цель к точке или траектории. Если камера должна быть неподвижной, необходима ее привязка к точке Если требуется перемещение камеры вдоль траектории, необходима ее привязка к траектории. Если цель должна быть неподвижной, необходима ее привязка к точке Если требуется перемещение цели, необходима ее привязка к траектории. Одновременная привязка к точке и камеры, и цели не допускается. Одна и та же траектория используется в том случае, когда анимационный вид должен проходить по траектории камеры. В этом случае для параметра траектории цели установите значение "Нет" в диалоговом окне "Анимация перемещением по траектории". Данная опция используется по умолчанию.
Создание анимации перемещения по траектории 1. На чертеже создайте объект траектории либо для камеры, либо для цели. Траектория может представлять собой отрезок, дугу, эллиптическую дугу, окружность, полилинию, трехмерную полилинию или сплайн.
2. Выберите "Вид"→"Анимация траектории перемещения". 3. В разделе "Камера" диалогового окна "Анимация перемещения по траектории" выберите либо "Точку", либо "Траекторию". 4. Выполните одно из следующих действий: ■ Для обозначения новой точки камеры нажмите кнопку "Указать точку" и укажите точку на чертеже. Введите имя для точки. Нажмите "OK". ■ Для обозначения новой траектории камеры нажмите кнопку "Указать траекторию" и укажите траекторию на чертеже. Введите имя для траектории. Нажмите "OK". ■ Для обозначения имеющейся точки или траектории камеры выберите точку или траекторию из раскрывающегося списка. 5. В разделе "Цель" диалогового окна "Анимация перемещения по траектории" выберите "Точку" или "Траектории". 6. Выполнить одно из следующих действий: ■ Для обозначения новой точки цели нажмите кнопку "Указать точку" и укажите точку на чертеже. Введите имя для точки. Нажмите "OK". ■ Для обозначения новой траектории цели нажмите кнопку "Указать траекторию" и укажите траекторию на чертеже. Введите имя для траектории. Нажмите "OK". ■ Для обозначения имеющейся точки или траектории цели выберите точку или траекторию из ниспадающего списка. 7. В разделе "Параметры анимации" откорректируйте параметры анимации с целью создания анимации в соответствии со своими потребностям. 8. По окончании корректировки точек, траекторий и параметров нажмите "Просмотр" для просмотра анимации или "OK" для ее сохранения. АНИМТРАЕКТ Краткий справочникКоманды АНИМТРАЕКТ Сохраняет анимацию вдоль траектории в 3D модели Системные переменные Нет записей Утилиты Нет записей Ключевые слова для команд Нет записей Указание параметров траектории движенияФормат файла анимации перемещения по траектории определяется указанием параметров в диалоговом окне "Анимация перемещением по траектории". Предусмотрено несколько параметров: частота кадров, длительность, разрешение, стиль отображения, формат файла и сжатие. Просмотр анимации обратного перемещения по траектории 1. Выберите меню "Вид"→"Анимация траектории перемещения". 2. В разделе "Параметры анимации" диалогового окна "Анимация перемещения по траектории" установите флажок "Обратное". 3. Нажмите "OK". АНИМТРАЕКТ Управление скоростью и длительностью анимации. 1. Выберите меню "Вид"→"Анимация траектории перемещения". 2. В разделе "Параметры анимации" диалогового окна "Анимация перемещения по траектории" укажите частоту кадров (кадр/с). 3. Выполните одно из следующих действий: ■ Укажите число кадров. ■ Укажите длительность в секундах. 4. Нажмите "Просмотр" или "OK". АНИМТРАЕКТ Установка разрешения анимации 1. Выберите меню "Вид"→"Анимация траектории перемещения". 2. В диалоговом окне "Анимация перемещения по траектории" в разделе "Параметры анимации" укажите разрешение, выбрав его в раскрывающемся списке "Разрешение". АНИМТРАЕКТ Задание формата видеоотображения 1. Выберите меню "Вид"→"Анимация траектории перемещения". 2. В разделе "Параметры анимации" диалогового окна "Анимация перемещения по траектории" выберите видеоформат (AVI, MPG, MOV или WMV) из раскрывающегося списка "Формат". АНИМТРАЕКТ Краткий справочникКоманды АНИМТРАЕКТ Сохраняет анимацию вдоль траектории в 3D модели Системные переменные Нет записей Утилиты Нет записей Ключевые слова для команд Нет записей Запись анимации перемещения по траекторииПеред записью анимации ее можно просмотреть и затем сохранить в требуемом формате. Просмотр и сохранение анимации перемещения по траектории 1. Выберите меню "Вид"→"Анимация траектории перемещения". 2. В диалоговом окне "Анимации перемещения по траектории" выполните следующие операции: ■ Укажите точку или траекторию для камеры. ■ Укажите точку или траекторию для цели. ■ Откорректируйте любые требуемые параметры анимации. 3. Для просмотра анимации нажмите кнопку "Просмотр". 4. В окне "Предварительный просмотр анимации" просмотрите анимацию. Закончив предварительный просмотр анимации, закройте окно "Предварительный просмотр анимации". 5. В диалоговом окне "Анимации перемещения по траектории" нажмите "OK". 6. В диалоговом окне "Сохранить как" укажите имя и адрес для сохранения файла анимации. 7. Нажмите кнопку "Сохранить". AНИМТРAЕКТ Краткий справочникКоманды АНИМТРАЕКТ Сохраняет анимацию вдоль траектории в 3D модели Системные переменные Нет записей Утилиты Нет записей Ключевые слова для команд Нет записей 13Работа с несколькими видами в пространстве модели Для того чтобы одновременно просматривать несколько видов одного чертежа, область построения чертежа на вкладке "Модель" можно разбить на отдельные области просмотра, называемые видовыми экранами пространства модели. Конфигурации видовых экранов пространства модели можно сохранять для повторного использования. Видовые экраны пространства моделиГрафическую область на вкладке "Модель" можно разбить на несколько неперекрывающихся прямоугольных областей, называемых видовыми экранами пространства модели. На видовых экранах отображаются различные виды модели. Графическую область на вкладке "Модель" можно разбить на несколько неперекрывающихся прямоугольных областей, называемых видовыми экранами пространства модели. В больших или сложных чертежах использование различных видов позволяет избежать частого выполнения операций зумирования и панорамирования. Кроме того, ошибки, незаметные на одном виде, могут быть обнаружены на другом. Видовые экраны на вкладке "Модель" полностью занимают графическую область, не перекрывая друг друга. Во время редактирования чертежа на одном видовом экране тут же происходит обновление изображений на других видовых экранах. На следующей иллюстрации показаны три видовых экрана на вкладке "Модель". 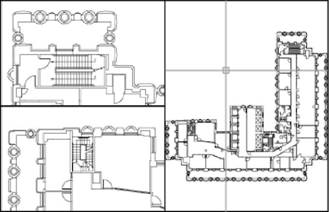 На вкладке разметки листа также можно создавать видовые экраны. Эти видовые экраны, называемые видовыми экранами разметки листа, используются для компоновки чертежа, выводимого на печать. Видовые экраны листа можно перемещать, можно также изменять их размеры. Возможности управления видовыми экранами на листе достаточно разнообразны. Подробнее о листах и видовых экранах листа см. Создание многовидовых чертежей (в пространстве листа). Работа с видовым экраном пространства моделиНа видовом экране пространства модели можно: ■ Выполнять панорамирование, зумирование, задавать режимы сетки, шаговой привязки и изображения знака ПСК, а также восстанавливать именованные виды. ■ Сохранять расположение системы координат для каждого видового экрана. ■ Переключаться с одного видового экрана на другой в ходе выполнения команд построения чертежа. ■ Сохранять именованную конфигурацию видовых экранов и повторно использовать ее на вкладке "Модель" или применять на вкладке разметки листа. Задание различных систем координат для отдельных видовых экранов обычно требуется при работе с трехмерными моделями. См. Назначение пользовательской системы координат видовому экрану. Разделение и объединение видовых экранов пространства моделиНа следующей иллюстрации показано несколько стандартных конфигураций видовых экранов пространства модели. 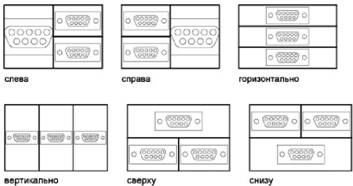 Видовые экраны пространства модели можно изменять, разбивая их на части и объединяя друг с другом. Объединяемые видовые экраны должны иметь общую границу одной длины. Разделение видового экрана пространства модели 1. Если имеется насколько видовых экранов, нажмите кнопку мыши внутри видового экрана, который требуется разделить. 2. Для указания количества создаваемых видовых экранов пространства модели выполните одно из следующих действий: ■ Выберите меню "Вид"→"Видовые экраны"→"2 ВЭкрана". ■ Выберите меню "Вид"→"Видовые экраны"→"3 ВЭкрана. ■ Выберите меню "Вид"→"Видовые экраны"→"4 ВЭкрана" 3. На запрос в командной строке укажите порядок расположения новых видовых экранов. ВЭКРАН Объединение двух видовых экранов на вкладке "Модель" 1. Выберите меню "Вид"→"Видовые экраны"→"Соединить". 2. Нажмите кнопку мыши на видовом экране пространства модели, содержащем сохраняемый вид. 3. Нажмите кнопку мыши внутри смежного видового экрана, который требуется присоединить к первому. ВЭКРАН Восстановление одного видового экрана на вкладке "Модель" ■ Выберите меню "Вид"→"Видовые экраны""→"1 ВЭкран". ВЭКРАН Перехода со вкладки разметки листа на вкладку "Модель" ■ Нажмите вкладку "Модель" внизу области рисования. TILEMODE Краткий справочникКоманды РМОДЕЛЬ Переключение со вкладки "Лист" на вкладку "Модель" ВЭКРАН Создает несколько видовых экранов в пространстве модели и в пространстве листа. Системные переменные MAXACTVP Устанавливает максимальное количество видовых экранов, которые могут быть активны одновременно ОТАВ Отображение имени текущей вкладки (модель или лист) в чертеже. TILEMODE Устанавливает вкладку "Модель" или последнюю вкладку листа текущей Утилиты Нет записей Ключевые слова для команд Нет записей Выбор текущего видового экрана и работа с нимПри использовании нескольких видовых экранов один из них является текущим; именно он воспринимает команды управления видом и действия с применением курсора. На текущем видовом экране курсор меняет свою форму со стрелки на перекрестье, а граница видового экрана выделена. Переключиться с одного видового экрана на другой можно в любой момент, кроме тех случаев, когда выполняется какая-либо команда работы с видами. Для установки видового экрана текущим, нажмите кнопку мыши на нем или нажмите CTRL + R для переключения между существующими видовыми экранами. Например, в случае построения отрезка можно указать его начало на первом видовом экране пространства модели, затем переключиться нажатием кнопки мыши на второй видовой экран и указать на нем конечную точку отрезка. Этот метод особенно удобен на больших чертежах, когда требуется построить отрезок, соединяющий удаленные точки. 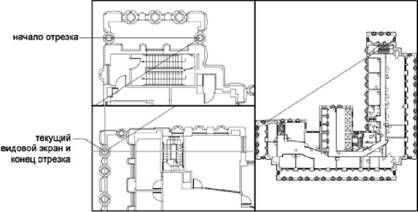 Установка видового экрана текущим ■ Нажмите кнопку мыши в пределах видового экрана. Циклический перебор видовых экранов без нажатия ■ Нажимайте CTRL + R. Краткий справочникКоманды Нет записей Системные переменные CVPORT Отображает идентификационный номер текущего видового экрана VIEWCTR Сохраняет центр вида на текущем видовом экране VIEWSIZE Сохраняет высоту вида на текущем видовом экране, выраженную в единицах чертежа Утилиты Нет записей Ключевые слова для команд Нет записей Сохранение и восстановление конфигураций видовых экрановКонфигурации видовых экранов пространства модели можно сохранять, присваивая им имена, и впоследствии восстанавливать их. Избегайте необходимости каждый раз заново настраивать видовые экраны и виды на чертеже. С помощью команды ВЭКРАН конфигурации видовых экранов могут быть сохранены и позже восстановлены по имени. К характеристикам сохраняемых конфигураций видовых экранов относятся: ■ число видовых экранов и их расположение ■ виды, установленные внутри видовых экранов ■ сетка и шаг привязки для каждого видового экрана ■ Настройки знака ПСК для каждого видового экрана Сохраненные конфигурации видовых экранов можно просматривать в списке, восстанавливать и удалять. Конфигурация видовых экранов, сохраненная на вкладке "Модель", может применяться и на вкладке разметки листа. Сохранение именованной конфигурации видовых экранов 1. Выберите меню "Вид"→"Видовые экраны"→"Новые ВЭкраны". 2. В диалоговом окне "Видовые экраны" на вкладке "Новые ВЭкраны" введите имя сохраняемой конфигурации. Имя должно иметь в длину не более 255 символов; оно может состоять из букв, цифр и специальных символов (знак доллара ($), минус (-) и знак подчеркивания (_)). 3. Нажмите "OK".
ВЭКРАН Восстановление именованной конфигурации видовых экранов 1. Выберите меню "Вид"→"Видовые экраны"→"Именованные ВЭкраны". 2. В диалоговом окне "Видовые экраны" на вкладке "Именованные ВЭкраны" выберите конфигурацию видовых экранов в списке. 3. Нажмите "OK". ВЭКРАН Удаление именованной конфигурации видовых экранов 1. Выберите меню "Вид"→"Видовые экраны"→"Именованные ВЭкраны". 2. В диалоговом окне "Видовые экраны" на вкладке "Именованные ВЭкраны" выберите имя конфигурации видовых экранов в списке. 3. Нажмите клавишу Delete. ВЭКРАН Просмотр списка конфигураций видовых экранов ■ Выберите меню "Вид"→"Видовые экраны"→"Именованные ВЭкраны". Открывается диалоговое окно "Видовые экраны". На вкладке "Именованные ВЭкраны" диалогового окна "Видовые экраны" отображается список всех именованных конфигураций видовых экранов чертежа. ВЭКРАН Краткий справочникКоманды НОВОЕИМЯ Изменяет имена именованных объектов ВЭКРАН Создает несколько видовых экранов в пространстве модели и в пространстве листа. Системные переменные Нет записей Утилиты Нет записей Ключевые слова для команд Нет записей |
|
||
| Главная | В избранное | Наш E-MAIL | Добавить материал | Нашёл ошибку | Наверх | ||||
|
|
||||
