|
||||||||||||||||||||||||||||||||||||||||||
|
|
Выбор рабочего процесса перед началом работы14Создание одновидовых чертежей (в пространстве модели) Для создания двумерного чертежа, имеющего один вид, и нанесения всех пояснительных элементов достаточно пространства модели. Это обычный метод создания чертежей в AutoCAD®. Используя его, можно вычерчивать здания, детали или географические области в масштабе 1:1, но при нанесении текстовых надписей, размеров и основной надписи необходимо соблюдать масштаб печати. Коротко о черчении в пространстве моделиПроцесс создания и вывода на печать файла чертежа в пространстве модели отличается от процесса черчения вручную. В AutoCAD имеются две различные рабочие среды, отображаемые на вкладках модели и разметки листа. Эти вкладки расположены внизу окна. Двумерный чертеж, имеющий один вид, может быть полностью создан в пространстве модели. Здесь же, без использования пространства листа, к нему можно добавлять пояснения. Это обычный метод создания чертежей AutoCAD. Данный способ очень прост, однако имеет ряд ограничений: ■ Он применяется только для двумерных чертежей ■ Он не позволяет создавать несколько видов или использовать настройки слоев, зависимые от вида ■ Если не используются объекты типа "", для масштабирования аннотации и основной надписи необходимы вычисления. При использовании данного способа геометрические объекты рисуются в масштабе 1:1, а текст, размеры и пояснения — в том масштабе, который будет соответствовать печатной версии чертежа. Подробнее о работе с аннотативными объектами и автоматическом масштабировании аннотаций см. Масштабирование аннотаций. См. также: ■ Создание многовидовых чертежей (в пространстве листа) ■ Работа с листами в подшивке Краткий справочникКоманды РМОДЕЛЬ Переключение со вкладки "Лист" на вкладку "Модель" НОВОЕИМЯ Изменяет имена именованных объектов ВЭКРАН Создает несколько видовых экранов в пространстве модели и в пространстве листа. Системные переменные CVPORT Отображает идентификационный номер текущего видового экрана MAXACTVP Устанавливает максимальное количество видовых экранов, которые могут быть активны одновременно TILEMODE Устанавливает вкладку "Модель" или последнюю вкладку листа текущей VIEWCTR Сохраняет центр вида на текущем видовом экране VIEWSIZE Сохраняет высоту вида на текущем видовом экране, выраженную в единицах чертежа Утилиты Нет записей Ключевые слова для команд Нет записей Рисование, масштабирование и пояснения в пространстве моделиПри создании чертежа и вывода его на печать из пространства модели необходимо перед выводом на печать задать и применить масштабный коэффициент к объектам пояснений. Для создания чертежа и вывода его на печать можно пользоваться только пространством модели. Данный способ применим для двумерных чертежей, имеющих один вид. Он включает в себя следующие действия: ■ Установка единиц измерения (единиц чертежа) для чертежа. ■ Установка режима отображения единиц чертежа. ■ Вычисление и задание масштаба размеров, пояснений и блоков. ■ Построение чертежа в масштабе 1:1 в пространстве модели. ■ Создание пояснений и вставка блоков в пространстве модели. ■ Вывод чертежа на печать в заранее заданном масштабе. Если требуется автоматическое масштабирование аннотаций, можно также воспользоваться объектами типа "". Подробнее о работе с аннотативными объектами и автоматическом масштабировании аннотаций см. Масштабирование аннотаций. Установка единиц измененияПеред началом работы в пространстве модели необходимо определить, какие будут использоваться единицы изменения (единицы чертежа). Единицей чертежа может быть дюйм, миллиметр, километр и т.д. Например, при вычерчивании детали двигателя единица чертежа может соответствовать одному миллиметру, а при составлении карты местности — одному километру. Режим отображения единиц чертежаПосле выбора единицы чертежа необходимо задать режим ее отображения, включающий в себя тип единицы и точность. Например, значение 14,5 может отображаться как 14,500, 14-1/2, или 1'2-1/2". Режим отображения единиц чертежа задается с помощью команды ЕДИНИЦЫ. По умолчанию тип единиц чертежа задается как десятичный. Задание масштаба для пояснений и блоковПрежде чем приступить к работе над чертежом, следует задать масштаб для размеров, пояснений и блоков. Необходимые размеры этих элементов сохраняются и после масштабирования при выводе окончательного чертежа на печать. Масштаб задается для следующих объектов: ■ Текст Высота символов задается при создании текста или заданием фиксированного размера в текстовом стиле (СТИЛЬ). ■ Размеры. Масштаб размеров задается в размерном стиле (команда РЗМСТИЛЬ) или с помощью системной переменной DIMSCALE. ■ Типы линий. Масштаб прерывистых линий задается системными переменными CELTSCALE и LTSCALE. ■ Образцы штриховок. Масштаб образцов штриховок задается в диалоговом окне "Штриховка и градиент" (ШТРИХ) или с помощью системной переменной HPSCALE. ■ Блоки. Масштаб вставки блоков задается непосредственно при их вставке, либо в диалоговом окне "Вставка" (ВСТАВИТЬ), либо в Центр управления (ЦУВКЛ). Для вставки блоков используются системные переменные INSUNITS, INSUNITSDEFSOURCE и INSUNITSDEFTARGET. То же самое относится к границам и основной надписи чертежа. Если требуется автоматическое масштабирование аннотаций, можно также воспользоваться объектами типа "". Подробнее о работе с аннотативными объектами и автоматическом масштабировании аннотаций см. Масштабирование аннотаций. Задание масштаба вывода на печатьДля вывода чертежа в пространстве модели на печать можно точно вычислить масштабный коэффициент, выразив масштаб чертежа в виде отношения 1:n. Это отношение показывает связь между единицей получаемого при печати чертежа и единицей чертежа, отражающей реальные размеры изображаемых объектов. Например, если чертеж выводится на печать при масштабе 1/4 дюйма = 1 фут, то масштабный коэффициент равен 48. Расчеты выглядят следующим образом: 1/4" = 12" 1 = 12×4 1 (единица чертежа на бумаге) = 48 (единиц чертежа) Аналогичным образом можно убедиться, что для масштаба 1 сантиметр = 1 метр масштабный коэффициент равен 100, а для масштаба 1 дюйм = 20 футов масштабный коэффициент равен 240. Примеры масштабных коэффициентовВ следующей таблице приводятся примеры масштабных коэффициентов, которые можно использовать для расчета размера текста в архитектурном формате единиц в пространстве модели.
При использовании метрических единиц для формата листа 210×297 мм (A4) масштабный коэффициент будет составлять 20. Расчет лимитов сетки: 210×20 = 4200 мм 297×20 = 5900 мм См. также: ■ Задание единиц и формата единиц Определение режима отображения единиц чертежа 1. Выберите меню "Формат"→"Единицы". 2. В диалоговом окне "Единицы чертежа" задайте значения единиц для чертежа. 3. Изменения параметров единиц отображаются в группе "Пример". ■ В группе "Линейные" выберите формат единиц и уровень точности. Это задает режим отображения линейных единиц чертежа. ■ В группе "Единицы для масштабирования блоков при вставке" выберите единицы, которые необходимо использовать для масштабирования блоков, изображений и других элементов, вставляемых в чертеж. Если масштабировать вставляемые элементы не требуется, выберите "Безразмерный". ■ В группе "Угловые" выберите формат угловых единиц и уровень точности. Это задает режим отображения угловых единиц чертежа. По умолчанию нулевым считается направление вправо. ■ Для задания направления угла нажмите кнопку "Направление", а затем в диалоговом окне "Выбор направления" выберите базовый угол. Направление угла управляет точкой и направлением, относительно которых измеряются углы. При выборе "Другой" можно ввести угол или нажать кнопку "Угол", чтобы задать его с помощью устройства указания. По умолчанию углы отсчитываются против часовой стрелки. 4. Для выхода из каждого диалогового окна необходимо нажимать кнопку "OK". ЕДИНИЦЫ Краткий справочникКоманды ЦУВКЛ Управление содержимым блоками, внешними ссылками и образцами штриховки РЗМСТИЛЬ Создание и модификация размерных стилей ВСТАВИТЬ Вставка именованного блока или другого чертежа в текущий чертеж ТИПЛИН Загрузка, установка и изменение типов линий ПЕЧАТЬ Вывод чертежа на плоттер, принтер или в файл СТИЛЬ Создание и изменение текстовых стилей, а также задание текущего текстового стиля ЕДИНИЦЫ Задание форматов и точности представления линейных и угловых единиц Системные переменные CELTSCALE Установка текущего коэффициента масштабирования для типа линий объекта. DIMSCALE Установка общего коэффициента масштабирования, применяемого для размерных переменных, задающих размеры, расстояния или смещения HPSCALE Указывает масштабный коэффициент образца штриховки, который должен быть ненулевым HPSPACE Указывает расстояние между линиями образца штриховки для созданных пользователем штриховок, которое должно быть ненулевым INSUNITS Указывает значение в единицах чертежа для автоматического масштабирования блоков, изображений или вставленных или прикрепленных к чертежу внешних ссылок INSUNITSDEFSOURCE Устанавливает единицы измерения исходного содержимого, когда переменная INSUNITS имеет значение, равное 0 INSUNITSDEFTARGET Устанавливает единицы измерения в целевом чертеже, когда переменная INSUNITS имеет значение, равное 0 ЛМАСШТАБ Глобальный масштаб типов линий LUNITS Устанавливает линейные единицы TEXTSIZE Устанавливает высоту по умолчанию для новых текстовых объектов, созданных при помощи текущего стиля Утилиты Нет записей Ключевые слова для команд Нет записей 15Создание многовидовых чертежей (в пространстве листа) Пространство листа — это среда листа, в которой можно задавать формат, добавлять основную надпись, отображать различные виды модели, а также наносить размеры и примечания к чертежу. Коротко о работе на листахСоздавать объекты на чертеже можно в двух различных рабочих средах, или "пространствах". Эти пространства представлены на вкладке "Модель" и вкладке компоновки. Обычно модель, состоящая из геометрических объектов, создается в трехмерном пространстве, называемом пространством модели. Готовый лист чертежа с определенными видами и надписями создается в двумерном пространстве, называемом пространством листа. Переключение между данными пространствами осуществляется с помощью вкладок, расположенных в нижней части окна чертежа: вкладка "Модель" и одна или несколько вкладок "Лист".
На вкладке "Модель" создание чертежа выполняется в масштабе 1:1. На вкладке "Лист" можно создать один или несколько видовых экранов листа, задавать размеры, создавать замечания и блок заголовка, представляющий лист чертежа. 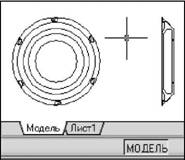 Каждый видовой экран листа представляет собой своего рода кадр изображения с "фотографией" модели в пространстве модели. Каждый видовой экран содержит вид, отображающий модель с заданным масштабом и ориентацией. Для каждого видового экрана задаются свои видимые слои. После завершения компоновки листа можно отключить слой, содержащий объекты видового экрана листа. Виды остаются видимыми, и лист можно распечатать, не отображая границ видового экрана. Краткий справочникКоманды РЛИСТ Создание и изменение вкладок разметок листа в чертеже МАСТЕРЛИСТ Создание нового листа, задание параметров листа и печати РМОДЕЛЬ Переключение со вкладки "Лист" на вкладку "Модель" МОДЕЛЬ Переключение из пространства листа на видовой экран пространства модели СВИД Создание видовых экранов на листах и управление ими ПАРАМЛИСТ Управление параметрами компоновки, устройством печати, форматом бумаги и другими настройками для каждого нового листа ИМПОРТПЛ Импорт набора параметров листа из другого файла чертежа во вновь создаваемый лист ЛИСТ Переключение видовых экранов из пространства модели в пространство листа ВЭКРАН Создает несколько видовых экранов в пространстве модели и в пространстве листа. ВСЛОЙ Управление видимостью слоев для отдельных видовых экранов Системные переменные МАХАСТVР Устанавливает максимальное количество видовых экранов, которые могут быть активны одновременно PLTSCALE Управляет масштабированием типов линий в пространстве листа TILEMODE Устанавливает вкладку "Модель" или последнюю вкладку листа текущей Утилиты Нет записей Ключевые слова для команд Нет записей Процесс работы с листамиПроцесс подготовки чертежа к печати из вкладки "Лист" подразделяется на несколько этапов. Чертеж обычно создается в пространстве модели, а к печати подготавливается в пространстве листа. В нижней части экрана имеется одна вкладка "Модель" и одна или несколько вкладок "Лист". Краткий обзор процесса Весь процесс подготовки листа сводится к следующим этапам: ■ Создание модели во вкладке "Модель". ■ Перейдите на вкладку разметки листа. ■ Задание параметров печати: устройство печати, формат, область печати, масштаб, ориентация чертежа. ■ Вставка основной надписи на лист (если при создании чертежа не использовался шаблон, в котором уже имеется основная надпись). ■ Создание нового слоя для видового экрана листа. ■ Создание и размещение на листе видовых экранов. ■ Установка ориентации, масштаба и видимых слоев для каждого видового экрана листа. ■ Нанесение размеров и пояснений на лист, если это необходимо. ■ Отключение слоя, содержащего видовые экраны листа. ■ Печать листа. Если требуется аннотировать чертежи в пространстве модели с автоматическим масштабированием аннотаций, можно также воспользоваться объектами типа "". Подробнее о работе с аннотативными объектами и автоматическом масштабировании аннотаций см. Масштабирование аннотаций. Далее подробнее говорится о том, как создавать, использовать и изменять листы и видовые экраны листов. Краткий справочникКоманды РЛИСТ Создание и изменение вкладок разметок листа в чертеже МАСТЕРЛИСТ Создание нового листа, задание параметров листа и печати РМОДЕЛЬ Переключение со вкладки "Лист" на вкладку "Модель" МОДЕЛЬ Переключение из пространства листа на видовой экран пространства модели СВИД Создание видовых экранов на листах и управление ими ПАРАМЛИСТ Управление параметрами компоновки, устройством печати, форматом бумаги и другими настройками для каждого нового листа ПЕЧАТЬ Вывод чертежа на плоттер, принтер или в файл ИМПОРТПЛ Импорт набора параметров листа из другого файла чертежа во вновь создаваемый лист ЛИСТ Переключение видовых экранов из пространства модели в пространство листа ВСЛОЙ Управление видимостью слоев для отдельных видовых экранов ВЭКРМАКС Развертывает текущий видовой экран листа для редактирования ВЭКРМИН Восстанавливает текущий видовой экран листа ВЭКРАН Создает несколько видовых экранов в пространстве модели и в пространстве листа. Системные переменные LAYOUTREGENTCTL Указывает режим обновления списка отображения на вкладке "Модель" и вкладках "Лист" MAXACTVP Устанавливает максимальное количество видовых экранов, которые могут быть активны одновременно TILEMODE Устанавливает вкладку "Модель" или последнюю вкладку листа текущей Утилиты Нет записей Ключевые слова для команд Нет записей Работа в пространствах модели и листаВозможность переключаться между пространством модели и пространством листа для выполнении определенных задач дает пользователю целый ряд преимуществ. Для создания и редактирования модели используется пространство модели. Для компоновки листа и установки видов используется пространство листа. Работа на вкладке "Модель"Вкладка "Модель" обеспечивает доступ к безграничной области, называемой пространством модели. В пространстве модели можно создавать, просматривать и редактировать модель. В пространстве модели можно чертить модель в масштабе 1:1, и задавать значение одной единицы чертежа — один миллиметр, сантиметр, метр и т.д. В пространстве модели можно также задавать те виды, которые будут отображаться в видовых экранах на листе. 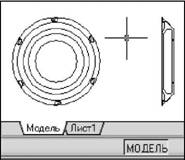 На вкладке "Модель" пользователь может просматривать и редактировать объекты модели. При этом манипуляции выполняются с помощью перекрестья курсора, действующего в графической области окна. Выбор вкладки "Модель" Выполнить одно из следующих действий: ■ Перейти на вкладку "Модель". ■ Нажать правую кнопку мыши на любой вкладке "Модель" или "Лист". Выбрать "Активизировать модель". ■ Если вкладки "Модель" и "Лист" скрыты, нажмите кнопку "Модель" в строке состояния в центре нижней части экрана приложения. Краткий справочникКоманды РМОДЕЛЬ Переключение со вкладки "Лист" на вкладку "Модель" МОДЕЛЬ Переключение из пространства листа на видовой экран пространства модели ЛИСТ Переключение видовых экранов из пространства модели в пространство листа Системные переменные LAYOUTREGENTCTL Указывает режим обновления списка отображения на вкладке "Модель" и вкладках "Лист" MAXACTVP Устанавливает максимальное количество видовых экранов, которые могут быть активны одновременно TILEMODE Устанавливает вкладку "Модель" или последнюю вкладку листа текущей Утилиты Нет записей Ключевые слова для команд Нет записей Работа на вкладке "Лист"Набор вкладок "Лист" обеспечивает доступ к пространству, называемому пространством листа. В пространстве листа можно размещать основную надпись, создавать видовые экраны листа для отображения различных видов, задавать размеры чертежа, а также добавлять примечания. В пространстве листа одна единица соответствует расстоянию на распечатанном листе. Единицы задаются в миллиметрах или дюймах, в зависимости от настроек печати плоттера. На вкладке "Лист" можно просматривать чертеж и редактировать объекты пространства листа, такие как видовые экраны листа и основные надписи. Можно также перемещать объект (например, выноску или основную надпись) из пространства модели в пространство листа и обратно. При этом манипуляции выполняются с помощью перекрестья курсора, действующего в пространстве листа.  Создание дополнительной вкладки "Лист" По умолчанию новый чертеж содержит две вкладки листов — "Лист1" и "Лист2". При использовании шаблона чертежа или открытии существующего чертежа вкладки листов могут называться иначе. Для создания новой вкладки "Лист" можно использовать один из следующих способов: ■ Создать новую вкладку "Лист" без параметров, затем установить параметры с помощью Диспетчера параметров листа. ■ Использовать Мастер компоновки листа для создания новой вкладки "Лист" и установки параметров. ■ Копировать вкладку "Лист" и ее параметры из текущего файла чертежа. ■ Импортировать вкладку "Лист" из существующего шаблона чертежа (DWT-файла) или ранее созданного файла чертежа (DWG-файла). Задание параметров листа с помощью Мастера компоновки листа Новый лист можно создать с помощью Мастера компоновки листа. При использовании Мастера процесс создания разметки листа разбивается на несколько этапов, при прохождении которых пользователь задает следующие параметры: ■ Имя нового листа ■ Принтер, назначаемый листу ■ Формат бумаги, используемый для листа ■ ориентация чертежа на листе бумаги ■ основная надпись ■ параметры видового экрана ■ Расположение видового экрана на листе Информацию, введенную с помощью мастера, можно отредактировать позднее. После выбора компоновки выберите пункт меню "Файл"→"Диспетчер наборов параметров листов". Указание параметров текущего листа ■ Нажать правую кнопку мыши на вкладке текущего листа и выбрать в контекстном меню "Параметры листа". Листы ПАРАМЛИСТ Создание нового листа 1. Выберите меню "Вставка"→"Лист"→"Новый лист". 2. В командной строке ввести имя нового листа. Появляется новая вкладка "Лист". Для перехода на новый лист выберите его вкладку. Также можно щелкнуть правой кнопкой мыши на вкладке существующего листа и щелкнуть "Новый лист". Для переименования листа дважды щелкните на вкладке "Лист". Листы РЛИСТ Импорт листа из шаблона 1. Выберите меню "Вставка"→"Лист"→"Лист по шаблону. 2. В диалоговом окне "Выбор файла" выбрать файл DWT или DWG, из которого необходимо импортировать лист. 3. Нажмите "Открыть". 4. В диалоговом окне "Вставка листов" выбрать импортируемый лист. Появляется новая вкладка "Лист". Для перехода на новый лист выберите вкладку листа. Листы РЛИСТ Создание листа с помощью Мастера 1. Выберите меню "Вставка"→"Лист"→"Мастер компоновки листа". 2. На каждой странице Мастера создания листа необходимо задать соответствующие настройки для нового листа. 3. После завершения работы Мастера вновь созданный лист станет текущим. МАСТЕРЛИСТ Создание копии листа 1. Нажать правую кнопку мыши на вкладке листа, который необходимо скопировать. Выберите "Переместить/Копировать". 2. В диалоговом окне "Перемещение/копирование" указать положение новой вкладки листа. 3. Установить флажок "Создать копию". 4. Нажмите "OK". Также можно нажать CTRL и выполнить перетаскивание для создания копии выбранного листа или группы выбранных листов.
РЛИСТ Переименование листа 1. Нажать правую кнопку мыши на вкладке листа, который необходимо переименовать. Выбрать "Переименовать". 2. В диалоговом окне "Переименование листа" ввести новое имя листа. 3. Нажмите "OK". Также можно дважды щелкнуть на вкладке "Лист" для листа, который требуется переименовать, и сразу ввести новое имя листа.
РЛИСТ Удаление листа 1. Нажать правую кнопку мыши на вкладке листа, который необходимо удалить и выбрать в контекстном меню "Удалить". 2. В окне предупреждения нажать "OK" для удаления листа. При удалении листа автоматически удаляются все связанные с ним виды.
РЛИСТ Перемещение вкладок листов 1. Нажать правую кнопку мыши на вкладке листа, который необходимо переместить. Выберите "Переместить/Копировать". 2. В диалоговом окне "Перемещение/копирование" выбрать лист, перед которым должен быть установлен перемещаемый лист. Для перемещения листа в конец списка установите флажок "Переместить в конец". 3. Нажмите "OK". Также можно перетащить вкладку "Лист" для листа, положение которого требуется изменить, и поместить лист в нужное положение.
РЛИСТ Установка листа текущим Выполните одно из следующих действий: ■ Нажать кнопку мыши на ярлыке вкладки листа, который требуется установить текущим. ■ Нажимайте CTRL+Page Down для циклического перемещения по вкладкам листов слева направо, или CTRL+Page Up для циклического перемещения по вкладкам листов справа налево. Остановиться на вкладке нужного листа. Перемещение объекта из пространства модели в пространство листа (или наоборот) 1. Выберите меню "Изменить"→"Смена пространства". 2. Выберите один или несколько объектов для перемещения. 3. Нажмите ENTER для завершения команды. СМЕНАПРОСТР Переход к предыдущему листу 1. Нажать правую кнопку мыши на любой вкладке "Модель" или "Лист". 2. Выберите "Активизировать последний лист". Выделение всех листов ■ Нажать правую кнопку мыши на вкладке любого листа. Выбрать в контекстном меню "Выбрать все листы". РЛИСТ Печать листа 1. Выполнить одно из следующих действий: 2. Щелкните правой кнопкой мыши на вкладке разметки листа. Нажмите "Печать". ■ Удерживая нажатой клавишу SHIFT, выбрать несколько вкладок листов. Щелкните правой кнопкой мыши на вкладке разметки листа. Выбрать в контекстном меню "Опубликовать выбранные листы". ■ В диалоговом окне "Печать или публикация" выбрать необходимые параметры. Нажмите "OK" или "Опубликовать". Стандартная ПЕЧАТЬ Краткий справочникКоманды РЛИСТ Создание и изменение вкладок разметок листа в чертеже МАСТЕРЛИСТ Создание нового листа, задание параметров листа и печати РМОДЕЛЬ Переключение со вкладки "Лист" на вкладку "Модель" МОДЕЛЬ Переключение из пространства листа на видовой экран пространства модели СВИД Создание видовых экранов на листах и управление ими ПАРАМЛИСТ Управление параметрами компоновки, устройством печати, форматом бумаги и другими настройками для каждого нового листа ПЕЧАТЬ Вывод чертежа на плоттер, принтер или в файл ИМПОРТПЛ Импорт набора параметров листа из другого файла чертежа во вновь создаваемый лист ЛИСТ Переключение видовых экранов из пространства модели в пространство листа ВЭКРАН Создает несколько видовых экранов в пространстве модели и в пространстве листа. ВСЛОЙ Управление видимостью слоев для отдельных видовых экранов Системные переменные СТАВ Отображение имени текущей вкладки (модель или лист) в чертеже. CVPORT Отображает идентификационный номер текущего видового экрана LAYOUTGEGENTCTL Указывает режим обновления списка отображения на вкладке "Модель" и вкладках "Лист" MAXACTVP Устанавливает максимальное количество видовых экранов, которые могут быть активны одновременно PLOTROTMODE Управляет ориентацией чертежа TILEMODE Устанавливает вкладку "Модель" или последнюю вкладку листа текущей Утилиты Нет записей Ключевые слова для команд Нет записей Переход в пространство модели из видового экрана листаДля редактирования объектов, замораживания и размораживания слоев, а также изменения вида необходимо перейти из видового экрана в пространство модели. После создания объектов видового экрана можно перейти в пространство модели для выполнения следующих действий: ■ Создание и изменение объектов в пространстве модели внутри видового экрана. ■ Панорамирование вида внутри видового экрана и изменение режима видимости слоя. Способ переключения из видового экрана в пространство модели зависит от дальнейших планируемых действий. Создание и изменение объектов внутри видового экранаДля создания и изменения объектов видовой экран разворачивается на все окно с помощью кнопки на панели состояния. Видовой экран занимает всю область рисования. Настройки видимости слоев и центральных точек видового экрана сохраняются, при этом также отображаются соседние объекты. При работе в пространстве модели можно панорамировать и зумировать объекты, однако при восстановлении видового экрана и возврате в пространство листа расположение и масштаб объектов на видовом экране листа восстанавливаются.
При переключении в пространство модели для внесения изменений, настройки видимости слоев применяются ко всему чертежу, а не только к отдельному видовому экрану. При этом вид не центрируется и не увеличивается, как это происходит в видовом экране. Выравнивание вида на видовом экране листаДля панорамирования вида и изменения видимости слоев дважды нажмите кнопку мыши на видовом экране и перейдите в пространство модели. Границы видового экрана становятся толще, а перекрестье курсора видимым только в текущем видовом экране. Все видовые экраны слоя остаются видимыми. В текущем видовом экране можно замораживать и размораживать слои с помощью Диспетчера свойств слоев, а также можно панорамировать вид. Для возврата в пространство листа дважды нажмите кнопку мыши на пустой области листа вне видового экрана. Все изменения будут отображаться в видовом экране. Если до переключения в пространство модели в видовом экране листа задан определенный масштаб, его можно заблокировать во избежание изменений. При блокировке масштабе из пространства модели не доступна команда ПОКАЗАТЬ.  Переключение между пространством модели и пространством листа На листе можно воспользоваться любым из следующих способов: ■ В пространстве листа дважды нажать кнопку мыши на видовом экране. Это вызывает пространство модели. Выбранный видовой экран листа становится текущим, и в нем можно панорамировать вид или изменять свойства слоя. Для внесения серьезных изменений в модель рекомендуется развернуть видовой экрана листа на весь экран с помощью команды ВЭКРМАКС, либо переключиться на вкладку "Модель". ■ В пространстве модели дважды нажать кнопку мыши вне видового экрана. Это вызывает пространство листа. На листе можно создавать и изменять объекты. ■ Если необходимо перейти на другой видовой экран листа из пространства модели, дважды нажмите кнопку мыши на другом видовом экране листа или нажмите CTRL + R для циклического прохода по имеющимся видовым экранам листов. Редактирование объектов в развернутом видовом экране листа 1. Для активизации видового экрана листа нажать кнопку мыши на его границе.
2. В строке состояния нажать кнопку "Развернуть видовой экран". Стрелки рядом с кнопкой "Развернуть видовой экран" используются для восстановления текущего и развертывания другого видового экрана. 3. Внести любые изменения. 4. Для возврата в видовой экран листа нажать кнопку "Восстановить видовой экран". При этом восстанавливаются прежние значения центральной точки и коэффициента экранного увеличения. Строка состояния ВЭКРМАКС, ВЭКРМИН Щелкните правой кнопкой мыши. Выбрать в контекстном меню "Развернуть ВЭкран". Краткий справочникКоманды РМОДЕЛЬ Переключение со вкладки "Лист" на вкладку "Модель" МОДЕЛЬ Переключение из пространства листа на видовой экран пространства модели ЛИСТ Переключение видовых экранов из пространства модели в пространство листа ВЭКРМАКС Развертывает текущий видовой экран листа для редактирования ВЭКРМИН Восстанавливает текущий видовой экран листа Системные переменные VPMAXIMIZEDSTATE Указание на развернутое состояние видового экрана Утилиты Нет записей Ключевые слова для команд Нет записей Создание и изменение видовых экранов листаНа листе может создаваться один видовой экран, занимающий весь лист, или несколько видовых экранов. Размеры, свойства, масштаб и расположение видовых экранов могут меняться.
Команда СВИД позволяет получить несколько вариантов создания одного или нескольких видовых экранов листа. Для создания нескольких видовых экранов листа могут также использоваться команды КОПИРОВАТЬ и МАССИВ. 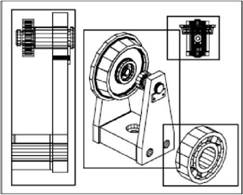 Создание видовых экранов произвольной формы на листах Создание видовых экранов произвольной формы на листах С помощью преобразования объекта пространства листа пользователь может получить видовой экран произвольной формы на листе. Команда СВИД содержит два параметра для помощи в определении видовых экранов произвольной формы. Опция "Объект" позволяет преобразовать в видовой экран замкнутый объект, например, окружность или полилинию. Объект описывает границу вновь создаваемого видового экрана; в результате получается видовой экран неправильной формы. Опция "Многоугольный" позволяет описать границу видового экрана путем указания точек-вершин. Последовательность запросов при этом аналогична используемой при построении полилиний. Изменение размеров видовых экранов листа Как и любые другие объекты, границы видовых экранов произвольной формы можно редактировать с помощью ручек. Подрезка видовых экранов листаГраницы видового экрана листа можно переопределить с помощью команды ВЭКРЕЗ. Для подрезки видового экрана листа используется устройство указания, с помощью которого выбирается объект, определяющий новые границы, либо точки новых границ. Создание нового видового экрана на листе 1. На вкладке "Лист" выберите меню "Вид"→"Видовые экраны"→"1 ВЭкран". 2. Задать первый угол видового экрана. 3. Задать противоположный угол видового экрана. Новый объект видового экрана листа создан и отображается на виде по умолчанию. Для регулировки вида дважды нажать кнопку мыши на видовом экране листа, чтобы перейти в пространство модели. Видовые экраны ВЭКРАН, СВИД Создание конфигурации видового экрана на листе 1. Перейдите на вкладку разметки листа. 2. Выберите меню "Вид"→"Видовые экраны"→"Новые ВЭкраны". 3. В диалоговом окне "Видовые экраны" на вкладке "Новые ВЭ" выбрать конфигурацию видовых экранов из списка. 4. В опции "Настройка" выбрать 2D или 3D. Если выбран 3D-режим, на создаваемых видовых экранах сразу же будут установлены стандартные виды модели. 5. В опции "Расстояние" задать расстояние между видовыми экранами. 6. Для изменения вида выбрать видовой экран в режиме предварительного просмотра. В опции "Сменить вид на" выбрать вид из списка. Список включает в себя вид сверху, снизу, спереди, сзади, слева, справа, а также изометрические и любые другие виды. Выбранный вид отображается в области предварительного просмотра. 7. Нажмите "OK". 8. В области рисования задать две точки для обозначения области, содержащей конфигурацию видового экрана. Видовые экраны ВЭКРАН Вставка на лист именованной конфигурации видовых экранов 1. Перейдите на вкладку разметки листа. 2. Выберите меню "Вид"→"Видовые экраны"→"Новые ВЭкраны". 3. В диалоговом окне "Видовые экраны" на вкладке "Именованные ВЭ" выбрать именованную конфигурацию видового экрана из списка. 4. Нажмите "OK". 5. Указать положение вставляемой конфигурации на листе. Видовые экраны ВЭКРАН Изменение свойств видового экрана с помощью палитры "Свойства" 1. Выбрать границу видового экрана листа, свойства которой необходимо изменить. 2. Нажать правую кнопку мыши и выбрать в контекстном меню "Свойства". 3. В палитре свойств выбрать значение, которое необходимо изменить. Ввести новое значение или выбрать новый параметр из списка. Новые параметры или значение свойства присваиваются текущему видовому экрану. Стандартная СВОЙСТВА Выберите видовой экран и щелкните правой кнопкой мыши в области рисования. Нажмите "Свойства". Подрезка границ видового экрана 1. В командной строке ввести вэкрез. 2. Выбрать видовой экран для подрезки. 3. Ввести у(Удалить) для удаления контура подрезки. 4. Ввести м(Многоугольный). 5. Задать точки либо выбрать объект для определения границ видового экрана. Выбрать видовой экран, который необходимо подрезать и нажать правую кнопку мыши в области рисования. Выбрать в контекстном меню "Подрезать видовой экран". Краткий справочникКоманды СВИД Создание видовых экранов на листах и управление ими ОКНОСВ Управление свойствами объектов ВЭКРЕЗ Подрезает объекты на видовых экранах и границы видового экрана. ВЭКРАН Создает несколько видовых экранов в пространстве модели и в пространстве листа. Системные переменные MAXACTVP Устанавливает максимальное количество видовых экранов, которые могут быть активны одновременно Утилиты Нет записей Ключевые слова для команд Нет записей Управление видами на видовых экранах листаВ процессе создания листа можно создавать видовые экраны, которые рассматриваются как "окна" в пространстве модели. Отображаемым видом каждого видового экрана можно управлять. Масштабирование видов на видовых экранах листаДля точного масштабирования каждого отображаемого вида в печатаемом чертеже установить масштаб каждого вида в соответствии с пространством листа. Можно изменить масштаб вида видового экрана с помощью параметра ■ палитры свойств ■ XЛ (x латинское) команды ПОКАЗАТЬ ■ Панель "Видовые экраны"
При работе на листе масштабный коэффициент вида на видовом экране листа представляет соотношение действительного размера модели, отображаемой на видовом экране, и размера листа. Для определения величины коэффициента разделите единицу длины пространства листа на единицу длины пространства модели. Например, чтобы вывести чертеж в масштабе 1:4, в качестве коэффициента указывается отношение одной единицы пространства листа к четырем единицам пространства модели. Масштаб вида внутри видового экрана не зависит от масштабирования или растягивания границы видового экрана листа. Блокирование масштаба на видовых экранах листаПосле установки масштаба видового экрана выполнять увеличение на видовом экране невозможно, не изменив масштаб видового экрана. Для того, чтобы зумирование внутри видового экрана не влияло на ранее заданный масштаб, можно заблокировать масштаб выбранного видового экрана. Блокирование масштаба оставляет неизменным заданный масштаб видового экрана. После того как масштаб блокирован, можно изменять геометрию видового экрана, не влияя на его размеры. При включении функции блокировки масштаба большинство команд (например, ТЗРЕНИЯ, ДВИД, 3ВОРБИТА, ПЛАН и ВИД) перестает действовать.
Изменение масштаба видового экрана с помощью палитры "Свойства" 1. Перейти на вкладку "Лист" в пространстве листа. 2. Выбрать границу видового экрана, масштаб которого необходимо изменить. 3. Нажать правую кнопку мыши и выбрать в контекстном меню "Свойства". 4. На вкладке "Свойства" выбрать "Стандартный масштаб", далее выбрать новый масштаб из списка. Выбранный масштаб будет применен к видовому экрану.
Стандартная СВОЙСТВА Выберите видовой экран и щелкните правой кнопкой мыши в области рисования. Нажмите "Свойства". Включение блокирования масштаба на видовом экране 1. Выбрать на листе видовой экран, масштаб которого необходимо блокировать. 2. Если необходимо, откройте палитру свойств. 3. На палитре "Свойства" выполнить одно из следующих действий: ■ Для прямоугольного видового экрана выбрать свойство "Показ блокированного" и присвоить ему значение "Да". ■ На палитре "Свойства", "Показ блокированного" нажать "Да". Затем выбрать "Показ блокированного" и нажать "Да". Масштаб текущего видового экрана блокирован. Теперь любые операции зумирования и панорамирования будут действовать только на объекты пространства листа. Стандартная СВОЙСТВА Выберите видовой экран и щелкните правой кнопкой мыши в области рисования. Нажмите "Свойства". Краткий справочникКоманды СПИСМАСШТРЕД Управление списком доступных значений масштаба для видовых экранов, листа и печати СВИД Создание видовых экранов на листах и управление ими ОКНОСВ Управление свойствами объектов ВЭКРАН Создает несколько видовых экранов в пространстве модели и в пространстве листа. ПОКАЗАТЬ Увеличение или уменьшение видимого размера объектов на текущем видовом экране Системные переменные Нет записей Утилиты Нет записей Ключевые слова для команд Нет записей Управление видимостью на видовых экранах листаСуществует несколько способов управления видимостью объектов на видовом экране. С их помощью можно сократить число обновлений экрана, а также выделить или скрыть различные элементы чертежа. Замораживание слоев на видовых экранах листаПреимуществом использования видовых экранов листа является возможность выборочного замораживания различных слоев на любом из видовых экранов. Настройки видимости для новых видовых экранов и для новых слоев могут задаваться по умолчанию. Как следствие этого, в каждом из видовых экранов листа можно просматривать различные объекты. Можно заморозить или разморозить слои на текущем или последующем видовом экране, не меняя видимости слоев на других видовых экранах. Замороженные слои невидимы, объекты на замороженных слоях не выводятся на экран, не печатаются и не регенерируются. На чертеже показан результат замораживания слоя с изображением ландшафта на одном из видовых экранов. 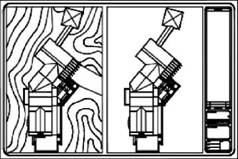 При размораживании восстанавливается видимость слоя. Наиболее простой способ замораживания и размораживания слоев на текущем видовом экране обеспечивает Диспетчер свойств слоев. В правой части окна "Диспетчер свойств слоев" установите или снимите флажок "Замороженный на ВЭ" для замораживания одного или нескольких слоев на текущем видовом экране листа. Для отображения столбца "Замороженный на ВЭ" необходимо находиться на вкладке "Лист". Сделать активным видовой экран листа, дважды нажав на нем кнопку мыши. Автоматическое замораживание и размораживание слоев на новых видовых экранахПри создании новых видовых экранов листа можно автоматически замораживать на них определенные слои. Например, можно скрыть размеры путем замораживания слоя РАЗМЕРЫ для всех новых видовых экранов. Если же на одном из видовых экранов размеры должны присутствовать, то для этого видового экрана можно переопределить состояние замороженности. Включение или отключение замораживания слоев для новых видовых экранов не изменяет видимость слоев на уже имеющихся видовых экранах. Создание новых слоев, замороженных на всех видовых экранахМожно создавать слои, которые будут заморожены на всех имеющихся и вновь создаваемых видовых экранах листа. В дальнейшем эти слои можно разморозить на определенных видовых экранах. Таким способом можно быстро создать новый слой, который должен быть видимым только на одном видовом экране. Замораживание или размораживание слоев на текущем видовом экране листа 1. Дважды нажать кнопку мыши на видовом экране листа для установки его в качестве текущего. 2. Выберите меню "Формат"→"Слой". 3. В окне "Диспетчер свойств слоев" выделить слои, которые необходимо заморозить или разморозить. Для выбора нескольких слоев удерживайте нажатой клавишу CTRL. Для выбора нескольких слоев, идущих в списке один за другим, удерживайте нажатой клавишу SHIFT. 4. Щелкните на значке в столбце "Замороженный на ВЭ" для одного из выбранных слоев. 5. Нажмите OK. Слои СЛОЙ Просмотр списка слоев, замороженных на текущем экране 1. Перейдите на вкладку разметки листа. 2. Дважды нажать кнопку мыши на видовом экране листа для установки его в качестве текущего. 3. Выберите меню "Формат"→"Слой". 4. В столбце "Замороженный на ВЭ" Диспетчера свойств слоев посмотрите на значок, обозначающий замороженное/размороженное состояние слоя на текущем видовом экране.  5. Нажмите OK. Слои СЛОЙ, ВСЛОЙ Замораживание или размораживание слоев на всех видовых экранах 1. Перейдите на вкладку разметки листа. 2. Выберите меню "Формат"→"Слой". 3. В окне "Диспетчер свойств слоев" выделить один или несколько слоев, которые необходимо заморозить или разморозить. Для выбора нескольких слоев удерживайте нажатой клавишу CTRL. Для выбора нескольких слоев, идущих в списке один за другим, удерживайте нажатой клавишу SHIFT. 4. В столбце "Заморозить" нажмите кнопку мыши на значке для замораживания/размораживания. Слои СЛОЙ Замораживание или размораживание слоев в пространстве листа 1. Перейдите на вкладку разметки листа. 2. Проверьте, что активно пространство листа (в строке состояния должна быть метка "ЛИСТ"). 3. Выберите меню "Формат"→"Слой". 4. В окне "Диспетчер свойств слоев" выделить слои, которые необходимо заморозить или разморозить. 5. В столбце "Заморозить" нажмите значок для замораживания или размораживания слоя. Значок с изображением солнца означает, что слой разморожен; значок со снежинкой — слой заморожен.  6. Нажмите "OK". Слои СЛОЙ Замораживание или размораживание слоев на новых видовых экранах 1. Перейдите на вкладку разметки листа. 2. Выберите меню "Формат"→"Слой". 3. В окне "Диспетчер свойств слоев" выделить слои, которые необходимо заморозить или разморозить на новых видовых экранах. Для выбора нескольких слоев удерживайте нажатой клавишу CTRL. Для выбора нескольких слоев, идущих в списке один за другим, удерживайте нажатой клавишу SHIFT. 4. В столбце "Замороженный на новых ВЭ" нажмите значок для изменения состояния слоя. Значок с изображением солнца означает, что слой разморожен; значок со снежинкой — слой заморожен. 5. Нажмите "OK". Слои СЛОЙ Создание новых слоев, замороженных на всех видовых экранах 1. Перейдите на вкладку разметки листа. 2. Выберите меню "Формат"→"Слой". 3. Нажать кнопку "Новый" и создать слой. 4. Ввести новое имя слоя. 5. В столбце "Заморозить" нажмите значок для изменения состояния слоя на замороженное. Значок с изображением солнца означает, что слой разморожен; значок со снежинкой — слой заморожен. 6. Нажмите "OK". Слои СЛОЙ, ВСЛОЙ Краткий справочникКоманды СЛОЙ Управление слоями и их свойствами ВСЛОЙ Управление видимостью слоев для отдельных видовых экранов Системные переменные Нет записей Утилиты Нет записей Ключевые слова для команд Нет записей Изменение интенсивности света объектов на видовых экранах листаИнтенсивность регулирует количество красящего вещества, которое затрачивается на печать объекта. Это позволяет представлять объекты на экране и на бумаге в разных оттенках серого цвета, не изменяя при этом их цветовых свойств. Для присвоения объекту значения интенсивности необходимо назначить ему тип печати, а затем значение интенсивности вывода для данного стиля. Значение интенсивности задается в пределах от 0 до 100. По умолчанию задается значение 100, которое соответствует полной интенсивности. Значение интенсивности 0 соответствует выводу белым цветом. См. также: ■ Задание параметров печати объектов Задание интенсивности вывода объектам на видовом экране листа 1. Выберите меню "Файл"→"Диспетчер стилей печати". 2. Щелкните правой кнопкой мыши на файле CTB или STB. Нажмите "Открыть". 3. На вкладке "Карточка" Редактора таблиц стилей печати выбрать стиль для редактирования. 4. В поле параметра "Интенсивность" указать значение от 1 до 100. 5. Нажать кнопку "Принять". 6. На листе выберите меню "Файл"→"Параметры листа". 7. В диалоговом окне "Диспетчер параметров листов" нажать кнопку "Изменить". В открывшемся диалоговом окне "Параметры листа" выбрать из списка "Таблица стилей печати" отредактированный стиль печати. 8. Дважды нажать кнопку мыши на видовом экране листа, содержащем объекты, интенсивность которых необходимо изменить. 9. Выбрать объекты, стиль печати которых необходимо изменить. 10. Нажать правую кнопку мыши в области рисования и выбрать из контекстного меню "Свойства". 11. На палитре "Свойства" воспользоваться одним их следующих приемов: ■ При использовании именованных таблиц стилей печати установить для свойства "Стиль печати" отредактированный стиль печати. Если этот стиль печати отсутствует в списке, выбрать пункт "Другой" и установить текущей таблицу, в которой содержится ранее отредактированный стиль печати. В диалоговом окне "Выбор стиля печати" из списка "Стили печати" выбрать требуемый стиль печати. ■ При использовании цветозависимых таблиц стилей печати для свойства "Цвет" установить цвет, для которого и был отредактирован стиль печати. Краткий справочникКоманды ПАРАМЛИСТ Управление параметрами компоновки, устройством печати, форматом бумаги и другими настройками для каждого нового листа ОКНОСВ Управление свойствами объектов Системные переменные Нет записей Утилиты Нет записей Ключевые слова для команд Нет записей Включение и отключение видовых экранов листаОтключение некоторых видовых экранов листа или ограничение числа активных видовых экранов позволяет сэкономить время. Большое число активных видовых экранов может замедлять работу системы, так как значительное время тратится на регенерацию изображений. Отключение некоторых видовых экранов листа или ограничение числа активных видовых экранов позволяет сэкономить время. На следующей иллюстрации показан результат отключения двух видовых экранов.  Вновь создаваемые видовые экраны по умолчанию включены. Отключив видимость не используемых в данный момент видовых экранов, можно перемещать видовые экраны и изменять их размеры, не тратя время на ожидание завершения регенерации. Кроме того, видовой экран можно отключить, если он не должен вычерчиваться на плоттере. Включение и отключение видовых экранов с помощью палитры "Свойства" 1. Перейти на вкладку "Лист" в пространстве листа. 2. Выбрать границу видового экрана, который необходимо включить или выключить. 3. Нажать правую кнопку мыши и выбрать в контекстном меню "Свойства". 4. На палитре "Свойства" в группе "Разное" выбрать свойство "Вкл" и присвоить ему значение "Да" или "Нет". Для изменения свойств непрямоугольного видового экрана на палитре "Свойства" следует сначала из списка, где отображается значение "Все (2)", выбрать элемент "ВЭкран (1)". Стандартная СВОЙСТВА Выберите видовой экран и щелкните правой кнопкой мыши в области рисования. Выбрать в контекстном меню "Видимость объектов на ВЭкранах". Краткий справочникКоманды СВИД Создание видовых экранов на листах и управление ими ПАРАМЛИСТ Управление параметрами компоновки, устройством печати, форматом бумаги и другими настройками для каждого нового листа ОКНОСВ Управление свойствами объектов ВЭКРАН Создает несколько видовых экранов в пространстве модели и в пространстве листа. Системные переменные МАХАCТVР Устанавливает максимальное количество видовых экранов, которые могут быть активны одновременно Утилиты Нет записей Ключевые слова для команд Нет записей Масштабирование типов линий на видовых экранах листаВ пространстве листа масштаб типа линий может быть задан на основе единиц измерения чертежа пространства, где был создан объект или на основе единиц пространства листа. Для сохранения одинакового масштаба типа линий у объектов, которые отображаются с различным масштабом на листе и в видовом экране, можно использовать системную переменную PSLTSCALE. Например, если системной переменной PSLTSCALE задано значение 1 (по умолчанию), можно установить текущий тип линий как штрихованный, а затем провести отрезок в пространстве листа. После этого на листе создается видовой экран с коэффициентом экранного увеличения 1х. Он устанавливается текущим, и на нем тем же самым штриховым типом линий проводится отрезок. Обе штриховые линии должны выглядеть одинаково. Если изменить коэффициент экранного увеличения видового экрана на 2х, масштаб типа линий у обоих отрезков останется одинаковым, несмотря на различие в коэффициентах экранного увеличения. При включенной функции PSLTSCALE можно управлять длиной штриховки с помощью системных переменных LTSCALE и CELTSCALE. На левом чертеже установлен одинаковый масштаб типа линии, независимо от масштабов видов. На правом чертеже масштаб типа линии соответствует масштабу вида.  См. также: ■ Задание масштаба весов линий. Установка единого масштаба линий в пространстве листа 1. Выберите меню "Формат"→"Типы линий". 2. В окне "Диспетчер типов линий" выбрать "Вкл подробности". 3. Ввести значение глобального масштаба в поле "Глобальный масштаб". 4. Нажмите "OK". ТИПЛИН Краткий справочникКоманды ТИПЛИН Загрузка, установка и изменение типов линий Системные переменные PSLTSCALE Управляет масштабированием типов линий в пространстве листа Утилиты Нет записей Ключевые слова для команд Нет записей Выравнивание видов на видовых экранах листаВ целях улучшения внешнего вида чертежа можно выровнять (горизонтально, вертикально или под углом) виды на различных видовых экранах друг относительно друга. Это достигается панорамированием вида на одном видовом экране относительно базовой точки, расположенной на другом. 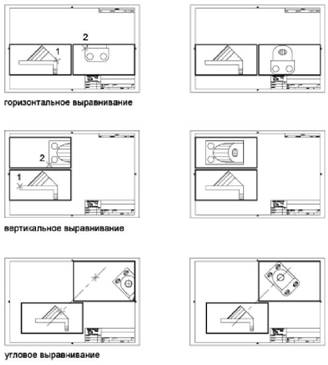 Для точного выравнивания видов на листе можно воспользоваться вспомогательной геометрией, объектной привязкой к объектам пространства модели, отображаемым на видовых экранах листа, или любым из режимов ограничения передвижения курсора, включаемым с помощью панели состояния. Выравнивание объектов на разных видовых экранах с помощью вспомогательной линии 1. Перейти на вкладку "Лист". 2. Выберите меню "Рисование"→"Прямая". 3. Указать точку на первом видовом экране. Указать вторую точку для определения вспомогательной линии выравнивания. Указать точку для выравнивания объектов на втором видовом экране. Для обеспечения точности указания можно использовать объектную привязку. 4. Выберите меню "Изменить"→"Перенести". 5. Выбрать видовой экран для выравнивания относительно первого видового экрана. Нажмите ENTER. 6. На запрос базовой точки указать точку на втором видовом экране. Указать точку, соответствующую заданной точке на первом видовом экране. 7. При появлении запроса на ввод второй точки нажмите клавишу SHIFT и, не отпуская, щелкните правой кнопкой мыши. Выберите "Объектная привязка"→"Нормаль". Выберите построенную вспомогательную линию. Два заданных видовых экрана и объекты на них выравниваются.
Изменить Выравнивание объектов на разных видовых экранах с помощью команды ФОРМАТЛ 1. В командной строке ввести форматл. 2. Ввести в(Выровнять). 3. Выбрать один из следующих способов выравнивания. ■ Горизонтальное. Выравнивание по горизонтали точки на одном видовом экране с базовой точкой на другом видовом экране. ■ Вертикальное. Выравнивание по вертикали точки на одном видовом экране с базовой точкой на другом видовом экране. ■ Угловое. Выравнивание точки на одном видовом экране на заданном расстоянии и под заданным углом от базовой точки на другом видовом экране. 4. Сделать текущим видовой экран, относительно которого будут выравниваться все остальные. Указать базовую точку. 5. Выбрать выравниваемый видовой экран. Затем указать на нем точку для выравнивания. 6. Если производится угловое выравнивание, задать для выравниваемой точки расстояние и угол относительно базовой. Краткий справочникКоманды ПЕРЕНЕСТИ Перемещает объекты на заданное расстояние в указанном направлении ФОРМАТЛ Задание параметров чертежа ПСК Управление пользовательскими системами координат ЗНАКПСК Управление видимостью и расположением знака ПСК ДИСПСК Управление заданными пользовательскими системами координат Системные переменные ЗНАКПСК Управление видимостью и расположением знака ПСК UCSVP Определяет, фиксируется ли ПСК в видовых экранах или изменяется в соответствии с ПСК текущего видового экрана Утилиты Нет записей Ключевые слова для команд Нет записей Поворот видов на видовых экранах листаМожно выполнять поворот всего вида на видовом экране листа путем изменения ПСК или с помощью команды ПЛАН. С помощью команды ПСК можно поворачивать плоскость XY на любой угол вокруг оси Z. При вводе команды ПЛАН выполняется поворот вида в соответствии с ориентацией плоскости XY. 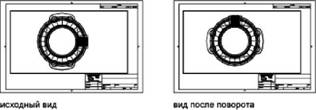 Для ускорения процесса можно использовать параметры "Выровнять" и "Повернуть вид" команды ФОРМАТЛ.
Поворот вида путем изменения ПСК 1. Перейти на вкладку "Лист". 2. Дважды нажать кнопку мыши на видовом экране, объекты которого необходимо повернуть. 3. Убедитесь в том, что текущая ПСК параллельна плоскости вращения (значок ПСК должен иметь нормальный вид). Если ПСК не параллельна плоскости вращения, то выберите "Сервис"→"Новая ПСК"→"Вид". 4. Выберите меню "Сервис"→"Новая ПСК"→"Z". Для поворота вида на 90 градусов по часовой стрелке введите 90. Для поворота вида на 90 градусов против часовой стрелки введите -90. 5. Выберите меню "Вид"→"3D виды"→"Вид в плане"→"Текущая ПСК". Происходит поворот вида в целом внутри видового экрана. Может потребоваться повторно указать масштаб видового экрана. ПСК ПСК Поворот вида листа с помощью команды ФОРМАТЛ 1. На листе введите форматлв командной строке. 2. Ввести в(Выровнять). 3. Введите " п" (Повернуть) для поворота вида на определенный угол или по двум точкам. 4. Если на листе есть несколько видовых экранов, щелкните на том экране, вид которого требуется повернуть. 5. Указать базовую точку поворота. 6. Задайте угол поворота или вторую точку для определения угла поворота. Происходит поворот вида в целом внутри видового экрана. 7. Для восстановления предыдущей ПСК введите " пск" и " п" (Предыдущая СК). Краткий справочник Команды ФОРМАТЛ Задание параметров чертежа ПЛАН Отображение вида в плане указанной ПСК ПСК Управление пользовательскими системами координат ЗНАКПСК Управление видимостью и расположением знака ПСК ДИСПСК Управление заданными пользовательскими системами координат Системные переменные ЗНАКПСК Управление видимостью и расположением знака ПСК USCVP Определяет, фиксируется ли ПСК в видовых экранах или изменяется в соответствии с ПСК текущего видового экрана VIEWTWIST Сохранение значения угла поворота вида для текущего видового экрана, измеренного относительно МСК Утилиты Нет записей Ключевые слова для команд Нет записей Повторное использование листов и их параметровПри создании листа можно использовать информацию из существующего шаблона. Шаблон листа это лист, импортированный из DWG- или DWT-файла. При создании листа можно использовать информацию из существующего шаблона. В программе содержатся шаблоны для использования при разработке новой среды листа. На новый лист переносятся все объекты пространства листа и все параметры листа. В число используемых объектов здесь включаются и видовые экраны. Пользователь может по своему усмотрению сохранить импортированные объекты или удалить их. Объекты пространства модели из шаблона не импортируются. Файлы шаблонов листов имеют расширение .dwt. В текущий чертеж можно импортировать любой шаблон листа из любого другого чертежа. Сохранение шаблона листаЛюбой чертеж, включая все объекты и параметры листа, можно сохранить как шаблон (файл DWT). Отдельно сохранить лист в новом шаблоне можно с помощью функции "Сохранить" команды РЛИСТ. DWT-файл записывается в папку, отведенную для шаблонов в диалоговом окне "Настройка" на вкладке "Файлы". Файл шаблона листа, как и файл чертежа или шаблона чертежа, имеет расширение .dwt или.dwg и содержит, помимо прочего, некоторый объем информации, не используемый листом. При создании нового шаблона листа в него записываются все именованные объекты, такие как блоки, слои и размерные стили, используемые на листе. Все эти объекты в виде описаний символьных таблиц импортируются с шаблоном как часть параметров листа при создании нового листа. Для создания нового шаблона листа рекомендуется использовать команду РЛИСТ с параметром "Сохранить как". Только в этом случае гарантируется, что в шаблоне не будут присутствовать неиспользуемые описания символьных таблиц, которые окажутся совершенно бесполезными и будут только загромождать базу данных чертежа при дальнейшем импорте. Если шаблон сохранен без использования параметра "Сохранить как" команды РЛИСТ, то при вставке листа из такого шаблона импортируются все неиспользуемые на листе описания символьных таблиц. Для удаления неиспользуемых описаний символьных таблиц применяется команда ОЧИСТИТЬ. Вставка листа с помощью Центра управленияЦентр управления™ позволяет перетащить в текущий чертеж лист вместе с находящимися на нем объектами. Физически процесс вставки листа с помощью Центра управления сводится к созданию в чертеже нового листа, на который копируются все объекты, символьные таблицы и описания блоков из исходного. После этого можно удалить ненужные объекты пространства листа. Для того, чтобы удалить из созданного листа неиспользуемые элементы символьных таблиц, следует применить команду ОЧИСТИТЬ. Создание листа на основе шаблона 1. Выберите меню "Вставка"→"Лист"→"Лист по шаблону. 2. В диалоговом окне "Выбор файла" выбрать файл шаблона из списка. 3. Нажмите "Открыть". 4. В диалоговом окне "Вставка листов" выбрать шаблон листа из списка. Нажмите "OK". Новый лист создается на основе выбранного шаблона. Новому листу автоматически присваивается имя, состоящее из слова "Лист", первого незанятого порядкового номера, а также (через дефис) имени листа в шаблоне. Например, если в чертеже, где уже имеются листы "Лист1" и "Лист2", вставляется третий лист из шаблона, где лист имеет имя "ANSI D", то новому листу присваивается имя "Лист3 - ANSI D". Листы РЛИСТ Нажать правую кнопку мыши на вкладке листа. Выбрать в контекстном меню "По шаблону". Сохранение шаблона листа 1. В командной строке ввести рлист. 2. В ответ на запрос команды ввести с для сохранения текущего листа в качестве шаблона. 3. Ввести имя сохраняемого листа. 4. В диалоговом окне "Создание файла чертежа" указать имя, под которым должен быть сохранен шаблон. 5. В списке "Тип файла" выбрать "Шаблоны чертежей (*.dwt)". 6. Нажмите "Сохранить". Вставка листа с помощью Центра управления 1. Выберите меню "Сервис"→"Центр управления". 2. В дереве вида найти чертеж, содержащий лист, который требуется повторно использовать. 3. Дважды нажать кнопку мыши на имени чертежа, чтобы развернуть меню опций. 4. Выбрать значок "Лист" для отображения листов в области содержимого. 5. Воспользоваться одним из следующих способов для вставки листа в текущий чертеж: ■ Перетащить значок листа из области содержимого в чертеж. ■ Выбрать лист в области содержимого и нажать правую кнопку мыши. Выбрать в контекстном меню "Добавить листы". ■ Дважды нажать кнопку мыши на листе в области содержимого. Стандартная ЦУВКЛ Краткий справочникКоманды ЦУВКЛ Управление содержимым блоками, внешними ссылками и образцами штриховки РЛИСТ Создание и изменение вкладок разметок листа в чертеже ПАРАМЛИСТ Управление параметрами компоновки, устройством печати, форматом бумаги и другими настройками для каждого нового листа МАСТЕРПЕЧ Вызов Мастера для импорта параметров печати из PCP- и РС2-файлов настройки для вкладки "Модель" или текущего листа ОЧИСТИТЬ Очистка чертежа от неиспользуемых именованных элементов (описаний блоков, слоев и т.п.) Системные переменные TDCREATE Сохраняет дату и время (местное) создания чертежа TDUCREATE Сохраняет дату и время (всемирное) создания чертежа TDUPDATE Сохраняет дату и время (местное) последнего сохранения/обновления TDUPDATE Сохраняет дату и время (всемирное) последнего сохранения/обновления Утилиты Нет записей Ключевые слова для команд Нет записей 16Работа с листами в подшивке С помощью Диспетчера подшивок пользователь может организовывать листы чертежей в именованные подшивки. Листы в подшивке можно передавать, публиковать и архивировать как одно целое. Подшивки облегчают организацию проекта, управление чертежами и обмен информацией в рабочей группе. Быстрый запуск подшивокПодшивка представляет собой организованный особым образом набор листов, принадлежащих различным файлам чертежей. Каждый лист подшивки представляет собой определенный лист-вкладку из файла чертежа. Наборы чертежей являются основным итогом работы большинства проектных коллективов. Наборы чертежей представляют все содержание проекта вместе с его техническим описанием. В то же время управлять наборами чертежей вручную довольно сложно. Управлять подшивками листов можно с помощью Диспетчера подшивок. Подшивка представляет собой организованный особым образом именованный набор листов из нескольких файлов чертежей. Каждый лист подшивки представляет собой определенный лист-вкладку из файла чертежа. Пользователь может импортировать в подшивку и пронумеровать любой лист из любого чертежа. 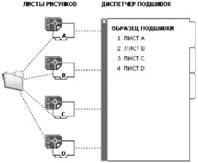 Подшивки можно передавать, публиковать и архивировать как единое целое. Краткий справочникКоманды ПШСОЗДАТЬ Создание новой подшивки ПШОТКРЫТЬ Открывает выбранную подшивку ПОДШИВКА Вызов диспетчера подшивок ПОДШИВКАОТКЛ Закрытие диспетчера подшивок Системные переменные SSFOUND Отображает имя файла и путь, полученные при успешном поиске подшивки SSLOCATE Управляет местоположением и открытием подшивки, связанной с чертежом, при открытии чертежа. SSMAUTOOPEN Управляет режимом отображения Диспетчера подшивок при открытии чертежа, связанного с подшивкой. SSMPOLLTIME Управление возможностью прерывания другими заданиями печати подшивки, многостраничных файлов печати или файлов печати в фоновом режиме SSMSHEETSTATUS Управляет способом обновления данных о состоянии в подшивке SSMSTATE Указание на открытое или закрытое состояние окна Диспетчера подшивок Утилиты Нет записей Ключевые слова для команд Нет записей Интерфейс Диспетчера подшивокДиспетчер подшивок позволяет создавать и организовывать листы в подшивках. 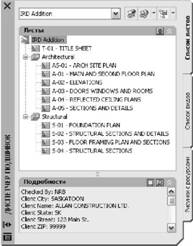 В Диспетчере подшивок имеются следующие вкладки и настройки: Меню команд. Содержит список параметров меню для создания новой подшивки, открытия существующей подшивки или переключения между открытыми подшивками. Вкладка "Список листов". Содержит организованный список всех листов в подшивке. Каждый лист в подшивке представляет собой определенный лист-вкладку в файле чертежа. Вкладка "Виды листа". Содержит организованный список всех видов на листах, включенных в подшивку. В списке отображаются только те виды, которые были созданы AutoCAD 2005 или более поздних версиях. Вкладка "Виды моделей". Содержит список путей и имен папок для чертежей, содержащих виды пространства модели, используемые в подшивке. ■ Нажмите кнопку мыши на папке для просмотра списка файлов чертежей, которые расположены в данной папке. ■ Выберите файл чертежа для просмотра списка именованных видов в пространстве модели, которые можно расположить на текущем листе. ■ Дважды нажмите кнопку мыши на виде для открытия чертежа, содержащего этот вид. ■ Щелкните правой кнопкой мыши или перетащите вид для расположения его на текущем листе. Кнопки. Обеспечивает удобный доступ к наиболее часто используемым операциям для текущей выделенной вкладки. Дерево. Представляет содержание вкладки. Подробности/Просмотр. Представляет либо описательную информацию, либо образец для просмотра текущего выбранного в области структуры элемента. Действия, используемые в области структурыВ области структуры можно выполнить следующие действия: ■ Используйте команды контекстного меню, относящиеся к текущему выделенному элементу. ■ Дважды нажмите кнопку мыши на элементе для его открытия. Этим способом удобно открывать файлы чертежей, перечисленные на вкладке списка листов или на вкладке видов модели. Для того, чтобы развернуть или свернуть элемент в области структуры, дважды нажмите на нем кнопку мыши. ■ Выделите один или несколько элементов и выполните с ними такие операции, как открытие, публикация или передача. ■ Выберите отдельный элемент для просмотра описательной информации или отображения образца для просмотра выбранного листа, вида или файла чертежа. ■ Перетащите элементы внутри области структуры и измените их порядок. Краткий справочник Команды ПШСОЗДАТЬ Создание новой подшивки ПШОТКРЫТЬ Открывает выбранную подшивку ПОДШИВКА Вызов диспетчера подшивок ПОДШИВКАОТКЛ Закрытие диспетчера подшивок Системные переменные SSFOUND Отображает имя файла и путь, полученные при успешном поиске подшивки SSLOCATE Управляет местоположением и открытием подшивки, связанной с чертежом, при открытии чертежа. SSMAUTOPEN Управляет режимом отображения Диспетчера подшивок при открытии чертежа, связанного с подшивкой. SSMPOLLTIME Управление возможностью прерывания другими заданиями печати подшивки, многостраничных файлов печати или файлов печати в фоновом режиме SSMSHEETSTATUS Управляет способом обновления данных о состоянии в подшивке SSMSTATE Указание на открытое или закрытое состояние окна Диспетчера подшивок Утилиты Нет записей Ключевые слова для команд Нет записей Создание и управление подшивкойСуществует несколько способов настройки и организации подшивки. В подшивку можно включить информацию о самой подшивке или ее компонентах. Создание подшивкиПодшивка создается с помощью Мастера создания подшивок. Мастер позволяет создать подшивку с самого начала на основе существующих чертежей, либо по образцу другой подшивки. Листы из указанных файлов чертежей импортируются в подшивку. Информация, описывающая подшивку, хранится в файле данных подшивки (с расширением DST). При создании новой подшивки с помощью Мастера создания подшивок для ее хранения создается новая папка. Эта новая папка, именуемая Подшивки AutoCAD, располагается в папке Мои документы. Местоположение файла подшивки по умолчанию можно изменить. Файл DST рекомендуется хранить вместе с файлами проекта. Подготовительные действия. Перед созданием подшивки необходимо предпринять следующие действия: ■ Компактное размещение файлов чертежей. Соберите файлы чертежей, которые будут использоваться в подшивке, в небольшом числе папок. Это упростит администрирование подшивки. ■ Исключение многолистовых чертежей. Используйте только по одному листу из каждого чертежа в подшивке. Это важно для обеспечения многопользовательского доступа к листам. Одновременно в чертеже может быть открыт только один лист. ■ Создание файла шаблона чертежа. Создайте или укажите файл шаблона чертежа (DWT), используемый подшивкой для создания новых листов. Этот файл шаблона чертежа называется шаблоном для создания листов. Укажите файл шаблона в диалоговом окне "Свойства подшивки" или "Свойства группы листов". ■ Создание файла переопределения параметров листа. Создайте или укажите файл DWT для хранения параметров страницы для печати или публикации. Этот файл, называемый файлом переопределения параметров листов, может быть использован для применения одних и тех же параметров листа ко всем листам в подшивке, независимо от индивидуальных настроек листов, хранящихся в каждом чертеже. Создание подшивки по образцу Функция создания подшивки по образцу в Мастере создания подшивок позволяет использовать в новой подшивке структуру и настройки образца. Можно также создавать папки в соответствии с путями к группам листов подшивки. Листы для созданной с помощью этой функции пустой подшивки можно импортировать из чертежей или создать отдельно. Создание подшивки из существующих файлов чертежейПри выборе в Мастере создания подшивок функции создания подшивки из существующих файлов чертежей укажите одну или несколько папок, содержащих файлы чертежей. При этом подшивку можно организовать таким образом, чтобы структура групп листов подшивки дублировала структуру папок файлов чертежей. Листы из этих чертежей могут быть импортированы в подшивку автоматически. Для добавления дополнительных папок с чертежами можно воспользоваться кнопкой "Обзор". Резервное копирование и восстановление файлов данных подшивкиДанные, хранящиеся в файлах данных подшивок, представляют собой значительную часть работы. Поэтому для файлов DST, так же как и для файлов чертежей следует создавать резервные копии. В случае повреждения файла DST или серьезной ошибки пользователя предварительно сохраненный файл данных подшивки может быть восстановлен. Каждый раз при открытии файла данных подшивки текущий файл данных подшивки копируется в файл резервной копии (DS$). Этот резервный файл имеет то же имя файла и расположен в той же папке, что и текущий файл данных подшивки. Для восстановления предыдущей версии файла данных подшивки сначала необходимо убедиться, что с данной подшивкой никто не работает. Затем рекомендуется скопировать существующий файл DST под другим именем. И, наконец, измените расширение резервного файла с DS$ на DST. Открытие Диспетчера подшивок ■ Выберите меню "Сервис"→"Палитры"→"Диспетчер подшивок". Стандартная ПОДШИВКА Создание новой подшивки 1. Для создания новой подшивки необходимо выполнить одно из следующих действий: ■ Выберите меню "Файл"→"Новая подшивка". ■ В Диспетчере подшивок выберите меню команд, затем команду "Новая подшивка". 2. Выполнить инструкции Мастера создания подшивок. Стандартная ПШСОЗДАТЬ Открытие подшивки 1. Для открытия подшивки необходимо выполнить одно из следующих действий: ■ Выберите меню "Файл"→"Открыть подшивку". ■ В Диспетчере подшивок выберите меню команд, затем команду "Открыть". ■ Дважды нажмите кнопку мыши на файле данных подшивки (DST). 2. В диалоговом окне "Открыть подшивку" перейти к папке, содержащей файл DST. Выберите файл DST и затем нажмите "Открыть". В Диспетчере подшивок открываются данные подшивки.
Стандартная ПОДШИВКА Закрытие подшивки 1. В Диспетчере подшивок на вкладке "Список листов" щелкните правой кнопкой мыши на узле подшивки (наверху листа). Выберите в контекстном меню "Закрыть подшивку". Данная подшивка исключается из Диспетчера подшивок.
Стандартная ПОДШИВКА Краткий справочникКоманды ПШСОЗДАТЬ Создание новой подшивки ПШОТКРЫТЬ Открывает выбранную подшивку ПОДШИВКА Вызов диспетчера подшивок ПОДШИВКАОТКЛ Закрытие диспетчера подшивок Системные переменные SSFOUND Отображает имя файла и путь, полученные при успешном поиске подшивки SSLOCATE Управляет местоположением и открытием подшивки, связанной с чертежом, при открытии чертежа. SSMAUTOOPEN Управляет режимом отображения Диспетчера подшивок при открытии чертежа, связанного с подшивкой. SSMPOLLTIME Управление возможностью прерывания другими заданиями печати подшивки, многостраничных файлов печати или файлов печати в фоновом режиме SSMSHEETSTATUS Управляет способом обновления данных о состоянии в подшивке SSMSTATE Указание на открытое или закрытое состояние окна Диспетчера подшивок Утилиты Нет записей Ключевые слова для команд Нет записей Организация подшивкиПри работе с большой подшивкой может потребоваться структурировать листы и виды посредством древовидного представления. На вкладке "Список листов" листы можно объединять в группы. На вкладке "Виды листов" виды можно объединять в категории. 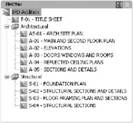 Использование групп листов Использование групп листов Логика формирования групп листов часто определяется дисциплинарной спецификой проекта. Например, в архитектуре пользователь может использовать группу с именем "Несущие элементы"; а в машиностроении — группу с именем "Стандартный крепеж". В некоторых случаях бывает полезной организация групп листов по состоянию их готовности (на стадии рассмотрения или завершения). При необходимости группы могут быть вложены в другие группы. После создания или импорта листов или групп листов можно перегруппировать их путем перетаскивания в области структуры. Использование категорий видаКатегории видов часто определяются функционально. Например, в архитектуре уместна категория видов с названием "Уровни"; а в машиностроении — категория видов с названием "Расчлененные". Виды можно отображать по категориям или по листам, на которых они расположены.  При необходимости категории могут быть вложены в другие категории. Для перемещения вида в другую категорию его можно перетащить в области структуры или использовать команду контекстном меню "Установить категорию". Перегруппирование листов в списке листов ■ В Диспетчере подшивок на вкладке "Список листов" перетащить лист в списке вверх или вниз. Лист будет перемещен выше или ниже своего предшествующего положения в списке листов. Лист также может быть перемещен в группу листов или из нее. Стандартная ПОДШИВКА Создание новой группы в списке листов 1. В Диспетчере подшивок на вкладке "Список листов" щелкните правой кнопкой мыши на узле подшивки (наверху листа) или существующей группы листов. Выберите в контекстном меню "Создать группу". 2. В диалоговом окне "Свойства группы листов" в поле "Имя группы листов" введите имя новой группы. Нажмите "OK". Можно перетащить новую группу листов в любое место в списке листов, или даже поместить ее в другие группы листов.
Стандартная ПОДШИВКА Создание новой категории видов в списке видов 1. В режиме "Диспетчер подшивок" на вкладке "Виды листов" нажмите кнопку "Просмотр по категориям". 2. Щелкните правой кнопкой мыши на узле подшивки (наверху листа) и выберите в контекстном меню "Создать категорию видов". 3. В диалоговом окне "Категория видов" в поле "Имя категории" введите имя новой категории вида. 4. Если имеется список блоков-идентификаторов, то необходимо выбрать блоки, которые должны использоваться для видов в данной категории. Пользователь может добавить блоки в данный список, нажав кнопку "Добавить блоки". Стандартная ПОДШИВКА Удаление группы из списка листов 1. В Диспетчере подшивок на вкладке "Список листов" перетащить все листы из группы, которую необходимо удалить. 2. Нажмите правую кнопки мыши на группе, которую надо удалить и выберите в контекстном меню "Удалить группу". Стандартная ПОДШИВКА Удаление категории видов из списка видов 1. В режиме "Диспетчер подшивок" на вкладке "Виды листов" нажмите кнопку "Просмотр по категориям". 2. Перетащить все листы из категории видов, которую необходимо удалить. 3. Щелкните правой кнопкой мыши на категории видов, которую требуется удалить. Выберите в контекстном меню "Удалить категорию". Стандартная ПОДШИВКА Краткий справочникКоманды ПШСОЗДАТЬ Создание новой подшивки ПШОТКРЫТЬ Открывает выбранную подшивку ПОДШИВКА Вызов диспетчера подшивок ПОДШИВКАОТКЛ Закрытие диспетчера подшивок Системные переменные SSFOUND Отображает имя файла и путь, полученные при успешном поиске подшивки SSLOCATE Управляет местоположением и открытием подшивки, связанной с чертежом, при открытии чертежа. SSMAUTOOPEN Управляет режимом отображения Диспетчера подшивок при открытии чертежа, связанного с подшивкой. SSMPOLLTIME Управление возможностью прерывания другими заданиями печати подшивки, многостраничных файлов печати или файлов печати в фоновом режиме SSMSHEETSTATUS Управляет способом обновления данных о состоянии в подшивке SSMSTATE Указание на открытое или закрытое состояние окна Диспетчера подшивок Утилиты Нет записей Ключевые слова для команд Нет записей Создание и изменение листовВ диспетчере подшивок предусмотрено несколько вариантов создания листов и добавления видов с помощью контекстного меню или одной из кнопок вкладок. Изменение листа должно всегда проводиться из открытой подшивки. Далее представлено описание часто выполняемых операций с листами. Доступ к командам можно получить с помощью контекстного меню для элемента в области структуры. ■ Импорт листа. После создания подшивки можно импортировать один или несколько листов из существующих чертежей. Это быстрый способ создания нескольких листов из листов нескольких чертежей. В текущем чертеже можно перетащить вкладку "Лист" прямо на область "Листы" на вкладке "Список листов" в Диспетчере подшивок. ■ Создание нового листа. В качестве альтернативы импорту существующих листов можно создать новый лист. При расположении видов на таком листе, файлы чертежей, связанные с видами, вставляются на лист чертежа как внешние ссылки. Файл чертежа листа создается с использованием либо формата AutoCAD 2004, либо формата AutoCAD 2007 в зависимости от того, какой формат указан во вкладке "Открытие/Сохранение" в диалоговом окне "Настройка". ■ Редактирование листа. Дважды нажмите кнопку мыши на листе на вкладке "Список листов" для открытия чертежа из подшивки. Для выбора нескольких листов используются клавиши SHIFT или CTRL. Для просмотра листа откройте чертеж с помощью контекстного меню в режиме "только чтение".
■ Переименование и перенумерация листов После создания листа можно изменять заголовок и номер листа. Можно также задавать другой файл чертежа, связываемый с листом. ■ Исключение листа из подшивки. Удаление листа из подшивки разрывает связь листа с подшивкой, но не удаляет файл чертежа или лист. ■ Переприкрепление листа. Если лист был перемещен в другую папку, его необходимо заново связать с подшивкой в диалоговом окне "Свойства листа" для того, чтобы указать правильный путь. Для перемещенных чертежей их пути указаны в диалоговом окне "Свойства листа" в полях "Ожидаемый лист чертежа" и "Реальный лист чертежа". Для переприкрепления листа выберите путь в поле "Ожидаемый лист чертежа" и укажите новое местоположение листа.
■ Добавление вида на лист. На вкладке "Виды моделей" можно удобно добавлять вид на лист, помещая именованный вид пространства модели или весь чертеж на текущий лист.
■ Добавление блоков -меток для видов. С помощью Диспетчера подшивок можно автоматически присваивать видам и деталям имена при размещении их на листе. Каждая метка содержит данные о соответствующем виде. 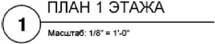 ■ Добавление блоков-идентификаторов для видов. Блоками-идентификаторами называются символы, которые ссылаются на другие листы. Блоки-идентификаторы могут называться по-разному (в зависимости от отрасли промышленности): ссылочные метки, коды выносных элементов, метки выносных элементов, коды разрезов зданий и т.д. Блоки-идентификаторы содержат данные, связанные с листом и видом, на которые происходит ссылка.
 ■ Создание титульного листа и оглавления. Первым листом в подшивке обычно является титульный лист, содержащий описание подшивки и таблицу с перечнем всех листов подшивки. Пользователь может создать такую таблицу, называемую ведомостью листов, на открытом листе. В ведомость автоматически включаются все листы подшивки. Создать ведомость листов с помощью контекстного меню подшивки можно только при открытом листе. После создания ведомости листов подшивки можно использовать опции для изменения, обновления или удаления содержимого ячеек ведомости. Создание блоков-идентификаторов и блоков меток (дополнительно) При создании блока, который будет использоваться как блок-идентификатор или блок метки, можно использовать поле заменителя для отображения такой информации, как название вида или номер листа. Блок-идентификатор или блок метки необходимо определить в файле DWG или DWT, указанном в диалоговом окне "Свойства подшивки". В дальнейшем блок-идентификатор или блок метки можно вставить с помощью контекстных меню на вкладке "Виды листов" Диспетчера подшивок. Для отображения в поле правильной информации о виде или листах, на которых в дальнейшем оно будет размещено, при определении блока поле должно быть включено в атрибут блока, а не в текст. Для определения атрибута блока вставить в качестве значения поле заменитель, выберите параметр "Установленный" и задать метку.
Дополнительную информацию о полях см. в разделе Вставка полей. Размещение вида на листе (дополнительно)Диспетчер подшивок автоматизирует и облегчает процесс добавления видов на листы подшивки. Вид на листе, называемый видом листа, состоит из нескольких согласованных объектов: внешней ссылки или геометрического объекта в пространстве модели, видового экрана листа и именованного вида в пространстве листа. ■ Вид листа может представлять пространство модели из внешнего файла чертежа. В этом случае внешний чертеж вставляется в текущий как файл с внешней ссылкой. Слои файла внешнего чертежа отображаются только в создаваемом виде листа.
■ На текущем листе создается видовой экран листа, отображающий вид пространства модели. ■ В пространстве листа создается именованный вид, охватывающий область видового экрана листа. При помещении вида листа на лист все слои текущего чертежа (включая слой 0) замораживаются в новом видовом экране, созданном видом. Слои отображаются в замороженном виде в столбце "Замороженный на ВЭ" Диспетчера свойств слоев. Для удаления вида листа из листа подшивки можно удалить видовой экран листа. Однако для удаления всех неиспользуемых элементов необходимо отсоединить внешнюю ссылку и удалить именованный вид пространства листа.
См. также: ■ Создание многовидовых чертежей (в пространстве листа) Импорт листа из текущего чертежа 1. Если вкладки "Модель" и "Лист" не отображаются в нижней части области чертежа, щелкните правой кнопкой мыши на кнопке "Модель" в строке состояния и выберите "Отображение вкладок "Лист" и "Модель"". 2. Выполнить одно из следующих действий: ■ Щелкните правой кнопкой мыши на вкладке "Лист" и выберите "Импорт листа в подшивку". ■ Перетащите вкладку "Лист" в Диспетчер подшивок, вкладку "Список листов", область "Листы". 3. Нажмите кнопку "Импорт". Стандартная ПОДШИВКА Импорт листов из нескольких чертежей 1. В Диспетчере подшивок на вкладке "Список листов" щелкните правой кнопкой мыши на узле подшивки, узле группы или узле листа. Выберите в контекстном меню "Импортировать лист". 2. В диалоговом окне "Импорт листов в подшивку" нажмите кнопку "Поиск чертежей" и выберите требуемый чертеж. Выбор нескольких чертежей выполняется с помощью клавиш SHIFT или CTRL. 3. Установить флажки для листов, которые необходимо импортировать в текущую подшивку. Нажмите кнопку "Импорт". 4. (Дополнительно) На вкладке "Список листов" щелкните правой кнопкой мыши на импортированном листе. Выберите в контекстном меню "Сменить название и номер". 5. (Дополнительно) В диалоговом окне "Смена названия и номера листа" внести изменения в номер и заголовок листа. Нажмите "OK".
Стандартная ПОДШИВКА Создание нового листа 1. В Диспетчере подшивок на вкладке "Список листов" щелкните правой кнопкой мыши на узле подшивки, узле группы или узле листа. Выберите "Новый лист". 2. В диалоговом окне "Новый лист" введите номер и название листа. Нажмите "OK". По умолчанию новый лист создается на основе файла шаблона чертежа, заданного в диалоговом окне "Свойства подшивки".
Стандартная ПОДШИВКА Открытие файла чертежа в подшивке 1. В Диспетчере подшивок откройте подшивку. 2. На вкладке "Список листов" дважды нажмите кнопку мыши на листе. Выбор нескольких чертежей выполняется с помощью клавиш SHIFT или CTRL. Открывается выбранный файл чертежа. Любые изменения, сделанные в чертеже и относящиеся к списку листов, сохраняются в файле данных подшивки (DST). Стандартная ПОДШИВКА Открытие файла чертежа в подшивке в режиме "только чтение" 1. В Диспетчере подшивок откройте подшивку. 2. На вкладке "Список листов" щелкните правой кнопкой мыши на листе. Выберите "Открыть только для чтения". Стандартная ПОДШИВКА Исключение листа из подшивки 1. В Диспетчере подшивок откройте подшивку. 2. На вкладке "Список листов" щелкните правой кнопкой мыши на на листе, который надо исключить. Выберите в контекстном меню "Исключить лист". Указанный лист будет удален из списка листов. Однако сам лист и файл чертежа при этом не удаляются. Этот лист можно добавить в другую подшивку.
Стандартная ПОДШИВКА Переприкрепление листа к подшивке 1. В Диспетчере подшивок откройте подшивку. 2. На вкладке "Список листов" откройте лист, который требуется переприкрепить. 3. В Диспетчере подшивок нажмите на листе правую кнопку мыши. Выберите в контекстном меню "Исключить лист". 4. Сохранить чертеж. 5. В Диспетчере подшивок нажмите на подшивке правую кнопку мыши. Выберите в контекстном меню "Импортировать лист". 6. В диалоговом окне "Импорт листов в подшивку" нажмите "Поиск чертежей". Выберите требуемый чертеж. 7. Установить флажок для листа, который требуется переприкрепить в текущей подшивке. Нажмите кнопку "Импорт". Стандартная ПОДШИВКА Добавление вида на лист 1. В Диспетчере подшивок откройте подшивку. 2. На вкладке "Список листов" необходимо выполнить одно из следующих действий: ■ Дважды нажмите кнопку мыши на листе для его открытия. ■ Создайте подшивку и откройте ее. 3. Для просмотра чертежей в папке на вкладке "Виды моделей" нажмите знак плюс (+) рядом с папкой. 4. В списке файлов чертежей необходимо выполнить одно из следующих действий: ■ Для добавления вида пространства модели на лист нажмите знак плюс (+) около файла чертежа с целью просмотра списка именованных видов пространства модели. Щелкните правой кнопкой мыши на требуемом виде пространства модели. ■ Для добавления на лист подшивки всего чертежа в качестве вида щелкните правой кнопкой мыши на файле чертежа. 5. Выберите в контекстном меню "Вставить на лист".
6. Нажмите на листе правую кнопку мыши. Выберите масштаб для вида листа. 7. Указать точку вставки для вида листа. Заданный вид будет добавлен на лист. Если в свойствах подшивки задан блок марки, то на листе автоматически располагается марка вида, содержащая информацию о виде. Стандартная ПОДШИВКА Добавление ведомости листов 1. В Диспетчере подшивок откройте подшивку. 2. Щелкните правой кнопкой мыши на имени подшивки. Выберите в контекстном меню "Вставить ведомость листов". 3. В диалоговом окне "Вставить ведомость листов" выполните следующие действия: ■ Установите "Стиль таблицы" в группе "Параметры стиля таблицы". ■ Укажите "Текст заголовка" для таблицы в группе "Параметры данных таблицы". ■ Добавьте, удалите или измените порядок записей столбцов. 4. Нажмите "OK" для закрытия диалогового окна и добавления таблицы в чертеж. Стандартная ПОДШИВКА Изменение ведомости листов 1. Выберите ячейку в существующей ведомости листов. 2. Щелкните правой кнопкой мыши на ячейке. Выберите "Изменить параметры ведомости листов". 3. В диалоговом окне "Изменить параметры ведомости листов" выполните одно или несколько из следующих действий: ■ Измените "Стиль таблицы", если текущий формат не нравится. ■ Измените "Текст заголовка" таблицы. ■ Добавьте, удалите или измените порядок записей столбцов. ■ Измените тип данных или текст заголовков столбцов. 4. Нажмите "OK" для закрытия диалогового окна и изменения таблицы в чертеже. Выберите любую ячейку в ведомости листов→Щелкните правой кнопкой мыши для открытия контекстного меню→Измените параметры ведомости листов". Обновление ведомости листов 1. Выберите ячейку в существующей ведомости листов. 2. Щелкните правой кнопкой мыши на ячейке. Выберите "Обновить ведомость листов". Выберите любую ячейку в ведомости листов→Щелкните правой кнопкой мыши для открытия контекстного меню→Обновите ведомость листов. Добавление блока, используемого для идентификаторов видов листов 1. В Диспетчере подшивок откройте подшивку. 2. На вкладке "Виды листов" выберите правой кнопкой мыши узел подшивки. 3. В диалоговом окне "Свойства подшивки" нажмите "Блоки-идентификаторы". Нажмите кнопку […]. 4. В диалоговом окне "Список блоков" необходимо выполнить одно из следующих действий: ■ Выберите блок из списка блоков. ■ Нажмите кнопку "Добавить" и задать новый блок для добавления в список. 5. Нажмите "OK". Стандартная ПОДШИВКА Изменение блока, используемого по умолчанию для идентификаторов видов листов 1. В Диспетчере подшивок откройте подшивку. 2. На вкладке "Виды листов" выберите правой кнопкой мыши узел подшивки. 3. В диалоговом окне "Свойства подшивки" выберите "Блок метки для видов". Нажмите кнопку […]. 4. В диалоговом окне "Выбор блока" задать новый блок, который должен использоваться по умолчанию в качестве блока-идентификатора вида. 5. Нажмите "OK". Стандартная ПОДШИВКА Добавление на лист блока-идентификатора 1. В Диспетчере подшивок откройте подшивку. 2. На вкладке "Виды листов" щелкните правой кнопкой мыши на виде, с которым необходимо связать идентификатор. Выберите в контекстном меню "Вставить блок-идентификатор". 3. Задать точку вставки блока-идентификатора. Блок-идентификатор вставляется на лист. Блок-идентификатор автоматически отображает информацию о виде, с которым он связан. Стандартная ПОДШИВКА Создание ведомости листов на титульном листе 1. В Диспетчере подшивок откройте подшивку. 2. На вкладке "Список листов" дважды нажмите кнопку мыши на листе, который должен использоваться в качестве титульного. 3. Щелкните правой кнопкой мыши на узле подшивки. Выберите в контекстном меню "Вставить ведомость листов". 4. В диалоговом окне "Ведомость листов" введите название ведомости и задать параметры форматирования. 5. Нажмите "OK". 6. Указать точку вставки ведомости. Автоматически генерируется ведомость листов, содержащая сведения о всех листах подшивки. Стандартная ПОДШИВКА Краткий справочникКоманды ПШСОЗДАТЬ Создание новой подшивки ПШОТКРЫТЬ Открывает выбранную подшивку ПОДШИВКА Вызов диспетчера подшивок ПОДШИВКАОТКЛ Закрытие диспетчера подшивок Системные переменные SSFOUND Отображает имя файла и путь, полученные при успешном поиске подшивки SSLOCATE Управляет местоположением и открытием подшивки, связанной с чертежом, при открытии чертежа. SSMAUTOOPEN Управляет режимом отображения Диспетчера подшивок при открытии чертежа, связанного с подшивкой. SSMPOLLTIME Управление возможностью прерывания другими заданиями печати подшивки, многостраничных файлов печати или файлов печати в фоновом режиме SSMSHEETSTATUS Управляет способом обновления данных о состоянии в подшивке SSMSTATE Указание на открытое или закрытое состояние окна Диспетчера подшивок Утилиты Нет записей Ключевые слова для команд Нет записей Добавление дополнительных сведений для листов и подшивокВ подшивках, группах и листах содержится информация различного типа. Эта информация называется свойствами и включает в себя названия, пояснения, пути к папкам с файлами, а также иные дополнительные сведения. Различные свойства для различных уровней (владельцев)Подшивки, группы и листы представляют собой различные уровни организации и содержат различные типы свойств. Значения этих свойств задаются при создании подшивки, группы или листа. Кроме того, пользователь может определить дополнительные свойства для листа и подшивки. Значения дополнительных свойств для листов обычно индивидуальны для каждого листа. Например, в качестве дополнительного свойства для листа можно указать имя разработчика. Значения дополнительных свойств для подшивки обычно индивидуальны для каждого проекта. Например, в качестве дополнительного свойства для подшивки можно указать номер контракта. Нельзя создать дополнительные свойства для групп. Просмотр и изменение свойствПросмотреть и изменить свойства можно на вкладке "Список листов", нажав правой кнопкой мыши на имени подшивки, группы или листа В контекстном меню выберите "Свойства". Свойства и их значения, отображаемые в диалоговом окне "Свойства", зависят от выбора пользователя. Для изменения значения нужно нажать на нем кнопку мыши. Изменение свойств подшивки, группы листов, листа или категории вида 1. В Диспетчере подшивок откройте подшивку. 2. Выполнить одно из следующих действий: ■ На вкладке "Список листов" щелкните правой кнопкой мыши на узле подшивки, группы или листа. ■ На вкладке "Список видов" щелкните правой кнопкой мыши на категории вида. 3. Нажмите "Свойства". 4. В открывшемся диалоговом окне нажмите кнопку мыши на любом поле и введите изменения. 5. Нажмите "OK". Стандартная ПОДШИВКА Создание дополнительного свойства для подшивки 1. В Диспетчере подшивок откройте подшивку. 2. На вкладке "Список листов" щелкните правой кнопкой мыши на узле подшивки. Нажмите "Свойства". 3. В диалоговом окне "Свойства подшивки" нажмите кнопку "Дополнительные свойства". 4. В диалоговом окне "Дополнительные свойства" необходимо выполнить одно из следующих действий: ■ Нажмите кнопку "Добавить" для создания нового дополнительного свойства для подшивки. В поля имени и значения по умолчанию введите новые данные. Для назначения нового свойства подшивке необходимо убедиться, что в группе "Владелец" установлен флажок "Подшивка". ■ В поля имени и значения по умолчанию введите новые данные. ■ Выберите дополнительное свойство из списка. Нажмите кнопку "Удалить" для его удаления. 5. Нажмите "OK". Стандартная ПОДШИВКА Создание дополнительного свойства листа 1. В Диспетчере подшивок откройте подшивку. 2. На вкладке "Список листов" щелкните правой кнопкой мыши на узле подшивки. 3. В диалоговом окне "Свойства подшивки" нажмите кнопку "Дополнительные свойства". 4. В диалоговом окне "Дополнительные свойства" необходимо выполнить одноиз следующих действий: ■ Нажмите кнопку "Добавить" для создания нового пользовательского свойства для листа. В поля имени и значения по умолчанию введите новые данные. Для назначения нового свойства подшивке необходимо убедиться, что в группе "Владелец" установлен флажок "Подшивка". ■ В поля имени и значения по умолчанию введите новые данные. Таким образом можно изменить значение для каждого листа в подшивке. ■ Выберите дополнительное свойство из списка. Нажмите кнопку "Удалить" для его удаления. 5. Нажмите "OK". Стандартная ПОДШИВКА Краткий справочникКоманды ПШСОЗДАТЬ Создание новой подшивки ПШОТКРЫТЬ Открывает выбранную подшивку ПОДШИВКА Вызов диспетчера подшивок ПОДШИВКАОТКЛ Закрытие диспетчера подшивок Системные переменные SSFOUND Отображает имя файла и путь, полученные при успешном поиске подшивки SSLOCATE Управляет местоположением и открытием подшивки, связанной с чертежом, при открытии чертежа. SSMAUTOOPEN Управляет режимом отображения Диспетчера подшивок при открытии чертежа, связанного с подшивкой. SSMPOLLTIME Управление возможностью прерывания другими заданиями печати подшивки, многостраничных файлов печати или файлов печати в фоновом режиме SSMSHEETSTATUS Управляет способом обновления данных о состоянии в подшивке SSMSTATE Указание на открытое или закрытое состояние окна Диспетчера подшивок Утилиты Нет записей Ключевые слова для команд Нет записей Публикация, комплектование и архивация подшивокГотовую подшивку можно опубликовать, укомплектовать для пересылки или заархивировать. ■ Публикация подшивки. Функция "Публикация" используется для вывода подшивки на плоттер в нормальном или обратном порядке. Для ознакомления с более подробной информацией см. Публикация подшивки. Можно создавать одно- и многостраничные файлы формата Design Web Format™ (DWF™) из подшивки или части подшивки. Подробнее о DWF-файлах см. в разделе Печать в DWF-файлы. ■ Задать параметры свойств, которые требуется включить в файл DWF. Можно определить, какая информация будет содержаться в опубликованных файлах DWF. В метаданные, которые можно включить в файл, входят свойства листа и подшивки, свойства и атрибуты блока, свойства и атрибуты динамических блоков и свойства настраиваемых объектов. Метаданные отображаются только при публикации в файл DWF; при печати в файл DWF они недоступны. ■ Комплектование подшивки. Архивация и отправка подшивки или части подшивки через Интернет. Подробнее см. Формирование комплектов файлов. ■ Архивация подшивки. Архивация подшивки или части подшивки для хранения. Данная команда действует так же, как и команда передачи подшивки, за исключением того, что здесь пользователь должен определить папку для архива, а не посылает полученный пакет. Подробнее см. команду АРХИВАЦИЯ. Использование параметров листовПараметры листов предоставляют собой настройки, используемые для публикации и печати. При создании подшивки пользователь задает файл шаблона чертежа (DWT), содержащий один или более наборов параметров листов для всех новых листов. Этот файл DWT называется шаблоном для создания листов. Другой DWT файл, называемый файлом переопределения параметров листа, содержит параметры, переопределяющие индивидуальные настройки листов подшивки. Файл переопределения параметров листа задается пользователем в диалоговом окне "Свойства подшивки". При публикации подшивки можно использовать параметры страницы, определенные в каждом файле чертежа, применить для всех файлов переопределения параметров страницы или опубликовать в файл DWF. Дополнительную информацию о параметрах страницы см. в разделе Использование наборов параметров листов в подшивках. Сохранение набора листов Пользователь может выбрать часть подшивки для публикации или передачи. На вкладке "Список листов" можно выбрать отдельные листы с использованием стандартных способов выбора в системе Microsoft® Windows®: при выборе используйте клавиши CTRL или SHIFT. Можно указать все листы в группе листов, нажав кнопку мыши на узле группы. Как правило, операции с одной и той же выборкой листов в подшивке приходится выполнять неоднократно. Для ускорения выбора листов и обеспечения единообразия в Диспетчере подшивок предусмотрена возможность выбора подмножества листов по имени. Именованное подмножество листов подшивки называется набором листов. Для создания наборов листов подшивки и управления ими используется кнопка "Наборы листов", расположенная наверху вкладки "Список листов". Сохранение набора листов подшивки 1. В Диспетчере подшивок откройте подшивку. 2. На вкладке "Список листов" выберите листы и группы листов, которые требуется включить в набор листов. Для выбора нескольких элементов в списке используются клавиши CTRL или SHIFT. 3. В Диспетчере подшивок нажмите кнопку "Наборы листов", расположенную в правом верхнем углу. Нажмите "Создать". 4. В диалоговом окне "Новый набор листов" введите имя набора листов и нажмите "OK". Окно "Диспетчер подшивок" ПОДШИВКА Восстановление набора листов 1. В Диспетчере подшивок откройте подшивку. 2. На вкладке "Список листов" нажмите кнопку "Наборы листов", расположенную в правом верхнем углу. Выберите имя набора листов, который требуется восстановить. 3. Выбранный набор листов становится доступным для операций публикации и комплектования. Окно "Диспетчер подшивок" ПОДШИВКА Переименование или удаление набора листов 1. В Диспетчере подшивок откройте подшивку. 2. На вкладке "Список листов" нажмите кнопку "Наборы листов", расположенную в правом верхнем углу. Нажмите "Управление". 3. В диалоговом окне "Набор листов" выберите имя набора листов и выполните одно из следующих действий: ■ Нажмите "Переименовать" для переименования набора листов. Введите новое имя для набора листов. ■ Нажмите "Удалить" для удаления имени набора листов из списка. Нажмите "Да" для подтверждения удаления набора листов. 4. Нажмите "OK". Окно "Диспетчер подшивок" ПОДШИВКА Изменение существующего набора листов
1. В Диспетчере подшивок откройте подшивку. 2. На вкладке "Список листов" нажмите кнопку "Наборы листов", расположенную в правом верхнем углу. Выберите имя набора листов, который требуется изменить. 3. Для добавления и удаления элементов в наборе листов можно использовать клавишу CTRL. 4. В Диспетчере подшивок нажмите кнопку "Наборы листов", расположенную в правом верхнем углу. Нажмите "Управление". 5. Нажмите "Удалить" для удаления имени набора листов из списка. Нажмите "Да" для подтверждения удаления набора листов. 6. Нажмите "OK" для закрытия диалогового окна "Наборы листов". 7. В Диспетчере подшивок нажмите кнопку "Наборы листов", расположенную в правом верхнем углу. Нажмите "Создать". 8. В диалоговом окне "Новый набор листов" введите имя набора листов и нажмите "OK". Окно "Диспетчер подшивок" ПОДШИВКА Публикация файла DWF с включением сведений о слоях, блоках, подшивках и листах 1. В Диспетчере подшивок на вкладке "Список листов" выберите подшивку для публикации в файл DWF. 2. Нажмите кнопку "Публикация". Нажмите "Параметры публикации подшивки". 3. В диалоговом окне "Параметры публикации подшивки" в поле "Параметры данных DWF" выберите значение включаемого параметра в зависимости от того, что требуется включить в публикуемый файл DWF." ■ Информация о слоях ■ Сведения о подшивке (для включения можно выбрать описание и настраиваемые свойства) ■ Сведения о подшивке (для включения можно выбрать название листа, номер листа, описание, подшивку, группу и настраиваемые свойства листа) ■ Сведения о блоке
4. Нажмите "OK". Окно "Диспетчер подшивок" ПОДШИВКА Публикация файла DWF с помощью файла шаблона блока с включением сведений о свойствах и атрибутах блоков 1. В Диспетчере подшивок на вкладке "Список листов" выберите подшивку для публикации в файл DWF. 2. Нажмите кнопку "Публикация". Нажмите "Параметры публикации подшивки". 3. В диалоговом окне "Параметры публикации подшивки" нажмите в разделах "Параметры данных DWF" и "Сведения о блоке" для отображения раскрывающегося списка и выберите "Включить"." 4. В группах "Параметры данных DWF" и "Файл шаблона блока" выберите требуемый файл шаблона блока или создать новый. Нажмите "OK". Файл шаблона блока, определяющий блоки, их свойства и атрибуты, будет включен в публикуемый файл DWF. Окно "Диспетчер подшивок" ПОДШИВКА Краткий справочникКоманды АРХИВАЦИЯ Упаковывает файлы текущей подшивки для архивирования ПШСОЗДАТЬ Создание новой подшивки ПШОТКРЫТЬ Открывает выбранную подшивку ПОДШИВКА Вызов диспетчера подшивок ПОДШИВКАОТКЛ Закрытие диспетчера подшивок Системные переменные PUBLISHCOLLATE Управление возможностью прерывания другими заданиями печати подшивки, многостраничных файлов печати или файлов печати в фоновом режиме SSFOUND Отображает имя файла и путь, полученные при успешном поиске подшивки SSLOCATE Управляет местоположением и открытием подшивки, связанной с чертежом, при открытии чертежа. SSMAUTOOPEN Управляет режимом отображения Диспетчера подшивок при открытии чертежа, связанного с подшивкой. SSMSHEETSTATUS Управляет способом обновления данных о состоянии в подшивке SSMSTATE Указание на открытое или закрытое состояние окна Диспетчера подшивок Утилиты Нет записей Ключевые слова для команд Нет записей Коллективная работа с подшивкамиКоллективная работа с подшивками может осуществляться по локальной сети, через Интернет или по электронной почте. В группу могут также входить пользователи, использующие программное обеспечение без Диспетчера подшивок. Работа в группе с использованием Диспетчера подшивокДля совместной работы с подшивками каждый участник проектной группы должен иметь доступ к файлу данных подшивки (DST) и связанным файлам шаблонов чертежей (DWT) по локальной сети. Каждый проектировщик может загрузить в Диспетчер подшивок информацию о подшивке из файла DST. При внесении в проект кем-либо из членов команды изменений файл DST кратковременно открывается, а информация, хранящаяся в этом файле, обновляется. При открытии файла DST рядом с именем подшивки в левом верхнем углу окна Диспетчера подшивок отображается значок блокировки.
Другие члены группы автоматически могут просматривать изменения в подшивке в области структуры Диспетчере подшивок. Если доступ к файлам DWT подшивки имеется у всех участников группы, новые файлы чертежей и их листы создаются с помощью одних и тех же файлов шаблонов чертежей. Параметры страницы для этих чертежей также стандартизированы.
Другие пользователя также имеют доступ к данным о состоянии для листов в текущей подшивке. Данные о состоянии отображаются в области структуры и указывают на одно из следующих состояний.
Опрос активных листов других участников коллектива выполняется автоматически; область структуры обновляется в сеансе пользователя Диспетчера подшивок. Если команда активна, в цикле опроса интервал в сеансе пользователя пропускается. Для принудительного обновления состояния листа на вкладке "Список листов" нажмите "Обновить состояние листа". Для отображения дополнительной информации в области "Подробности" Диспетчера подшивок выберите любой лист. Работа в группе без использования Диспетчера подшивок При определенных ограничениях можно работать с подшивками в группах, в которых не все члены имеют доступ к локальной сети или к Диспетчеру подшивок. Возможно, эти участники команды используют программу AutoCAD LT или более раннюю версию AutoCAD. Это значит, что не все члены группы будут иметь доступ к файлу DST. Однако соответствующая информация из файла DST хранится (кэшируется) в каждом файле чертежа, а информация о подшивке, например настраиваемые свойства, сохраняется при совместном использовании файла чертежа членами группы. При изменении информации в DST-файле членом группы может понадобиться обновление сведений в нескольких файлах чертежей. Для обновления листа подшивки следует при открытой подшивке открыть и сохранить этот лист. Обновить все листы в подшивке автоматически можно с помощью команды контекстного меню подшивки "Сохранить все листы". Файлы чертежей, хранящиеся в формате предыдущего файла DWG, сохраняются без изменения формата.
Сохранение всех листов в подшивке 1. В Диспетчере подшивок откройте подшивку. 2. На вкладке "Список листов" щелкните правой кнопкой мыши на узле подшивки. Выберите в контекстном меню "Сохранить все листы". Все листы подшивки сохраняются. Эта операция приводит к обновлению хранимой в каждом файле чертежа информации, относящейся к подшивке. Стандартная ПОДШИВКА Краткий справочникКоманды ПШСОЗДАТЬ Создание новой подшивки ПШОТКРЫТЬ Открывает выбранную подшивку ПОДШИВКА Вызов диспетчера подшивок ПОДШИВКАОТКЛ Закрытие диспетчера подшивок Системные переменные SSFOUND Отображает имя файла и путь, полученные при успешном поиске подшивки SSLOCATE Управляет местоположением и открытием подшивки, связанной с чертежом, при открытии чертежа. SSMAUTOOPEN Управляет режимом отображения Диспетчера подшивок при открытии чертежа, связанного с подшивкой. SSMPOLLTIME Управление возможностью прерывания другими заданиями печати подшивки, многостраничных файлов печати или файлов печати в фоновом режиме SSMSHEETSTATUS Управляет способом обновления данных о состоянии в подшивке SSMSTATE Указание на открытое или закрытое состояние окна Диспетчера подшивок Утилиты Нет записей Ключевые слова для команд Нет записей |
|
||||||||||||||||||||||||||||||||||||||||
| Главная | В избранное | Наш E-MAIL | Добавить материал | Нашёл ошибку | Наверх | ||||||||||||||||||||||||||||||||||||||||||
|
|
||||||||||||||||||||||||||||||||||||||||||

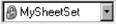 Зеленая точка на значке блокировки указывает, что сеанс Диспетчера подшивок на компьютере временно заблокировал файл DST.
Зеленая точка на значке блокировки указывает, что сеанс Диспетчера подшивок на компьютере временно заблокировал файл DST. Лист доступен для изменения.
Лист доступен для изменения. Лист заблокирован.
Лист заблокирован. Лист отсутствует или находится в неизвестной папке.
Лист отсутствует или находится в неизвестной папке.