|
||||||||||||||||||||||||||||||||||||||||||||||||||||||||||||||||||||||||||||||||||||||||||||||||||||||||||||||||||||||||||||||||||||||||||||||||||||||||||||||||||||||||||||||||||||||||||||||||||||||||||||||||||||||||||||||||||||||||||||||||||||||||||||||||||||||||||||||||||||||||||||||||||||||||||||||||||||||||||||||||||||||||||||||||||||||||||||||||||||||||||||||||||
|
|
Создание и редактирование объектов17Свойства объектов Управление объектами чертежа, их отображением и выводом на печать осуществляется путем изменения свойств объектов: слоя, типа линии, цвета, веса линии и стиля печати. Слои подобны лежащим друг на друге прозрачным листам кальки, на которых размещаются различные группы данных чертежа. Любой графический объект чертежа обладает такими свойствами, как цвет, тип и вес линий. Можно назначить объекту либо свойства слоя, на котором он находится, либо специальные свойства. Цвет упрощает распознавание сходных элементов на чертеже, а тип линий — разграничение различных элементов построения. Веса линий отражают размер или тип начертания объекта и используются для повышения наглядности чертежа. Расположение объектов на различных слоях позволяет упростить многие операции по управлению данными чертежа. Коротко о свойствах объектовВсе объекты обладают теми или иными свойствами. Некоторые свойства являются общими для большинства объектов — например, слой, цвет, тип линий и стиль печати. Другие же свойства характерны только для определенных объектов — например, окружность характеризуется радиусом и площадью, а отрезок — длиной и углом наклона. Общие свойства объекта определяются либо описанием слоя, на котором он создается, либо задаются пользователем. ■ В случае, когда установлено значение ПОСЛОЮ, свойства объекта определяются свойствами слоя, на котором он создается. Например, если отрезок создан на слое 0 и этому слою присвоен красный цвет, то при значении цвета ПОСЛОЮ отрезок также будет красным. ■ В случае, когда свойство задается явно, оно обладает преимуществом перед свойством, унаследованным от слоя. Например, если отрезку, созданному на слое 0, явно назначен синий цвет, а слою 0 назначен красный цвет, то отрезок будет синим. См. также: Цвета и типы линий объектов в блоках Краткий справочникКоманды ОКНОСВ Управление свойствами объектов ОКНОСВЗАКР Закрытие палитры свойств Системные переменные Нет Утилиты Нет Ключевые слова для команд Нет Отображение и редактирование свойств объектовПользователь имеет возможность просматривать и редактировать текущие значения свойств любого объекта чертежа. Для просмотра и редактирования текущих значений свойств любого объекта чертежа имеются следующие способы: ■ Откройте палитру свойств; просмотрите и при необходимости внесите изменения в свойства объекта. ■ Просмотрите и внесите необходимые изменения в списке "Слои" панели "Слои", а также при необходимости измените цвет, тип линий, вес линий и стиль печати в списках панели "Свойства". ■ Воспользуйтесь командой СПИСОК для просмотра данных в текстовом окне. ■ Воспользуйтесь командой ID для просмотра координат объектов. Воспользуйтесь палитрой свойствВ палитре "Свойства" указаны текущие свойства выбранного объекта или набора объектов. Любое свойство объекта может быть изменено путем задания нового значения. ■ В случае, когда выбраны несколько объектов, палитра "Свойства" отображает только свойства, характерные для всех выбранных объектов. ■ В случае, когда не выбран ни один объект, палитра "Свойства" отображает общие свойства текущего слоя, название таблицы стилей печати, подключенной к слою, а также свойства вида и данные о ПСК. Если системная переменная DBLCLICKEDIT активна (по умолчанию), можно для большинства объектов открывать палитру "Свойства" двойным нажатием на объекте. Исключением являются блоки и атрибуты, штриховка, градиентная заливка, текст, мультилинии и внешние ссылки. При двойном щелчке мышью на любом из этих объектов вместо палитры "Свойства" будет вызвано диалоговое окно для данного объекта. Изменение параметров свойства объекта или параметров ПоБлоку на значения ПоСлою С помощью команды SETBYLAYER можно изменять указанные свойства выбранных объектов на значения ПоСлою. Значения параметра ПоБлоку для объектов также могут быть изменены на значения ПоСлою. Объекты, для свойств которых не установлен параметр ПоСлою, не отображают переопределения свойств слоев, установленные видовым экраном. В диалоговом окне Настройки УстПоСлою можно указать параметры свойства объекта, изменяемые на значения ПоСлою. В системной переменной SETBYLAYERMODE хранятся те параметры свойства, которые должны быть изменены при использовании команды УСТПОСЛОЮ. См. также: ■ Цвета и типы линий объектов в блоках ■ Фильтрация наборов объектов ■ Задание параметров интерфейса Для отключения области пояснений на палитре "Свойства" 1. На палитре свойства нажмите правую кнопку мыши на титульной строке. 2. В контекстном меню отключите опцию "Пояснение". Для просмотра свойств одного объекта 1. Выберите объект. 2. Нажмите правой кнопкой мыши на чертеже. Нажмите кнопку "Свойства". В палитре "Свойства" отображаются свойства выбранного объекта. Для большинства объектов палитру "Свойства" можно также вызвать двойным щелчком на объекте. Стандартные (действия) ОКНОСВ Для получения информации из базы данных чертежа о нескольких выбранных объектах 1. Выберите меню Сервис→Сведения→Список. 2. Выберите один или несколько объектов и нажмите ENTER. Сведения о выбранных объектах выводятся в текстовое окно. Сведения СПИСОК Для отображения координат точки 1. Выберите меню Сервис→Сведения→Координаты. 2. Укажите точку, значения координат которой необходимо отобразить. Значения координат X, Y и Z выводятся в командной строке. Сведения КООРД Для изменения свойств объектов в палитре "Свойства" 1. Выберите один или несколько объектов. 2. Нажмите правой кнопкой мыши на чертеже. Нажмите кнопку "Свойства". 3. Для просмотра перечня свойств можно пользоваться полосой прокрутки, которая расположена в палитре "Свойства" рядом со строкой заголовка. Нажатие стрелки справа от каждой категории сворачивает и разворачивает перечень относящихся к ней свойств. 4. Выберите значение, которое требуется изменить; для его изменения воспользуйтесь одним из следующих способов: ■ Введите новое значение. ■ Нажать на "стрелку вниз" справа от свойства для раскрытия списка и выбрать необходимое значение. ■ Нажать кнопку "Указать" и с помощью курсора изменить значения координат. ■ Нажать кнопку калькулятора QuickCalc, чтобы вычислить новое значение. ■ Чтобы увеличить или уменьшить значение, нажмите стрелку влево или вправо. ■ Нажмите кнопку […] и измените значение свойства в диалоговом окне. Вносимые изменения тут же отображаются на чертеже. 5. Чтобы отменить изменение, нажмите правой кнопкой мыши в пустой области в палитре "Свойства". Выберите команду "Отменить". 6. Для отмены выбора нажмите ESC. Стандартные (действия) ОКНОСВ Для изменения параметра свойства объекта на значения ПоСлою 1. Выберите пункт меню "Изменить"→"Изменить на "ПоСлою"". 2. Введите н, чтобы указать, какие свойства нужно изменить на ПоСлою или выберите объекты с помощью стандартного способа выбора и нажмите клавишу ENTER. УСТПОСЛОЮ Для изменения параметра объекта ПоБлоку на значение ПоСлою 1. Выберите пункт меню "Изменить"→"Изменить на "ПоСлою"". 2. Выберите объекты с помощью стандартного способа выбора и нажмите клавишу ENTER. 3. При отображении запроса введите Yдля перехода из режима "ПоБлоку" в режим "ПоСлою". 4. По запросу укажите, должны ли быть выбраны также и блоки. УСТПОСЛОЮ Краткий справочникКоманды КООРД Определение координат точек СПИСОК Получение информации о выбранных объектах из базы данных чертежа ОКНОСВ Управление свойствами объектов ОКНОСВЗАКР Закрытие палитры свойств УСТПОСЛОЮ Изменение свойств и настроек ПоБлоку для выбранного объекта на значение ПоСлою Системные переменные DBLCLKEDIT Определяет действие по редактированию, выполняемое при двойном нажатии левой кнопки мыши в области чертежа LUPREC Определяет количество десятичных знаков, отображаемых для нередактируемых линейных единиц и для всех редактируемых линейных единиц, исходная точность которых меньше или равна значению текущей системной переменной LUPREC. ОРМSТАТЕ Указание на открытое, закрытое или скрытое состояние палитры свойств PALETTEOPAQUE Управляет прозрачностью окон PICKFIRST Определяет момент выбора объектов: до вызова команды (предварительный выбор) или после SETBYLAYERMODE Управление свойствами, выбираемыми командой УСТПОСЛОЮ Утилиты Нет Ключевые слова для команд Нет Копирование свойств объектовДля частичного или полного копирования свойств одного объекта в другой или несколько других объектов используется функция "Копирование свойств". Можно копировать такие свойства, как цвет, слой, тип линий, масштаб типа линий, вес линий, стиль печати, переопределения свойств видового экрана, трехмерную высоту и другие свойства. По умолчанию все переносимые свойства копируются из первого выбранного объекта в другие объекты. Для того чтобы запретить копирование определенных свойств, можно воспользоваться опцией "Настройки", указав свойства, которые нельзя копировать. Опцию "Настройки" можно применять в любое время выполнения команды копирования свойств.  Для копирования свойств объекта в другие объекты 1. Выберите "Стандартная панель"→"Копирование свойств". 2. Выберите объект, свойства которого необходимо скопировать. 3. Если необходимо, для задания копируемых свойств введите н(Настройки). В диалоговом окне "Настройки свойств" сбросьте флажки свойств, которые не должны копироваться. По умолчанию все флажки установлены. Нажмите "OK". 4. Укажите объекты для применения выбранных свойств и нажмите ENTER. Стандартные (действия) КОПИРОВАТЬСВ Краткий справочникКоманды КОПИРОВАТЬСВ Копирование свойств выбранного объекта в другие объекты Системные переменные Нет Утилиты Нет Ключевые слова для команд Нет Работа со слоямиСлои подобны лежащим друг на друге прозрачным листам кальки, на которых размещаются группы объектов чертежа. Коротко о слояхСлои позволяют структурировать чертеж, что упрощает управление данными чертежа и различными свойствами, такими как типы линий, цвета и др. Слои напоминают лежащие друг на друге прозрачные листы кальки. Слои являются основным средством упорядочения на чертеже. Они позволяют сгруппировать информацию по функциям и упрощают управление различными свойствами, такими как типы линий, цвета и др. 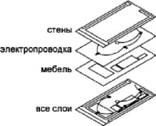 Слои позволяют группировать однотипные объекты. Например, такие объекты, как вспомогательные линии, тексты, размеры и основные надписи можно разместить на отдельных слоях. Послойная организация объектов позволяет: ■ Показывать видимые и затененные объекты слоя на видовых экранах ■ Разрешать, запрещать и настраивать вывод объектов на печать ■ Назначать цвет одновременно всем объектам слоя ■ Задавать тип и вес линий по умолчанию для всех объектов слоя ■ Разрешать или запрещать редактирование объектов слоя ■ Указывать, должны ли объекты отображаться с различными свойствами слоев в отдельных видовых экранах листа Каждый чертеж имеет слой с именем 0. Слой 0 не может быть ни удален, ни переименован. Он предназначен для двух целей: ■ Обеспечение того, чтобы каждый чертеж содержал, по крайней мере, один слой ■ Предоставление специального слоя, связанного с управлением цветами в блоках ПРИМЕЧАНИЕ. Вместо того чтобы создавать весь чертеж на слое 0, рекомендуется для организации чертежа создать несколько новых слоев. Краткий справочникКоманды СЛОЙ Управление слоями и их свойствами Системные переменные SHOWLAYERUSAGE Отображает значки в Диспетчере свойств слоев, чтобы показать, используются ли слои Утилиты Нет Ключевые слова для команд Нет Применение слоев для организации чертежейС помощью слоев можно управлять свойствами и отображением объектов. Блокируя отдельные слои, можно запрещать редактирование объектов. Пользователь имеет возможность управлять сложностью отображения чертежа и ускорять прорисовку путем указания способа отображения или печати объектов. Например, слои позволяют работать со свойствами и отображением однотипных объектов, таких, например, как детали электрических цепей или размеры. Кроме того, выборочное блокирование слоев позволяет предотвратить случайный выбор и редактирование тех или иных объектов. Управление видимостью объектов на слоеОтключая или замораживая слои чертежа, можно подавлять их отображение. Это позволяет упростить вид для работы с определенным слоем или упростить выводимый на печать чертеж, запретив, например, вывод вспомогательных линий. Выбор способа отключения видимости слоев зависит от характера использования слоев и от сложности чертежа. ■ Вкл/Откл. Объекты на отключенных слоях невидимы, но они по-прежнему скрывают объекты при использовании команды СКРЫТЬ. При включении или отключении слоев чертеж не регенерируется. ■ Замораживание/Размораживание. Объекты на замороженных слоях невидимы и не скрывают другие объекты. Замораживание ненужных слоев в больших чертежах позволяет ускорить операции, связанные с отображением и регенерацией. Операция размораживания одного или более слоев приводит к регенерации чертежа. Операции замораживания и размораживания слоев отнимает больше времени, чем простое включение и отключение слоев. На листе можно заморозить слои в отдельных видовых экранах листа. Задание слою цвета и типа линий по умолчанию Любому слою можно назначить такие свойства, как цвет и тип линий, которые наследуются всеми объектами данного слоя при включении параметра ПоСлою. Например, если на панели свойств в списке "Цвет" указать значение ПОСЛОЮ, цвет новых объектов определяется настройкой цвета слоя в Диспетчер свойств слоев. Если в управляющем списке "Цвета" задать определенный цвет, то он будет назначаться всем новым объектам вместо цвета, назначенного текущему слою. То же самое можно сказать и об управляющих списках "Типы линий", "Веса линий" и "Стили печати" панели "Свойства". Значение ПОБЛОКУ можно использовать только при создании блоков. См. раздел Цвета и типы линий объектов в блоках. Переопределение свойств слоя в видовом экране листаНекоторые свойства слоя могут быть изменены в листах с помощью переопределения на видовом экране. Переопределение свойств слоя является эффективным способом отображения объектов с различными настройками свойств для цвета, типа линий, веса линий и стиля печати. Переопределения свойств слоя применяются к текущему видовому экрану листа. Например, если нужно выделить объекты слоя "Электричество" в одном из двух видовых экранов листа, следует установить на слое "Электричество" переопределение свойства "Цвет" для каждого из двух видовых экранов. Эта цель легко достигается путем установки значения красного цвета для одного видового экрана и серого цвета для другого экрана — без изменения свойства глобального цвета, назначенного этому слою. Более подробную информацию см. в разделе Переопределение свойств слоя в видовых экранах. Блокирование объектов на слоеБлокирование слоя позволяет запретить редактирование всех объектов на слое до тех пор, пока слой не будет разблокирован. Таким образом можно устанавливать защиту чертежа от случайного внесения в него нежелательных изменений. На блокированных слоях по-прежнему имеется возможность использования режимов объектной привязки и выполнения других операций, не связанных с редактированием объектов. На заблокированном слое можно затенять объекты. Это служит двум целям: ■ Пользователь может легко видеть, какие объекты находятся на заблокированном слое. ■ Пользователь имеет возможность управлять сложностью отображения чертежа при сохранении возможности визуальной ориентации относительно этих объектов и функции привязки объектов. Управление затенением заблокированных слоев выполняется с помощью системной переменной LAYLOCKFADECTL. Затененные заблокированные слои выводятся на печать без затенения.
Для назначения выбранного слоя текущим 1. Выберите меню Формат→Инструменты слоя→Назначить слой с объектами текущим. 2. Выберите объект на слое, который нужно сделать текущим. Слои СЛОЙУСТЕК Копирование объекта на другой слой 1. Выберите меню Формат→Инструменты слоя→Копировать объекты в новый слой. 2. Выберите объекты для копирования. 3. Нажмите ENTER. 4. Выберите объект на слое, в который требуется поместить скопированный объект. 5. Выполните одно из следующих действий: ■ Для размещения объекта на слое назначения укажите базовую точку, затем вторую точку. ■ Введите значения относительных координат смещения в декартовой, полярной, цилиндрической или сферической системе координат. На запрос второй точки смещения нажмите ENTER. Слои-2 КОПИЯВСЛОЙ Динамическое отображение слоев 1. Выберите меню Формат→Инструменты слоя→Обход слоев. 2. Чтобы просмотреть объекты слоя, выберите его в диалоговом окне "Обход слоя". Для просмотра нескольких слоев, выберите их при нажатой клавише CTRL. 3. На чертеже отображаются объекты на выбранных слоях. Нажмите кнопку "Закрыть". Слои-2 СЛОЙОБХ Фильтры списка слоев 1. Выберите меню Формат→Инструменты слоя→Обход слоев. 2. В списке "Фильтр" диалогового окна "Обход слоя" выполните одно из следующих действий: ■ Введите имя существующего фильтра или выберите фильтр в раскрывающемся списке "Фильтр". ■ Введите критерии фильтра (используя специальные символы) для создания списка требуемых слоев. Например, если требуется показать слои с именами от 0 до 3, введите критерий фильтра [0-3]*.
Список слоев содержит слои, определенные фильтром. 3. Нажмите кнопку "Закрыть". Слои-2 СЛОЙОБХ Создание и сохранение фильтра слоев в диалоговом окне "Обход слоя" 1. Выберите меню Формат→Инструменты слоя→Обход слоев. 2. В списке "Фильтр" диалогового окна "Обход слоя" введите (используя специальные символы) критерии фильтра для отображения нужных слоев. Например, если требуется показать слои с именами от 0 до 3, введите критерий фильтра [0-3]*.
3. Нажмите правую кнопку мыши, затем выберите "Сохранить текущий фильтр". 4. Нажмите кнопку "Закрыть". Слои-2 СЛОЙОБХ Включение или выключение активного фильтра слоев 1. Выберите меню Формат→Инструменты слоя→Обход слоев. 2. В списке "Фильтр" диалогового окна "Обход слоя" введите имя существующего фильтра или выберите фильтр в раскрывающемся списке "Фильтр". 3. Чтобы отобразить или скрыть слои в списке слоев текущего фильтра, установите или снимите флажок "Фильтр". Отображение слоев в чертеже при этом не меняется. 4. Нажмите кнопку "Закрыть". Слои-2 СЛОЙОБХ Включение или выключение опции "Показывать всегда" в диалоговом окне "Обход слоя" 1. Выберите меню Формат→Инструменты слоя→Обход слоев. 2. В списке "Слои" диалогового окна "Обход слоя" дважды нажмите имя слоя, для которого нужно установить опцию "Показывать всегда". Для выбора нескольких слоев, нажмите SHIFT и дважды нажмите на дополнительных слоях. Слева от слоя с включенной опцией "Показывать всегда" отображается символ звездочки (*). Эти слои отображаются в чертеже независимо от условий активного фильтра. 3. Нажмите кнопку "Закрыть". Слои-2 СЛОЙОБХ Очистка неиспользуемых слоев с помощью диалогового окна "Обход слоя" 1. Откройте чертеж с одним или несколькими неиспользуемыми слоями, которые требуется очистить. 2. Выберите меню Формат→Инструменты слоя→Обход слоев. 3. Нажмите правую кнопку мыши в диалоговом окне "Обход слоя". Выберите опцию "Выбрать неиспользуемые". Выбираются все неиспользуемые слои.
4. Нажмите "Очистить". 5. Нажмите кнопку "Закрыть".
СЛОЙОБХ Слои-2 Перемещение объекта в текущий слой 1. Выберите меню Формат→Инструменты слоя→Сменить на текущий слой. 2. Выберите объекты, которые нужно переместить в текущий слой. 3. Нажмите ENTER. Слои-2 СЛОЙТЕК Удаление слоя методом выбора объекта слоя 1. Выберите меню Формат→Инструменты слоя→Удалить слой. 2. Выберите объект на слое, который требуется удалить. 3. Нажмите ENTER. Все объекты на выбранном слое, а также сам слой, будут удалены. СЛОЙУДАЛ Замораживание слоя методом выбора объекта слоя 1. Выберите меню Формат→Инструменты слоя→Заморозить слой. 2. Выберите объекты на слое, который требуется заморозить. 3. Нажмите ENTER. Выбранный слой заморожен. Слои-2 СЛОЙЗМР Размораживание всех слоев ■ Выберите меню Формат→Инструменты слоя→Разморозить все слои. Все слои (кроме замороженных в видовом экране) размораживаются. СЛОЙРМР Отображение выбранных слоев и отключение всех остальных слоев 1. Выберите меню Формат→Инструменты слоя→Разморозить все слои. 2. Выберите объект на слое, который требуется изолировать. 3. Нажмите ENTER. Выбранный слой изолируется.
Слои-2 СЛОЙОТД Восстановление параметров слоя при закрытии диалогового окна "Обход слоя" 1. Выберите меню Формат→Инструменты слоя→Обход слоев. 2. В диалоговом окне "Обход слоя" выберите слой для просмотра его объектов. Для выбора нескольких слоев нажмите слой в списке и протащите курсор по слоям, которые требуется просмотреть. 3. Выполните одно из следующих действий: ■ Для возврата к первоначальному виду при закрытии диалогового окна установите флажок "Восстановить при выходе". ■ Для отображения только выбранных слоев при возврате к чертежу, снимите флажок "Восстановить при выходе". 4. Нажмите кнопку "Закрыть". Слои-2 СЛОЙОБХ Восстановление состояний слоя чертежа после изолирования слоя ■ После изолирования слоя и (при необходимости) других его изменений введите в командной строке команду СЛОЙОТДОТМ. Чертеж будет восстановлен до конфигурации слоев, сохраненной перед изолированием. Слои-2 СЛОЙОТДОТМ Изолирование слоя объекта в текущий видовой экран 1. Перейдите на вкладку "Лист". 2. Выберите меню Формат→Инструменты слоя→Изолировать слой в текущий видовой экран. 3. Выберите объект на слое, который требуется изолировать. Нажмите ENTER. Выбранный слой изолируется во всех видовых экранах, кроме текущего. СЛОЙОВЭ Включение и отключение слоя с помощью панели "Слои" 1. На панели "Слои" выберите "Диспетчер свойств слоев". 2. В "Диспетчере свойств слоев" нажмите значок с изображением лампочки у имени того слоя, который требуется включить или отключить. Если значок желтый, то слой включен. Слои СЛОЙ Панель "Слои" Включение всех слоев ■ Выберите меню Формат→Инструменты слоя→Включить все слои. Все слои в чертеже включаются. СЛОЙВКЛ Отключение слоя путем выбора объекта слоя 1. Выберите меню Формат→Инструменты слоя→Отключить слой. 2. Выберите объект на слое, который требуется отключить. Нажмите ENTER. Слои-2 СЛОЙОТКЛ Копирование свойств слоя в другие слои 1. Выберите меню Формат→Инструменты слоя→Соответствие слоев. 2. Выберите объекты на слое, который требуется изменить. Нажмите ENTER. 3. Выберите объект на слое, на который требуется переместить объект. Объект перемещается на выбранный слой. Слои-2 СЛОЙИЗМНЕСК Объединение выбранных слоев в слое назначения 1. Выберите меню Формат→Инструменты слоя→Объединить слой. 2. Выберите объект на слое, который требуется удалить. Нажмите ENTER. 3. Выберите объект слоя, на котором требуется объединить все объекты из первого слоя. Объекты из первого слоя перемещаются на выбранный слой, а первый слой удаляется. СЛОЙОБЪЕД Для назначения цвета слою 1. Выберите меню Формат→Слой. 2. В области "Диспетчер свойств слоев" выберите слой. Выберите значок цвета. 3. В диалоговом окне "Выбор цвета" выберите цвет. Нажмите "Применить" для сохранения изменений, или "OK" для сохранения изменений и выхода из диалогового окна. Слои СЛОЙ Панель "Слои" Для изменения свойств нескольких слоев 1. Выберите меню Формат→Слой. 2. В списке окна "Диспетчер свойств слоев" для выбора нескольких слоев можно воспользоваться одним из следующих способов: ■ Нажмите клавишу CTRL и выберите имена нужных слоев. ■ Нажмите правую кнопку мыши. Выберите "Показать фильтры в списке", чтобы появился флажок, а затем выберите фильтр слоев. 3. Выберите значки свойств, которые требуется изменить. 4. Нажмите "Применить" для сохранения изменений, или "OK" для сохранения изменений и выхода из диалогового окна. Слои СЛОЙ Панель "Слои" Скрытие области структуры в окне "Диспетчер свойств слоев" ■ Нажмите правую кнопку мыши на списке. Снимите флажок "Показать дерево фильтров". Для перемещения столбца в окне "Диспетчер свойств слоев" ■ Нажмите на имени любого столбца и перетащите его в новое место. ■ Нажмите правую кнопку мыши на имени любого столбца и выберите "Адаптация". В диалоговом окне "Настройка столбцов слоев" выделите столбцы, которые требуется переместить, и нажмите "Вверх" для перемещения столбцов влево в окне "Диспетчер свойств слоев". Для перемещения столбцов вправо в окне "Диспетчер свойств слоев" нажмите "Вниз".
Слои СЛОЙ Панель "Слои" Скрытие столбца в окне "Диспетчер свойств слоев" Выполните одно из следующих действий: ■ Нажмите правую кнопку мыши на имени любого столбца и выберите в контекстном меню отмеченный флажком столбец. ■ Нажмите правую кнопку мыши на имени любого столбца и выберите "Адаптация". В диалоговом окне "Настройка столбцов слоев" снимите флажки около столбцов, которые нужно скрыть. Имена столбцов, у которых в контекстном меню сняты флажки, скрыты. Для отображения столбца нужно нажать правой кнопкой мыши на имени любого столбца и выбрать имя столбца в контекстном меню. Столбец "Имя" скрыть нельзя.
Слои СЛОЙ Панель "Слои" Для изменения порядка столбцов в окне "Диспетчер свойств слоев" Выполните одно из следующих действий: ■ Нажмите на имени конкретного столбца и перетащите его в нужное место. ■ Нажмите правую кнопку мыши на имени любого столбца и выберите "Адаптация". В диалоговом окне "Настройка столбцов слоев" установите флажки около тех столбцов, которые нужно переместить, и нажмите "Вверх" или "Вниз". Слои СЛОЙ Панель "Слои" Для восстановления настроек по умолчанию для всех столбцов в "Диспетчере свойств слоев" ■ Нажмите правую кнопку мыши на имени любого столбца и выберите в контекстном меню "Восстановление параметров по умолчанию для всех столбцов". Исходные значения ширины столбцов, их положение и состояние отображения будут восстановлены.
Слои СЛОЙ Панель "Слои" Для блокирования и разблокирования слоя с помощью панели инструментов "Слои" 1. На панели "Слои" выберите "Диспетчер свойств слоев". 2. Диспетчере свойств слоев" нажмите значок с изображением замка у имени того слоя, который требуется заблокировать или разблокировать. Если замок изображен открытым, слой разблокирован. 3. (Если необходимо) задайте уровень затемнения для всех заблокированных слоев с помощью системной переменной LAYLOCKFADECTL. Слои СЛОЙLAYLOCKFADECTL Краткий справочникКоманды КОПИЯВСЛОЙ Копирует один или более объектов в другой слой СЛОЙТЕК Делает слой выбранных объектов текущим СЛОЙУДАЛ Удаляет слой выбранных объектов и все объекты на слое, удаляет слой с чертежа СЛОЙ Управление слоями и их свойствами СЛОЙЗМР Замораживает слой выбранных объектов СЛОЙОТД Скрытие или блокировка всех слоев, отличных от слоев с выбранными объектами СЛОЙИЗМНЕСК Изменение слоя выбранного объекта в соответствии со слоем назначения СЛОЙОБЪЕД Объединение выбранных слоев в слое назначения СЛОЙОТКЛ Выключает слой выбранного объекта СЛОЙВКЛ Включает все слои СЛОЙРМР Размораживает все слои СЛОЙОТДОТМ Включает слои, которые были выключены последней командой СЛОЙОТД СЛОЙОБХ Динамически отображает слои в чертеже Системные переменные LAYLOCKFADECTL Управление отображением доступных и недоступных объектов на заблокированных слоях Утилиты Нет Ключевые слова для команд Нет Создание и именование слоевДля каждой связанной группы элементов чертежа (стен, размеров и т.п.) можно создать новый слой, присвоить ему имя и назначить каждому слою определенные свойства. Организация объектов в слои позволяет управлять отображением и свойствами большого количества объектов отдельно для каждого слоя и быстро вносить изменения. Правила выбора имен слоев Имя слоя может содержать до 255 символов (двухбайтовых или буквенно-цифровых): букв, цифр, пробелов и нескольких специальных символов. Имена слоев не могут содержать следующие символы: < > / \ " : ; ? * | = ' Во многих случаях имена слоев задаются согласно определенным соглашениям, принятым в организации, отрасли или у заказчика. В списке "Диспетчера свойств слоев" имена слоев сортируются в алфавитном порядке. При организации пользователем собственной схемы слоев следует выбирать имена слоев внимательно. Используйте общие префиксы в именах слоев для связанных компонентов чертежа. Для быстрого поиска таких слоев можно использовать символы шаблона в фильтрах имен слоев. Копирование слоев из других чертежей Центр управления™ позволяет копировать слои из чертежа в чертеж путем перетаскивания. Пусть, например, имеется базовый чертеж, в котором уже созданы все необходимые для проекта слои. Пользователь может создать новый чертеж и с помощью Центра управления перетащить в новый чертеж все описания слоев из базового. Это экономит время и гарантирует соблюдение установленной системы слоев во всем проекте. Перетаскивать слои или копировать слои можно также двойным нажатием мыши или путем выбора команды "Вставить" в контекстном меню. Выбор слоя для рисования В процессе рисования вновь создаваемые объекты располагаются на текущем слое. Текущим может быть слой 0 или любой другой слой, созданный и именованный пользователем. Пользователь может переключаться с одного слоя на другой, меняя тем самым текущий слой; все создаваемые далее объекты размещаются на новом текущем слое и используют его цвет, тип линий и другие свойства. Замороженные слои и слои, описанные во внешних ссылках, нельзя сделать текущими. Удаление слоевНеиспользуемые слои можно удалять командой ОЧИСТИТЬ или удалением их имен из списка в "Диспетчере свойств слоев". Можно удалять только неиспользуемые слои. Невозможно удалить слои 0 и DEFPOINTS, слои с объектами (включая объекты в определениях блоков), текущий слой, а также слои, зависимые от внешних ссылок.
Для создания нового слоя 1. Выберите меню Формат→Слой. 2. В "Диспетчере свойств слоев" нажмите кнопку "Создать слой". В список слоев автоматически добавляется слой, например, СЛОЙ1. 3. Введите новое имя вместо предложенного по умолчанию. 4. Для изменения свойств слоя щелкните мышью на нужном значке. Нажатие значков "Цвет", "Тип линий", "Вес линий" или "Стиль печати" приводит к вызову соответствующего диалогового окна. 5. (Если требуется) Выберите столбец "Пояснение" и введите текст. 6. Нажмите "Применить" для сохранения изменений, или "OK" для сохранения изменений и выхода из диалогового окна. Слои СЛОЙ Панель "Слои" Для удаления неиспользуемого слоя 1. На панели "Слои" нажмите кнопку "Диспетчер свойств слоев". 2. В "Диспетчере свойств слоев" выберите слой. Нажмите кнопку "Удалить слой". Слой, на котором размещаются объекты, удалить нельзя. Необходимо сначала перенести объекты на другой слой или стереть их. Слои 0 и DEFPOINTS, а также текущий слой, удалить нельзя. 3. Нажмите "Применить" для сохранения изменений, или "OK" для сохранения изменений и выхода из диалогового окна. Выбранный слой удаляется. Слои СЛОЙ Панель "Слои" Для удаления всех неиспользуемых слоев 1. Выберите меню Файл→Утилиты→Очистка чертежа. Открывается диалоговое окно "Очистка чертежа", отображающее дерево объектов, которые можно удалить из чертежа. 2. Для удаления неиспользуемых слоев можно воспользоваться одним из следующих способов: ■ Для очистки чертежа от всех неиспользуемых слоев выберите "Слои". ■ Для очистки чертежа от определенных слоев дважды щелкните на элементе "Слои" для раскрытия следующего уровня. Выберите слои для удаления из списка. 3. Если нужные элементы отсутствуют в списке, включите опцию "Просмотреть элементы, которые нельзя удалить", выберите слой и прочитайте объяснение. 4. Удаление каждого элемента из списка требуется подтвердить. Для подавления запросов перед каждым удалением можно предварительно отключить опцию "Удаление элементов с подтверждением". 5. Нажать "Удалить". 6. В ответ на запрос перед каждым удалением следует нажимать "Да", "Нет" или "Да для всех" для удаления сразу всех выбранных элементов. 7. Нажмите кнопку "Закрыть". ОЧИСТИТЬ Краткий справочникКоманды СЛОЙ Управление слоями и их свойствами ОЧИСТИТЬ Очистка чертежа от неиспользуемых именованных элементов (описаний блоков, слоев и т.п.) Системные переменные CLAYER Установка имени текущего слоя Утилиты Нет Ключевые слова для команд Нет Редактирование параметров и свойств слоевПользователь имеет возможность изменять имя слоя и его свойства, такие как цвет и тип линий. Кроме того, объекты, расположенные на слое, можно перенести на другой слой. Поскольку все элементы чертежа связаны со слоями, при планировании и создании чертежа, возможно, потребуется изменить состав элементов, размещаемых на слоях или способ просмотра комбинации слоев. Пользователь может: ■ Переносить объекты с одного слоя на другой. ■ Изменять имя слоя. ■ Изменять принятые по умолчанию цвет, тип линий и другие свойства слоя. Возможность переноса объектов может оказаться полезной в случае создания объекта не на том слое или при необходимости перераспределения объектов между слоями. Если свойства объекта не заданы явно, то после переноса он получает свойства того слоя, на котором он теперь расположен. Свойства слоя можно изменять в "Диспетчере свойств слоев" или в управляющем списке "Слои" на панели "Слои". Для этого следует выбрать соответствующий значок. Для редактирования имен и цветов слоев использовать управляющий список "Слои" нельзя. Эти операции выполняются только в "Диспетчере свойств слоев". Отмена изменений параметров слояИзменения параметров слоя можно отменить командой возврата к предыдущему состоянию слоев (СЛОЙП). Например, с ее помощью после замораживания слоев и редактирования каких-то геометрических объектов чертежа можно достаточно просто разморозить слои, не затрагивая изменений геометрии. Команда также полезна, если изменено множество свойств слоев (цвета, типы линий и др.), но затем принято решение о возврате к исходным параметрам. Команда возврата к предыдущему состоянию слоев позволяет отменить самые последние изменения, внесенные в параметры и свойства слоев с помощью управляющего списка "Слои" или "Диспетчера свойств слоев". Это возможно благодаря постоянному отслеживанию каждого вносимого в параметры слоя изменения. Когда отслеживать изменения не нужно, — например, при работе со сценариями большого размера, - отслеживание можно отключить с помощью команды СЛОЙПРЕЖИМ. Отключение отслеживания несколько увеличивает производительность. Команда возврата к предыдущему состоянию слоев не может отменять следующие действия: ■ Переименование слоев. После переименования слоя и изменения его свойств команда "Предыдущее состояние слоев" восстанавливает исходные свойства, но не имя слоя. ■ Удаление слоев. После удаления или очистки слоя он не восстанавливается с помощью команды "Предыдущее состояние слоев". ■ Создание слоев. После создания нового слоя он не удаляется с помощью команды "Предыдущее состояние слоев". Для изменения слоя одного или нескольких объектов 1. Выберите объекты, которые необходимо перенести на другой слой. 2. На панели "Слои" щелкнуть на управляющем списке "Слой". 3. Выберите слой, на который требуется перенести объекты. 4. Нажмите ESC для отмены выделения. Слои Для назначения слою типа линий, которые будут использоваться по умолчанию 1. Выберите меню Формат→Слой. 2. В окне "Диспетчер свойств слоев" выберите заменяемый тип линий для слоя. 3. Если необходимого типа линий нет в диалоговом окне "Выбор типа линий", нажмите кнопку "Загрузить" и используйте один из следующих способов: ■ В диалоговом окне "Загрузка/перезагрузка типов линий" выберите один или более типов линий для загрузки. Нажмите кнопку "OK" для возврата в диалоговое окно "Выбор типа линий". ■ В диалоговом окне "Загрузка/перезагрузка типов линий" выберите "Файл" для открытия дополнительных файлов определения типов линий (LIN). Выберите один или несколько типов линий для загрузки. Нажмите кнопку "OK" для возврата в диалоговое окно "Выбор типа линий". 4. Выберите необходимый тип линии. Нажмите кнопку "OK" для возврата в "Диспетчер свойств слоев". 5. Нажмите "Применить" для сохранения изменений, или "OK" для сохранения изменений и выхода из диалогового окна. Слои СЛОЙ Панель "Слои" Для переименования слоя 1. Выберите меню Формат→Слой. 2. В области "Диспетчер свойств слоев" выберите слой. Выберите имя или нажмите клавишу F2. 3. Введите новое имя. 4. Нажмите "Применить" для сохранения изменений, или "OK" для сохранения изменений и выхода из диалогового окна. Слои СЛОЙ Панель "Слои" Для переименования более одного слоя 1. В командной строке введите команду новоеимя. 2. В диалоговом окне "Задание нового имени" в списке именованных объектов выберите "Слои". 3. В поле "Старое имя" введите старое имя, используя специальные символы; например, введите stairs$*. 4. В поле "Новое имя" введите новое имя, используя специальные символы; например, введите s_*. В этом примере будут следующие результаты: слои SRAIR$LEVER-1, STAIR$LEVEL-2, STAIR$LEVEL-3 будут переименованы в S_LEVEL-1, S_LEVEL-2, S_LEVEL-3. 5. Нажмите кнопку "Новое имя" для применения изменений и продолжения операции для других слоев, или нажмите "OK". НОВОЕИМЯ Для отмены изменений параметров слоя ■ На панели "Слои" нажмите кнопку "Предыдущее состояние слоев". В командной строке появляется сообщение "Восстановлено предыдущее состояние слоя".
Слои СЛОЙП Для включения и отключения режима отслеживания состояний слоев 1. В командной строке введите слойпрежим. Выводится текущее состояние режима отслеживания. 2. Введите вклдля включения режима слежения за состоянием слоев или отклдля его отключения. СЛОЙПРЕЖИМ Краткий справочникКоманды ИЗМЕНИТЬ Управление свойствами объектов СВОЙСТВА Изменяет свойства объекта СЛОЙ Управление слоями и их свойствами СЛОЙП Отмена последних изменений состояний и свойств слоев СЛОЙПРЕЖИМ Включение и отключение режима записи последовательности изменений свойств слоев. ОКНОСВ Управление свойствами объектов ОЧИСТИТЬ Очистка чертежа от неиспользуемых именованных элементов (описаний блоков, слоев и т.п.) НОВОЕИМЯ Изменяет имена именованных объектов УСТПОСЛОЮ Изменение свойств и настроек ПоБлоку для выбранного объекта на значение ПоСлою Системные переменные CLAYER Установка имени текущего слоя SETBYLAYERMODE Управление свойствами, выбираемыми командой УСТПОСЛОЮ Утилиты Нет Ключевые слова для команд Нет Переопределение свойств слоя в видовых экранахМожно отображать объекты различным образом путем задания переопределений для таких свойств, как цвет, тип линий, вес линий и стиль печати. Такие переопределения можно применять к отдельным видовым экранам листа . Использование переопределений свойств является эффективным способом отображения объектов с различными параметрами свойств в отдельных видовых экранах, без необходимости изменять их свойства ПоСлою или ПоБлоку. Так например, объекты могут выделяться (при отображении) путем изменения их цвета. Поскольку при переопределении свойств слоя его глобальные свойства не изменяются, то можно получить различные отображения объектов в разных видовых экранах без необходимости создания дублирующей геометрии или использования внешних ссылок с другими параметрами слоя. 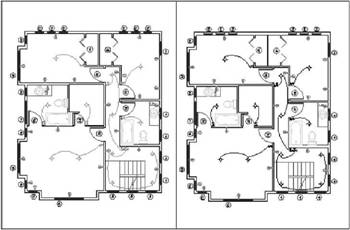 Для изображенного слева видового экрана слоя "Проводка" были заданы параметры переопределения свойств цвета и веса линий. Обратите внимание на то, что цвет и вес линий проводки отличаются от показанных на правом видовом экране. Если обращение к диспетчеру свойств слоев выполняется с вкладки компоновки, отображаются четыре столбца для переопределений свойств слоев. ■ Цвет ВЭ ■ Вес линий ВЭ ■ Тип линий ВЭ ■ Стиль печати ВЭ (отображается только в чертежах с именованными стилями печати) Когда для слоя установлено переопределение свойства, в "Диспетчере свойств слоев" автоматически создается фильтр "Переопределения видового экрана". 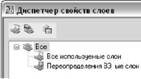 Если переопределения свойств не требуется отображать или выводить на печать, установите для системной переменной VPLAYEROVERRIDESMODE значение 0. Объекты будут отображаться и выводиться на печать с использованием глобальных свойств слоя.
Когда для системной переменной VISRETAIN установлено значение 0, переопределения свойств на слоях внешних ссылок не сохраняются. Переопределения свойств видовых экранов и визуальные стилиПереопределения свойств слоя для цвета, типа линий и веса линий отображаются в видовых экранах независимо от того, какой визуальный стиль является текущим. Хотя переопределения стиля печати могут устанавливаться для визуальных стилей "Концептуальный" или "Реалистичный", однако такие переопределения не отображаются и не выводятся на печать. Обозначение слоев, имеющих переопределения свойствСлои, имеющие переопределения свойств, определяются в "Диспетчере свойств слоев" при открытии его с вкладки "Лист". Посмотреть, какие слои имеют переопределения, можно следующим образом: ■ Каждое имя слоя, переопределение и соответствующий параметр глобального свойства обозначено фоновым цветом. ■ При наведении курсора на значок состояния слоя, содержащего переопределения, отображается всплывающая подсказка со сведениями о переопределении свойства. ■ Еще один значок отображается в столбце "Состояние". ■ В области структуры, где перечислены все слои, содержащие переопределения видовых экранов, отображается предварительно определенный фильтр "Переопределения видового экрана". Слои, которым назначены переопределения свойств, обозначены также вне "Диспетчера свойств слоев". Определить, каким слоям назначены переопределения свойств, можно также в следующих зонах пользовательского интерфейса: ■ панель "Слои" Имена слоев текущего видового экрана выделены фоновым цветом. Для переопределений цвета вместо глобального цвета отображается цвет переопределения. ■ панель "Свойства" Отображается значение ПоСлою (ВЭ) и фоновый цвет для слоев или объектов, которым назначены переопределения свойств. Вместо глобальных свойств цвета, типа линий и веса линий отображаются цвета свойства переопределения. ■ Управляющая панель "Слои" на пульте управления В ниспадающем списке "Слой" после имен слоев отображается цвет фона. Вместо глобальных свойств цвета, типа линий и веса линий отображаются цвета свойства переопределения. ■ управляющая панель "Свойства объектов" на пульте управления. Элементы управления цветом, типом линий, весом линий и стилем печати выделены фоновым цветом. Вместо глобальных свойств цвета, типа линий и веса линий отображаются цвета свойства переопределения.
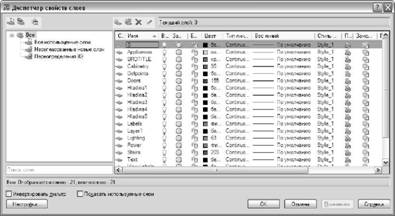 Переопределения свойств, заданные на слое "Освещение" для текущего видового экрана обозначены синим цветом фона. Обозначение видовых экранов, имеющих переопределения свойствКогда текущий видовой экран в пространстве листа содержит переопределения свойств слоя, в строке состояния отображается значок "Переопределения видового экрана". Если строка состояния чертежа не отображается, то этот значок отображается в строке состояния приложения.  Для проверки наличия переопределений свойств слоев в текущем видовом экране используется системная переменная VPLAYEROVERRIDES. Если системная переменная VPLAYEROVERRIDES имеет значение 1, то этот видовой экран содержит переопределения. Кроме того, для проверки наличия переопределений в видовом экране можно воспользоваться командой "Свойства". В палитре "Свойства" отображается поле "Переопределения свойств слоев". Отображаемое здесь значение совпадает со значением системной переменной VPLAYEROVERRIDES. Удаление переопределений свойств слоевЕсли в диспетчере свойств слоев щелкнуть на слое правой кнопкой мыши, отображается контекстное меню со списком команд для удаления переопределений свойств. Удалить можно: ■ Отдельное переопределение свойства в выбранном слое для одного или всех выбранных видовых экранов. ■ Все переопределения свойств в выбранном слое для одного или всех выбранных видовых экранов. ■ Все переопределения свойств во всех слоях в выбранном видовом экране или во всех выбранных видовых экранах.
Для назначения переопределений свойств текущему видовому экрану листа 1. На вкладке "Лист" дважды нажмите в пределах видового экрана, чтобы сделать его текущим. 2. Выберите меню Формат→Слой. 3. В "Диспетчере свойств слоев", в столбцах "Цвет ВЭ", "Тип линии ВЭ", "Вес линии ВЭ" и "Стиль печати ВЭ", выберите глобальные свойства, которые требуется переопределить. 4. Нажмите кнопку "Применить". Слои СЛОЙ Панель "Слои" Процедура удаления переопределения из слоя для текущего видового экрана компоновки 1. На вкладке "Лист" дважды нажмите в пределах видового экрана, чтобы сделать его текущим. 2. Выберите меню Формат→Слой. 3. В диспетчере свойств слоев щелкните правой кнопкой мыши на переопределении свойства в слое, которое требуется удалить. 4. Выберите "Удаление переопределений видового экрана"→"Переопределение свойства (цвет, тип линии, вес линии, стиль печати)"→"Только на текущем видовом экране". 5. Нажмите кнопку "Применить". Слои СЛОЙ Панель "Слои" Процедура удаления переопределения из слоя для всех видовых экранов компоновки 1. На вкладке "Лист" дважды нажмите в пределах видового экрана, чтобы сделать его текущим. 2. Выберите меню Формат→Слой. 3. В диспетчере свойств слоев щелкните правой кнопкой мыши на переопределении свойства в слое, которое требуется удалить. 4. Выберите "Удаление переопределений видового экрана"→"Переопределение свойства (цвет, тип линии, вес линии, стиль печати)"→"На всех видовых экранах". 5. Нажмите кнопку "Применить". Слои СЛОЙ Панель "Слои" Для удаления всех переопределений из слоя для текущего видового экрана листа 1. На вкладке "Лист" дважды нажмите в пределах видового экрана, чтобы сделать его текущим. 2. Выберите меню Формат→Слой. 3. В окне "Диспетчер свойств слоев" выберите конкретный слой и нажмите правой кнопкой мыши. 4. Выберите "Удаление переопределений видового экрана"→"Выбранные слои"→"Только на текущем видовом экране". 5. Нажмите кнопку "Применить". Слои СЛОЙ Панель "Слои" Для удаления всех переопределений для всех видовых экранов листа 1. Перейдите на вкладку "Лист". 2. Выберите меню Формат→Слой. 3. Диспетчере свойств слоев" выберите фильтр "Переопределения видового экрана". 4. Щелкните на любом слое правой кнопкой мыши. Выберите "Удаление переопределений видового экрана"→"Все слои"→"На всех видовых экранах". 5. Нажмите кнопку "Применить". Слои СЛОЙ Панель "Слои" Для проверки наличия переопределений свойств в текущем видовом экране листа 1. Дважды нажмите в пределах видового экрана или нажмите на его рамку, чтобы сделать видовый экран текущим. 2. В командной строке введите vplayeroverrides. Если для VPLAYEROVERRIDES отображается значение 1, то выбранный видовой экран содержит переопределения. Значение 0 свидетельствует о том, что переопределения не обнаружены. VPLAYEROVERRIDES Для выключения отображения или печати переопределений видового экрана слоя 1. В командной строке введите vplayeroverrides. 2. Введите 0. VPLAYEROVERRIDESMODE Для изменения цвета фона в переопределении свойств 1. Выберите меню Формат→Слой. 2. В "Диспетчере свойств слоев" выберите "Параметры". 3. В диалоговом окне "Параметры слоя" выберите цвет фона для переопределений видового экрана. 4. Нажмите OK. 5. Нажмите "OK" для выхода из "Диспетчера свойств слоев". Слои СЛОЙ Панель "Слои" Для сохранения переопределений видового экрана в конфигурации слоев 1. На вкладке "Лист" дважды нажмите в пределах видового экрана, чтобы сделать его активным. 2. Выберите меню Формат→Диспетчер конфигураций слоев 3. В "Диспетчере конфигураций слоев" нажмите кнопку "Создать". 4. В диалоговом окне "Сохранение новой конфигурации слоев" введите имя новой конфигурации слоев или выберите имя из списка. (Не обязательно) Добавьте текстовое пояснение. 5. Нажмите кнопку "Закрыть". 6. Нажмите "Закрыть", чтобы выйти из "Диспетчера конфигураций слоев". Слои СЛОЙСОСТ Панель "Слои" Краткий справочникКоманды СВОЙСТВА Изменяет свойства объекта СЛОЙ Управление слоями и их свойствами СЛОЙП Отмена последних изменений состояний и свойств слоев СЛОЙПРЕЖИМ Включение и отключение режима записи последовательности изменений свойств слоев. ОКНОСВ Управление свойствами объектов ОЧИСТИТЬ Очистка чертежа от неиспользуемых именованных элементов (описаний блоков, слоев и т.п.) НОВОЕИМЯ Изменяет имена именованных объектов Системные переменные CLAYER Установка имени текущего слоя VPLAYEROVERRIDES Указание на наличие слоев с переопределениями свойств видовых экранов для текущего видового экрана листа VPLAYEROVERRIDESMODE Управление отображением и печатью переопределений свойств слоев для видовых экранов листа Утилиты Нет Ключевые слова для команд Нет Фильтрация и сортировка слоев в спискеДиспетчер свойств слоев позволяет задавать условия для ограничения числа отображаемых слоев в списке, а также сортировать слои по именам или свойствам (например, по цвету или по признаку видимости). Фильтр слоев ограничивает отображение имен слоев в окне "Диспетчера свойств слоев" и в управляющем списке слоев на панели "Слои". В большом чертеже пользователь может использовать фильтры слоев для отображения только тех слоев, которые нужны для работы. Есть два типа фильтров слоев: ■ Фильтр свойств слоя содержит слои с общими именами или другими свойствами. Например, пользователь может определить фильтр, который включает все красные слои, в чьих именах есть последовательность mech. ■ Фильтр группы слоев содержит слои, независимо от их имен или свойств, включенные в фильтр при его определении. Выбранные слои могут быть добавлены в фильтр из списка слоев путем перетаскивания. В области структуры "Диспетчера свойств слоев" отображены стандартные фильтры слоев и все именованные фильтры, созданные и сохраненные в текущем чертеже. Тип фильтра обозначается значком около фильтра слоев. Отображаются пять стандартных фильтров ■ Все. Задает отображение всех слоев текущего чертежа. Этот фильтр отображается всегда. ■ Все используемые слои. Задает отображение всех слоев текущего чертежа, на которых нарисованы объекты. Этот фильтр отображается всегда. ■ Внешние ссылки. Если в чертеж вставлены внешние ссылки, фильтр задает отображение всех определенных в них слоев. ■ Переопределения видового экрана При наличии слоев с переопределениями текущего видового экрана фильтр отображает все слои, содержащие переопределения свойств. ■ Несогласованные новые слои При наличии новых слоев, добавленных после последнего открытия, сохранения, перезагрузки или печати чертежа, отображается список новых несогласованных слоев. Подробнее см. раздел Согласование новых слоев.
Задав имя и определив фильтр слоев, пользователь может выбрать его в области структуры для отображения слоев, удовлетворяющих фильтру, в списке. Можно применить фильтр к панели "Слои", чтобы в списке "Слой" отображались только те слои, которые определяются текущим фильтром. При выборе фильтра в области структуры и нажатии правой кнопкой мыши появляется контекстное меню, опции которого можно использовать для удаления, переименования и изменения фильтров. Например, пользователь может преобразовать какой-либо фильтр слоев по свойствам в групповой фильтр. Пользователь может также изменить свойства всех слоев в фильтре. Опция "Выделить группу" отключает все слои чертежа, которые не находятся в выбранном фильтре. Определение фильтра слоев по свойствамФильтр по свойствам определяется в диалоговом окне "Свойства фильтра слоев", где пользователь может выбрать любые из следующих свойств, определяющих фильтр: ■ Имена, цвета, типы линий, веса линий и стили печати ■ Используются ли слои ■ Включены/отключены ли слои ■ Заморожены/разморожены ли слои в активном видовом экране или во всех видовых экранах ■ Блокированы/разблокированы ■ Печатаемые/не печатаемые Для фильтрации слоев по именам можно использовать специальные символы. Например, если необходимо отобразить только те слои, имена которых начинаются с символов mech, то надо ввести mech*. Полный список символов-шаблонов см. в разделе «Символы-шаблоны». Набор слоев в фильтре по свойствам может меняться при изменения свойств слоев. Например, если пользователь определил фильтр по свойствам с именем "Участок", включающий все слои с именами, где есть подстрока участок, и типом линий CONTINUOUS, а затем изменил тип линий некоторых из этих слоев, то слои с измененными типами линий уже не будут входить в фильтр "Участок" и не будут отображаться при использовании данного фильтра. Фильтры по свойствам могут быть вложенными в другие фильтры по свойствам или в групповые фильтры. Определение группового фильтра слоевГрупповой фильтр слоев включает только те слои, которые были явно занесены туда пользователем. Если свойства слоев, назначенных данному фильтру, были изменены, то, несмотря на это, данные слои будут продолжать входить в этот фильтр. Групповые фильтры слоев могут быть вложенными, но только в другие групповые фильтры (а не в фильтры по свойствам). Инвертирование фильтра слоев Пользователь может инвертировать фильтр слоев. Например, если все элементы плана участка располагаются на слоях, имена которых содержат слово участок, то для отображения всех остальных слоев необходимо создать фильтр, который отфильтровывает слои по строке *участок*, и установить флажок "Инвертировать фильтр". Сортировка слоевСоздав слои, пользователь может отсортировать их по именам или по другим свойствам. Для сортировки списка следует в "Диспетчере свойств слоев" нажать на заголовке столбца того свойства, по которому должны сортироваться слои. Имена слоев могут быть отсортированы по возрастанию или по убыванию. Специальные символыДля сортировки слоев по именам можно использовать специальные символы.
См. также: ■ Согласование новых слоев Для быстрой фильтрации отображения слоев по именам 1. Выберите меню Формат→Слой. 2. В "Диспетчере свойств слоев" нажмите в поле "Поиск слоя" под областью структуры. 3. (Если потребуется) Для ограничения поиска выберите фильтр в области структуры. 4. Введите текст для поиска, включая специальные символы. В списке отображаются только те слои, имена которых совпадают с введенной строкой. Например, если ввести *mech*, то отобразятся все слои, имена которых содержат подстроку mech. Этот быстрый фильтр сбрасывается при закрытии Диспетчера свойств слоев. Слои СЛОЙ Панель "Слои" Для фильтрации отображения слоев по свойствам 1. Выберите меню Формат→Слой. 2. В "Диспетчере свойств слоев" нажмите кнопку "Новый фильтр по свойствам". 3. В диалоговом окне "Свойства фильтра слоев" введите имя фильтра. 4. В области "Описание фильтра" установите свойства слоя, которые необходимо использовать для определения фильтра. ■ Для фильтрации по именам можно использовать специальные символы. ■ Для фильтрации по свойствам следует нажать соответствующий столбец таблицы. При нажатии на кнопку […] около некоторых свойств происходит вызов диалогового окна. ■ Для выбора более одного значения свойства необходимо щелкнуть правой кнопкой мыши на строке в описании фильтра. Выберите "Создать копию строки". Выберите другое значение для данного свойства в следующей строке. Например, определение для фильтра, отображающего только включенные и либо желтые, либо красные слои, имеет две строки. Первая строка определения фильтра имеет значок "Вкл", а в качестве цвета в ней установлен красный. Вторая строка имеет значок "Вкл", а в качестве цвета в ней установлен желтый. 5. Нажмите "Применить" для сохранения изменений, или "OK" для сохранения изменений и выхода из диалогового окна. Слои СЛОЙ Панель "Слои" Для фильтрации отображения имен слоев путем явного выбора 1. На панели "Слои" выберите "Диспетчер свойств слоев". 2. В "Диспетчере свойств слоев" нажмите кнопку "Новый групповой фильтр". В области структуры создается новый групповой фильтр слоев с именем ГРУППОВОЙ ФИЛЬТР 1. 3. Введите имя фильтра. 4. В области структуры щелкнуть на узле "Все" или одном из других узлов для отображения слоев в списке. 5. В списке выделите слои, которые надо добавить в фильтр, и перетащите их на имя фильтра в области структуры. 6. Нажмите "Применить" для сохранения изменений, или "OK" для сохранения изменений и выхода из диалогового окна. Слои СЛОЙ Панель "Слои" Для вложения фильтра слоев в другой фильтр слоев 1. На панели "Слои" выберите "Диспетчер свойств слоев". 2. В области структуры окна "Диспетчер свойств слоев" выделите фильтр слоев. ■ Фильтр слоев по свойствам может быть вложен в групповой фильтр или другой фильтр по свойствам. ■ Групповой фильтр слоев может быть вложен только в другой групповой фильтр. 3. Нажмите правую кнопку мыши. Выберите "Новый фильтр по свойствам" или "Новый групповой фильтр". 4. Воспользуйтесь одним из следующих способов: ■ Для нового фильтра по свойствам открывается диалоговое окно "Свойства фильтра слоев". В области "Описание фильтра" установите свойства слоя, которые необходимо использовать для определения фильтра. Нажмите "OK". ■ Для нового группового фильтра в области структуры добавляется новый фильтр. Следует задать ему имя, выбрать фильтр, в который он вкладывается (для отображения его слоев в списке), и затем перетащить слои из списка в новый групповой фильтр слоев. 5. Нажмите "Применить" для сохранения изменений, или "OK" для сохранения изменений и выхода из диалогового окна. Слои СЛОЙ Панель "Слои" Для сортировки списка слоев в "Диспетчере свойств слоев" ■ Нажмите на заголовке любого столбца. Для изменения порядка сортировки на обратный нажмите второй раз. Слои СЛОЙ Панель "Слои" Для удаления слоя из группового фильтра слоев 1. На панели "Слои" выберите "Диспетчер свойств слоев". 2. В области структуры окна "Диспетчер свойств слоев" выделите групповой фильтр. 3. Выберите слой для удаления. 4. Нажмите правой кнопкой мыши в списке. Выберите "Удалить из группового фильтра". Слои СЛОЙ Панель "Слои" Краткий справочникКоманды СЛОЙ Управление слоями и их свойствами Системные переменные MAXSORT Устанавливает максимальное количество имен символов или имен файлов, которое можно отсортировать с помощью команд вывода списков Утилиты Нет Ключевые слова для команд Нет Уведомления о новых слояхПеред выполнением определенных задач, например, печатью, сохранением или восстановлением конфигурации слоя, программа может выводить уведомления о новых слоях, добавленных в чертеж. Пользователю чрезвычайно полезно знать о наличии новых слоев, добавленных без его ведома в чертеж или прикрепленные внешние ссылки. Это поможет избежать потенциальных проблем, таких, например, как вывод на печать объектов, добавленных в чертеж посредством добавления нового слоя. Пользователь может определять, когда нужно проверить чертеж на наличие новых слоев. Пользователь может указать, какие команды (например, СОХРАНИТЬ или ПЕЧАТЬ) используются для проверки списка слоев и вывода уведомлений о новых слоях. Это касается и новых слоев, добавленных к прикрепленным внешним ссылкам. За выполнение проверки списка слоев и вывод уведомлений совместно отвечают системные переменные LAYEREVAL и LAYERNOTIFY. Обе эти системные переменные хранятся в конкретном чертеже, поэтому пользователь может определять, какие чертежи проверены на наличие новых слоев. В начале работы над проектом информация о создании новых слоев обычно не требуется. Когда работа над проектом близка к завершению, важно знать о новой информации, внесенной в конкретный чертеж при добавлении новых слоев. По умолчанию системная переменная LAYEREVAL используется для обнаружения новых слоев, которые были добавлены в прикрепленные внешние ссылки (но не в чертеж). С помощью системной переменной LAYERNOTIFY происходит уведомление пользователя о новых слоях при открытии чертежа, а также при загрузке, перезагрузке, прикреплении внешних ссылок или при восстановлении конфигурации слоев. Для внесения изменений в эти параметры можно воспользоваться системными переменными или диалоговым окном Параметры слоя. Если режим уведомления о слоях включен, в строке состояния отображается значок "Несогласованные новые слои". 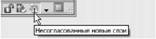 В этот момент для просмотра новых слоев можно нажать на этом значке правой кнопкой мыши и выбрать в меню ссылку "Просмотр несогласованных новых слоев". При нажатии ссылки открывается "Диспетчер свойств слоев" и автоматически выбирается фильтр "Несогласованные новые слои". Все новые слои, добавленные в чертеж или в прикрепленные внешние ссылки, отображаются в виде списка. Новые слои считаются несогласованными, поскольку пользователь еще не просмотрел их. Выполняемый вручную процесс маркировки слоев в качестве согласованных приводит к удалению их из списка "Несогласованные новые слои". (Дополнительные сведения см. в Согласование новых слоев). До маркировки слоев в качестве согласованных всплывающее уведомление будет отображаться при каждом использовании команды, инициирующей уведомление. Уведомление о слое можно отключить с помощью системной переменной LAYERNOTIFY или диалогового окна "Параметры слоя", однако проверка списка на наличие новых слоев все равно будет выполняться. Хотя всплывающее уведомление не будет отображаться, пользователь сможет запускать проверку наличия новых слоев путем наведения курсора на значок предупреждения (в строке состояния) и нажатия правой кнопки мыши. Выберите строку "Просмотр несогласованных новых слоев" в контекстном меню. 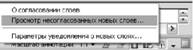 Уведомления о новых слоях при печати Уведомления о новых слоях при печати Если при выполнении команды "ПЕЧАТЬ" задано отображение нового уведомления о слоях в диалоговом окне "Параметры слоя", вместо значка в строке состояния отображается диалоговое окно. Выводится сообщение о появлении в чертеже новых слоев со времени последней проверки на наличие новых слоев. Для просмотра в "Диспетчере свойств слоев" списка новых слоев перед выводом их на печать необходимо нажать в диалоговом окне кнопку "Да".  Сохранение файла шаблона (DWT) Сохранение файла шаблона (DWT) При сохранении чертежа в виде файла шаблона (dwt) в диалоговом окне "Параметры шаблона" можно выбрать отображение слоев на чертеже как согласованных или как несогласованных. По умолчанию все слои сохраняются как несогласованные, поэтому при запуске нового чертежа с помощью шаблона базовая линия слоя не создается до первого сохранения чертежа в файле .dwg. Если файл шаблона сохраняется со всеми согласованными слоями, базовая линия слоя создается. Таким образом, при добавлении новых слоев в чертеж, созданный из файла шаблона, все создаваемые новые слои являются несогласованными. Поэтому при первом сохранении или печати чертежа отображается уведомление о новом слое. Открытие нескольких чертежейПри одновременном открытии нескольких чертежей предупреждение отображается для каждого чертежа, содержащего новые слои. Это происходит, если для каждого чертежа была включена функция предупреждения о новых слоях и была указана команда ОТКРЫТЬ в системной переменной LAYERNOTIFY. Для включения и отключения уведомлений о новых слоях 1. На панели "Слои" выберите "Диспетчер свойств слоев". 2. В "Диспетчере свойств слоев" выберите "Параметры". 3. В диалоговом окне "Параметры слоя" выберите "Выявлять новые слои, добавляемые в чертеж". 4. Нажмите "Уведомление о наличии новых слоев". Выберите одну или несколько опций. 5. Нажмите OK. 6. Нажмите "OK" для выхода из "Диспетчера свойств слоев". Слои СЛОЙ Панель "Слои" Для указания времени отображения уведомлений о новых слоях 1. На панели "Слои" выберите "Диспетчер свойств слоев". 2. В "Диспетчере свойств слоев" выберите "Параметры". 3. В диалоговом окне "Параметры слоя" выберите "Выявлять новые слои, добавляемых в чертеж". 4. Выберите "Уведомление о наличии новых слоев". 5. Выберите команды, используемые для проверки списка слоев на наличие новых слоев. 6. Нажмите "OK". Слои СЛОЙ Панель "Слои" Краткий справочникКоманды СЛОЙ Управление слоями и их свойствами Системные переменные LAYERNOTIFY Определение условий отображения предупреждения при обнаружении несогласованных новых слоев LAYEREVAL Задание оценки списка слоев при добавлении новых слоев к чертежу или к вставленным внешним ссылкам Утилиты Нет Ключевые слова для команд Нет Согласование новых слоевНесогласованными считаются новые слои, добавленные в чертеж, но еще не принятые пользователем к сведению и не помеченным им вручную в качестве согласованных. Согласование новых слоев — это выполняемый вручную процесс просмотра новых слоев с целью избежать ошибок перед печатью чертежа или восстановлением конфигурации слоев. Несогласованными являются новые слои, добавленные в чертеж или в прикрепленные внешние ссылки после последней проверки списка слоев. Проверка списка слоев на наличие новых слоев выполняется при запуске определенной команды, например, ПЕЧАТЬ. В новых чертежах базовая линия слоя создается при первом сохранении или печати чертежа. При первом сохранении чертежа создается базовая линия слоя и все слои, присутствующие в сохраненном чертеже становятся согласованными (не новыми). Слои, добавленные после первого сохранения чертежа, считаются новыми несогласованными слоями.
При использовании команды, указанной в диалоговом окне "Параметры слоя" или в системной переменной LAYEREVAL, выполняется проверка списка слоев и сравнение его с базовой линией. При наличии новых слоев отображается уведомление, а в "Диспетчере свойств слоев" автоматически создается и активируется фильтр "Несогласованные новые слои". Чтобы сделать несогласованный слой согласованным, нужно нажать правую кнопку мыши на этом слое и выбрать строку "Согласование слоя". После того, как слой стал согласованным, он удаляется из фильтра "Несогласованные новые слои". После согласования всех слоев фильтр "Несогласованные новые слои" удаляется.  Краткий справочник Команды СЛОЙ Управление слоями и их свойствами Системные переменные LAYERNOTIFY Определение условий отображения предупреждения при обнаружении несогласованных новых слоев LAYEREVAL Задание оценки списка слоев при добавлении новых слоев к чертежу или к вставленным внешним ссылкам Утилиты Нет Ключевые слова для команд Нет Работа с конфигурациями слоевПользователь может сохранять параметры слоев в виде именованны конфигураций слоев, восстанавливать и редактировать их, а также импортировать конфигурации из других чертежей и файлов и экспортировать их для использования в других чертежах. Сохранение, восстановление и редактирование конфигураций слоевПользователь может сохранять текущие параметры слоя в конфигурации слоя, вносить изменения в эту конфигурацию и впоследствии восстанавливать эти параметры в чертеже. Имеется возможность сохранения конфигураций слоев в чертеже в виде состояний слоев и их последующего восстановления. Сохранение конфигурации слоев удобно, когда есть необходимость в быстром возвращении к конкретным настройкам всех слоев в ходе различных этапов создания чертежа или для печати. Сохранение конфигураций слоевКонфигурации слоев включают такие настройки, как состояние включенности или блокировки, и такие свойства слоев, как цвет или тип линий. В именованной конфигурации слоев пользователь может выбрать состав запоминаемых состояний и свойств слоев, которые необходимо будет восстановить позднее. Например, можно сохранять только признак замороженности слоя, игнорируя все остальные параметры. В этом случае при восстановлении все параметры слоев, кроме признака замороженности каждого слоя, останутся без изменений. Сохранение параметров переопределения свойств слоевПараметры слоев, которые содержат переопределения свойств видового экрана, сохраняются в конфигурации слоев, если видовой экран, содержащий переопределения, активен. Если конфигурация слоев сохраняется из пространства модели, параметры переопределения состояния слоя не сохраняются. Это происходит потому, что для каждого свойства слоя в конфигурации слоев сохраняется только одно значение. Если в конфигурации слоев все же требуется сохранить переопределения свойств, сделайте видовой экран активным на вкладке "Лист", а затем сохраните конфигурацию слоев. Восстановление параметров слоевПри восстановлении конфигурации слоев те настройки слоев (конфигурации слоев и свойства слоев), которые были указаны при сохранении этой конфигурации слоев, восстанавливаются. Указать, какие именно параметры следует восстанавливать, можно в Диспетчер конфигураций слоев. Невыбранные параметры свойств слоев остаются в чертеже неизменными. Пользователь может включить в конфигурацию слои, добавленные после ее сохранения, если чертеж содержит таковые. Слои для добавления можно выбрать путем редактирования конфигурации слоев или с помощью диалогового окна Выбор слоев для добавления в конфигурацию.
При восстановлении конфигураций слоев возможны следующие случаи ■ Слой, который был текущим при сохранении конфигурации, становится текущим и при ее восстановлении. Если этот слой уже не существует, то текущий слой не изменяется. ■ Если во время восстановления конфигурации видовой экран листа активен, а опция "Видимость в текущем ВЭ" включена, все слои, которые должны быть видимыми в видовом экране, включаются и размораживаются в пространстве модели. Для всех слоев, которые не должны быть видимыми в видовом экране, в текущем экране устанавливается опция "Замороженный на ВЭ". При этом видимость пространства модели остается неизменной. На панели "Слои" в ПУЛЬТУПР имеются элементы управления, предназначенные для выбора и восстановления сохраненных конфигураций слоев, а также элементы управления для доступа к "Диспетчеру конфигураций слоев". Имя последней восстановленной конфигурации слоев отображается на панели "Слои". Если в результате изменения слоев текущее состояние слоя перестает быть текущим, вместо имени последнего восстановленного состояния слоя отображается текст "Несохраненная конфигурация слоев". Восстановление параметров переопределения свойствЕсли в Диспетчер конфигураций слоев выбран параметр восстановления "Применять свойства в качестве переопределений видового экрана", переопределения видовых экранов восстанавливаются в соответствии с тем видовым экраном, который является текущим на момент восстановления состояния слоя. Когда конфигурация слоев сохранена в пространстве модели и восстанавливается в пространстве листа, ■ Пользователь может указать, должны ли в качестве переопределений видового экрана восстанавливаться цвет, тип линии, вес линии или свойства стиля печати. ■ Переопределения видового экрана применяются к текущему видовому экрану листа. Слои, отключенные или замороженные в пространстве модели, указываются как "Замороженные на ВЭ" в "Диспетчере свойств слоев" (для активного видового экрана листа). Когда конфигурация слоев сохранена в пространстве листа и восстанавливается в пространстве модели, ■ Переопределения свойств слоев восстанавливаются как глобальные свойства слоя в пространстве модели. ■ Слои, замороженные в видовом экране листа замораживаются также и в пространстве модели. Редактирование сохраненных параметров слояС помощью диалогового окна Редактирование конфигурации слоев пользователь может изменять свойства каждого слоя, сохраненного в конфигурации. Редактировать можно все свойства, кроме имени слоя. Свойства нескольких слоев можно изменять одновременно. Пользователь может также добавлять слои в конфигурацию с помощью диалогового окна "Выбор слоев для добавления к конфигурации слоев". Например, можно добавить в конфигурацию новые слои, появившиеся после сохранения конфигурации, и повторно сохранить ее. Для удаления слоев используется кнопка "Удалить" в диалоговом окне "Редактирование конфигурации слоев". Конфигурации слоев во внешних ссылкахПри вставке чертежа, содержащего конфигурации слоев, в главный чертеж, конфигурации слоев внешних ссылок отображаются в "Диспетчере конфигураций слоев". Конфигурации слоев, которые перечислены по именам, можно просмотреть в диалоговом окне "Редактирование конфигурации слоев". Когда внешняя ссылка, содержащая конфигурации слоев, прикрепляется к главному чертежу, то эти конфигурации перечисляются также в "Диспетчере конфигураций слоев". Их можно восстановить, но нельзя редактировать. Конфигурации слоев из внешних ссылок можно различить, поскольку имя чертежа из внешней ссылки и имя конфигурации слоев разделены двумя символами подчеркивания (например, Имя_внешней ссылки__Имя конфигурации слоев). Когда внешняя ссылка привязана к главному чертежу, конфигурации слоев распознаются с помощью символов $0$, которые отображаются между именем внешней ссылки и именем конфигурации слоев (Например, Имя внешней ссылки$0$Имя конфигурации слоев). Это касается и конфигураций слоев из вложенных внешних ссылок. Конфигурации слоев из внешних ссылок удаляются из главного чертежа, когда внешняя ссылка открепляется или выгружается. Для сохранения параметров слоя в именованной конфигурации слоев 1. Выберите меню Формат→Диспетчер конфигураций слоев. 2. В "Диспетчере конфигураций слоев" нажмите кнопку "Создать". 3. В диалоговом окне "Сохранение новой конфигурации слоев" введите имя новой конфигурации слоев или выберите имя из списка. 4. (Не обязательно) Добавьте текстовое пояснение. 5. Нажмите кнопку "Закрыть". 6. В "Диспетчере конфигураций слоев" выберите свойства слоев, для которых впоследствии будут восстанавливаться значения по умолчанию. 7. (Не обязательно) Выберите опцию "Отключить слои, отсутствующие в конфигурации". Если эта опция выбрана, то при восстановлении именованной конфигурации слоев чертеж будет выглядеть так же, как он выглядел при сохранении именованной конфигурации слоев. 8. Нажмите "Закрыть", чтобы выйти из "Диспетчера конфигураций слоев". Слои СЛОЙСОСТ Панель "Слои" Для восстановления конфигурации слоев 1. Выберите меню Формат→Диспетчер конфигураций слоев. 2. В "Диспетчере конфигураций слоев" выберите именованную конфигурацию слоев. 3. Чтобы восстановить отдельные свойства слоев, нажмите кнопку "Дополнительно". 4. Нажмите "Восстановить". Диспетчер конфигураций слоев закрывается. Слои СЛОЙСОСТ Панель "Слои" Для добавления слоев в конфигурацию слоев 1. Выберите меню Формат→Диспетчер конфигураций слоев. 2. В "Диспетчере конфигураций слоев" выберите именованную конфигурацию слоев, в которую надо добавить слои. 3. Нажмите кнопку "Изменить". 4. В диалоговом окне "Редактирование конфигурации слоев" нажмите "Добавить". 5. В диалоговом окне "Выбор слоев для добавления к конфигурации слоев" выберите слои для добавления. 6. Нажмите "OK". 7. Нажмите "OK", чтобы выйти из диалогового окна "Редактирование конфигурации слоев". 8. Нажмите "Закрыть", чтобы выйти из "Диспетчера конфигураций слоев". Слои СЛОЙСОСТ Панель "Слои" Для удаления слоев из конфигурации слоев 1. Выберите меню Формат→Диспетчер конфигураций слоев. 2. В "Диспетчере конфигураций слоев" выберите именованную конфигурацию слоев, из которую надо удалить слои. 3. Нажмите кнопку "Изменить". 4. В диалоговом окне "Редактирование конфигурации слоев" выберите слои для удаления и нажмите кнопку "Удалить". 5. Нажмите "OK". 6. Нажмите "OK", чтобы выйти из диалогового окна "Редактирование конфигурации слоев". 7. Нажмите "Закрыть", чтобы выйти из "Диспетчера конфигураций слоев". Слои СЛОЙСОСТ Панель "Слои" Для изменения именованной конфигурации слоев 1. Выберите меню Формат→Диспетчер конфигураций слоев. 2. В "Диспетчере конфигураций слоев" выберите именованную конфигурацию слоев, которую надо изменить. 3. Нажмите кнопку "Изменить". 4. В диалоговом окне "Редактирование конфигурации слоев" выберите ячейки свойства, которые нужно изменить. 5. Нажмите "OK". 6. Нажмите "Закрыть", чтобы выйти из "Диспетчера конфигураций слоев". Слои СЛОЙСОСТ Панель "Слои" Для переименования именованной конфигурации слоев 1. Выберите меню Формат→Диспетчер конфигураций слоев. 2. В "Диспетчере конфигураций слоев" выберите именованную конфигурацию слоев, которую надо переименовать. 3. Выберите "Переименовать". 4. В поле "Имя" введите новое имя. 5. Нажмите "Закрыть", чтобы выйти из "Диспетчера конфигураций слоев".
Слои СЛОЙСОСТ Панель "Слои" Для удаления именованной конфигурации слоев 1. Выберите меню Формат→Диспетчер конфигураций слоев. 2. В "Диспетчере конфигураций слоев" выберите именованную конфигурацию слоев, которую надо удалить. 3. Нажать кнопку "Удалить". 4. Нажмите "Закрыть", чтобы выйти из "Диспетчера конфигураций слоев". Слои СЛОЙСОСТ Панель "Слои" Для включения описания и свойств материалов в конфигурацию слоев, импортированную из предыдущей версии программы 1. Выберите меню Формат→Диспетчер конфигураций слоев. 2. В "Диспетчере конфигураций слоев" выберите конфигурацию, импортированную из предыдущей версии программы. 3. Нажмите кнопку "Восстановить", чтобы восстановить конфигурацию слоев. 4. Откройте "Диспетчер конфигураций слоев". Выберите "Создать". 5. В диалоговом окне "Сохранение новой конфигурации слоев" введите новое имя конфигурации. Введите текст описания параметров слоев в поле "Описание". 6. Нажмите OK. 7. (При необходимости) нажмите кнопку "Удалить" для удаления конфигурации устаревшей версии. 8. Нажмите кнопку "Закрыть". Описание и свойства материала будут сохранены с обновленной конфигурацией слоев. Слои СЛОЙСОСТ Панель "Слои" Выбор конфигурации слоев для восстановления 1. Выберите меню Формат→Диспетчер конфигураций слоев. 2. В "Диспетчере конфигураций слоев" выберите конфигурацию слоев, которую надо восстановить. 3. Нажмите кнопку "Дополнительно" и выберите отдельные свойства слоев, которые нужно восстановить, 4. Нажмите "Восстановить". Диспетчер конфигураций слоев закрывается. Слои СЛОЙСОСТ Панель "Слои" Для восстановления переопределений видового экрана слоя 1. Выберите видовой экран разметки листа. 2. Выберите меню Формат→Диспетчер конфигураций слоев. 3. В "Диспетчере конфигураций слоев" выберите именованную конфигурацию слоев, которую надо восстановить. 4. Выберите "Переопределения ВЭ" 5. Нажмите "Восстановить". Диспетчер конфигураций слоев закрывается. Сохраненные значения цвета, типа линий, веса линий и стиля печати применяются как переопределения к слоям в текущем видовом экране. Слои СЛОЙСОСТ Панель "Слои" Краткий справочникКоманды СЛОЙСОСТ Сохранение, восстановление именованных состояний слоев и управление ими Системные переменные LAYERNOTIFY Определение условий отображения предупреждения при обнаружении несогласованных новых слоев LAYEREVAL Задание оценки списка слоев при добавлении новых слоев к чертежу или к вставленным внешним ссылкам Утилиты Нет Ключевые слова для команд Нет Импорт и экспорт конфигураций слоевПользователь может импортировать параметры слоев из других чертежей и экспортировать конфигурации слоев. Импортировать можно конфигурации слоев, сохраненные в файлах чертежей (DWG, DWS и DWT) и в файлах конфигураций слоев (LAS). При импорте конфигураций слоев из файла чертежа можно выбрать несколько конфигураций для импорта в диалоговом окне Выбор конфигураций слоев. При экспорте конфигураций слоев создаются файлы LAS. Если конфигурация слоев импортируется из чертежа, который содержит свойство слоя (например, тип линии или стиль печати), незагруженное или недоступное в текущем чертеже, это свойство автоматически импортируется из исходного чертежа. Если конфигурация слоев импортируется из файла LAS и содержит свойства типа линии или стиля печати, несуществующие в чертеже, выводится сообщение о том, что свойство не может быть восстановлено.
При импорте из файла LAS или из другого чертежа конфигурации слоев, дублирующей конфигурации слоев текущего чертежа, можно перезаписать существующую конфигурацию или не импортировать ее. Конфигурации слоев можно импортировать в предыдущие версии программы. Конфигурации слоев LMANКонфигурации слоев, созданные с помощью утилиты LMAN Express Tool, импортировать нельзя. Отображается сообщение о том, что конфигураций, доступных для импорта, нет. В чертеже конфигурации слоев LMAN доступны из "Диспетчера конфигураций слоев". При первом открытии "Диспетчера конфигураций слоев" в чертеже, содержащем конфигурации слоев LMAN, эти конфигурации автоматически преобразуются в конфигурации слоев AutoCAD. В диалоговом окне отображается количество преобразованных конфигураций слоев.  Если в текущем чертеже нет именованных конфигураций слоев, используются имена конфигураций слоев LMAN. Если текущий чертеж содержит конфигурации слоев, имена конфигурации слоев LMAN отображаются с префиксом "LMAN". Для импорта сохраненных параметров слоев из другого чертежа 1. Выберите меню Формат→Диспетчер конфигураций слоев. 2. В "Диспетчере конфигураций слоев" нажмите кнопку "Импорт". 3. В диалоговом окне "Импорт конфигурации слоев" выберите имя файла с расширением .dwg, .dws или .dwt. Нажмите "Открыть". 4. В диалоговом окне "Выбор конфигурации слоев" выберите конфигурации слоев для импортирования. Нажмите OK. 5. Чтобы сразу восстановить именованную конфигурацию слоев, выберите ее название в "Диспетчере конфигураций слоев" и нажмите кнопку "Восстановить". Если восстановление не требуется, нажмите "Закрыть". Если было выбрано восстановление именованной конфигурации слоев, то "Диспетчер конфигураций слоев" закрывается. 6. Нажмите "Закрыть", чтобы выйти из "Диспетчера конфигураций слоев". Слои СЛОЙСОСТ Панель "Слои" Для импорта сохраненных параметров слоя из файла конфигурации слоев (LAS) 1. Выберите меню Формат→Диспетчер конфигураций слоев. 2. В "Диспетчере конфигураций слоев" нажмите кнопку "Импорт". 3. В диалоговом окне "Импорт конфигурации слоев" выберите файл LAS, из которого требуется импортировать конфигурации слоев. Нажмите "Открыть". 4. Нажмите "Да" для восстановления именованной конфигурации слоев. Нажмите "Нет" для добавления ее в "Диспетчере конфигураций слоев" без восстановления конфигурации. Если было выбрано восстановление именованной конфигурации слоев, то "Диспетчер конфигураций слоев" закрывается. 5. Нажмите "Закрыть", чтобы выйти из "Диспетчера конфигураций слоев". Слои СЛОЙСОСТ Панель "Слои" Для экспорта сохраненной конфигурации слоев 1. Выберите меню Формат→Диспетчер конфигураций слоев. 2. В "Диспетчере конфигураций слоев" выберите файл именованной конфигурации слоев (LAS), который надо экспортировать. Нажмите кнопку "Экспорт". 3. В диалоговом окне "Экспорт конфигурации слоев" укажите, куда нужно экспортировать файл конфигурации слоев. 4. Для выхода из диалогового окна нажмите кнопку "Сохранить". 5. Нажмите "Закрыть", чтобы выйти из "Диспетчера конфигураций слоев". Слои СЛОЙСОСТ Панель "Слои" Краткий справочникКоманды СЛОЙСОСТ Сохранение, восстановление именованных состояний слоев и управление ими Системные переменные LAYERNOTIFY Определение условий отображения предупреждения при обнаружении несогласованных новых слоев LAYEREVAL Задание оценки списка слоев при добавлении новых слоев к чертежу или к вставленным внешним ссылкам Утилиты Нет Ключевые слова для команд Нет Работа с цветомЦвет помогает группировать объекты визуально. Пользователь может назначать цвета объектам по слоям или индивидуально. Установка текущего цветаИспользование различных цветов позволяет визуально идентифицировать объекты, облегчая тем самым работу с чертежом. Цвета можно присваивать как слоям, так и отдельным объектам чертежа. Цвета можно присваивать как слоям, так и отдельным объектам чертежа. Назначение определенного цвета каждому слою помогает идентифицировать слои в чертеже. Для того, чтобы создать дополнительные визуальные различия между объектами одного слоя, можно присвоить отдельные цвета объектам и их группам. Использование цветов позволяет идентифицировать линии различного назначения, когда чертеж выводится на плоттер с использованием цветозависимых стилей печати. При назначении цвета объекту можно использовать разнообразные палитры. К ним относятся ■ &Индекс цветов AutoCAD (ACI) ■ Полная палитра®, PANTONE® ■ Альбомы цветов RAL™ Classic and RAL Design ■ DIC® Color Guide (Руководство по выбору цвета) Цвета из импортированных альбомов цветов. Цвета по ИЦАИЦА это стандартный набор цветов, используемых в AutoCAD. Задание цвета производится по стандартному имени или с помощью индекса цветов AutoCAD (ИЦА) в виде целого числового значения от 1 до 255. Стандартные имена присвоены только цветам с номерами от 1 до 7. Цвета назначаются следующим образом: 1 красный, 2 желтый, 3 зеленый, 4 голубой, 5 синий, 6 фиолетовый, 7 белый/черный. Полная палитра цветов True ColorПолноцветный режим дает возможность выбора из 16 миллионов цветов. При назначении цвета в полноцветном режиме можно воспользоваться цветовой моделью RGB и HSL. В цветовой модели RGB задаются красная, зеленая, и синяя составляющие цвета; в цветовой модели HSL задаются оттенок, насыщенность и яркость цвета. Альбомы цветовЭта программа включает в себя несколько стандартных альбомов цветов Pantone. Пользователь также может импортировать другие альбомы, такие как цветовой справочник DIC или набор цветов RAL. Импортирование дополнительных альбомов цветов позволяет расширить палитру доступных цветов.
Подключение альбомов цветов осуществляется с помощью вкладки "Файл" в диалоговом окне "Настройка". После загрузки альбома цветов выбранный цвет можно применить к любому объекту на чертеже. Все новые объекты создаются с использованием текущего цвета, установленного в управляющем списке "Цвета" панели "Свойства". Текущий цвет можно установить не только с помощью управляющего списка "Цвета", но и в диалоговом окне "Выбор цвета". Если установлен текущий цвет ПОСЛОЮ, то все вновь создаваемые объекты используют цвет, присвоенный текущему слою. Вместо того, чтобы использовать текущий цвет слоя, можно назначать цвета явным образом. Если установлен текущий цвет ПОБЛОКУ, то объекты имеют цвет 7 (белый или черный) до тех пор, пока не будут объединены в блок. Вставляемым в чертеж блокам присваивается текущий цвет. Для задания цвета создаваемых объектов по ИЦА 1. На панели "Свойства" выберите управляющий список "Цвета". 2. Выберите нужный цвет для использования при создании новых объектов или нажмите на пункте "Выбор цвета" для вызова одноименного диалогового окна, где выполните одно из действий: ■ На вкладке "Номер цвета" выберите цвет или введите в поле "Цвет" имя или порядковый номер цвета. ■ На вкладке "Номер цвета" выберите значение ПОСЛОЮ для построения новых объектов с текущим цветом слоя. ■ На вкладке "Номер цвета" выберите значение ПОБЛОКУ для построения новых объектов с текущим цветом слоя до их объединения в блок. При вставке блока его объектам присваивается текущий цвет, заданный в чертеже. 3. Нажать "OK". Установленный текущий цвет отображается в управляющем списке "Цвета". ЦВЕТ Для задания цвета создаваемых объектов из полной палитры 1. На панели "Свойства" выберите управляющий список "Цвета". 2. Нажмите на пункте "Выбор цвета" для вызова окна "Выбор цвета". 3. В диалоговом окне "Выбор цвета" на вкладке "Вся палитра" выполните следующее: ■ Выберите цветовую модель HSL в списке "Цветовая модель". Задайте цвет путем введения его значения в поле "Цвет" или введением значений в полях "Оттенок", "Насыщенность" и "Яркость". ■ Выберите цветовую модель RGB в списке "Цветовая модель". Задайте цвет путем введения его значения в поле "Цвет" или введением значений в полях "Красный", "Зеленый" и "Синий". 4. Нажмите "OK". Установленный текущий цвет отображается в управляющем списке "Цвета". ЦВЕТ Для задания цвета создаваемых объектов из альбома 1. На панели "Свойства" выберите управляющий список "Цвета". 2. Нажмите на пункте "Выбор цвета". 3. В диалоговом окне "Выбор цвета" на вкладке "Альбомы цветов" выберите нужный альбом. 4. Щелчком мыши выберите требуемый цвет. Просмотр всей палитры цветов осуществляется с помощью полос прокрутки окна. 5. Нажмите "OK". Установленный текущий цвет отображается в управляющем списке "Цвета". ЦВЕТ Краткий справочникКоманды ЦВЕТ Установка цвета для вновь создаваемых объектов Системные переменные CECOLOR Установка цвета для новых объектов. Утилиты Нет Ключевые слова для команд Нет Изменение цвета объектаЦвет объекта можно изменять, перенося объект на другой слой, изменяя цвет слоя, на котором расположен объект, или явно присваивая цвет самому объекту. Цвет объекта можно изменить тремя способами: ■ Перенести объект на другой слой, для которого установлен иной цвет. Если цвет объекта имеет значение ПОСЛОЮ, то после переноса на другой слой объект примет цвет нового слоя. ■ Изменить цвет слоя, на котором расположен объект. Если в свойствах объекта задан цвет ПОСЛОЮ, объект примет цвет слоя. При изменении цвета слоя все объекты, цвета которых заданы значением ПОСЛОЮ, автоматически обновляются, приобретая измененный цвет слоя. ■ Явно присвоить цвет самому объекту вместо того, чтобы использовать цвет слоя. Каждому объекту можно явно присвоить цвет. Если требуется заменить цвет объекта, заданный на уровне слоя, другим цветом, измените значение цвета объекта с "ПОСЛОЮ" на конкретный цвет, например, красный. Для установки цвета, назначаемого всем вновь создаваемым объектам, следует воспользоваться панелью свойств, указав нужный цвет вместо значения ПОСЛОЮ. См. также: ■ Переопределение свойств слоя в видовых экранах Перенос объекта на другой слой 1. Выбрать объекты, которые необходимо перенести на другой слой. 2. На панели "Слои" щелкнуть на управляющем списке "Слой". 3. Выбрать слой, на который требуется перенести объекты. Слои Для назначения цвета слою 1. На панели "Слои" выбрать "Диспетчер свойств слоев". 2. В окне "Диспетчера свойств слоев" выберите цвет, который нужно изменить. 3. В диалоговом окне "Выбор цвета" выполните одну из следующих операций: ■ На вкладке "Номер цвета" выберите цвет или введите в поле "Цвет" его имя или числовое значение в системе ИЦА (от 1 до 255). Нажмите "OK". ■ На вкладке "Вся палитра" выберите цветовую модель "HSL" и введите значение цвета или задайте значения "H (оттенок)", "S (насыщенность)" и "L (яркость)". Нажмите "OK". ■ На вкладке "Альбомы цветов" выберите альбом цветов в окне "Альбом цветов", выберите цвет нажатием на цветовую полоску при перемещении по альбому цветов (с помощью стрелок вверх или вниз). Нажмите "OK". 4. Нажмите "OK" для закрытия каждого диалогового окна. Слои СЛОЙ Для явного назначения цвета объекту 1. Выберите объекты, цвета которых необходимо изменить. 2. Нажмите правой кнопкой мыши на одном из объектов. Выберите "Свойства". 3. В панели "Свойства" выберите свойство "Цвет". Справа от поля располагается кнопка со стрелкой. 4. Нажмите на кнопку и выберите цвет из списка или воспользуйтесь пунктом "Выбор цвета" для вызова диалогового окна "Выбор цвета". В этом случае выполните одно из следующих действий: ■ На вкладке "Номер цвета" выберите цвет или введите в поле "Цвет" его имя или числовое значение в системе ИЦА (от 1 до 255). ■ На вкладке "Вся палитра" выберите цветовую модель "HSL" в списке "Цветовая модель" и введите значение цвета в поле "Цвет" или задайте значения "H (оттенок)", "S (насыщенность)" и "L (яркость)". Нажмите "OK". ■ На вкладке "Вся палитра" выберите цветовую модель RGB в списке "Цветовая модель". Задайте цвет путем введения его номера в поле "Цвет" или введением значений в полях "Красный", "Зеленый" и "Синий". ■ На вкладке "Альбомы цветов" выберите альбом цветов в окне "Альбом цветов", выберите цвет нажатием на цветовую полоску при перемещении по альбому цветов (с помощью стрелок вверх или вниз). Нажмите "OK". ОКНОСВ Краткий справочникКоманды ИЗМЕНИТЬ Управление свойствами объектов СВОЙСТВА Изменяет свойства объекта ЦВЕТ Установка цвета для вновь создаваемых объектов ОКНОСВ Управление свойствами объектов Системные переменные CECOLOR Установка цвета для новых объектов. Утилиты Нет Ключевые слова для команд Нет Работа с альбомами цветовПри назначении цвета объектам можно пользоваться альбомами цветов. Работа с альбомами цветов позволяет оперировать широкой палитрой цвета. Альбомы цветов представляют собой файлы от стороннего производителя или пользовательские файлы, которые содержат именованные образцы цветов. Использование цветов из альбомов позволяет улучшить вид чертежа и готовить высококачественные презентационные материалы. Назначение цвета объекту осуществляется с помощью вкладки "Альбомы цветов" в диалоговом окне "Выбор цвета". Подключение альбомов цветовДанная программа распознает файлы альбомов цветов только с расширением .acb. Для того, чтобы иметь доступ к цветам из альбомов, необходимо сначала скопировать файлы альбомов в предназначенную для них папку. Расположение альбомов цветов указывается на вкладке "Файлы" диалогового окна "Настройка". Альбомы цветов могут находиться в нескольких папках. Пути к альбомам сохраняются в профиле пользователя. После подключения нового альбома цветов необходимо закрыть диалоговое окно "Выбор цвета" и открыть его снова. Новый альбом цветов появляется на вкладке "Альбомы цветов". Загрузив альбом цветов, пользователь может применить любой цвет, определенный в этом альбоме цветов, к объектам в своем чертеже. Просмотр альбомов цветовСтраницы альбомов цветов расположены в порядке возрастания их номеров. На каждой странице представлено до десяти цветов. Если используемый альбом представлен не в виде страниц, цвета распределятся по страницам, при этом на каждой странице будет представлено до семи цветов. Для подключения альбома цветов 1. Выберите меню Сервис→Настройка. 2. В диалоговом окне "Настройка" на вкладке "Файлы" выберите "Папки для альбомов цветов". 3. Выберите "Добавить". 4. Введите новое местоположение альбома. 5. Нажмите "OK". НАСТРОЙКА Для поиска цвета в альбоме 1. Выберите меню Формат→Цвет. 2. В диалоговом окне "Цвет", на вкладке "Альбомы цветов" выберите необходимый альбом в списке "Альбом цветов". Для активизации текстового поля "Цвет" необходимо выбрать образец цвета из альбома. 3. Введите номер образца цвета и нажмите ТАВ. В альбоме выделяется требуемый цвет или цвет, наиболее близкий к требуемому. 4. Нажмите "OK". ЦВЕТ Для изменения местоположения альбома цветов, принятого по умолчанию 1. Выберите меню Сервис→Настройка. 2. В диалоговом окне "Настройка" на вкладке "Файлы" дважды нажмите "Папки для альбомов цветов". 3. Выберите следующее местоположение альбома цветов: C:\Program Files\[текущий номер версии AutoCAD]\support\color 4. Выберите имя папки для редактирования адреса. 5. Введите новое местоположение альбома. 6. Нажмите "OK". НАСТРОЙКА Для задания нескольких папок с альбомами цветов 1. Выберите меню Сервис→Настройка. 2. В диалоговом окне "Настройка" на вкладке "Файлы" выберите "Папки для альбомов цветов". 3. Выберите "Добавить". 4. Введите новое местоположение альбома. 5. Нажмите "OK". НАСТРОЙКА Краткий справочникКоманды ИЗМЕНИТЬ Управление свойствами объектов СВОЙСТВА Изменяет свойства объекта ЦВЕТ Установка цвета для вновь создаваемых объектов ОКНОСВ Управление свойствами объектов Системные переменные CECOLOR Установка цвета для новых объектов. Утилиты Нет Ключевые слова для команд Нет Работа с типами линийТипы линий применяются для того, чтобы можно было отличить один объект от другого, тем самым, делая работу с чертежом более удобной. Коротко о типах линийТип линий описывается повторяющейся последовательностью штрихов, точек и пробелов, наносимых вдоль прямой или кривой. Типы линий можно присваивать как слоям, так и отдельным объектам чертежа. В описании типа линий можно задавать масштаб для регулирования относительных длин штрихов и пробелов. Пользователь имеет возможность создавать собственные типы линий.
См. также: ■ См. раздел "Настройка типов линий" в документе Руководство по адаптации Краткий справочникКоманды ТИПЛИН Загрузка, установка и изменение типов линий Системные переменные Нет Утилиты Нет Ключевые слова для команд Нет Загрузка типов линийВ начале работы с проектом происходит загрузка всех типов линий, используемых в чертеже. При необходимости можно получить список всех типов линий, загруженных в чертеж или содержащихся в LIN-файле описаний типов линий. В комплект этой программы входят файлы определения типов линий acad.lin и acad.lin. Каждый из них предназначен для определенной системы измерений (британской или метрической). ■ В случае британской системы единиц следует работать с файлом acad.lin. ■ В случае метрической системы единиц следует работать с файлом acad.lin. Оба файла содержат несколько сложных типов линий. При выборе типа линий, имя которого начинается с ACAD_ISO, во время печати можно устанавливать толщину пера по ISO. Неиспользуемые типы линий можно удалять командой ОЧИСТИТЬ или с помощью Диспетчера типов линий. Нельзя удалить типы линий ПОБЛОКУ, ПОСЛОЮ и CONTINUOUS. Загрузка типа линий 1. Выберите меню Формат→Тип линий. 2. В "Диспетчере типов линий" нажмите кнопку "Загрузить". 3. В диалоговом окне "Загрузка/перезагрузка типов линий" выберите тип линий. Нажмите "OK". Если в списке отсутствует необходимый тип линий, щелкнуть "Файл". В диалоговом окне "Выбор файла типов линий" выберите LIN-файл, список типов линий которого нужно получить, и нажмите. Типы линий из выбранного LIN-файла появляются в списке. Выберите тип линий. Нажмите "OK". Для выделения нескольких типов линий используется клавиша CTRL; для выделения диапазона типов линий — SHIFT. 4. Нажмите "OK". ТИПЛИН Для получения списка типов линий, загруженных в текущий чертеж 1. Выберите управляющий список "Типы линий" панели "Свойства". Все загруженные типы линий отображаются в виде списка. Для просмотра всего списка можно воспользоваться полосой прокрутки. 2. Для закрытия списка щелкните мышью вне области списка. Для получения списка типов линий из файла описаний типов линий 1. Выберите меню Формат→Тип линий. 2. В "Диспетчере типов линий" нажмите кнопку "Загрузить". 3. В диалоговом окне "Загрузка или перезагрузка типов линий" нажмите "Файл". 4. В диалоговом окне "Выбор файла типов линий" выберите LIN-файл описаний, список типов линий которого нужно получить. Нажмите "Открыть". Типы линий из выбранного LIN-файла появляются в списке. 5. В диалоговом окне "Загрузка/перезагрузка типов линий" нажмите "Отмена". 6. Нажмите "Отмена" для закрытия "Диспетчера типов линий". ТИПЛИН Для удаления неиспользуемого типа линий 1. Выберите меню Формат→Тип линий. 2. В списке окна "Диспетчер типов линий" выберите тип линий. Выберите "Удалить". Выбранный тип линий удаляется. Некоторые типы линий нельзя выгрузить: ПОСЛОЮ, ПОБЛОКУ, CONTINUOUS и все типы линий, которые в настоящий момент используются. ТИПЛИН Для очистки чертежа от неиспользуемых типов линий 1. В меню Файл выберите→Утилиты→Очистить. Появляется диалоговое окно "Очистка чертежа", отображающее дерево объектов, которые можно удалить. 2. Для удаления неиспользуемых типов линий воспользоваться одним из способов: ■ Для очистки чертежа от всех неиспользуемых типов линий выберите "Типы линий". ■ Для очистки чертежа от определенных типов линий дважды нажмите на пункте "Типы линий" для раскрытия списка следующего уровня. Затем выделите типы линий для удаления. Если нужные элементы отсутствуют в списке, включить опцию "Просмотреть элементы, которые нельзя удалить". 3. Удаление каждого элемента из списка требуется подтвердить. Для подавления запросов перед каждым удалением можно предварительно отключить опцию "Удаление элементов с подтверждением". 4. Нажмите "Удалить". 5. В ответ на запрос перед каждым удалением следует нажимать "Да", "Нет" или "Да для всех" для удаления сразу всех выбранных элементов. Нажмите кнопку "Закрыть". ОЧИСТИТЬ Краткий справочникКоманды ТИПЛИН Загрузка, установка и изменение типов линий ОЧИСТИТЬ Очистка чертежа от неиспользуемых именованных элементов (описаний блоков, слоев и т.п.) НОВОЕИМЯ Изменяет имена именованных объектов Системные переменные MEASUREINIT Определяет, какая система единиц по умолчанию (британская или метрическая) используется в чертеже, созданном на основе простейшего шаблона MEASUREMENT Определяет, какие единицы используются в файлах образцов штриховки или типов линий текущего чертежа Утилиты Нет Ключевые слова для команд Нет Установка текущего типа линийВсе новые объекты создаются с использованием текущего типа линий, установленного в управляющем списке "Типы линий" панели "Свойства". С помощью управляющего списка типов линий пользователь может установить текущий тип линий. Если установлен текущий тип линий ПОСЛОЮ, то все создаваемые объекты используют тип линий, присвоенный текущему слою. Если установлен текущий тип линий ПОБЛОКУ, то объекты имеют тип линий CONTINUOUS, пока они не объединены в блок. Объектам вставляемых в чертеж блоков присваивается текущий тип линий. Вместо использования текущего типа линий слоя можно назначать тип линий явным образом. Программа не отображает тип линии определенных объектов: текст, точки, видовые экраны, штриховки и блоки. Для задания типа линий вновь создаваемых объектов 1. Выберите меню Формат→Тип линий. 2. При необходимости загрузки дополнительных типов линий нажмите "Загрузить", выберите один или несколько типов линий. Нажмите "OK". Для выделения нескольких типов линий используется клавиша CTRL; для выделения диапазона типов линий — клавиша SHIFT. 3. В окне Диспетчера типов линий выполнить одно из следующих действий: ■ Выделить тип линий и нажать кнопку "Текущий" для назначения выбранного типа линий всем вновь создаваемым объектам. ■ Выберите значение ПОСЛОЮ для построения новых объектов с текущим типом линий слоя. ■ Выберите значение ПОБЛОКУ для построения новых объектов с типом линий текущего слоя, пока они не объединены в блок. При вставке блока объектам присваивается текущий тип линий, заданный в чертеже. 4. Нажмите "OK".
ТИПЛИН Для назначения типа линий слою 1. На панели "Слои" выберите "Диспетчер свойств слоев". 2. В окне "Диспетчер свойств слоев" выберите заменяемый тип линий. 3. В диалоговом окне "Выбор типа линий" выделите нужный тип линий. Нажмите "OK". 4. Нажмите "OK" еще раз. Слои СЛОЙ Краткий справочникКоманды ТИПЛИН Загрузка, установка и изменение типов линий Системные переменные CELTYPE Установка типа линии для новых объектов. Утилиты Нет Ключевые слова для команд Нет Изменение типа линий объектаТип линий объекта можно изменять, перенося объект на другой слой, изменяя тип линий слоя, где расположен объект, или явно присваивая тип линий самому объекту. Тип линий объекта можно изменить тремя способами: ■ Перенести объект на другой слой, для которого установлен иной тип линий. Если тип линий объекта имеет значение ПОСЛОЮ, то после переноса на другой слой объект примет тип линий нового слоя. ■ Изменить тип линий слоя, на котором расположен объект. Объект примет тип линий слоя, если в свойствах объекта для типа линий установлено значение ПОСЛОЮ. При изменении типа линий слоя все объекты слоя, типы линий которых заданы значением ПОСЛОЮ, автоматически обновляются с учетом вновь назначенного слою типа линий. ■ Явно присвоить тип линий самому объекту. Каждому объекту можно явно присвоить тип линий. Если требуется переопределить тип линий объекта, назначенный слоем, следует изменить существующий тип линий объекта ПОСЛОЮ на другой тип линий, например, ШТРИХОВАЯ. Для установки типа линий, назначаемого всем вновь создаваемым объектам, следует воспользоваться панелью "Свойства", указав нужный тип линий вместо значения ПОСЛОЮ. 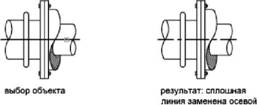 См. также: ■ Переопределение свойств слоя в видовых экранах Для назначения слою типа линий, которые будут использоваться по умолчанию 1. На панели "Слои" выберите "Диспетчер свойств слоев". 2. В окне "Диспетчер свойств слоев" выберите заменяемый тип линий. 3. В диалоговом окне "Выбор типа линий" выберите тип линий. Если в списке отсутствует необходимый тип линий, нажмите кнопку "Загрузить". Выберите тип линий и нажмите "OK", либо нажмите кнопку "Файл" для открытия дополнительных LIN-файлов описаний типов линий. 4. Для выхода из каждого диалогового окна необходимо нажимать кнопку "OK". Слои СЛОЙ Для назначения типа линий объекту для использования вместо типа линий слоя 1. Выбрать объекты, типы линий которых необходимо изменить. 2. Выберите управляющий список "Типы линий" панели "Свойства". 3. Выберите тип линий для назначения объектам. ТИПЛИН Краткий справочникКоманды ИЗМЕНИТЬ Управление свойствами объектов СВОЙСТВА Изменяет свойства объекта СЛОЙ Управление слоями и их свойствами ТИПЛИН Загрузка, установка и изменение типов линий ОКНОСВ Управление свойствами объектов Системные переменные Нет Утилиты Нет Ключевые слова для команд Нет Масштабирование типов линийОдин и тот же тип линий может использоваться в различных масштабах. При этом коэффициент масштабирования пользователь может задавать как для всех объектов сразу, так и отдельно для каждого объекта. По умолчанию коэффициенты масштабирования равны 1.0, как глобально, так и по отдельности. Чем меньше масштаб, тем больше повторений элементарного фрагмента линии генерируется на единицу чертежа. Так, например, при коэффициенте 0.5 в одной единице длины умещается два элементарных фрагмента типа линий. Если длина объекта меньше длины элементарного фрагмента типа линий, то такой объект отрисовывается сплошной линией. В таких случаях для отображения слишком коротких отрезков можно использовать малые значения коэффициента масштабирования типов линий. В "Диспетчере типов линий" отображаются значения глобального масштаба и масштаба текущего объекта. ■ Глобальный коэффициент масштабирования управляет системной переменной LTSCALE, которая используется для глобального изменения масштаба типа линий для всех объектов — как новых, так и существовавших до этого. ■ Значение масштаба текущего объекта управляет системной переменной CELTSCALE, которая задает изменяет масштаб типа линий новых объектов. Отображаемый масштаб типов линий определяется путем умножения значения CELTSCALE на значение LTSCALE. Пользователь может легко изменять в чертеже как текущий, так и глобальный масштабы типов линий. Настройка масштаба типов линий на различных видовых экранах листа выполняется с помощью системной переменной PSLTSCALE. Для изменения масштаба типа линий объектов 1. Выберите объекты, масштаб типов линий которых необходимо изменить. 2. Нажмите правой кнопкой мыши на одном из объектов. Выберите "Свойства". 3. В палитре "Свойства" в поле "Масштаб типа линий" введите новое значение. Стандартные (действия) ОКНОСВ Для задания масштаба типа линий новых объектов 1. Выберите меню Формат→Тип линий. 2. В окне "Диспетчер типов линий" нажмите кнопку "Вкл подробности". 3. Ввести значение в поле "Текущий масштаб". 4. Нажмите "OK". ТИПЛИН Для задания глобального масштаба типов линий 1. Выберите меню Формат→Тип линий. 2. В окне "Диспетчер типов линий" нажмите кнопку "Вкл подробности". 3. Введите значение в поле "Глобальный масштаб". 4. Нажмите "OK". ТИПЛИН Краткий справочникКоманды ТИПЛИН Загрузка, установка и изменение типов линий Системные переменные CELTSCALE Установка текущего коэффициента масштабирования для типа линий объекта. ЛМАСШТАБ Глобальный масштаб типов линий PSLTSCALE Управляет масштабированием типов линий в пространстве листа Утилиты Нет Ключевые слова для команд Нет Отображение типов линий для коротких сегментов и полилинийПользователь имеет возможность центрировать образец типа линий в пределах каждого сегмента полилинии, а также задавать способ отображения типов линий для коротких сегментов. Если линия слишком коротка для того, чтобы вместить одну штриховую последовательность, то между двумя конечными точками будет проведена непрерывная линия, как показано на иллюстрации ниже. 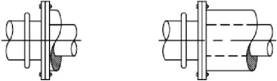 Рекомендуется уменьшать масштаб типов линий для подобных сегментов. Подробней см. в Масштабирование типов линий. Для полилинии имеется возможность центрировать образец типа линий в пределах каждого сегмента, либо размещать его непрерывно по всей ее длине. Управляет этими режимами системная переменная PLINEGEN. 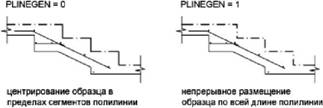 Для задания режима генерации типов линий во вновь создаваемых полилиниях 1. В командной строке введите plinegen. 2. Введите 1для разрешения непрерывной генерации образца типа линий по всей длине двумерной полилинии. Чтобы расположить образец типа линии по центру на каждом сегмента, введите 0. PLINEGEN Для изменения режима генерации типов линий в имеющихся полилиниях 1. Двойным щелчком выберите полилинию, для которой нужно изменить режим генерации типа линий. 2. В палитре "Свойства" задайте для свойства "Генерация типа линий" значение "Вкл" или "Откл". Стандартные (действия) ОКНОСВ Краткий справочникКоманды ОКНОСВ Управление свойствами объектов Системные переменные PLINEGEN Управляет созданием типа линии вокруг вершин двумерных полилиний Утилиты Нет Ключевые слова для команд Нет Работа с весами линийПользователь может управлять толщиной линий объектов как при отображении чертежа на экране, так и при выводе его на печать. Коротко о весах линийВеса линий представляют собой значения ширины, назначаемые графическим объектам и некоторым типам текста. Веса линий позволяют получать тонкие и толстые линии, что полезно при оформлении чертежей (построение разрезов и сечений, показ уровней, нанесение размеров, засечек, отображение различий в деталях). Например, назначив слоям различные веса линий, можно облегчить идентификацию зданий, находящихся в эксплуатации, строящихся или подлежащих сносу. Для отображения линий по весам следует включить кнопку "ВЕС" в строке состояния. В шрифтах True Type, растровых изображениях, точках и заливках (для 2D фигур) веса линий не используются. В широких полилиниях веса линий используются при отображении, но только не в виде сверху. Информация о весе линий сохраняется при экспорте чертежа в другие форматы и при копировании объектов в буфер обмена. В пространстве модели каждому значению веса линий соответствует определенное число пикселов, определяющих видимую на экране толщину линий, независимую от выполнения зумирования. В связи с этим, в пространстве модели видимая толщина линий может не соответствовать их действительной толщине. Так, например, для отображения полилинии с действительной толщиной 5 миллиметров следует устанавливать не вес линий, а толщину полилинии в соответствующее значение. Веса линий можно также использовать для управления выводом объектов на печать. Это делается с помощью Редактора таблиц стилей печати. Масштабирование весов линий в чертежахПри выводе на печать толщина начертания объекта определяется назначенным ему весом линий. Стандартные параметры для этих значений: ПОСЛОЮ, ПОБЛОКУ и "По умолчанию". Значения весов линий могут выражаться в миллиметрах или дюймах (по умолчанию используются миллиметры). Начальный вес линий для всех слоев определяется системной переменной LWDEFAULT и по умолчанию равен 0.25 мм. В пространстве модели значение веса линий, равное или меньшее 0.025 мм, соответствует линии толщиной в один пиксел, а при выводе на печать — наименьшей величине, обеспечиваемой данным печатающим устройством. Значения весов линий, вводимые в командной строке, округляются до ближайшего стандартного значения. Выберите единицы представления веса линий и задайте значение для веса ОБЫЧНЫЙ можно в диалоговом окне "Параметры весов линий". К диалоговому окну "Параметры весов линий" можно получить доступ с помощью команды LWEIGHT, нажав правую кнопку мыши на кнопке LWT в строке состояния и выбрав "Параметры", или выбрав "Параметры весов линий" в таблице "Предпочтения пользователя" диалогового окна "Настройка". См. также: ■ Построение полилиний Для назначения ширины полилиниям 1. Выберите меню Рисование→Полилиния 2. Укажите начальную точку первого сегмента полилинии. 3. Введите ш(Ширина). 4. Введите значение ширины в начале линейного сегмента. 5. Введите значение ширины в конце линейного сегмента. 6. Укажите конечную точку первого сегмента полилинии. 7. Введите шдля задания ширины следующего сегмента или нажмите ENTER для завершения команды. Рисование ПЛИНИЯ Назначение веса линий слою 1. Выберите меню Формат→Слой. 2. В области "Диспетчер свойств слоев" выберите слой. Выберите толщину линии, назначенную для этого слоя. 3. В диалоговом окне "Вес линий" выберите из списка вес линий. 4. Нажмите "OK" для закрытия каждого диалогового окна. СЛОЙ Для задания масштаба экранного отображения весов линий в пространстве модели 1. Выберите меню Формат→Вес линий. 2. В диалоговом окне "Параметры весов линий" в группе "Масштаб экранного отображения" изменить положение указателя скользящей шкалы. 3. Нажмите "OK". СЛОЙ, ВЕСЛИН Краткий справочникКоманды ВЕСЛИН Задание текущего веса линий, параметров отображения линий в зависимости от их веса и единиц веса линий ПЛИНИЯ Построение двумерных полилиний Системные переменные LWDEFAULT Устанавливает значение для веса линии по умолчанию LWDISPLAY Управляет отображением веса линий LWUNITS Определяет единицы измерения для весов линий (дюймы или миллиметры) Утилиты Нет Ключевые слова для команд Нет Отображение весов линийВ чертеже веса линий можно включать и отключать. При этом они по разному отображаются в пространствах модели и листа. ■ Значению веса линий 0 в пространстве модели всегда соответствует линия толщиной в один пиксел. Толщина отображения остальных весов линий (в пикселах) устанавливается пропорционально их точным значениям. ■ В пространстве листа видимая на экране толщина начертания объекта устанавливается равной точному значению его веса линий. Следует отметить, что если используемые веса линий представляются более чем одним пикселом, то время регенерации чертежа возрастает. Чтобы оптимизировать производительность программы, отключите отображение толщины линий. Включать и отключать отображение весов линий можно нажатием кнопки "ВЕС" в строке состояния. Данная опция не влияет на вывод весов линий при печати. Отображение весов линий в пространстве моделиВ пространстве модели в режиме отображения весов линий толщина начертания любого объекта не зависит от коэффициента экранного увеличения. Например, если весу линий соответствует толщина в четыре пиксела, то объекты с таким весом всегда отрисовываются линией толщиной четыре пиксела, даже при увеличении экранного изображения до максимально возможного значения. Для изменения масштаба отображения веса линий в пространстве модели следует использовать команду ВЕСЛИН. Изменение масштаба отображения не влияет на толщину линий при выводе на печать. В пространстве модели соединения отрезков, отображаемых с учетом весов линий, строятся в виде скосов без использования торцевых ограничителей. Однако при выводе на печать с использованием стилей печати можно задавать различные типы соединений и окончаний линий для различных весов линий. Отображение весов линий в пространстве листа В пространстве листа и в режиме предварительного просмотра видимая на экране толщина начертания отдельного объекта пропорциональна значению веса линий и текущему коэффициенту экранного увеличения. Поэтому при зуммировании видимая толщина объектов изменяется. Учет весов линий при выводе чертежа на печать можно включать/отключать на вкладке "Параметры печати" диалогового окна "Печать". Для показа или скрытия весов линий Воспользуйтесь одним из следующих способов: ■ Нажмите кнопку "ВЕС" в строке состояния. ■ Установите или сбросьте флажок "Отображать линии в соответствии с весами" в диалоговом окне "Параметры весов линий". ■ Задайте для системной переменной LWDISPLAY значение 0 или 1 ВЕСЛИН Краткий справочникКоманды СЛОЙ Управление слоями и их свойствами ВЕСЛИН Задание текущего веса линий, параметров отображения линий в зависимости от их веса и единиц веса линий ПОЛРЕД Редактирование полилиний и трехмерных полигональных сетей ПЛИНИЯ Построение двумерных полилиний ПЕЧАТЬ Вывод чертежа на плоттер, принтер или в файл Системные переменные LWDEFAULT Устанавливает значение для веса линии по умолчанию LWDISPLAY Управляет отображением веса линий LWUNITS Определяет единицы измерения для весов линий (дюймы или миллиметры) PLINEWID Хранит значение ширины полилинии по умолчанию Утилиты Нет Ключевые слова для команд Нет Установка текущего веса линийТекущий вес линий используется при построении всех объектов. Все новые объекты создаются с использованием текущего веса линий, установленного в управляющем списке "Веса линий" панели "Свойства". Пользователь может также установить текущий вес линий с помощью управляющего списка весов линий. Если установлен текущий вес линий ПОСЛОЮ, то все создаваемые объекты используют вес линий, присвоенный текущему слою. Если установлен текущий вес линий ПОБЛОКУ, то объекты, пока они не объединены в блок, создаются с весом линий, установленным по умолчанию. Вставляемым в чертеж блокам присваивается текущий вес линий. Вместо того, чтобы строить объекты, наследуя вес линий слоя, можно назначать вес линий явным образом. Объектам чертежей, созданных в предыдущих версиях AutoCAD, назначается вес линий ПОСЛОЮ, а всем слоям таких чертежей назначается вес линий ОБЫЧНЫЙ. Отображение объекта с использованием присвоенного ему веса линий подобно включению закрашивания, которое поддерживают некоторые типы объектов. Для установки веса линий вновь создаваемых объектов 1. Выберите меню Формат→Вес линий. 2. В диалоговом окне "Параметры весов линий" выберите в списке вес линий. 3. Нажмите "OK".
СЛОЙ, ВЕСЛИН Краткий справочникКоманды СЛОЙ Управление слоями и их свойствами ВЕСЛИН Задание текущего веса линий, параметров отображения линий в зависимости от их веса и единиц веса линий ПОЛРЕД Редактирование полилиний и трехмерных полигональных сетей ПЛИНИЯ Построение двумерных полилиний ПЕЧАТЬ Вывод чертежа на плоттер, принтер или в файл Системные переменные LWDEFAULT Устанавливает значение для веса линии по умолчанию LWDISPLAY Управляет отображением веса линий LWUNITS Определяет единицы измерения для весов линий (дюймы или миллиметры) PLINEWID Хранит значение ширины полилинии по умолчанию Утилиты Нет Ключевые слова для команд Нет Изменение веса линий объектаВес линий объекта можно изменять, перенося объект на другой слой, изменяя вес линий слоя, на котором расположен объект, или явно присваивая вес линий самому объекту. Вес линий объекта можно изменить тремя способами: ■ Перенести объект на другой слой, для которого установлен иной вес линий. В этом случае, если вес линий объекта имеет значение ПОСЛОЮ, то после переноса объект примет вес линий нового слоя. ■ Изменить вес линий слоя, на котором расположен объект. Объект примет вес линий слоя, если в свойствах объекта установлено значение веса линий ПОСЛОЮ. При изменении веса линий слоя все объекты, веса линий которых заданы значением ПОСЛОЮ, обновляются с учетом измененного веса линий. ■ Явно присвоить вес линий самому объекту. Каждому объекту можно явно присвоить вес линий. Если требуется переопределить вес линий, назначенный слоем, следует изменить существующий вес линий объекта ПОСЛОЮ на другой. Для установки веса линий, назначаемого всем вновь создаваемым объектам, следует воспользоваться панелью "Свойства", указав нужный вес линий вместо значения ПОСЛОЮ. См. также: ■ Переопределение свойств слоя в видовых экранах Изменение толщины линий, из которых состоят полилинии, кольца, прямоугольники и многоугольники 1. Выберите меню Редактирование→Объект→Полилиния. 2. Выберите одну или несколько полилиний. 3. Введите ш(Ширина), затем укажите значение ширины для всех сегментов. 4. Нажмите ENTER для завершения команды. Редактирование II ПОЛРЕД Краткий справочникКоманды СЛОЙ Управление слоями и их свойствами ВЕСЛИН Задание текущего веса линий, параметров отображения линий в зависимости от их веса и единиц веса линий ПОЛРЕД Редактирование полилиний и трехмерных полигональных сетей ПЛИНИЯ Построение двумерных полилиний ПЕЧАТЬ Вывод чертежа на плоттер, принтер или в файл Системные переменные LWDEFAULT Устанавливает значение для веса линии по умолчанию LWDISPLAY Управляет отображением веса линий LWUNITS Определяет единицы измерения для весов линий (дюймы или миллиметры) PLINEWID Хранит значение ширины полилинии по умолчанию Утилиты Нет Ключевые слова для команд Нет Управление отображением отдельных объектовПользователь имеет возможность управлять экранным отображением и выводом на печать объектов (включая перекрывающиеся). Отображение полилиний, штриховок, градиентных заливок, весов линий и текстаДля повышения производительности можно упростить отображение некоторых объектов. Производительность отображения можно повысить за счет упрощения отображения широких полилиний, колец, закрашенных двумерных многоугольников (фигур), штриховок, градиентных заливок и текста. В таком виде чертеж вполне пригоден для печати черновых экземпляров. Отключение режима заливкиПри отключении режима закраски широкие полилинии, закрашенные многоугольники, градиентные заливки и штриховки отображаются в виде контуров. На видах с подавленными скрытыми линиями, а также на видах, не являющихся видами в плане, отображение закраски (кроме штриховок по образцам и градиентных закрасок) автоматически отключается. 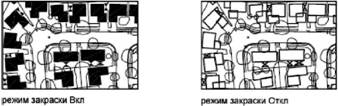 Использование режима контурного текста Использование режима контурного текста Если включить режим контурного текста в чертеже, содержащем текстовые надписи, то на экран и на печать будут выводиться только их ограничивающие прямоугольники. 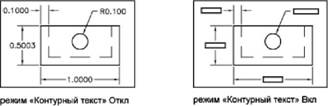 Отключение весов линий Отключение весов линий Все линии на экране, имеющие более одного пиксела в ширину, замедляют производительность обработки чертежа. Если необходимо повысить производительность отображения, то можно отключить веса линий. Веса линий можно включать и отключать, нажимая кнопку "ВЕС" в строке состояния или используя диалоговое окно "Параметры весов линий". На печать веса линий выводятся всегда, отображая тем самым действительную толщину линий на чертеже. Обновление экранаПри создании новых объектов автоматически используются текущие настройки отображения закраски и текста. Но для изменения свойств отображения (кроме весов линий) уже имеющихся объектов требуется вызвать команду РЕГЕН. См. также: ■ Применение слоев для организации чертежей ■ Отображение весов линий ■ Использование шрифтов TrueType Для включения и отключения закраски 1. Выберите меню Сервис→Настройка. 2. В диалоговом окне "Настройка" на вкладке "Отображение" в разделе "Производительность отображения" выберите "Показывать закраску". Если флажок активен, закраска отображается. 3. Нажмите "OK". 4. Для отображения изменений выберите меню Вид→Регенерировать. НАСТРОЙКА, РЕГЕН Включение и отключение вывода текста 1. Выберите меню Сервис→Настройка. 2. В диалоговом окне "Настройка" на вкладке "Отображение" в разделе "Производительность отображения" выберите "Только границы текстов". Если флажок активен, вместо текста выводится окружающая его рамка. 3. Нажмите "OK". 4. Для отображения изменений выберите меню Вид→Регенерировать. НАСТРОЙКА, РЕГЕН Включение и отключение весов линий 1. Выберите меню Формат→Вес линий. 2. Установите или сбросьте флажок "Отображать линии в соответствии с весами" в диалоговом окне "Параметры весов линий". 3. Нажмите "OK". ВЕСЛИН Краткий справочникКоманды РЕЖИМРИС Установка сетки и привязки, полярного и объектного отслеживания, режимов объектной привязки и динамического ввода ЗАКРАШИВАНИЕ Управление закрашиванием таких объектов, как штриховки, фигуры и широкие полилинии ВЕСЛИН Задание текущего веса линий, параметров отображения линий в зависимости от их веса и единиц веса линий КТЕКСТ Управление отображением и выводом на плоттер текста и атрибутов РЕГЕН Регенерация чертежа и перерисовка содержимого текущего видового экрана Системные переменные FILLMODE Указывает, заполнены ли штриховки и заливки, двумерные объекты и широкие полилинии. LWDISPLAY Управляет отображением веса линий QTEXTMODE Управляет отображением текста TEXTFILL Управляет заливкой шрифтов TrueType во время печати или тонирования TEXTQLTY Утилиты Нет Ключевые слова для команд Нет Управление отображением перекрывающихся объектовПользователь имеет возможность указывать, какие из перекрывающихся объектов должны располагаться на переднем плане. Как правило, такие объекты, как тексты, широкие полилинии и закрашенные многоугольники выводятся на экран в порядке их создания, т.е. ранее созданные объекты отображаются позади новых объектов. Команда ТЕКСТПЕРПЛАН изменяет порядок прорисовки (т.е. отображения на экране и вывода на плоттер) всех текстов и размеров в чертеже. ТЕКСТПЕРПЛАН изменяет порядок прорисовки всех текстовых и размерных надписей на чертеже. 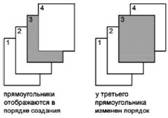
Для изменения порядка следования перекрывающихся объектов 1. На панели "Порядок прорисовки" выберите одну из опций порядка следования. 2. Выберите объекты, чей порядок прорисовки необходимо изменить и нажмите ENTER. 3. Выберите объекты, относительно которых устанавливается порядок и нажмите ENTER. (Этот шаг необходим только для опций "Перед объектами" и "За объектами".) 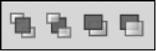 Порядок прорисовки ПОРЯДОК Выберите объект и нажмите на нем правой кнопкой мыши. Выберите "Порядок прорисовки" Краткий справочникКоманды ПОРЯДОК Изменение порядка прорисовки растровых изображений и других объектов на экран БВЫБОР Быстрое создание набора объектов на основе заданных критериев фильтрации РЕГЕН Регенерация чертежа и перерисовка содержимого текущего видового экрана ВЫБРАТЬ Занесение выбранных объектов в текущий набор ТЕКСТПЕРПЛАН Размещение текста и размеров поверх всех остальных объектов чертежа ПБЛОК Запись объектов или блока в новый файл чертежа Системные переменные DRAWORDERCTL Управляет порядком отображения перекрывающихся объектов HPDRAWORDER Управляет порядком прорисовки штриховки или заливки Утилиты Нет Ключевые слова для команд Нет 18Средства обеспечения точности В распоряжении пользователя имеются различные средства, обеспечивающие быстрое и точное построение чертежей без выполнения утомительных расчетов. Координаты и системы координат (ПСК)Для точного ввода координат можно использовать методы записи в нескольких системах координат. Можно также использовать перемещаемую систему координат, пользовательскую систему координат (ПСК), обеспечивающую удобство записи координат и размещения плоскостей видов чертежа. Методы записи координатВ ответ на запросы ввода координат пользователь имеет возможность указывать точки с помощью устройства указания или путем ввода значений координат в командной строке. Когда включен параметр "Динамический ввод", можно ввести значения координат в подсказках рядом с курсором. Двумерные координаты могут вводиться как в декартовой (прямоугольной), так и в полярной системе. Декартовы и полярные координатыДекартова система координат представляет собой три взаимно перпендикулярные оси: X, Y и Z. При вводе значений координат указывается расстояние для точки (в единицах) и его направление (+ или -) по осям X, Y и Z относительно исходной точки системы координат (0,0,0). В системе 2D указываются точки в плоскости XY, именуемой также плоскостью видов чертежа. Плоскость видов чертежа подобна листу бумаги в клетку. Значение X в декартовых координатах определяет расстояние по горизонтали, а значение Yопределяет расстояние по вертикали. Началом координат считается точка пересечения координатных осей, имеющая координаты (0,0). В полярной системе координаты точки представляют собой расстояние и угол, отсчитываемые от начала координат. В обоих случаях координаты можно задавать либо в абсолютной, либо в относительной форме. Абсолютные координаты отсчитываются от начала координат (0,0). Относительные координаты отсчитываются от последней указанной точки. Относительные координаты могут также задаваться путем указания направления с помощью курсора и ввода значения расстояния. Такой способ называется методом "направление-расстояние". Имеется возможность вводить координаты в следующих форматах: научном, десятичном, инженерном, архитектурном и дробном. Углы могут вводиться в градах, радианах, топографических единицах (в виде румбов), а также в градусах, минутах и секундах. Управление форматом единиц осуществляется командой ЕДИНИЦЫ. Вывод координат в строке состоянияТекущее положение курсора отображается в виде значения координаты в строке состояния.  В строке состояния координаты могут отображаться в следующих режимах: статическом, динамическом и с представлением линейных и угловых единиц. ■ Статическое отображение. Обновляется только при указании точки. ■ Динамическое отображение. Обновляется по мере движения курсора. ■ Отображение с представлением линейных и угловых единиц. Относительное расстояние обновляется (расстояние<угол) по мере перемещения курсора. Этот режим доступен только при рисовании отрезков и других объектов, требующих ввода более одной точки. См. также: ■ Задание декартовых координат ■ Задание полярных координат ■ 3D координаты ■ Использование динамического ввода Для отображения координат точки 1. Выберите меню Сервис→Сведения→Координаты. 2. Укажите точку, координаты которой нужно определить. Значения координат Х,Y,Z выводятся в командной строке. Сведения КООРД Для визуального определения местоположения точки 1. Выберите меню Сервис→Сведения→Координаты. 2. В командной строке введите значения координат точки, местоположение которой нужно визуально определить. Если системная переменная BLIPMODE активна, в заданной точке ставится маркер в виде маленького крестика. Сведения КООРД Для переключения режима отображения координат в строке состояния Воспользоваться одним из следующих способов: ■ В ответ на запрос следующей точки, отображаемый в командной строке, нажмите мышью на индикаторе координат в строке состояния. ■ Нажмите CTRL+L. ■ Установите системную переменную COORDS равной 0 для статического отображения, 1 для динамического отображения или равной 2 для отображения расстояния и угла. Краткий справочникКоманды BLIPMODE Управление простановкой маркеров при рисовании КООРД Определение координат точек СПИСОК Получение информации о выбранных объектах из базы данных чертежа Системные переменные BLIPMODE Управление простановкой маркеров при рисовании COORDS Управляет форматом и частотой обновления координат на статусной строке LASTPOINT Сохраняет последнюю введенную точку, выраженную в координатах ПСК в текущем пространстве. Для того чтобы координаты отсчитывались от нее, необходимо начать ввод с клавиатуры с символа @ Утилиты Нет Ключевые слова для команд Нет 2D декартовы координатыС помощью абсолютных и относительных декартовых и полярных 2D координат определяются точные положения объектов на чертеже. Задание декартовых координатДля указания точек при создании объектов можно вводить абсолютные и относительные декартовы (прямоугольные) координаты. Чтобы воспользоваться декартовыми координатами для задания точки, введите значения X и Y, разделенные запятой (X,Y). Координата X определяет расстояние от начала координат по горизонтали, Y — по вертикали. Значения расстояний могут быть положительными или отрицательными. Абсолютные координаты базируются на исходной точке ПСК (0,0), которая является пересечением осей X и Y. Такой способ ввода можно применять, если известны точные координаты X и Y точки. При использовании динамического ввода можно задавать абсолютные координаты с префиксом #. Если координаты вводятся не в подсказке, а в командной строке, префикс # не используется. Например, ввод значения #3,4указывает на точку, удаленную от исходной точки ПСК на 3 единицы по оси X и на 4 единицы по оси Y. Дополнительную информацию о динамическом вводе см. в разделе Использование динамического ввода. В приведенном ниже примере проводится линия с началом в точке X=–2 и Y=1 и с конечной точкой (3,4). Введите в подсказке следующее: Команда: отрезок От точки: #-2,1 К точке: #3,4 Линия располагается следующим образом: 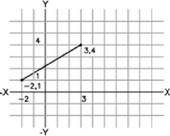 Относительные координаты отсчитываются относительно последней введенной точки. Относительные декартовы координаты применяются, если известны значения смещений координат точки относительно предыдущей точки. Для обозначения относительных координат используется знак @ перед числовыми значениями. Например, чтобы указать точку, удаленную от последней заданной точки по оси X на 3 единицы и по оси Y на 4 единицы, необходимо ввести @3,4. В приведенном ниже примере показано построение сторон треугольника. Первая сторона представляет собой линию с началом в точке с абсолютными координатами (-2,1) и с конечной точкой, удаленной от начальной точки на 5 единиц по оси X и на 0 единиц по оси Y. Вторая сторона представляет собой линию, начинающуюся в конечной точке первой линии и заканчивающуюся в точке 0 единиц по оси X и 3 единицы по оси Y. Для возврата в начальную точку в конечном сегменте линии используются относительные координаты. Команда: отрезок От точки: #-2,1 К точке: @5,0 К точке: @0,3 К точке: @-5,-3 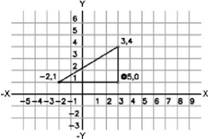 Для ввода абсолютных декартовых координат (2D) Для ввода абсолютных декартовых координат (2D) ■ На запрос координат точки введите координаты в подсказке, используя следующий формат: #x,y Если динамический ввод отключен, введите координаты в командной строке, используя следующий формат: x,yДля ввода относительных декартовых координат (2D) ■ На запрос координат точки в командной строке ввести значения координат в формате: @x,yКраткий справочник Команды Нет Системные переменные COORDS Управляет форматом и частотой обновления координат на статусной строке Утилиты Нет Ключевые слова для команд Нет Задание полярных координатДля указания точек при создании объектов можно вводить абсолютные и относительные полярные координаты. Чтобы воспользоваться полярными координатами для задания точки, введите значения расстояния и угла, отделяемые друг от друга символом угловой скобки (<). По умолчанию в AutoCAD возрастание величин углов происходит при движении против часовой стрелки. Чтобы указать направление по часовой стрелке, введите отрицательное значение для угла. Например, введенные значения 1<315эквивалентны точке со значениями 1<-45. Порядок угловых измерений можно изменять с помощью команды ЕДИНИЦЫ. 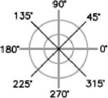 Абсолютные полярные координаты измеряются от исходной точки ПСК (0,0), которая является пересечением осей X и Y. Абсолютные полярные координаты используются в том случае, когда известны точные координаты точки, выраженные линейными и угловыми единицами. При использовании динамического ввода можно задавать абсолютные координаты с префиксом #. Если координаты вводятся не в подсказке, а в командной строке, префикс # не используется. Например, чтобы указать точку, удаленную от начала координат на 3 единицы и под углом 45 градусов от оси X, необходимо ввести #3<45. Дополнительную информацию о динамическом вводе см. в разделе Использование динамического ввода. Следующий пример иллюстрирует построение двух отрезков в абсолютных полярных координатах с использованием текущего направления отсчета углов. Введите в подсказке следующее: Команда: отрезок От точки: #0,0 К точке: #4<120 К точке: #5<30 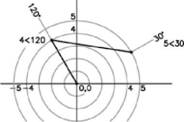 Относительные координаты отсчитываются относительно последней введенной точки. Относительные декартовы координаты применяются, если известны значения смещений координат точки относительно предыдущей точки. Для обозначения относительных координат используется знак @ перед числовыми значениями. Например, чтобы указать точку, удаленную от последней заданной точки на 1 единицу и находящуюся под углом 45 градусов от оси X, необходимо ввести @1<45. Следующий пример иллюстрирует построение двух отрезков в относительных полярных координатах. В каждой иллюстрации отрезок начинается в местоположении, обозначенном как предыдущая точка. Команда: отрезок От точки: @3<45 К точке: @5<285 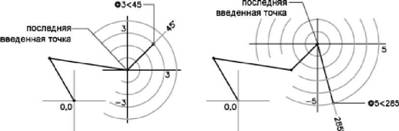 Для ввода абсолютных полярных координат (2D) ■ На запрос координат точки введите координаты в подсказке, используя следующий формат: #расстояние<угол Если динамический ввод отключен, введите координаты в командной строке, используя следующий формат: расстояние<угол Для ввода относительных полярных координат (2D) ■ На запрос координат точки в командной строке ввести значения координат в формате: @расстояние<уголКраткий справочник Команды ЕДИНИЦЫ Задание форматов и точности представления линейных и угловых единиц Системные переменные COORDS Управляет форматом и частотой обновления координат на статусной строке Утилиты Нет Ключевые слова для команд Нет 3D координатыПри создании объектов в 3D пространстве для указания точек используются декартовы, цилиндрические или сферические координаты. Задание 3D декартовых координат3D декартовы координаты указывают на точное расположение с помощью трех координат: X, Y и Z. Трехмерные декартовы координаты (X,Y,Z) задаются аналогично двумерным (X,Y) координатам. К двум составляющим по осям X и Y добавляется третья по оси Z. Таким образом, 3D координаты вводятся в формате: Х,Y,Z
В приведенной ниже иллюстрации значения координат 3,2,5 определяют точку в следующем местоположении: 3 единицы вдоль положительной оси X, 2 единицы вдоль положительной оси Y и 5 единиц вдоль положительной оси Z. 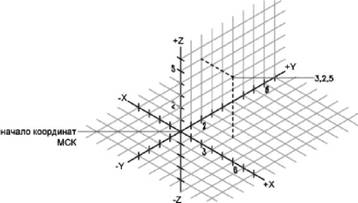 Использование значения по оси Z по умолчанию Использование значения по оси Z по умолчанию Если координаты вводятся в формате X,Y, значение Z копируется из ввода для последней точки. В результате, можно ввести местонахождение в формате X,Y,Z, а затем ввести последующие местоположения с использованием формата X,Y со значением Z, которое остается постоянным. Например, для построения отрезка можно ввести следующие координаты: От точки: 0,0,5 К точке: 3,4 Обе конечные точки отрезка будут иметь одинаковое значение координаты Z, равное 5 единицам. Когда пользователь начинает или открывает любой чертеж, исходное значение по умолчанию координаты Z превышает 0. Использование абсолютных и относительных координатКак и в случае 2D координат, можно вводить как абсолютные координаты (отсчитываемые от начала координат), так и относительные (отсчитываемые от последней указанной точки). Для ввода координат в относительной форме используется знак @, указываемый перед числовыми значениями координат. Например, для указания точки, смещенной от предыдущей точки на одну единицу по оси X, следует ввести @1,0,0. Для ввода абсолютных координат никаких предваряющих знаков не требуется. Для ввода абсолютных координат в командной строке никаких предваряющих знаков не требуется. Задание координат с помощью дигитайзераПри вводе координат дигитайзером координата Z ПСК сохраняет значение 0. Для задания иного значения Z по умолчанию, отличного от 0, без перемещения ПСК можно воспользоваться командой УРОВЕНЬ. Для ввода абсолютных координат (3D) ■ На запрос координат точки введите координаты в подсказке, используя следующий формат: #х,у,z Если динамический ввод отключен, введите координаты в командной строке, используя следующий формат: х,у,z Для ввода относительных координат (3D) ■ На запрос координат точки в командной строке ввести значения координат в формате: @х,у,zКраткий справочник Команды СЕТКА Отображение точечной сетки на текущем видовом экране, которая не выводится на печать ШАГ Ограничение перемещения курсора определенными интервалами ПЛАНШЕТ Настройка, калибровка, включение и отключение графического планшета ПСК Управление пользовательскими системами координат ЗНАКПСК Управление видимостью и расположением знака ПСК ЕДИНИЦЫ Задание форматов и точности представления линейных и угловых единиц Системные переменные COORDS Управляет форматом и частотой обновления координат на статусной строке ELEVATION Сохраняет текущий уровень новых объектов относительно текущей ПСК TABMODE Управляет использованием режима "Планшет" Утилиты Нет Ключевые слова для команд Нет Задание цилиндрических координат3D цилиндрические координаты описывают точное местоположение по расстоянию от начала ПСК в плоскости XY, углу относительно оси X в плоскости XY и значению Z. Задание цилиндрических координат аналогично заданию полярных координат для 2D пространства. Дополнительно добавляется значение расстояния от указанной полярной координаты до требуемой точки пространства перпендикулярно плоскости XY. Цилиндрические координаты определяют расстояние от начала координат ПСК до проекции точки на плоскость XY, угол относительно оси X и расстояние от точки до плоскости XY по оси Z. Цилиндрические координаты точки указываются в формате: Для задания точки в абсолютных цилиндрических координатах применяется следующий синтаксис: Х<[угол к оси X ], Z
На следующем рисунке запись "5<30,6" обозначает точку, смещенную на 6 единиц по оси Z от точки в плоскости XY, которая расположена на расстоянии 5 единиц от начала текущей ПСК под углом 30 градусов к оси X. 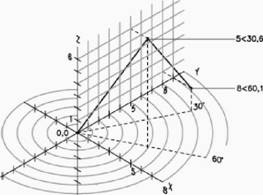 Если требуется задать положение точки относительно предыдущей точки, а не относительно начала ПСК, можно ввести относительные значения цилиндрических координат с префиксом @. Например, запись "@4<45,5" обозначает точку, смещенную на 5 единиц в положительном направлении оси Z от точки в плоскости XY, которая расположена на расстоянии 4 единиц от последней введенной точки под углом 45 градусов к положительному направлению оси X. Для ввода относительных цилиндрических координат ■ На запрос координат точки в командной строке ввести значения координат в формате: @х<угол к оси X,z Например, координаты @4<60,2 задают точку, лежащую от последней измеренной точки на расстоянии 4 единицы по оси X под углом 60 от положительного направления оси X и на 2 единицы в положительном направлении оси Z. Краткий справочникКоманды ЕДИНИЦЫ Задание форматов и точности представления линейных и угловых единиц Системные переменные COORDS Управляет форматом и частотой обновления координат на статусной строке Утилиты Нет Ключевые слова для команд Нет Задание сферических координат3D сферические координаты задают расположение от начала координат текущей ПСК, угол к оси X в плоскости XY и угол в плоскости XY. Ввод сферических координат в 3D пространстве подобен вводу полярных координат в двумерном. Положение точки определяется ее расстоянием от начала координат текущей ПСК, углом к оси X в плоскости XY и углом к плоскости XY. X<[угол к оси X ]<[угол к плоскости ХY]
В приведенной ниже иллюстрации координатами 8<60<30 определяется точка, лежащая на расстоянии 8 единиц от начала текущей ПСК в плоскости XY, под углом 60 градусов к оси X в плоскости XY и под углом 30 градусов выше оси Z от плоскости XZ. Координатами 5<45<15 определяется точка, лежащая на расстоянии 5 единиц от начала координат, под углом 45 градусов к оси X в плоскости XY и под углом 15 градусов к этой плоскости. 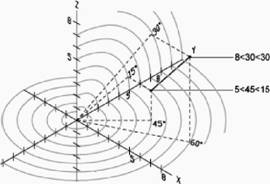 Для задания координат относительно предыдущей точки можно использовать относительные сферические координаты, предваряя числовые значения знаком @. Для ввода относительных сферических координат ■ На запрос координат точки в командной строке ввести значения координат в формате: @х<угол к оси Х<угол к плоскости XY Например, координаты @4<60<30 задают точку, лежащую на расстоянии 4 единицы от последней измеренной точки под углом 60 градусов положительного направления оси X в плоскости XY и под углом 30 градусов к плоскости XY. Краткий справочникКоманды ЕДИНИЦЫ Задание форматов и точности представления линейных и угловых единиц Системные переменные COORDS Управляет форматом и частотой обновления координат на статусной строке Утилиты Нет Ключевые слова для команд Нет Понятие о пользовательской системе координат (ПСК)Пользовательскую систему координат можно перемещать и поворачивать для обеспечения удобства записи координат, отображения сетки, привязки к сетке, реализации режима "Орто" и использования других инструментов создания чертежей. Понятие о мировой и пользовательской системах координатСуществует две системы координат: неподвижная мировая система координат (МСК) и подвижная пользовательская система координат (ПСК). По умолчанию, в новом чертеже две эти системы совпадают между собой. Как правило, на 2D видах в МСК ось X является горизонтальной осью, а ось Y является вертикалью. Началом ПСК является точка, в которой пересекаются ось X и ось Y (точка 0,0). Все объекты в файле чертежа определяются их МСК-координатами. Однако, более удобным является обычно создание и редактирование объектов на основе перемещаемой ПСК. Работа с пользовательской системой координат (ПСК)Практически все записи координат, а также многие другие инструменты и операции соотносятся с текущей ПСК. К 2D инструментам и операциям, зависимым от местоположения и ориентации ПСК, относятся следующие: ■ Запись в абсолютных и относительных координатах ■ Абсолютные углы отсчета ■ Определение горизонтали и вертикали для режима "Орто", полярное отслеживание, отслеживание объектной привязки, отображение сетки и привязка к сетке ■ Ориентация размеров по горизонтали и вертикали ■ Ориентация текстовых объектов ■ Поворот вида с использованием команды ПЛАН Перемещение или вращение ПСК способно облегчить работу на конкретных площадях чертежа. 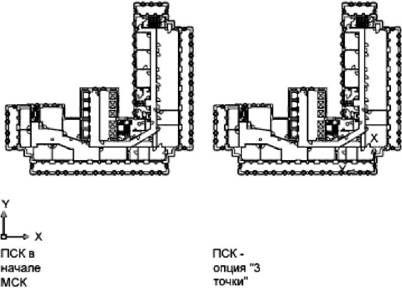 Для перемещения пользовательской системы координат можно использовать, например, следующие методы: ■ Перемещение ПСК путем определения новой исходной точки. ■ Выравнивание ПСК по существующему объекту. ■ Поворот ПСК путем обозначения новой исходной точки и точки на новой оси X. ■ Поворот текущей ПСК на указанный угол вокруг оси Z. ■ Возврат к предыдущей ПСК ■ Восстановление ПСК для совмещения с МСК. Каждому из этих методов соответствует опция в команде ПСК. ПСК можно присваивать имя для возможности ее повторного использования в дальнейшем (восстановления). Определение новой исходной точки ПСК в 2D 1. Выберите меню Сервис→Новая ПСК→Начало. 2. Укажите точку, в которую нужно переместить начало координат. Исходная точка ПСК (0,0) заново определяется в точке, указанной пользователем. ПСК ПСК Изменение угла поворота ПСК 1. Выберите меню Сервис→Новая ПСК→Z. 2. Укажите угол поворота. ПСК ПСК Восстановление ПСК для совмещения с МСК 1. Выберите меню Сервис→Именованные ПСК. 2. В диалоговом окне "ПСК" на вкладке "Именованные ПСК" выделите "Мировая СК". 3. Нажмите кнопку "Установить". 4. Нажмите OK. ПСК ДИСПСК Для восстановления предыдущей ПСК 1. Выберите меню Сервис→Именованные ПСК. 2. В диалоговом окне "ПСК" на вкладке "Именованные ПСК" выберите "Предыдущая". 3. Нажмите кнопку "Установить". 4. Нажмите OK. ПСК ДИСПСК Для сохранения ПСК 1. Выберите меню Сервис→Именованные ПСК. Новая ПСК отображается в списке ПСК в качестве системы БЕЗ ИМЕНИ. 2. Во вкладке "Именованные ПСК" диалогового окна "ПСК" выберите "БЕЗ ИМЕНИ" и введите новое имя. (Можно выбрать также опцию БЕЗ ИМЕНИ и нажать правую кнопку мыши. Выберите "Переименовать".) 3. Нажать "OK". Имя может быть длиной до 255 символов, содержать буквенные символы, цифры и специальные символы (знак доллара ($), минус (-) и знак подчеркивания (_)). Все имена ПСК преобразуются в верхний регистр. ПСК ДИСПСК Для восстановления именованной ПСК 1. Выберите меню Сервис→Именованные ПСК. 2. В диалоговом окне "ПСК" на вкладке "Именованные ПСК" пользователь может увидеть начало координат и направление осей указанной ПСК. Выберите имя ПСК. Щелкните "Подробности". Нажать кнопку "OK" для завершения просмотра данных о ПСК и возврата в диалоговое окно "ПСК". 3. Выберите систему координат, которую нужно восстановить. Выберите "Установить". 4. Нажмите "OK". ПСК ДИСПСК Для переименования ПСК 1. Выберите меню Сервис→Именованные ПСК. 2. В диалоговом окне "ПСК" на вкладке "Именованные ПСК" выделите ПСК, которую нужно переименовать. (Можно выбрать также опцию БЕЗ ИМЕНИ и нажать правую кнопку мыши. Выбрать "Переименовать".) 3. Введите новое имя. 4. Нажмите "OK". ПСК ДИСПСК Удаление именованной ПСК 1. Выберите меню Сервис→Именованные ПСК. 2. В диалоговом окне "ПСК" перейдите на вкладку "Именованные ПСК" и выделите ПСК, которую нужно удалить. 3. Нажмите клавишу Delete. Нельзя удалять текущую ПСК и ПСК с именем по умолчанию БЕЗ ИМЕНИ. ПСК ДИСПСК Краткий справочникКоманды ПСК Управление пользовательскими системами координат ЗНАКПСК Управление видимостью и расположением знака ПСК ДИСПСК Управление заданными пользовательскими системами координат Системные переменные ERRNO Отображает номер соответствующего кода ошибки, когда вызов функции AutoLISP приводит к ошибки, определенной AutoCAD PUCSBASE Сохраняет имя ПСК, которая определяет параметры исходной точки и ориентации ортогональной ПСК (только для пространства листа) UCSFOLLOW Устанавливает вид в плане при переходе от одной ПСК к другой UCSNAME Сохраняет имя текущей системы координат для текущего видового экрана в текущем пространстве UCSORG Сохраняет исходную точку текущей системы координат для текущего видового экрана в текущем пространстве UCSORTHO Определяет режим восстановления ортогональной ПСК в момент установки соответствующего ортогонального вида UCSXDIR Сохраняет направление X текущей ПСК на текущем видовом экране в текущем пространстве UCSYDIR Сохраняет направление Y текущей ПСК на текущем видовом экране в текущем пространстве Утилиты Нет Ключевые слова для команд Нет Задание плоскостей видов чертежа в 3D (ПСК)Возможность управления пользовательской системой координат (ПСК) является важным условием для эффективного построения моделей в трехмерном пространстве. Понятие о пользовательской системе координат в 3DПри работе в 3D пользовательская система координат полезна для записи координат, создания 3D объектов на 2D плоскостях видов чертежа и для поворота объектов в 3D. При создании или редактировании объектов в 3D среде можно перемещать и переориентировать ПСК в 3D пространстве модели с целью упрощения работы. XY-плоскость ПСК именуется плоскостью видов чертежа. Важными операциями на объектах в 3D среде, зависимыми от местоположения и ориентации ПСК, являются следующие: ■ Определение плоскости видов чертежа для создания и редактирования объектов ■ Определение плоскости видов чертежа, содержащей отображение сетки и привязку к сетке ■ Определение новой Z-оси ПСК в качестве оси для вращения объектов в 3D ■ Определение направлений вверх и вниз, а также горизонтального и вертикального направлений для режима "Орто", полярного отслеживания и отслеживания объектной привязки ■ Определение 3D вида напрямую в плоскости видов чертежа с помощью команды ПЛАН 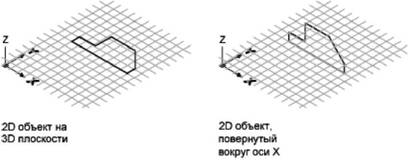 Правило правой руки Правило правой руки Правило правой руки позволяет задать положительное направление оси Z, если в 3D системе координат известны направления осей X и Y. Кроме того, данное правило определяет положительное направление вращения вокруг любой из 3D осей координат. Если ориентировать большой палец правой руки согласно положительному направлению оси и согнуть остальные пальцы, то положительное направление вращения будет совпадать с направлением, указываемым согнутыми пальцами. Средний палец указывает на направление положительной оси Z. При повороте кисти руки можно наблюдать, как меняется положение осей X, Y и Z во время аналогичного вращения ПСК. Кроме того, правило правой руки можно использовать с целью определения положительного направления вращения по умолчанию вокруг оси в 3D пространстве. Если ориентировать большой палец правой руки согласно положительному направлению оси и согнуть остальные пальцы, то положительное направление вращения будет совпадать с направлением, указываемым согнутыми пальцами. 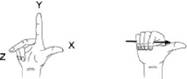
Для ввода координат относительно МСК ■ Поместите перед значениями координат символ звездочки (*). Ввод @*2,0,0указывает на точку, отстоящую на 2 единицы в направлении X от последней точки, введенной относительно МСК. Ввод @2,0,0указывает на точку, отстоящую на 2 единицы в направлении X от последней точки, введенной относительно ПСК. Как правило, в большинстве случаев координаты задаются не относительно МСК, а относительно ПСК. Определение новой ПСК заданием трех точек 1. Выберите меню Сервис→Новая ПСК→3 точки.  2. Укажите новую исходную точку. Это точка (0,0,0) в новой ПСК. 3. Укажите точку на положительной оси X новой ПСК. 4. Укажите точку в положительной плоскости XY новой ПСК. Поворот ПСК вокруг большой оси 1. Выполнить одно из следующих действий:  ■ Выберите меню Сервис→Новая ПСК→Z. ■ Выберите меню Сервис→Новая ПСК→X. ■ Выберите меню Сервис→Новая ПСК→Y. 2. Введите угол поворота. Угол поворота обычно равен 90. Краткий справочникКоманды ПСК Управление пользовательскими системами координат ЗНАКПСК Управление видимостью и расположением знака ПСК ДИСПСК Управление заданными пользовательскими системами координат Системные переменные ЗНАКПСК Отображает знак ПСК для текущего видового экрана или лист UCSVP Определяет, фиксируется ли ПСК в видовых экранах или изменяется в соответствии с ПСК текущего видового экрана Утилиты Нет Ключевые слова для команд Нет Задание пользовательской системы координат в 3D пространствеСуществует несколько способов задания пользовательской системы координат. Положение координатной системы можно сохранять и восстанавливать. Пользователь определяет пользовательскую систему координат (ПСК) с целью изменить местоположение исходной точки 0,0,0, местоположение и угол поворота плоскости XY и ориентацию плоскости XY или оси Z. Пользователь может расположить и сориентировать ПСК на любом месте в 3D пространстве и может определить, сохранить и заново вызвать такое количество сохраненных адресов ПСК, какое ему требуется. 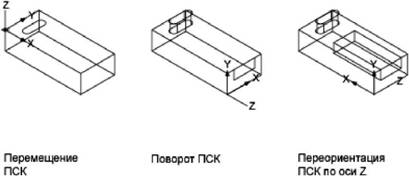 Если на экране монитора располагается несколько видовых экранов, на каждом из них можно установить свою ПСК. Присваивая системной переменной UCVP значение 1 (Вкл), можно сохранять положение ПСК для каждого видового экрана. Задание ПСКЗадание новой ПСК может быть осуществлено следующими способами: ■ Задать новую исходную точку (одну), новую ось X (две точки) или новую плоскость XY (три точки). 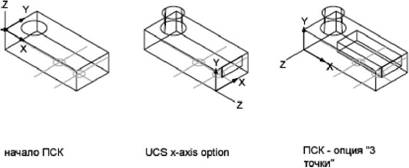 ■ Выровнять ПСК путем выбора грани на объекте 3D тела. Выбор может быть сделан на грани или на ребре тела.  ■ Совместить новую РСК с существующим объектом. Исходная точка ПСК расположена в вершине, максимально приближенной к позиции, на которой был выбран объект. 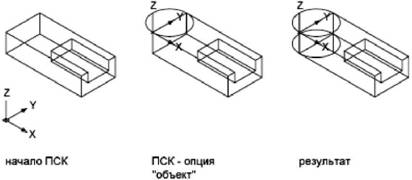 ■ Совместить новую ПСК с текущим направлением взгляда 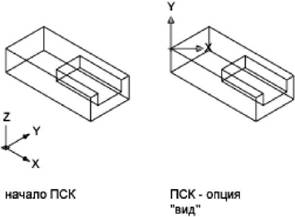 ■ Повернуть текущую ПСК вокруг любой из трех ее больших осей. 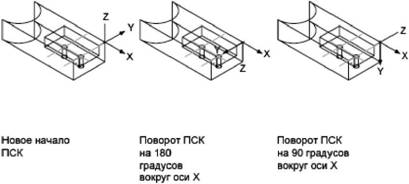 ■ Переориентировать плоскость XY путем задания новой оси Z. 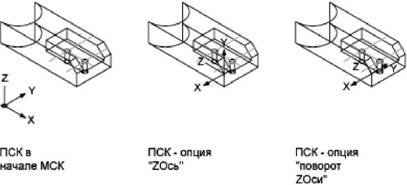 Стандартные ПСК Стандартные ПСК Существует возможность установки любой из стандартных координатных систем, Доступные варианты выбора указаны в изображениях на вкладке "Ортогональные ПСК" диалогового окна "(Именованные) ПСК". Изменение текущего уровняКомандой УРОВЕНЬ задается значение Z по умолчанию для новых объектов, находящихся выше или ниже плоскости XY в текущей ПСК. Эти сведения хранятся в системной переменной ELEVATION. Задание ПСК в пространстве листа В пространстве листа новая ПСК может быть определена таким же образом, как и в пространстве модели; однако здесь разрешены только 2D операции с ПСК. Несмотря на возможность ввода 3D координат в пространство листа, не разрешается использовать такие команды 3D просмотра, как ПЛАН и ТЗРЕНИЯ. Сохранение ПСК с присвоением имени и последующее восстановлениеПри интенсивном 3D моделировании полезно именовать и сохранять ПСК с различными точками начала и ориентацией. Определять, сохранять и восстанавливать различные ПСК можно неограниченное число раз. Определение новой исходной точки ПСК в 3D 1. Выберите меню Сервис→Новая ПСК→Начало. 2. Укажите точку, в которую нужно переместить начало координат. Исходная точка ПСК (0,0,0) заново определяется в указанной здесь точке. ПСК ПСК Z-ось 1. Выберите меню Сервис→Новая ПСК→Zось. 2. Укажите точку, в которую нужно переместить начало координат. Исходная точка ПСК (0,0,0) заново определяется в указанной здесь точке. 3. Укажите точку, находящуюся на положительной оси Z. ПСК ПСК Определение новой ПСК с заданными осями X и Y 1. Выберите меню Сервис→Новая ПСК→3 точки. 2. Укажите точку, в которую нужно переместить начало координат. Исходная точка ПСК (0,0,0) заново определяется в указанной здесь точке. 3. Укажите точку, находящуюся на положительной оси X. 4. Укажите точку, находящуюся на положительной оси Y. ПСК ПСК Для переноса плоскости XY 1. Выберите меню Сервис→Новая ПСК→3 точки. 2. Укажите точку, куда нужно переместить начало координат новой ПСК (1). В крупном чертеже, например, имеет смысл устанавливать начало координат ПСК в той части, где предполагается выполнение построений. 3. Укажите точку для задания горизонтальной ориентации новой ПСК (2). Эта точка будет определять положительное направление оси X новой ПСК. 4. Укажите точку для задания вертикальной ориентации ПСК (3). Эта точка будет определять положительное направление оси Y новой ПСК. ПСК (вместе с сеткой) изменяет положение в соответствии с заданными параметрами. 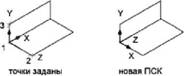 ПСК ПСК Для установки стандартной ПСК 1. Выберите пункт меню "Сервис"→"По имени". 2. В диалоговом окне "ПСК" на вкладке "Ортогональные ПСК" выберите ПСК из списка. 3. Нажмите кнопку "Установить". 4. Нажмите "OK". Устанавливается ПСК в соответствии с заданными параметрами. ПСК II ДИСПСК Для восстановления местоположения и ориентации предыдущей ПСК ■ В командной строке введите команду пск. Затем ввести п(Предыдущая). Восстанавливается предыдущая ПСК. ПСК ПСК Краткий справочникКоманды УРОВЕНЬ Задание уровня и трехмерной высоты для вновь создаваемых объектов ПСК Управление пользовательскими системами координат ДИСПСК Управление заданными пользовательскими системами координат Системные переменные ELEVATION Сохраняет текущий уровень новых объектов относительно текущей ПСК UCSVP Определяет, фиксируется ли ПСК в видовых экранах или изменяется в соответствии с ПСК текущего видового экрана Утилиты Нет Ключевые слова для команд Нет Использование динамической ПСК с моделями телС помощью функции динамической ПСК можно на время автоматически выровнять XY-плоскость ПСК по плоскости в модели тела при создании объектов. Во время выполнения команды рисования выравнивание ПСК обеспечивается не использованием команды ПСК, а перемещением пользовательского указателя на ребро грани. Когда выполнение команды завершается, ПСК возвращается на свое предыдущее место с сохранением прежней ориентации. Например, можно использовать динамическую ПСК с целью создания прямоугольника над расположенной под углом грани модели тела, как показано на рисунке.  На левом рисунке ПСК не выровнена по расположенной под углом грани. Вместо перемещения ПСК выполняется активизация динамической ПСК на строке состояния или нажатием F6.  Как показано на среднем рисунке, при перемещении указателя по всему ребру курсор изменяется для отображения направления осей динамической ПСК. Далее можно легко создавать объекты на расположенной под углом грани, как показано на правом рисунке.
Ось X динамической ПСК располагается вдоль ребра грани, и положительное направление оси X всегда указывает на правую половину экрана. Динамическая ПСК способна обнаружить только передние грани тела. Ниже указаны типы команд, в которых можно использовать динамическую ПСК. ■ Простая геометрия Линия, полилиния, прямоугольник, дуга, окружность ■ Текст. Текст, многострочный текст, таблица ■ Ссылки. Вставка, внешняя ссылка ■ Тела. Примитивные тела и ПОЛИТЕЛО ■ Редактирование. Поворот, зеркальное отражение, выравнивание ■ Прочее. ПСК, площадь, манипулирование ручками
Если активны режимы "Сетка" и "Привязка", они на время выравниваются по динамической ПСК. Лимиты отображения сетки устанавливаются автоматически. Можно на время отключить динамическую ПСК нажатием F6 или SHIFT+Я во время перемещения указателя по грани.
Замена ПСК динамическим способом 1. Вызовите команду, поддерживаемую динамической ПСК. 2. Если требуется, заново активизируйте ПСК нажатием ДПСК на строке состояния. 3. Переместите текущий указатель на ребро грани на модели тела. 4. Завершите выполнение команды. Краткий справочникКоманды НАСТРОЙКА Параметры данной вкладки служат для пользовательской настройки программы Системные переменные OSOPTIONS Автоматически подавляет объектную привязку на объектах штриховки и геометрию с отрицательными значениями Z при использовании динамической ПСК UCSDETECT Управляет активность сбора данных динамической ПСК Утилиты Нет Ключевые слова для команд Нет Назначение пользовательской системы координат видовому экрануЧтобы облегчить редактирование объектов на различных видах, можно определить отличную от других ориентацию ПСК для каждого вида. На видовые экраны можно выводить различные виды модели. Один из примеров возможных конфигураций — виды сверху, спереди, справа и в изометрии. Чтобы повысить удобство работы, для каждого видового экрана можно задать и сохранить отдельную ПСК. В этом случае при переключении между видовыми экранами не происходит потери информации о ПСК каждого из них. Сохранением ПСК для каждого видового экрана управляет системная переменная UCSVP. На видовых экранах, где UCSVP равна 1, ПСК, использованная непосредственно перед переходом на другой видовой экран, запоминается; при возврате на данный видовой экран происходит ее восстановление. Если для видового экрана системная переменная UCSVP установлена равной 0, то ПСК этого видового экрана всегда совпадает с ПСК текущего активного видового экрана. Например, можно задать три видовых экрана: с видами сверху, спереди и изометрическим. Если системная переменная UCSVP устанавливается равной 0 вна изометрическом видовом экране, можно использовать ПСК, соответствующую виду сверху, и на видовом экране вида сверху, и на изометрическом видовом экране. Когда видовой экран вида сверху становится текущим видовым экраном, то в ПСК изометрического видового экрана отражается ПСК видового экрана вида сверху. Аналогично, когда текущим становится видовой экран вида спереди, то ПСК изометрического видового экрана переключается для согласования с ПСК видового экрана вида спереди. Ниже приведены иллюстрации к рассмотренному примеру. На первом чертеже текущим является левый верхний видовой экран (с видом сверху). На изометрическом видовом экране устанавливается ПСК, определенная на этом виде. 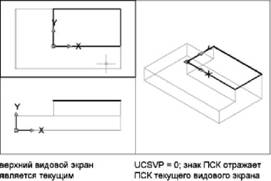 На следующем чертеже текущим является левый нижний видовой экран (с видом спереди). ПСК на изометрическом виде изменяется, и теперь соответствует системе координат вида спереди. 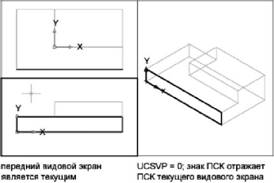 В предыдущих версиях AutoCAD установка ПСК была глобальной и действовала для всех видовых экранов как в пространстве модели, так и в пространстве листа. Если необходимо восстановить характеристики из предыдущих версий, можно присвоить переменной UCSVP значение 0 на всех активных видовых экранах. Краткий справочникКоманды ПСК Управление пользовательскими системами координат Системные переменные UCSVP Определяет, фиксируется ли ПСК в видовых экранах или изменяется в соответствии с ПСК текущего видового экрана Утилиты Нет Ключевые слова для команд Нет Знак пользовательской системы координатДля облегчения работы с ПСК можно воспользоваться знаком пользовательской системы координат. Имеется несколько вариантов этого знака. Можно изменять его размеры, расположение и цвет. Для обозначения местоположения и ориентации ПСК ее значок отображается либо в начале ПСК, либо в левом нижнем углу текущего видового экрана. Для представления ПСК можно выбрать один из трех знаков. 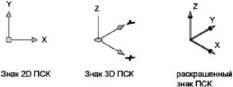 Команда ЗНАКПСК используется для выбора между отображением 2D или 3D знака ПСК. Затененный знак ПСК отображается для затененного 3D вида. Для обозначения местоположения и ориентации ПСК можно отобразить значок ПСК в исходной точке ПСК с помощью команды ЗНАКПСК. Если знак находится в точке начала координат текущей ПСК, он помечается крестиком (+). Если же знак расположен в левом нижнем углу видового экрана, крестик не ставится. При наличии нескольких видовых экранов на каждом из них отображается свой знак ПСК. Знак ПСК отображается по-разному, что облегчает визуальное представление ориентации плоскости видов чертежа. Некоторые из возможных вариантов представлены на чертеже. 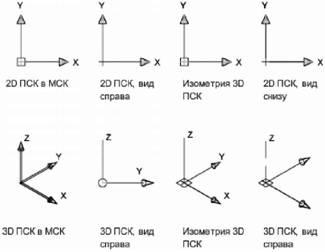 Для переключения между двумерным и трехмерным знаками ПСК можно использовать команду ЗНАКПСК. Для трехмерного знака ПСК также можно изменять размер, цвет, тип стрелок осей и толщину линий. Знак ПСК с изображением сломанного карандаша заменяет 2D знак ПСК, когда направление взгляда находится в плоскости, параллельной XY-плоскости ПСК. Знак с изображением сломанного карандаша указывает на то, что ребро плоскости XY почти перпендикулярно текущему направлению взгляда. В данном случае использование указывающего устройства для задания координат невозможно. Обычно считается, что точки, выбираемые с помощью устройства указания, располагаются в плоскости XY. Если ПСК повернута так, что ось Z лежит в плоскости, параллельной плоскости взгляда, то есть если видно только кромку плоскости XY, достаточно трудно определить положение точки. В этом случае точки будут проецироваться на плоскость, параллельную плоскости вида и проходящую через начало координат. Например, если направление взгляда параллельно оси X, указанная на экране точка проецируется на плоскость YZ, содержащую начало ПСК. Для определения плоскости проекции координат следует использовать режим 3D знака ПСК. Для включения и отключения знака ПСК ■ Выберите меню Вид→Отображение→Знак ПСК→Выберите "Вкл". Наличие пометки в этом пункте свидетельствует о том, что знак включен. ЗНАКПСК Для установки знака ПСК в начало координат ■ Выберите меню Вид→Отображение→Знак ПСК→Начало. Знак ПСК смещается в начало координат. Наличие пометки около пункта "Начало" свидетельствует о том, что знак находится в начале координат. ЗНАКПСК Для настройки параметров знака ПСК Выберите меню Вид→Отображение→Знак ПСК→Свойства. В диалоговом окне "Знак ПСК" настройте параметры. Нажать "OK". ЗНАКПСК Краткий справочникКоманды ЗНАКПСК Управление видимостью и расположением знака ПСК Системные переменные ЗНАКПСК Отображает знак ПСК для текущего видового экрана или лист Утилиты Нет Ключевые слова для команд Нет Использование динамического вводаФункция динамического ввода обеспечивает командный интерфейс в области курсора, позволяющий удерживать фокус в области построения. Когда параметр "Динамический ввод" включен, сведения, отображаемые в подсказках, рядом с курсором динамически обновляются по мере перемещения курсора. Когда команда активна, подсказки обеспечивают место для ввода, осуществляемого пользователем. Если ввести значение в поле ввода и нажать клавишу TAB, в поле отображается значок блокировки, привязанный к введенному значению. После этого можно вводить значение для второго поля ввода. Если же ввести значение и нажать ENTER, второе поле игнорируется и это значение интерпретируется как ввод методом "направление-расстояние". Для выполнения команды или использования ручек необходимы действия, аналогичные действиям для командной строки. Разница заключается в том, что внимание сосредоточено возле курсора. Динамический ввод не является полной заменой окна команды. Можно скрыть окно команды, чтобы добавить для чертежа дополнительную область экрана, но оно может потребоваться для некоторых операций. При необходимости нажмите F2 для скрытия и отображения подсказок команд и сообщений об ошибках. Можно также открепить окно команды и использовать параметр "Автоматически убирать с экрана" для разворачивания и сворачивания окна. Включение и отключение функции динамического вводаЩелкните DYN в строке состояния, чтобы включить или отключить функцию динамического ввода. Чтобы временно ее отключить, нажмите клавишу F12. Функция динамического ввода содержит три компонента: ввод с помощью мыши, ввод размеров и динамические подсказки. Нажмите правой кнопкой мыши Dyn и выберите "Настройки", чтобы управлять тем, что отображается каждым компонентом, когда включена функция динамического ввода. Ввод с помощью мышиКогда ввод с помощью мыши включен и команда активна, положение курсоров в форме перекрестия отображается в виде координат в подсказке возле курсора. Значения координат можно вводить не в подсказке, а в командной строке. Значением по умолчанию для второй и последующих точек являются относительные полярные координаты (относительная декартова координата для ПРЯМОУГ). Знак @ не требуется вводить. Если требуется использовать абсолютные координаты, используйте префикс решетка (#). Например, для перемещения объекта в исходную точку при запросе второй точки введите #0,0. 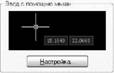 Воспользуйтесь настройками ввода с помощью мыши для изменения формата по умолчанию, используемого в координатах, и для управления отображением подсказок при вводе с помощью мыши. Ввод размеровКогда функция ввода размеров включена, в ответ на запросе второй точки подсказки отображают линейные и угловые значения. Значения в размерных подсказках изменяются по мере перемещения курсора. Для перехода к значению, которое нужно изменить, нажмите клавишу TAB. Ввод размеров возможен для команд ДУГА, КРУГ, ЭЛЛИПС, ОТРЕЗОК и ПЛИНИЯ. 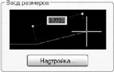 В случае использования ручек для редактирования объекта, подсказки для ввода размеров могут отображать следующую информацию: ■ Исходная длина ■ Длина, которая обновляется при перемещении ручки ■ Изменение длины ■ Угол ■ Изменение угла при перемещении ручки ■ Радиус дуги 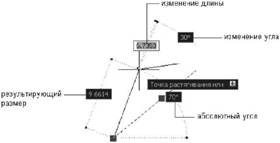 Воспользуйтесь настройками ввода размеров для отображения только необходимой информации. При использовании ручек для растяжения объектов или при создании новых объектов во время ввода размеров отображаются только острые углы, то есть все углы, равные или меньше 180 градусов. Таким образом, угол 270 градусов отображается как угол, равный 90 градусам, независимо от установки системной переменной ANGDIR (установленной в диалоговом окне "Единицы чертежа"). При определении направления положительного угла углы, заданные при создании новых объектов, основываются на местоположении курсора. Динамические подсказкиКогда функция динамических подсказок включена, запросы отображаются в подсказке возле курсора. Ответ можно вводить не в подсказке, а в командной строке. Нажмите клавишу СТРЕЛКА ВНИЗ для просмотра и выбора параметров. Нажмите клавишу СТРЕЛКА ВВЕРХ для отображения последних введенных команд. 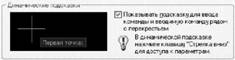
Для ввода значений координат в подсказках динамического ввода 1. В строке состояния и убедитесь, что функция динамического ввода (кнопка Dyn) включена. 2. Для ввода значений координат или выбора параметров используйте любой из следующих способов: ■ Чтобы ввести полярные координаты, введите расстояние от первой точки и нажмите клавишу TAB, затем введите значение угла и нажмите клавишу ENTER. ■ Чтобы ввести декартовы координаты, введите значение координаты оси X, запятую (,), затем введите значение координаты Y и нажмите клавишу ENTER. ■ Если после запроса следует значок стрелки вниз, нажимайте клавишу "СТРЕЛКА ВНИЗ", пока рядом с параметром не отобразится точка. Нажать ENTER. ■ Чтобы использовать последние координаты, нажмите клавишу СТРЕЛКА ВВЕРХ или нажмите правой кнопкой мыши. Чтобы использовать координаты из контекстного меню, нажмите "Последний ввод".
Для исправления ошибок ввода в подсказках динамического ввода ■ Если в подсказке о динамическом вводе отображается красный контур ошибки, выбирается текущая запись. Замените выбранный текст подстановкой с клавиатуры. Для исправления введенной записи можно также использовать клавиши СТРЕЛКА ВПРАВО, СТРЕЛКА ВЛЕВО, ОБРАТНЫЙ ПРОБЕЛ и DELETE. После того, как исправление выполнено, для удаления красного контура и завершения построения координат нажмите клавишу TAB, введите запятую (,) или символ знака «меньше» (<). ■ Если в подсказке для ввода с помощью мыши нужно изменить введенные символы @, # или *, просто введите нужный символ. Необязательно пользоваться клавишей Backspace. Для указания относительных или абсолютных координат в подсказках для ввода с помощью мыши ■ Чтобы ввести абсолютные координаты, когда в подсказке отображаются относительные координаты, введите символ # для временного отключения системной переменной DYNPICOORDS. ■ Чтобы ввести относительные координаты, когда отображаются абсолютные координаты, введите символ @ для временного отключения системной переменной DYNPICOORDS. ■ Для ввода координат, заданных в мировой системе координат (МСК), введите *.
Для выбора параметров в динамической подсказке 1. Вызовите команду. Подсказки возле курсоров в форме перекрестия отображают координаты положения курсора и подсказки. 2. Если подсказка отображается, нажмите клавишу СТРЕЛКА ВНИЗ для отображения параметров. 3. Нажмите клавишу СТРЕЛКА ВНИЗ или СТРЕЛКА ВВЕРХ, чтобы поместить точку рядом с нужным параметром. Нажать ENTER. Нажмите клавишу ESC, чтобы отменить последнее действие. 4. Укажите точки и введите параметры для выполнения команды. Для изменения цвета, размера или прозрачности подсказок 1. Щелкните правой кнопкой мыши Dyn в строке состояния. Выберите "Настройки". 2. В диалоговом окне "Режимы рисования" на вкладке "Динамический ввод" щелкните "Внешний вид подсказок на чертеже". 3. В диалоговом окне "Внешний вид подсказок" в разделе "Цвет" щелкните "Цвет модели" или "Цвет листа", чтобы отобразилось диалоговое окно Выбор цвета, в котором можно задать цвет для подсказок в выбранном пространстве. 4. В разделе "Размер" переместите указатель шкалы вправо, чтобы увеличить подсказки, или влево, чтобы уменьшить их. Значение по умолчанию, 0, находится посередине. 5. В разделе "Прозрачность" переместите указатель шкалы. Чем меньше значение настройки, тем прозрачнее подсказка. При значении, равном 100 единицам, подсказка становится непрозрачной. 6. В разделе "Применить" выберите параметр: ■ Заменить параметры ОС для всех подсказок на чертеже. Настройки применяются ко всем подсказкам; при этом настройки в операционной системе отменяются. ■ Заменить параметры только для подсказок динамического ввода. Настройки применяются только к подсказкам на чертеже, используемым в динамическом вводе. 7. Нажать "OK". DYNTOOLTIPS Объединение информации из всех подсказок о построениях в одну подсказку. ■ В командной строке введите команду tooltipmerge. Подсказки, содержащие информацию о построениях, объединяются в одну подсказку. Для включения или отключения динамического ввода ■ В строке состояния щелкните Dyn или нажмите клавишу F12. Для временного отключения динамического ввода нажмите и удерживайте клавишу F12 во время работы.
Для изменения настроек ввода с помощью мыши 1. Щелкните правой кнопкой мыши Dyn в строке состояния. Выберите "Настройки". 2. В диалоговом окне "Режимы рисования" на вкладке "Динамический ввод" в разделе "Ввод с помощью мыши" щелкните "Настройки". 3. В диалоговом окне "Параметры ввода с помощью мыши" выберите формат полярных или декартовых координат в качестве настройки по умолчанию. 4. Выберите формат относительных или абсолютных координат в качестве настройки по умолчанию. 5. В разделе "Видимость" выберите один из следующих параметров: ■ Одновременно с вводом координатных данных. Когда ввод с помощью мыши включен, подсказки отображаются только в момент начала ввода координатных данных. ■ Когда команда содержит запрос для точки. Когда ввод с помощью мыши включен, подсказки отображаются, когда команда запрашивает точку. ■ Всегда — даже не в составе команды. Подсказки отображаются всегда, когда ввод с помощью мыши включен. 6. Нажать "OK" для закрытия каждого диалогового окна. РЕЖИМРИС Для изменения настроек ввода размеров 1. Щелкните правой кнопкой мыши Dyn в строке состояния. Выберите "Настройки". 2. В диалоговом окне "Режимы рисования" на вкладке "Динамический ввод" в разделе "Ввод размеров" щелкните "Настройки". 3. В диалоговом окне "Параметры ввода размеров" выберите формат полярных или декартовых координат в качестве настройки по умолчанию. 4. В разделе "Видимость" выберите один из следующих параметров: ■ Показывать одновременно только 1 поле для ввода размеров. Когда для растягивания объекта используется редактирование с помощью ручек, отображается только подсказка ввода размеров для линейных значений. ■ Показывать одновременно 2 поля для ввода размеров. Когда для растягивания объекта используется редактирование с помощью ручек, отображаются подсказки ввода размеров для линейных и угловых значений. ■ Показывать одновременно следующие поля для ввода размеров. Когда для растягивания объекта используется редактирование с помощью ручек, отображаются выбранные подсказки ввода размеров. Установите один или несколько флажков. 5. Нажать "OK" для закрытия каждого диалогового окна. РЕЖИМРИС Для отображения запросов в подсказках 1. Щелкните правой кнопкой мыши Dyn в строке состояния. Выберите "Настройки". 2. В диалоговом окне "Режимы рисования" на вкладке "Динамический ввод" в разделе "Динамические подсказки" установите флажок "Показывать подсказку для ввода команды и вводимую команду рядом с перекрестьем". 3. Нажать "OK". РЕЖИМРИС Краткий справочникКоманды РЕЖИМРИС Установка сетки и привязки, полярного и объектного отслеживания, режимов объектной привязки и динамического ввода Системные переменные DYNDIGRP Управляет отображением динамических размеров во время растягивания ручками DYNDIVIS Управляет отображением количества динамических размеров во время растягивания ручками DYNMODE Включает и отключает функции динамического ввода DYNPICOORDS Контролирует, используются ли для ввода с помощью мыши абсолютные или относительные координаты DYNPIFORMAT Контролирует, используется ли для ввода с помощью мыши формат полярных или декартовых координат DYNPIVIS Управляет отображением ввода с помощью мыши DYNPROMPT Управляет отображением подсказок динамического ввода DINTOOLTIPS Управляет выбором подсказок, на которые влияют параметры внешнего вида подсказок TEMPOVERRIDES Включает и отключает клавиши временной отмены TOOLTIPMERGE Объединяет подсказки на чертеже в одну подсказку Утилиты Нет Ключевые слова для команд Нет Объектная привязкаВместо ввода значений координат пользователь имеет возможность задавать точки, привязывая курсор к характерным точками имеющихся объектов (к конечным точкам отрезков, центрам кругов и т.д.). Использование объектной привязкиИспользование объектных привязок для указания точных положений на объектах. Например, включив объектную привязку, можно быстро построить отрезок от центра круга к середине сегмента полилинии. Объектную привязку можно включать во время любого запроса указания точек. По умолчанию при перемещении курсора над объектной привязкой на объекте отображаются маркер и подсказка. Эта функция называется AutoSnap™ (Автопривязка); она обеспечивает визуальное отображение текущего режима объектной привязки. 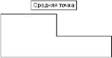 Подробнее о режимах объектной привязки см. описание команды ПРИВЯЗКА. Задание объектной привязкиДля задания объектной привязки в запросе точки ■ Для вызова контекстного меню объектной привязки нажмите правую кнопку мыши при нажатой клавише SHIFT. ■ Нажмите кнопку объектной привязки на панели "Объектная привязка" ■ В командной строке введите имя режима объектной привязки. Когда объектная привязка задается в запросе точки, то она действует только для указания следующей точки. ПРИМЕЧАНИЕ. Объектная привязка работает только при запросах на указание точек. При попытке использования объектной привязки в ответ на подсказку "Команда" возникает сообщение об ошибке. Использование текущего режима объектной привязкиЕсли есть необходимость использовать один или несколько режимов объектной привязки более одного раза, то можно установить эти режимы в качестве текущих. Например, для того, чтобы соединить центры нескольких окружностей, можно установить режим "Центр" текущим режимом объектной привязки. Пользователь может задать один или несколько текущих режимов объектной привязки на вкладке "Объектная привязка" в диалоговом окне "Режимы рисования", доступ к которому можно получить из меню "Сервис". Если включено несколько режимов объектной привязки, в выбранном положении может существовать более одной объектной привязки. До задания точки нажмите клавишу TAB для циклического просмотра возможностей. Нажмите кнопку ПРИВЯЗКА в строке состояния или клавишу Р3 для включения или выключения текущих объектных привязок. Использование объектных привязок в 3D пространстве По умолчанию Z-значение положения объектной привязки определяется положением объекта в пространстве. Однако если работа с объектными привязками ведется на плане здания или на виде сверху детали, удобнее будет воспользоваться постоянным Z-значением. Если системная переменная OSNAPZ включена, все объектные привязки проецируются на плоскость XY текущей ПСК или, если для ELEV установлено ненулевое значение, — на плоскость, параллельную плоскости XY на заданном уровне.
Для включения привязки к характерным точкам объектов 1. По запросу указания точки нажмите правую кнопку мыши в области чертежа при нажатой клавише SHIFT. Выберите объектную привязку, которой нужно воспользоваться. 2. Переместите курсор в нужное положение объектной привязки. Если режим автопривязки включен, то при наведении курсора на характерную точку появляется маркер объектной привязки и соответствующая подсказка. 3. Выбрать объект. Происходит выбор самой близкой к курсору точки привязки указанного объекта. Для задания текущих режимов объектной привязки 1. Выберите меню Сервис→Режимы рисования. 2. На вкладке "Объектная привязка" диалогового окна "Режимы рисования" выберите необходимые режимы объектной привязки. 3. Нажать "OK". Объектная привязка ПРИВЯЗКА Для вызова меню объектной привязки нажмите правую кнопку мыши при нажатой клавише SHIFT. Выберите "Режимы привязки". Для включения и отключения текущих режимов объектной привязки в процессе работы ■ В строке состояния щелкните "Привязка" или нажмите клавишу F3. Если текущие режимы объектной привязки были заданы, происходит их включение или отключение. Для временного включения и выключения текущих объектных привязок нажмите и удерживайте клавишу F3 во время работы. ПРИВЯЗКА Для игнорирования объектов штриховки объектными привязками 1. По запросу команды введите osoptions 2. Введите 1. Краткий справочник Команды АПЕРТУРА Установка размера прицела объектной привязки, в пикселах НАСТРОЙКА Параметры данной вкладки служат для пользовательской настройки программы ПРИВЯЗКА Установка текущих режимов объектной привязки Системные переменные APBOX Включение и отключение отображение прицела автопривязки AUTOSNAP Управление отображением маркера, всплывающей подсказки и магнита автопривязки OSMODE Определяет выполнение объектных привязок OSNAPZ Управляет автоматической проекцией объектной привязки на плоскость, параллельную плоскости XY текущей ПСК, на текущем уровне OSNAPCOORD Управляет приоритетом ввода координат с клавиатуры над текущими режимами привязки OSOPTIONS Автоматически подавляет объектную привязку на объектах штриховки и геометрию с отрицательными значениями Z при использовании динамической ПСК Утилиты Нет Ключевые слова для команд СДТ Указание расположения точки посредине между двумя другими точками Меню объектной привязкиКонтекстное меню объектной привязки позволяет быстро устанавливать необходимый режим объектной привязки. Меню объектной привязки отображается на текущей позиции курсора, когда пользователь нажимает правую кнопку мыши (либо эквивалентную кнопку или другое устройство указания) при нажатой клавише SHIFT. По умолчанию меню объектной привязки предлагает список опций объектной привязки и отслеживания. Если нужно изменить эти параметры, внесите изменения в файл адаптации. Основному файлу настройки, поставляемому вместе с изделием, присвоено имя acad.cui. См. также: ■ См. раздел "Создание раскрывающихся и контекстных меню" в документе Руководстве по адаптации ■ Использование объектной привязки Для вызова контекстного меню объектной привязки 1. Введите любую команду, которая требует указания точки. Например, введите отрезок 2. По подсказке "От точки" нажмите правую кнопку мыши при нажатой клавише SHIFT. Появляется меню объектной привязки, где можно выбрать необходимый режим. Краткий справочникКоманды ПРИВЯЗКА Установка текущих режимов объектной привязки Системные переменные Нет Утилиты Нет Ключевые слова для команд Нет АвтопривязкаДля объектной привязки имеются специальные средства визуализации, называемые автопривязкой AutoSnap™. Эти средства повышают наглядность и эффективность использования объектной привязки. Автопривязка отображает маркер и всплывающую подсказку при подведении курсора к какой-либо точке объектной привязки. Элементы автопривязкиСредства автопривязки включают в себя следующие элементы: ■ Маркеры. Указывают на ближайшую к курсору точку привязки с помощью соответствующего символа. Форма маркера зависит от режима привязки. ■ Всплывающие подсказки автопривязки. Поясняют режим объектной привязки в точке привязки ниже позиции курсора. ■ Магнит. Автоматически перемещает курсор в точку привязки, если курсор находится около возможной точки привязки. если курсор находится около возможной точки привязки. ■ Прицел. Окружает перекрестье курсора и ограничивает область, в которой производится оценка объектных привязок. Показ прицела можно включать и отключать, а его размер — изменять. По умолчанию включены следующие элементы автопривязки: маркеры, всплывающие подсказки и магнит. Настройки автопривязки можно изменять на вкладке "Построения" диалогового окна "Параметры". Использование автопривязки для контроля и смены режима объектной привязкиЕсли задано несколько текущих объектных привязок, можно нажатием клавиши TAB перебирать все точки объектных привязок, доступные для определенного объекта. Для изменения параметров автопривязки 1. В меню Сервис выберите→Настройка. 2. В диалоговом окне "Параметры" на вкладке "Построения" установите нужные настройки: ■ Маркеры. Включение и отключение маркеров. ■ Магнит. Включение и отключение магнита. ■ Всплывающие подсказки автопривязки. Включение и отключение подсказок. ■ Прицел автопривязки. Включение и отключение отображения прицела в режиме объектной привязки. Если автопривязка отключена, то эта опция не действует. ■ Цвет маркера автопривязки. Изменение цвета маркера. ■ Размер маркера автопривязки. Настройка размера маркера. 3. Нажать "OK". Объектная привязка НАСТРОЙКА Краткий справочникКоманды АПЕРТУРА Установка размера прицела объектной привязки, в пикселах НАСТРОЙКА Параметры данной вкладки служат для пользовательской настройки программы ПРИВЯЗКА Установка текущих режимов объектной привязки Системные переменные APBOX Включение и отключение отображение прицела автопривязки AUTOSNAP Управление отображением маркера, всплывающей подсказки и магнита автопривязки OSMODE Определяет выполнение объектных привязок OSNAPHATCH Устар. Утилиты Нет Ключевые слова для команд Нет Переопределение параметров объектной привязкиВо время работы можно временно включить или отключить текущие режимы объектной привязки с помощью клавиши отмены. Клавиши временной отмены можно использовать для других режимов рисования, например, для режима "Орто" и полярного режима. Например, если заданы текущие объектные привязки, но их необходимо отключить для одной точки, нажмите и удерживайте клавишу F3. Когда клавиша отмены будет освобождена, текущие режимы объектной привязки будут восстановлены. Существуют также клавиши временной отмены для отдельных объектных привязок. Клавиши отмены задаются таким образом, чтобы можно было легко найти их на ощупь, не отрывая взгляда от чертежа. Клавиши на следующем чертеже являются клавишами по умолчанию, однако при необходимости можно изменить назначение клавиш и добавить собственные. Нажмите и удерживайте клавишу SHIFT и одну из клавиш временной отмены, изображенных на чертеже: Отключение привязки и отслеживания 1. Отмена объектной привязки: конечная точка 2. Принудительный выбор объектной привязки 3. Включение/отключение режима отслеживания объектной привязки 4. Включение/отключение режима объектной привязки (ПРИВЯЗКА) 5. Отключение привязки и отслеживания 6. Отмена объектной привязки: по центру 7. Отмена объектной привязки: средняя точка 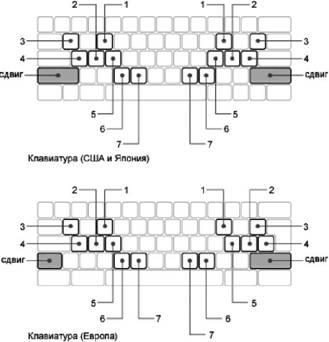 Клавиши временной отмены можно использовать для других режимов рисования, заданных в диалоговом окне Режимы рисования. См. также: ■ “Настройка сетки и шаговой привязки” ■ “Ортогональное рисование” ■ “Полярные отслеживание и привязка” ■ " Использование динамического ввода " ■ См. раздел Задание клавиш быстрого вызова и временной замены в документе Руководстве по адаптации Для временной отмены текущих настроек объектной привязки ■ Нажмите и удерживайте клавишу F3 во время работы. Когда клавиша будет освобождена, текущие настройки объектной привязки будут восстановлены. Изменение времени реакции клавиатуры для кнопок временного переопределения 1. В панели управления Windows выберите опцию "Клавиатура". 2. Во вкладке "Скорость" диалогового окна "Свойства клавиатуры" передвиньте ползунок "Частота повторения" для корректировки времени реакции клавиатуры. Затем нажать "OK". Краткий справочникКоманды НПИ Управляет настраиваемыми элементами интерфейса пользователя, такими как рабочее пространство, панель инструментов, меню, контекстное меню и сочетание клавиш. АДАПТАЦИЯ Изменяет инструментальные палитры НАСТРОЙКА Параметры данной вкладки служат для пользовательской настройки программы ПРИВЯЗКА Установка текущих режимов объектной привязки Системные переменные OSMODE Определяет выполнение объектных привязок TEMPOVERRIDES Включает и отключает клавиши временной отмены Утилиты Нет Ключевые слова для команд Нет Ограничение перемещения курсораПользователю предоставляются различные средства для ограничения и блокирования перемещения курсора. Настройка сетки и шаговой привязкиДля повышения скорости и эффективности построения объектов можно включить прямоугольную сетку на экране и привязку к сетке. Шаг и ориентацию сетки можно изменять. Сетка представляет собой прямоугольную комбинацию точек или отрезков, расположенных на площади в заданных пользователем границах сетки. Сетка заменяет листок бумаги, расчерченный в клетку, который подкладывают под чертеж для облегчения построений. Она помогает выравнивать объекты и оценивать расстояние между ними. На печать сетка не выводится. Шаговая привязка позволяет ограничить передвижение курсора только узлами воображаемой решетки. При включенном режиме шаговой привязки движение курсора становится скачкообразным, он как бы "прилипает" к узлам решетки. Шаговая привязка обычно используется для безошибочного указания точек с помощью клавиатуры или устройства указания. Режим сетки и режим привязки не зависят один от другого, но часто включаются одновременно. Управление стилем экранного представления и площадью сеткиСетку можно отображать в виде прямоугольной комбинации точек или прямоугольной комбинации линий. Сетка отображается в виде точек только в случае, если текущим стилем отображения является "2D Каркас"; иначе сетка отображается в виде линий. Сетка в виде линий отображается для всех стилей отображения при работе в 3D. Имеется несколько методов изменения текущего стиля отображения, включая вызов команды ТЕКВИЗСТИЛЬ. 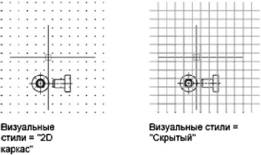 По умолчанию, X- и Y-оси ПСК отображаются в цвете, отличном от цвета линий сетки. Для определения цвета можно использовать диалоговое окно ""Цвета окна чертежа". Данное диалоговое окно доступно через вкладку "Построения" в диалоговом окне "Настройка". Площадь чертежа, покрываемая сеткой, определяется командой ЛИМИТЫ. Имеется опция переопределения лимитов таким образом, чтобы сетка покрывала всю плоскость XY пользовательской системы координат (ПСК). Для получения доступа к данной опции можно воспользоваться диалоговым окном "Режимы рисования" или использовать системную переменную GRIDDISPLAY. Управление частотой больших линий сетки Если сетка отображается не в виде точек, а в виде линий, то затемненные линии, именуемые главными линиями сетки, отображаются с определенными интервалами. Главные линии сетки особенно полезны для быстрого вычисления расстояний, измеряемых в десятичных единицах, футах или дюймах. Частоту расположения главных линий сетки можно задать в диалоговом окне "Режимы рисования". 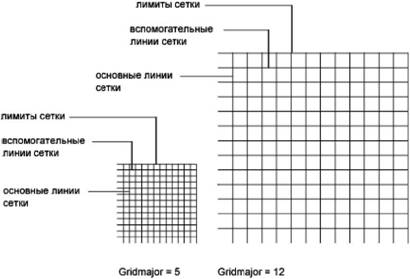 Для отключения отображения главных линий сетки следует установить частоту главных линий сетки равной 1.
Динамическое изменение сетки при зумировании Если видимые размеры чертежа уменьшаются или увеличиваются путем зуммирования, то шаг сетки автоматически корректируется для согласования с новым масштабом изображения. Это именуется адаптивным отображением сетки. Например, при увеличении видимого размера чертежа плотность расположения отображаемых линий сетки автоматически уменьшается. Напротив, если видимый размер чертежа уменьшается, дополнительные линии сетки отображаются в той же пропорции, что и главные линии сетки. Изменение шага сетки и привязкиВ процессе работы режимы "Сетка" и "Шаг" можно включать/отключать, а также изменять шаг привязки и сетки. Режим привязки можно временно включить или отключить с помощью клавиши отмены. Шаг привязки и шаг сетки могут не совпадать. Например, сетка, используемая исключительно для наглядности, может иметь достаточно большой шаг. При этом шаг привязки может быть более мелким, чтобы пользователь имел возможность указывать точки с большей точностью. Изменение базы и угла привязки и сеткиЕсли требуется создание чертежа с определенным выравниванием или под определенным углом, можно изменить угол привязки и сетки путем поворота пользовательской системы координат (ПСК). При этом вид перекрестья и ориентация сетки также изменятся. Приведенный ниже пример иллюстрирует поворот ПСК на 30 градусов для согласования с углом анкерного кронштейна. 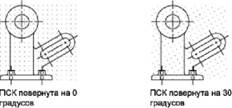 Точки привязки и сетки всегда совмещаются с исходной точкой ПСК. Если необходимо сдвинуть исходную точку сетки и шага сетки, следует переместить ПСК. См. также: ■ "Задание изометрического стиля шаговой привязки и сетки" ■ Переопределение параметров объектной привязки ■ Использование стиля отображения для модели Для включения сетки и задания ее шага 1. Выберите меню Сервис→Режимы рисования. 2. Во вкладке "Шаг и сетка" диалогового окна "Режимы рисования" выберите "Сетка Вкл" с целью отображения сетки. 3. Убедитесь, что в группе "Тип привязки" включены опции "Шаговая привязка" и "Ортогональная привязка". 4. В качестве Х-шага сетки введите значение шага сетки по горизонтали в указанных единицах. 5. Чтобы использовать это же значение для шага сетки по вертикали, нажмите ENTER. Иначе, введите новое значение для Y-шага сетки. 6. Нажать "OK". РЕЖИМРИС Для включения режима шаговой привязки и задания шага 1. Выберите меню Сервис→Режимы рисования. 2. На вкладке "Шаг и сетка" диалогового окна "Режимы рисования" выбрать "Шаг Вкл". 3. Убедитесь, что в группе "Тип привязки" выбраны опции "Шаговая привязка" и "Ортогональная привязка". 4. В качестве Х-шага привязки введите значение шага привязки по горизонтали в указанных единицах. 5. Чтобы использовать это же значение для шага привязки по вертикали, нажмите ENTER. Иначе, введите новое значение расстояния в окно Y-шага привязки. 6. Нажать "OK". РЕЖИМРИС Установка границ сетки 1. Выберите меню Формат→Лимиты. 2. По запросу команды введите значения координат для точки в нижнем левом углу границ сетки. 3. Введите значения координат для точки в верхнем правом углу границ сетки. Границы сетки устанавливаются равными площади, определяемой двумя точками. LIMITS Для временной отмены режима привязки ■ Нажмите и удерживайте клавишу F9 во время работы. Когда клавиша будет освобождена, режим привязки будет восстановлен. Поворот угла привязки и сетки и изменение базовой точки 1. Выберите меню Сервис→Новая ПСК→Z. 2. Введите угол поворота для ПСК. 3. Выберите меню Сервис→Новая ПСК→Начало. 4. Укажите новую исходную точку для ПСК. 5. Нажмите "OK". ПСК Изменение отображения сетки в виде линий и точек 1. По запросу команды введите ТЕКВИЗСТИЛЬ. 2. Выполните одно из следующих действий: ■ Для отображения сетки в виде точек укажите опцию "2D Каркас". ■ Для отображения сетки в виде линий укажите другую опцию. ТЕКВИЗСТИЛЬ Изменение частоты главных линий сетки 1. Если необходимо, введите по запросу команду ТЕКВИЗСТИЛЬ и укажите любой стиль отображения, кроме "2D Каркас". 2. Выберите меню Сервис→Режимы рисования. 3. Во вкладке "Шаг и сетка" диалогового окна "Режимы рисования" укажите число для опции "Главная линия — каждая". 4. Нажмите "OK". ТЕКВИЗСТИЛЬ Краткий справочникКоманды РЕЖИМРИС Установка сетки и привязки, полярного и объектного отслеживания, режимов объектной привязки и динамического ввода СЕТКА Отображение точечной сетки на текущем видовом экране, которая не выводится на печать LIMITS Установка и регулирование границ отображения сетки на текущей вкладке разметки листа или "Модель" РЕЖИМРАСКР Запускает команду ТЕКВИЗСТИЛЬ ШАГ Ограничение перемещения курсора определенными интервалами Системные переменные GRIDDISPLAY Управляет режимом работы дисплея и лимитами отображения сетки GRIDMODE Указывает, включена или отключена сетка GRIDMAJOR Управляет частотой основных линий сетки по сравнению с второстепенными линиями сетки GRIDUNIT Указывает размер ячейки сетки на текущем видовом экране по X и Y LIMCHECK Управляет созданием объектов за пределами лимитов чертежа LIMMAX Сохранение координат правой верхней точки лимитов сетки для текущего пространства, выраженных в мировой системе координат LIMMIN Сохраняет левую нижнюю точку лимитов чертежа, выраженную в мировых координатах SNAPANG Задание угла поворота сетки и шаговой привязки для текущего видового экрана относительно текущей ПСК SNAPBASE Задает исходную точку сетки и шаговой привязки для текущего видового экрана относительно текущей ПСК SNAPMODE Включает и отключает режим привязки SNAPTYPE Задает тип привязки для текущего видового экрана SNAPUNIT Задает интервал привязки для текущего видового экрана TEMPOVERRIDES Включает и отключает клавиши временной отмены Утилиты Нет Ключевые слова для команд Нет Ортогональное рисованиеДля точного построения объектов можно ограничить перемещение курсора горизонтальным и вертикальным направлениями. При создании объектов режим "Орто" ограничивает перемещение курсора горизонтальным или вертикальным направлением. По мере перемещения курсора, резиновая линия следует за горизонтальной или вертикальной осью, в зависимости от того, что ближе к курсору. Ориентация текущей пользовательской системы координат (ПСК) определяет горизонтальное и вертикальное направления. На 3D видах режим "Орто" дополнительно ограничивает возможности перемещения курсора направлениями вверх и вниз. В этом случае в подсказке об угле отображается +2 или -2.
В любой момент режим "Орто" может быть отключен и включен вновь. Когда пользователь вводит координаты или указывает объектную привязку, "Орто" игнорируется. Для временного включения или отключения режима "Орто" нажмите и удерживайте клавишу временной отмены, SHIFT. Пока задействована клавиша временной отмены, метод "направление-расстояние" будет недоступен. Подробнее о работе с направлениями, ориентированными под углом к горизонтальной или вертикальной оси, см. раздел Полярные отслеживание и привязка. Если режим включен, то при определении горизонтального и вертикального направлений отдается предпочтение параметрам изометрической привязки над ПСК.
См. также: ■ Переопределение параметров объектной привязки Для включения и отключения режима "Орто" ■ Нажмите кнопку "ОРТО" в строке состояния. Для временного включения или отключения режима "Орто" нажмите и удерживайте клавишу SHIFT во время работы. Пока задействована клавиша временной отмены, метод "направление-расстояние" будет недоступен.
 ОРТО Краткий справочникКоманды ОРТО Ограничивает перемещение курсора в вертикальном или горизонтальном направлении Системные переменные ORTHOMODE Управляет перемещением курсора в перпендикулярном направлении TEMPOVERRIDES Включает и отключает клавиши временной отмены Утилиты Нет Ключевые слова для команд Нет Полярные отслеживание и привязкаПолярное отслеживание ограничивает перемещение курсора направлением под заданным углом. Полярная привязка задает шаг перемещения курсора в заданном направлении. Полярное отслеживание облегчает выбор точек, лежащих на воображаемых линиях под одним из заданных полярных углов. На 3D видах полярное отслеживание дополнительно обеспечивает траекторию выравнивания в направлениях вверх и вниз. В этом случае в подсказке отображается для угла значение +Z или -Z. Углы в полярных координатах соотносятся с ориентацией текущей пользовательской системы координат (ПСК) и с параметром для условного обозначения базового угла на чертеже. Базовое направление угла задается в диалоговом окне "Единицы чертежа". Для привязки к заданным интервалам вдоль траектории выравнивания можно воспользоваться полярной привязкой (PolarSnap™). На следующей иллюстрации приводится пример последовательного построения двух отрезков длиной по 2 единицы каждый: сначала строится горизонтальный отрезок от точки 1 к точке 2, а затем под углом 45 градусов строится второй отрезок к точке 3. Если, например, шаг углов полярного отслеживания равен 45 градусам, линии отслеживания и всплывающие подсказки отображаются под углами, кратными 45 градусам. Текущая линия полярного отслеживания (а также всплывающая подсказка) исчезает, если она оказывается вне прицела курсора.  Линия полярного отслеживания и всплывающая подсказка появляются, если прямая, мысленно проведенная через предыдущую указанную точку и курсор, проходит под углом, близким к одному из полярных углов отслеживания. По умолчанию шаг полярных углов равен 90 градусам. Линию полярного отслеживания и информацию, содержащуюся во всплывающей подсказке, можно использовать при построении объектов. Для нахождения точки пересечения линии полярного отслеживания с другими объектами удобно пользоваться режимами объектной привязки "Пересечение" и "Кажущееся пересечение". Задание углов полярного отслеживания Полярное отслеживание может осуществляться под углами, кратными следующим стандартным значениям: 90, 45, 30, 22.5, 18, 15, 10 или 5 градусов. Кроме того, пользователь может определить другие значения углов. На следующей иллюстрации показаны некоторые из возможных линий полярного отслеживания при значении углового интервала 30 градусов. 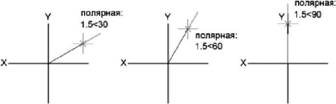 Ориентация угла в 0 градусов зависит от угла, заданного в диалоговом окне "Единицы чертежа" (ЕДИНИЦЫ). Направление отсчета угла привязки (по часовой стрелке или против) также задается при настройке единиц измерения чертежа. Режим полярного отслеживания можно временно включить или отключить с помощью клавиши отмены. Метод "направление-расстояние" будет недоступен, пока для полярного отслеживания задействована клавиша временной отмены. Задание интервала полярной привязкиПолярная привязка задает шаг перемещения курсора в заданном направлении. Например, при задании интервала длиной 4 единицы курсор будет позиционироваться в заданном направлении на расстояниях 0, 4, 8, 12, 16 единиц и т.д. При перемещении курсора появляются всплывающие подсказки для ближайшей точки полярной привязки. Для возможности точного указания точек в заданном направлении и на заданном расстоянии следует включить как режим полярного отслеживания, так и режим полярной привязки. Режим всех привязок и отслеживания можно временно отключить с помощью клавиши отмены. См. также: ■ Переопределение параметров объектной привязки Для включения и отключения полярного отслеживания ■ Нажмите F10 или нажмите на "Полярные" на строке состояния. Для временного включения или отключения полярного отслеживания нажмите и удерживайте клавишу F10 во время работы. Для задания шага полярной привязки 1. Выберите меню Сервис→Режимы рисования. 2. На вкладке "Шаг и сетка" диалогового окна "Режимы рисования" выбрать "Шаг Вкл". 3. В группе "Тип привязки" выберите "Полярная привязка". 4. В группе "Полярная привязка" ввести шаг полярной привязки. 5. На вкладке "Отслеживание" установите флажок "Полярное отслеживание Вкл". 6. Из списка "Шаг углов" выбрать нужное значение угла. Можно задать и любое другое значение угла. Для этого служат опция "Дополнительные углы" и кнопка "Новый". 7. Нажать "OK". РЕЖИМРИС Для построения объектов с помощью полярного отслеживания 1. Включите полярное отслеживание и вызовите команду рисования, например, ДУГА, КРУГ или ОТРЕЗОК. Полярное отслеживание можно также использовать при работе с командами редактирования, например, КОПИРОВАТЬ и ПЕРЕНЕСТИ. 2. Переместить курсор, чтобы появилась пунктирная линия полярного отслеживания под одним из заданных углов. Указать точку на линии полярного отслеживания. РЕЖИМРИС Для построения объектов с помощью полярной привязки 1. Включить полярные отслеживание и привязку. Убедиться, что на вкладке "Шаг и сетка" диалогового окна "Режимы рисования" включена опция "Полярная привязка". 2. Вызовите команду рисования, например, ОТРЕЗОК. 3. Переместить курсор так, чтобы появилась пунктирная линия полярного отслеживания, определяющая заданный угол и расстояние от исходной точки. 4. Указать точку. Длина нового отрезка кратна заданному шагу полярной привязки. РЕЖИМРИС Для задания углов полярного отслеживания 1. Выберите меню Сервис→Режимы рисования. 2. На вкладке "Отслеживание" диалогового окна "Режимы рисования" установить флажок "Полярное отслеживание Вкл". 3. Из списка "Шаг углов" выбрать угол полярной привязки. 4. Для указания любого другого угла отметить опцию "Дополнительные углы". Щелкнуть "Создать". Введите значение угла в текстовом поле. 5. В группе "Отсчет полярных углов" указать метод определения исходного направления, от которого отсчитываются углы (от нулевого направления ПСК или от направления, определяемого последним созданным объектом). 6. Нажать "OK". РЕЖИМРИС Краткий справочникКоманды РЕЖИМРИС Установка сетки и привязки, полярного и объектного отслеживания, режимов объектной привязки и динамического ввода ШАГ Ограничение перемещения курсора определенными интервалами ЕДИНИЦЫ Задание форматов и точности представления линейных и угловых единиц Системные переменные ANGBASE Задание для базового угла значения 0 в соответствии с текущей ПСК ANGDIR Задание направления для положительных углов. AUTOSNAP Управление отображением маркера, всплывающей подсказки и магнита автопривязки POLARANG Задает шаг для полярных углов POLARDIST Задает шаг привязки в случае, если для системной переменной SNAPTYPE установлено значение 1 (полярная привязка) POLARMODE Управляет полярным и объектным отслеживанием SNAPTYPE Задает тип привязки для текущего видового экрана TEMPOVERRIDES Включает и отключает клавиши временной отмены TRACKPATH Управляет отображением линий выравнивания для полярного отслеживания и отслеживания объектной привязки Утилиты Нет Ключевые слова для команд Нет Разовое задание угла отслеживания (Угол)Имеется возможность разового задания угла отслеживания, действующего до указания очередной точки. Для разового задания угла отслеживания в ответ на запрос о выборе точки следует ввести в командной строке символ знака "меньше" (<) и нужное значение угла. Диалог в командной строке во время выполнения команды ОТРЕЗОК с использованием разового задания угла отслеживания выглядит следующим образом: Команда: отрезок Первая точка: Укажите точку начала отрезка Следующая точка или [Отменить]: <30 Угол отслеживания: 30 Следующая точка или [Отменить]: Укажите точку Заданный угол определяет направление перемещения курсора, игнорируя настройки шаговой привязки, ортогонального отслеживания и полярной привязки. Остаются действующими режим объектной привязки и метод задания координат. Краткий справочникКоманды Нет Системные переменные Нет Утилиты Нет Ключевые слова для команд Нет Комбинирование и смещение точек и координатЧтобы задать новое положение точки, можно объединить координатные значения из нескольких точек или указать смещения от существующих объектов. Комбинирование составляющих координат с помощью координатных фильтровКоординатные фильтры используются для единовременного извлечения одного координатного значения из местоположений в существующих объектах. Координатными фильтрами указывается положение новой координаты с помощью значения X из одного положения, значения Y — из второго положения, а для 3D координат — значения Z из третьего положения. В сочетании с объектной привязкой координатные фильтры можно использовать для получения значений координат из существующего объекта. Как правило, координатные фильтры используются для указания центра прямоугольника или проекции 3D точки на плоскость XY ПСК. Для указания фильтра в командной строке нужно ввести знак десятичной точки, а затем одну или несколько букв: X, Y или Z. Следующий ввод ограничен только конкретным координатным значением. Пример: Использование фильтров в 2DОтверстие в крепежной пластине на следующем чертеже отцентрировано относительно прямоугольника путем извлечения координат X,Y середин горизонтального и вертикального ребер детали соответственно. 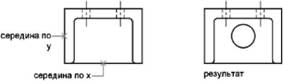 Последовательность набора в командной строке выглядит так: Команда: круг Центр круга или [3Т/2Т/ККР (кас кас радиус)]: сер Выбрать горизонтальный отрезок нижнее ребро крепежной пластины (требуется YZ): сер Выбрать вертикальный отрезок левое ребро крепежной пластины Диаметр/<Радиус> Задать радиус отверстия Координатные фильтры действуют только в том случае, когда программа запрашивает точку. При попытке использования координатных фильтров в ответ на подсказку "Команда" программа выводит сообщение об ошибке. Пример: Использование координатных фильтров в 3DВ данном примере показано использование координатного фильтра для создания объекта точки в центре 3D объекта. Для простоты восприятия невидимые линии подавлены. Координата X новой точки извлекаются из первой заданной точки, координата Y — из второй точки, а Z — из третьей точки. В результате комбинирования этих трех значений получаются координаты новой точки. Команда: точка Точка: .x сер Выбрать объект (1) (требуется YZ): .y сер Выбрать объект (2) (требуется Z): сер Выбрать объект (3) 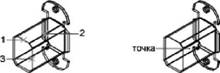 Для задания 2D точки с использованием координатных фильтров 1. В ответ на запрос координат точки в командной строке указать координатный фильтр (.x или .y). Например, для задания значения координаты X ввести .x. 2. Указать точку, из координат которой выделяется координатная составляющая. Например, в случае выбора фильтра .x в пункте 1, значение X выделяется из этой точки. 3. Для получения остальных значений координат укажите другую точку. Положение новой точки объединяет координатные значения, извлеченные из точек, которые заданы в пункте 2 и 3.
Для задания 3D точки с использованием координатных фильтров 1. В ответ на запрос координат точки в командной строке укажите координатный фильтр (.x, .y, z., .xy, .xz или .yz). Например, для задания значения координаты X ввести .x. 2. Указать точку, из координат которой выделяются значения. Например, в случае выбора фильтра .x в пункте 1, значение X выделяется из этой точки. 3. В ответ на запрос остальных координат выполнить одно из действий: ■ Указать точку для получения остальных координатных значений. ■ Ввести другой координатный фильтр и вернуться к п.2. Например, в случае выбора фильтра .x в пункте 1, укажите вторую точку для одновременного выделения координат Y и Z либо введите .y или .z чтобы отдельно указать значения Y и Z. Положение новой точки объединяет координатные значения, извлеченные из точек, которые заданы в пункте 2 и 3. Краткий справочник Команды Нет Системные переменные Нет Утилиты Нет Ключевые слова для команд Координатные фильтры Задание координат точки путем комбинирования значений X, Y и Z других точек Объектное отслеживаниеСоздаваемые объекты можно размещать в определенной зависимости относительно других объектов с помощью линий отслеживания. Средства автоотслеживания (AutoTrack™) позволяют располагать объекты под определенными углами или в определенной зависимости относительно других объектов чертежа. При включенных режимах автоотслеживания специальные временные линии отслеживания помогают выполнять точные построения. Автоотслеживание включает в себя два варианта отслеживания: полярное отслеживание и отслеживание объектной привязки. Режимы автоотслеживания можно быстро включать и отключать нажатием кнопок "ОТС-ПОЛЯР" и "ОТС-ОБЪЕКТ" в строке состояния. Использование клавиш временной отмены для включения и отключения отслеживания объектной привязки или отключения всех режимов привязки и отслеживания. См. чертеж с изображением клавиатуры в разделе Переопределение параметров объектной привязки. Объектное отслеживание расширяет и дополняет возможности объектной привязки. Для использования объектного отслеживания необходимо наличие включенных режимов объектной привязки. Объектное отслеживаниеОбъектное отслеживание облегчает выбор точек, которые лежат на линиях отслеживания, проходящих через характерные точки объектов. Захваченная точка помечается маркером в виде маленького знака "плюс" (+). Одновременно может быть захвачено до семи точек чертежа. После захвата точки по мере передвижения курсора появляются вертикальные, горизонтальные или полярные линии отслеживания, проходящие через данную точку. Таким образом, можно, например, выбрать точку, лежащую на пересечении линий, проходящих через конечные точки или середины объектов. На следующей иллюстрации приводится пример построения отрезка с использованием режима объектной привязки "Конточка". Сначала задается первая точка отрезка (1), затем курсор перемещается к имеющемуся отрезку для захвата его конечной точки (2), после чего курсор перемещается вдоль горизонтальной линии отслеживания для выбора конечной точки (3) нового отрезка. 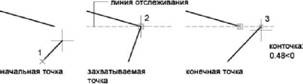 Изменение параметров объектного отслеживания Изменение параметров объектного отслеживания По умолчанию разрешено только ортогональное отслеживание. При этом линии отслеживания проводятся через захваченную точку только под углами 0, 90, 180 и 270 градусов. Однако, при необходимости объектное отслеживание можно осуществлять вдоль всех текущих полярных углов отслеживания. Для отслеживания объектной привязки, точки объекта запрашиваются автоматически. Однако можно установить такой режим, при котором захват точек происходит только по нажатию клавиши SHIFT. Настройка отображения линий отслеживанияВ функции автоотслеживания имеется возможность управления параметрами отображения линий отслеживания, а также способом захвата точек объектов для отслеживания объектных привязок. По умолчанию линии отслеживания являются бесконечными (продолжаются до границ области рисования). Однако можно установить такой режим, при котором длина линий отслеживания ограничивается текущим положением курсора. Советы по использованию объектного отслеживанияАвтоотслеживание (полярное и объектное) позволяет более простыми способами строить объекты, имеющие определенную геометрическую зависимость от других объектов. Ниже приводятся некоторые советы по использованию автоотслеживания при объектной привязке. ■ Для выбора точек, лежащих на перпендикулярах к концам или серединам объектов, объектное отслеживание следует использовать совместно с режимами привязки "Нормаль", "Конточка" и "Середина". ■ Для выбора точек, лежащих на касательной к конечной точке дуги, объектное отслеживание следует использовать совместно с режимами привязки "Касательная" и "Конточка". ■ Отслеживание можно осуществлять от так называемых временных точек отслеживания. Для задания такой точки в ответ на запрос команды выбрать точку, ввести тои указать нужную точку. Указанная точка помечается маленьким маркером в виде знака "плюс" ( +). Далее, по мере перемещения курсора поочередно появляются линии отслеживания, проходящие через временную точку отслеживания. Для удаления временной точки нужно при перемещении задержать курсор на ее маркере (знаке "плюс"). ■ Можно выбрать точку, находящуюся на заданном расстоянии от точки объектной привязки вдоль линии отслеживания. Для этого после появления линии отслеживания следует ввести в командной строке требуемое расстояние.
■ Для изменения способа захвата точек используются параметры "Автоматически" и "Нажатием SHIFT" во вкладке "Построения" диалогового окна "Настройка". По умолчанию устанавливается автоматический способ. Для временного предотвращения захвата точки в областях чертежа с высокой плотностью объектов удерживайте нажатой клавишу SHIFT. Для включения и отключения объектного отслеживания ■ Нажмите клавишу F11 или кнопку "ОТС-ОБЪЕКТ" в строке состояния. Для временного включения и отключения отслеживания объектной привязки удерживайте нажатой клавишу F11 во время работы. Для изменения параметров автоотслеживания 1. В меню Сервис выберите→Настройка. 2. В диалоговом окне "Параметры" на вкладке "Построения" в разделе "Параметры автоотслеживания" установите или снимите флажки, связанные с настройкой отображения линий отслеживания: ■ Бесконечные линии полярного отслеживания. Отображение линий объектного отслеживания в виде бесконечных прямых. Если флажок сброшен, линия полярного отслеживания проводится от предыдущей указанной точки до курсора. ■ Бесконечные линии объектного отслеживания. Отображение линий объектного отслеживания в виде бесконечных прямых. Если флажок сброшен, линия объектного отслеживания проводится от точки привязки до курсора. ■ Всплывающие подсказки автоотслеживания. Управление выводом подсказок для автоотслеживания. Всплывающие подсказки дают информацию о типе объектной привязки (при объектном отслеживании), текущем угле отслеживания и расстоянии до предыдущей точки. 3. В группе "Захват точек отслеживания" выбрать способ захвата характерных точек объектов для отслеживания: ■ Автоматически. Автоматический захват точек объекта. Если выбран данный способ, для предотвращения захвата характерной точки объекта можно удерживать нажатой клавишу SHIFT. ■ Нажатием SHIFT. Захват точек происходит только при нажатии клавиши SHIFT в момент, когда курсор находится над точкой объектной привязки. НАСТРОЙКА Краткий справочникКоманды РЕЖИМРИС Установка сетки и привязки, полярного и объектного отслеживания, режимов объектной привязки и динамического ввода НАСТРОЙКА Параметры данной вкладки служат для пользовательской настройки программы Системные переменные AUTOSNAP Управление отображением маркера, всплывающей подсказки и магнита автопривязки POLARMODE Управляет полярным и объектным отслеживанием TRACKPATH Управляет отображением линий выравнивания для полярного отслеживания и отслеживания объектной привязки Утилиты Нет Ключевые слова для команд Нет Отслеживание со смещением от опорных точекС помощью отслеживания со смещением можно получать новые точки путем вертикального и горизонтального смещения временных опорных точек. Метод отслеживания можно применять во время запроса точки. При использовании отслеживания с помощью устройства указания можно задавать новые точки путем вертикального и горизонтального смещения временных опорных точек. После включения режима отслеживания и установки базовой опорной точки последующая опорная точка располагается на горизонтальных или вертикальных линиях отслеживания, проведенных от этой точки. Направление смещения определяется резиновой линией. Его можно изменить путем перемещения курсора через опорную точку. Допустимое число временных точек отслеживания не ограничено. Как правило, отслеживание используется в сочетании с режимами объектной привязки или методом задания точек "направление-расстояние". Например, отслеживание можно использовать для определения центра прямоугольника без построения вспомогательных линий. Для этого необходимо включить отслеживание и указать середину горизонтального отрезка. Затем вертикально переместить курсор до середины вертикального отрезка (2). Нажмите ENTER для принятия точки (3) в центре прямоугольника. Для задания точки с помощью отслеживания 1. Вызовите команду (например, команду ОТРЕЗОК). 2. Удерживая нажатой клавишу SHIFT, нажмите правую кнопку мыши в области чертежа. Выберите "Слежение". 3. Указать точку. 4. Переместить курсор вверх, вниз, влево или вправо до появления резиновой линии. Выбранным таким образом направлением задается направление отслеживания. Следует иметь в виду, что после перемещения курсора слева направо, если необходимо сменить направление перемещения вверх или вниз, нужно предварительно вернуть курсор на предыдущую заданную точку. 5. Укажите вторую точку. 6. Нажмите ENTER для завершения отслеживания. После этого начальная точка отрезка устанавливается в точке воображаемого пересечения вертикальной и горизонтальной линий отслеживания, проведенных через заданные точки. Расположение точки определяется направлением перемещения курсора после указания первой точки. Ключевое слово СЛЕЖЕНИЕ Краткий справочникКоманды Нет Системные переменные Нет Утилиты Нет Ключевые слова для команд ОТСЛЕЖИВАНИЕ Указание положения точки с помощью вспомогательных точек Задание расстоянийПри указании точек можно вводить значения расстояний, смещений и интервалов. Метод задания координат "направление-расстояние"Положение точки можно задавать путем перемещения курсора в требуемом направлении с последующим вводом точного значения расстояния. Длину отрезка или положение точки можно быстро задавать путем перемещения курсора в требуемом направлении с последующим вводом точного значения расстояния от первой заданной точки. Можно вводить вычисленные значения расстояния из калькулятора QuickCalc. Дополнительную информацию см. в разделе Использование калькулятора QuickCalc. Методом "направление-расстояние" можно пользоваться при задании точек во всех командах, где требуется указание более одной точки. При включенном режиме "Орто" или полярном отслеживании этим способом очень удобно рисовать отрезки определенной длины в заданном направлении, а также перемещать или копировать объекты.
См. также: ■ Полярные отслеживание и привязка ■ Разовое задание угла отслеживания (Угол) Для построения отрезка методом "направление-расстояние" 1. Вызвать команду ОТРЕЗОК и указать первую точку. 2. Перемещать устройство указания до тех пор, пока резиновая линия, соединяющая первую точку и перекрестье, не окажется повернутой под требуемым углом. 3. Введите команду "расстояние" в командной строке. На экране появляется отрезок, имеющий заданную длину и располагающийся в указанном направлении. Краткий справочникКоманды ОТРЕЗОК Построение отрезков Системные переменные Нет Утилиты Нет Ключевые слова для команд Метод "направление-расстояние" Размещение следующей точки на определенном расстоянии от предыдущей в направлении, заданном с помощью курсора Смещение от временных опорных точекПользователь может устанавливать временную опорную точку в качестве базовой для смещения последующих точек. Режим "Смещение" позволяет устанавливать временную опорную точку в качестве базовой для смещения последующих точек. Режим "Смещение" не ограничивает направление перемещения курсора. Как правило, режим "Смещение" используется совместно с режимами объектной привязки. Для смещения точки от временной опорной точки 1. На запрос указания точки введите сме. Есть и другой способ: при нажатой клавише SHIFT нажмите правую кнопку мыши для вызова меню объектной привязки и выберите "Смещение". 2. Если нужно выполнить смещение от точки, расположенной на имеющемся объекте, укажите режим объектной привязки. Затем выберите точку объектной привязки. 3. Введите относительные координаты (например, @1,1). Объектная привязка Краткий справочникКоманды Нет Системные переменные Нет Утилиты Нет Ключевые слова для команд СМЕЩЕНИЕ Привязка к точке, смещенной от указанной опорной точки на заданное расстояние Разметка и деление объектовИмеется возможность выполнения разметки вдоль объектов с равным интервалом. Команды разметки объектовОбзор команд для выполнения разметки вдоль объектов с равным интервалом. Иногда возникает необходимость расставить точки или блоки вдоль объекта на определенных расстояниях друг от друга. Пользователь может: ■ РАЗМЕТИТЬ если известны длины сегментов. ■ ПОДЕЛИТЬ если известно число равных по длине сегментов. Размечать и делить можно отрезки, дуги, сплайны, окружности, эллипсы и полилинии. Обе команды производят разметку путем простановки либо объектов-точек, либо блоков. Если разметка производится с помощью точек, то впоследствии, используя режим объектной привязки "Узел", можно располагать в этих точках (находящихся на одинаковом расстоянии друг от друга) другие объекты. Разметка с помощью блоков позволяет расставлять последовательности геометрических объектов или пользовательские маркеры. Имеется возможность задавать поворот блоков в точках вставки. Вставляемые блоки должны быть определены в чертеже. Переменные атрибуты блоков при вставке игнорируются. Точки или блоки, созданные с помощью команд РАЗМЕТИТЬ и ПОДЕЛИТЬ, помещаются в текущий набор объектов. Таким образом, если сразу после расстановки необходимо редактирование этих объектов, выбрать их можно с помощью опции "Текущий" команды ВЫБРАТЬ. См. также: ■ Создание и использование блоков (символов) Краткий справочникКоманды БЛОК Создание описания блока из выбранных объектов ДИАЛТТОЧ Задание стиля отображения и величины точечных объектов ПОДЕЛИТЬ Размещение по длине или периметру объекта на равном расстоянии точек или блоков РАЗМЕТИТЬ Размещение на объекте точек или блоков с равными интервалами ПБЛОК Запись объектов или блока в новый файл чертежа PDMODE Управляет отображением точечных объектов PDSIZE Устанавливает размер отображения точечных объектов Утилиты Нет Ключевые слова для команд Нет Разметка объектовПользователь может делать разметку вдоль выбранного объекта с заданным шагом. Разметка объекта с заданным шагом производится командой РАЗМЕТИТЬ. В точках разметки могут проставляться либо объекты-точки, либо блоки. Последний сегмент размеченного объекта может оказаться короче заданного шага. Выбор начальной точки для разметки и деления зависит от типа объекта. Для отрезков и разомкнутых полилиний начальная точка - конец объекта, ближайший к точке выбора. Для замкнутых полилиний начальная точка находится в начале полилинии. Для окружностей начальная точка располагается от центра под углом, равным текущему углу поворота шаговой привязки. Например, если угол поворота равен нулю, деление окружности идет в направлении против часовой стрелки начиная с точки окружности, радиус к которой ориентирован в восточном направлении. Шаг разметки невозможно рассмотреть, если точки разметки отображаются как простые точки (по умолчанию). Стиль точек можно изменить несколькими способами. Для изменения стиля точек через диалоговое окно можно использовать команду ДИАЛТТОЧ. Как вариант, можно выбрать меню "Формат"→ и нажать "Отображение точек". Вид точек разметки и деления можно также задать с помощью системной переменной PDMODE. Например, можно изменить значение таким образом, чтобы точки отображались в виде крестиков. Размером объектов-точек управляет системная переменная PDSIZE. Для разметки объекта с помощью точек 1. Выберите меню Рисование→Точка→Разметить. 2. Выбрать отрезок, дугу, сплайн, окружность, эллипс или полилинию. 3. Ввести значение шага разметки с клавиатуры или указанием двух точек чертежа. Точки размещаются на объекте с указанным шагом. РАЗМЕТИТЬ Для разметки объекта с помощью блоков 1. Если необходимо, создать предварительно блок. 2. Выберите меню Рисование→Точка→Разметить. 3. Выбрать отрезок, дугу, сплайн, окружность, эллипс или полилинию. 4. Ввести значение шага разметки с клавиатуры или указанием двух точек чертежа. 5. Ввести имя вставляемого блока. 6. Ввести ддля поворота блоков при вставке так, чтобы каждый блок ориентировался по касательной к размечаемому объекту. Ввести ндля вставки блоков без поворота. 7. Ввести значение шага разметки с клавиатуры или указанием двух точек чертежа. Блоки вставляются на объекте с указанным шагом. БЛОК, РАЗМЕТИТЬ Краткий справочникКоманды БЛОК Создание описания блока из выбранных объектов ДИАЛТТОЧ Задание стиля отображения и величины точечных объектов РАЗМЕТИТЬ Размещение на объекте точек или блоков с равными интервалами PDMODE Управляет отображением точечных объектов PDSIZE Устанавливает размер отображения точечных объектов Утилиты Нет Ключевые слова для команд Нет Деление объектов на равные сегментыВыбранный объект можно разделить на заданное число равных сегментов. Иногда возникает необходимость расставить точки или блоки вдоль объекта на определенных расстояниях друг от друга. Фактического деления объекта на отдельные части данной командой не производится. Определяется только местоположение делений, чтобы можно было использовать их как геометрические опорные точки.  Выбор начальной точки для разметки и деления зависит от типа объекта. Для отрезков и разомкнутых полилиний начальная точка — конец объекта, ближайший к точке выбора. Для замкнутых полилиний начальная точка находится в начале полилинии. Для окружностей начальная точка располагается от центра под углом, равным текущему углу поворота шаговой привязки. Например, если угол поворота равен нулю, деление окружности идет в направлении против часовой стрелки начиная с точки окружности, радиус к которой ориентирован в восточном направлении. Сегменты невозможно рассмотреть, если точки деления отображаются как простые точки (по умолчанию). Стиль точек можно изменить несколькими способами. Для изменения стиля точек в диалоговом окне можно использовать команду ДИАЛТТОЧ. Как вариант, можно выбрать меню "Формат"→ и нажать "Отображение точек". Вид точек разметки и деления можно также задать с помощью системной переменной PDMODE. Например, можно изменить значение таким образом, чтобы точки отображались в виде крестиков. Размером объектов-точек управляет системная переменная PDSIZE. Для деления объекта точками на равные сегменты 1. Выберите меню Рисование→Точка→Поделить. 2. Выбрать отрезок, дугу, сплайн, окружность, эллипс или полилинию. 3. Ввести требуемое число сегментов. Точка помещается между каждым сегментом. ПОДЕЛИТЬ Для деления объекта на равные сегменты с помощью блоков 1. Если необходимо, создать предварительно блок. 2. Выберите меню Рисование→Точка→Поделить. 3. Выбрать отрезок, дугу, сплайн, окружность, эллипс или полилинию. 4. Ввести значение шага разметки с клавиатуры или указанием двух точек чертежа. 5. Ввести имя вставляемого блока. 6. Ввести ддля поворота блоков при вставке так, чтобы каждый блок ориентировался по касательной к размечаемому объекту. Ввести ндля вставки блоков без поворота. 7. Ввести требуемое число сегментов. БЛОК, ПОДЕЛИТЬ Краткий справочникКоманды БЛОК Создание описания блока из выбранных объектов ДИАЛТТОЧ Задание стиля отображения и величины точечных объектов ПОДЕЛИТЬ Размещение по длине или периметру объекта на равном расстоянии точек или блоков ПБЛОК Запись объектов или блока в новый файл чертежа Системные переменные PDMODE Управляет отображением точечных объектов PDSIZE Устанавливает размер отображения точечных объектов Утилиты Нет Ключевые слова для команд Нет Получение геометрической информации от объектовПользователю предоставлен ряд команд для получения справочной информации об объектах чертежа и выполнения математических расчетов. Вычисление расстояний, углов и определение координатИмеется возможность получения информации о взаимном расположении двух заданных точек: например, можно определить расстояние между ними или угол в плоскости XY. Пользователь имеет возможность получить следующую информацию о паре выбранных точек: ■ Расстояние между точками ■ Угол между точками в плоскости XY ■ Угол между воображаемым отрезком, проведенным через точки, и плоскостью XY ■ Разности координат точек по осям X, Y и Z 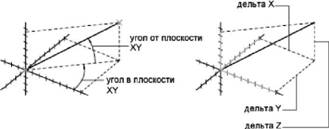 Получить координаты заданной точки можно с помощью команды КООРД. См. также: ■ Методы записи координат Для вычисления расстояния и угла 1. Выберите меню Сервис→Сведения→Расстояние. 2. Указать первую и вторую точки, между которыми требуется определить расстояние. В командной строке отображается краткий отчет. Сведения ДИСТ Краткий справочникКоманды ДИСТ Измерение расстояний и углов между точками КООРД Определение координат точек Системные переменные DISTANCE Сохраняет значение расстояния, вычисленное с помощью команды DIST Утилиты Нет Ключевые слова для команд Нет Получение сведений о площади и свойствах массыПрограмма позволяет получать данные о площади, периметре и свойствах массы для области, ограниченной выбранными объектами или последовательностью точек. Можно рассчитать и вывести на экран данные о площади и периметре для последовательности точек. Можно также получить данные о площади, периметре и свойствах массы для любого из нескольких типов объектов. Использование команды ПЛОЩАДЬ С помощью команды ПЛОЩАДЬ можно задавать серии точек или выбирать объект. Если требуется найти общую площадь нескольких объектов, можно задать режим суммирования или вычитания последовательно вычисляемых площадей. Для выбора объектов в данном случае нельзя пользоваться рамкой выбора и секущей рамкой. Вычисленные значения площади и периметра сохраняются в системных переменных AREA и PERIMETER. Вычисление площади области, ограниченной точкамиМожно вычислить площадь произвольной замкнутой области, определенной указанием набора двумерных или трехмерных точек. Все точки должны лежать в плоскости, параллельной плоскости XY текущей ПСК. 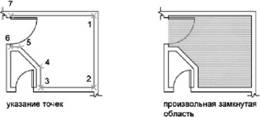 Вычисление площади, периметра или длины окружности объекта Вычисление площади, периметра или длины окружности объекта Можно вычислить площадь, занимаемую кругом, эллипсом, полилинией, многоугольником или трехмерным телом, а также периметр объекта или длину его окружности. Набор выводимой информации зависит от типа выбранного объекта: ■ Круг. Площадь и длина окружности. ■ Эллипс, замкнутая полилиния, многоугольник, планарный замкнутый сплайн и область. Площадь и периметр. Для широкой полилинии вычисляется площадь, ограниченная ее осевой линией. ■ Разомкнутые объекты (разомкнутые сплайновые кривые, разомкнутые полилинии и т.п.). Площадь и длина. Площадь вычисляется в предположении, что начало и конец объекта соединены отрезком. ■ 3D тела AutoCAD. Общая площадь объекта. Пример: Подсчет площадей в различных случаях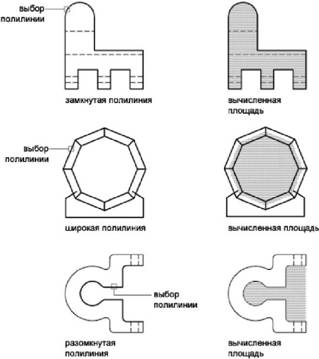 Сложение площадей Сложение площадей Можно производить измерение площади нескольких областей, как ограничиваемых точками, так и заключенных внутри объектов. Например, можно определить суммарную площадь комнат на плане этажа. Вычитание площадейИз подсчитанной суммарной площади можно производить вычитание площади одной или нескольких областей. В следующем примере вначале определяется полная площадь этажа, а затем из нее вычитается площадь, занимаемая комнатой. Пример: Вычитание площади из суммарной площадиВ следующем примере рассматривается определение площади металлической пластины, имеющей два больших отверстия; контур пластины образован замкнутой полилинией. Для определения площади пластины из площади, ограничиваемой полилинией, вычитается площадь, занимаемая отверстиями. После выполнения каждого шага вычислений отображаются значения площади и периметра или длины окружности каждого объекта и их суммарные значения. Диалог в командной строке выглядит так: Команда: площадь Первая угловая точка или [Объект/Добавить/Вычесть]: д Первая угловая точка или [Объект/Вычесть]: о (Режим СЛОЖЕНИЕ) Выбрать объекты: Выберите полилинию (1) Площадь = 0.34, Периметр = 2.71 Общая площадь = 0.34 (Режим СЛОЖЕНИЕ) Выбрать объекты: Нажмите ENTER Первая угловая точка или [Объект/Вычесть]: о Первая угловая точка или [Объект/Добавить]: о (Режим ВЫЧИТАНИЕ) Выбрать объекты: Выберите нижнюю окружность (2) Площадь = 0.02, Длина окружности = 0.46 Общая площадь = 0.32 (Режим ВЫЧИТАНИЕ) Выбрать объекты: Выберите верхнюю окружность (3) Площадь = 0.02, Длина окружности = 0.46 Общая площадь = 0.30 (Режим ВЫЧИТАНИЕ) Выбрать окружность или полилинию: Нажмите ENTER Первая угловая точка или [Объект/Добавить]: Нажмите ENTER 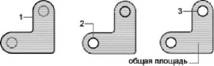 Площадь пластины можно также получить в палитре "Свойства" или (если предварительно преобразовать ее в область командой ОБЛАСТЬ и удалить из области отверстия) с помощью команды СПИСОК. Расчет массовых характеристик С помощью команды МАСС-ХАР для 3D тел и 2D областей можно проанализировать их массовые характеристики, в том числе объем, площадь, момент инерции, центр тяжести и т. п. При этом результаты вычислений можно сохранить в текстовом файле. См. также: ■ Построение и объединение областей ■ Коротко о свойствах объектов Для вычисления площади заданной области 1. Выберите меню Сервис→Сведения→Площадь. 2. Последовательно указать точки для задания области, площадь которой нужно измерить. Далее нажмите ENTER. Первая и последняя точка соединяются между собой для получения замкнутой области; отображаются значения площади и периметра, измеренные с учетом настроек, определяемых командой ЕДИНИЦЫ. Сведения ПЛОЩАДЬ Для вычисления площади объекта 1. Выберите меню Сервис→Сведения→Площадь. 2. В командной строке введите о(Объект). 3. Выбрать объект. Выводятся значения площади и периметра указанного объекта. Сведения ПЛОЩАДЬ Для суммирования площадей 1. Выберите меню Сервис→Сведения→Площадь. 2. Последовательно указать точки для задания области, площадь которой нужно измерить. 3. Воспользоваться одним из следующих способов: ■ Укажите точки для определения области, в которой выполняется сложение, и нажмите ENTER ■ Ввести о(Объект) и выбрать объекты, ограничивающие составные части области. Отображаются результаты измерений для каждой из заданных областей и текущее суммарное значение площади. 4. Для завершения команды нажмите ENTER дважды. Сведения ПЛОЩАДЬ Для вычитания площади из подсчитанной общей площади 1. После вывода информации об общей площади введите в(Вычесть). 2. Воспользуйтесь одним из следующих способов: ■ Укажите точки для определения области, в которой выполняется вычитание, и нажмите ENTER. ■ Введите о(Объект) и выберите объекты, ограничивающие составные части области. При определении новых областей обновляется текущее суммарное значение. 3. Нажмите ENTER для завершения команды. Сведения ПЛОЩАДЬ Краткий справочникКоманды ПЛОЩАДЬ Сохранение значения последней области, вычисленного с помощью команды ПЛОЩАДЬ СПИСОК Получение информации о выбранных объектах из базы данных чертежа МАСС-ХАР Вычисление массовых характеристик областей и тел ОКНОСВ Управление свойствами объектов БЫСТРКАЛЬК Вызов калькулятора QuickCalc ЕДИНИЦЫ Задание форматов и точности представления линейных и угловых единиц Системные переменные ПЛОЩАДЬ Сохранение значения последней области, вычисленного с помощью команды ПЛОЩАДЬ PERIMETER Хранит последнее значение периметра, вычисленное с помощью команды ПЛОЩАДЬ или СПИСОК Утилиты Нет Ключевые слова для команд Нет Использование калькулятораПри работе с программой можно пользоваться функциями калькулятора. Можно использовать интерфейс калькулятора QuickCalc или калькулятор командной строки. Использование калькулятора QuickCalcИспользуя калькулятор QuickCalc, интерфейс которого напоминает карманный калькулятор, можно выполнять математические, научные и геометрические вычисления, преобразовывать единицы измерения, управлять свойствами объектов и осуществлять оценку выражений. Коротко о QuickCalcКалькулятор QuickCalc содержит основные функции, аналогичные тем, что существуют в стандартных математических калькуляторах. Кроме того, QuickCalc содержит функции, свойственные AutoCAD, например: геометрические функции, область преобразования единиц и область переменных. В отличие от большинства калькуляторов, QuickCalc является построителем выражений. Для большей гибкости калькулятор не сразу выдает ответ после выбора функции. Вместо этого составляется выражение, которое можно легко редактировать. По завершении нажмите знак равенства (=) или нажмите клавишу ENTER. Позднее это выражение можно извлечь из области журнала, изменить, а затем выполнить перерасчет результатов. Используя калькулятор QuickCalc, можно выполнять следующие действия. ■ Осуществление математических и тригонометрических расчетов ■ Обращение к ранее выполненным расчетам для переоценки, а также их просмотр ■ Использование калькулятора вместе с палитрой свойств для изменения свойств объектов ■ Преобразование единиц измерения ■ Осуществление геометрических расчетов, связанных с определенными объектами ■ Копирование и вставка значений и выражений в палитру свойств или командную строку, а также из палитры свойств или командной строки ■ Выполнение расчетов со смешанными числами (имеющими целые и дробные части), величинами в футах и дюймах ■ Определение, хранение и использование переменных калькулятора ■ Использование геометрических функций из команды КАЛЬК 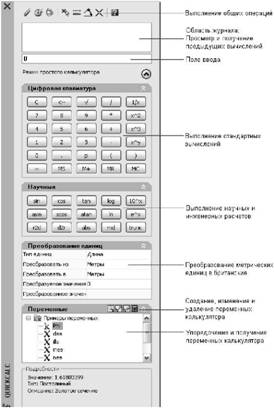 Изменение размеров и внешнего вида QuickCalc Изменение размеров и внешнего вида QuickCalc Нажмите кнопку "Больше/Меньше" на калькуляторе, и отобразятся только области ввода и журнала. Для открытия и закрытия областей можно пользоваться стрелками развертывания/свертывания. Кроме того, пользователь может изменять размеры, местоположение и внешний вид QuickCalc. Края граней, расположенных под большим углом, не сглаживаются. См. раздел Задание параметров интерфейса Для очистки поля ввода Выполнить одно из следующих действий: ■ На панели инструментов QuickCalc нажмите кнопку "Очистить". ■ На цифровой клавиатуре QuickCalc нажмите кнопку "Очистить". Любое текущее значение или выражение в поле ввода будет удалено, и будет восстановлено значение 0. Для использования основных математических функций в калькуляторе QuickCalc 1. На цифровой клавиатуре введите число. 2. Нажмите кнопку оператора (+, -, *, /). Затем введите следующее число и т.д. 3. Нажмите знак равенства (=). В поле ввода отобразятся результаты. Выражение и результат также отобразятся в области журнала. Для использования научных функций в калькуляторе QuickCalc 1. На цифровой клавиатуре введите число. 2. В области научных расчетов выберите функцию. На цифровой клавиатуре нажмите знак равенства (=). В поле ввода отобразятся результаты. Для получения абсолютного значения числа с помощью QuickCalc 1. В момент отображения текущего значения в области научных расчетов нажмите кнопку abs. 2. На цифровой клавиатуре нажмите знак равенства (=). В поле ввода отобразится абсолютное значение. Для округления числа до ближайшего целого с помощью QuickCalc 1. В момент отображения текущего значения в области научных расчетов нажмите кнопку rnd. 2. На цифровой клавиатуре нажмите знак равенства (=). В поле ввода отобразится число, округленное до ближайшего целого. Для отображения только целой части числа с помощью QuickCalc 1. В момент отображения текущего значения в области научных расчетов нажмите кнопку trunc. 2. На цифровой клавиатуре нажмите знак равенства (=). В поле ввода отобразится целая часть числа без десятичных знаков. Для сохранения значения в памяти QuickCalc ■ В момент отображения текущего значения щелкните MS. Предыдущее значение перезаписывается, а новое значение сохраняется в памяти. Для добавления текущего значения к значению, сохраненному в памяти QuickCalc ■ В момент отображения текущего значения щелкните M+. Отобразится сумма нового значения и значения, занесенного в память. Для восстановления значения, сохраненного в памяти QuickCalc ■ В момент отображения текущего значения щелкните MR. Отображаемое значение или выражение прибавляется, и выводится значение сохраненное в памяти. Для очистки значения, сохраненного в памяти QuickCalc ■ Щелкните MC. Значение, сохраненное в памяти, будет очищено. Краткий справочникКоманды БЫСТРКАЛЬК Вызов калькулятора QuickCalc БКЗАКРЫТЬ Закрытие калькулятора QuickCalc Системные переменные Нет Утилиты Нет Ключевые слова для команд Нет Доступ к QuickCalc и сведения о его работеQuickCalc можно использовать так же, как калькулятор рабочего стола, или в рамках команды или палитры свойств. В программе существует три способа работы с QuickCalc: ■ Непосредственно из меню "Сервис", панель инструментов "Стандартная", контекстное меню или командная строка ■ В прозрачном режиме, во время выполнения команды из контекстного меню или командной строки ■ Просто из палитры свойств Выбранный метод зависит от того, как используется QuickCalc. Непосредственное использование QuickCalcПри непосредственной работе с QuickCalc можно выполнять расчеты и преобразования единиц, как при использовании настольного калькулятора. Для переноса результатов в другие части программы или во внешние программы можно использовать буфер обмена Windows (CTRL+C, CTRL+V). Расчеты, выполняемые непосредственно, не влияют на чертеж и ничего в нем не меняют. Непосредственный доступ к QuickCalc можно получить следующими способами: ■ Выберите меню Сервис→Палитры→БыстрКальк. ■ На панели инструментов "Стандартные" нажмите кнопку QuickCalc. ■ В графическом редакторе (при отсутствии активных команд) нажмите на правую кнопку мыши, а затем выберите QuickCalc. ■ В командной строке введите команду быстркальк ■ В командной строке введите команду qc. Использование QuickCalc в рамках команды Во время выполнения команды доступ к QuickCalc осуществляется следующими способами: ■ Щелкните правой кнопкой мыши для вызова контекстного меню. Выберите "QuickCalc". ■ В командной строке введите команду быстркальк. ■ В командной строке введите команду qc. Расчеты, переносимые в командную строку, влияют на чертеж. Например, если выполняется построение линии с помощью команды "отрезок" и выражение передается в командную строку из калькулятора, для следующей точки линии используются результаты, которые могут быть значением расстояния или координаты. В калькуляторе QuickCalc нажмите кнопку "Применить", чтобы передать значение в чертеж исходя из данного выражения. Открытое использование QuickCalc из палитры свойств Когда необходимо изменить свойства и применить вычисленные выражения к объектам в чертеже, можно открыто обратиться к QuickCalc из палитры свойств. Используйте следующий способ: ■ Щелкните любое поле в палитре свойств, содержащее числовое значение. Затем нажмите кнопку "QuickCalc", которая появится в поле. ■ После расчета значения нажмите кнопку "Применить", чтобы перенести результат в палитру свойств. Свойство объекта или чертежа изменяется, и в чертеже отображаются изменения. Вычисление математических выражений в диалоговом окнеМожно также вводить и оценивать математические выражения в диалоговом окне с использованием следующего формата: =выражение<КОНЕЦ>.
Для использования калькулятора QuickCalc Выполнить одно из следующих действий: ■ В командной строке введите команду быстркалькили qc. ■ Нажмите правой кнопкой в области рисования, чтобы отобразить контекстное меню. Выберите "QuickCalc". ■ Выберите меню Сервис→Палитры→БыстрКалькс. ■ На панели инструментов "Стандартная" нажмите кнопку "QuickCalc". Для использования калькулятора QuickCalc в рамках команды Выполнить одно из следующих действий: ■ В командной строке введите 'быстркалькили 'бк. ■ Нажмите правой кнопкой, чтобы отобразить контекстное меню. Выберите "QuickCalc". Для использования калькулятора QuickCalc вместе с палитрой свойств 1. Откройте палитру свойств. 2. Выберите один или несколько объектов. 3. Щелкните поле с числовым свойством. 4. Нажмите в поле кнопку "QuickCalc". Краткий справочникКоманды БЫСТРКАЛЬК Вызов калькулятора QuickCalc БКЗАКРЫТЬ Закрытие калькулятора QuickCalc Системные переменные Нет Утилиты Нет Ключевые слова для команд Нет Ввод, вычисление и получение выраженийВведите выражения в QuickCalc, используя стандартные математические правила предшествования; просмотрите и извлеките расчеты из области журнала; ознакомьтесь с правилами использования единиц британской системы, относящихся к длине, площади и объему. При вычислении выражений с помощью команды QuickCalc используется следующий стандартный порядок выполнения арифметических операций. ■ Вычисляются выражения в скобках, начиная со скобок максимальной вложенности ■ Выполняются операции в стандартной последовательности: вначале возведение в степень, затем умножение и деление, затем сложение и вычитание ■ Операции с равными приоритетами выполняются слева направо Поле ввода калькулятора находится там, где осуществляется ввод и извлечение выражений. При использовании QuickCalc данные в поле ввода можно вводить двумя способами. Выражения можно вводить с помощью кнопок цифровой клавиатуры калькулятора QuickCalc; кроме того, можно использовать пользовательскую клавиатуру или ее цифровую клавиатуру. Для использования цифровой клавиатуры на пользовательской клавиатуре включите функцию NUMLOCK (индикатор светится). Чтобы вычислить выражение, щелкните знак равенства (=) на цифровой клавиатуре QuickCalc или нажмите клавишу ENTER на пользовательской клавиатуре. Сведения о синтаксисе выраженийСинтаксис для выражений QuickCalc и выражений калькулятора для командной строки идентичен. Например, чтобы выполнить операцию по вектору или по координатам 5,2,0, введите [5,2,0] в поле ввода. Можно использовать функцию GETVAR для чтения значений системных переменных. Синтаксис: getvar(имя_переменной) Подробнее см. КАЛЬК. Использование области журналаВ области журнала фиксируются текущие расчеты, наподобие бумажной ленты в физическом настольном калькуляторе. Область журнала можно использовать для просмотра предыдущих операций и передачи их обратно в поле ввода для повторных вычислений с различными параметрами. Правила отображения и обработки единицВ QuickCalc действуют следующие правила: ■ Результаты расчетов всегда выражаются в десятичном формате, если только расстояние не вводится в футах и дюймах. ■ Предполагается, что угловые значения, введенные в поле ввода, выражаются градусами независимо от настроек в диалоговом окне "Единицы чертежа". Чтобы указать радианы, грады или градусы, добавьте после углового значения параметры r, gили d. ■ Результаты расчетов углов всегда выражаются в градусах с максимальной для AutoCAD точностью. Когда в качестве единиц чертежа используются архитектурные единицы, калькулятор отображает результаты вычислений величин в британских единицах в архитектурном формате и округляет их до указанного знака (LUPREC) при отображении на чертеже. Результаты для всех других расчетов отображаются в десятичном формате со всей точностью. Футы, дюймы и дробные значения дюймов можно отделять с помощью тире, пробела, либо можно вообще ничего не использовать. Для ввода допустимых значений в формате футов/дюймов можно пользоваться любыми из указанных вариантов синтаксиса: ■ 5' или 60" ■ 5'-9" или 5' 9" или 5'9" ■ 5'-1/2" или 5' 1/2" или 5'1/2" ■ 5'-9-1/2" или 5' 9-1/2" или 5'9-1/2" ■ 5'-9 1/2" или 5' 9 1/2" или 5'9 1/2" Ввод двойных кавычек (") для обозначения дюймов в линейных расчетах носит факультативных характер. Например, вместо того, чтобы вводить 5'9-1/2", можно ввести 5'9-1/2.
QuickCalc можно использовать для вычисления квадратных и кубических футов. Для ввода квадратных или кубических футов необходимо ввести единицы, используя следующие сокращения: ■ sq. ft. или sq ft ■ cu. ft. или cu ft Для копирования/вставки значения в поле ввода QuickCalc 1. Щелкните правой кнопкой мыши значение в поле ввода. Выберите "Копировать". Текущая запись копируется в буфер обмена. 2. Щелкните в новом месте, затем щелкните правой кнопкой мыши. Выберите "Вставить". Значение скопируется в новое место. Для вставки значения из поля ввода QuickCalc в командную строку ■ На панели инструментов QuickCalc нажмите кнопку "Вставить значение в командную строку". Значение в поле ввода будет вставлено в командную строку. Для очистки области журнала ■ На панели инструментов QuickCalc нажмите кнопку "Очистить журнал". Щелкните правой кнопкой мыши в области журнала. Выберите "Очистить журнал". Для повторного использования значения или выражения, сохраненного в области журнала калькулятора QuickCalc 1. Нажмите кнопку C (если необходимо) для очистки поля ввода. 2. В области журнала дважды щелкните значение или выражение. Значение или выражение отобразится в поле ввода.
Для изменения цвета шрифта значений или выражений в области журнала QuickCalc 1. Щелкните правой кнопкой мыши в области журнала. Выберите "Цвет шрифта значения" или "Цвет шрифта выражения". 2. В диалоговом окне "Цвет" щелкните "Основной цвет" или "Определить пользовательские цвета". При использовании параметра "Определить пользовательские цвета" можно выбрать пользовательский цвет и добавить его в "Пользовательские цвета". 3. Нажать "OK". Цвета, выбранные для значений и выражений, отобразятся в области журнала. Щелкните правой кнопкой мыши "Цвет шрифта выражения" или "Цвет шрифта значения". Выберите "Основной цвет" или "Определить пользовательские цвета". Для копирования/вставки выражения в область журнала QuickCalc 1. Щелкните правой кнопкой мыши выражение в области журнала. Выберите "Копировать". Текущая запись копируется в буфер обмена. 2. Щелкните правой кнопкой мыши в новом месте. Выберите "Вставить". Выражение скопируется в новое место. Для добавления значения или выражения из области журнала калькулятора QuickCalc в поле ввода ■ Дважды щелкните значение или выражение в области журнала. Значение или выражение будет добавлено в поле ввода.
Щелкните правой кнопкой мыши "Добавить значение в область ввода" или "Добавить выражение в область ввода". Для изменения свойства в палитре свойств с помощью QuickCalc 1. Выбрать объект.
2. В разделе геометрии палитры свойств щелкните значение свойства. Справа от значения отобразится небольшой значок калькулятора.
3. Щелкните значок калькулятора. Откроется калькулятор QuickCalc, и в поле ввода отобразится текущее значение объекта. 4. Выполните вычисления с отображаемым значением и щелкните кнопку знака равенства (=). В поле ввода отобразится новое значение. 5. Нажмите кнопку "Применить".
Калькулятор закроется, а новое значение отобразится в палитре свойств. Объект в чертеже изменится. Для получения значений координат X, Y, Z для точки с помощью QuickCalc
1. На панели инструментов QuickCalc нажмите кнопку "Получить координаты". QuickCalc временно закроется, и появится запрос для задания точки. 2. В чертеже выберите точку. Откроется калькулятор QuickCalc, и в поле ввода отобразятся координатные значения точки. Для измерения расстояния между двумя точками с помощью QuickCalc
1. На панели инструментов QuickCalc нажмите кнопку "Расстояние между двумя точками". QuickCalc временно закроется, и появится запрос для задания двух точек. 2. В чертеже выберите первую точку, затем — вторую. Откроется калькулятор QuickCalc, и в поле ввода отобразится значение расстояния между двумя точками. Для получения угла наклона отрезка, заданного двумя точками, с помощью QuickCalc
1. На панели инструментов QuickCalc нажмите кнопку "Угол линии, определенной двумя точками". QuickCalc временно закроется, и появится запрос для задания двух точек. 2. Введите координатные значения первой точки, а затем — второй. Откроется калькулятор QuickCalc, и значение угла между двумя точками будет добавлено в конец любого значения или выражения, уже присутствующего в поле ввода. Для получения точки пересечения отрезков, заданной четырьмя точками, с помощью QuickCalc
1. На панели инструментов QuickCalc нажмите кнопку "Пересечение двух линий, определенных четырьмя точками". Панель инструментов "БыстрКальк" временно закрывается, и отображается запрос на ввод четырех точек. 2. Введите координатные значения первой точки первого отрезка, а затем — второй точки первого отрезка. Далее введите координатные значения первой точки второго отрезка, а затем — второй точки второго отрезка. Откроется калькулятор QuickCalc, и значение вычисленного выражения будет добавлено в конец любого значения или выражения, уже присутствующего в поле ввода. Краткий справочникКоманды БЫСТРКАЛЬК Вызов калькулятора QuickCalc БКЗАКРЫТЬ Закрытие калькулятора QuickCalc Системные переменные Нет Утилиты Нет Ключевые слова для команд Нет Преобразование единиц измеренияВ области преобразования единиц калькулятора QuickCalc можно получить эквивалентные значения для различных единиц измерения. Преобразование единиц возможно для величин, относящихся к длине, площади, объему и угловым значениям. В зависимости от выбранного типа можно выбрать список единиц, которые необходимо преобразовать, и список единиц, в которые они будут преобразованы. 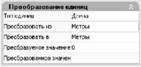 В поле "Преобразуемое значение" автоматически отображается значение из поля ввода. Можно также ввести другое значение. Результаты преобразования единиц отображаются в поле "Преобразованное значение". Чтобы вставить этот результат в поле ввода, щелкните значок QuickCalc в поле "Преобразованное значение".
Для преобразования единиц измерения с помощью QuickCalc 1. В области преобразования единиц выберите категорию единиц в списке "Тип единиц". 2. В списке "Преобразовать из" выберите тип единиц, который следует преобразовать. 3. В списке "Преобразовать в" выберите тип единиц, в который будет выполнено преобразование. 4. В поле "Преобразуемое значение" введите значение, которое необходимо преобразовать. Нажать ENTER. Преобразованное значение отобразится в поле "Преобразованное значение". Для копирования результатов преобразования единиц в поле ввода калькулятора QuickCalc ■ В заголовке области преобразования единиц нажмите кнопку "Возвратить значение преобразования в область ввода". Преобразованное значение отобразится в поле ввода. Для преобразования радианов в градусы с помощью QuickCalc 1. На цифровой клавиатуре введите значение в радианах. 2. В области научных расчетов нажмите кнопку r2d. 3. На цифровой клавиатуре нажмите знак равенства (=). Преобразование отобразится в поле ввода. Для преобразования градусов в радианы с помощью QuickCalc 1. На цифровой клавиатуре введите значение в градусах. 2. В области научных расчетов нажмите кнопку d2r. 3. На цифровой клавиатуре нажмите знак равенства (=). Преобразование отобразится в поле ввода. Краткий справочникКоманды БЫСТРКАЛЬК Вызов калькулятора QuickCalc БКЗАКРЫТЬ Закрытие калькулятора QuickCalc Системные переменные Нет Утилиты Нет Ключевые слова для команд Нет Создание и использование переменных калькулятораВ области переменных QuickCalc хранятся переменные калькулятора, к которым можно обращаться в случае необходимости. Переменные калькулятора могут быть константами или функциями. Область переменных можно использовать для определения, хранения и выбора переменных калькулятора. Переменные калькулятора могут быть константами (координаты/векторы, действительные числа и целые числа) или функциями. В области переменных можно выполнить следующее. ■ Щелкните переменную калькулятора для отображения в поле "Подробности" (в нижней части области переменных) такой информации, как значение, тип и описание. ■ Дважды щелкните переменную калькулятора, чтобы загрузить ее поле ввода QuickCalc. Дополнительные операции можно выполнять с помощью контекстных меню в области переменных.  Создание новых переменных калькулятора Создание новых переменных калькулятора Новые переменные калькулятора можно создавать с помощью контекстных меню в области переменных. При определении новых переменных калькулятора в диалоговом окне "Описание переменной" применяются следующие правила: ■ Константы. Любое выражение, введенное в поле текстового ввода "Значение" или "Выражение", вычисляется до сохранения переменной калькулятора. Переменные калькулятора, определенные как константы, доступны "глобально". Обращаться к глобальным константам и использовать их можно в разных чертежах и сеансах работы. ■ Функции. Любое выражение, введенное в поле текстового ввода "Значение" или "Выражение", сохраняется как текст. Вычисление функций осуществляется при их использовании в поле ввода QuickCalc. Создание глобальных константДля создания глобальных констант воспользуйтесь одним из следующих способов. ■ Введите выражение в поле ввода в следующем формате: $имя_переменной=значение. Например, чтобы определить золотое отношение как 8 знаков после запятой и принять его в качестве глобальной константы Phi, введите в поле ввода $Phi=1.61803399. ■ Нажмите кнопку "Новая переменная" в заголовке области переменных. В диалоговом окне "Описание переменных" щелкните "Константа" и заполните остальные поля. ■ Щелкните правой кнопкой мыши в области переменных. Выберите "Новая переменная". Доступ к глобальным константамПользователь может обратиться к глобальным константам и передать их в поле ввода калькулятора QuickCalc следующим образом: ■ Дважды щелкните переменную в области переменных калькулятора QuickCalc. ■ Щелкните переменную в списке переменных калькулятора и нажмите кнопку "Вернуть переменную в область ввода". ■ Введите знак доллара ($), за которым следует имя переменной, и нажмите клавишу ENTER. Для использования глобальной константы в поле ввода текстовых или числовых данных, расположенном в окне или диалоговом окне, пользуйтесь следующим синтаксисом: =$имя_переменной с последующим нажатием клавиши END. Например, для использования ранее упомянутой глобальной переменной Phi введите =$Phi и нажмите клавишу END. Использование функций в сокращенном виде Некоторые типовые переменные калькулятора стали стандартными; они хранятся в категории функций сокращенного вида. Это геометрические выражения, объединяющие функции КАЛЬК с режимом привязки "Конточка". В приведенной ниже таблице описываются стандартные переменные, доступные в области переменных калькулятора.
Можно легко создавать эти переменные калькулятора или создавать собственные. Дополнительную информацию см. в описании команды КАЛК. Объединение переменных в категорииСистематизировать переменные калькулятора по нескольким категориям можно в области переменных. При этом формируется структура в виде одноярусного дерева. Категория функций сокращенного вида уже создана и содержит несколько функций. Для создания, переименования или удаления категорий переменных пользуйтесь контекстным меню в области переменных. Для использования стандартной переменной в выражении QuickCalc 1. В области переменных щелкните переменную, которую нужно применить. 2. В заголовке области переменных калькулятора QuickCalc нажмите кнопку "Вернуть переменную в область ввода". Переменная отобразится в поле ввода как часть выражения. Для создания новой переменной в QuickCalc 1. В заголовке области переменных калькулятора QuickCalc нажмите кнопку "Новая переменная". 2. В диалоговом окне "Описание переменной" в разделе "Тип переменной" выберите "Константа" или "Функция". 3. В диалоговом окне "Описание переменной" в разделе имен свойств переменной введите имя переменной. Имена переменных не должны содержать пробелы и специальные символы.
4. В разделе "Свойства переменной — группа" выберите "Создать". 5. В диалоговом окне "Описание категории" в разделе "Свойства категории — имя" введите имя для новой категории. 6. В разделе "Описание" введите описание для новой категории. Нажать "OK". 7. В диалоговом окне "Описание переменной" в разделе "Значение" или "Выражение" введите значение или выражение для новой переменной. 8. В разделе "Описание" введите описание новой переменной. Нажать "OK". Новая переменная теперь отобразится в области переменных. Для редактирования переменной в QuickCalc 1. В области переменных щелкните переменную, которую нужно отредактировать. 2. В заголовке области переменных калькулятора QuickCalc нажмите кнопку "Изменить переменную". 3. В диалоговом окне "Описание переменной" внесите изменения в переменную. Нажать "OK". Для удаления переменной в QuickCalc 1. В области переменных щелкните переменную, которую нужно удалить. 2. В заголовке области переменных калькулятора QuickCalc нажмите кнопку "Удалить". Для создания новой глобальной константы в поле ввода калькулятора QuickCalc ■ В поле ввода QuickCalc введите данные, используя следующий синтаксис: $имя_переменной=значение. Например, можно ввести $Phi=1.618
QuickCalc добавляет глобальные константы в список переменных в области переменных. Для обращения к глобальной константе из диалогового окна или обычного окна ■ В любом поле ввода текстовых или числовых данных введите выражение, используя следующий синтаксис: =$имя_переменной с последующим нажатием клавиши END. Чтобы вычислять математические выражения в диалоговом окне 1. Если необходимо, установите для системной переменной CALCINPUT значение 1. 2. В области ввода числовых значений диалогового окна введите математическое выражение в следующем формате: =выражение (например, =5+3). 3. Нажмите клавишу END на клавиатуре. Выражение вычисляется, а его значение отображается. CALCINPUT Краткий справочникКоманды БКЗАКРЫТЬ Закрытие калькулятора QuickCalc БЫСТРКАЛЬК Вызов калькулятора QuickCalc Системные переменные CALCINPUT Управление вычислением математических выражений и глобальных констант в полях для ввода текстовых или числовых данных Утилиты Нет Ключевые слова для команд Нет Использование калькулятора командной строкиПри вводе выражения в калькуляторе командной строки можно быстро вычислять различные математические выражения и рассчитывать координаты точек. Для вычисления векторных выражений (объединяющие точки, векторы и числа) и выражений из действительных и целых чисел можно пользоваться командой КАЛЬК, которой запускается утилита 3D калькулятора. Калькулятор поддерживает выполнение стандартных математических операций. Кроме того, калькулятор содержит набор специализированных функций, предназначенных для работы с трехмерными точками, векторами и геометрическими объектами AutoCAD. Команда КАЛЬК обеспечивает: ■ Вычисление вектора между двумя точками, длины вектора, вектора нормали (перпендикуляра к плоскости XY) и точки на прямой ■ Вычисление расстояния, радиуса или угла ■ Задание точки указывающим устройством ■ Задание точки или пересечения, построенных в последний раз ■ Использование объектных привязок в качестве переменных в выражении ■ Преобразование точек из ПСК в МСК и обратно. ■ Выделение компонентов вектора по осям X, Y и Z ■ Поворот точки вокруг оси Вычисление выраженийПри вычислении выражений с помощью команды КАЛЬК используется стандартный порядок выполнения арифметических операций. Арифметические операции в порядке убывания приоритета
Команду КАЛЬК можно использовать при любой необходимости вычисления числа или координат точки в рамках команды. Например, выражение (mid+cen)/2определяет точку, расположенную точно посредине между серединой отрезка и центром круга. В следующем примере команда КАЛЬК используется как вспомогательное средство построений. С ее помощью определяется положение центра для новой окружности и задается величина ее радиуса, которая должна равняться одной пятой радиуса имеющейся окружности. 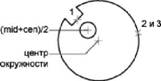 Последовательность набора в командной строке выглядит так: Команда: круг Центр круга или [3Т/2Т/ККР (кас, кас, радиус)]: 'кальк >> Выражение: (mid+cen)/2 >> Выберите объект для привязки MID: Выбрать отрезок в пазу (1) >> Выберите объект для привязки CEN: Выбрать большую окружность (2) Диаметр/<Радиус>: 'кальк >> Выражение: 1/5*rad >> Выберите круг, дугу или сегмент полилинии для функции RAD: Выберите большую окружность (3) Вычисление математических выражений в диалоговом окнеМожно также вводить и оценивать математические выражения в диалоговом окне с использованием следующего формата: =выражение<КОНЕЦ>
Для запуска калькулятора командной строки Выполните одно из следующих действий: ■ В командной строке введите команду КАЛЬК. ■ Затем введите выражение КАЛЬК. На запрос о выполняемой команде введите 'КАЛЬК для того, чтобы запустить команду КАЛЬК в прозрачном режиме. После этого введите выражение КАЛЬК, чтобы рассчитать значение для данного запроса. Краткий справочникКоманды КАЛЬК Вычисление математических и геометрических выражений Системные переменные CALCINPUT Управление вычислением математических выражений и глобальных констант в полях для ввода текстовых или числовых данных Утилиты Нет Ключевые слова для команд Нет 19Построение геометрических объектов Пользователь имеет возможность создавать различного рода графические объекты от простейших отрезков и кругов до сплайновых кривых и эллипсов. Как правило, построение объектов выполняется путем задания точек либо с помощью устройства указания, либо вводом значений координат в командной строке. Построение линийЛиния является базовым объектом AutoCAD и может представлять собой один сегмент или набор соединенных сегментов. Построение отрезковОтрезки могут быть одиночными или выглядеть как ломаная линия (несмотря на то, что сегменты соприкасаются в конечных точках, каждый из них представляет собой отдельный объект). Создание набора сегментов с типом линий CONTINUOUS осуществляется командой ЛИНИЯ. Каждый линейный сегмент из набора сегментов может редактироваться отдельно. Последовательность сегментов может быть замкнутой, т.е. конец последнего сегмента может совпадать с началом первого. Отрезкам можно назначать такие свойства, как цвет, тип и вес линий. Подробнее о свойствах см. раздел Свойства объектов. Построение выполняется точным указанием конечных точек каждого отрезка. Пользователь может: ■ Вводить значения координат конечной точки с использованием либо абсолютных, либо относительных координат ■ Задать объектную привязку относительно имеющегося объекта. Например, в качестве одной конечной точки отрезка можно задать центр окружности ■ Использовать шаговую привязку Также существуют и другие методы построения точных отрезков. Очень эффективным способом является создание подобного отрезка с его последующим удлинением или обрезкой до нужной длины. Если необходимо, чтобы линейные сегменты были связаны между собой, как единый объект, следует использовать полилинии вместо отрезков. См. также: ■ Координаты и системы координат (ПСК) ■ Использование объектной привязки ■ Настройка сетки и шаговой привязки ■ Построение полилиний ■ Создание подобных объектов ■ Разрыв и соединение объектов Для построения отрезка 1. Выберите меню Рисование→Отрезок. 2. Укажите начальную точку. Можно воспользоваться устройством указания или ввести координаты в командной строке. 3. Укажите конечную точку первого сегмента. Чтобы стереть последний сегмент, построенный в ходе выполнения команды ОТРЕЗОК, следует ввести оили выбрать "Отменить" на панели инструментов. 4. Укажите конечные точки последующих сегментов. 5. Нажмите ENTER, чтобы завершить построение, или з, чтобы замкнуть последовательность линейных сегментов. Чтобы провести новый отрезок из конечной точки последнего построенного отрезка, вызовите команду ОТРЕЗОК и нажмите ENTER в ответ на запрос "Начальная точка". Рисование ОТРЕЗОК Краткий справочникКоманды ОТРЕЗОК Построение отрезков ЛУЧ Построение линий, бесконечных в одном направлении ПРЯМАЯ Построение бесконечных прямых Системные переменные Нет Утилиты Нет Ключевые слова для команд Нет Построение полилинийПолилиния представляет собой связанную последовательность сегментов; все эти сегменты являются единым объектом. Полилинии могут состоять из линейных и дуговых сегментов, а также из любых их сочетаний. 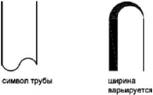 Полилинии используются, если предполагается работа с набором сегментов как с целым. У полилиний можно изменять ширину и кривизну сегментов. Имеющиеся на чертеже полилинии можно отредактировать командой ПОЛРЕД, а также преобразовать в отдельные линейные и дуговые сегменты с помощью команды РАСЧЛЕНИТЬ. Пользователь может: ■ Преобразовывать сглаженные сплайнами полилинии в сплайны командой СПЛАЙН ■ Создавать многоугольники с помощью замкнутых полилиний ■ Создавать полилинии из контуров перекрывающихся объектов Создание дуговых полилинийПолилинии могут иметь дуговые сегменты. Каждый из таких сегментов строится из конечной точки предыдущего сегмента. Дуги описываются заданием угла, центра, направления или радиуса. Кроме того, дугу можно построить указанием второй и конечной точек. Создание замкнутых полилинийИмеется возможность построения замкнутой полилинии для создания многоугольника. Для замыкания полилинии нужно указать начальную точку последней построенной стороны объекта, ввести з(Замкнуть) и нажать ENTER. Создание широких полилиний Создаваемые полилинии могут иметь различную ширину, которая устанавливается опциями "Ширина" и "Полуширина". Для каждого сегмента можно задать свое значение ширины; кроме того, сегменты могут сужаться или расширяться, если значения ширины в начальной и конечной точках различны. Эти опции доступны после указания начальной точки при построении полилинии. 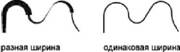 Опциями "Ширина" и "Полуширина" задается ширина следующего создаваемого сегмента полилинии. При указании значения 0 строится тонкий сегмент с нулевой шириной. Любые ненулевые положительные значения ширины приводят к созданию широких линий, которые отображаются закрашенными или в виде контуров, в зависимости от состояния режима закраски. Опцией "Полуширина" можно задавать расстояние от осевой линии широкой полилинии до ее края. КонусПри использовании опции "Ширина" предоставляется возможность задания ширины сегмента как в начальной точке, так и в конечной. В этом случае ввод разных значений позволяет строить сужающиеся полилинии. Начальные и конечные точки широких сегментов полилинии располагаются на центральных осевых линиях сегментов. Места пересечений смежных широких сегментов полилинии обычно подрезаются. Однако, этого не происходит в случае некасательных дуговых сегментов, очень острых углов пересечения или при использовании прерывистого типа линий. Создание полилиний из контуров перекрывающихся объектовИз контура, полученного в результате взаимного перекрытия объектов и образующего замкнутую область, можно создать полилинию. Полилиния, построенная таким образом, является отдельным объектом и не связана с объектами, определяющими контур построения. С такой полилинией можно выполнять те же действия, что и с другими полилиниями. При работе с большими и сложными чертежами процесс задания контуров можно упростить, сгруппировав контуры в наборы. Набор создается путем выбора объектов, которые должны определять окончательный контур. 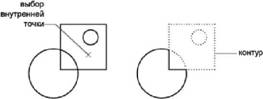 См. также: ■ Построение прямоугольников и многоугольников ■ Редактирование сложных объектов ■ Разрыв и соединение объектов ■ Работа с весами линий Для построения полилинии из линейных сегментов 1. Выберите меню Рисование→Полилиния. 2. Укажите начальную точку полилинии. 3. Укажите конечную точку первого сегмента полилинии. 4. Продолжать указание конечных точек для последующих сегментов. 5. Для завершения построения нажмите ENTER или введите з, если нужно замкнуть полилинию. Чтобы провести новую полилинию из конечной точки последней построенной полилинии, нужно снова вызвать команду ПЛИНИЯ и нажать ENTER в ответ на запрос "Начальная точка". Рисование ПЛИНИЯ Для построения полилинии из линейных и дуговых сегментов 1. Выберите меню Рисование→Полилиния. 2. Укажите начальную точку сегмента полилинии. 3. Укажите конечную точку сегмента. ■ Для включения режима построения дуг введите д(дуга). ■ Для возврата в режим построения линейных сегментов введите л(Линейный). 4. При необходимости построить последующие сегменты полилинии. 5. Для завершения построения нажмите ENTER или введите з, если нужно замкнуть полилинию. Рисование ПЛИНИЯ Для создания широкой полилинии 1. Выберите меню Рисование→Полилиния. 2. Укажите начальную точку линейного сегмента. 3. Введите ш(Ширина). 4. Введите значение ширины в начале линейного сегмента. 5. Задайте ширину в конце сегмента одним из следующих методов: ■ Для создания линейного сегмента с постоянной шириной нажмите клавишу ENTER. ■ Для построения сужающегося или расширяющегося линейного сегмента введите другое значение ширины. 6. Укажите конечную точку сегмента. 7. Продолжайте указание конечных точек для последующих сегментов. 8. Нажмите ENTER для завершения команды или сдля замыкания полилинии. Рисование ПЛИНИЯ Для создания полилинии контура 1. Выберите меню Рисование→Контур. 2. В списке "Тип объекта" диалогового окна "Создание контура" выберите "Полилиния". 3. В группе "Набор контуров" выполните одно из следующих действий: ■ Для создания набора контуров с учетом всех объектов, видимых на текущем видовом экране, выберите опцию "Текущий видовой экран". Эту опцию не следует использовать при работе с большими и сложными чертежами. ■ Для ручного выбора объектов, которые должны учитываться при создании набора контуров, нажмите "Новый". Выберите объекты, определяющие контур. При использовании этого параметра автоматически включается параметр "Имеющийся набор". 4. Нажмите кнопку "Указание точек". 5. Укажите точки внутри каждой области, которые должны определять контур для построения полилинии. Задаваемая область должна быть замкнутой, то есть между объектами, определяющими эту область, не должно быть промежутков. Имеется возможность выбора нескольких областей. Чтобы включить внутренние замкнутые области в набор контуров, нужно щелкнуть "Обнаружение островков". 6. Для создания контур-полилинии и завершения команды нажмите ENTER. Создается полилиния, повторяющая форму заданного контура. Объекты, участвующие в построении полилинии, могут стать невидимыми в результате перекрытия новой полилинией. Построенную полилинию контура можно перемещать, копировать и редактировать точно так же, как и другие полилинии. КОНТУР Краткий справочникКоманды 3DPOLY Построение полилиний из линейных сегментов в 3D пространстве КОНТУР Создание области или полилинии из замкнутого контура ПОДОБИЕ Построение концентрических кругов, параллельных отрезков и кривых ПОЛРЕД Редактирование полилиний и трехмерных полигональных сетей ПЛИНИЯ Построение двумерных полилиний Системные переменные FILLMODE Указывает, заполнены ли штриховки и заливки, двумерные объекты и широкие полилинии. HPBOUND Управляет типом объекта, созданного с помощью команд КШТРИХ и КОНТУР PLINEGEN Управляет созданием типа линии вокруг вершин двумерных полилиний PLINETYPE Указывает, используется ли оптимизированные двумерные полилинии PLINEWID Хранит значение ширины полилинии по умолчанию Утилиты Нет Ключевые слова для команд Нет Построение прямоугольников и многоугольниковМожно быстро создавать прямоугольники и правильные многоугольники. Частным случаем равносторонних многоугольников являются равносторонние треугольники, квадраты, пятиугольники, шестиугольники и т.д. С помощью двух команд, ПРЯМОУГ и МН-УГОЛ, можно эффективно создавать прямоугольники и правильные многоугольники, такие как равносторонние треугольники, квадраты, пятиугольники, шестиугольники т.д. Если необходимо, с помощью команды РАСЧЛЕНИТЬ можно преобразовать получившийся полилинейный объект в отрезки. Построение прямоугольниковС помощью команды ПРЯМОУГ можно создать замкнутые полилинии в форме прямоугольника. Можно задать длину, ширину, область и параметры вращения. Можно также выбирать тип скругления углов прямоугольника, фаски или квадрата. Построение правильных многоугольниковС помощью команды МН-УГОЛ можно создавать замкнутые полилинии с числом сторон равной длины от 3 до 1024. На следующих иллюстрациях представлены три метода создания многоугольников. В каждом случае задаются две точки. 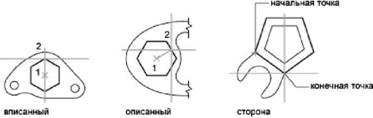 См. также: ■ Построение полилиний Для построения описанного многоугольника 1. Выберите меню Рисование→Многоугольник. 2. В командной строке введите введите число сторон. 3. Укажите центр многоугольника (1). 4. Введите о(Описанный) для включения режима построения описанного многоугольника. 5. Задайте радиус (2).  Рисование МН-УГОЛ Для построения многоугольника с заданной стороной 1. Выберите меню Рисование→Многоугольник. 2. В командной строке введите число сторон. 3. Введите к(Кромка). 4. Укажите начальную точку одной стороны многоугольника. 5. Укажите конечную точку этой же стороны. Рисование МН-УГОЛ Для построения вписанного многоугольника 1. Выберите меню Рисование→Многоугольник. 2. В командной строке введите введите число сторон. 3. Укажите центр многоугольника. 4. Введите в(Вписанный) для входа в режим построения многоугольника, вписанного в круг с заданным центром. 5. Задайте радиус. Рисование МН-УГОЛ Для построения прямоугольника 1. Выберите меню Рисование→Прямоугольник. 2. Укажите первый угол прямоугольника. 3. Укажите второй угол прямоугольника. Рисование ПРЯМОУГ Краткий справочникКоманды КОНТУР Создание области или полилинии из замкнутого контура РАСЧЛЕНИТЬ Разбиение составного объекта на составляющие его объекты МН-УГОЛ Построение равносторонних многоугольников в виде замкнутых полилиний ПРЯМОУГ Построение полилинии в виде прямоугольника Системные переменные FILLMODE Указывает, заполнены ли штриховки и заливки, двумерные объекты и широкие полилинии. HPBOUND Управляет типом объекта, созданного с помощью команд КШТРИХ и КОНТУР PLINEWID Хранит значение ширины полилинии по умолчанию POLYSIDES Задает число сторон по умолчанию для команды МН-УГОЛ SNAPANG Задание угла поворота сетки и шаговой привязки для текущего видового экрана относительно текущей ПСК Утилиты Нет Ключевые слова для команд Нет Построение объектов мультилинийМультилинии состоят из параллельных линий (от 1 до 16), называемых элементами. При построении мультилинии можно использовать стиль СТАНДАРТ, в котором есть два элемента, или присвоить стиль, созданный ранее. Перед началом рисования можно задать режим расположения и масштаб мультилинии. Тип расположения мультилинии определяет, с какой стороны от курсора будет нарисована мультилиния, или она будет расположена по центру. Значение масштаба мультилинии определяет общую ширину мультилинии в текущих единицах. Масштаб мультилинии не связан с масштабом типа линий. Чтобы не допустить непропорционального изменения размеров точек и штрихов при изменении масштаба мультилинии, необходимо внести соответствующие изменения в масштаб типа линий. Создание стилей мультилинийИмеется возможность создавать именованные стили мультилиний, определяющие количество элементов и свойства каждого из них. Свойства мультилиний. ■ Общее число элементов и положение каждого элемента ■ Расстояние смещения от оси мультилинии для каждого элемента ■ Цвет и тип линии каждого элемента ■ Символы видимости отрезков, именуемые стыками, на каждой вершине ■ Используемый тип торцевых ограничителей ■ Цвет закраски фона мультилинии  В стиле мультилиний может быть описано до 16 элементов. Элементы с положительным смещением располагаются по одну сторону от оси мультилинии, элементы с отрицательным смещением — по другую сторону. См. также: ■ Редактирование мультилиний Для построения мультилинии 1. Выберите меню Рисование→Мультилиния. 2. Для выбора стиля введите св командной строке. 3. Введите ?для получения списка доступных стилей. 4. Чтобы определить расположение мультилинии, нужно ввести ри выбрать один из следующих вариантов: верх, центр или низ. 5. Для изменения масштаба мультилинии введите ми задать новый масштаб. Теперь можно переходить непосредственно к построению мультилинии. 6. Укажите начальную точку. 7. Укажите вторую точку. 8. Задайте дополнительные точки или нажмите ENTER. Если указано три или более точек, то чтобы замкнуть мультилинию можно ввести з. МЛИНИЯ Для создания стиля мультилиний 1. Выберите меню Формат→Стиль мультилиний.  2. В диалоговом окне "Стиль мультилиний" выберите "Новый". 3. В диалоговом окне "Создать новый стиль мультилинии" введите имя стиля мультилинии и выберите стиль для начала рисования. Нажмите кнопку "Продолжить". 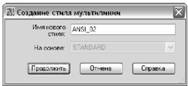 4. В диалоговом окне "Новый стиль мультилинии" выберите параметры стиля мультилинии. Можно также ввести описание. Пояснение не является обязательной характеристикой стиля мультилиний. Его длина не должна превышать 255 символов, включая пробелы.  5. Нажать "OK". 6. В диалоговом окне "Стиль мультилинии", нажмите кнопку "Сохранить", чтобы сохранить стиль мультилинии в файл (по умолчанию имя файла acad.mln). В одном файле можно сохранять несколько стилей мультилиний. Перед созданием нового стиля мультилинии следует сохранить текущий стиль. В противном случае все изменения в текущем стиле будут потеряны. Краткий справочникКоманды ПОДОБИЕ Построение концентрических кругов, параллельных отрезков и кривых МЛИНИЯ Создание нескольких параллельных отрезков МЛСТИЛЬ Создает, изменяет и управляет стилями мультилиний Системные переменные CMLSTYLE Установка многострочного стиля, который управляет отображением многострочного текста Утилиты Нет Ключевые слова для команд Нет Построение эскизовЭскизное рисование используется при построении линий неправильной формы и при оцифровке бумажных оригиналов с помощью дигитайзера. Для рисования эскизов существует команда ЭСКИЗ. Эскизное рисование используется при построении линий неправильной формы и при оцифровке бумажных оригиналов с помощью дигитайзера. 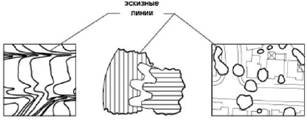 Создание эскизов Создание эскизов При эскизном рисовании устройство указания используется как перо. После щелчка мыши перо опускается и рисует на экране; следующий щелчок мыши поднимает перо, и рисование прекращается. Эскизы состоят из множества прямолинейных сегментов. Каждый из сегментов может представлять собой либо отдельный объект, либо сегмент полилинии. Минимальная длина, или приращение, сегментов задается пользователем. При этом малая длина сегментов обеспечивает точность построений, но при этом значительно увеличивается размер файла чертежа. Поэтому данное средство следует применять только в случае крайней необходимости. Перед построением эскиза следует убедиться, что системная переменная CELTYPE задает тип линии ПОСЛОЮ. Если используется тип линий, состоящий из точек или штрихов, а длина некоторых элементов образца (штрихов или промежутков) превышает величину приращения, то образец типа линий будет рисоваться не полностью. Стирание эскизных линийСтирание эскизных линий производится с помощью опции "Стереть" команды ЭСКИЗ. При этом стирается участок эскизной линии от выбранной точки до конца линии. Сохраненные эскизные линии нельзя ни редактировать, ни стирать опцией "Стереть" команды ЭСКИЗ. По завершении эскизного рисования воспользуйтесь командой СТЕРЕТЬ. Создание эскиза в режиме "Планшет"Режим "Планшет" используется при работе с дигитайзером. Эскизное рисование в режиме "Планшет" используется, например, для копирования контуров карт с бумажного оригинала непосредственно на чертеж. Во время построения эскиза невозможно отключить режим "Планшет". При включенном режиме "Планшет" можно настроить программу таким образом, что координаты чертежа на бумаге будут отображаться в программе в соответствии с Мировой системой координат. Таким образом устанавливается прямая связь между координатами перекрестья курсора на экране, координатами на планшете и координатами исходного чертежа. После того как соотнесение координат чертежа на бумаге настроено, может обнаружиться, что область, отображаемая на экране, не является требуемой областью. Во избежание этого перед входом в режим эскизного рисования нужно с помощью команды ПОКАЗАТЬ добиться показа на экране всей рабочей области. Некоторые дигитайзеры не позволяют работать с меню при включенном режиме "Планшет". Подробнее см. документацию по используемому дигитайзеру. Обеспечение точности эскизного рисованияЧтобы добиться достаточной точности рисования на медленном компьютере, следует устанавливать отрицательное значение приращения. Команда ЭСКИЗ использует это значение, как если бы оно было положительным, но при этом проверяет, чтобы расстояние между двумя последними полученными с устройства указания точками не превышало удвоенную величину приращения. Если расстояние превышает удвоенное приращение, выдается звуковой сигнал, означающий, что следует замедлить движение устройства указания; иначе точность рисования будет снижена. Например, если приращение равно -1, то расстояние между двумя последовательными точками не должно превышать 2 единиц. Использование данного метода не снижает скорость обхода контура при копировании. Для построения эскиза 1. В командной строке введите эскиз. 2. В ответ на запрос "Приращение:" ввести минимальную длину линейного сегмента. 3. Щелкнуть мышью, чтобы опустить перо. При перемещении устройства указания, программа рисует сегменты временных эскизных линий, указанной пользователем длины. Для команды ЭСКИЗ невозможно ввести координаты с клавиатуры. В ходе выполнения команды эскизные линии выделяются цветом. 4. Для поднятия пера вновь щелкнуть мышью. После этого при перемещении курсора по экрану линия не строится. Нажмите кнопку мыши для задания новой начальной точки и продолжайте черчение. 5. В любой момент можно ввести з, чтобы записать (сохранить) построенный эскиз в базу данных. Если перо опущено, то после записи можно продолжать черчение. Если перо поднято, для продолжения черчения требуется щелкнуть мышью. Новая линия строится из точки, в которой находится курсор. 6. Для завершения эскиза и сохранения всех не сохраненных линий нажмите ENTER. Стирание эскизных линий 1. Независимо от того, поднято перо или опущено, выполняя команду ЭСКИЗ, введите с(Стереть). Если перо было опущено, оно поднимается. 2. Переместите курсор к конечной точке последней нарисованной линии; затем переместите его вдоль линии к точке, от которой необходимо стереть участок эскизной линии. 3. Для возврата к обычной командной строке команды ЭСКИЗ введите п. Для отказа от стирания введите х. Для изменения текущего видового экрана в ходе эскизного рисования необходимо выполнение следующих условий: перо поднято, все эскизные линии сохранены, режим "Планшет" отключен. Краткий справочникКоманды ЭСКИЗ Рисование коротких смежных сегментов от руки Системные переменные SKETCHINC Устанавливает приращение для команды ЭСКИЗ SKPOLY Задает тип объектов (линии или полилинии), генерируемых командой ЭСКИЗ Утилиты Нет Ключевые слова для команд Нет Построение криволинейных объектовК криволинейным объектам относятся дуги, круги, полилинии, кольца, эллипсы и сплайны. Построение дугДуги можно строить различными способами с использованием различных сочетаний таких параметров, как центральная, начальная и конечная точки, радиус, центральный угол, длина и направление хорды. Дуги можно строить различными способами. Обычно дуги создаются в направлении против хода часовой стрелки (кроме первого рассматриваемого ниже метода). Построение дуг по трем точкамИмеется возможность построения дуги путем задания трех точек. В следующем примере начальная точка дуги совпадает с конечной точкой отрезка. Вторая точка дуги привязана к средней окружности.  Построение дуги по началу, центру и концу Построение дуги по началу, центру и концу Если известны начальная, центральная и конечная точки, то построение дуги можно начать с указания как начальной, так и центральной точки. Центральная точка совпадает с центром окружности, частью которой является создаваемая дуга. 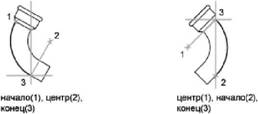 Построение дуги по началу, центру и углу Построение дуги по началу, центру и углу Если известны начальная точка, центр дуги и центральный угол, то можно воспользоваться опцией "Начало, центр, угол" или "Центр, начало, угол".  Положение конечной точки определяется центральным углом. Если же известны начало и конец, но неизвестен центр дуги, следует воспользоваться методом "Начало, конец, угол". 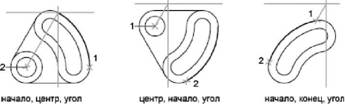 Построение дуги по началу, центру и длине хорды Построение дуги по началу, центру и длине хорды Если известны начальная точка, центр дуги и длина хорды, то можно воспользоваться методом "Начало, центр, длина" или "Центр, начало, длина". 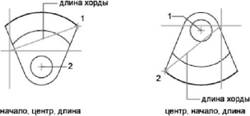 Длина хорды определяет центральный угол дуги. Построение дуги по началу, концу и направлению/радиусуЕсли известны начальная и конечная точки, то можно воспользоваться методом "Начало, конец, направление" или "Начало, конец, радиус". На чертеже слева показана дуга, построенная путем указания начальной точки, конечной точки и радиуса. Радиус задается с клавиатуры или путем перемещения курсора в требуемом направлении с последующим вводом точного значения расстояния. 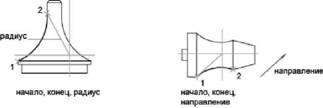 На чертеже справа изображена дуга, построенная с помощью устройства указания путем задания начальной и конечной точек и направления касательной. Если курсор перемещается вверх от начальной и конечной точек, то строится вогнутая дуга, как показано в данном случае. При перемещении курсора вниз строится выпуклая дуга. Построение смежных дуг и отрезковСразу после завершения построения дуги можно приступить к созданию касательной к дуге в ее конечной точке, вызвав команду ОТРЕЗОК и нажав ENTER в ответ на запрос "Начальная точка". От пользователя в данном случае требуется только задать его длину. 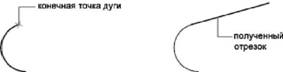 Аналогично, после построения отрезка можно приступить к построению дуги, касательной к отрезку в его конечной точке, для чего нужно вызвать команду ДУГАи нажать ENTER в ответ на запрос "Начальная точка". От пользователя в данном случае требуется только задать конечную точку дуги. Подобным образом можно строить последовательности дуг, соединенных между собой. Для построения соединенных дуг с помощью меню выберите меню Рисование Дуга→Продолжить. В данном случае смежные дуги имеют общую касательную в точке соединения. Последующие касательные дуги можно строить с помощью пункта "Продолжить" контекстного меню. См. также: ■ Построение полилиний ■ Разрыв и соединение объектов Для построения дуги по трем точкам 1. Выберите меню Рисование→Дуга→3 точки. 2. Укажите начальную точку. 3. Укажите промежуточную точку дуги. 4. Укажите конечную точку. Рисование ДУГА Для построения дуги по началу центру и концу 1. Выберите меню "Рисование"→"Дуга"→"Начало, центр, конец". 2. Укажите начальную точку. 3. Укажите точку центра. 4. Укажите конечную точку. Рисование ДУГА Для продолжения дуги касательным отрезком 1. Завершите построение дуги. 2. Выберите меню Рисование→Отрезок. 3. Нажмите ENTER на запрос указания первой точки. 4. Ввести длину отрезка и нажмите ENTER. Рисование ОТРЕЗОК Для продолжения дуги касательной дугой 1. Завершить построение дуги. 2. Выберите меню Рисование→Дуга→Продолжить. 3. Укажите конец касательной дуги. Рисование ДУГА Краткий справочникКоманды ДУГА Построение дуг ОТРЕЗОК Построение отрезков ПОДОБИЕ Построение концентрических кругов, параллельных отрезков и кривых НАСТРВИД Задание точности аппроксимации объектов на текущем видовом экране Системные переменные ANGDIR Задание направления для положительных углов. LASTANGLE Сохраняет конечный угол последней введенной дуги в плоскости XY текущей ПСК в текущем пространстве WHIPARC Управляет сглаживанием кругов и дуг на экране Утилиты Нет Ключевые слова для команд Нет Построение круговДля построения кругов используются различные сочетания таких параметров, как положение центра, радиус, диаметр, положение точек окружности и других объектов. Круги можно строить различными способами. По умолчанию построение производится по заданным центру и радиусу. Существуют также три дополнительных метода, которые показаны на чертеже. 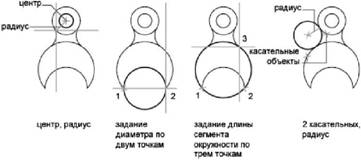 Построение окружности, касающейся других объектов Построение окружности, касающейся других объектов Точка касания — это точка, в которой объект касается другого объекта, не пересекаясь с ним. Для построения окружности, касающейся других объектов, нужно указать точки касания на каждом из объектов и радиус окружности. На следующих чертежах построенная окружность показана жирной линией; точки касания — (1) и (2). 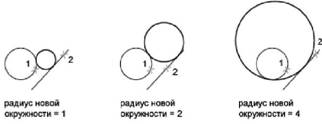 Для построения окружности, касательной в трех точках, нужно установить режим привязки "Касательная" командой ПРИВЯЗКА и построить окружность по трем точкам. См. также: ■ Использование объектной привязки ■ Построение изометрических кругов Для построения круга по центру и радиусу (или диаметру) 1. Выполнить одно из следующих действий: ■ Выберите меню "Рисование"→"Круг"→"Центр, радиус". ■ Выберите меню "Рисование"→"Круг"→"Центр, диаметр". 2. Укажите точку центра. 3. Задайте радиус или диаметр. Рисование КРУГ Для построения круга, касающегося двух объектов 1. Выберите меню "Рисование"→"Круг"→"Две точки касания, радиус". Включается режим объектной привязки "Касательная". 2. Выберите первый объект, которого касается окружность. 3. Выберите второй объект, которого касается окружность. 4. Задайте радиус круга. Рисование КРУГ Краткий справочникКоманды КРУГ Построение окружностей ПОДОБИЕ Построение концентрических кругов, параллельных отрезков и кривых Системные переменные CIRCLERAD Радиус круга по умолчанию. Нуль указывает на отсутствие значения по умолчанию WHIPARC Управляет сглаживанием кругов и дуг на экране Утилиты Нет Ключевые слова для команд Нет Построение дуг полилинийПолилиния представляет собой связанную последовательность сегментов; все эти сегменты являются единым объектом. Полилинии могут состоять из линейных и дуговых сегментов, а также из любых их сочетаний. 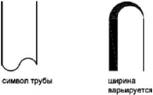 Полилинии используются, если предполагается работа с набором сегментов как с целым. У полилиний можно изменять ширину и кривизну сегментов. Имеющиеся на чертеже полилинии можно отредактировать командой ПОЛРЕД, а также преобразовать в отдельные линейные и дуговые сегменты с помощью команды РАСЧЛЕНИТЬ. Пользователь может: ■ Преобразовывать сглаженные сплайнами полилинии в сплайны командой СПЛАЙН ■ Создавать многоугольники с помощью замкнутых полилиний ■ Создавать полилинии из контуров перекрывающихся объектов Создание дуговых полилинийПолилинии могут иметь дуговые сегменты. Каждый из таких сегментов строится из конечной точки предыдущего сегмента. Дуги описываются заданием угла, центра, направления или радиуса. Кроме того, дугу можно построить указанием второй и конечной точек. Создание замкнутых полилинийИмеется возможность построения замкнутой полилинии для создания многоугольника. Для замыкания полилинии нужно выбрать начальную точку последней стороны объекта, ввести з (Замкнуть) и нажать ENTER. Создание широких полилинийСоздаваемые полилинии могут иметь различную ширину, которая устанавливается опциями "Ширина" и "Полуширина". Для каждого сегмента можно задать свое значение ширины; кроме того, сегменты могут сужаться или расширяться, если значения ширины в начальной и конечной точках различны. Эти опции доступны после указания начальной точки при построении полилинии. 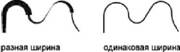 Опциями "Ширина" и "Полуширина" задается ширина следующего создаваемого сегмента полилинии. При указании значения 0 строится тонкий сегмент с нулевой шириной. Любые ненулевые положительные значения ширины приводят к созданию широких линий, которые отображаются закрашенными или в виде контуров, в зависимости от состояния режима закраски. Опцией "Полуширина" можно задавать расстояние от осевой линии широкой полилинии до ее края. При использовании опции "Ширина" предоставляется возможность задания ширины сегмента как в начальной точке, так и в конечной. В этом случае ввод разных значений позволяет строить сужающиеся полилинии. Начальные и конечные точки широких сегментов полилинии располагаются на центральных осевых линиях сегментов. Места пересечений смежных широких сегментов полилинии обычно подрезаются. Однако этого не происходит в случае некасательных дуговых сегментов, очень острых углов пересечения или при использовании прерывистого типа линий. Создание полилиний из контуров перекрывающихся объектов Из контура, полученного в результате взаимного перекрытия объектов и образующего замкнутую область, можно создать полилинию. Полилиния, построенная таким образом, является отдельным объектом и не связана с объектами, определяющими контур построения. С такой полилинией можно выполнять те же действия, что и с другими полилиниями. При работе с большими и сложными чертежами процесс задания контуров можно упростить, сгруппировав контуры в наборы. Набор создается путем выбора объектов, которые должны определять окончательный контур. 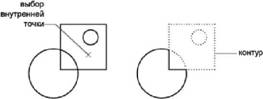 См. также: ■ Редактирование сплайнов ■ Редактирование и объединение полилиний ■ Разрыв и соединение объектов ■ Работа с весами линий Для построения полилинии из линейных сегментов 1. Выберите меню Рисование→Полилиния. 2. Укажите начальную точку полилинии. 3. Укажите конечную точку первого сегмента полилинии. 4. Продолжите указание конечных точек для последующих сегментов. 5. Для завершения построения нажмите ENTER или введите з, если нужно замкнуть полилинию. Чтобы провести новую полилинию из конечной точки последней построенной полилинии, нужно снова вызвать команду ПЛИНИЯ и нажать ENTER в ответ на запрос "Начальная точка". Рисование ПЛИНИЯ Для построения полилинии из линейных и дуговых сегментов 1. Выберите меню Рисование→Полилиния. 2. Укажите начальную точку сегмента полилинии. 3. Укажите конечную точку сегмента. ■ Для включения режима построения дуг введите д(дуга) в командной строке. ■ Для возврата в режим построения линейных сегментов введите л(Линейный). 4. При необходимости построить последующие сегменты полилинии. 5. Для завершения построения нажмите ENTER или введите з, если нужно замкнуть полилинию. Рисование ПЛИНИЯ Для создания широкой полилинии 1. Выберите меню Рисование→Полилиния. 2. Укажите начальную точку линейного сегмента. 3. Введите ш(Ширина). 4. Введите значение ширины в начале линейного сегмента. 5. Задайте ширину в конце сегмента одним из следующих методов: ■ Для создания линейного сегмента с постоянной шириной нажмите клавишу ENTER. ■ Для построения сужающегося или расширяющегося линейного сегмента введите другое значение ширины. 6. Укажите конечную точку сегмента. 7. Продолжайте указание конечных точек для последующих сегментов. 8. Нажмите ENTER для завершения команды или сдля замыкания полилинии. Рисование ПЛИНИЯ Для создания полилинии контура 1. Выберите меню Рисование→Контур. 2. В списке "Тип объекта" диалогового окна "Создание контура" выберите "Полилиния". 3. В группе "Набор контуров" выполните одно из следующих действий: ■ Для создания набора контуров из всех объектов, видимых на текущем видовом экране, выберите из списка параметр "Текущий видовой экран". Эту опцию не следует использовать при работе с большими и сложными чертежами. ■ Для ручного выбора объектов, которые должны учитываться при создании набора контуров, нажмите "Новый". Выберите объекты, которые будут использоваться при создании контуров. При использовании этой опции автоматически включается опция "Имеющийся набор". 4. Нажать кнопку "Указание точек". 5. Укажите точки внутри каждой области, которые должны определять контур для построения полилинии. Задаваемая область должна быть замкнутой, то есть между объектами, определяющими эту область, не должно быть промежутков. Имеется возможность выбора нескольких областей. 6. Для создания контур-полилинии и завершения команды нажмите ENTER. Создается полилиния, повторяющая форму заданного контура. Объекты, участвующие в построении полилинии, могут стать невидимыми в результате перекрытия новой полилинией. Построенную полилинию контура можно перемещать, копировать и редактировать точно так же, как и другие полилинии. КОНТУР Краткий справочникКоманды 3DPOLY Построение полилиний из линейных сегментов в 3D пространстве КОНТУР Создание области или полилинии из замкнутого контура ПОДОБИЕ Построение концентрических кругов, параллельных отрезков и кривых ПОЛРЕД Редактирование полилиний и трехмерных полигональных сетей ПЛИНИЯ Построение двумерных полилиний НАСТРВИД Задание точности аппроксимации объектов на текущем видовом экране Системные переменные FILLMODE Указывает, заполнены ли штриховки и заливки, двумерные объекты и широкие полилинии. HPBOUND Управляет типом объекта, созданного с помощью команд КШТРИХ и КОНТУР PLINEGEN Управляет созданием типа линии вокруг вершин двумерных полилиний PLINETYPE Указывает, используется ли оптимизированные двумерные полилинии PLINEWID Хранит значение ширины полилинии по умолчанию Утилиты Нет Ключевые слова для команд Нет Построение колецКольца представляют собой заполненные круги или замкнутые широкие полилинии круглой формы. Для построения кольца необходимо задать его внутренний и внешний диаметры, а также центр. Вызванная команда позволяет построить любое количество колец, имеющих одинаковые диаметры, но разные центры. Если требуется построить закрашенный круг, следует задать нулевой внутренний диаметр кольца. 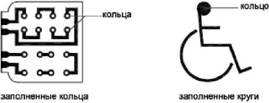 Для построения кольца 1. Выберите меню Рисование→Кольцо. 2. Задайте внутренний диаметр (1). 3. Задайте наружный диаметр (2). 4. Укажите центр кольца (3). 5. Укажите центральную точку для другого кольца или нажмите клавишу ENTER для завершения команды.  Краткий справочник Краткий справочник Команды КОЛЬЦО Построение закрашенных кругов и колец ЗАЛИВКА Управление закрашиванием таких объектов, как штриховки, фигуры и широкие полилинии Системные переменные DONUTID Устанавливает внутренний диаметр кольца по умолчанию DONUTOD Устанавливает внешний диаметр кольца по умолчанию FILLMODE Указывает, заполнены ли штриховки и заливки, двумерные объекты и широкие полилинии. Утилиты Нет Ключевые слова для команд Нет Построение эллипсовПостроение эллипсов производится путем задания двух осей. Длинная ось эллипса называется его большой осью, короткая — малой осью. 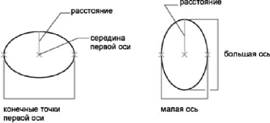 На следующем чертеже показаны два разных эллипса, построенные по конечным точкам одной оси и половине длины другой оси. Третья точка задает лишь половину длины второй оси, но не положение ее конечной точки. 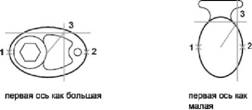 При рисовании на плоскостях изометрии (имитация трехмерного рисования) окружности, рассматриваемые под углом к плоскости, представляются эллипсами. Перед рисованием нужно включить режим изометрии с помощью диалогового окна "Режимы рисования". См. также: ■ Построение изометрических кругов ■ Разрыв и соединение объектов Для построения изометрического круга 1. Выберите меню Сервис→Режимы рисования. 2. В диалоговом окне "Режимы рисования" на вкладке "Шаг и сетка", для параметра "Тип и стиль привязки" выберите "Изометрическая". Нажмите "OK". 3. Выберите меню "Рисование"→"Эллипс"→"Ось, конец". 4. Введите и(изокруг). 5. Укажите центр круга. 6. Задайте радиус или диаметр круга. Рисование ЭЛЛИПС Для построения эллипса по конечным точкам одной оси и половине длины другой оси 1. Выберите меню "Рисование"→"Эллипс"→"Ось, конец". 2. Укажите начало первой оси (1). 3. Укажите конец первой оси (2). 4. Перетащив курсор на нужное расстояние, задать щелчком мыши половину длины второй оси (3). 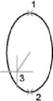 Рисование ЭЛЛИПС Для построения эллиптической дуги по начальному и конечному углам 1. Выберите меню Рисование→Эллипс→Дуга. 2. Укажите конечные точки первой оси (1 и 2). 3. Задайте половину длины второй оси (3). 4. Задайте начальный угол (4). 5. Задайте конечный угол (5). Эллиптическая дуга будет построена между начальной и конечной точками против часовой стрелки.  Рисование ЭЛЛИПС Краткий справочникКоманды ЭЛЛИПС Построение эллипсов и эллиптических дуг Системные переменные ANGDIR Задание направления для положительных углов. PELLIPSE Определяет тип эллипса, созданного с помощью команды ЭЛЛИПС Утилиты Нет Ключевые слова для команд Нет Построение сплайновСплайн представляет собой гладкую кривую, проходящую через заданный набор точек или рядом с ними. Пользователь может задавать точность прохождения кривой через определяющие точки. Команда СПЛАЙН работает с частным случаем сплайнов неоднородными рациональными B-сплайновыми кривыми (NURBS). Применение NURBS обеспечивает достаточную гладкость кривых, проходящих через заданные управляющие точки. 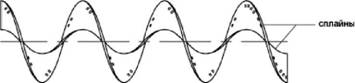 Сплайны строятся путем задания координат определяющих точек. Сплайны могут быть замкнутыми; при этом совпадают как конечная и начальная точки, так и направления касательных в них. Допуск задает максимально допустимое расстояние от реального сплайна до любой из определяющих точек. Чем меньше значение допуска, тем сплайн ближе к определяющим точкам. При нулевом допуске сплайн проходит через определяющие точки. При изменении допуска можно визуально контролировать результат для выбора оптимального значения. Имеется два способа построения сплайнов: ■ Создание сплайнов с помощью опции "Сплайн" команды ПОЛРЕД, т.е. путем сглаживания имеющихся полилиний, созданных командой ПЛИНИЯ. Такие сглаженные сплайнами полилинии создаются с применением однородных узловых векторов и в дальнейшем могут использоваться в чертежах, созданных в более ранних версиях продукта. ■ Создание реальных сплайнов в виде NURBS-кривых с помощью команды СПЛАЙН. Чертеж, содержащий такие сплайны, занимает меньше места на диске и в оперативной памяти, чем Чертеж с полилиниями и фигурами подобных форм. Сглаженные сплайнами полилинии можно легко преобразовать в реальные сплайны командой СПЛАЙН. См. также: ■ Редактирование сплайнов ■ Разрыв и соединение объектов Преобразование сглаженных сплайнами полилиний в сплайны 1. Выберите меню Рисование→Сплайн. 2. Введите о(Объект). 3. Выберите сглаженную сплайнами полилинию и нажмите ENTER. Выбранный объект преобразуется из полилинии в сплайн. Для построения сплайна путем задания определяющих точек 1. Выберите меню Рисование→Сплайн. 2. Укажите начальную точку сплайна (1). 3. Укажите определяющие точки сплайна (2-5); затем нажмите ENTER. 4. Задайте направления касательных в начальной и конечной точках (6, 7). 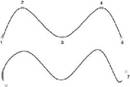 На следующем чертеже показан сплайн с теми же определяющими точками, но с разными направлениями касательных в первой и последней точках. 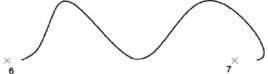 Следующий сплайн построен по тем же определяющим точкам, но с большим допуском и другими направлениями касательных. 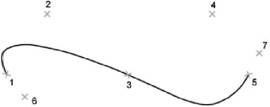 Рисование СПЛАЙН Краткий справочникКоманды ПОЛРЕД Редактирование полилиний и трехмерных полигональных сетей ПЛИНИЯ Построение двумерных полилиний СПЛАЙН Создает гладкую кривую, проходящую вблизи (в пределах заданной погрешности) некоторого набора точек. РЕДСПЛАЙН Редактирование сплайнов или сглаженных сплайнами полилиний Системные переменные Нет Утилиты Нет Ключевые слова для команд Нет Построение спиралейСпираль представляет собой открытую 2D или 3D переходную кривую. Спираль можно использовать в качестве траектории для команды СДВИГ. Например, при сдвиге круга вдоль траектории спирали может быть создана твердотельная модель пружины. При создании спирали можно указать следующие параметры: ■ Радиус в основании ■ Радиус при вершине ■ Высота ■ Число витков ■ Высота витка ■ Направление вращения Если для радиуса в основании и радиуса при вершине задать равные значения, будет создана цилиндрическая спираль. По умолчанию радиус при вершине и радиус в основании задаются равными. Значение 0 не может быть задано ни для радиуса при вершине, ни для радиуса в основании. Если для радиуса в основании и радиуса при вершине задать разные значения, будет создана коническая спираль. Если задать высоту витка равной 0, создается плоская двумерная спираль.
См. также: ■ Изменение спиралей ■ Создание тела или поверхности посредством сдвига Для создания спирали 1. Выберите меню Рисование→Спираль. 2. Укажите координаты центра основания спирали. 3. Задайте радиус в основании. 4. Укажите радиус при вершине или нажмите ENTER для ввода значения, равного радиусу в основании. 5. Укажите высоту спирали. Моделирование СПИРАЛЬ Панель "3D построения" (нажмите на значке, чтобы развернуть), Спираль Краткий справочникКоманды СПИРАЛЬ Создание 2D или 3D винтовой линии Системные переменные Нет Утилиты Нет Ключевые слова для команд Нет Построение вспомогательных и опорных элементовДля выполнения точных построений используются такие временные объекты, как вспомогательные линии и опорные точки. Построение опорных точекОбъекты-точки рекомендуется использовать в качестве геометрических опорных узлов для объектной привязки и относительных смещений. Форму символа-точки и его размер можно задать относительно размера экрана, либо в абсолютных единицах. При изменении формы символов точек: ■ Достигается желаемый результат отображения точек и возможность их идентификации среди узловых точек сетки ■ Изменяется вид отображаемых объектов-точек чертежа ■ Для вывода чертежа с измененной формой точек следует запустить команду РЕГЕН Для задания формы и размера точки 1. Выберите меню Формат→Отображение точек. 2. В диалоговом окне "Отображение точек" выберите форму точки. 3. В поле "Размер точки" задайте необходимый размер относительно размера экрана или в абсолютных единицах. 4. Нажмите "OK". ДИАЛТТОЧ Для создания объекта-точки 1. Выберите меню Рисование→Точка→Одиночная. 2. Укажите положение точки. В дальнейшем к этой точке можно будет привязываться в режиме "Узел". Рисование ТОЧКА Краткий справочникКоманды ДИАЛТТОЧ Задание стиля отображения и величины точечных объектов ТОЧКА Создание объектов-точек Системные переменные PDMODE Управляет отображением точечных объектов PDSIZE Устанавливает размер отображения точечных объектов Утилиты Нет Ключевые слова для команд Нет Построение бесконечных линий (и лучей)Линии, бесконечные в обоих направлениях или только в одном направлении, называются соответственно прямыми и лучами. Бесконечные линии можно использовать в качестве вспомогательных при построении объектов. Например, с помощью прямых можно найти центр треугольника, подготовить различные виды одного элемента или создать временные пересечения для объектной привязки. Наличие бесконечных линий не изменяет границ чертежа. Следовательно, бесконечные линии не влияют на процесс зумирования и на видовые экраны, а также на результаты выполнения команд отображения в границах чертежа. Прямые и лучи можно перемещать, поворачивать и копировать таким же образом, как и любые другие объекты. Бесконечные линии часто строят на отдельном слое, который перед выводом на плоттер можно заморозить или отключить. Построение прямыхПрямые можно строить в любом месте трехмерного пространства. Их направление может задаваться различными способами. По умолчанию применяется метод создания отрезка по двум точкам: пользователь должен указать две точки для определения ориентации. Первая (или базовая) точка является серединой прямой и определяется как точка привязки в режиме объектной привязки "Середина". Прямые линии можно также строить и другими способами: ■ Горизонтали и вертикали. Построение прямых, проходящих через заданную точку и параллельных оси X или Y текущей ПСК. ■ Угол Построение прямой по углу наклона одним из двух методов. Можно либо выбрать базовую линию и задать угол между базовой линией и создаваемой прямой, либо (для построения прямой, лежащей под заданным углом к горизонтальной оси) задать угол и указать точку, через которую должна проходить прямая. ■ Биссектриса Построение прямой, делящей пополам какой-либо угол. Нужно указать вершину угла и его стороны. ■ ДИАЛТТОЧ Создание прямой, параллельной какой-либо линии, выбранной в качестве базовой, методом смещения. Нужно задать величину смещения, выбрать базовую линию, а затем указать, с какой стороны от базовой линии должна проходить прямая. ЛучиЛуч представляет собой линию в трехмерном пространстве, начинающуюся в заданной точке и уходящую в бесконечность. Таким образом, в отличие от прямых, лучи бесконечны только в одном направлении. Использование лучей вместо прямых помогает уменьшить загроможденность чертежа. Как и прямые, лучи игнорируются командами, с помощью которых осуществляется показ чертежа в его границах. 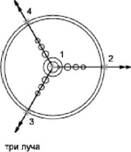 Для построения прямой по двум точкам 1. Выберите меню Рисование→Вспомогательная линия. 2. Укажите базовую точку прямой. 3. Укажите вторую точку, через которую должна проходить прямая. 4. Если необходимо, можно сразу построить несколько прямых. Все последующие прямые начинаются в первой указанной точке. 5. Нажмите ENTER для завершения команды. Рисование ПРЯМАЯ Для построения луча 1. Выберите меню Рисование→Луч. 2. Выберите точку начала луча. 3. Укажите вторую точку, через которую должен проходить луч. 4. Если необходимо, можно сразу построить несколько лучей. Все последующие лучи начинаются в первой указанной точке. 5. Нажмите ENTER для завершения команды. ЛУЧ Краткий справочникКоманды ЛУЧ Построение линий, бесконечных в одном направлении ПРЯМАЯ Построение бесконечных прямых Системные переменные Нет Утилиты Нет Ключевые слова для команд Нет Построение и объединение областейОбластями называются двумерные замкнутые площади, которые имеют такие физические свойства, как центры масс. Для вычисления площади существующие области можно комбинировать в одну сложную область. Области представляют собой двумерные закрытые области, созданные объектами, образующими замкнутые контуры. Контуры могут состоять из отрезков, полилиний, окружностей, дуг, эллипсов, эллиптических дуг и сплайнов. Объекты контура должны быть представлены либо одним замкнутым объектом, либо замкнутой последовательностью объектов, соединяющихся в конечных точках. Для областей можно: ■ Выполнять штрихование и закрашивание ■ Рассчитывать свойства, например, площадь с помощью команды МАСС-ХАР ■ Получать информацию, например, о расположении центра масс  Области могут быть созданы из нескольких контуров, а также из нескольких разомкнутых кривых, соединенных между собой и образующих контур. Нельзя формировать области с помощью открытых объектов, которые, пересекаясь, образуют замкнутый контур: например, пересекающиеся дуги или самопересекающиеся кривые. Создавать области можно также с помощью команды КОНТУР. Составные области строятся путем вычитания, объединения и пересечения имеющихся областей. После этого к ним можно применять штрихование и подсчитывать общую площадь. Объединение объектов с помощью команды ОБЪЕДИНЕНИЕ 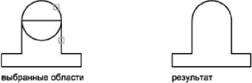 Объединение объектов с помощью команды ВЫЧИТАНИЕ 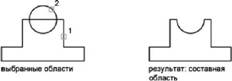 Объединение объектов с помощью команды ПЕРЕСЕЧЕНИЕ 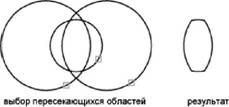 Для определения областей 1. Выберите меню Рисование→Область. 2. Выбрать объекты для преобразования в область. Каждый из этих объектов должен образовывать замкнутый контур, например круг или замкнутую полилинию. 3. Нажмите ENTER. В командной строке выводится сообщение о том, сколько обнаружено контуров и сколько создано областей. ОБЛАСТЬ Для создания областей с использованием контуров 1. Выберите меню Рисование→Контур. 2. В списке "Тип объекта" диалогового окна "Создание контура" выберите "Область". 3. Нажмите кнопку "Указание точек". 4. Укажите точку на чертеже внутри каждого замкнутого контура, из которого необходимо создать область, а затем нажмите ENTER. Эта точка интерпретируется как внутренняя.
КОНТУР Для построения составной области путем объединения 1. Выберите меню Редактирование→Редактирование тела→Объединение. 2. Выберите первую область для объединения. 3. Выберите следующую область. Выбор объединяемых областей можно выполнять в любой последовательности. 4. Продолжите выбор областей или нажмите ENTER для завершения команды. Выбранные области объединяются в одну составную область. ОБЪЕДИНЕНИЕ Для построения составной области путем вычитания 1. Выберите меню Редактирование→Редактирование тела→Вычитание. 2. Выберите одну или несколько областей, из которых будет произведено вычитание и нажмите ENTER. 3. Выберите вычитаемую область и нажмите ENTER. Будет выполнено вычитание площадей регионов. ВЫЧИТАНИЕ Для построения составной области путем пересечения 1. Выберите меню Редактирование→Редактирование тела→Пересечение. 2. Выберите первую область для пересечения. 3. Выберите следующую область для пересечения. Порядок выбора исходных областей при построении пересечения не имеет значения. 4. Продолжите выбор областей или нажмите ENTER для завершения команды. Строится новая область, полученная в результате пересечения выбранных областей. ПЕРЕСЕЧЕНИЕ Краткий справочникКоманды КОНТУР Создание области или полилинии из замкнутого контура ПЕРЕСЕЧЕНИЕ Создает составные тела или области путем пересечения двух или более тел или областей и удаляет области снаружи пересечения. МАСС-ХАР Вычисление массовых характеристик областей и тел ОБЛАСТЬ Преобразование объектов, ограничивающих некоторую площадь, в области ВЫЧИТАНИЕ Объединение выбранных областей или тел посредством вычитания ОБЪЕДИНЕНИЕ Объединение выбранных областей или тел посредством сложения Системные переменные DELOBJ Управляет сохранением или удалением геометрических объектов, использованных для создания 3D объектов. Утилиты Нет Ключевые слова для команд Нет Создание облаков для пометокОблака для пометок представляют собой полилинии с дуговыми сегментами. Они используются для нанесения различных пояснительных надписей к элементам чертежа на стадии рассмотрения. Просмотр чертежей и процесс внесения электронных пометок можно сделать более удобным, если использовать возможность размещения на чертеже облаков, которые позволяют выделять пометки, вносимые в чертеж. С помощью команды ОБЛАКО можно создать полилинию из последовательно соединенных дуг для построения объекта в форме облака. Облака для пометок могут иметь 2 стиля дуг: "Обычный" и "Каллиграфия". Облако со стилем "Каллиграфия" выглядит так, как если бы оно было нарисовано от руки. Облака для пометок можно создавать с нуля или же строить их путем преобразования таких объектов, как круги, эллипсы, полилинии и сплайны. Если DELOBJ =1, то в ходе преобразования объекта в облако исходный объект подлежит удалению. Пользователь может задавать минимальные и максимальные значения длин дуг облаков для пометок. При создании облака для пометок можно изменять размер дуг, выбирая точки дуговых сегментов. При помощи выбранных точек можно изменять нужные длины дуг и хорд, образующих облако для пометок. Для согласования чертежей с различными масштабными коэффициентами команда REVCLOUD сохраняет последнюю использованную длину дуги в виде значения, кратного системной переменной DIMSCALE.  Прежде чем использовать REVCLOUD убедитесь, что площадь, подлежащая действию этой команды, не имеет скрытых областей. Команда REVCLOUD не поддерживает прозрачное панорамирование и масштабирование в режиме реального времени. Создание облака для пометки с нуля 1. Выберите меню Рисование→Облако. 2. Введите в командной строке новые значения минимальной и максимальной длины дуги или укажите начальную точку облака. По умолчанию минимальная и максимальная длины дуги равны 0.5 единицам. Максимальная длина дуги не может превышать минимальную более чем в три раза. 3. Обведите перекрестьем курсора форму создаваемого облака. Длину дуг можно изменять, перемещая точки дуговых сегментов. 4. Прервать построение облака для пометок можно в любой момент нажатием ENTER. Для замыкания контура облака нужно вернуть курсор в начальную точку. Рисование ОБЛАКО Для создания облака для пометки со стилем "Каллиграфия" 1. Выберите меню Рисование→Облако. 2. В командной строке введите стиль. 3. В командной строке введите calligraphy. 4. Нажмите ENTER для сохранения параметра "Каллиграфия" и переходите к работе с командой, или нажмите ESC для завершения команды. Рисование ОБЛАКО Для преобразования объекта в облако для пометок 1. Выберите меню Рисование→Облако. 2. Укажите в командной строке новые значения минимальной и максимальной длины дуги или нажмите ENTER. По умолчанию минимальная и максимальная длины дуги равны 0.5 единицам. Максимальная длина дуги не может превышать минимальную более чем в три раза. 3. Выбрать круг, эллипс, полилинию или сплайн, который требуется преобразовать в облако для пометок. Для изменения направления дуг введите в командной строке даи нажмите ENTER. 4. Нажмите ENTER для преобразования выбранного объекта в облако. Рисование ОБЛАКО Для изменения значений длин дуг по умолчанию для использования в облаках 1. Выберите меню Рисование→Облако. 2. Введите в командной строке новую минимальную длину дуги и нажмите ENTER. 3. Введите в командной строке новую максимальную длину дуги и нажмите ENTER. Максимальная длина дуги не может превышать минимальную более чем в три раза. 4. Нажмите ENTER для продолжения работы с командой, или нажмите ESC для завершения команды. Рисование ОБЛАКО Для изменения отдельных длин дуг или хорд, образующих облако 1. Выберите облако для пометок, размер которого требуется изменить. 2. Изменение длины дуг и хорд, составляющих облака для пометок, производится перемещением выделенных точек. Краткий справочникКоманды ОБЛАКО Создание полилиний с дуговыми сегментами, используемых в качестве облаков для пометок Системные переменные DIMSCALE Установка общего коэффициента масштабирования, применяемого для размерных переменных, задающих размеры, расстояния или смещения DELOBJ Управляет сохранением или удалением геометрических объектов, использованных для создания 3D объектов. Утилиты Нет Ключевые слова для команд Нет 20Создание и использование блоков (символов) Блоком называется совокупность связанных объектов чертежа, обрабатываемых как единый объект. Объединение объектов в блоки облегчает повторное использование их как внутри одного чертежа, так и в других чертежах. Базовые понятия для блоковПользователь имеет возможность создавать блоки, применяя различные способы. ■ Объединение объектов для создания описания блока в текущем чертеже. ■ С помощью редактора блоков можно добавлять функции динамического изменения в описание блока в текущем чертеже. ■ Создание файла чертежа с последующей его вставкой в качестве блока в другой чертеж. ■ Создание файла чертежа с несколькими описаниями логически родственных блоков для использования в качестве библиотеки компонентов. Блоки могут состоять из объектов, изначально находившихся на различных слоях и имевших различные цвета, типы линий и веса линий. Хотя вставляемый блок всегда размещается на текущем слое, для каждого объекта, входящего в блок сохраняется информация об исходных слоях, цветах и типах линий. Пользователь может сохранять исходные свойства объектов блока или использовать настройки текущего слоя и текущие значения цвета, типа и веса линий. Описание блока может также содержать элементы, которые добавляют функции динамического изменения для блока. Они добавляются с помощью редактора блоков. При добавлении функций динамического изменения в блок добавляется гибкость и интеллектуальные возможности для геометрии. После вставки в чертеж вхождения блока с функциями динамического изменения можно манипулировать геометрией вхождения блока с помощью настраиваемых ручек или настраиваемых свойств в зависимости от того, как был определен блок. Неиспользуемые в чертеже описания блоков можно удалить командой ОЧИСТИТЬ. Кроме того, пользователь может создавать блоки. Подробнее о создании аннотативных блоков и работе с ними см. в разделе Создание аннотативных блоков и атрибутов. См. также: ■ Масштабирование аннотаций Краткий справочникКоманды БЛОК Создание описания блока из выбранных объектов ОЧИСТИТЬ Очистка чертежа от неиспользуемых именованных элементов (описаний блоков, слоев и т.п.) ПБЛОК Запись объектов или блока в новый файл чертежа Системные переменные MAXSORT Устанавливает максимальное количество имен символов или имен файлов, которое можно отсортировать с помощью команд вывода списков Утилиты Нет Ключевые слова для команд Нет Создание и сохранение блоковСоздание блока предполагает объединение объектов в группу под определенным именем. С блоком также можно связать дополнительные информационные записи (атрибуты). Хранение и использование блоковНа следующих иллюстрациях схематично показаны структуры трех файлов чертежей. Каждый прямоугольник, разделенный на две части, представляет файл чертежа. Малая часть прямоугольника обозначает таблицу описаний блоков, большая часть — объекты чертежа. 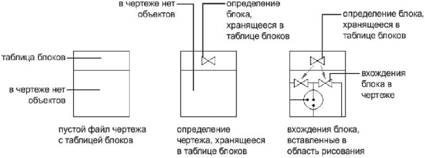 При вставке блока в чертеже появляется так называемое вхождение блока. Данные не просто копируются из описания блока в область рисования, устанавливается связь между описанием и вхождением блока. Таким образом, при изменении описания блока все соответствующие вхождения автоматически обновляются. Для сокращения размера чертежа неиспользуемые описания блоков можно удалить. Краткий справочникКоманды БЛОК Создание описания блока из выбранных объектов ОЧИСТИТЬ Очистка чертежа от неиспользуемых именованных элементов (описаний блоков, слоев и т.п.) Системные переменные Нет Утилиты Нет Ключевые слова для команд Нет Создание блоков в чертежеПосле того как создано описание блока, его вхождение можно многократно размещать на чертеже. Этот метод можно использовать для быстрого создания множества идентичных графических структур. Каждое описание блока включает в себя имя блока, один или несколько объектов, координаты базовой точки, используемой для вставки блока, а также атрибуты, хранящие произвольную дополнительную информацию. Базовая точка определяет положение вхождения блока на чертеже при его вставке. Как правило, базовая точка указывается в нижнем левом углу объекта, входящего в блок. При вставке блока выдается запрос указания точки вставки. Вхождение блока размещается таким образом, чтобы базовая точка совпадала с указанной в ответ на запрос. Описание блока, приведенное на рисунке, содержит имя PLUG_VALVE, четыре отрезка и базовую точку на месте пересечения двух диагональных отрезков. Описание изображенной на чертеже схемы приводится в разделе Базовые понятия для блоков. 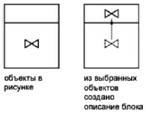 На следующем чертеже показана типичная последовательность действий при создании описания блока внутри чертежа.  С помощью редактора блоков можно также создавать блоки, которые сохраняются внутри чертежа. Для получения более подробных сведений об использовании редактора блоков см. Использование редактора блоков. Для создания описания блока в текущем чертеже 1. Создать объекты, предназначенные для формирования блока. 2. Выберите меню Рисование→Блок→Создать. 3. В диалоговом окне "Описание блока" ввести имя блока. 4. В группе "Объекты" отметить опцию "Сделать блоком". Если необходимо, чтобы выбранные объекты после создания описания блока не удалялись, следует убедиться, что отключена опция "Удалить". В противном случае, выбранные объекты будут удалены из чертежа. При необходимости можно восстанавливать объекты с помощью команды ОЙ. 5. Нажмите кнопку "Выбор объектов". 6. Выберите с помощью устройства указания объекты для создания описания блока. Для завершения выбора объектов нажмите ENTER. 7. В группе "Базовая точка" диалогового окна "Описание блока" задать координаты базовой точки вставки одним из способов: ■ Нажать кнопку "Указать" для выбора базовой точки с помощью устройства указания. ■ Ввести координаты X,Y,Z точки. 8. В поле "Пояснение" ввести текстовое пояснение для облегчения идентификации блока. Данное описание отображается в окне Центр управления™ (ЦУВКЛ). 9. Нажать "OK". Описание блока сохраняется в текущем чертеже и может быть вставлено, как только это потребуется. Рисование БЛОК Краткий справочникКоманды БЛОК Создание описания блока из выбранных объектов Системные переменные Нет Утилиты Нет Ключевые слова для команд Нет Сохранение блока в отдельном файлеПользователь может создавать файлы чертежей для вставки их в другие чертежи в качестве блоков. Создавать отдельные файлы чертежей как источники описаний блоков и манипулировать ими достаточно легко. Библиотеки компонентов можно также сохранить в виде отдельных файлов чертежей и сгруппировать их по папкам. 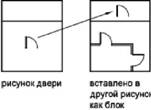 Создание нового файла чертежа Создание нового файла чертежа Новый файл чертежа можно создать двумя способами: ■ Создать и сохранить готовый чертеж в файл с помощью команд СОХРАНИТЬ или СОХРАНИТЬКАК. ■ Создать и сохранить только выбранные объекты из текущего чертежа в новый файл с помощью команд ЭКСПОРТ или ПБЛОК. При любом способе создается обычный файл чертежа, который можно вставлять в качестве блока в любой другой чертеж. Если требуется создание нескольких версий символа в виде отдельных файлов чертежей либо требуется создание файла чертежа без выхода из текущего чертежа, рекомендуется использовать команду ПБЛОК. Изменение базовой точки чертежа, используемого как блокПо умолчанию AutoCAD определяет базовую точку чертежа, используемого как блок, в начале координат (0,0,0) МСК (Мировой системы координат). Точку вставки можно изменить, открыв исходный чертеж и задав с помощью команды БАЗА другую базовую точку вставки. При очередной вставке блока используется уже новая базовая точка. Обновление чертежаИзменение исходного чертежа блока не оказывает действия на текущий чертеж. Если необходимо, чтобы все изменения были видны на текущем чертеже, то вместо вставки блока следует выполнить вставку исходного чертежа в качестве внешней ссылки. Подробнее о внешних ссылках см. в разделе Внешние ссылки. Использование объектов пространства листа в блокахПри вставке чертежа в качестве блока все объекты пространства листа, содержащиеся в нем, игнорируются. Чтобы иметь возможность вставлять в другие чертежи в виде блоков объекты листа, следует преобразовать эти объекты в отдельный блок или сохранить их в отдельном файле чертежа. Для сохранения выбранных объектов в новом файле 1. Открыть имеющийся чертеж или создать новый. 2. В командной строке ввести пблок. 3. В диалоговом окне "Запись блока на диск" установить переключатель "Источник данных" в положение "Объекты". Если необходимо, чтобы выбранные объекты после создания нового чертежа не удалялись, отключить опцию "Удалить из чертежа". В противном случае, выбранные объекты будут удалены из чертежа. При необходимости можно восстанавливать объекты с помощью команды ОЙ. 4. Нажать кнопку "Выбор объектов". 5. Выбрать с помощью устройства указания объекты для создания нового чертежа. Для завершения выбора объектов нажмите ENTER. 6. В группе "Базовая точка" задать базовую точку вставки создаваемого чертежа одним из способов: ■ Нажать кнопку "Указать" для выбора базовой точки с помощью устройства указания. ■ Ввести координаты X,Y,Z точки. 7. В группе "Размещение" ввести имя и путь для нового файла чертежа. 8. Нажать "OK". Выбранные объекты сохраняются в новом файле чертежа. ПБЛОК Для редактирования текстового пояснения к блоку 1. Выберите меню Редактирование→Объект→Пояснение к блоку. 2. В диалоговом окне "Описание блока" выбрать нужный блок. 3. Ввести новое имя. 4. В поле "Пояснение" ввести новое или изменить имеющееся текстовое пояснение для блока. 5. Нажать "OK". БЛОК Краткий справочникКоманды ЦУВКЛ Управление содержимым блоками, внешними ссылками и образцами штриховки БАЗА Задание базовой точки вставки для текущего чертежа БЛОК Создание описания блока из выбранных объектов ЭКСПОРТ Сохранение объектов в файлах различных форматов ВСТАВИТЬ Вставка именованного блока или другого чертежа в текущий чертеж ОЙ Восстановление стертых объектов ПБЛОК Запись объектов или блока в новый файл чертежа Системные переменные Нет Утилиты Нет Ключевые слова для команд Нет Цвета и типы линий объектов в блокахКак правило, цвет, тип и вес линий объектов блока сохраняют свои исходные значения, независимо от текущих свойств, заданных в чертеже. Однако имеется возможность присвоения текущих свойств чертежа объектам создаваемого блока. В этом случае происходит наследование значений свойств. Пользователь может выбрать один из трех режимов поведения свойств объектов (цвета, типа линий и веса линий) при вставке блока. ■ Объекты блока сохраняют свои исходные свойства. Свойства объектов блока не меняются, независимо от заданных текущих значений свойств. В этом случае рекомендуется отдельно устанавливать свойства цвета, типа линии и веса линии для каждого объекта в описании блоков: при создании этих объектов нельзя использовать настройки цвета, типа линии и веса линии ПО БЛОКУ или ПОСЛОЮ. ■ Объекты блока наследуют цвет, тип линий и вес линий, установленные для текущего слоя. ■ В данном случае перед созданием объектов, включаемых в описание блока, следует перейти на слой 0 и установить текущее значение ПОСЛОЮ для текущего цвета, типа линий и веса линий. Объекты блока наследуют текущие значения цвета, типа линий и веса линий. Если текущие свойства в чертеже не заданы явным образом, то наследуются свойства текущего слоя. В данном случае перед созданием объектов, включаемых в описание блока, следует установить текущее значение ПОБЛОКУ для цвета или типа линия.
Наследуемые свойства могут также использоваться и во вложенных блоках. Для задания цвета создаваемых объектов 1. На панели "Свойства" щелкнуть на управляющем списке "Цвета". 2. Щелкнуть на нужном цвете для его использования при создании новых объектов или щелкнуть на пункте "Выбор цвета" для вызова одноименного диалогового окна, где выполнить одно из действий: ■ На вкладке "Номер цвета" выбрать цвет или ввести номер по ИЦА (1-255) либо имя в поле "Цвет". Нажать "OK". ■ На вкладке "Вся палитра" выбрать цветовую модель "HSL" и задать значения "H (оттенок)", "S (насыщенность)" и "L (яркость)". Затем нажать "OK". ■ На вкладке "Альбомы цветов" выбрать необходимый альбом, выбрать требуемый цвет. Нажать "OK". ■ Выберите ПОСЛОЮ для создания новых объектов чертежа в цвете, назначенном текущему слою. ■ Выберите ПОБЛОКУ для создания новых объектов чертежа в текущем цвете в течение всего времени, пока они объединены в блок. При вставке блока объектам присваивается текущий цвет, заданный в чертеже. 3. Нажать "OK". Установленный текущий цвет отображается в управляющем списке "Цвета". ЦВЕТ Для задания типа линий вновь создаваемых объектов 1. В меню Формат выберите→Тип линий. 2. При необходимости загрузки дополнительных типов линий нажать "Загрузить", выбрать один или несколько типов линий и нажать "OK". Для выделения нескольких типов линий используется клавиша CTRL; для выделения диапазона типов линий — клавиша SHIFT. 3. В окне Диспетчера типов линий выполнить одно из следующих действий: ■ Выделить тип линий и нажать кнопку "Текущий" для назначения выбранного типа линий всем вновь создаваемым объектам. ■ Выберите значение ПОСЛОЮ для построения новых объектов с текущим типом линий слоя. ■ Выберите значение ПОБЛОКУ для построения новых объектов с типом линий текущего слоя, пока они не объединены в блок. При вставке блока в чертеж объектам в блоке присваивается текущая настройка типа линии. 4. Нажать "OK". Установленный текущий тип линий отображается в управляющем списке "Типы линий". Для установки текущим уже загруженного типа линий нужно раскрыть управляющий список "Типы линий" и выберите нужный тип линий. ТИПЛИН Краткий справочникКоманды ЦВЕТ Установка цвета для вновь создаваемых объектов СЛОЙ Управление слоями и их свойствами ТИПЛИН Загрузка, установка и изменение типов линий Системные переменные Нет Утилиты Нет Ключевые слова для команд Нет Вложение блоковС помощью вложенных блоков можно построить один блок из нескольких компонентов. Например, можно вставить в чертеж изображение механического узла, в который входят кожух, кронштейн и крепежные элементы; где каждый крепежный элемент состоит из болта, шайбы и гайки. Единственное ограничение при использовании вложенных блоков — запрет ссылок из блока на сам этот блок. 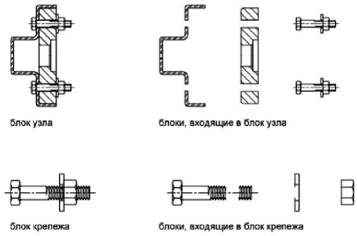 Краткий справочник Краткий справочник Команды БЛОК Создание описания блока из выбранных объектов Системные переменные Нет Утилиты Нет Ключевые слова для команд Нет Создание библиотек компонентовБиблиотека компонентов представляет собой файл чертежа, в котором хранится набор описаний блоков. Пользователь может использовать библиотеки компонентов, поставляемые Autodesk и другими разработчиками, а также создавать свои собственные библиотеки. Набор родственных описаний блоков можно объединить и сохранить в виде одного файла чертежа. Файлы чертежей, созданные таким образом, называются библиотеками компонентов. Во время работы с чертежом пользователь может вставлять из библиотеки компонентов отдельные описания блоков. Файлы библиотек компонентов, кроме своего функционального предназначения, ничем не отличаются по структуре от других файлов чертежей. При создании каждого описания блока в библиотеке компонентов с помощью команды БЛОК можно задать короткое пояснение к блоку, которое выводится в Центре управления. При необходимости, в графическую область чертежа библиотеки компонентов можно вставить тексты, поясняющие каждый блок. Здесь, например, указывается имя блока, дата создания, дата внесения последних изменений и т.п. Это позволяет наглядно представлять себе содержание библиотеки.  Для просмотра и копирования отдельных описаний блоков из библиотеки компонентов и других имеющихся файлов чертежей в текущий чертеж можно использовать Центр управления. При копировании одноименного описания блока уже имеющийся в чертеже блок не удаляется. Для создания библиотеки компонентов 1. Создать новый чертеж. 2. Создать описание блока. 3. При необходимости, повторить пункт 2 для создания нескольких блоков. 4.Сохранить чертеж с нужным именем. Эти блоки можно вставлять в любой чертеж с помощью Центра управления (команда ЦУВКЛ). Рисование БЛОК Краткий справочникКоманды БЛОК Создание описания блока из выбранных объектов Системные переменные Нет Утилиты Нет Ключевые слова для команд Нет Использование палитр инструментов для организации блоковС помощью инструментальной палитры можно упорядочивать блоки, хранящиеся в одном файле или в отдельных файлах чертежей. После добавления инструмента блока в инструментальную палитру можно легко вставить вхождение блока в чертеж, перетащив его из инструментальной палитры в чертеж или щелкнув и разместив его на чертеже. Для получения сведений об использовании инструментальных палитр для организации и вставки блоков см. раздел Создание инструментов из объектов и работа с ними. Краткий справочникКоманды ИНСТРПАЛВКЛ Открытие окна инструментальных палитр Нет Утилиты Нет Ключевые слова для команд Нет Удаление описаний блоковДля сокращения размера чертежа неиспользуемые описания блоков можно удалить. Ссылку на блок можно удалить из чертежа путем ее стирания; однако при этом определение блока остается в таблице определений блоков чертежа. Пользователь может удалять из чертежа вхождения блоков, однако при этом описание блока сохраняется в таблице описаний блоков чертежа. Перед удалением описания блока необходимо предварительно удалить все связанные с ним вхождения блоков. См. также: ■ Базовые понятия для блоков Для удаления описания блока 1. Выберите меню Файл→Утилиты→Очистить. Появляется диалоговое окно "Очистка чертежа", отображающее дерево именованных объектов, которые можно удалить. 2. Для удаления неиспользуемых описаний блоков следует воспользоваться одним из следующих способов: ■ Для очистки чертежа от описаний всех неиспользуемых блоков выбрать "Блоки". Для включения вложенных блоков в список отметить опцию "Удаление вложенных элементов". ■ Для удаления описаний только некоторых неиспользуемых блоков дважды щелкнуть на элементе "Блоки" для раскрытия списка блоков. Выбрать блоки для удаления. Если нужные элементы отсутствуют в списке, включить опцию "Просмотреть элементы, которые нельзя удалить". 3. Удаление каждого элемента из списка требуется подтвердить. Для подавления запросов перед каждым удалением можно предварительно отключить опцию "Удаление элементов с подтверждением". 4. Нажать "Удалить". В ответ на запрос перед каждым удалением следует нажимать "Да", "Нет" или "Да для всех" для удаления сразу всех выбранных элементов. 5. Выбрать другие элементы для удаления или нажать "Закрыть". ОЧИСТИТЬ Краткий справочникКоманды ОЧИСТИТЬ Очистка чертежа от неиспользуемых именованных элементов (описаний блоков, слоев и т.п.) Системные переменные Нет Утилиты Нет Ключевые слова для команд Нет Добавление функций динамического изменения в блокиПри добавлении функций динамического изменения в определения блока добавляется гибкость и интеллектуальные возможности для геометрии. Блок уже не является фиксированной частью чертежа. Вхождение динамического блока можно изменять или манипулировать по мере работы с чертежом. Быстрое начало работы по созданию динамических блоковЧтобы добавить функции динамического изменения в новые или существующие описания блоков, необходимо добавить параметры или операции с блоком в редакторе блоков. В следующем примере показан блок рабочего стола в редакторе блоков. Блок содержит линейный параметр, который отображается как размер и имеет ярлык "Расстояние", и операцию растягивания, которая отображает вспышку молнии и ярлык "Растянуть". 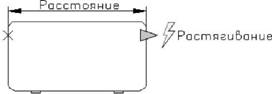 Чтобы сделать блок динамическим, необходимо добавить хотя бы один параметр. Затем добавляется операция, после чего она связывается с параметром. Типы добавляемых в описание блоков параметров и операций определяют, как будет работать вхождение блока в чертеже. Чтобы просмотреть, как параметры и операции добавляются в блок, см. Семинар по новым возможностям. Выберите меню Справка→Семинар по новым возможностям→Создать→Динамические блоки. Подробнее о создании динамических блоков см.: ■ Обзор динамических блоков ■ Обзор элементов динамических блоков Краткий справочникКоманды БЛОКРЕД Открывает диалоговое окно "Редактирование описания блока", а затем редактор блоков БЛОК Создание описания блока из выбранных объектов Системные переменные Нет Утилиты Нет Ключевые слова для команд Нет Обзор динамических блоковДинамический блок обладает гибкостью и интеллектуальными возможностями. Вхождение динамического блока можно легко изменить на чертеже во время работы. Для изменения геометрии во вхождении динамического блока можно использовать настраиваемые ручки или настраиваемые свойства. Это позволяет изменять блок на месте, вместо того чтобы искать другой блок для вставки или уточнять описание существующего блока. Например в случае вставки в чертеж вхождения блока может потребоваться изменить размер двери во время редактирования чертежа. Если блок является динамическим и в описании указано, что он имеет настраиваемый размер, то чтобы изменить размер двери, достаточно перетащить ручку настройки или указать другой размер в палитре "Свойства". Возможно, также потребуется изменить угол открытия двери. Дверной блок также может содержать ручку выравнивания, которая позволяет быстро выравнивать вхождение дверного блока с другой геометрией на чертеже. 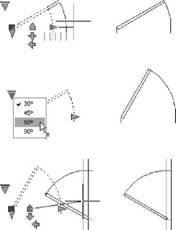 Динамические блоки создаются с помощью редактора блоков. Редактор блоков — это специальная область, в которой добавляются элементы, образующие динамический блок. Блоки можно создавать с самого начала или добавлять функции динамического изменения в описание существующего блока. Можно также создавать геометрию точно так же, как и в области рисования. Затем в блок добавляются параметры и операции, чтобы сделать его динамическим. При добавлении этих элементов в блок добавляется гибкость и интеллектуальные возможности для его геометрии. Параметры определяют настраиваемые свойства для динамического блока путем указания положений, расстояний и углов для геометрии в блоке. Операции определяют, как будет двигаться или изменяться геометрия вхождения динамического блока при манипулировании в чертеже. При добавлении в блок операций их необходимо связать с параметрами и, как правило, с геометрией. При добавлении параметра в описание блока в блок автоматически добавляются ручки и свойства настройки. Они используются для манипулирования вхождением блока в чертеже. Процесс создания динамических блоковЧтобы создать динамические блоки необходимым результатом, рекомендуется точно выполнить следующие действия. Этот процесс позволяет эффективно создавать динамические блоки. Шаг 1. Содержимое динамических блоков необходимо спланировать перед созданиемПрежде чем создавать динамический блок, следует представить, как он должен выглядеть и как он будет использоваться на чертеже. Определите, какие объекты внутри блока будут изменяться или перемещаться при манипулировании вхождением динамического блока. Более того, следует определить, как эти объекты будут изменяться. Например, можно создать динамический блок с изменяемыми размерами. Кроме того, при изменении размера вхождения блока может отображаться дополнительная геометрия. Эти факторы определяют тип параметров и операций, добавляемых в описание блока, а также совместную работу параметров, операций и геометрии. Шаг 2. Нарисуйте геометриюГеометрию для динамического блока можно нарисовать в области рисования или в редакторе блоков. Можно также воспользоваться существующей геометрией на чертеже или описанием существующего блока. Шаг 3. Определите, как элементы блока будут взаимодействовать друг с другом Прежде чем добавлять параметры и операции в описание блока, необходимо выяснить их взаимосвязи друг с другом, а также с геометрией внутри блока. При добавлении операции в описание блока необходимо связать операцию с параметром и набором объектов геометрии. При этом создается зависимость. При добавлении во вхождение динамического блока нескольких параметров для правильной работы вхождения блока в чертеже необходимо настроить правильные зависимости. Например, можно создать динамический блок, содержащий несколько объектов. С некоторыми объектами связано действие растягивания. Требуется, чтобы все объекты вращались вокруг одной и той же базовой точки. В этом случае после добавления всех других параметров и операций необходимо добавить операцию поворота. Если операция поворота связана не со всеми другими объектами (геометрия, параметры и операции) в описании блока, части вхождения блока могут не вращаться или манипулирование блоками может приводить к неожиданных результатам. Шаг 4. Добавление параметровДобавьте соответствующие параметры в описание динамического блока, следуя подсказкам в командной строке. Для получения более подробных сведений об использовании параметров см. раздел Использование параметров в динамических блоках. Шаг 5. Добавьте операции Добавьте соответствующие операции в описание динамического блока. Следуйте подсказкам в командной строке, не забывая указывать связи операций с соответствующими параметрами и геометрией. Для получения более подробных сведений об использовании операций см. раздел Обзор операций в динамических блоках. Шаг 6. Определите, как будет выполняться манипулирование вхождением динамического блокаМожно указать, как будет выполняться манипулирование вхождением динамического блока на чертеже. Для манипулирования вхождением динамического блока можно использовать ручки или свойства настройки. При создании описания динамического блока можно определить, какие ручки отображаются и как они изменяют вхождение динамического блока. Можно также указать, должны ли свойства настройки отображаться в палитре "Свойства", а также можно ли эти свойства изменять с помощью палитры или с помощью ручек настройки. Шаг 7. Сохраните блок, а затем попробуйте его вставить в чертежСохраните описание динамического блока и выйдите из редактора блоков. Вставьте динамический блок в чертеж и проверьте его работу. См. также: ■ Сохранение блока в редакторе блоков Краткий справочникКоманды БЛОКРЕД Открывает диалоговое окно "Редактирование описания блока", а затем редактор блоков БЛОК Создание описания блока из выбранных объектов Системные переменные Нет Утилиты Нет Ключевые слова для команд Нет Использование редактора блоковС помощью редактора блоков можно добавлять в блоки функции динамического изменения. Редактор блоков содержит все необходимые инструменты для добавления в блоки интеллектуальных возможностей и достижения большей гибкости в работе. Обзор редактора блоковРедактор блоков — это специальная область, в которой создаются описания блоков и добавляются возможности динамического изменения. Редактор блоков содержит специальные палитры вариации. Эти палитры обеспечивают быстрый доступ к инструментам для разработки блоков. Кроме палитр для создания блоков, в редакторе блоков имеется область рисования, в которой можно рисовать и изменять геометрию, как в основной области рисования программы. Можно указать цвет фона в области рисования редактора блоков.
С помощью редактора блоков можно редактировать описания блоков, существующих в текущем чертеже, и добавлять в них функции динамического изменения. С помощью него также можно создавать новые описания блоков. В редакторе блоков над областью рисования отображается специальная панель. На ней отображается имя редактируемого в настоящий момент описания блока, а также имеются инструменты для выполнения следующих операций. ■ Сохранение описания блока ■ Добавление параметра ■ Добавление операции ■ Задание атрибутов ■ Закрытие редактора блоков ■ Управление состоянием видимости Чтобы просмотреть свойства любого параметра, ручки, операции или геометрического объекта, необходимо выбрать соответствующий элемент в редакторе блоков. Его свойства отобразятся в палитре свойств. При выборе объекта в редакторе блоков значения координат, отображаемые в палитре "Свойства", показывают пространство описания блока. При работе в редакторе блоков должна отображается командная строка. В командной строке отображаются подсказки практически по всем аспектам создания динамических блоков. ПСК в редакторе блоковВ области рисования в редакторе блоков отображается ПСК. Начальная точка значка UCS обозначает базовую точку блока. Чтобы изменить базовую точку для блока, можно переместить геометрию относительно исходной точки значка ПСК или добавить параметр базовой точки. Команда ПСК не работает в редакторе блоков. В редакторе блоков можно открыть существующее описание 3D блока и назначить параметры для блока. Однако в параметрах будут игнорироваться все значения координат Z в пространстве блока. Поэтому вхождение бока нельзя изменять вдоль оси Z. Более того, при создании динамического блока, содержащего твердотельные объекты и добавлении в него таких операций, как перемещение, поворот и масштабирование, нельзя выполнять редактирование характеристик твердотельного объекта внутри вхождения динамического блока (например растяжение твердотельного объекта, перемещение отверстия в твердотельном объекте и т.д.). См. также: ■ Создание атрибутов Чтобы открыть существующее описание блока в редакторе блоков 1. Выберите меню Сервис→Редактор блоков. 2. В диалоговом окне "Редактирование описания блока" выполнить одно из следующих действий: ■ Выбрать описание блока из списка. ■ Выбрать <Текущий чертеж>, если чертеж является описанием блока, который требуется открыть. 3. Нажать "OK". Стандартная БЛОКРЕД Щелкнуть выбранный блок правой кнопкой мыши. Выбрать "Редактор блоков". Чтобы создать новое описание блока в редакторе блоков 1. Выберите меню Сервис→Редактор блоков. 2. В диалоговом окне "Редактирование описания блока" ввести имя для нового описания блоков. 3. Нажать "OK". 4. В редакторе блоков щелкнуть "Сохранить описание блока".
5. Щелкнуть "Закрыть редактор блоков". Стандартная БЛОКРЕД Чтобы открыть блок на инструментальной палитре редакторе блоков 1. Если окно "Инструментальные палитры" еще не открыто, выберите меню Сервис→Палитры→Инструментальные палитры. 2. Щелкнуть правой кнопкой мыши значок блока. 3. Выбрать "Редактор блоков".
Стандартный ИНСТРПАЛВКЛ Чтобы открыть блок из окна Центра управления в редакторе блоков 1. Если Центр управления еще не открыт, выберите меню Сервис→Палитры→Центр управления. 2. Щелкнуть правой кнопкой мыши значок блока. 3. Выбрать "Редактор блоков". Стандартный ЦУВКЛ Чтобы открыть в редакторе блоков файл чертежа, сохраненный как блок (но не динамический) 1. Открыть файл чертежа, который был сохранен как блок. 2. Выберите меню Сервис→Редактор блоков. 3. В диалоговом окне "Редактирование описания блока" выбрать <Текущий чертеж>. 4. Нажать "OK". Стандартный ОТКРЫТЬ Чтобы открыть в редакторе блоков файл чертежа, сохраненный как блок 1. Открыть файл чертежа, который был сохранен как блок. Появится предупреждение, указывающее, что файл чертежа содержит элементы вариации. 2. В диалоговом окне нажать "Да", чтобы открыть чертеж в редакторе блоков. Стандартный ОТКРЫТЬ Чтобы просмотреть свойства описания блока в редакторе блоков 1. Выберите меню Сервис→Редактор блоков. 2. В диалоговом окне "Редактирование описания блока" выполнить одно из следующих действий: ■ Выбрать описание блока из списка. ■ Выбрать <Текущий чертеж>, если чертеж является описанием блока, который требуется открыть. 3. Нажать "OK". 4. Если окно "Палитра свойств" не отображается, выберите меню Сервис→Палитра→Свойства. 5. В окне "Палитра свойств" в разделе "Блок" просмотреть свойства описания блока. Стандартный БЛОКРЕД Чтобы просмотреть свойства объектов в редакторе блоков 1. Выберите объект в редакторе блоков. 2. Если окно "Палитра свойств" не отображается, выберите меню Сервис→Палитра→Свойства. 3. В окне "Палитра свойств" просмотреть свойства выбранного объекта. Стандартный БЛОКРЕД Щелкнуть правой кнопкой мыши на выбранном объекте. Нажать кнопку "Свойства". Чтобы закрыть редактор блоков ■ В редакторе блоков щелкнуть "Закрыть редактор блоков". Редактор блоков БЛОКРЕДЗАКР Чтобы запретить доступ к редактору блоков 1. В командной строке введите команду blockeditlock. 2. Введите 1и нажмите ENTER. Краткий справочник Команды БЛОКРЕДЗАКР Закрывает редактор блоков БЛОКРЕД Открывает диалоговое окно "Редактирование описания блока", а затем редактор блоков НАСТРОЙКА Параметры данной вкладки служат для пользовательской настройки программы ОКНОСВ Управление свойствами объектов Системные переменные BLOCKEDITLOCK Запрет открытия редактора блоков и редактирование определений динамических блоков Утилиты Нет Ключевые слова для команд Нет Использование палитр вариации блоковРедактор блока содержит три палитры вариации блоков: "Параметры", "Операции" и "Наборы параметров". Окно "Палитры вариации блоков" отображается только в редакторе блоков. С помощью этих палитр можно добавлять параметры и операции в описание динамического блока. Создание инструментов для разработки блоковМожно создавать собственные инструменты для разработки блоков. Чтоб сохранить инструменты по умолчанию в палитрах вариации блоков, необходимо создать новую палитру для собственных инструментов разработки блоков. Затем можно скопировать инструмент набора параметров из одной из существующих палитр и вставить копию в новую палитру. В диалоговом окне "Свойства инструмента" можно затем изменить свойства нового инструмента, включая следующие: ■ Описание инструмента ■ Тип параметра ■ Связанные операции ■ Важное свойство параметра, с которым связана операция (если таковая имеется) ■ Изображение инструментальной палитры Из редактора блока нельзя перетаскивать параметры и операции в другие палитры. См. также: ■ Использование параметров в динамических блоках ■ Использование операций с динамическими блоками ■ Использование наборов параметров ■ Изменение свойств инструментов ■ Организация инструментальных палитр Чтобы отобразить или скрыть окно "Палитры вариации блоков" в редакторе блоков ■ В редакторе блоков на панели инструментов редактора блоков нажмите кнопку "Палитры вариации блоков". Редактор блоков БЛОКПАЛВАР, БЛОКПАЛВАРЗАКР Чтобы создать копию набора параметров 1. В редакторе блоков в окне "Палитры вариации блоков" на вкладке "Наборы параметров" щелкните правой кнопкой мыши набор параметров. Выберите "Копировать". 2. Щелкните правой кнопкой мыши в любом месте на палитре, которую необходимо добавить набор параметров (но не на наборе параметров). Выберите "Вставить". Чтобы добавить операцию в набор параметров 1. В редакторе блоков в окне "Палитры вариации блоков" на вкладке "Наборы параметров" щелкните правой кнопкой мыши набор параметров. Нажать кнопку "Свойства". 2. В диалоговом окне "Свойства инструмента" в разделе "Параметр" щелкните "Операции", а затем нажмите кнопку […]. 3. В диалоговом окне "Добавление операций" в разделе "Добавляемый объект операции" выберите в списке операцию. 4. Нажать "Добавить". 5. (Необязательно) Повторить пункты 3 и 4, если нужно добавить дополнительные операции. 6. Нажать "OK". 7. В диалоговом окне "Свойства инструмента" нажать "OK". Чтобы удалить операцию из параметра или набора параметров 1. В редакторе блоков в окне "Палитры вариации блоков" щелкните правой кнопкой мыши параметр или набор параметров. Нажать кнопку "Свойства". 2. В диалоговом окне "Свойства инструмента" в разделе "Параметр" щелкните "Операции", а затем нажмите кнопку […]. 3. В диалоговом окне "Добавление операций" в разделе "Список объектов операций" выберите в списке операцию. 4. Нажать кнопку "Удалить". 5. (Необязательно) Повторить пункты 3 и 4, если нужно удалить дополнительные операции. 6. Нажать "OK". 7. В диалоговом окне "Свойства инструмента" нажать "OK". Краткий справочникКоманды БЛОКПАЛВАР Открытие окна "Палитры вариации блоков" в редакторе блоков. БЛОКПАЛВАРЗАКР Закрывает окно "Палитры вариации блоков" в редакторе блоков БЛОКРЕД Открывает диалоговое окно "Редактирование описания блока", а затем редактор блоков ИНСТРПАЛВКЛ Открытие окна инструментальных палитр Системные переменные BLOCKEDITOR Отражает состояние редактора блока: открыт или не открыт Утилиты Нет Ключевые слова для команд Нет Как объекты отображаются в редакторе блоковПараметры, операции и их взаимосвязи (зависимости) отображаются по-разному в редакторе блоков. Можно указать настройки для некоторых из этих элементов. ПараметрыВ редакторе блоков большинство параметров выглядят как размеры. Если создать набор значений (диапазон или список значений) для параметра, в местоположениях этих значений отображаются засечки. Можно указать следующие настройки для параметров в редакторе блоков: ■ Цвет параметра ■ Текст параметра и размер стрелки ■ Шрифт параметра ■ Цвет ручки ■ Отображение меток наборов значений (засечек) для параметров При использовании параметра видимости в описании динамического блока указывается, какие геометрические объекты являются невидимыми в заданном состоянии видимости. Можно указать отображается ли геометрия, которая делается невидимой для состояний видимости, в редакторе блоков. В следующем примере состояние видимости отображается в редакторе блоков. Геометрия, которая отображается серым цветом, является невидимой в этом состоянии видимости. 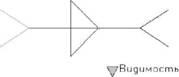 Операции Операции Для операции в редакторе блоков отображается имя и значок (вспышка молнии). В редакторе блоков для операций можно задать размер и цвет текста. РучкиМожно также задать размер ручки и цвет при отображении в редакторе блоков. Этот параметр не влияет на размер и цвет ручек во вхождении блока на чертеже. ЗависимостиПри выборе в редакторе блоков параметра, ручки или операции, будут выделены все связанные объекты или зависимости. Этот процесс называется выделением зависимостей. Выделение зависимостей можно включать или отключать. В следующем примере показано, как при выделении зависимостей создается эффект ореола для связанного параметра (Расстояние) и операции (Растянуть) при выборе в редакторе блоков ручки настройки. 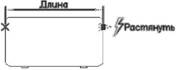 В следующей таблице показано, какая выделяется зависимость при выборе элемента в редакторе блоков.
Чтобы указать цвет отображения для параметров в редакторе блоков 1. В командной строке введите команду bparametercolor. 2. Установить одно из возможных значений переменной: ■ ПОСЛОЮ ■ ПОБЛОКУ ■ Целое число в диапазоне от 1 до 255 ■ Точное значение цвета задается тремя целыми числами в диапазоне от 1 до 255 в следующем формате: RGB:000,000,000. 3. Нажать ENTER. Чтобы указать размер текста для параметров и операций в редакторе блоков 1. В командной строке введите команду bparametersize. 2. Введите целое число от 1 до 255 (точек). 3. Нажать ENTER. Чтобы указать шрифт для параметров в редакторе блоков 1. В командной строке введите команду bparameterfont. 2. Введите любой шрифт TrueType или SHX в системе. 3. Нажать ENTER. Чтобы указать цвет текста для операций в редакторе блоков 1. В командной строке введите команду bactioncolor. 2. Установить одно из возможных значений переменной: ■ ПОСЛОЮ ■ ПОБЛОКУ ■ Целое число в диапазоне от 1 до 255. ■ Точное значение цвета задается тремя целыми числами в диапазоне от 1 до 255 в следующем формате: RGB:000,000,000. 3. Нажать ENTER. Чтобы указать отображаемый размер ручек в редакторе блоков 1. В командной строке введите команду bgripobjsize. 2. Введите целое число от 1 до 255 (точек). 3. Нажать ENTER. Чтобы указать отображаемый цвет ручек в редакторе блоков 1. В командной строке введите команду bgripobjcolor. 2. Установить одно из возможных значений переменной: ■ ПОСЛОЮ ■ ПОБЛОКУ ■ Целое число в диапазоне от 1 до 255. ■ Точное значение цвета задается тремя целыми числами в диапазоне от 1 до 255 в следующем формате: RGB:000,000,000. 3. Нажать ENTER. Чтобы обновить текст или отображаемый размер ручки в указанных значениях в редакторе блоков ■ В редакторе блоков на панели инструментов редактора блоков щелкните "Обновление параметра и размер текста операции".
РЕГЕН Чтобы указать, должны ли быть видны в редакторе блоков объекты, которые являются невидимыми для состояния видимости 1. В командной строке введите команду bvmode. 2. Установить одно из возможных значений переменной: ■ 0Указывает, что невидимые объекты не видны в редакторе блоков. ■ 1Указывает, что невидимые объекты отображаются серым цветом в редакторе блоков. 3. Нажать ENTER. Редактор блоков Чтобы включить или отключить выделение зависимостей в редакторе блоков 1. В командной строке введите команду bdependencyhighlight. 2. Установить одно из возможных значений переменной: ■ 0Выключает выделение зависимостей. ■ 1Включает выделение зависимостей. 3. Нажать ENTER. Чтобы определить, должны ли отображаться метки наборов значений (засечки) 1. В командной строке введите команду btmarkdisplay. 2. Установить одно из возможных значений переменной: ■ 0Указывает, что метки наборов значений не отображаются. ■ 1Указывает, что метки наборов значений отображаются. 3. Нажать ENTER. Краткий справочникКоманды БЛОКРЕД Открывает диалоговое окно "Редактирование описания блока", а затем редактор блоков РЕГЕН Регенерация чертежа и перерисовка содержимого текущего видового экрана Системные переменные BACTIONCOLOR Установка цвета текста для операций, выполняемых в редакторе блоков BDEPENDENCYHIGHLIGHT Управление наличием выделенных взаимосвязей в зависимых объектах, когда параметр, действие или сетка выбраны в редакторе блоков BGRIPOBJCOLOR Задает цвет ручек в редакторе блоков BGRIPOBJSIZE Установка отображаемого размера настраиваемых ручек в редакторе блоков относительно экранной системы BPARAMETERCOLOR Задает цвет параметров в редакторе блоков BPARAMETERFONT Задает шрифт, используемый для параметров и операций в редакторе блоков BPARAMETERSIZE Установка размера текста и функций параметра в редакторе блоков относительно экранной системы BTMARKDISPLAY Управляет отображением меток наборов значений для вхождений динамического блока BVMODE Управление способом отображения объектов, которые становятся невидимыми для текущего состояния видимости, в редакторе блока Утилиты Нет Ключевые слова для команд Нет Добавление в блоки динамических элементовЧтобы создать динамический блок, необходимо добавить в описание блока определенные элементы. Обзор элементов динамических блоковДинамические элементы добавляются в описание блока в редакторе блоков. Кроме геометрии, динамический блок обычно содержит один или несколько параметров, а также одну или несколько операций. ■ Параметры. Определяют настраиваемые свойства для динамического блока путем указания положений, расстояний и углов для геометрии в блоке. ■ Операции. Определяют, как будет двигаться или изменяться геометрия вхождения динамического блока при манипулировании в чертеже. При добавлении в описание динамического блока операций их необходимо связать с параметрами. Кроме того, указывается набор объектов геометрии, которые участвуют в этой операции.
При добавлении параметра в описание динамического блока в ключевые точки параметра добавляются ручки. Ключевые точки — это части параметра, которые используются для манипулирования вхождением блока. Например, линейный параметр имеет ключевые точки в своей базовой и конечной точках. Расстоянием параметра можно манипулировать из любой ключевой точки. Тип параметра, добавляемого в динамический блок, определяет тип добавляемых ручек. Каждый тип параметра поддерживает только определенные типы операций. В следующей таблице приведены взаимосвязи между параметрами, ручками и операциями.
Чтобы создать динамический блок 1. Выберите меню Сервис→Редактор блоков. 2. В диалоговом окне "Редактирование описания блока" выполнить одно из следующих действий: ■ Выбрать описание блока из списка. ■ Выбрать <Текущий чертеж>, если необходимо сохранить чертеж как динамический блок. ■ В разделе "Блок для создания или изменения" ввести имя для описания нового блока. 3. Нажать "OK". 4. В редакторе блоков добавить или изменить геометрию. 5. Выполнить одно из следующих действий: ■ Добавьте один или несколько наборов параметров с вкладки "Наборы параметров" окна "Палитры вариации блоков", следуя подсказкам в командной строке. Дважды щелкните желтый значок предупреждения (или используйте команду БЛОКРЕАКТНАБОР) и следуйте подсказкам в командной строке, чтобы связать операцию с набором объектов геометрии. ■ Добавьте один или несколько параметров с вкладки "Параметры" окна "Палитры вариации блоков", следуя подсказкам в командной строке. Добавьте одну или несколько операций с вкладки "Операции", следуя подсказкам в командной строке. 6. На панели инструментов редактора блоков щелкнуть "Сохранить описание блока". 7. Щелкнуть "Закрыть редактор блоков". Стандартный БЛОКРЕД Щелкнуть правой кнопкой мыши блока. Выбрать "Редактор блоков". Краткий справочникКоманды БЛОКРЕД Открывает диалоговое окно "Редактирование описания блока", а затем редактор блоков Системные переменные Нет Утилиты Нет Ключевые слова для команд Нет Использование параметров в динамических блокахПараметры в описание динамического блока добавляются в редакторе блоков. В редакторе блоков параметры отображаются похожими на размеры. Параметры определяют свойства настройки блока. Параметры также определяют положения, расстояния и углы для геометрии во вхождения блока. При добавлении параметра в описание динамического блока параметры определяют одно или несколько настраиваемых свойств для блока. Например, при добавлении в описание динамического блока параметра поворота этот параметр определяет свойство Угол для вхождения блока. Поэтому если на чертеже имеется блок стула и требуется возможность поворота положения блока во время редактирования, то этот параметр определяет ось, вокруг которой можно поворачивать блок. В случае добавления параметра точки в описание динамического блока, этот параметр определяет два свойства настройки для вхождения блока: Положение X и Положение Y (относительно базовой точки вхождения блока). Описание динамического блока должно содержать хотя бы один параметр. При добавлении параметра в описание динамического блока автоматически добавляются ручки, связанные с ключевыми точками параметра. Затем в описание блока необходимо добавить операцию и связать операцию с параметром. На чертеже для манипулирования вхождением блока можно использовать ручку или свойство настройки в палитре свойств. При манипулировании вхождением блока на чертеже путем перемещения ручки или изменения значения настраиваемого свойства в палитре свойств изменяется значение параметра, определяющего это свойство настройки в блоке. При изменении значения параметра производится операция, связанная с этим параметром, которая изменяет геометрию (или свойство) вхождения динамического блока. Параметры также определяют значения ограничений, влияющих на поведение вхождения динамического блока на чертеже. Некоторые параметры имеют фиксированный набор значений, минимальные и максимальные значения или значения приращения. Например, линейный параметр, используемый в блоке окна, может иметь следующий фиксированный набор значений: 10, 20, 30 и 40. При вставке в чертеж вхождения бока можно изменять окно, используя только одно из этих значений. Добавление набора значений для параметра позволяет ограничить манипулирование вхождением блока в чертеже. Для получения более подробных сведений о наборе значений параметров см. раздел Указание наборов значений для динамических блоков. Параметры точки, поворота, XY, а также линейные и полярные параметры имеют свойство под названием "Цепочка операций". Для получения более подробных сведений о возможности использования цепочки операций для параметра см. раздел Разрешение цепочки операций для динамических блоков. Значения параметров также можно извлекать с помощью Мастера извлечения атрибутов или с помощью файла шаблона извлечения атрибутов. В следующей таблице приведен список и описания типов параметров, которые можно добавлять в описания динамических блоков, а также типы операций, которые можно связывать с каждым параметром.
См. также: ■ Указание наборов значений для динамических блоков ■ Обзор настраиваемых свойств для динамических блоков ■ Извлечение данных из атрибутов ■ Извлечение данных из атрибутов (метод низкого уровня) Чтобы добавить в описание динамического блока параметр точки 1. В редакторе блоков в окне "Палитры вариации блоков" на вкладке "Параметры" выберите инструмент "Параметр точки". 2. (Дополнительно) Следуйте подсказкам в командной строке, чтобы указать для параметра следующее: ■ Имя ■ Подпись ■ Описание ■ Цепочка операций ■ Свойства, отображаемые для вхождения блока
3. Выполните одно из следующих действий для указания расположения параметра: ■ Используйте указывающее устройство. ■ Через запятую введите значения координат X и Y. 4. Выполните одно из следующих действий для указания расположения ярлыка параметра: ■ Используйте указывающее устройство. ■ Через запятую введите значения координат X и Y. Желтый значок предупреждения показывает, что операцию необходимо связать с только что добавленным параметром. 5. Чтобы добавить операцию сейчас, дважды щелкните значок предупреждения. Следуйте подсказкам для связи операции с параметром и набором объектов геометрии. 6. На панели инструментов редактора блоков щелкните "Сохранить описание блока". 7. Завершив работу с редактором блоков, щелкните "Закрыть редактор блоков". Редактор блоков БЛОКПАРАМ Чтобы добавить в описание динамического блока линейный параметр 1. В редакторе блоков в окне "Палитры вариации блоков" на вкладке "Параметры" выберите инструмент "Линейный параметр". 2. (Дополнительно) Следуйте подсказкам в командной строке, чтобы указать для параметра следующее: ■ Имя ■ Подпись ■ Описание ■ Набор значений ■ Цепочка операций ■ Свойства, отображаемые для вхождения блока
3. Выполните одно из следующих действий для указания базовой точки для параметра: ■ Используйте указывающее устройство. ■ Через запятую введите значения координат X и Y. 4. Выполните одно из следующих действий для указания конечной точки для параметра: ■ Используйте указывающее устройство. ■ Через запятую введите значения координат X и Y. 5. Выполните одно из следующих действий для указания расположения ярлыка параметра: ■ Используйте указывающее устройство. ■ Через запятую введите значения координат X и Y. Желтый значок предупреждения показывает, что операцию необходимо связать с только что добавленным параметром. 6. Чтобы добавить операцию сейчас, дважды щелкните значок предупреждения. Следуйте подсказкам для связи операции с параметром и набором объектов геометрии. 7. На панели инструментов редактора блоков щелкните "Сохранить описание блока". 8. Завершив работу с редактором блоков, щелкните "Закрыть редактор блоков". Редактор блоков БЛОКПАРАМ Чтобы добавить в описание динамического блока полярный параметр 1. В редакторе блоков в окне "Палитры вариации блоков" на вкладке "Параметры" выберите инструмент "Полярный параметр". 2. (Дополнительно) Следуйте подсказкам в командной строке, чтобы указать для параметра следующее: ■ Имя ■ Подпись ■ Описание ■ Набор значений ■ Цепочка операций ■ Свойства, отображаемые для вхождения блока
3. Выполните одно из следующих действий для указания базовой точки для параметра: ■ Используйте указывающее устройство. ■ Через запятую введите значения координат X и Y. 4. Выполните одно из следующих действий для указания конечной точки для параметра: ■ Используйте указывающее устройство. ■ Через запятую введите значения координат X и Y. 5. Выполните одно из следующих действий для указания расположения ярлыка параметра: ■ Используйте указывающее устройство. ■ Через запятую введите значения координат X и Y. Желтый значок предупреждения показывает, что операцию необходимо связать с только что добавленным параметром. 6. Чтобы добавить операцию сейчас, дважды щелкните значок предупреждения. Следуйте подсказкам для связи операции с параметром и набором объектов геометрии. 7. На панели инструментов редактора блоков щелкните "Сохранить описание блока". 8. Завершив работу с редактором блоков, щелкните "Закрыть редактор блоков". Редактор блоков БЛОКПАРАМ Чтобы добавить в описание динамического блока параметр XY 1. В редакторе блоков в окне "Палитры вариации блоков" на вкладке "Параметры" выберите инструмент "Параметр XY". 2. (Дополнительно) Следуйте подсказкам в командной строке, чтобы указать для параметра следующее: ■ Имя ■ Подпись ■ Описание ■ Набор значений ■ Цепочка операций ■ Свойства, отображаемые для вхождения блока
3. Выполните одно из следующих действий для указания базовой точки для параметра: ■ Используйте указывающее устройство. ■ Через запятую введите значения координат X и Y. 4. Выполните одно из следующих действий для указания конечной точки для параметра: ■ Используйте указывающее устройство. ■ Через запятую введите значения координат X и Y. Желтый значок предупреждения показывает, что операцию необходимо связать с только что добавленным параметром. 5. Чтобы добавить операцию сейчас, дважды щелкните значок предупреждения. Следуйте подсказкам для связи операции с параметром и набором объектов геометрии. 6. На панели инструментов редактора блоков щелкните "Сохранить описание блока". 7. Завершив работу с редактором блоков, щелкните "Закрыть редактор блоков". Редактор блоков БЛОКПАРАМ Чтобы добавить в описание динамического блока параметр поворота 1. В редакторе блоков в окне "Палитры вариации блоков" на вкладке "Параметры" выберите инструмент "Параметр поворота". 2. (Дополнительно) Следуйте подсказкам в командной строке, чтобы указать для параметра следующее: ■ Имя ■ Подпись ■ Описание ■ Набор значений ■ Цепочка операций ■ Свойства, отображаемые для вхождения блока
3. Выполните одно из следующих действий для указания базовой точки для параметра: ■ Используйте указывающее устройство. ■ Через запятую введите значения координат X и Y. 4. Выполните одно из следующих действий для указания радиуса для параметра: ■ Используйте указывающее устройство. ■ Введите значение. 5. Укажите базовый угол для параметра. Угол, отображаемый в палитре свойств и при выборе вхождения блока на чертеже, измеряется относительно базового угла, заданного в описании блока. 6. Выполните одно из следующих действий для указания угла поворота по умолчанию для параметра: ■ Используйте указывающее устройство. ■ Введите значение угла. 7. Выполните одно из следующих действий для указания расположения ярлыка параметра: ■ Используйте указывающее устройство. ■ Через запятую введите значения координат X и Y. Желтый значок предупреждения показывает, что операцию необходимо связать с только что добавленным параметром. 8. Чтобы добавить операцию сейчас, дважды щелкните значок предупреждения. Следуйте подсказкам для связи операции с параметром и набором объектов геометрии. 9. На панели инструментов редактора блоков щелкните "Сохранить описание блока". 10. Завершив работу с редактором блоков, щелкните "Закрыть редактор блоков". Редактор блоков БЛОКПАРАМ Чтобы добавить в описание динамического блока параметр выравнивания 1. В редакторе блоков в окне "Палитры вариации блоков" на вкладке "Параметры" выберите инструмент "Параметр выравнивания". 2. Следуйте подсказкам в командной строке, чтобы указать имя параметра. 3. Выполните одно из следующих действий для указания базовой точки параметра выравнивания: ■ Используйте указывающее устройство. ■ Через запятую введите значения координат X и Y. Эта базовая точка является местоположением по умолчанию для ручки параметра выравнивания. 4. (Дополнительно) Введите в командной строке команду тип и следуйте подсказкам, чтобы указать, является ли тип параметра нормалью или касательной. 5. Выполните одно из следующих действий для указания направления выравнивания: ■ Используйте указывающее устройство. ■ Через запятую введите значения координат X и Y. 6. На панели инструментов редактора блоков щелкните "Сохранить описание блока". 7. Завершив работу с редактором блоков, щелкните "Закрыть редактор блоков". Редактор блоков БЛОКПАРАМ Чтобы добавить в описание динамического блока параметр отражения 1. В редакторе блоков в окне "Палитры вариации блоков" на вкладке "Параметры" выберите инструмент "Параметр отражения". 2. (Дополнительно) Следуйте подсказкам в командной строке, чтобы указать для параметра следующее: ■ Имя ■ Подпись ■ Описание
3. Выполните одно из следующих действий для указания первой точки линии отражения для параметра отражения: ■ Используйте указывающее устройство. ■ Через запятую введите значения координат X и Y. Эта первая точка линии отражения является местоположением по умолчанию для ручки параметра отражения. 4. Выполните одно из следующих действий для указания второй точки линии отражения для параметра отражения: ■ Используйте указывающее устройство. ■ Через запятую введите значения координат X и Y. 5. Выполните одно из следующих действий для указания расположения ярлыка параметра: ■ Используйте указывающее устройство. ■ Через запятую введите значения координат X и Y. Желтый значок предупреждения показывает, что операцию необходимо связать с только что добавленным параметром. 6. Чтобы добавить операцию сейчас, дважды щелкните значок предупреждения. Следуйте подсказкам для связи операции с параметром и набором объектов геометрии. 7. На панели инструментов редактора блоков щелкните "Сохранить описание блока". 8. Завершив работу с редактором блоков, щелкните "Закрыть редактор блоков". Редактор блоков БЛОКПАРАМ Чтобы добавить в описание динамического блока параметр видимости 1. В редакторе блоков в окне "Палитры вариации блоков" на вкладке "Параметры" выберите инструмент "Параметр видимости". 2. (Дополнительно) Следуйте подсказкам в командной строке, чтобы указать для параметра следующее: ■ Имя ■ Подпись ■ Описание ■ Свойства, отображаемые для вхождения блока
3. Выполните одно из следующих действий для указания расположения параметра: ■ Используйте указывающее устройство. ■ Через запятую введите значения координат X и Y. Это расположение для ручки параметра видимости во вхождении блока. 4. На панели инструментов редактора блоков щелкните "Сохранить описание блока". 5. Завершив работу с редактором блоков, щелкните "Закрыть редактор блоков". Редактор блоков БЛОКПАРАМ Чтобы добавить в описание динамического блока параметр выбора 1. В редакторе блоков в окне "Палитры вариации блоков" на вкладке "Параметры" выберите инструмент "Параметр выбора". 2. (Дополнительно) Следуйте подсказкам в командной строке, чтобы указать для параметра следующее: ■ Имя ■ Подпись ■ Описание ■ Свойства, отображаемые для вхождения блока
3. Выполните одно из следующих действий для указания расположения параметра: ■ Используйте указывающее устройство. ■ Через запятую введите значения координат X и Y. Желтый значок предупреждения показывает, что операцию необходимо связать с только что добавленным параметром. 4. Чтобы добавить операцию сейчас, дважды щелкните значок предупреждения. Следуйте подсказкам, чтобы связать с параметром операцию поиска. При этом отобразится диалоговое окно "Таблица выбора свойств", значения в котором можно ввести либо сейчас, либо позднее. 5. Нажать "OK". 6. На панели инструментов редактора блоков щелкните "Сохранить описание блока". 7. Завершив работу с редактором блоков, щелкните "Закрыть редактор блоков". Редактор блоков БЛОКПАРАМ Чтобы добавить в описание динамического блока параметр базовой точки 1. В редакторе блоков в окне "Палитры вариации блоков" на вкладке "Параметры" выберите инструмент "Параметр базовой точки". 2. Выполните одно из следующих действий для указания расположения параметра: ■ Используйте указывающее устройство. ■ Через запятую введите значения координат X и Y. 3. На панели инструментов редактора блоков щелкните "Сохранить описание блока". 4. Завершив работу с редактором блоков, щелкните "Закрыть редактор блоков". Редактор блоков БЛОКПАРАМ Краткий справочникКоманды БЛОКРЕД Открывает диалоговое окно "Редактирование описания блока", а затем редактор блоков БЛОКПАРАМ Добавляет в описание динамического блока параметр с ручками Системные переменные Нет Утилиты Нет Ключевые слова для команд Нет Использование операций с динамическими блокамиОперации определяют способ перемещения или изменения геометрии динамического вхождения блока при выполнении операций с настраиваемыми свойствами вхождения блока в чертеже. Обзор операций в динамических блоках Операции определяют способ перемещения или изменения геометрии динамического вхождения блока при выполнении операций с настраиваемыми свойствами вхождения блока в чертеже. Динамический блок содержит по меньшей мере одну операцию. Как правило, при добавление в описание динамического блока операции ее необходимо связать с параметром, ключевой точкой на параметре и геометрией. Ключевая точка — это точка на параметре, запускающая связанную с ней операцию при редактировании. Связанная с операцией геометрия называется набором объектов. Если требуется изменить вхождение блока на чертеже, достаточно переместить ручку, и стол растянется. 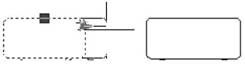 В следующем примере описание динамического блока содержит геометрию, представляющую стол, линейный параметр с одной ручкой, заданной для его конечной точки, и операцию растягивания, связанную с конечной точкой параметра и геометрией для правой стороны стола. Конечная точка параметра является ключевой точкой. Геометрия с правой стороны стола является набором объектов. 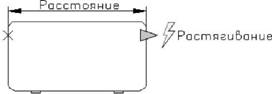 В динамическом блоке можно использовать следующие типы операций: ■ Перенести ■ Масштаб ■ Растянуть ■ Полярное растяжение ■ Поворот ■ Отразить ■ Массив ■ Поискать Для одного параметра и геометрии можно назначить несколько операций. Однако не следует назначать две или более операций одного типа для одной ключевой точки на параметре, если обе операции воздействуют на одну и ту же геометрию. Это может привести к неожиданному поведению вхождения блока. Операции и типы параметровКаждый тип операции можно связать с определенными параметрами. В следующей таблице показаны параметры, с которыми можно связать операции каждого типа.
Команды БЛОКРЕД Открывает диалоговое окно "Редактирование описания блока", а затем редактор блоков БЛОКРЕАКТ Добавляет операцию в описание динамических блоков БЛОКРЕАКТНАБОР Указывает набор объектов, связанных с операцией в описании динамического блока БЛОКРЕАКТСВЯЗЬ Связывает операцию с параметром в описании динамического блока Системные переменные Нет Утилиты Нет Ключевые слова для команд Нет Использование операций перемещения в динамическом блоке Действие операции перемещения подобно действию команды ПЕРЕНЕСТИ. Во вхождении динамического блока операция перемещения приводит к перемещению объектов на заданные расстояние и угол. В описании динамического блока операцию перемещения можно связать с любым из следующих параметров: ■ Точка ■ Линейный ■ Полярная ■ XY После связи операции перемещения с параметром, операция связывается с набором объектов геометрии. Во вхождении динамического блока, если с помощью ручки или палитры свойств изменяется значение параметра, связанного с операцией перемещения, это может повлиять на ключевую точку в параметре, связанную с операцией перемещения. При воздействии на ключевую точку геометрия в наборе операции перемещения будет перемещаться. Например, пусть имеется динамический блок, представляющий стул. Блок содержит параметр точки и операцию перемещения, связанную с этим параметром. Набор объектов операции перемещения содержит всю геометрию в блоке (стуле). При манипулировании вхождением динамического объекта с помощью ручки, связанной с параметром точки (или свойств "Положение X" или "Положение У" в палитре свойств), изменяется значение параметра точки. В результате этого изменения значения стул перемещается. В следующем примере перемещение вхождения блока стула путем перетаскивания ручки параметра точки отображается новым положением этой ручки в палитре свойств. 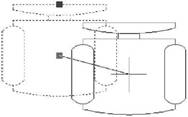 Задание свойства "Тип расстояния" для операции перемещения Задание свойства "Тип расстояния" для операции перемещения Если операция перемещения связана с параметром XY, то она имеет свойство переопределения Тип расстояния. Это свойство определяет, является ли примененное расстояние для перемещения значением X, значением Y или значениями координат X и Y от базовой точки параметра. Например, в описании динамических блоков в качестве типа расстояния задается расстояние X для операции перемещения. Это означает, что блок может перемещаться только по оси X. Поэтому в случае перемещения блока по оси Y блок не перемещается. См. также: ■ Использование переопределения для коэффициента расстояния и смещения угла Для добавления операции перемещения в описание динамических блоков 1. В редакторе блоков в окне "Палитры вариации блоков" на вкладке "Операции" выберите инструмент "Операция перемещения". 2. В области рисования редактора блоков выберите параметр, который необходимо связать с операцией. (С операцией перемещения можно связать следующие типы параметров: точка, линейный, полярный и XY.) 3. Выберите объекты (набор), чтобы связать с этой операцией. 4. Нажать ENTER. 5. (Дополнительно) Следуйте подсказкам в командной строке, чтобы указать коэффициент расстояния и угловое смещение. 6. Выполните одно из следующих действий, чтобы задать местоположение операции: ■ Используйте указывающее устройство. ■ Через запятую введите значения координат X и Y.
7. На панели инструментов редактора блоков щелкните "Сохранить описание блока". 8. Завершив работу с редактором блоков, щелкните "Закрыть редактор блоков". Редактор блоков БЛОКРЕАКТ Для указания свойства "Тип расстояния" для операции перемещения, связанной с параметром XY 1. В редакторе блоков выберите операцию перемещения. 2. На палитре "Свойства" в области "Переопределения" в поле "Тип расстояния" в списке выберите параметр. Краткий справочникКоманды БЛОКРЕД Открывает диалоговое окно "Редактирование описания блока", а затем редактор блоков БЛОКРЕАКТ Добавляет операцию в описание динамических блоков БЛОКРЕАКТНАБОР Указывает набор объектов, связанных с операцией в описании динамического блока БЛОКРЕАКТСВЯЗЬ Связывает операцию с параметром в описании динамического блока ОКНОСВ Управление свойствами объектов Системные переменные Нет Утилиты Нет Ключевые слова для команд Нет Использование операций масштабирования в динамическом блоке Действие операции масштабирования подобно действию команды МАСШТАБ. Во вхождении динамического блока операция масштабирования приводит к масштабированию набора объектов блока при изменении параметра путем перемещения ручек или с использованием палитры свойств. В описании динамического блока операция масштабирования связана со всем параметром, а не с ключевой точкой на параметре. Операцию масштабирования можно связать с любым из следующих параметров: ■ Линейный ■ Полярная ■ XY После связи операции масштабирования с параметром, операция связывается с набором объектов геометрии. Указание типа базовой точки для операции масштабированияОперация масштабирования содержит свойство Тип базы. С помощью этого свойства можно указать тип базовой точки для масштабного коэффициента: зависимый или независимый. Если тип базы зависимый, то объекты в наборе масштабируются относительно базовой точки параметра, с которой связана операция масштабирования. В следующем примере операция масштабирования связана с параметром XY. Операция масштабирования имеет зависимый тип базы. Базовая точка параметра XY расположена в левом нижнем углу прямоугольника. При использовании ручки настройки для масштабирования блока, его масштаб изменяется относительно левого нижнего угла прямоугольника. 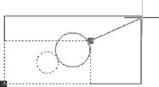 Если тип базы независимый (показан в редакторе блоков как маркер Х), то базовая точка задается независимо от параметра, с которым связана операция масштабирования. Объекты в наборе будут масштабироваться относительно базовой этой указанной независимой базовой точки. В следующем примере операция масштабирования связана с параметром XY. Операция масштабирования имеет независимый тип базы. Независимая базовая точка расположена в центре окружности. При использовании ручки настройки для масштабирования блока, его масштаб изменяется относительно центра окружности. 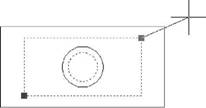 Укажите свойство "Тип масштаба" для операции масштабирования Укажите свойство "Тип масштаба" для операции масштабирования Если операция масштабирования связана с параметром XY, то операция масштабирования имеет свойство переопределения Тип масштаба. Это свойство определяет, является ли использованный коэффициент масштаба расстоянием X, расстоянием Y или расстоянием значений координат X и Y от базовой точки параметра. Например, в описании динамических блоков в качестве типа масштаба задается расстояние X для операции масштабирования. Если на чертеже выполняется редактирование вхождения блока путем перетаскивания ручки в параметре XY только вдоль оси Y, то масштаб связанной геометрии не изменяется. Для добавления операции масштабирования в описание динамических блоков 1. В редакторе блоков в окне "Палитры вариации блоков" на вкладке "Операции" выберите инструмент "Операция масштабирования". 2. В области рисования редактора блоков выберите параметр, который необходимо связать с операцией. (С операцией масштабирования можно связать следующие типы параметров: линейный, полярный и XY.) 3. Выберите геометрию (набор), чтобы связать с этой операцией. 4. Нажать ENTER. 5. (Дополнительно) Следуйте подсказкам в командной строке, чтобы указать тип базовой точки. 6. Выполните одно из следующих действий, чтобы задать местоположение операции: ■ Используйте указывающее устройство. ■ Через запятую введите значения координат X и Y.
7. На панели инструментов редактора блоков щелкните "Сохранить описание блока". 8. Завершив работу с редактором блоков, щелкните "Закрыть редактор блоков". Редактор блоков БЛОКРЕАКТ Для указания независимой базовой точки для операции масштабирования в описании динамических блоков 1. Выберите операцию масштабирования в редакторе блоков. 2. На палитре "Свойства" в области "Переопределения" в поле "Тип базы" в раскрывающемся списке выберите значение "Независимый". Для указания свойства "Тип масштаба" для операции масштабирования, связанной с параметром XY 1. В редакторе блоков выберите операцию масштабирования, связанную с параметром XY. 2. На палитре "Свойства" в области "Переопределения" в поле "Тип масштаба" в раскрывающемся списке выберите параметр. В зависимости от применяемого переопределения операции масштабирования для этого блока ограничена осью X, осью Y или обеими осями. Краткий справочникКоманды БЛОКРЕД Открывает диалоговое окно "Редактирование описания блока", а затем редактор блоков БЛОКРЕАКТ Добавляет операцию в описание динамических блоков БЛОКРЕАКТНАБОР Указывает набор объектов, связанных с операцией в описании динамического блока БЛОКРЕАКТСВЯЗЬ Связывает операцию с параметром в описании динамического блока Системные переменные Нет Утилиты Нет Ключевые слова для команд Нет Используйте операцию растягивания в динамическом блоке Во вхождении динамического блока операция растягивания приводит к перемещению и растягиванию объектов на заданное расстояние в указанном месте. В описании динамического блока операцию растягивания можно связать с любым из следующих параметров: ■ Точка ■ Линейный ■ Полярная ■ XY После связывания операции растягивания с параметром можно указать рамку растягивания для этой операции. Затем выберите объекты для набора операции растяжения. Рамка растягивания определяет способ редактирования объектов внутри рамки или пересекаемых рамкой во вхождении блока. Это поведение напоминает выбор секущей рамкой с помощью команды РАСТЯНУТЬ. ■ Объекты, полностью входящие в рамку, перемещаются. ■ Объекты, пересекаемые рамкой, растягиваются. ■ Объекты, находящиеся внутри рамки или пересекаемые ей, но не входящие в набор объектов, не растягиваются и не перемещаются. ■ Объекты за пределами рамки, входящие в набор, перемещаются. В следующем примере рамка растягивания указана пунктирной линией, а набор объектов выделен с помощью эффекта ореола. Несмотря на то, что верхняя окружность заключена в рамку растяжения, она не входит в набор объектов, поэтому не будет перемещаться. Нижняя окружность полностью входит в рамку растягивания и в набор объектов, поэтому она будет перемещаться. Прямоугольник пересекается рамкой растягивания и входит в набор объектов, поэтому он будет растягиваться. 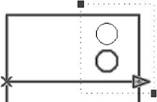 Во вхождении динамического блока, если с помощью ручки или палитры свойств изменяется значение параметра, связанного с операцией растягивания, это может повлиять на ключевую точку в параметре, связанную с операцией растягивания. При воздействии на ключевую точку геометрия в наборе операции растяжения будет перемещаться. 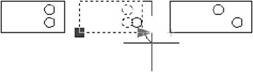 Задание свойства "Тип расстояния" для операции растягивания Задание свойства "Тип расстояния" для операции растягивания Если операция растягивания связана с параметром XY, то она имеет свойство переопределения Тип расстояния. Это свойство определяет, является ли примененное расстояние для перемещения значением X, значением Y или значениями координат X и Y от базовой точки параметра. Например, в описании динамических блоков в качестве типа расстояния задается расстояние Х для операции растягивания. На чертеже, если выполняется попытка изменить вхождение блока путем перетаскивания ключевой точки только вдоль оси Y, то связанная геометрия не перемещается, так как добавлено переопределение типа расстояния, которое позволяет только перемещение по оси X. См. также: ■ Использование переопределения для коэффициента расстояния и смещения угла Для добавления операции растягивания в описание блока 1. В редакторе блоков в окне "Палитры вариации блоков" на вкладке "Операции" выберите инструмент "Операция растягивания". 2. В области рисования редактора блоков выберите параметр, который необходимо связать с операцией. (С операцией перемещения можно связать следующие типы параметров: точка, линейный, полярный и XY.) Если выполняется связка операции растягивания с параметром точки, перейдите к шагу 4. 3. Выполните одно из следующих действий для выбора точки параметра для связывания с операцией: ■ Используйте указывающее устройство. ■ Отвечайте на запросы команды. 4. Выполните одно из следующих действий, чтобы задать первый угол рамки растягивания: ■ Используйте указывающее устройство. ■ Через запятую введите значения координат X и Y. 5. Выполните одно из следующих действий, чтобы задать противоположный угол рамки растягивания: ■ Используйте указывающее устройство. ■ Через запятую введите значения координат X и Y. 6. Выберите объекты для набора операции. 7. Нажать ENTER. 8. (Дополнительно) Следуйте подсказкам в командной строке, чтобы указать коэффициент расстояния и угловое смещение. 9. Выполните одно из следующих действий, чтобы задать местоположение операции: ■ Используйте указывающее устройство. ■ Через запятую введите значения координат X и Y.
10. На панели инструментов редактора блоков щелкните "Сохранить описание блока". 11. Завершив работу с редактором блоков, щелкните "Закрыть редактор блоков". Редактор блоков БЛОКРЕАКТ Для указания свойства "Тип расстояния" для операции растягивания, связанной с параметром XY 1. В редакторе блоков выберите операцию растягивания, связанную с параметром XY. 2. На палитре "Свойства" в области "Переопределения" в поле "Тип расстояния" в раскрывающемся списке выберите параметр. В зависимости от применяемого переопределения операция растягивания для этого блока ограничена осью X, осью Y или обеими осями. Краткий справочникКоманды БЛОКРЕД Открывает диалоговое окно "Редактирование описания блока", а затем редактор блоков БЛОКРЕАКТ Добавляет операцию в описание динамических блоков БЛОКРЕАКТНАБОР Указывает набор объектов, связанных с операцией в описании динамического блока БЛОКРЕАКТСВЯЗЬ Связывает операцию с параметром в описании динамического блока Системные переменные Нет Утилиты Нет Ключевые слова для команд Нет Используйте операцию полярного растягивания в динамическом блоке Во вхождении блока операция полярного растягивания поворачивает, перемещает и растягивает объекты на указанный угол и расстояние, если ключевая точка в связанном полярном параметре изменяется с помощью ручки или палитры свойств. В описании динамического блока операцию полярного растягивания можно связать только с полярным параметром: Базовая точка для части растяжения операции — это точка параметра, а не ключевая точка. После связывания операции полярного растягивания с полярным параметром можно указать рамку растягивания для этой операции. Затем выбираются объекты для растяжения и объекты для вращения. ■ Объекты, полностью входящие в рамку, перемещаются. ■ Объекты, пересекаемые рамкой, растягиваются. ■ Объекты в наборе объектов операции, указанные только для вращения, не растягиваются. ■ Объекты, полностью входящие в рамку, перемещаются линейно после поворота. ■ Объекты, пересекаемые рамкой, растягиваются линейно после поворота. ■ Объекты, находящиеся внутри рамки или пересекаемые ей, но не входящие в набор объектов, не растягиваются и не поворачиваются. ■ Объекты за пределами рамки, входящие в набор, перемещаются. В следующем примере рамка растягивания указана пунктирной линией, а набор объектов выделен с помощью эффекта ореола. Несмотря на то, что верхняя окружность заключена в рамку растяжения, она не входит в набор объектов, поэтому не будет перемещаться. Нижняя окружность полностью входит в рамку растягивания и в набор объектов растяжения, поэтому она будет перемещаться. Прямоугольник пересекается рамкой растягивания и входит в набор объектов, поэтому он будет растягиваться. Квадрат полностью входит в рамку растяжения и в набор объектов поворота, но не в набор объектов растягивания, он будет только вращаться. 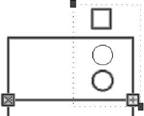 Во вхождении динамического блока, если с помощью ручки или палитры свойств изменяется значение параметра, связанного с операцией полярного растягивания, это может повлиять на ключевую точку в параметре, связанную с операцией полярного растяжения. При воздействии на ключевую точку геометрия в наборе операции полярного растяжения будет перемещаться или вращаться в зависимости от способа определения блока. 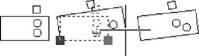
См. также: ■ Использование переопределения для коэффициента расстояния и смещения угла Для добавления операции полярного растягивания в описание блока 1. В редакторе блоков в окне "Палитры вариации блоков" на вкладке "Операции" выберите инструмент "Операция растягивания". 2. В области рисования редактора блоков выберите полярный параметр для связывания с операцией. (Операцию полярного растягивания можно связать только с полярным параметром.) 3. Выполните одно из следующих действий для выбора точки параметра для связывания с операцией: ■ Используйте указывающее устройство. ■ Отвечайте на запросы команды. 4. Выполните одно из следующих действий, чтобы задать первый угол рамки растягивания: ■ Используйте указывающее устройство. ■ Через запятую введите значения координат X и Y. 5. Выполните одно из следующих действий, чтобы задать противоположный угол рамки растягивания: ■ Используйте указывающее устройство. ■ Через запятую введите значения координат X и Y. 6. Выберите объекты для растяжения или перемещения. 7. Нажать ENTER. 8. Выберите объекты для поворота. (Выбранные в шагах 6 и 8 объекты входят в набор операции полярного растяжения.) 9. Нажать ENTER. 10. (Дополнительно) Следуйте подсказкам в командной строке, чтобы указать расстояние и смещение. 11. Выполните одно из следующих действий, чтобы задать местоположение операции: ■ Используйте указывающее устройство. ■ Через запятую введите значения координат X и Y.
12. На панели инструментов редактора блоков щелкните "Сохранить описание блока". 13. Завершив работу с редактором блоков, щелкните "Закрыть редактор блоков". Редактор блоков БЛОКРЕАКТ Краткий справочникКоманды БЛОКРЕД Открывает диалоговое окно "Редактирование описания блока", а затем редактор блоков БЛОКРЕАКТ Добавляет операцию в описание динамических блоков БЛОКРЕАКТНАБОР Указывает набор объектов, связанных с операцией в описании динамического блока БЛОКРЕАКТСВЯЗЬ Связывает операцию с параметром в описании динамического блока Системные переменные Нет Утилиты Нет Ключевые слова для команд Нет Используйте операцию поворота в динамическом блоке Действие операции поворота подобно действию команды ПОВЕРНУТЬ. Во вхождении динамического блока операция поворота приводит к повороту связанных объектов при редактировании связанного параметра с помощью ручки или палитры свойств. 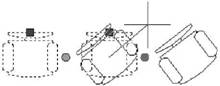 В описании динамического блока операцию поворота можно связать только с параметром поворота: Операция поворота связана с целым параметром, а не с ключевой точкой параметра. После связи операции поворота с параметром поворота, операция связывается с набором объектов геометрии. Укажите тип базовой точки для операции поворотаОперация поворота содержит свойство Тип базы. С помощью этого свойства можно указать, является ли базовая точка поворота базовой точки параметра или независимой базовой точкой, которая указывается в описании блока. По умолчанию тип базы зависимый. Это означает, что блок вращается вокруг связанной базовой точки параметра поворота. В следующем примере блок стула содержит параметр поворота и связанную операцию поворота. Операция поворота имеет зависимый типы базы. Базовая точка параметра — это центр стула. Поэтому стул вращается вокруг центральной точки. 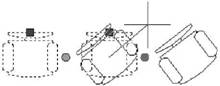 При выборе независимого типа базы можно указать базовую точку для операции поворота, которая отличается от базовой точки связанного параметра поворота. Эта независимая базовая точка показана в редакторе блоков как маркер Х. Местоположение независимой базовой точки можно изменять путем ее перетаскивания или изменения значений "База Х" и "База Y" в разделе "Переопределения" палитры свойств. В следующем примере блок стула содержит параметр поворота и связанную операцию поворота. Операция поворота имеет независимый типы базы. Независимая базовая точка расположена в левом нижнем углу стула. Поэтому стул вращается вокруг левого нижнего угла. 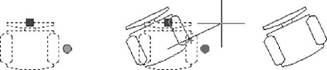 В следующем примере каждый из трех прямоугольников во вхождении динамического блока вращается вокруг независимой базовой точки, расположенной в левом нижнем углу каждого четырехугольника. Для этого задается один параметр поворота. Затем добавляются три операции поворота. Каждая операция поворота связана с параметром поворота. Каждая операция поворота затем связывается с отдельным объектом и для него назначается отдельная независимая базовая точка. 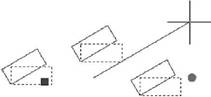 Такие результаты можно получить, используя для каждой операции поворота зависимые базовые точки, каждая из которых имеет отдельное смещение базы. Однако, если требуется переместить прямоугольники независимо друг от друга (например с помощью полярного параметра или параметра XY и операции перемещения) во вхождении блока, необходимо использовать независимые базовые точки для операций поворота, так как в противном случае объекты будут вращаться неправильно. Для добавления операции поворота в описание блока 1. В редакторе блоков в окне "Палитры вариации блоков" на вкладке "Операции" выберите инструмент "Операцию поворота". 2. В области рисования редактора блоков выберите параметр поворота для связывания с операцией. (Операцию поворота можно связать только с параметром поворота.) 3. Выберите объекты (набор), чтобы связать с этой операцией. 4. Нажать ENTER. 5. (Дополнительно) Следуйте подсказкам в командной строке, чтобы указать тип базовой точки. 6. Выполните одно из следующих действий, чтобы задать местоположение операции: ■ Используйте указывающее устройство. ■ Через запятую введите значения координат X и Y.
7. На панели инструментов редактора блоков щелкните "Сохранить описание блока". 8. Завершив работу с редактором блоков, щелкните "Закрыть редактор блоков". Редактор блоков БЛОКРЕАКТ Краткий справочникКоманды БЛОКРЕД Открывает диалоговое окно "Редактирование описания блока", а затем редактор блоков БЛОКРЕАКТ Добавляет операцию в описание динамических блоков БЛОКРЕАКТНАБОР Указывает набор объектов, связанных с операцией в описании динамического блока БЛОКРЕАКТСВЯЗЬ Связывает операцию с параметром в описании динамического блока Системные переменные Нет Утилиты Нет Ключевые слова для команд Нет Используйте операцию отражения в динамическом блоке С помощью операции отражения можно выполнять отражение вхождения динамического блока относительно указанной оси, которая называется линией отражения. Во вхождении динамического блока операция отражения приводит к отражению связанного набора объектов вокруг оси, которая называется линией отражения, при редактировании связанного параметра с помощью ручки или палитры свойств. 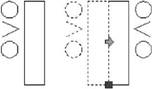 В описании динамического блока операцию отражения можно связать только с параметром отражения: Операция отражения связана с целым параметром, а не с ключевой точкой параметра. После связи операции отражения с параметром отражения, операция связывается с набором объектов геометрии. Только отдельные объекты будут отражаться относительно линии отражения. Например, на следующем чертеже полилиния между двумя окружностями на включена в набора операции отражения. При отражении вхождения блока полилиния не отражается с остальной геометрией. 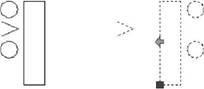 Для добавления операции отражения в описание блока 1. В редакторе блоков в окне "Палитры вариации блоков" на вкладке "Операции" выберите инструмент "Операция отражения". 2. В области рисования редактора блоков выберите параметр, который необходимо связать с операцией. (Операцию отражения можно связать только с параметром отражения.) 3. Выберите объекты (набор), чтобы связать с этой операцией. 4. Нажать ENTER. 5. Выполните одно из следующих действий, чтобы задать местоположение операции: ■ Используйте указывающее устройство. ■ Через запятую введите значения координат X и Y.
6. На панели инструментов редактора блоков щелкните "Сохранить описание блока". 7. Завершив работу с редактором блоков, щелкните "Закрыть редактор блоков". Редактор блоков БЛОКРЕАКТ Краткий справочникКоманды БЛОКРЕД Открывает диалоговое окно "Редактирование описания блока", а затем редактор блоков БЛОКРЕАКТ Добавляет операцию в описание динамических блоков БЛОКРЕАКТНАБОР Указывает набор объектов, связанных с операцией в описании динамического блока БЛОКРЕАКТСВЯЗЬ Связывает операцию с параметром в описании динамического блока Системные переменные Нет Утилиты Нет Ключевые слова для команд Нет Используйте операцию с массивом в динамическом блоке Во вхождении динамического блока операция с массивом приводит к копированию и созданию массивов в прямоугольном массиве при редактировании связанного параметра с помощью ручки или палитры свойств. 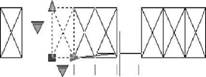 В описании динамического блока операцию с массивом можно связать с любым из следующих параметров: ■ Линейный ■ Полярная ■ XY После связи операцию с массивом с параметром отражения, операция связывается с набором объектов геометрии. Укажите ряды и столбцы для операции с массивомПри связывании операции с массивом с линейным или полярным параметром указывается расстояние между столбцами для элементов массива. Расстояние между столбцами определяет расстояние между элементами массива. При изменении параметра во вхождении блока расстояние параметра (от базовой до второй точки) делится на расстояние между столбцами для определения числа столбцов (числа объектов). Например, можно связать операцию с массивом с линейным параметром. Задано значение 2 расстояния между столбцами, которое имеет операция с массивом. При изменении линейного параметра во вхождении динамического блока для расстояния 10, число столбцов для вхождения блока равно 5. При связывании операции с массивом с параметром XY также указывается расстояние между строками. Включение параметров в набор объектов операции с массивомЕсли включить параметр в набор объектов операции с массивом, это не повлияет на работу вхождения блока. Параметр не копируется вместе с другими объектами в наборе объектов. Дополнительные ручки не отображаются во вхождении блока. В следующем примере блок места парковки можно занести в массив, чтобы в нем могло быть любое количество мест. Вертикальную строку можно повернуть. Обратите внимание, что после занесения блока в массив он по-прежнему содержит только одну ручку поворота. 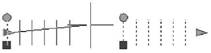 Однако при изменении ручки для параметра, включенного в набор объектов операции с массивом, выполняется связанная с параметром операция для всех вхождений объектов. То же самое происходит, если параметр не включен в набор объектов операции с массивом. Использование операции поворота и операции с массивом в одном динамическом блокеДинамический блок может содержать операцию с массивом и операцию поворота, воздействующие на один и тот же набор объектов. Порядок, в котором вхождение блока заносится в массив и поворачивается, влияет на отображение блока. Если сначала повернуть блок, в затем занести его в массив, то все экземпляры элементов массива будут отдельно повернуты вокруг собственной базовой точки. 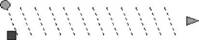 Если сначала занести блок в массив, а затем повернуть его, то все экземпляры элементов массива будут повернуты вокруг одной базовой точки. 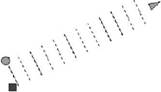 Чтобы добавить в описание блока операцию с массивом 1. В редакторе блоков в окне "Палитры вариации блоков" на вкладке "Операции" выберите инструмент "Операция с массивом". 2. В области рисования редактора блоков выберите параметр, который необходимо связать с операцией. (С операцией с массивом можно связать линейные, полярные параметры и параметры XY.) 3. Выберите объекты (набор), чтобы связать с этой операцией. 4. Нажать ENTER. 5. При связывании операции с массивом с параметром XY выполните одно из следующих действий: ■ Расстояние между строками. ■ Укажите ячейку единицы, введя через запятую два значения или выбрав две противоположные точки прямоугольника в обрасти чертежа, а затем перейдите к шагу 7. 6. Введите значение расстояния между столбцами. 7. В случае назначения операции с массивом для параметра XY введите расстояние между строками. 8. Выполните одно из следующих действий, чтобы задать местоположение операции: ■ Используйте указывающее устройство. ■ Через запятую введите значения координат X и Y.
9. На панели инструментов редактора блоков щелкните "Сохранить описание блока". 10. Завершив работу с редактором блоков, щелкните "Закрыть редактор блоков". Редактор блоков БЛОКРЕАКТ Краткий справочникКоманды БЛОКРЕД Открывает диалоговое окно "Редактирование описания блока", а затем редактор блоков БЛОКРЕАКТ Добавляет операцию в описание динамических блоков БЛОКРЕАКТНАБОР Указывает набор объектов, связанных с операцией в описании динамического блока БЛОКРЕАКТСВЯЗЬ Связывает операцию с параметром в описании динамического блока Системные переменные Нет Утилиты Нет Ключевые слова для команд Нет Использование операции поиска в динамическом блоке При добавлении операции поиска в описание динамического блока и связывании ее с параметром выбора создается таблица выбора. Можно использовать таблицу выбора для назначения свойств настройки и значений динамического блока. Для получения сведений о добавлении таблиц выбора в динамические блоки, см. раздел Использование таблицы выбора для назначения данных для динамических блоков. Для добавления операции поиска в описание динамических блоков 1. В редакторе блоков в окне "Палитры вариации блоков" на вкладке "Операции" выберите инструмент "Операция поиска". 2. В области рисования редактора блоков выберите один или несколько параметров выбора, которые необходимо связать с операцией. (Операцию поиска можно связать только с параметрами выбора.) 3. Выполните одно из следующих действий, чтобы задать местоположение операции: ■ Используйте указывающее устройство. ■ Через запятую введите значения координат X и Y.
4. В диалоговом окне "Таблица выбора свойств", если необходимо, заполните таблицу. 5. Нажать "OK". 6. На панели инструментов редактора блоков щелкните "Сохранить описание блока". 7. Завершив работу с редактором блоков, щелкните "Закрыть редактор блоков". Редактор блоков БЛОКРЕАКТ Краткий справочникКоманды БЛОКРЕД Открывает диалоговое окно "Редактирование описания блока", а затем редактор блоков БЛОКРЕАКТ Добавляет операцию в описание динамических блоков БЛОКРЕАКТНАБОР Указывает набор объектов, связанных с операцией в описании динамического блока БЛОКРЕАКТСВЯЗЬ Связывает операцию с параметром в описании динамического блока БЛОКТАБЛВЫБ Отображает или создает таблицу выбора для описания динамического блока Системные переменные Нет Утилиты Нет Ключевые слова для команд Нет Использование переопределения для коэффициента расстояния и смещения угла В некоторых операциях используются свойства переопределения коэффициента расстояния и смещения угла. Эти свойства позволяют задать коэффициент, на который увеличивается или уменьшается значение параметра при его изменении во вхождении динамического блока. Действие переопределяет свойства операций. Однако они не оказывают влияния на вхождение блока, пока оно не будет обработано в чертеже. Существует два типа переопределения операций: коэффициент расстояния и смещение угла. ■ Коэффициент расстояния. Свойство коэффициента расстояния используется для изменения значения параметра на заданный коэффициент. Например, если для свойства коэффициента расстояния установить значение 2, чтобы выполнить операцию растягивания, соответствующая геометрия во вхождении блока будет увеличена, а расстояние движения ручки будет удвоено. ■ Смещение угла. Свойство смещения угла используется для увеличения или уменьшения угла изменяемого значения параметра на заданную величину. Например, если для свойства смещения угла в операцию перемещения установить значение 90, вхождение блока переместится на 90 градусов от значения угла перемещения ручки. Эти свойства переопределения операций можно задавать, следуя подсказкам в командной строке, в ходе добавления операции в описание динамического блока. Можно также указать эти свойства в палитре свойств при выборе операции в редакторе блоков. В следующей таблице представлены возможные свойства переопределения для каждого типа операции.
Задание переопределения коэффициента расстояния для операции 1. В редакторе блоков выберите операцию перемещения, растягивания, полярного растягивания или операции с массивом. 2. На палитре "Свойства" в области "Переопределения" в поле "Коэффициент расстояния" введите значение. 3. Нажать ENTER. Задание переопределения смещения угла для операции 1. В редакторе блоков выберите операцию перемещения, растягивания, полярного растягивания. 2. На палитре "Свойства" в области "Переопределения" в поле "Смещение угла" введите значение. 3. Нажать ENTER. Краткий справочникКоманды БЛОКРЕАКТ Добавляет операцию в описание динамических блоков БЛОКРЕД Открывает диалоговое окно "Редактирование описания блока", а затем редактор блоков ОКНОСВ Управление свойствами объектов Системные переменные Нет Утилиты Нет Ключевые слова для команд Нет Использование наборов параметровДля добавления чаще всего парных параметров и операций в описание динамических блоков пользуйтесь вкладкой "Наборы параметров" окна "Палитры вариации блоков". Набор параметров добавляется в блок таким же образом, как и параметр. Операция, внесенная в набор параметров, автоматически добавляется в описание блока и связывается с добавленным параметром. Затем необходимо связать набор объектов (геометрию) с каждым действием. При первом добавлении набора параметров в описание динамического блока, рядом с каждой операцией будет отображаться желтый значок предупреждения. Это указывает на то, что необходимо связать набор объектов с каждой операцией. Дважды щелкните желтый значок предупреждения (или используйте команду БЛОКРЕАКТНАБОР) и следуйте подсказкам в командной строке, чтобы связать операцию с набором объектов.
В приведенной ниже таблице перечислены наборы параметров, предложенные на вкладке "Наборы параметров" окна "Палитры вариации блоков".
См. также: ■ Использование палитр вариации блоков Добавление набора параметров в описание динамического блока 1. В редакторе блоков в окне "Палитры вариации блоков" на вкладке "Наборы параметров" щелкните набор параметров. 2. Отвечайте на запросы команды. 3. На панели инструментов редактора блоков щелкните "Сохранить описание блока". 4. (Дополнительно) Завершив работу с редактором блоков, щелкните "Закрыть редактор блоков". Краткий справочникКоманды БЛОКРЕД Открывает диалоговое окно "Редактирование описания блока", а затем редактор блоков Системные переменные Нет Утилиты Нет Ключевые слова для команд Нет Указание ручек для динамических блоковПри добавлении параметра в описание динамического блока, автоматически добавляются ручки настройки, связанные с ключевыми точками параметра. В чертеже эти ручки настройки можно использовать для выполнения операций с геометрией вхождения динамического блока. Все параметры (кроме параметра выравнивания, который всегда отображает одну ручку) содержат свойство Число ручек. При выборе параметра в редакторе блоков свойство "Число ручек" отображается в палитре свойств. Это свойство позволяет задавать (в стандартном списке) число ручек, которые требуется отобразить для параметра. Если задать 0 ручек для параметра, вхождение динамического блока можно по-прежнему редактировать с помощью палитры свойств (если блок определен этим способом). Если описание динамического блока содержит состояния видимости или таблицу выбора, можно описать блок таким образом, чтобы отображалась только ручка выбора. Если щелкнуть эту ручку во вхождении блока, отобразится раскрывающийся список. При выборе элемента из этого списка отображение вхождения блока может измениться. 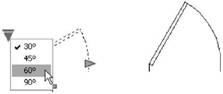 Ручки добавляются автоматически в ключевых точках в параметре. Положение ручки можно изменить, то есть ее можно поместить в любом месте блока относительно связанной с ней ключевой точки в параметре. При изменении положения ручки она остается связанной с ключевой точкой, соотнесенной с ней. Независимо от того, где отображается ручка во вхождении блока, она по-прежнему будет манипулировать связанной с ней ключевой точкой. В случае перемещения или изменения ключевой точки параметра, положение ручки относительно ключевой точки будет сохранено. Поскольку ручки используются для манипулирования вхождением динамического блока в чертеже, необходимо убедиться, что каждая ручка размещена в логическом местоположении. Если ручка не размещена в логическом местоположении, существует вероятность непредвиденного поведения. И линейные, и полярные параметры могут отображать две, одну или ни одной ручки. Если пользователь указывает, что линейный или полярный параметр отображается с одной ручкой, она отображается в конечной точке параметра. Если планируется, что будет отображаться только одна ручка, следует назначать операции только для конечной точки любого из этих параметров. Иначе невозможно будет манипулировать вхождением (запускать операции), потому что ручка не будет отображаться для ключевой точки, связанной с операцией. Если пользователь изменяет положение ручки для динамического блока, он может использовать команду БЛОКНАБРУЧ, чтобы восстановить ручки в местоположениях по умолчанию. Тип параметра, добавляемого в описание динамического блока, определяет тип ручек, добавляемых в блок. Эти ручки предоставляют визуальные ключи в отношении способа манипулирования вхождением блока в чертеже. В следующей таблице приведены типы ручек, используемых в динамических блоках, их внешний вид и параметры, с которыми они связаны.
Все параметры динамического блока, кроме параметров базовой точки и выравнивания, имеет одно или несколько полей описания. Эти описания действуют в качестве всплывающих подсказок или запросов (для соответствующих параметрах), а их отображением управляет системная переменная GRIPTIPS. В следующей таблице показаны параметры динамических блоков и доступные для них описания.
Ручки в динамических блоках имеют свойство Циклический перебор. Если для этого свойства задано значение "Да", то ручка становится доступной точкой вставки для вхождения динамического блока. Для включения или отключения циклического перебора ручек в динамических блоках, а также задания порядка их циклического перебора можно использовать команду БПОРЦИКЛ. При вставке вхождения динамического блока в чертеж можно использовать клавишу CTRL для циклического перемещения по имеющимся ручкам с целью выбора, какая ручка будет точкой вставки для блока. Для указания количества специальных ручек, отображаемых для параметра в динамическом блоке 1. В редакторе блоков выберите параметр. 2. На палитре свойств в разделе "Разное" щелкните "Число ручек", а затем выберите число ручек, которое должно отображаться для параметра. 3. На панели инструментов редактора блоков щелкните "Сохранить описание блока". 4. (Дополнительно) Завершив работу с редактором блоков, щелкните "Закрыть редактор блоков". БЛОКНАБРУЧ В редакторе блоков выберите параметр. Нажмите в области рисования правой кнопкой мыши. Выберите "Отображение ручки"→любое значение. Чтобы переместить ручку в описании динамического блока 1. В редакторе блоков выберите ручку настройки (не стандартную ручку, связанную с ключевой точкой параметра). 2. Выполните одно из следующих действий для перемещения ручки: ■ Перетащите ручку в другое место в пространстве блока. ■ В палитре свойств в разделе "Геометрия" введите значения для свойств "База X" и "База Y". (Эти значения указываются относительно базовой точки параметра.) 3. На панели инструментов редактора блоков щелкните "Сохранить описание блока". 4. (Дополнительно) Завершив работу с редактором блоков, щелкните "Закрыть редактор блоков". Чтобы восстановить для ручек в описании динамического блока положения по умолчанию 1. В командной строке редактора блоков введите блокнабруч. 2. Выберите ручку, для которой требуется восстановить положения ручек по умолчанию. 3. В командной строке введите перемещениеи нажмите ENTER. 4. На панели инструментов редактора блоков щелкните "Сохранить описание блока". 5. (Дополнительно) Завершив работу с редактором блоков, щелкните "Закрыть редактор блоков". В редакторе блоков выберите параметр. Нажмите в области рисования правой кнопкой мыши. Выберите "Отображение ручки"→"Положение сброса". Чтобы включить или отключить циклический перебор для ручки настройки во вхождении динамического блока 1. В командной строке редактора блоков введите бпорцикл. 2. В диалоговом окне "Порядок перебора при вставке" выберите из списка ручку и нажмите "Циклический перебор", чтобы включить или отключить циклический перебор для ручки. (Пометка в столбце "Циклический перебор" означает, что циклический перебор включен для ручки.) 3. Нажать "OK". 4. На панели инструментов редактора блоков щелкните "Сохранить описание блока". 5. (Дополнительно) Завершив работу с редактором блоков, щелкните "Закрыть редактор блоков". В редакторе блоков выберите динамическую ручку. Нажмите в области рисования правой кнопкой мыши. Выбрать "Циклическая вставка". Для изменения порядка перебора при вставке для специальных ручек в динамическом блоке 1. В командной строке редактора блоков введите бпорцикл. 2. В диалоговом окне "Порядок перебора при вставке" выберите из списка ручку и нажмите "Вверх" или "Вниз". (Пометка в столбце "Циклическая вставка" означает, что циклическая вставка включена для ручки.) 3. Повторять шаг 2 пока не изменится порядок циклической вставки ручки. 4. Нажать "OK". 5. На панели инструментов редактора блоков щелкните "Сохранить описание блока". 6. (Дополнительно) Завершив работу с редактором блоков, щелкните "Закрыть редактор блоков". Краткий справочникКоманды БЛОКРЕД Открывает диалоговое окно "Редактирование описания блока", а затем редактор блоков БПОРЦИКЛ Изменяет порядок циклического перебора ручек для вхождения динамического блока БЛОКНАБРУЧ Создает, удаляет или выполняет сброс ручек, связанных с параметром БЛОКПАРАМ Добавляет в описание динамического блока параметр с ручками Системные переменные GRIPTIPS Управление отображением подсказками к ручкам при наведении курсора на ручки динамических блоков и пользовательских объектов, поддерживающих подсказки к ручкам Утилиты Нет Ключевые слова для команд Нет Создание "Состояния видимости"Можно использовать состояния видимости, чтобы сделать геометрию видимой или невидимой в динамическом блоке. Один блок может иметь несколько состояний видимости. с помощью состояний видимости можно быстро создать блок, который будет иметь разные графические представления. Можно легко изменить вхождение блока, который имеет разные состояния видимости, для вставки в чертеж. Например, имеется четыре следующих обозначения сварки. 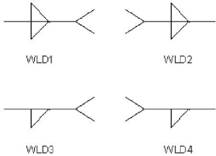 С помощью состояний видимости можно объединить эти обозначения сварки в один динамический блок. В следующем примере отображена геометрия для четырех обозначений сварки, объединенных в одно описание динамического блока в редакторе блоков. 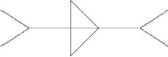 После объединения геометрии в редакторе блоков, можно добавить параметр видимости. Можно добавить только один параметр видимости к описанию динамического блока. Не связывайте какие-либо действия с параметром видимости. Затем можно создать и назвать другое состояние видимости для каждого обозначения сварки (например, WLD1, WLD2, WLD3 и WLD4). Для каждого состояния можно сделать определенную геометрию видимой или невидимой. В следующем примере состояние видимости WLD1 отображается в редакторе блоков. Геометрия, которая отображается серым цветом, является невидимой в состоянии видимости WLD1. 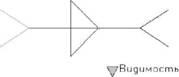 Параметр видимости включает ручку выбора. Эта ручка всегда отображается во вхождении блока, который содержит состояния видимости. При нажатии этой ручки во вхождении блока отображается раскрывающийся список всех состояний видимости во вхождении блока. При выборе одного состояния из списка геометрия, которая является видимой для этого состояния, отобразится на чертеже. 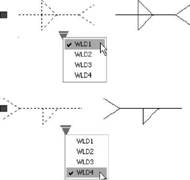 На правой стороне панели инструментов редактора блоков отобразится имя текущего состояния видимости. Все блоки имеют хотя бы одно состояние видимости. Нельзя удалить текущее состояние. В этой области панели инструментов находится несколько инструментов для работы с состояниями видимости. Во время работы с состояниями видимости можно увидеть геометрию, которая является невидимой для данного состояния. Можно использовать кнопку режима видимости (BVMODE) для отображения или скрытия геометрии (серым цветом), которая является невидимой. Если для системной переменной BVMODE установлено значение 1, то геометрия, являющаяся невидимой при заданном состоянии видимости, отображается тусклым цветом. Для включения состояний видимости (добавить параметр видимости) 1. В редакторе блоков в окне "Палитры вариации блоков" на вкладке "Параметры" выберите инструмент "Параметр видимости". 2. (Дополнительно) Следуйте подсказкам в командной строке, чтобы указать для параметра следующее: ■ Имя ■ Подпись ■ Описание ■ Свойства, отображаемые для вхождения блока
3. Выполните одно из следующих действий для указания расположения параметра: ■ Используйте указывающее устройство. ■ Через запятую введите значения координат X и Y. Это расположение по умолчанию для ручки параметра видимости. 4. На панели инструментов редактора блоков щелкните "Сохранить описание блока". 5. (Дополнительно) Завершив работу с редактором блоков, щелкните "Закрыть редактор блоков". Редактор блоков БЛОКПАРАМ Для создания нового состояния видимости на основе текущего состояния 1. На панели инструментов редактора блоков щелкните "Управление состояниями видимости". 2. В диалоговом окне "Состояния видимости" щелкните "Новый". 3. В диалоговом окне "Новое состояние видимости" введите имя для нового состояния видимости. 4. Выберите "Оставить видимость существующих объектов неизменной". 5. Видимость существующих объектов неизменна в новом состоянии. Редактор блоков БЛОКСОСТВИД Для создания нового состояния видимости, в котором все объекты являются невидимыми. 1. На панели инструментов редактора блоков щелкните "Управление состояниями видимости". 2. В диалоговом окне "Состояния видимости" щелкните "Новый". 3. В диалоговом окне "Новое состояние видимости" введите имя для нового состояния видимости. 4. Выбрать "Скрыть все существующие объекты". 5. Нажать "OK". Редактор блоков БЛОКСОСТВИД Для создания нового состояния видимости, в котором все объекты являются видимыми 1. На панели инструментов редактора блоков щелкните "Управление состояниями видимости". 2. В диалоговом окне "Состояния видимости" щелкните "Новый". 3. В диалоговом окне "Новое состояние видимости" введите имя для нового состояния видимости. 4. Выбрать "Отобразить все существующие объекты". 5. Нажать "OK". Редактор блоков БЛОКСОСТВИД Чтобы сделать состояние видимости текущим 1. На панели инструментов редактора блоков щелкните "Управление состояниями видимости". 2. Выберите состояние видимости, которое необходимо установить как текущее состояние. Редактор блоков БЛОКСОСТВИД В диалоговом окне "Состояния видимости" щелкните правой кнопкой мыши состояние видимости в списке. Нажать кнопку "Установить". Для удаления состояния видимости 1. На панели инструментов редактора блоков щелкните "Управление состояниями видимости". 2. В диалоговом окне "Состояния видимости" выберите в списке состояние видимости. 3. Нажать кнопку "Удалить". 4. Нажать "OK". Редактор блоков БЛОКСОСТВИД В диалоговом окне "Состояния видимости" щелкните правой кнопкой мыши состояние видимости в списке. Выберите "Удалить состояние". Для задания нового имени состоянию видимости 1. В редакторе блоков щелкните "Управление состояниями видимости". 2. В диалоговом окне "Состояния видимости" выберите в списке состояние видимости. 3. Выбрать "Переименовать". 4. Введите новое имя для состояния видимости. 5. Нажать "OK". Редактор блоков БЛОКСОСТВИД Щелкните правой кнопкой мыши состояние видимости в списке. Щелкните "Переименовать состояние". Чтобы сделать объекты видимыми в текущем состоянии видимости 1. На панели инструментов редактора блоков щелкните "Сделать видимым". 2. В области рисования выберите объекты, чтобы сделать их видимыми в текущем состоянии видимости. 3. Нажать ENTER. 4. В командной строке введите команду текущий. 5. Нажать ENTER. Редактор блоков БЛОКПОКАЗАТЬ В области рисования редактора блоков выберите один или несколько объектов. Нажмите в области рисования правой кнопкой мыши. Выберите Видимость объекта→Показать для текущего состояния. Чтобы сделать объекты видимыми во всех состояниях видимости 1. В области рисования редактора блоков выберите объекты, которые необходимо сделать видимыми во всех состояниях видимости. 2. Нажмите в области рисования правой кнопкой мыши. 3. Выберите Видимость объекта→Показать для всех состояний. БЛОКПОКАЗАТЬ Чтобы сделать объекты невидимыми в текущем состоянии видимости. 1. На панели инструментов редактора блоков щелкните "Сделать невидимым". 2. В области рисования выберите объекты, которые необходимо сделать невидимыми в текущем состоянии видимости. 3. Нажать ENTER. 4. В командной строке введите команду текущий. 5. Нажать ENTER. Редактор блоков БЛОКСКРЫТЬ В области рисования редактора блоков выберите один или несколько объектов. Нажмите в области рисования правой кнопкой мыши. Выберите Видимость объекта→Скрыть для текущего состояния. Чтобы сделать объекты невидимыми во всех состояниях видимости 1. В области рисования выберите объекты, которые необходимо сделать невидимыми во всех состояниях видимости. 2. Нажмите в области рисования правой кнопкой мыши. 3. Выберите Видимость объекта→Скрыть для всех состояний. БЛОКСКРЫТЬ Для отображения или скрытия невидимой геометрии для состояний видимости. ■ На панели инструментов редактора блоков щелкните "Режим видимости". Редактор блоков BVMODE Для изменения порядка в списке состояний видимости для вхождения динамического блока 1. На панели инструментов редактора блоков щелкните "Управление состояниями видимости". 2. В диалоговом окне "Состояния видимости" выберите в списке состояние видимости. 3. Щелкните "Вверх" или "Вниз", чтобы изменить порядок. 4. Повторяйте шаги 2 и 3, пока не выберите правильный порядок в списке состояний видимости. 5. Нажать "OK". Редактор блоков БЛОКСОСТВИД Для установки состояния видимости по умолчанию для вхождения динамического блока. 1. В редакторе блоков щелкните "Управление состояниями видимости". 2. В диалоговом окне "Состояния видимости" выберите в списке состояние видимости. 3. Нажимайте "Вверх" пока выбранное состояние видимости не появится в верхней части списка. Редактор блоков БЛОКСОСТВИД Краткий справочникКоманды БЛОКРЕД Открывает диалоговое окно "Редактирование описания блока", а затем редактор блоков БЛОКПАРАМ Добавляет в описание динамического блока параметр с ручками БЛОКСКРЫТЬ Делает объекты невидимыми в текущем или во всех состояниях видимости в описании динамического блока БЛОКПОКАЗАТЬ Делает объекты видимыми в текущем или во всех состояниях видимости в описании динамического блока БЛОКСОСТВИД Создает, устанавливает или удаляет состояние видимости в динамическом блоке Системные переменные BVMODE Управление способом отображения объектов, которые становятся невидимыми для текущего состояния видимости, в редакторе блока Утилиты Нет Ключевые слова для команд Нет Использование таблицы выбора для назначения данных для динамических блоковМожно использовать таблицу выбора для определения и указания значений свойств для динамического блока. Обзор использования таблиц выбора для назначения данных для динамических блоков Можно использовать таблицу выбора для определения и указания значений свойств для динамического блока. С помощью таблиц выбора можно быстро связать значения параметра для вхождения динамического блока с другими указанными данными (например, номером детали или модели). Данные из вхождений блока на чертеже можно вывести так же, как данные атрибутов блока. После завершения таблица выбора назначает для вхождения динамического блока значения свойств на основе того, как блоком манипулируют на чертеже. И наоборот, можно изменить способ отображения вхождения блока на чертеже, изменив значение свойства таблицы поиска для вхождения блока с помощью ручки выбора или палитры свойств. На следующем чертеже отображено вхождение динамического блока для крепления освещения. Для этого блока в области "Настройка" палитры "Свойства" отображается свойство размера. Это свойство определяется в таблице выбора для блока. 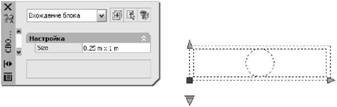 Если изменить размер крепления освещения на чертеже (с помощью специальных ручек), также изменится свойство размера в палитре "Свойства". 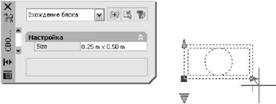 Можно также использовать ручку выбора для изменения отображения вхождения блока. Если выбрать размер из списка, который отображается при нажатии на ручку, изменится геометрия блока и новый размер отобразится в палитре "Свойства" в списке "Настройка".  Создание таблицы выбора Создание таблицы выбора После того, как нарисована геометрия и добавлены необходимые для работы динамического блока параметры и действия, можно добавить таблицу поиска к описанию блока. Пустая таблица выбора создается, когда добавляется параметр выбора в описание динамического блока, а затем добавляется операция поиска и связывается с параметром выбора. Таблица выбора отображается в диалоговом окне таблицы выбора. 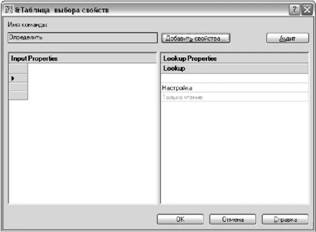 Добавление свойств и значений в таблицу выбора. Добавление свойств и значений в таблицу выбора. Таблица выбора свойств состоит из свойств входа и поиска. Каждое свойство входа и поиска представлено с помощью столбца в таблице. ■ Свойства входа. Параметры, отличные от параметров выбора (например, линейный параметр с ярлыком "Ширина"). В группе "Свойства входа" можно создать столбец для каждого параметра в описании блока, кроме параметров поиска, выравнивания и параметра базовой точки. ■ Свойства поиска. Параметры выбора. Один параметр выбора добавляется к описанию динамического блока для каждого столбца свойства поиска, который необходимо добавить к таблице выбора. Метка параметра выбора используется в качестве имени свойства. После добавления свойств (столбцов) в таблицу, добавьте значения в ячейки каждого столбца. Щелкните ячейку и введите значение. Убедитесь, что выполняются следующие правила в разделе Указание значений для таблиц выбора. Если определен набор значений для свойства (параметра) входа в таблице, отобразится раскрывающийся список доступных значений при нажатии ячейки в данном столбце. Следующая таблица выбора используется для отображенного ранее блока крепления освещения. Линейные параметры с ярлыками "Высота" и "Ширина" были добавлены как свойства входа. "Размер" добавлен как свойство поиска. Значения параметров "Высота" и "Ширина" заимствованы из наборов значений, определенных для каждого из этих параметров. Значения параметра "Размер" вводятся вручную. 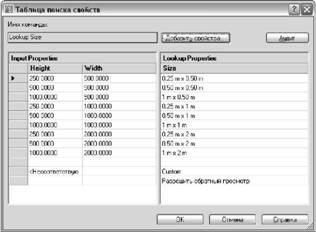 Когда значения параметров вхождения динамического блока соответствуют ряду значений свойств входа, значения соответствующего свойства поиска присваиваются этому вхождению блока. Эти параметры и значения поиска отображаются в палитре "Свойства" в списке "Настройка". Например, при изменении значения высоты вхождения блока крепления освещения на 250 сантиметров и значения ширины на 500 сантиметров свойство "Размер" в области "Настройка" палитры "Свойства" будет иметь значение 0,25 м × 0,50 м. В таблице выбора в нижней части свойств входа находится ряд с ярлыком <Несоответствующий>. Если значения параметра во вхождении блока не соответствуют ряду значений свойства входа, определенных в таблице поиска блока, значение свойства поиска, которое соответствует ряду <Несоответствующий> назначается вхождению блока. Значением по умолчанию является Настройка, но можно указать другое значение, изменив его в таблице. Включение обратного поискаМожно также указать свойство поиска для обратного поиска. Это добавит ручку выбора к вхождению динамического блока. При нажатии этой ручки отображается раскрывающийся список значений поиска для этого свойства поиска (столбец в таблице). При выборе значения из этого списка соответствующие значения свойства входа присваиваются этому вхождению блока. В зависимости от того, как был определен блок, это обычно приводит к изменению геометрии вхождения блока. 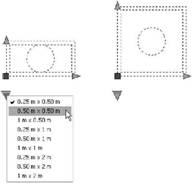 Для включения обратного поиска для свойства поиска каждый ряд в таблице выбора должен быть уникальным. После добавления свойств и значений в таблицу можно проверить ее на наличие ошибок и пустых ячеек, нажав кнопку проверки в диалоговом окне "Таблица выбора свойств". Можно также использовать параметры контекстного меню для вставки, удаления и изменения порядка рядов.
См. также: ■ Извлечение данных из атрибутов ■ Извлечение данных из атрибутов (метод низкого уровня) Для создания таблицы выбора для динамического блока 1. В редакторе блоков добавьте один или несколько параметров выбора к описанию динамического блока, выполнив шаги в разделе Чтобы добавить в описание динамического блока параметр выбора. 2. В редакторе блоков добавьте операцию поиска к описанию динамического блока, выполнив следующие шаги в разделе Для добавления операции поиска в описание динамических блоков. Отобразится диалоговое окно "Таблица выбора свойств". 3. Используйте одну из следующих процедур для настройки таблицы выбора для динамического блока. ■ Для добавления свойств входа в таблицу выбора. ■ Для добавления свойств поиска в таблицу выбора. ■ Для включения обратного поиска 4. На панели инструментов редактора блоков щелкните "Сохранить описание блока". 5. (Дополнительно) Завершив работу с редактором блоков, щелкните "Закрыть редактор блоков". Редактор блоков БЛОКПАРАМ Для добавления свойств входа в таблицу выбора. 1. В редакторе блоков дважды щелкните операцию поиска в описании динамического блока. 2. В диалоговом окне "Таблица выбора свойств" щелкните "Добавить свойства". 3. В нижнем левом углу диалогового окна "Добавление свойств параметров" щелкните "Добавить свойства входа". 4. В списке "Свойства параметров" выберите свойства параметров, которые необходимо добавить в таблицу выбора. Для выбора нескольких свойств следует удерживать нажатой клавишу CTRL. 5. Нажать "OK". БЛОКТАБЛВЫБ Для добавления свойств поиска в таблицу выбора. 1. В редакторе блоков дважды щелкните операцию поиска в описании динамического блока. 2. В диалоговом окне "Таблица выбора свойств" щелкните "Добавить свойства". 3. В нижнем левом углу диалогового окна "Добавление свойств параметров" щелкните "Добавить свойства поиска". 4. В списке "Свойства параметров" выберите свойства параметров выбора, которые необходимо добавить в таблицу выбора. Для выбора нескольких свойств следует удерживать нажатой клавишу CTRL. 5. Нажать "OK". БЛОКТАБЛВЫБ Для добавления значений в таблицу выбора 1. В редакторе блоков дважды щелкните операцию поиска в описании динамического блока. 2. В диалоговом окне "Таблица выбора свойств" щелкните пустую ячейку и выполните одно из следующих действий: ■ Выбрать значение из раскрывающегося списка. (Раскрывающийся список отображается, только если для параметра определен набор значений.) ■ Ввести значение. 3. Повторить шаг 2, как требуется для заполнения таблицы. 4. Нажать "OK". БЛОКТАБЛВЫБ Для включения обратного поиска 1. В редакторе блоков дважды щелкните операцию поиска в описании динамического блока. 2. В нижней части столбца "Свойство поиска" диалогового окна "Таблица выбора свойств" щелкните "Только чтение" и выберите "Разрешить обратный просмотр" из списка.
3. Нажать "OK". БЛОКТАБЛВЫБ Чтобы сделать свойство поиска только для чтения 1. В редакторе блоков дважды щелкните операцию поиска в описании динамического блока. 2. В нижней части столбца "Свойство поиска" диалогового окна "Таблица выбора свойств" щелкните "Разрешить обратный просмотр" и выберите "Только чтение" из списка. 3. Нажать "OK". БЛОКТАБЛВЫБ Для проверки на наличие ошибок в таблице выбора ■ В диалоговом окне "Таблица выбора свойств" нажмите кнопку "Проверить". Для открытия существующей таблицы выбора ■ В редакторе блоков дважды щелкните операцию поиска. БЛОКТАБЛВЫБ Краткий справочникКоманды БЛОКРЕАКТ Добавляет операцию в описание динамических блоков БЛОКРЕД Открывает диалоговое окно "Редактирование описания блока", а затем редактор блоков БЛОКТАБЛВЫБ Отображает или создает таблицу выбора для описания динамического блока БЛОКПАРАМ Добавляет в описание динамического блока параметр с ручками Системные переменные Нет Утилиты Нет Ключевые слова для команд Нет Указание значений для таблиц выбора Когда указываются значения в таблицы выбора, применяются следующие правила: ■ Использовать запятую при разделении значений. ■ Можно указать любое число уникальных значений, разделенное запятой. Например: 5,6,7 5.5,6.25 ■ Для указания диапазона используйте квадратные скобки [ ], чтобы обозначить, что диапазон включает значения, разделенные запятой, или используйте круглые скобки ( ), чтобы обозначить, что в диапазон не входят значения, разделенные запятой. ■ Для непрерывного диапазона используйте пару значений, разделенных запятой и включенных в квадратные или круглые скобки. Например: [3,10] указывает любое значение между 3 и 10, включая 3 и 10; (3,10) указывает любое значение между 3 и 10, не включая 3 и 10. ■ Для неограниченного вторым значением диапазона используйте одно значение с запятой, включенное в квадратные или круглые скобки. Например: [,5] указывает значение меньше или равное 5; (5,) указывает значение больше 5. ■ Используйте не более, чем 256 символов в ячейке таблицы. ■ Можно использовать архитектурный и технический синтаксис для единицы (например, 15'1/4"). ■ Если ввести значение в неверном формате, произойдет возврат последнего значения при переходе к другой ячейке в таблице. Таблицы выбора поддерживают следующее: ■ Все свойства числовых параметров (например, параметры расстояния и углов для точки, линейные, полярные параметры, параметры XY и поворота) ■ Свойства параметра текстовой строки (например, значения параметров отражения и видимости) Краткий справочникКоманды БЛОКТАБЛВЫБ Отображает или создает таблицу выбора для описания динамического блока Системные переменные Нет Утилиты Нет Ключевые слова для команд Нет Указание настраиваемых свойств для динамических блоковПри создании динамического блока можно указать настраиваемые свойства для блока. Можно также указать, должны ли эти свойства отображаться в палитре "Свойства" при выборе вхождения блока на чертеже. Обзор настраиваемых свойств для динамических блоков В редакторе блоков можно указать свойства для параметра в описании динамического блока. Некоторые из этих свойств можно отобразить как настраиваемые свойства для вхождения динамического блока, когда он находится на чертеже. Эти свойства отображаются в палитре "Свойства" в списке "Настройка". В редакторе блоков можно указать ярлыки параметров. При выборе на чертеже вхождения динамического блока эти свойства отображаются в списке "Настройка" в палитре "Свойства". Рекомендуется указать уникальные ярлыки параметров в блоке. В зависимости от параметров, используемых в описании динамического блока, другие свойства параметров могут быть перечислены в группе "Настройка" в палитре "Свойства" при выборе вхождения динамического блока на чертеже. Например, полярный параметр имеет свойство угла, которое отображается в палитре "Свойства". В зависимости от того, как динамический блок определен, эти свойства могут отображать такие значения, как размер, угол и положение для вхождения выбранного блока. Можно указать, должны ли эти настраиваемые свойства отображаться для вхождения блока при выборе его на чертеже. Эти свойства можно извлечь с помощью Мастера извлечения атрибутов. Можно также использовать палитру "Свойства" для указания свойств геометрии (таких, как цвет, тип линии и вес линии) параметра. Эти свойства перечисляются в палитре "Свойства" в списке "Геометрия" при выборе параметра в редакторе блоков. Другие свойства параметра, например, свойства "Набор значений" и "Цепочка операций", определяют, как вхождение блока будет работать на чертеже. В редакторе блоков также указывается, можно ли блок расчленить, и может ли он быть со сложным масштабом. См. также: ■ Указание наборов значений для динамических блоков ■ Разрешение цепочки операций для динамических блоков ■ Указание ручек для динамических блоков ■ Извлечение данных из атрибутов Для указания ярлыка параметра 1. В редакторе блоков выберите меню Сервис→Свойства. Отображается палитра свойств. 2. В редакторе блоков выберите параметр. 3. В палитре "Свойства" группы "Ярлыки свойств" щелкните ярлык <имя параметра>. 4. Введите ярлык для параметра. 5. На панели инструментов редактора блоков щелкните "Сохранить описание блока". 6. (Дополнительно) Завершив работу с редактором блоков, щелкните "Закрыть редактор блоков". Стандартный ОКНОСВ Щелкнуть правой кнопкой мыши на выбранном объекте. Щелкнуть "Переименовать ярлык". Введите новое имя для параметра и нажмите ENTER. Для указания отображения настраиваемых свойств во вхождении динамического блока. 1. В редакторе блоков выберите меню Сервис→Свойства. Отображается палитра свойств. 2. В редакторе блоков выберите параметр. 3. В палитре "Свойства" в списке "Разное" щелкните "Показать свойства". 4. В раскрывающемся списке выполните одно из следующих действий. ■ Выбрать "Да" для отображения настраиваемых свойств для вхождения блока. ■ Выбрать "Нет", чтобы настраиваемые свойства не отображались для вхождения блока. 5. На панели инструментов редактора блоков щелкните "Сохранить описание блока". 6. (Дополнительно) Завершив работу с редактором блоков, щелкните "Закрыть редактор блоков". Стандартный ОКНОСВ Процедура задания режима, в котором возможно расчленение ссылки на динамический блок 1. Использовать одну из следующих процедур для открытия описания блока в редакторе блоков. ■ Чтобы открыть существующее описание блока в редакторе блоков ■ Чтобы открыть в редакторе блоков файл чертежа, сохраненный как блок (но не динамический) ■ Чтобы открыть в редакторе блоков файл чертежа, сохраненный как блок 2. Убедитесь, что в редакторе блоков ничего не выбрано. 3. В палитре "Свойства" в списке "Блок" щелкните "Разрешить расчленение". 4. В раскрывающемся списке выберите "Да" или "Нет". 5. На панели инструментов редактора блоков щелкните "Сохранить описание блока". 6. (Дополнительно) Завершив работу с редактором блоков, щелкните "Закрыть редактор блоков". Стандартный БЛОКРЕД Для запрета неоднородного масштабирования во вхождении динамического блока. 1. Использовать одну из следующих процедур для открытия описания блока в редакторе блоков. ■ Чтобы открыть существующее описание блока в редакторе блоков ■ Чтобы открыть в редакторе блоков файл чертежа, сохраненный как блок (но не динамический) ■ Чтобы открыть в редакторе блоков файл чертежа, сохраненный как блок 2. Убедитесь, что в редакторе блоков ничего не выбрано. 3. В палитре "Свойства" в списке "Блок" щелкните "Одинаковый масштаб". 4. В раскрывающемся списке выберите "Да". 5. На панели инструментов редактора блоков щелкните "Сохранить описание блока". 6. (Дополнительно) Завершив работу с редактором блоков, щелкните "Закрыть редактор блоков". Стандартный БЛОКРЕД Краткий справочникКоманды БЛОКРЕД Открывает диалоговое окно "Редактирование описания блока", а затем редактор блоков БЛОКПАРАМ Добавляет в описание динамического блока параметр с ручками ОКНОСВ Управление свойствами объектов Системные переменные Нет Утилиты Нет Ключевые слова для команд Нет Указание наборов значений для динамических блоков Набор значений — это диапазон или список значений, указанных для параметра. Эти значения могут быть отображены для вхождения блока как раскрывающийся список рядом с ярлыком параметра в списке "Настройка" в палитре "Свойства". Когда определяется набор значений для параметра, параметр ограничивается до этих значений при манипулировании вхождением блока на чертеже. Например, если определить линейный параметр в блоке, который задает рамку с набором значений 20, 40 и 60, рамку можно растянуть только до 20, 40 или 60 единиц. При создании списка значений для параметра значение параметра, существующее в описании, автоматически добавляется в набор значений. Это значение является значением по умолчанию для вхождения блока при вставке его в чертеж. Если изменить во вхождении блока значение параметра на значение, отличное от указанного в списке, будет выбрано ближайшее допустимое значение параметра. Например, определить набор значений линейного параметра, как 2, 4 и 6. Если изменить значение параметра во вхождении блока на 10, в результате будет выбрано 6, поскольку это ближайшее допустимое значение. Если указать набор значений для параметра в динамическом блоке, отобразятся засечки при редактировании с помощью ручки вхождения блока на чертеже. Засечки означают расположения допустимых значений параметра. 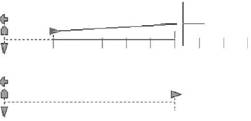
Для указания набора значений для линейного или полярного параметра 1. В редакторе блоков выберите меню Сервис→Свойства. Отображается палитра свойств. 2. В редакторе блоков выберите линейный или полярный параметр. 3. В палитре "Свойства" в списке " Набор значений" щелкните "Тип расстояния". 4. В раскрывающемся списке выберите "Список". 5. В палитре "Свойства" в списке "Набор значений" щелкните "Список значений расстояния". 6. Нажмите кнопку […]. 7. В диалоговом окне "Добавление значения расстояния" в списке "Расстояния для добавления" введите одно или несколько значений, разделенных запятой. 8. Нажать "Добавить". 9. Нажать "OK". 10. На панели инструментов редактора блоков щелкните "Сохранить описание блока". 11. (Дополнительно) Завершив работу с редактором блоков, щелкните "Закрыть редактор блоков". Стандартный ОКНОСВ Для указания набора значений для параметра XY 1. В редакторе блоков выберите меню Сервис→Свойства. Отображается палитра свойств. 2. В редакторе блоков выберите параметр XY. 3. В палитре "Свойства" в списке "Набор значений" щелкните "Горизонтальный тип" или "Вертикальный тип". 4. В раскрывающемся списке выберите "Список". 5. В палитре "Свойства" в списке "Набор значений" щелкните "Список значений по горизонтали" или "Список значений по вертикали". 6. Нажмите кнопку […]. 7. В диалоговом окне "Добавление значения расстояния" в списке "Расстояния для добавления" введите одно или несколько значений, разделенных запятой. 8. Нажать "Добавить". 9. Нажать "OK". 10. На панели инструментов редактора блоков щелкните "Сохранить описание блока". 11. (Дополнительно) Завершив работу с редактором блоков, щелкните "Закрыть редактор блоков". Стандартный ОКНОСВ Для указания набора значений для параметра поворота 1. В редакторе блоков выберите меню Сервис→Свойства. Отображается палитра свойств. 2. В редакторе блоков выберите параметр поворота. 3. В палитре "Свойства" в списке "Набор значений" щелкните "Тип угла". 4. В раскрывающемся списке выберите "Список". 5. В палитре "Свойства" в списке "Набор значений" щелкните "Список значений угла". 6. Нажмите кнопку […]. 7. В диалоговом окне "Добавление значения угла" в списке "Угол для добавления" введите одно или несколько значений, разделенных запятой. 8. Нажать "Добавить". 9. Нажать "OK". 10. На панели инструментов редактора блоков щелкните "Сохранить описание блока". 11. (Дополнительно) Завершив работу с редактором блоков, щелкните "Закрыть редактор блоков". Стандартный ОКНОСВ Для удаления значений из набора значений параметра 1. В редакторе блоков выберите меню Сервис→Свойства. Отображается палитра свойств. 2. В редакторе блоков выберите линейный, полярный параметр, параметр XY или поворота. 3. В палитре "Свойства" в списке "Набор значений" щелкните один из следующих списков. ■ Список значений расстояния ■ Список значений угла ■ Список значений по горизонтали ■ Список значений по вертикали 4. Нажмите кнопку […]. 5. В диалоговом окне "Добавление значения расстояния" или "Добавление значения угла" выберите значение списка для удаления. 6. Нажать кнопку "Удалить". 7. Нажать "OK". 8. На панели инструментов редактора блоков щелкните "Сохранить описание блока". 9. (Дополнительно) Завершив работу с редактором блоков, щелкните "Закрыть редактор блоков". Стандартный ОКНОСВ Для указания набора значений приращения для линейного, полярного параметра, параметра XY или поворота. 1. В редакторе блоков выберите меню Сервис→Свойства. Отображается палитра свойств. 2. В редакторе блоков выберите линейный, полярный параметр, параметр XY или поворота. 3. В палитре "Свойства" в списке "Набор значений" щелкните "Тип расстояния", "Тип угла", "Горизонтальный тип" или "Вертикальный тип". 4. В раскрывающемся списке выберите "Приращение". 5. В палитре "Свойства" в списке "Набор значений" щелкните "Приращение расстояния", "Приращение угла", "Приращение по горизонтали" или "Приращение по вертикали", а затем введите значение приращения для параметра. 6. Щелкните "Минимальное расстояние", "Минимальный угол", "Минимальное по горизонтали" или "Минимальное по вертикали", а затем введите минимальное значение для параметра. 7. Щелкните "Максимальное расстояние", "Максимальный угол", "Максимальное по горизонтали" или "Максимальное по вертикали", а затем введите максимальное значение для параметра. 8. На панели инструментов редактора блоков щелкните "Сохранить описание блока". 9. (Дополнительно) Завершив работу с редактором блоков, щелкните "Закрыть редактор блоков". Стандартный ОКНОСВ Для указания минимального и максимального значений для линейного, полярного параметра, параметра XY или поворота. 1. В редакторе блоков выберите меню Сервис→Свойства. Отображается палитра свойств. 2. В редакторе блоков выберите линейный, полярный параметр, параметр XY или поворота. 3. В палитре "Свойства" в списке "Набор значений" щелкните "Минимальное расстояние", "Минимальный угол", "Минимальное по горизонтали" или "Минимальное по вертикали", а затем введите минимальное значение для параметра. 4. Щелкните "Максимальное расстояние", "Максимальный угол", "Максимальное по горизонтали" или "Максимальное по вертикали", а затем введите максимальное значение для параметра. 5. На панели инструментов редактора блоков щелкните "Сохранить описание блока". 6. (Дополнительно) Завершив работу с редактором блоков, щелкните "Закрыть редактор блоков". Стандартный ОКНОСВ Краткий справочникКоманды БЛОКРЕД Открывает диалоговое окно "Редактирование описания блока", а затем редактор блоков БЛОКПАРАМ Добавляет в описание динамического блока параметр с ручками ОКНОСВ Управление свойствами объектов Системные переменные Нет Утилиты Нет Ключевые слова для команд Нет Разрешение цепочки операций для динамических блоков Параметры точки, поворота, XY, а также линейные и полярные параметры имеют свойство под названием Цепочка операций. Это свойство влияет на параметра, если параметр является частью набора операций. Например, можно включить параметр точки в набор действия растягивания, который связан с линейным параметром. Если линейный параметр редактируется во вхождении блока, его связанная операция растягивания приводит к изменению в наборе. Так как параметр точки включен в набор, параметр точки редактируется с помощью изменения линейного параметра. В следующем примере отображено описание блока в редакторе блоков. Параметр точки (с ярлыком "Положение") входит в набор операции растяжения.  Если у свойства "Цепочка операций" для параметра точки установлено значение "Да", изменение линейного параметра приведет к перемещению, связанному с параметром точки, как если бы параметр точки во вхождении блока был отредактирован с помощью ручки или настраиваемого свойства. 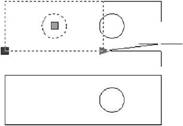 Если для свойства "Цепочка операций" установлено значение "Нет", перемещение, связанное с параметром точки, не будет выполнено при изменении линейного параметра. Поэтому круг не перемещается. 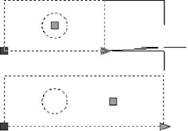 Для указания свойства "Цепочка операций" для линейного, полярного параметра, параметра точки, XY и поворота 1. В редакторе блоков выберите меню Сервис→Свойства. Отображается палитра свойств. 2. В редакторе блоков выберите линейный, полярный параметр, параметр точки, XY или поворота. 3. В палитре "Свойства" в списке "Разное" щелкните "Цепочка операций". 4. В раскрывающемся списке выберите "Да" или "Нет". 5. На панели инструментов редактора блоков щелкните "Сохранить описание блока". 6. (Дополнительно) Завершив работу с редактором блоков, щелкните "Закрыть редактор блоков". Стандартный ОКНОСВ Краткий справочникКоманды БЛОКРЕД Открывает диалоговое окно "Редактирование описания блока", а затем редактор блоков БЛОКПАРАМ Добавляет в описание динамического блока параметр с ручками ОКНОСВ Управление свойствами объектов Системные переменные Нет Утилиты Нет Ключевые слова для команд Нет Изменение описаний динамических блоковПосле описания динамического блока его можно изменить в редакторе блоков. В редакторе блоков можно удалять, добавлять, и изменять следующие элементы: ■ Параметры (см. раздел Использование параметров в динамических блоках) ■ Операции (см. раздел Использование операций с динамическими блоками) ■ Геометрия ■ Состояния видимости (см. раздел Создание "Состояния видимости") ■ Таблицы выбора (см. раздел Использование таблицы выбора для назначения данных для динамических блоков) ■ Ручки (см. раздел Указание ручек для динамических блоков) ■ Свойства (см. раздел Обзор настраиваемых свойств для динамических блоков) Можно также воспользоваться командой БЛОКРЕАКТНАБОР для изменения набора объектов операции. Если удален параметр, связанный с операцией, и требуется переназначить эту операцию для другого параметра, используйте команду БЛОКРЕАКТСВЯЗЬ. После изменения описания динамического блока в редакторе блоков необходимо сохранить изменения (см. раздел Сохранение блока в редакторе блоков).
Чтобы открыть существующее описание динамического блока в редакторе блоков 1. Откройте файл чертежа, содержащий описание динамического блока, или откройте файл чертежа, который был сохранен как блок. 2. Выполните действия, приведенные в разделе Чтобы открыть существующее описание динамического блока в редакторе блоков. Стандартный ОТКРЫТЬ Щелкните выбранный блок правой кнопкой мыши. Выберите "Редактор блоков". Удаление элемента из описания динамических блоков 1. Выберите в редакторе блоков элемент, который требуется удалить из описания динамических блоков. 2. Нажмите клавишу DELETE. Изменение набора объектов для операции в описании динамических блоков 1. Выберите действие в редакторе блоков. 2. В командной строке введите блокреактнабори нажмите ENTER. 3. Отвечайте на запросы команды. 4. На панели инструментов редактора блоков щелкните "Сохранить описание блока". 5. (Дополнительно) Завершив работу с редактором блоков, щелкните "Закрыть редактор блоков". Переопределение растяжения или набора рамок растяжения для операции полярного растяжения в описании динамических блоков 1. В редакторе блоков дважды щелкните операцию растягивания или полярного растягивания. 2. Следуйте подсказкам в командной строке, чтобы определить новую рамку растягивания и добавить объекты в набор объектов для операции (или удалить их оттуда). 3. На панели инструментов редактора блоков щелкните "Сохранить описание блока". 4. (Дополнительно) Завершив работу с редактором блоков, щелкните "Закрыть редактор блоков". БЛОКРЕАКТНАБОР Краткий справочникКоманды БЛОКРЕАКТ Добавляет операцию в описание динамических блоков БЛОКРЕАКТИНСТ Добавляет операцию в описание динамических блоков БЛОКРЕАКТНАБОР Указывает набор объектов, связанных с операцией в описании динамического блока БЛОКРЕАКТСВЯЗЬ Связывает операцию с параметром в описании динамического блока БЛОКРЕД Открывает диалоговое окно "Редактирование описания блока", а затем редактор блоков БЛОКНАБРУЧ Создает, удаляет или выполняет сброс ручек, связанных с параметром БЛОКПАРАМ Добавляет в описание динамического блока параметр с ручками БЛОКТАБЛВЫБ Отображает или создает таблицу выбора для описания динамического блока БЛОКСОСТВИД Создает, устанавливает или удаляет состояние видимости в динамическом блоке Системные переменные Нет Утилиты Нет Ключевые слова для команд Нет Исправление ошибок в описаниях динамических блоковЖелтый значок предупреждения отображается в редакторе блоков, если описание динамических блоков содержит ошибки или является неполным. Исправьте ошибки (или дополните блок), чтобы вхождение блока в чертеже работало правильно. Желтый значок предупреждения указывает на то, что описание блока определено неправильно или является неполным. Например, желтый значок будет отображаться при наличии параметра, не связанного с операцией. При наличии параметра, не связанного с операцией или набором объектов, также отображается желтый значок. Чтобы исправить эти ошибки, нажмите дважды на желтом значке предупреждения и следуйте подсказкам в командной строке. После создания описания динамических блоков в редакторе блоков сохраните его, а затем проверьте правильность работы вхождения блока в чертеже. Если вхождение блока работает не так, как требуется, откройте описание в редакторе блоков и щелкните дважды типы использованных параметров и операций, а также их зависимости и свойства. Исправление ошибки, обозначаемой желтым значком предупреждения в описании динамических блоков 1. Дважды щелкните желтый значок предупреждения в редакторе блоков. 2. Следуйте подсказкам в командной строке, чтобы исправить ошибки в описании динамических блоков. 3. На панели инструментов редактора блоков щелкните "Сохранить описание блока". 4. (Дополнительно) Завершив работу с редактором блоков, щелкните "Закрыть редактор блоков". Просмотр зависимостей внутри описания динамических блоков 1. Выберите параметр или действие в редакторе блоков. При выборе параметра связанное с ним действие выделяется. При выборе действия параметр и набор объектов геометрии, связанные с ним, подсвечиваются. 2. По окончании просмотра зависимостей нажмите ESC. 3. (Дополнительно) Завершив работу с редактором блоков, щелкните "Закрыть редактор блоков". Краткий справочникКоманды БЛОКРЕД Открывает диалоговое окно "Редактирование описания блока", а затем редактор блоков Системные переменные Нет Утилиты Нет Ключевые слова для команд Нет Сохранение блока в редакторе блоковПо завершении добавления элементов в описание динамических блоков в редакторе блоков сохраните описание блоков. Чтобы сохранить описание блоков в редакторе блоков, нажмите кнопку "Сохранить описание блока" на панели инструментов редактора блоков или введите блоксохрв командной строке. Затем следует сохранить чертеж и убедиться, что описание блоков в чертеже сохранено. При сохранении описания блоков в редакторе блоков текущие значения геометрии и параметров в блоке устанавливаются как значения по умолчанию для вхождения блока. При создании динамического блока, где используются состояния видимости, в верхней части списка диалогового окна "Управление состоянием видимости" отображается состояние видимости по умолчанию для вхождения блока. После сохранения описания блоков можно закрыть редактор блоков и проверить блок в чертеже.
Сохранение описания блоков в редакторе блоков 1. На панели инструментов редактора блоков щелкните "Сохранить описание блока". 2. Для сохранения описания блока в чертеже выберите меню Файл→Сохранить. 3. (Дополнительно) Завершив работу с редактором блоков, щелкните "Закрыть редактор блоков". Стандартный БЛОКСОХР Сохранение копии текущего описания блоков в редакторе блоков под другим именем 1. На панели инструментов редактора блоков щелкните "Сохранить описание блока как". 2. В диалоговом окне "Сохранение блока как" введите имя для нового описания блоков. 3. Нажать "OK". 4. Для сохранения описания блока в чертеже выберите меню Файл→Сохранить. 5. (Дополнительно) Завершив работу с редактором блоков, щелкните "Закрыть редактор блоков". Стандартный БЛОКСОХРКАК Краткий справочникКоманды БЛОКРЕДЗАКР Закрывает редактор блоков БЛОКРЕД Открывает диалоговое окно "Редактирование описания блока", а затем редактор блоков БЛОКСОХР Сохраняет текущее описание блока БЛОКСОХРКАК Сохраняет копию текущего описания блока под новым именем Системные переменные Нет Утилиты Нет Ключевые слова для команд Нет Вставка блоковПри вставке блока создается вхождение блока. Пользователь указывает точку вставки, масштабные коэффициенты и угол поворота. Для каждого направления X, Y и Z задаются свои значения масштабного коэффициента. Во время вставки блока создается так называемое вхождение блока — объект, который связан с описанием блока, хранящимся в текущем чертеже. Оранжевый значок вспышки молнии, отображаемый в правом нижнем углу окна предварительного просмотра блока, обозначает, что блок динамический. 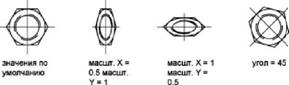 Если вставить блок, где используются единицы чертежа, отличные от указанных для текущего чертежа, масштаб блока изменится автоматически в соответствии с коэффициентом отношения двух единиц. При вставке вхождения блока, включающего в себя редактируемые пользовательские свойства или атрибуты, можно изменять значения этих пользовательских свойств и атрибутов в палитре "Свойства" во время вставки блока. Пользовательские свойства и атрибуты блока становятся редактируемыми в палитре "Свойства" после определения блока одним из указанных ниже способов. ■ В диалоговом окне Вставка после нажатия OK. ■ При использовании командной строки ВСТАВИТЬ после ввода имени блока. ■ При нажатии на инструмент работы с блоком в инструментальной палитре. Вставка файла чертежа в качестве блокаПри вставке в чертеж другого чертежа его данные копируются в таблицу блоков текущего чертежа в качестве описания блока. Последующие вхождения используют созданное описание, но для них задаются свои точки вставки, масштабные коэффициенты и углы поворота, как это показано на следующем чертеже.  В целевом чертеже (том, в который выполняется вставка) внешние ссылки и растровые изображения, содержащиеся во вставляемом чертеже, могут отображаться некорректно. Этого можно избежать, предварительно вставив такие внешние ссылки и изображения в целевой чертеж. Вставка блоков из инструментальных палитрМожно вставлять блоки из инструментальных палитр перетаскиванием инструмента работы с блоком в чертеж либо нажатием на инструмент работы с блоком и последующим обозначением точки вставки. Можно выбрать режим, в котором при щелчке мышью для размещения блока отображается запрос на ввод угла поворота (начиная с 0). В этом режиме угол поворота, заданный в диалоговом окне "Свойства инструмента", игнорируется при создании объекта в чертеже. Запрос на ввод угла поворота не отображается при перетаскивании блока или внешней ссылки, а также в случае ввода " повернуть" в командной строке при выполнении первоначальной команды вставки. Блоки, которые пользователь перетаскивает мышью из палитры в область рисования, можно масштабировать и поворачивать после того, как они станут объектами чертежа. При перетаскивании блоков можно использовать объектную привязку; шаговая привязка при этом подавляется. При перетаскивании блока из инструментальной палитры в чертеж он автоматически масштабируется в соответствии с соотношением заданных единиц блока и единиц текущего чертежа. Например, если для измерения единиц данного чертежа используются метры, а для измерения единиц блока сантиметры, коэффициент пересчета составляет 1 к 100. Соответственно, при перетаскивании блока в чертеж его размеры меняются в пропорции 1:100. Вставка блоков из библиотек компонентов В текущий чертеж можно вставлять один или несколько блоков из других файлов чертежей. Этот метод используется при вставке из библиотек компонентов. Библиотека компонентов содержит описания блоков для сходных компонентов. Такие описания блоков для удобства хранятся в одном файле чертежа.  Вставка блоков с помощью Центра управления AutoCAD Вставка блоков с помощью Центра управления AutoCAD Вставка блоков из текущего и других чертежей выполняется с помощью Центра управления. Быстрое копирование блоков осуществляется простым перетаскиванием имен блоков. Двойным щелчком мыши на имени нужного блока можно задать положение, угол поворота и масштабные коэффициенты блока. Вставка блоков в чертеж невозможна в процессе выполнения другой команды. Кроме того, за один раз можно вставить только один блок. Вставка блоков с заданным интервалом Имеется возможность вставки блоков с заданным интервалом вдоль выбранного геометрического объекта. ■ Для вставки блоков с заданным интервалом используется команда РАЗМЕТИТЬ. ■ Для вставки блоков с равными интервалами используется команда ПОДЕЛИТЬ. См. также: ■ Сохранение блока в отдельном файле ■ Базовые понятия для блоков ■ Создание библиотек компонентов ■ Работа с динамическими блоками в чертежах ■ Добавление содержимого с помощью Центра управления ■ Создание инструментов из объектов и работа с ними Для вставки блока, описанного в текущем чертеже 1. Выберите меню Вставка→Блок. 2. В диалоговом окне "Вставка блока" выбрать имя блока из списка. 3. Если необходимо задать точку вставки, масштабные коэффициенты и угол поворота непосредственно при вставке, установить опцию "Указать на экране" для каждого параметра. В противном случае, ввести значения в группах опций "Точка вставки", "Масштаб" и "Угол поворота". 4. Если вместо целого блока необходимо вставить его отдельные объекты, то установить флажок "Расчленить". 5. Нажать "OK". Вставка ВСТАВИТЬ Для вставки файла чертежа в качестве блока путем его перетаскивания 1. Перетащить значок файла чертежа в графическую область из Проводника Windows или любого другого окна с содержимым какой-либо папки. При отпускании кнопки мыши выдается запрос о точке вставки блока. 2. Задать точку вставки, масштаб и угол поворота. Для вставки блока с помощью Центра управления 1. Если Центр управления еще не открыт, выберите меню Сервис→Палитры→Центр управления. 2. Выполнить одно из следующих действий для получения списка элементов, которые нужно вставить: ■ На панели окна Центра управления нажать кнопку "Область структуры". Нажать на обозначении папки, содержащей чертеж, который нужно вставить. ■ Нажать на значке нужного файла чертежа в области структуры. 3. Выполнить одно из следующих действий для выполнения вставки: ■ Перетащить значок файла чертежа или блока в графическую область текущего чертежа. Этот метод удобен для быстрого выполнения вставки; точное положение и угол поворота блока определяется позже. ■ Дважды нажать на значке файла чертежа или блока, который нужно вставить в текущий чертеж. В этом случае значения координат точки вставки, масштаба и угла поворота задаются непосредственно перед вставкой блока. Этот метод можно использовать для обновления вхождений блоков в текущем чертеже из исходного файла. Стандартный ЦУВКЛ Краткий справочникКоманды ЦУВКЛ Управление содержимым блоками, внешними ссылками и образцами штриховки ПОДЕЛИТЬ Размещение по длине или периметру объекта на равном расстоянии точек или блоков ВСТАВИТЬ Вставка именованного блока или другого чертежа в текущий чертеж РАЗМЕТИТЬ Размещение на объекте точек или блоков с равными интервалами Системные переменные ATTDIA Контроль команды ВСТАВИТЬ: используется ли диалоговое окно для указания значения атрибута. INSNAME Устанавливает имя блока по умолчанию для команды ВСТАВИТЬ INSUNITS Указывает значение в единицах чертежа для автоматического масштабирования блоков, изображений или вставленных или прикрепленных к чертежу внешних ссылок INSUNITSDEFSOURCE Устанавливает единицы измерения исходного содержимого, когда переменная INSUNITS имеет значение, равное 0 INSUNITSDEFTARGET Устанавливает единицы измерения в целевом чертеже, когда переменная INSUNITS имеет значение, равное 0 Утилиты Нет Ключевые слова для команд Нет Работа с динамическими блоками в чертежахДинамический блок обладает гибкостью и интеллектуальными возможностями. Вхождение динамического блока можно легко изменить на чертеже во время работы. Для изменения геометрии можно использовать настраиваемые ручки или настраиваемые свойства. Это позволяет изменять вхождение блока на месте, вместо того чтобы искать другой блок для вставки или уточнять описание существующего блока. Например в случае вставки в чертеж вхождения блока может потребоваться изменить размер двери во время редактирования чертежа. Если блок является динамическим и в описании указано, что он имеет настраиваемый размер, то, чтобы изменить размер двери, достаточно перетащить ручку настройки или указать другой размер в палитре "Свойства". Возможно, также потребуется изменить угол открытия двери. Дверной блок также может содержать ручку выравнивания, которая позволяет быстро выравнивать вхождение дверного блока с другой геометрией на чертеже. 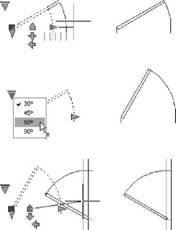 Кроме того, при наведении курсора на ручку отображается всплывающая подсказка или запрос, описывающие параметр для этой ручки. Отображением всплывающих подсказок управляет системная переменная GRIPTIPS. В динамическом блоке могут присутствовать настраиваемые ручки или настраиваемые свойства. Возможно, в зависимости от того, как был определен блок, им можно будет управлять с помощью настраиваемых ручек или настраиваемых свойств. По умолчанию цвет настраиваемых ручек для динамического блока отличается от цвета стандартных. Цвет отображения настраиваемых ручек можно изменять с помощью системной переменной GRIPDYNCOLOR. В следующей таблице приведены различные типы настраиваемых ручек, которые можно включать в динамические блоки.
По завершении манипулирования динамическим блоком в чертеже его можно сбросить. При сбросе вхождения блока сам блок изменяется в соответствии со значением по умолчанию, указанным в описании блоков. Если масштаб вхождения динамического блока изменяется неравномерно или вхождение расчленяется, оно теряет свои динамические свойства. Блок можно сбросить, восстановив значения по умолчанию, что снова сделает его динамическим. Некоторые динамические блоки определены таким образом, что геометрию внутри блока можно изменять только до определенных размеров, указанных в описаниях блоков. Если для редактирования вхождения блока используется ручка, в точках расположения допустимых значений для вхождения блока отображаются засечки. Если изменить значение свойства блока на значение, отличное от указанного в описании, будет выбрано ближайшее допустимое значение параметра. Например, согласно описанию длина блока имеет значение 2, 4 и 6. Если изменить это значение расстояния на 10, в результате будет выбрано 6, поскольку это ближайшее допустимое значение. Манипулирование динамическим блоком с помощью настраиваемых ручек 1. Выберите вхождение динамического блока в чертеже. 2. Растяните или измените блок с помощью ручек. Манипулирование динамическим блоком с помощью настраиваемых свойств 1. Выберите вхождение динамического блока в чертеже. 2. Измените соответствующие значения в палитре "Свойства" в разделе "Настройка". Сброс вхождений блока в чертеже 1. Выберите вхождение динамического блока в чертеже. 2. Нажмите в области рисования правой кнопкой мыши. Выберите "Сброс блока".
СБРОСБЛОКА Изменение цвета отображения настраиваемых ручек 1. В командной строке введите gripdyncolor. 2. Введите целое число от 1 до 255 (цвет ACI). 3. Нажать ENTER. Краткий справочникКоманды АТРОБНОВИТЬ Обновление всех экземпляров указанного блока с текущими атрибутами, заданными для блока ВСТАВИТЬ Вставка именованного блока или другого чертежа в текущий чертеж ОКНОСВ Управление свойствами объектов СБРОСБЛОКА Сбрасывает одно или несколько вхождений динамических блоков на значения описаний блоков по умолчанию. Системные переменные BTMARKDISPLAY Управляет отображением меток наборов значений для вхождений динамического блока GRIPDYNCOLOR Управляет цветом специальных ручек для динамических блоков GRIPTIPS Управление отображением подсказками к ручкам при наведении курсора на ручки динамических блоков и пользовательских объектов, поддерживающих подсказки к ручкам Утилиты Нет Ключевые слова для команд Нет Атрибуты блоковПользователь может связывать с блоками различные текстовые данные и в дальнейшем извлекать их для составления спецификаций, отчетов и т.д. Коротко об атрибутах блоковАтрибут представляет собой текстовый объект для связывания с блоком каких-либо данных. В атрибутах могут храниться номера деталей, стоимость, комментарии, фамилии владельцев и т.п. Имя атрибута можно сравнить с названием столбца в таблице базы данных. На иллюстрации показан блок с четырьмя атрибутами: "тип", "изготовитель", "модель" и "стоимость". 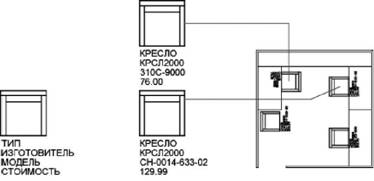 На этой иллюстрации атрибуты являются однострочными. Для сохранения таких данных, как адреса и описания, пользователь может создавать и многострочные атрибуты. Информацию, хранящуюся в атрибутах чертежа, можно экспортировать из чертежа с последующим использованием в электронных таблицах или базах данных для генерации различных спецификаций. С каждым блоком может быть связано несколько атрибутов, имеющих различные имена. Атрибуты могут быть скрытыми. Скрытый атрибут не отображается на экране и не выводится на печать. Тем не менее, информация атрибута хранится в файле чертежа и может быть записана в файл извлечения для использования в программе базы данных. В процессе вставки блока с несколькими атрибутами последовательно предлагается ввести значение каждого из них. Кроме того, в блоках могут использоваться постоянные атрибуты, значения которых не изменяются. Запрос на их ввод при вставке блока не выдается. Пользователь может создавать атрибуты. Подробнее о создании аннотативных атрибутов и работе с ними см. раздел Создание аннотативных блоков и атрибутов. См. также: ■ "Редактирование описаний атрибутов блоков" ■ Масштабирование аннотаций Краткий справочникКоманды АТОПР Создание описаний атрибутов АТЭКР Выполняет общий контроль видимости атрибутов блока в чертеже АТРЕД Изменение данных атрибутов в блоке АТРЕДМ Изменение текстового содержимого атрибута в блоке ДИАЛРЕД Редактирование текстов (в том числе размерных), описаний атрибутов и допусков формы и расположения ОКНОСВ Управление свойствами объектов Системные переменные AFLAGS Задание параметров для атрибутов АТТDIА Контроль команды ВСТАВИТЬ: используется ли диалоговое окно для указания значения атрибута. АTTIPE Управление отображением редактора по месту редактирования, предназначенного для создания атрибутов мультилиний АТТМODЕ Управление отображением атрибутов АТТМULTI Управление возможностью создания атрибутов мультилиний ATTREQ Контроль использования командой ВСТАВИТЬ настроек по умолчанию для атрибутов в процессе вставки блоков. Утилиты Нет Ключевые слова для команд Нет Создание атрибутовЭти характеристики содержат конкретную метку-имя для данного атрибута, текст подсказки, отображаемый при вставке блока, информацию о значениях, формат текста, расположение в блоке и его необязательные режимы (скрытый, постоянный, контролируемый, установленный, позиция фиксации, несколько строк). Если данные из атрибутов планируется использовать для создания каких-либо спецификаций или отчетов, то следует запоминать имена атрибутов. Они понадобятся позже при создании файла шаблона атрибутов. Выбор режимов атрибутовРежимы атрибутов отвечают за поведение атрибутов в блоках. Например, пользователь может: ■ Сделать атрибут видимым или невидимым в чертеже ■ Указать, является ли значение атрибута постоянным (например, номер детали) ■ Указать, можно ли перемещать атрибут относительно блока ■ Указать, является ли атрибут однострочным или многострочным. Если атрибут имеет постоянное значение, при вставке блока запрос этого значения не выводится. Если атрибут имеет переменное значение (например, инвентарный номер компьютера), при вставке блока выводится запрос этого значения. Однострочные и многострочные атрибутыМежду однострочными или многострочными атрибутами имеется несколько отличий. ■ Однострочные атрибуты в интерфейсе пользователя ограничены 255 символами. ■ Многострочные атрибуты обеспечивают более сложное форматирование, чем однострочные. ■ Для редактирования однострочных и многострочных атрибутов используются разные редакторы. ■ Для многострочных атрибутов отображаются четыре ручки (как и для объектов МТЕКСТ), а для однострочных атрибутов отображается одна ручка. ■ При сохранении чертежа в AutoCAD 2007 или более ранней его версии многострочный атрибут преобразуется в несколько однострочных, по одному для каждой строки текста исходного многострочного атрибута. При открытии файла в текущей версии программы такие однострочные атрибуты автоматически объединяются обратно в многострочные. Устранение ошибок в описаниях атрибутов При совершении ошибки в описании атрибута пользователь может сделать небольшие корректировки с использованием палитры "Свойства" или введением команды ДИАЛРЕД (перед связыванием этого атрибута с блоком). При необходимости внесения более обширных изменений будет лучше удалить описание атрибута и создать новое. Связывание атрибутов с блокамиПосле создания одного или нескольких описаний атрибутов они присоединяются к блоку (при его определении или переопределении). Вместе с другими объектами, включаемыми в блок, следует выбрать и нужные атрибуты. В один блок можно включить несколько атрибутов. Например, можно определить атрибуты с метками "Тип", "Изготовитель", "Модель", "Стоимость" и далее включить их в блок с именем СТУЛ.  Обычно запросы выдаются в том же порядке, в каком выбирались атрибуты при формировании блока. Однако если атрибуты в ходе формирования блока были выбраны с помощью рамки или секущей рамки, запросы выдаются в порядке, обратном порядку создания атрибутов. Воспользуйтесь диспетчером атрибутов блоков, чтобы изменить порядок запросов данных атрибутов при вставке вхождения блока. В процессе работы с редактором блоков можно также использовать диалоговое окно "Порядок атрибутов" для изменения порядка запросов данных об атрибутах (при вставке ссылки на блок). Использование атрибутов без связывания с блокамиИмеется возможность создания отдельных атрибутов, не связанных с блоками. Если чертеж, где имеются такие атрибуты, сохранить, то при выполнении вставки этого чертежа в другой чертеж выдаются запросы на ввод значений атрибутов. Для создания описания атрибута 1. Выберите меню Рисование→Блок→Задание атрибутов. 2. В диалоговом окне "Описание атрибута" указать точку вставки атрибута, задать его имя, подсказку, режимы и параметры текста. 3. Нажать "OK". Созданный атрибут включается в набор объектов при создании описания блока. При очередной вставке блока, имеющего атрибуты, выдается запрос с заданным в описании атрибута текстом. Значения атрибута для разных вхождений блока могут различаться. АТОПР Для создания описания атрибута мультилинии 1. Выберите меню Рисование→Блок→Задание атрибутов. 2. В диалоговом окне "Описание атрибута", в группе "Режим" выберите "Несколько строк". 3. Введите информацию метки, место расположения и параметры текста. 4. (Если потребуется) укажите значение в поле "Ширина рамки" в группе "Параметры текста". 5. (Если потребуется) нажмите кнопку "Многострочный контекстный редактор" для использования этого редактора при задании формата атрибута в чертеже. 6. Нажать "OK". Созданный атрибут включается в набор объектов при создании описания блока. При очередной вставке блока, имеющего атрибуты, выдается запрос с заданным в описании атрибута текстом. Значения атрибута для разных вхождений блока могут различаться. АТОПР Для редактирования описания атрибута до его связывания с блоком 1. Выберите меню Редактирование→Объект→Текст. 2. Выбрать атрибут для редактирования. 3. В диалоговом окне "Редактирование описания атрибута" указать имя атрибута, подсказку и значение по умолчанию. Затем нажать "OK". ДИАЛРЕД Для изменение порядка запросов на ввод описаний атрибутов 1. Выберите атрибут блока в редакторе блоков. 2. Щелкните в области рисования редактора блоков правой кнопкой мыши. 3. Выберите "Порядок атрибутов". 4. Выберите описание атрибута в диалоговом окне "Порядок атрибутов". 5. Выберите "Вверх" или "Вниз", чтобы изменить порядок запросов на ввод описаний атрибутов. 6. Повторяйте шаги 2 и 3, пока не выберете правильный порядок в списке описаний атрибутов. 7. Нажать "OK". БЛОКРЕД→БЛОКПОРАТР Краткий справочникКоманды АТОПР Создание описаний атрибутов АТЭКР Выполняет общий контроль видимости атрибутов блока в чертеже БЛОКПОРАТР Задание порядка атрибутов для блока ДИАЛРЕД Редактирование текстов (в том числе размерных), описаний атрибутов и допусков формы и расположения ОКНОСВ Управление свойствами объектов Системные переменные AFLAGS Задание параметров для атрибутов ATTIPE Управление отображением редактора по месту редактирования, предназначенного для создания атрибутов мультилиний ATTMULTI Управление возможностью создания атрибутов мультилиний Утилиты Нет Ключевые слова для команд Нет Извлечение данных из атрибутовИзвлечение данных атрибутов — это удобный способ создания спецификаций и отчетов о материалах непосредственно из данных чертежей. Например, можно создать чертеж, где каждый блок представляет определенное производственное оборудование. Если с каждым блоком связаны атрибуты, в которых указана модель и производитель оборудования, можно создать отчет о стоимости оборудования. Процесс выбора чертежей, экземпляров блоков и атрибутов организован с помощью мастера извлечения данных. С помощью Мастера можно также создать файл с расширением .dxe, который будет содержать все настройки для дальнейшего использования. Вывод в таблицуЕсли извлечь данные атрибутов в таблицу, таблица будет вставлена в текущий чертеж и текущее пространство (пространство модели или пространство листа) на текущем слое. При обновлении таблицы данные атрибутов извлекаются повторно, а строки данных в таблице заменяются. Если в эту таблицу была добавлена строка названия или от одной до нескольких строк заголовков, то во время обновления они не заменяются. Вывод в файл Для сохранения данных во внешний файл доступны следующие форматы файлов: с разделением запятыми (CSV), с разделением табуляциями (TXT), Microsoft Excel (XLS) и Microsoft Access (MDB). Если точка (.), запятая (,) или решетка (#) записываются в файл Excel или Access, они заменяются знаками Unicode. См. также: ■ Извлечение данных из чертежей и электронных таблиц Извлечение атрибутов блоков в таблицу или файл ■ Выберите меню Сервис→Извлечение данных. Откроется диалоговое окно мастера извлечения данных. Мастер предоставляет пошаговые инструкции для извлечения информации из атрибутов блока в текущем чертеже или других чертежах. Информация используется для создания таблицы в текущем чертеже или сохраняется во внешний файл. В разделе Мастер извлечения данных описываются параметры, настраиваемые в мастере. Редактирование II ДАННЫЕИЗВЛ Обновление извлеченных значений атрибутов в таблице ■ При появлении диалогового окна "Устаревшая таблица" нажмите "Обновить" Отключение уведомления об обновлении извлеченных значений атрибутов в таблице 1. В командной строке введите DXEVAL. 2. Введите 0. Краткий справочник Команды ДАННЫЕИЗВЛ Извлечение из чертежей и экспорт данных свойств объектов и слияние данных из внешнего источника с таблицей извлечения данных или с внешним файлом Системные переменные DXEVAL Управление отображением уведомления об обновлении для таблиц извлечения данных Утилиты Нет Ключевые слова для команд Нет Извлечение данных из атрибутов (метод низкого уровня)Имеется возможность извлечения данных из атрибутов из чертежа в отдельный текстовый файл, который впоследствии может быть передан в какую-либо систему управления базами данных. Это позволяет легко создавать различные спецификации и отчеты, опираясь на данные, содержащиеся в базах данных внутри чертежей. Извлечение информации, хранящейся в атрибутах, никак не влияет на чертеж. Для создания спецификации или отчета ■ Создать и отредактировать описание атрибута. ■ Ввести значения атрибутов в процессе выполнения вставки блоков. ■ Создать файл шаблона и затем извлечь данные из атрибутов в текстовый файл. Для извлечения данных из атрибутов вначале создается файл шаблона атрибутов с помощью любого текстового редактора, затем с помощью AutoCAD формируется файл вывода атрибутов, который, наконец, можно передать в систему управления базами данных. Если данные атрибутов необходимо выводить в DXF-файл графического обмена, то создание шаблона не требуется. Создание файла шаблона вывода атрибутов Перед тем как извлекать данные из атрибутов, вначале необходимо создать текстовый (ASCII) файл шаблона, описывающий структуру формируемого файла, куда должны выводится данные. В файле шаблона содержится информация об именах выводимых атрибутов, типах данных, длине полей и количестве знаков представления числовых значений. Поля файла шаблона описывают информацию, извлекаемую из вхождений блоков чертежа. Каждая строка в шаблоне соответствует одному полю в файле вывода; она задает имя поля, его ширину (в символах) и точность представления. Каждая запись в файле вывода включает в себя заданные поля именно в том порядке, в каком они перечислены в шаблоне. В следующем файле шаблона перечислено 15 возможных полей. N означает числовой тип, C символьный тип, www общая длина поля в виде трехзначного числа, ddd число выводимых знаков после десятичной точки в виде трехзначного числа. BL:NAMECwww000 (Имя блока) BL:LEVELNwww000 (Уровень вложенности блока1) BL:X Nwwwddd(Координата X точки вставки) BL:Y Nwwwddd(Координата Y) BL:Z Nwwwddd(Координата Z) BL:NUMBERNwww000 (Счетчик блоков; один и тот же для блоков, вставленных по МВСТАВИТЬ) BL:HANDLECwww000 (Метка блоков; одна и та же для блоков, вставленных по МВСТАВИТЬ) BL:LAYERCwww000 (Имя слоя вставки блока) BL:ORIENT Nwwwddd(Угол поворота блока) BL:XSCALE Nwwwddd(Масштаб по X) BL:YSCALE Nwwwddd(Масштаб по Y) BL:ZSCALE Nwwwddd(Масштаб по Z) BL:XEXTRUDE Nwwwddd(Составляющая X вектора выдавливания) BL:YEXTRUDE Nwwwddd(Составляющая Y вектора выдавливания) BL:ZEXTRUDE Nwwwddd(Составляющая Z вектора выдавливания) numericNwwwddd (Числовой атрибут) characterCwww000 (Символьный атрибут) Шаблон может включать в себя все или некоторые из полей типа BL:xxxxxxx, перечисленных выше. Включенные в шаблон имена атрибутов задают, данные каких атрибутов (и, следовательно, каких блоков) включаются в файл вывода. Значения заданных в шаблоне, но не содержащихся в блоке атрибутов, заменяются пробелами (для символьных) или нулями (для числовых). Пояснения о назначении стандартных полей приведены здесь исключительно в качестве комментария; включаться в шаблон они не должны. В шаблоне вывода атрибутов задаются сведения об атрибутах; например, о наименовании детали, номере модели, стоимости и поставщике, как показано на чертеже блока с атрибутами и в таблице. 
Число создаваемых файлов шаблонов не ограничивается. Каждая запись в файле шаблона описывает одно поле, сохраняемое в файле вывода атрибутов. При создании файла шаблона вывода атрибутов рекомендуется придерживаться следующих правил: ■ Между именем атрибута и описанием формата выводимого значения должен стоять символ пробела. Для ввода пробела следует использовать не символ табуляции, а планку пробела. ■ Каждую строку файла, включая последнюю, необходимо заканчивать нажатием ENTER. ■ Файл шаблона должен содержать хотя бы одно поле с именем атрибута, и каждое из полей может упоминаться в шаблоне не более одного раза. Ниже приведен пример простого файла шаблона для извлечения информации из атрибутов. BL:NAME C008000 (Имя блока, 8 символов) BL:X N007001 (Координата X, в формате nnnnnn.d) BL:Y N007001 (Координата Y, в формате nnnnnn.d) SUPPLIER C016000 (Фирма-изготовитель, 16 символов) MODEL C009000 (Номер модели, 9 символов) PRICE N009002 (Стоимость единицы, в формате nnnnnnnn.dd) Создание файла вывода атрибутов После создания файла шаблона пользователь может извлечь данные из атрибутов, сохранив их в файле вывода в одном из форматов: ■ Формат файла с разделителями-запятыми (CDF) ■ Формат файла с разделителями-пробелами (SDF) ■ Формат файла обмена графическими данными (DXF) Файл формата CDF содержит по одной записи для каждого вхождения блока в чертеж. Поля записи разделяются запятыми, а символьные поля заключаются в апострофы. Некоторые системы управления базами данных могут непосредственно воспринимать данный формат. Файл формата SDF также содержит по одной записи для каждого вхождения блока в чертеж. Поля каждой записи имеют фиксированную длину и не требуют ни разделителей, ни ограничителей символьных полей. Операция dBASE III Copy… SDF также формирует файлы в формате SDI. Операция The Append From… SDF позволяет читать файлы в формате dBASE IV, которые легко обрабатываются пользовательскими программами, написанными на языке FORTRAN. При выводе в формате DXF образуется подмножество файла обмена чертежами, содержащее только вхождения блоков, атрибуты и символы конца последовательности. В данном случае файл шаблона вывода атрибутов не требуется. Выходные файлы отличаются от стандартных DXF-файлов своим расширением (.dxx). Использование файла вывода атрибутовФайл вывода атрибутов содержит список значений и других сведений всех атрибутов, вывод которых описан в шаблоне. Если при выводе с помощью шаблона применяется формат CDF, то файл вывода может иметь следующий вид: 'DESK', 120.0, 49.5, 'ACME INDUST.', '51-793W', 379.95 'CHAIR', 122.0, 47.0, 'ACME INDUST.', '34-902A', 199.95 'DESK', -77.2, 40.0, 'TOP DRAWER INC.', 'X-52-44',249.95 По умолчанию, символьные поля заключаются в апострофы. Разделителем по умолчанию является запятая. Для переопределения этих настроек можно использовать две следующие записи в шаблоне: C:QUOTE c(Ограничитель символьной строки) C:DELIM c(Разделитель полей) Символ, следующий сразу (без пробела) за именем поля C:QUOTE или C:DELIM определяет соответственно ограничитель символьных строк или разделитель полей. Например, для того чтобы символьные строки заключались в кавычки, необходимо вписать в шаблон следующую строку: C:QUOTE " Ограничителем символьных строк не может быть символ, встречающийся в символьных значениях полей. Аналогично, разделителем полей не может быть символ, встречающийся в числовых значениях полей. Если при выводе с помощью шаблона применяется формат SDF, то файл вывода может иметь следующий вид:
Порядок вывода полей соответствует порядку описания полей в файле шаблона. Файлы, полученные после вывода атрибутов, могут использоваться в других приложениях, включая электронные таблицы. Данные из этих файлов могут в дальнейшем сортироваться и обрабатываться. О порядке работы с данными других приложений см. документацию по используемому приложению обработки электронных таблиц. Если полученный файл открыть в Блокноте или каком-либо другом текстовом редакторе Windows, то данные из файла можно вставить в чертеж в виде текста с помощью буфера обмена. Вложенные блокиСтрока BL:LEVEL шаблона определяет уровень вложенности блока. Блок, вставленный в чертеж, имеет уровень вложенности 1. Вхождение блока, являющегося частью первого блока, имеет уровень вложенности 2 и т.д. Во вложенном вхождении блока координаты, масштабные коэффициенты, вектор выдавливания и угол поворота отражают реальные значения вложенного блока в Мировой системе координат. В некоторых случаях, вложенные вхождения блоков невозможно корректно представить, оперируя только двумя масштабными коэффициентами и углом поворота. К таким случаям можно отнести вхождение блока, повернутое в трехмерном пространстве. В этой ситуации, масштабные коэффициенты и угол поворота в записях файла вывода отображаются значением 0. Обработка ошибокЕсли заданная длина поля недостаточна для представления значения атрибута, то конец значения отсекается, затем появляется следующее сообщение: ** Переполнение в поле записи <номер_записи> Подобная ошибка может произойти, например, если в шаблоне для поля BL:NAME указана длина поля 8, а в чертеже содержится имя длиной 10 символов. Для создания файла шаблона вывода атрибутов 1. Открыть программу "Блокнот". Можно также воспользоваться любым другим текстовым редактором, работающим с текстами в формате ASCII. 2. Ввести данные шаблона. Подробнее о формате шаблона см. в разделе Извлечение данных из атрибутов (метод низкого уровня). 3. Сохранить файл с расширением .txt. Для извлечения данных конкретного атрибута подставить его имя вместо элементов "числовой" или "символьный" приведенной выше таблицы.
Для извлечения данных из атрибутов 1. В командной строке ввести атэксп. 2. В диалоговом окне "Извлечение атрибутов" выберите нужный формат файла: CDF, SDF или DXF. 3. Нажать кнопку "Выбрать объекты" и указать объекты, данные из атрибутов которых нужно извлечь. На чертеже можно выбрать один или несколько блоков. 4. Ввести имя файла шаблона или нажать кнопку "Файл шаблона" и выбрать нужный файл. 5. Ввести имя файла вывода или нажать кнопку "Файл вывода" и выбрать нужный файл. 6. Нажать "OK". АТЭКСП Краткий справочникКоманды АТЭКСП Извлекает данные атрибута, т.е. связанный с блоком информационный текст, в файл ДАННЫЕИЗВЛ Извлечение из чертежей и экспорт данных свойств объектов и слияние данных из внешнего источника с таблицей извлечения данных или с внешним файлом Системные переменные Нет Утилиты Нет Ключевые слова для команд Нет Редактирование блоковИмеется возможность редактирования описаний блоков и вхождений блоков уже после их вставки в чертеж. Редактирование описаний блоковПользователь может переопределять описания блоков в текущем чертеже. Изменения описаний блоков в текущем чертеже оказывают действие как на уже созданные в чертеже вхождения блоков, так и на создаваемые в дальнейшем, а также на любые связанные с блоками атрибуты. Существует два способа редактирования описания блока: ■ Изменение описания блока в текущем чертеже. ■ Изменение описания блока в исходном файле и его повторная вставка в текущий чертеж. Выбор метода зависит от того, необходимо ли внести изменения только в текущий чертеж или нужно изменить также исходный файл блока. Изменение описания блока в текущем чертеже.Для изменения описания блока следует выполнить все действия по созданию нового блока, но вводимое имя должно совпадать с именем редактируемого описания блока. При переопределении все имеющиеся вхождения блока в чертеже немедленно обновляются. Чтобы облегчить задачу, можно выполнить вставку блока с его расчленением, а затем полученные таким образом объекты использовать для создания нового описания блока. Обновление блока при изменении исходного файлаИзменение исходного чертежа блока не оказывает немедленного действия на текущий чертеж, куда вставлен этот блок. Для обновления блока в текущем чертеже, вставленного из исходного файла, следует воспользоваться командой ВСТАВИТЬ. Обновление блока при изменении библиотеки компонентовПри выполнении вставки одноименного описания блока с помощью Центра управления уже имеющийся в чертеже блок не удаляется. Для обновления описания блока из библиотеки можно использовать команду ПБЛОК, которая создает отдельный файл блока из библиотеки компонентов. Затем используется команда ВСТАВИТЬ для перезаписи описания блока на чертеже, где используется блок. Редактирование пояснений для блоков Для изменения пояснений к блокам, отображаемых в Центре управления, следует использовать команду БЛОК. Кроме того, в диалоговом окне "Описание блока" можно также добавлять пояснения к имеющимся блокам. Переопределение атрибутов блоковСвязывание атрибутов с блоком производится при его создании или переопределении. Необходимые атрибуты включаются в блок во время выбора объектов для блока. Переопределение атрибутов в описании блока оказывает следующие действия на уже созданные вхождения блоков: ■ Постоянные атрибуты, имеющие фиксированные значения (константы), теряются или заменяются новыми атрибутами. ■ Переменные атрибуты остаются без изменений, даже если в новом описании блока совсем нет атрибутов. ■ Новые атрибуты в имеющихся вхождениях блоков не появляются. См. также: ■ Атрибуты блоков ■ Изменение описаний динамических блоков Для обновления блока при изменении исходного файла 1. Если Центр управления закрыт, выберите меню Сервис→Палитры→Центр управления. 2. Из списка папок выбрать папку, содержащую исходный файл чертежа. 3. Нажать правой кнопкой мыши на файле чертежа. 4. Выбрать "Вставить как блок" из контекстного меню. 5. В диалоговом окне "Вставка блока" нажать "OK". 6. Нажать "Да" в диалоговом окне для перезаписи описания блока. 7. Нажать ESC для выхода из команды. Для редактирования пояснения к блоку 1. Выберите меню Редактирование→Объект→Пояснение к блоку. 2. В диалоговом окне "Описание блока" выбрать блок, пояснение к которому необходимо отредактировать. 3. В поле "Пояснение" ввести новое или изменить имеющееся пояснение для блока. 4. Нажать "OK". 5. Появляется сообщение с запросом подтверждения на переопределение блока. Нажать "Да". БЛОК Краткий справочникКоманды БЛОК Создание описания блока из выбранных объектов РАСЧЛЕНИТЬ Разбиение составного объекта на составляющие его объекты ОКНОСВ Управление свойствами объектов Системные переменные Нет Утилиты Нет Ключевые слова для команд Нет Изменение цвета и типа линий в блокеБлок, содержащий объекты с наследуемыми свойствами, передает цвет и тип линий слоя, куда он вставляется, своим объектам. Если создание объектов блока выполняется с выполнением определенных условий, то пользователь может устанавливать в чертеже текущие цвет и тип линий, переопределяя тем самым свойства, наследуемые объектами блока. Если объекты блока созданы с явно заданными свойствами, то единственный способ изменить их свойства это переопределение блока. См. также: ■ Цвета и типы линий объектов в блоках Для переноса объекта на другой слой 1. Выбрать объекты, которые необходимо перенести на другой слой. 2. На панели "Слои" щелкнуть на управляющем списке "Слой". 3. Выбрать слой, на который требуется перенести объекты. СЛОЙ Для назначения цвета слою На панели "Слои" выбрать "Диспетчер свойств слоев". 1. В окне Диспетчера свойств слоев щелкнуть на цвете, который нужно изменить. 2. В диалоговом окне "Выбор цвета" выполнить одно из следующих действий: 3. На вкладке "Номер цвета" выбрать цвет и нажать "OK". ■ На вкладке "Номер цвета" ввести в поле "Цвет" порядковый номер (1-255). Затем нажать "OK". ■ На вкладке "Вся палитра" выбрать цветовую модель "HSL" и задать значения "H (оттенок)", "S (насыщенность)" и "L (яркость)". Затем нажать "OK". ■ На вкладке "Альбомы цветов" выбрать необходимый альбом, выбрать требуемый цвет. Нажать "OK". 4. Нажать "OK". Слои СЛОЙ Для назначения цвета объекту для использования вместо цвета слоя 1. На панели "Стандартная" нажать кнопку "Свойства". 2. Выбрать объекты, цвета которых необходимо изменить. 3. В панели "Свойства" выбрать свойство "Цвет". Справа от поля располагается кнопка со стрелкой. 4. Щелкнуть на этой кнопке для раскрытия списка и выбрать необходимый цвет. Стандартный ОКНОСВ Для назначения типа линий слою 1. На панели "Слои" выбрать "Диспетчер свойств слоев". 2. В окне "Диспетчер свойств слоев" нажать "Загрузить" и выбрать один или несколько типов линий для их загрузки. Затем нажать "OK". Для выделения нескольких типов линий используется клавиша CTRL; для выделения диапазона типов линий — клавиша SHIFT. 3. Выделить слой из списка и нажать "Вкл подробности" для получения доступа к дополнительным опциям диалогового окна. 4. Выбрать тип линий из списка "Тип линий". 5. Нажать кнопку "OK". Чтобы открыть "Диспетчер свойств слоев", выберите меню Формат→Слой. Слои СЛОЙ Для назначения типа линий объекту для использования вместо типа линий слоя 1. Выбрать объекты, типы линий которых необходимо изменить. 2. Щелкнуть на управляющем списке "Типы линий" панели "Свойства". 3. Выбрать тип линий для назначения объектам. ТИПЛИН Для изменения описания имеющегося блока 1. Выбрать редактируемый блок. 2. Щелкнуть правой кнопкой мыши на блоке и выбрать "Свойства" из контекстного меню. 3. В окне "Свойства" выделить и изменить значения X и Y координат базовой точки, масштабных коэффициентов, угла поворота и других параметров. ОКНОСВ Краткий справочникКоманды СЛОЙ Управление слоями и их свойствами ТИПЛИН Загрузка, установка и изменение типов линий ОКНОСВ Управление свойствами объектов Системные переменные Нет Утилиты Нет Ключевые слова для команд Нет Изменение данных в атрибутах блокаДля редактирования значений атрибутов, связанных с блоком, имеется несколько способов: ■ Дважды нажмите на блоке, чтобы открыть "Расширенный редактор атрибутов" ■ Удерживая клавишу CTRL, дважды нажмите на блоке, чтобы открыть редактор в месте редактирования ■ Откройте палитру "Свойства" и выберите блок ■ Введите команду АТРЕД, чтобы открыть диалоговое окно "Редактирование атрибутов" ■ Введите команду "-АТРЕД" для доступа к различным значениям атрибутов и свойствам с помощью командной строки Изменить положение атрибутов в блоке можно также с помощью ручек. Кроме того, с помощью ручек можно менять ширину текста при работе с многострочными атрибутами.
См. также: ■ Редактирование описаний блоков Для редактирования атрибутов 1. Выберите меню Редактирование→Объекты→Атрибут→Один. 2. Выбрать редактируемый блок. 3. В диалоговом окне "Редактор атрибутов блоков" изменить значения атрибутов и нажать "OK". Редактирование II Краткий справочникКоманды АТРЕД Изменение данных атрибутов в блоке АТРЕДМ Изменение текстового содержимого атрибута в блоке АТРОБНОВИТЬ Обновление всех экземпляров указанного блока с текущими атрибутами, заданными для блока ДИСПАТБЛК Редактирование свойств атрибутов в описаниях блоков АТРЕДАКТ Редактирование атрибутов во вхождениях блоков Системные переменные ATTIPE Управление отображением редактора по месту редактирования, предназначенного для создания атрибутов мультилиний ATTMULTI Управление возможностью создания атрибутов мультилиний Утилиты Нет Ключевые слова для команд Нет Редактирование описаний атрибутов блоковИзменение атрибутов описаний блоков выполняется с помощью Диспетчера атрибутов блоков. Например, в нем можно редактировать: ■ Свойства, определяющие порядок присваивания значений атрибутам и отвечающие за вывод или подавление отображения значений в графической области ■ Свойства, управляющие отображением текста атрибутов на чертеже ■ Свойства, определяющие слой, цвет, вес и тип линий для вывода атрибутов По умолчанию изменение атрибутов оказывает действие на все имеющиеся вхождения блоков в текущем чертеже. Изменение свойств атрибутов существующих вхождений блоков не влияет на значения, связанные с этими блоками. Например, если атрибут блока имеет имя "Стоимость" со значением 19,99, то после изменения имени атрибута на "Стоимость единицы" значение останется прежним. Обновление атрибутов с одинаковыми именами может привести к непредсказуемым результатам. Для выявления одинаковых имен и их изменения можно воспользоваться Диспетчером атрибутов блоков. Для обновления вхождений блоков в графической области после изменения их постоянных атрибутов и атрибутов вложенных блоков используется команда РЕГЕН. Изменение порядка запросов на ввод значений атрибутовВо время создания описания блока порядок выбора атрибутов задает порядок следования запросов на ввод их значений при вставке блока. Изменить этот порядок можно с помощью Диспетчера атрибутов блоков. В текущем чертеже пользователь может удалять атрибуты из описаний блоков, а также из всех существующих вхождений блоков. Атрибуты, удаленные из вхождений блоков, не исчезают в области рисования до регенерации чертежа пользователем с помощью команды РЕГЕН. Нельзя таким способом удалить все атрибуты из блока; хотя бы один атрибут в блоке должен остаться. Если необходимо удалить все атрибуты, следует переопределить блок. Обновление вхождений блоковПосле внесения изменений в описания блоков пользователь может обновлять вхождения блоков в текущем чертеже. При редактировании свойств атрибутов в описаниях блоков с помощью Диспетчера атрибутов блоков автоматического обновления в чертеже существующих вхождений блоков не происходит. После завершения внесения изменений пользователь может применить изменения ко всем блокам текущего чертежа. Можно также использовать ATTSYNC для обновления свойств атрибутов во вхождениях блоков с целью согласования с их пояснениями к блокам либо для обновления экземпляра блока после переопределения атрибута блока с помощью команды БЛОК, -БЛОК или БЛОКРЕД. Обновление свойств атрибутов во вхождениях блоков не оказывает никакого влияния на значения этих атрибутов. Редактирование атрибутов во вхождениях блоковМожно выбрать атрибут во вхождении блока и использовать палитру "Свойства" с целью изменения их свойств либо можно использовать Дополнительный редактор атрибутов с целью изменения всех атрибутов в выбранном вхождении блока. См. также: ■ Создание атрибутов ■ Редактирование описаний блоков Для редактирования атрибутов в описаниях блоков 1. Выберите меню Редактирование→Объект→Атрибут→Диспетчер атрибутов блоков. 2. В списке атрибутов дважды щелкнуть мышью на имени редактируемого атрибута или, выделив его, нажать "Редактировать". 3. В диалоговом окне "Редактирование атрибута" внести все необходимые изменения и нажать "OK". Редактирование II ДИСПАТБЛК Для включения и отключения применения изменений к существующим вхождениям блоков 1. Выберите меню Редактирование→Объект→Атрибут→Диспетчер атрибутов блоков. 2. В Диспетчере атрибутов блоков нажать "Параметры". 3. В диалоговом окне "Параметры" выполнить одно из действий: ■ Для применения внесенных изменений к существующим вхождениям блоков установите флажок "Применять к имеющимся вхождениям". ■ Для применения внесенных изменений только к новым вхождениям блоков снимите флажок "Применять к имеющимся вхождениям". 4. Нажать "OK". Редактирование II ДИСПАТБЛК Для нахождения одинаковых имен атрибутов блока 1. Выберите меню Редактирование→Объект→Атрибут→Диспетчер атрибутов блоков. 2. В Диспетчере атрибутов блоков нажать "Параметры". 3. В диалоговом окне "Параметры" установить опцию "Выделять повторные имена". 4. Нажать "OK". Редактирование II ДИСПАТБЛК Для изменение порядка запросов на ввод значений атрибутов 1. Выберите меню Редактирование→Объект→Атрибут→Диспетчер атрибутов блоков. 2. В Диспетчере атрибутов блоков выбрать блок из списка или нажать "Выбрать блок" для указания блока в графической области. Для выбранного блока выводится список атрибутов в порядке выполнения запросов на ввод их значений. 3. Для изменения положения атрибута в списке выделить его и нажать кнопку "Вверх" для перемещения вверх по списку или кнопку "Вниз" для перемещения вниз.
Редактирование II ДИСПАТБЛК Для удаления атрибута из описания блока и из всех вхождений блоков 1. Выберите меню Редактирование→Объект→Атрибут→Диспетчер атрибутов блоков. 2. В Диспетчере атрибутов блоков выбрать блок из списка или нажать "Выбрать блок" для указания блока в графической области. 3. (Не обязательно) Если атрибуты не нужно удалять из существующих экземпляров блока, щелкните "Настройки" и в диалоговом окне настроек снимите флажок "Применять к имеющимся вхождениям". 4. В Диспетчере атрибутов блоков выделить атрибут в списке и нажать "Удалить". Атрибуты, удаленные из имеющихся экземпляров блоков, не исчезают в графической области до регенерации чертежа пользователем с помощью команды РЕГЕН. Редактирование II ДИСПАТБЛК Для обновления измененных атрибутов в существующих вхождениях блоков 1. Выберите меню Редактирование→Объект→Атрибут→Диспетчер атрибутов блоков. 2. В Диспетчере атрибутов блоков выбрать блок из списка или нажать "Выбрать блок" для указания блока в графической области. 3. Нажать "Обновить" для обновления измененных атрибутов во всех вхождениях, связанных с выбранным блоком. Редактирование II ДИСПАТБЛК Для обновления атрибутов во вхождениях, связанных с выбранным описанием блока 1. На панели "Редактирование-2" нажать кнопку "Обновить атрибуты". 2. Выполнить одно из действий: ■ Ввести имя, затем ввести имя блока, вхождения которого следует обновить. ■ Ввести ?для получения списка блоков, затем введите имяи имя блока. ■ Нажмите ENTER и затем укажите блок в области чертежа с помощью указывающего устройства. При вводе имени несуществующего блока или при выборе блока, не имеющего атрибутов, появляется сообщение об ошибке. Редактирование II АТРОБНОВИТЬ Другой способ 1. Выберите меню Редактирование→Объект→Атрибут→Один. 2. В графической области выбрать блок для редактирования. 3. В Редакторе атрибутов блоков выбрать атрибут для редактирования. Пользователь может изменить значение атрибута или перейти на другую вкладку для редактирования других свойств атрибута. 4. Внести необходимые изменения и затем выполнить одно из следующих действий: ■ Нажать "Применить" для сохранения изменений. Редактор атрибутов блоков остается открытым. При нажатии кнопки "Отмена" для выхода из Редактора атрибутов блоков все изменения, сохраненные нажатием кнопки "Применить", остаются в силе. ■ Нажать "OK" для сохранения изменений и выхода из Редактора атрибутов блоков. ■ Нажать "Выбрать блок" для редактирования атрибутов другого блока. Если выполненные изменения для текущего блока не были сохранены, то перед началом выбора нового блока выдается запрос на сохранение. Редактирование II АТРЕДАКТКраткий справочник Команды АТРЕДМ Изменение текстового содержимого атрибута в блоке АТРОБНОВИТЬ Обновление всех экземпляров указанного блока с текущими атрибутами, заданными для блока ДИСПАТБЛК Редактирование свойств атрибутов в описаниях блоков АТРЕДАКТ Редактирование атрибутов во вхождениях блоков Системные переменные ATTIPE Управление отображением редактора по месту редактирования, предназначенного для создания атрибутов мультилиний ATTMULTI Управление возможностью создания атрибутов мультилиний Утилиты Нет Ключевые слова для команд Нет Расчленение блокаДля того чтобы получить возможность редактировать отдельные объекты, входящие в блок, необходимо выполнить его расчленение на отдельные компоненты. После этого пользователь может: ■ Создать описание нового блока ■ Переопределить описание имеющегося блока ■ Сохранить объекты в разрозненном виде для различных целей Имеется возможность автоматического расчленения блоков на месте создаваемых вхождений блоков путем включения опции "Расчленить" диалогового окна "Вставка блока". Для расчленения блока 1. Выберите меню Редактирование→Расчленить. 2. Выберите блок для расчленения и нажмите ENTER. Блок на месте вхождения расчленяется на отдельные объекты; однако описание блока сохраняется для возможности выполнения вставки в дальнейшем. Редактирование РАСЧЛЕНИТЬ Управление свойствами при расчленении объекта 1. Введите расчленить 2. Выбрать объекты для расчленения. 3. Если выбрано более одного объекта, введите ис целью управления свойствами для индивидуальных объектов либо введите гс целью управления свойствами для всех выбранных объектов. 4. Введите опцию для свойства, которое необходимо изменить. Свойство применяется к составному объекту, и заново выводится подсказка. 5. Введите другую опцию или введите рдля расчленения выбранных объектов. Выбранные объекты расчленяются, и указанные свойства применяются к компонентным объектам. Краткий справочник Команды РАСЧЛЕНИТЬ Разбиение составного объекта на составляющие его объекты РАСЧЛЕНИТЬ Расчленение составного объекта на отдельные компоненты Системные переменные Нет Утилиты Нет Ключевые слова для команд Нет 21Методы редактирования В данной главе описывается, как выбирать объекты, просматривать и редактировать их свойства, а также выполнять различные действия по редактированию объектов. Выбор объектовДля выбора редактируемых объектов предусмотрен широкий набор различных средств и опций. Выбор отдельных объектовВ ответ на запрос "Выберите объекты" можно произвести выбор одного или нескольких отдельных объектов. Использование прицелаЕсли прицел находится в положении для выбора объекта, объект выделяется цветом. Для выбора объекта нажмите кнопку мыши. Размер прицела можно регулировать на вкладке "Выбор" диалогового окна "Настройка". Выбор одного из близкорасположенных объектовВыбор одного из объектов, лежащих близко друг к другу или перекрывающих друг друга, представляет определенную трудность. На примере показаны два отрезка и окружность, которые находятся в прицеле.  Если включен предварительный просмотр набора объектов, можно просматривать объекты по очереди, удерживая нажатой клавишу SHIFT и нажимая клавишу ПРОБЕЛ. Когда нужный объект будет подсвечен, для его выбора нажмите на нем кнопку мыши. Если предварительный просмотр набора объектов отключен, нажмите и удерживайте SHIFT + ПРОБЕЛ, а затем нажимайте кнопку мыши для переключения между объектами до тех пор пока не будет выбран нужный. Для выхода из режима циклического переключения нажмите ESC. Исключение объектов из набораИсключите объекты из текущего набора, удерживая нажатой клавишу SHIFT и повторно выбирая исключаемые объекты. См. также: ■ Выбор и редактирование 3D подобъектов ■ Манипулирование составными телами Выбор одного объекта 1. В ответ на запрос "Выберите объекты" какой-либо команды переместите прицел, чтобы объект, который необходимо выбрать, был выделен. 2. Наведя курсор на объекте, нажмите кнопку мыши. Выбранный объект выделяется. 3. По окончании выбора объектов нажмите ENTER.
Изменение размера прицела курсора 1. Выберите меню Сервис→Параметры. 2. В группе "Размер прицела" вкладки "Выбор" задайте необходимый размер прицела с помощью регулятора. 3. Нажмите "OK". РЕЖИМРИС Для циклического перебора объектов 1. При отображении запроса "Выберите объекты", нажмите и удерживайте клавиши SHIFT+ПРОБЕЛ. Нажмите кнопкой мыши как можно ближе к нужному объекту. 2. Последовательно нажимайте кнопку мыши до тех пор, пока нужный объект не будет подсвечен. 3. Для выбора объекта нажмите ENTER.
■ Исключение объектов из набора ■ Нажмите и удерживайте нажатой клавишу SHIFT. Выберите объекты, которые необходимо исключить из набора. Краткий справочникКоманды ОКНОСВ Управление свойствами объектов ВЫБРАТЬ Занесение выбранных объектов в текущий набор Системные переменные 3DSELECTIONMODE Управляет подсветкой объектов; не влияет на объекты, имеющие ручки HIGHLIGHT Управляет подсветкой объектов; не влияет на объекты, имеющие ручки LEGACYCTRLPICK Задает клавиши циклического повторения выбора и определяет действия при нажатии клавиши CTRL и левой кнопки мыши PICKADD Управляет дополнительным выбором объектов (заменяет или дополняет текущий набор выбранных объектов) PICKAUTO Управляет автоматическим созданием рамки выбора объектов в ответ на запрос "Выберите объекты". PICKBOX Устанавливает размер прицела выбора объектов (в пикселах) PICKDRAG Управляет методом создания рамки выбора PICKFIRST Определяет момент выбора объектов: до вызова команды (предварительный выбор) или после Утилиты Нет Ключевые слова для команд Нет Выбор нескольких объектовВ ответ на запрос "Выберите объекты" можно одновременно выбрать сразу несколько объектов. Укажите прямоугольную область выбораУкажите противоположные углы для определения прямоугольной области. Цвет фона в области изменится, и фон станет прозрачным. Направление, в котором перемещается курсор из начальной точки в противоположный угол, определяет выбор объектов. ■ Выбор рамкой. Перетащите курсор слева направо, чтобы выбрать только объекты, которые полностью заключены в прямоугольную область. ■ Пересечение секущей рамкой. Перетащите курсор слева направо, чтобы выбрать объекты, которые заключены или пересечены рамкой. 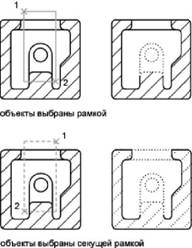 При выборе рамкой выбираемые объекты должны полностью находиться в прямоугольной области. Однако, если объект построен прерывистой линией (пунктиром) и виден в видовом экране лишь частично, а все видимые векторы типа линии включены в окно выбора, то будет выбран объект целиком. Выбор области неправильной формыУкажите точки для определения области неправильной формы. Многоугольная рамка используется для выбора объектов, полностью расположенные в пределах области выбора. Для выбора объектов, расположенных в области выбора полностью или пересекаемых ей, используется секущая рамка многоугольника. 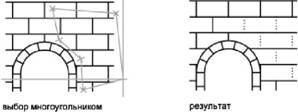 Линии выбора Линии выбора Используйте линии выбора на сложном чертеже. Линия выбора похожа на полилинию, и предназначена только для выбора объектов, через которые она проходит. На чертеже показана линия выбора, с помощью которой выбираются несколько элементов на печатной плате. 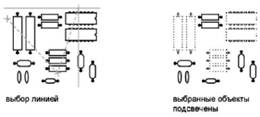 Использование других опций выбора Использование других опций выбора Все доступные опции при выполнении операции выбора можно посмотреть, введя ?в ответ на запрос «Выберите объекты». Подробнее об опциях выбора см. описание команды ВЫБРАТЬ. Исключение нескольких объектов из набора В ответ на запрос "Выберите объекты" можно ввести и(Исключить), а затем одним из доступных средств выделить объекты для исключения их из набора. Для возврата из режима исключения и продолжения пополнения набора выбираемых объектов следует ввести д(Добавить). Объекты можно также исключать из текущего набора, удерживая нажатой клавишу SHIFT и повторно выбирая исключаемые объекты по отдельности, или удерживая нажатой клавишу SHIFT и перетаскивая рамку выбора или секущую рамку. В текущий набор можно добавлять и удалять объекты без ограничений. Для получения списка опций при запросе выбора объектов ■ Введите ?в ответ на запрос "Выберите объекты". Для выбора объектов в области неправильной формы 1. В ответ на запрос "Выберите объекты" введите рм(РМн-угол). 2. Укажите точки, которые определяют область, полностью охватывающую объекты для выбора. 3. Нажмите ENTER для замыкания многоугольной рамки выбора и завершения выбора. Для выбора объектов, входящих в область неправильной формы или пересекающих ее границы 1. В ответ на запрос "Выберите объекты" введите см(СМн-угол). 2. Укажите точки, которые определяют область, охватывающую или пересекающую объекты для выбора. 3. Нажмите ENTER для замыкания многоугольной рамки выбора и завершения выбора. Для выбора объектов линией выбора 1. В ответ на запрос "Выберите объекты" введите л(Линия). 2. Укажите точки, которые определяют линию выбора, проходящую через выбираемые объекты. 3. Для завершения выбора нажмите ENTER. Для исключения нескольких объектов из набора 1. В ответ на запрос "Выберите объекты" после выбора объектов введите и(Исключить). 2. Введите любую опцию выбора, например, мн-секрамка(Секущая рамка многоугольника) или л(Линия) и выберите объекты, подлежащие удалению из набора объектов. Для возврата к операции добавления объектов введите д(Добавить). Краткий справочник Команды ОКНОСВ Управление свойствами объектов БВЫБОР Быстрое создание набора объектов на основе заданных критериев фильтрации ВЫБРАТЬ Занесение выбранных объектов в текущий набор Системные переменные HIGHLIGHT Управляет подсветкой объектов; не влияет на объекты, имеющие ручки PICKADD Управляет дополнительным выбором объектов (заменяет или дополняет текущий набор выбранных объектов) PICKAUTO Управляет автоматическим созданием рамки выбора объектов в ответ на запрос "Выберите объекты". PICKBOX Устанавливает размер прицела выбора объектов (в пикселах) PICKDRAG Управляет методом создания рамки выбора PICKFIRST Определяет момент выбора объектов: до вызова команды (предварительный выбор) или после PREVIEWEFFECT Указывает визуальный эффект, используемый для предварительного просмотра набора объектов Утилиты Нет Ключевые слова для команд Нет Блокирование выбора объектовБлокирование слоев позволяет защищать расположенные на них объекты от операций выбора и редактирования. Как правило, на блокированных слоях невозможно выполнять редактирование объектов. Другие же операции остаются доступными и на блокированных слоях. Например, блокированный слой можно сделать текущим и разместить на нем новый объект. Кроме того, остаются доступными команды получения различных сведений (например, СПИСОК), режимы объектной привязки для указания характерных точек объектов на блокированных слоях и операция смены порядка прорисовки объектов. Чтобы различать заблокированные и разблокированные слои, можно: ■ Навести курсор на объект и посмотреть, появится ли значок замка ■ Затенить объекты на заблокированных слоях
Для блокирования и разблокирования слоя 1. На панели "Слои" выберите "Диспетчер свойств слоев". 2. В "Диспетчере свойств слоев" нажмите мышью на значке блокирования (с изображением замка) для тех слоев, которые нужно заблокировать или разблокировать. 3. Нажмите "OK". Закрытый замок, изображенный на значке, означает блокированный слой. На таком слое недоступны операции выбора объектов. Слои СЛОЙ Блокирование/разблокирование слоя путем выбора объекта на слое 1. Перейдите на вкладку "Модель". 2. Выполните одно из следующих действий: ■ Выберите меню Формат→Инструменты слоя→Блокировать слой. ■ Выберите пункт меню "Формат"→"Инструменты работы со слоями"→"Разблокировать слой". 3. Выберите объект на слое, который требуется блокировать или разблокировать. Слой II СЛОЙБЛК, СЛОЙРАЗБЛ Краткий справочникКоманды СЛОЙ Управление слоями и их свойствами СЛОЙОТД Скрытие или блокировка всех слоев, отличных от слоев с выбранными объектами СЛОЙБЛК Блокирует слои выбранных объектов СЛОЙРАЗБЛ Разблокирует слой выбранного объекта Системные переменные LAYLOCKFADECTL Управление отображением доступных и недоступных объектов на заблокированных слоях Утилиты Нет Ключевые слова для команд Нет Фильтрация наборов объектовИмеется возможность отбора объектов, заносимых в набор, по каким-либо свойствам или по типам. Имеется возможность отбора объектов, заносимых в набор выбора, по каким-либо характеристикам (цвет, тип объекта и т.п.) с помощью диалоговых окон "Быстрый выбор" (БВЫБОР) и "Фильтры выбора объектов" (ФИЛЬТР). Например, можно выбрать на чертеже только окружности красного цвета или, наоборот, выбрать все объекты, кроме окружностей красного цвета. Функция "Быстрый выбор" позволяет быстро сформировать набор объектов по заданному критерию отбора. Если для добавления классификации функций в объект использовались Autodesk или программы других разработчиков, пользователь может выбирать объекты по свойству, упомянутому в классификации. В диалоговом окне "Фильтры выбора объектов" задаются и сохраняются для дальнейшего применения различные фильтры выбора. При работе с функциями "Быстрый выбор" или "Фильтры выбора объектов" и фильтрации по цвету, типу линий или весу линий, сначала проверьте, задаются ли эти свойства ПОСЛОЮ для всех объектов чертежа. Например, объект может быть красным, потому что имеет цвет ПОСЛОЮ, а слою присвоен красный цвет. См. также: ■ Настройка параметров выбора объектов ■ Работа со слоями Для формирования набора объектов с помощью функции быстрого выбора В следующем примере для выбора на чертеже всех объектов красного цвета используется функция "Быстрый выбор". 1. Выберите меню Сервис→Быстрый выбор. 2. В диалоговом окне "Быстрый выбор" из списка "Применить" выберите "Ко всему чертежу". 3. В списке "Тип объектов" выберите "Несколько". 4. В списке "Свойства" выберите "Цвет". 5. В списке "Оператор" выберите "Равно". 6. В списке "Значение" выберите "Красный". 7. В группе "Отобранные объекты" выберите "Включить в новый набор". 8. Нажмите "OK". На чертеже выбираются все объекты красного цвета, и диалоговое окно "Быстрый выбор" закрывается. Если слой имеет красный цвет, то объекты красного цвета, унаследовавшие его ПОСЛОЮ, не включаются в набор объектов.
БВЫБОР Для исключения объектов из набора Опция "Исключить из нового набора" позволяет исключать объекты из текущего набора. В следующем примере из имеющегося набора исключаются все круги с радиусом больше 1. 1. Выберите несколько объектов. 2. Выберите меню Сервис→Быстрый выбор. 3. В диалоговом окне "Быстрый выбор" из списка "Применить" выберите "Текущий набор". 4. В списке "Тип объектов" выберите "Круг". 5. В списке "Свойства" выберите "Радиус". 6. В списке "Оператор" выберите "Больше". 7. В поле "Значение"введите 1. 8. В группе "Отобранные объекты" выберите "Исключить из нового набора". 9. Нажмите "OK". Все окружности с радиусом превышающим 1 исключаются из набора. БВЫБОР Для добавления объектов в имеющийся набор Функцией "Быстрый выбор" можно воспользоваться для добавления объектов в имеющийся набор. В следующем примере к текущему набору объектов добавляются все объекты чертежа, содержащие гиперссылки, которые начинаются на bld1_. 1. Выберите меню Сервис→Быстрый выбор. 2. В диалоговом окне "Быстрый выбор" установить флажок "Добавить в текущий набор". 3. В списке "Тип объектов" выберите "Несколько". 4. В списке "Свойства" выберите "Гиперссылка". 5. В списке "Оператор" выберите "* Поиск с глобальными символами". 6. В поле "Значение" введите bld1_*. 7. В группе "Отобранные объекты" выберите "Включить в новый набор". 8. Нажмите "OK". БВЫБОР Для сохранения фильтра под заданным именем 1. В командной строке введите фильтр. 2. В диалоговом окне "Фильтры выбора объектов" из раскрывающегося списка "Выбор фильтра" выберите один из фильтров, например, Отрезок. 3. Нажмите "Добавить в список". 4. В поле справа от кнопки "Сохранить как" введите имя, например, "Фильтр отрезков". 5. Нажмите "Сохранить как". 6. Нажмите кнопку "Применить". Применяется фильтр, после чего можно выбрать на чертеже только отрезки. При выборе объектов с помощью рамки фильтр применяется ко всем попадающим в нее объектам. ФИЛЬТР Для использования именованного фильтра 1. В ответ на запрос "Выберите объекты" введите 'фильтр. (Ввод апострофа делает команду прозрачной) 2. В диалоговом окне "Фильтры выбора объектов" из раскрывающегося списка "Выбор фильтра" выберите нужный фильтр. Нажмите кнопку "Применить". 3. Выберите объекты секущей рамкой. В набор включаются объекты, выбранные секущей рамкой и отвечающие условиям фильтра. Краткий справочникКоманды ФИЛЬТР Создает список свойств, которыми должен обладать объект, чтобы быть выбранным ОКНОСВ Управление свойствами объектов БВЫБОР Быстрое создание набора объектов на основе заданных критериев фильтрации ВЫБРАТЬ Занесение выбранных объектов в текущий набор Системные переменные PICKADD Управляет дополнительным выбором объектов (заменяет или дополняет текущий набор выбранных объектов) PICKAUTO Управляет автоматическим созданием рамки выбора объектов в ответ на запрос "Выберите объекты". PICKBOX Устанавливает размер прицела выбора объектов (в пикселах) PICKDRAG Управляет методом создания рамки выбора PICKFIRST Определяет момент выбора объектов: до вызова команды (предварительный выбор) или после Утилиты Нет Ключевые слова для команд Нет Настройка параметров выбора объектовМожно управлять несколькими аспектами выбора объектов путем задания режима выбора сначала команды или объектов, размера курсора и отображения выбранных объектов. Для команд, в которых используется запрос "Выберите объекты", можно выполнить следующее: ■ Вначале ввести команду, затем произвести выбор объектов ■ Вначале выбрать объекты, затем вызвать команду Пользователь может также выбирать ■ Просматривать ли объекты, которые необходимо выбрать, во время выбора ■ Выделяются ли цветом ли выбранные объекты ■ Как определяются области выбора и создаются наборы объектов Если начинать с выбора командыПосле использования команды редактирования, отобразится запрос "Выберите объекты", и прицел заменит курсоры в форме перекрестия. На запрос "Выберите объекты" отреагируйте одним из следующих способов: ■ Выберите одновременно сразу все нужные объекты. ■ Нажмите кнопку мыши на пустой области. Перетащите курсор для выбора прямоугольной области. ■ Введите опцию выбора. Введите ?для отображения всех параметров выбора. ■ Комбинируйте различные методы выбора. Например, для выбора большинства объектов в области рисования выберите все объекты, а затем исключите ненужные объекты. ■ Введите 'фильтрдля использования именованного фильтра выбора. Символ апострофа указывает на прозрачное выполнение команды. Если начинать с выбора объектов Можно использовать один из двух методов для выбора объектов до вызова команды. ■ Запустите команду ВЫБРАТЬ и введите ?для получения списка всех опций выбора. Все выбираемые объекты включаются в текущий набор. При выполнении последующей команды в ответ на запрос "Выберите объекты" введите тдля использования набора предварительно выбранных объектов. ■ Если режим предварительного выбора включен, выберите объекты в подсказке команды перед вызовом таких команд, как ПЕРЕНЕСТИ, КОПИРОВАТЬ или СТЕРЕТЬ. В данном случае выбор может осуществляться только с помощью мыши (щелчками на каждом объекте), или путем автоматического выбора. ■ Введите бвыбордля использования фильтра выбора. Затем при выполнении последующей команды в ответ на запрос "Выберите объекты" введите т. Выделение объектов для выбора Объекты выделяются при перемещении прицела над ними, обеспечивая просмотр объектов, которые будут выбраны, если их нажать кнопкой мыши.  После того как указана область для выбора нескольких объектов, фон области становится прозрачным. Эти эффекты просмотра выбранных объектов включены по умолчанию. Их можно выключить или изменить вид просмотра выбранных объектов (диалоговое окно "Настройка", вкладка "Выбор"). Если для системной переменной PICKBОX установлено значение 0, просмотр выбранных объектов недоступен. Управление отображением выбранных объектовПо умолчанию выбранные объекты отображаются с прерывистыми линиями. Можно увеличить производительность программы, установив для системной переменной HIGHLIGHT значение 0. Однако эта возможность используется редко и только при работе с большими чертежами. Задание параметров выбора объектов по умолчаниюС помощью параметров на вкладке "Выбор" диалогового окна "Настройка" можно контролировать методы выбора объектов по умолчанию. ■ Для просмотра выбранных объектов используйте эффекты просмотра выбранных объектов и эффекты выбранной области. ■ Выберите объекты до ввода команды (предварительный выбор) или после ввода команды. (PICKFIRST) ■ Нажмите клавишу SHIFT для добавления объектов в набор для выбора. (PICKADD) ■ Перетащите курсор при нажатой кнопке мыши, для создания рамки выбора. Либо укажите курсором 2 места, для определения углов рамки выбора. (команда PICKDRAG) ■ Задайте режим выбора рамкой или секущей рамкой автоматически при указании точки вне объектов. Как вариант, можно также ввести cили wдля указания режима выбора секущей рамкой (PICKAUTO). ■ Измените размер прицела. (PICKBOX) ■ Выберите все объекты в группе при выборе одного объекта в этой группе. ■ Включите контур в набор объектов при выборе штриховки. Для изменения размера прицела 1. Выберите меню Сервис→Параметры. 2. В диалоговом окне "Параметры", в группе "Размер прицела" на вкладке "Выбор" задайте необходимый размер прицела с помощью скользящей шкалы. 3. Нажмите "OK". НАСТРОЙКА Для задания параметров выбора объектов 1. Выберите меню Сервис→Параметры. 2. В диалоговом окне "Настройка", на вкладке "Выбор", измените области просмотра выбора и режимов выбора, а также размер прицела. 3. Нажмите "OK". НАСТРОЙКА Для включения или отключения просмотра выбранных объектов 1. Выберите меню Сервис→Параметры. 2. В диалоговом окне "Настройка", на вкладке "Выбор", включите или отключите параметр следующим образом. ■ Выберите параметр "Когда активна команда" для отображения флажка. ■ Выберите параметр "Если нет активных команд" для отображения флажка. ■ Выберите оба параметра для включения режима просмотра выбранных объектов каждый раз, когда это возможно. ■ Отключите оба параметра для полного выключения режима просмотра выбранных объектов. SELECTIONPREVIEW Для изменения вида просмотра выбранных объектов 1. Выберите меню Сервис→Параметры. 2. В диалоговом окне "Настройка", на вкладке "Выбор", выберите "Параметры визуальных эффектов". 3. В диалоговом окне "Параметры визуальных эффектов" выберите один из следующих параметров. ■ Пунктир. Отображает прерывистые линии. ■ Придать толщину. Отображает утолщенные линии. ■ Оба. Отображает прерывистые и утолщенные линии. 4. Для выхода из каждого диалогового окна необходимо нажимать кнопку "OK". Для исключения объектов из просмотра выбранных 1. Выберите меню Сервис→Параметры. 2. В диалоговом окне "Настройка", на вкладке "Выбор", выберите "Параметры визуальных эффектов". 3. В диалоговом окне "Параметры визуальных эффектов" выберите "Дополнительные опции". 4. В диалоговом окне "Дополнительные опции просмотра" выберите любой из следующих параметров для исключения объектов из просмотра выбранных. ■ Исключить объекты на заблокированных слоях ■ Внешние ссылки ■ Таблицы ■ Группы ■ Многострочные тексты ■ штриховки 5. Для выхода из каждого диалогового окна необходимо нажимать кнопку "OK". Для изменения вида выбранной области 1. Выберите меню Сервис→Параметры. 2. В диалоговом окне "Настройка", на вкладке "Выбор", выберите "Параметры визуальных эффектов". 3. В диалоговом окне "Параметры визуальных эффектов" измените один из следующих параметров. ■ Указать область. Выберите для отображения эффектов для областей. ■ Цвет рамки выбора. Выберите один из цветов, или воспользуйтесь элементом "Выбор цвета" для вызова диалогового окна "Выбор цвета". (системная переменная WINDOWAREACOLOR) ■ Цвет секущей рамки выбора. Выберите один из стандартных цветов, или воспользуйтесь элементом "Выбор цвета" для вызова диалогового окна выбора цвета. (системная переменная CROSSINGAREACOLOR) ■ Затенение выбранной области. Использовать указатель для установки прозрачности для областей выбора. Чем меньше значение настройки, тем прозрачнее область. При значении, равном 100 единицам, область становится непрозрачной. (системная переменная SELECTIONAREAOPACITY) 4. Для выхода из каждого диалогового окна необходимо нажимать кнопку "OK". Краткий справочникКоманды ФИЛЬТР Создает список свойств, которыми должен обладать объект, чтобы быть выбранным ОКНОСВ Управление свойствами объектов БВЫБОР Быстрое создание набора объектов на основе заданных критериев фильтрации Системные переменные CROSSINGAREACOLOR Управление цветом области выбора в процессе выбора секущей рамки DRAGMODE Управление отображением объектов при перетаскивании HIGHLIGHT Управляет подсветкой объектов; не влияет на объекты, имеющие ручки PICKADD Управляет дополнительным выбором объектов (заменяет или дополняет текущий набор выбранных объектов) PICKAUTO Управляет автоматическим созданием рамки выбора объектов в ответ на запрос "Выберите объекты". PICKBOX Устанавливает размер прицела выбора объектов (в пикселах) PICKDRAG Управляет методом создания рамки выбора PICKFIRST Определяет момент выбора объектов: до вызова команды (предварительный выбор) или после PREVIEWEFFECT Указывает визуальный эффект, используемый для предварительного просмотра набора объектов PREVIEWFILTER Исключает указанные типы объектов из области предварительного выбора SELECTIONAREA Управляет отображением эффектов для областей выбора SELECTIONAREAOPACITY Управляет прозрачностью области выбора в процессе выбора рамки и секущей рамки SELECTIONPREVIEW Управляет отображением предварительного просмотра выбора WINDOWAREACOLOR Управляет цветом прозрачной области выбора в процессе выбора рамки Утилиты Нет Ключевые слова для команд Нет ГруппыГруппой называется именованный и сохраненный набор объектов. Пользователь может выбирать и редактировать как сразу всю группу, так и ее отдельные объекты. Группы удобны для согласованного управления несколькими графическими объектами. Коротко о группахГруппой называется именованный и сохраненный набор объектов. Пользователь может выбирать и редактировать как сразу всю группу, так и ее отдельные объекты. Группы удобны для согласованного управления несколькими графическими объектами. Можно создавать их быстро, назначая им имена по умолчанию.
Имеется возможность в любой момент добавлять в группу или исключить из нее элементы. В некоторой степени группы напоминают блоки, которые также объединяют объекты с присвоением имени, но несколько иным способом. Например, группы можно сохранять для использования в следующих сеансах работы. Различие — в том, что пользователь может редактировать отдельные объекты в группе, тогда как при работе с блоками для этого необходимо сначала расчленить блок на отдельные элементы. В отличие от блоков, группы нельзя использовать в других чертежах. Краткий справочникКоманды ГРУППА Создание именованных наборов объектов (групп) и управление ими Системные переменные PICKSTYLE Управляет выбором групп и ассоциативной штриховки Утилиты Нет Ключевые слова для команд Нет Создание группПри создании группы выбираются объекты, задается ее имя и описание. При создании группы задается ее имя и описание. При копировании группы новой копии по умолчанию присваивается имя Ax; новая группа считается неименованной. Неименованные группы не выводятся в списке диалогового окна "Группы объектов", если не установлена опция "Включая неименованные". При выборе хотя бы одного элемента выбираемой группы, все ее элементы включаются в новую группу. Объект может входить одновременно в несколько групп, а группа может входить в другие группы. Для восстановления конфигураций исходных групп можно выполнить разгруппирование вложенных групп. При использовании чертежа в качестве внешней ссылки или вставляемого блока именованные группы внутри этого чертежа становятся недоступны. Однако пользователь может внедрить и затем расчленить внешнюю ссылку или блок, после чего группы становятся доступными как неименованные.
Для создания группы 1. В командной строке введите группа. 2. В группе "Идентификация группы" диалогового окна "Группы объектов" введите имя группы и пояснение к ней. 3. Нажмите кнопку "Новая". Диалоговое окно временно закрывается. 4. Выберите объекты и нажмите ENTER. 5. Нажмите "OK". ГРУППА Краткий справочникКоманды ГРУППА Создание именованных наборов объектов (групп) и управление ими Системные переменные PICKSTYLE Управляет выбором групп и ассоциативной штриховки Утилиты Нет Ключевые слова для команд Нет Выбор объектов в группахСуществует несколько способов выбора групп объектов, включая выбор группы по имени или выбор указанием одного из элементов группы. Группу можно выбрать, введя ее имя в ответ на запрос "Выберите объекты". Если системная переменная PICKSTYLE имеет значение 1 или 3, при выборе любого элемента выбираемой группы выбираются также все входящие в нее элементы, отвечающие заданному критерию. Для включения и отключения режима выбора групп можно использовать комбинацию клавиш CTRL+H или SHIFT+CTRL+A. Все элементы выбираемой группы выбираются также при циклическом переборе объектов; например, при выборе объекта, полностью покрытого другим. При выборе объекта, принадлежащего нескольким группам, выбираются все элементы всех групп, в которые он входит. Для редактирования с помощью ручек группа выбирается в ответ на подсказку "Команда:" с помощью устройства указания. Определение возможности индивидуального выбора объектов, входящих в группу Выполните одно из следующих действий: ■ В командной строке введите команду pickstyle. Введите 1 для включения режима выбора группы. Объекты, входящие в группу, можно выбирать не по отдельности, а только в виде группы. ■ В командной строке введите команду pickstyle. Введите 0 для отключения режима выбора группы. Объекты, входящие в группу, можно выбирать только по отдельности, но не в виде группы. ■ В любое время можно включать и отключать режим выбора групп с помощью комбинаций клавиш CTRL+H или SHIFT+CTRL+A. Определение возможности выбора конкретной группы 1. В командной строке введите команду группа. 2. Во вкладке "Имя группы" в диалоговом окне "Группа объектов" выберите группу, для которой необходимо изменить возможность выбора. 3. Во вкладке "Изменить группу" выберите опцию "Выбираемая". При этом изменяется возможность выбора объектов, входящих в группу, в виде группы, что определяется системной переменной PICKSTYLE. Если возможность выбора выключена, входящие в группу объекты выбираются только в виде индивидуальных объектов. В списке "Выбираемые" вверху диалогового окна "Группа объектов" отображается текущее состояние для каждой группы. 4. Нажмите "OK". Краткий справочникКоманды ГРУППА Создание именованных наборов объектов (групп) и управление ими Системные переменные PICKSTYLE Управляет выбором групп и ассоциативной штриховки Утилиты Нет Ключевые слова для команд Нет Редактирование группМожно изменять группы несколькими способами, включая изменение их состава, изменение их свойств, корректировку имен и пояснений к группам и удаление их из чертежа. Редактирование объекта в качестве группыЕсли включен режим выбора групп, то группы можно перемещать, копировать, поворачивать и редактировать точно так же, как индивидуальные объекты. Для редактирования отдельного объекта в группе необходимо выключить режим выбора групп или воспользоваться ручками на объекте. Дополнительную информацию см. в разделе Выбор объектов в группах. В некоторых случаях полезно управлять очередностью, в которой выбираются объекты, принадлежащие одной и той же группе. Например, пользовательская программа, определяющая траектории перемещения инструмента для числового управления, может зависеть от ряда смежных объектов в указанной очередности. Переупорядочение элементов может быть выполнено двумя способами: либо изменить порядковые позиции отдельных элементов (как по одному, так и для нескольких), либо изменить порядок следования всех элементов. Нумерация объектов группы начинается с 0, а не с 1. Изменение имени, пояснения и состава элементов группыС помощью диалогового окна "Группа объектов" можно в любое время задавать объекты для добавления в группу или удаления из группы. Можно также изменять имя группы или описание группы. Если при удалении из чертежа или исключении объекта группа остается пустой, ее описание сохраняется без описания составных элементов. Удаление групп Для удаления описания группы можно использовать опцию "расчленить" в диалоговом окне "Группа объектов". Данная операция отличается от операции расчленения блока, штриховки или размера. Объекты, принадлежащие расчлененной группе, остаются в чертеже. В результате группа распадается, но составные элементы группы более никак не изменяются. Для удаления именованной группы 1. В командной строке введите группа. 2. В диалоговом окне "Группы объектов" выберите имя группы из списка. 3. В группе опций "Изменение группы" выберите "Расчленить". 4. Нажмите "OK". Группа удаляется. ГРУППА Для переупорядочения элементов группы 1. В командной строке введите группа. 2. В группе опций "Изменение группы" диалогового окна "Группы объектов" нажмите кнопку "Переупорядочить". 3. В списке "Имя группы" диалогового окна "Порядок объектов в группе" выберите группу для переупорядочения. 4. Для просмотра текущего порядка группы нажмите кнопку "Подсветить". 5. С помощью кнопок "Предыдущий" и "Следующий" диалогового окна "Группа объектов" просмотреть порядок объектов в группе. Нажмите кнопку "OK", если завершен просмотр порядка объектов. 6. В поле "Взять из позиции" диалогового окна "Порядок объектов в группе" введите порядковый номер объекта. 7. В поле "Переместить в позицию" введите номер новой позиции. 8. В поле "Количество объектов" введите количество объектов, порядок которых меняется. Нажмите кнопку "Переупорядочить". 9. Нажмите "OK" для закрытия каждого диалогового окна. ГРУППА Краткий справочникКоманды ГРУППА Создание именованных наборов объектов (групп) и управление ими Системные переменные PICKSTYLE Управляет выбором групп и ассоциативной штриховки Утилиты Нет Ключевые слова для команд Нет Исправление ошибокИмеется возможность отмены действия последней или нескольких последних команд. Отмена одного действияСамой простой способ отмены одного последнего действия заключается в использовании кнопки "Отменить" на панели "Стандартная" или команды О. Многие команды имеют собственную опцию О (отменить), что позволяет исправлять ошибки без выхода из команды. Например, при создании отрезков или полилиний можно ввести одля отмены последнего построенного сегмента. Отмена группы действий Опция "Метка" команды ОТМЕНИТЬ служит для запоминания состояния чертежа в ходе работы. С помощью опции "Обратно" команды ОТМЕНИТЬ можно отменить все действия, имевшие место после отмеченного действия. Используя опции "Начало" и "Конец" команды ОТМЕНИТЬ, можно отменять сразу целую группу действий. Группу последних действий можно также отменить с помощью списка "Отмена" на панели "Стандартная". Повторное выполнение отмененного действияС помощью опции ПОВТОРИТЬ можно отменить отдельную операцию отмены или команду ОТМЕНИТЬ, имевшие место сразу после отмененного действия. Группу последних действий можно также повторить с помощью списка "Повторить" на панели "Стандартная". Стирание объектовЛюбой построенный объект можно стереть. Если объект стерт случайно, его можно восстановить командой ОТМЕНИТЬ или ОЙ. Дополнительную информацию см. в разделе Стирание объектов. Прерывание командыВыполнение команды можно прервать с помощью клавиши ESC. Для отмены последнего действия ■ Выберите меню Правка→Отменить. Стандартная О Для отмены нескольких действий 1. На панели "Стандартная" нажать на стрелку кнопки "Отменить" для раскрытия списка действий. Выводится список действий, которые можно отменить, начиная с последнего действия. 2. Выделите отменяемые действия перетаскивая мышь. 3. Нажмите кнопкой мыши для отмены выбранных действий. Стандартная ОТМЕНИТЬ Для повторного выполнения отмененного действия ■ Выберите меню Правка→Повторить. Команда ПОВТОРИТЬ используется для повтора последнего действия, отмененного командой ОТМЕНИТЬ. Команду ПОВТОРИТЬ нельзя использовать для повторного выполнения другой команды. Стандартная ПОВТОРИТЬ Для повторного выполнения нескольких отмененных действий 1. На панели "Стандартная" нажмите на стрелку кнопки "Повторить" для раскрытия списка действий. Выводится список отмененных действий, которые можно повторно выполнить, начиная с последнего действия. 2. Выделите повторно выполняемые действия. 3. Нажмите кнопкой мыши для повторного выполнения выбранных действий. Стандартная МПОВТОРИТЬ Краткий справочникКоманды УДАЛИТЬ Удаление объектов из чертежа НАСТРОЙКА Параметры данной вкладки служат для пользовательской настройки программы ОЙ Восстановление стертых объектов ПОВТОРИТЬ Отменяет действие последней команды ОТМЕНИТЬ или О МПОВТОРИТЬ Отмена действия нескольких команд ОТМЕНИТЬ или О О Отмена самой последней операции ОТМЕНИТЬ Отмена действия команд Системные переменные UNDOCTL Указывает состояние параметров "Авто", "Управление" и "Группа" команды ОТМЕНИТЬ UNDOMARKS Сохраняет количество меток, заданных в команде ОТМЕНИТЬ (параметр "Метка") для управления отменой Утилиты Нет Ключевые слова для команд Нет Стирание объектовУдаление объектов из чертежа можно выполнять различными способами. ■ Удаление с помощью команды УДАЛИТЬ. ■ Выберите объекты, а затем вырежьте их в буфер обмена с помощью комбинации клавиш CTRL+X. ■ Выберите объекты и нажмите УДАЛИТЬ. Случайно стертые объекты можно восстановить командой ОТМЕНИТЬ. Команда ОЙ восстанавливает все объекты, удаленные последним выполнением одной из команд СТЕРЕТЬ, БЛОК или ПБЛОК. Очистка дисплеяМожно удалить маркеры и пикселы помех, которые могут остаться после некоторых операций редактирования, из области отображения. ■ Для удаления маркеров используйте команду ПЕРЕРИСОВЫВАТЬ. ■ Для удаления пиксел помех используйте команду РЕГЕН. Удаление неиспользуемых описаний и стилейДля удаления неиспользуемых именованных объектов, описаний блоков, размерных стилей, слоев, типов линий и текстовых стилей используется команда ОЧИСТИТЬ. См. также: ■ Исправление ошибок Для стирания объекта 1. Выберите меню Редактирование→Стереть. 2. В ответ на подсказку "Выберите объекты" укажите объекты любым способом или задать одну из следующих опций: ■ Введите п(Последний) для стирания последнего созданного объекта. ■ Введите т(Текущий) для стирания объектов из текущего набора. ■ Введите вседля стирания всех объектов чертежа. ■ Введите ?для получения информации обо всех методах выбора. 3. Нажмите ENTER для завершения команды. Редактирование СТЕРЕТЬ Для восстановления последнего стертого объекта ■ В командной строке введите ой. Восстанавливаются объекты, стертые последним выполнением одной из команд СТЕРЕТЬ, БЛОК или ПБЛОК. ОЙ Для вырезания объектов в буфер обмена 1. Выберите объекты для вырезания в буфер. 2. Выберите меню Правка→Вырезать. Можно также нажать комбинацию клавиш CTRL+X. После этого объекты становятся доступны для вставки в других приложениях Windows. ВБУФЕР Для удаления маркеров ■ Выберите меню Вид→Освежить. ОСВЕЖИТЬ Для очистки чертежа от неиспользуемых типов линий 1. Выберите меню Файл→Утилиты→Очистить. Появляется диалоговое окно "Очистка чертежа", отображающее дерево объектов, которые можно удалить. 2. Для удаления неиспользуемых типов линий воспользоваться одним из способов: ■ Для очистки чертежа от всех неиспользуемых типов линий выберите "Типы линий". ■ Для очистки чертежа от определенных типов линий дважды нажмите на пункте "Типы линий" для раскрытия списка следующего уровня. Затем выделить типы линий для удаления. Если нужные элементы отсутствуют в списке, включить опцию "Просмотреть элементы, которые нельзя удалить". 3. Удаление каждого элемента из списка требуется подтвердить. Для подавления запросов перед каждым удалением можно предварительно отключить опцию "Удаление элементов с подтверждением". 4. Нажать "Удалить". В ответ на запрос перед каждым удалением следует нажимать "Да", "Нет" или "Да для всех" для удаления сразу всех выбранных элементов. 5. Нажмите кнопку "Закрыть". ОЧИСТИТЬ Краткий справочникКоманды ВБУФЕР Занесение объектов в буфер обмена с удалением их из чертежа УДАЛИТЬ Удаление объектов из чертежа ОЙ Восстановление стертых объектов ОЧИСТИТЬ Очистка чертежа от неиспользуемых именованных элементов (описаний блоков, слоев и т.п.) ОСВЕЖИТЬ Перерисовка содержимого текущего видового экрана ВСЕОСВЕЖ Перерисовка содержимого всех видовых экранов РЕГЕН Регенерация чертежа и перерисовка содержимого текущего видового экрана ОТМЕНИТЬ Отмена действия команд Системные переменные Нет Утилиты Нет Ключевые слова для команд Нет Использование буфера обмена WindowsПри необходимости, объекты из чертежа можно скопировать или вырезать в буфер обмена, а затем вставить эти объекты в файл, открытый в другом приложении. Вырезание объектовВ процессе вырезания выбранные объекты удаляются из чертежа и размещаются в буфере обмена. Объекты доступны для вставки в другие документы приложений Microsoft® Windows®. Копирование объектовДля копирования чертежа или его части в другое приложение можно использовать буфер обмена. Объекты копируются в векторном формате для сохранения высокого разрешения в других приложениях. Буфер обмена хранит эти объекты в формате метафайла Windows (WMF). Данные из буфера обмена могут внедряться в документы других приложений. При дальнейшем редактировании исходного объекта его вставленная копия в других приложениях не изменяется. Вставка объектовВ различных приложениях для сохранения информации в буфере обмена используются различные внутренние форматы. При копировании объектов в буфер обмена информация сохраняется во всех доступных форматах. При вставке в чертеж содержимого буфера обмена используется формат, обеспечивающий наиболее полную информацию. Однако эту установку можно переопределить и задать явное преобразование информации о вставляемом объекте в формат AutoCAD. Предпочтительно использовать при копировании объектов формат AutoCAD, так как он является самым удобным для редактирования созданных в AutoCAD объектов. Данный формат позволяет сохранить всю необходимую информацию об объекте, включая ссылки на блоки и трехмерные характеристики. Формат метафайла Windows обеспечивает хранение графики в векторном представлении; таким образом, файлы могут масштабироваться и выводится на печать без потери качества. Данный формат рекомендуется использовать для вставки объектов в поддерживающие WMF-файлы приложения Windows. Вставляемые в AutoCAD метафайлы обладают большим разрешением, чем растровые изображения, но обрабатывать их сложнее, чем объекты AutoCAD. Растровые изображения, состоящие из описаний расположения пикселов, обычно используются в приложениях иллюстративной графики. Цвет объекта не изменяется при копировании в буфер обмена. Если объект, имеющий белый цвет, вставляется в приложение с белым фоном рабочей области, то такой объект будет невидимым. Изменяя значения системных переменных WMFBKGND и WMFFOREGND, можно включать или отключать прозрачность фона и линий для формата метафайла объектов, помещенных в буфер обмена и вставленных в другие приложения. Для вставки связанного или внедренного объекта из других приложений через буфер обмена в чертеж используется команда ВСТСПЕЦ. При этом, если данные буфера обмена можно преобразовать в формат AutoCAD, то объекты вставляются в виде вхождений блоков. Для редактирования вставленных таким образом блоков следует расчленить их в местах вхождений на отдельные объекты. Во время преобразования графики, хранимой в буфере обмена, из формата метафайла Windows в формат AutoCAD может произойти некоторая потеря точности масштабирования. Для избежания этого недостатка объекты из буфера обмена следует сохранять в виде блока в отдельном чертеже (ПБЛОК), а затем вставлять их в AutoCAD с помощью команды ВСТАВИТЬ. Для вырезания объектов в буфер обмена 1. Выберите объекты для вырезания в буфер. 2. Выберите меню Правка→Вырезать. Можно также нажать комбинацию клавиш CTRL+X. После этого объекты становятся доступны для вставки в других приложениях Windows. ВБУФЕР Для копирования объектов в буфер обмена 1. Выберите объекты для копирования в буфер. 2. Выберите меню Правка→Копировать. Можно также нажать комбинацию клавиш CTRL+C. КБУФЕР Для вставки объектов из буфера обмена ■ Выберите меню Правка→Вставить. Можно также нажать комбинацию клавиш CTRL+V. Объекты, находящиеся в буфере обмена, вставляются в чертеж. ВСТБУФЕР Для преобразования вставленной информации в формат файла чертежа 1. Выберите меню Правка→Специальная вставка. 2. В диалоговом окне "Специальная вставка" выберите "Вставить". 3. В списке форматов выберите "Растровое изображение". 4. Нажмите "OK". ВСТСПЕЦ Краткий справочникКоманды COPYBASE Копирование объектов в буфер обмена с указанием базовой точки КБУФЕР Копирует объекты или текст из командной строки в буфер обмена ВБУФЕР Занесение объектов в буфер обмена с удалением их из чертежа ВСТБЛОК Вставка скопированных ранее объектов в виде блока ВСТБУФЕР Вставка содержимого буфера обмена ВСТИСХОД Вставка скопированного блока в новый чертеж с координатами, которые он имел в исходном чертеже ВСТСПЕЦ Вставка данных из буфера обмена Windows с возможностью управления их форматом ИМПОРТМТФ Импорт метафайла Windows ОПЦИИМТФ Задание опций для команды ИМПОРТМТФ ЭКСПОРТМТФ Сохранение объектов в метафайл Windows (WMF) Системные переменные OLEHIDE Управляет отображением и выводом на печать объектов OLE WMFBKGND Управляет отображением фона при вставке объектов в формат метафайлов Windows (WMF) WMFFOREGND Управляет назначением цвета переднего плана при вставке объектов в формат метафайла Windows (WMF) Утилиты Нет Ключевые слова для команд Нет Редактирование объектовОбъекты можно редактировать, изменяя их размеры, форму и расположение. Выберите метод для редактирования объектовОбъекты можно редактировать, изменяя их размеры, форму и расположение. Пользователь может: ■ Вначале вызвать команду, а затем выберите объекты для редактирования. ■ Сначала выбрать объекты, а затем вызвать команду для их редактирования. ■ Для выбора контекстного меню выбрать объект и нажать правую кнопку мыши. ■ Дважды нажать объект для открытия палитры "Свойства" или, в некоторых случаях, диалогового окна или окна редактора, соответствующего типу объекта. (Путем редактирования файла НПИ и загрузки его в программу пользователь может назначить выполнение действия по двойному нажатию кнопки мыши для каждого типа объекта) См. также: ■ Редактирование текста ■ Выбор объектов ■ Редактирование размеров ■ Отображение и редактирование свойств объектов ■ Работа со сторонними объектами и заместителями ■ См. раздел "Создание операции при двукратном нажатии" в документе Руководство по адаптации Краткий справочникКоманды НПИ Управляет настраиваемыми элементами интерфейса пользователя, такими как рабочее пространство, панель инструментов, меню, контекстное меню и сочетание клавиш. DRAGMODE Управление отображением объектов при перетаскивании ОКНОСВ Управление свойствами объектов ВЫБРАТЬ Занесение выбранных объектов в текущий набор Системные переменные DBLCLKEDIT Определяет действие по редактированию, выполняемое при двойном нажатии левой кнопки мыши в области чертежа DRAGMODE Управление отображением объектов при перетаскивании PICKADD Управляет дополнительным выбором объектов (заменяет или дополняет текущий набор выбранных объектов) PICKFIRST Определяет момент выбора объектов: до вызова команды (предварительный выбор) или после Утилиты Нет Ключевые слова для команд Нет Перемещение или поворот объектовМожно переместить объекты в другое место или изменить ориентацию объектов, повернув их в заданном направлении или переместив к другим объектам. Перемещение объектовМожно переместить объекты, расположив их на определенном расстоянии и в определенном направлении от исходных объектов. Используйте координаты, шаговую привязку, объектные привязки и другие инструменты для перемещения объектов с точностью. Указание расстояния с помощью двух точекПереместите объект, используя расстояние и направление, указанное базовой точкой, за которой следует вторая точка. В следующем примере производится перемещение блока, представляющего окно. Выберите меню Правка→Переместить. Затем выберите объект для перемещения. Укажите базовую точку для перемещения (2), за которой следует вторая точка (3). Объект перемещается на расстояние и в направлении от точки 2 к точке 3. 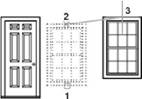 Указание расстояния с помощью относительных координат Указание расстояния с помощью относительных координат Объект можно переместить путем указания относительного расстояния, для задания которого нужно ввести значения координат первой точки и нажать ENTER для второй. Значения координат определяют не положение базовой точки, а величину смещения объекта.
В режимах полярного отслеживания и "Орто" объекты можно копировать путем ввода расстояния перемещения. Дополнительную информацию см. в разделе Метод задания координат "направление-расстояние". Использование операции "Растянуть-Переместить"Для перемещения объектов, расположенных полностью внутри рамки выбора, можно использовать команду РАСТЯНУТЬ. Включите режим "Орто" или полярного отслеживания для перемещения объектов в заданном направлении. Например: движение двери по направлению к стене. Дверь на чертеже находится полностью в секущей рамке, а линии стены лишь частично размещены в области секущей рамки. 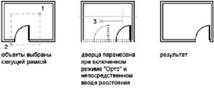 В результате необходимо захватить рамкой весь объект для перемещения. Использование альтернативных методовДля быстрого перемещения и копирования объектов можно использовать ручки. См. раздел Редактирование с помощью ручек. Можно также выбирать объекты и перетаскивать их на новое место; для создания копии нажмите CTRL. Таким способом можно перетаскивать объекты между открытыми чертежами и приложениями. При попытке перетаскивания с помощью правой кнопки мыши открывается контекстное меню. Это меню содержит опции "Перенести сюда", "Копировать сюда", "Вставить как блок" и "Отмена". См. раздел Внедрение OLE-объектов в чертежи. Для перемещения объекта по двум точкам 1. Выберите меню Редактирование→Переместить. 2. Выберите объекты для перемещения. 3. Укажите базовую точку перемещения. 4. Укажите вторую точку. Выбранные объекты перемещаются в направлении и на расстояние, определяемые двумя заданными точками. Редактирование ПЕРЕНЕСТИ Для перемещения объекта на заданную величину смещения 1. Выберите меню Редактирование→Переместить. 2. Выберите перемещаемый объект. 3. Введите значения относительных координат смещения в декартовой, полярной, цилиндрической или сферической системе координат. Не следует вводить знак @, так как уже предполагается ввод относительных координат. 4. На запрос второй точки нажмите ENTER. Значения координат определяют не положение базовой точки, а величину смещения объекта. Выбранные объекты перемещаются на заданную величину смещения. Редактирование ПЕРЕНЕСТИ Перемещение объекта из пространства модели в пространство листа (и наоборот) 1. Перейдите на вкладку "Лист". 2. Выберите меню Редактирование→Смена пространства. 3. Выберите один или несколько объектов для перемещения. 4. Нажмите ENTER. Объект перемещается в выбранное пространство и в соответствии с этим пространством изменяет свой масштаб. Редактирование СМЕНАПРОСТР Перемещение объектов с помощью растягивания 1. Выберите меню Редактирование→Растянуть. 2. Выберите объекты секущей рамкой. Секущая рамка должна захватывать по крайней мере одну вершину или определяющую точку объекта. Выбор секущей рамкой осуществляется путем щелчка и перетаскивания мыши справа налево, после чего необходимо снова нажать кнопку мыши. 3. Выполните одно из следующих действий: ■ Укажите базовую точку и вторую точку для перемещения. ■ Введите значения относительных координат смещения в декартовой, полярной, цилиндрической или сферической системе координат. Не следует вводить знак @, так как уже предполагается ввод относительных координат. На запрос второй точки смещения нажмите ENTER. Объекты, у которых хотя бы одна вершина или определяющая точка расположена внутри секущей рамки, растягиваются. Объекты, полностью охваченные секущей рамкой, перемещаются без растягивания. Редактирование РАСТЯНУТЬ Краткий справочникКоманды СМЕНАПРОСТР Переносит объекты из пространства модели в пространство листа и наоборот ПЕРЕНЕСТИ Перемещает объекты на заданное расстояние в указанном направлении ОКНОСВ Управление свойствами объектов РАСТЯНУТЬ Перенос или растягивание объектов Системные переменные Нет Утилиты Нет Ключевые слова для команд Метод "направление-расстояние" Размещение следующей точки на определенном расстоянии от предыдущей в направлении, заданном с помощью курсора Поворот объектовОбъекты можно поворачивать на чертеже вокруг заданной базовой точки. Для определения угла поворота вводится значение угла, перетаскивается с помощью курсора или указывается опорный угол для выравнивания с абсолютным углом. Поворот объекта на заданный уголВведите значение угла поворота в диапазоне от 0 до 360 градусов. Значения также могут вводиться в радианах, градах и топографических единицах. Направление отсчета углов (по часовой стрелке или против нее) определяется установкой "Выбор направления" в диалоговом окне "Единицы измерения". Поворот объекта с помощью перетаскиванияПротащите объект возле базовой точки и укажите вторую точку. Используйте режимы "Орто", полярного отслеживания или объектной привязки для большей точности. Например, можно повернуть план дома путем выбора объектов (1), указания базовой точки (2) и угла поворота, перемещая к другой точке (3). 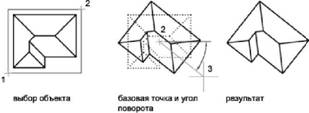 Поворот объекта на заданный абсолютный угол Поворот объекта на заданный абсолютный угол С помощью параметра "Ссылка" можно поверните объект для выравнивания с абсолютным углом. Например, поверните деталь на чертеже, чтобы диагональная кромка повернулась на 90 градусов, выберите объекты для поворота (1, 2), укажите базовую точку (3) и введите параметр "Ссылка". Для опорного угла укажите две конечные точки диагональной линии (4, 5). Для нового угла введите значение 90. 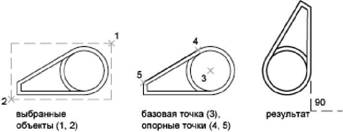 Поворот объектов в трехмерном пространстве Поворот объектов в трехмерном пространстве Для поворота 3D объектов может использоваться команда ПОВЕРНУТЬ или ПОВЕРНУТЬ3D. ■ С помощью команды ПОВЕРНУТЬ можно повернуть объекты вокруг указанной базовой точки. Ось вращения проходит через базовую точку и параллельна оси Z текущей ПСК. ■ С помощью ПОВЕРНУТЬ3D можно задавать ось вращения с использованием двух точек; либо объекта; оси X, Y или Z либо направления Z текущего вида. См. также: ■ Поворот видов на видовых экранах листа Для поворота объекта 1. Выберите меню Редактирование→Повернуть. 2. Выберите поворачиваемый объект. 3. Укажите базовую точку поворота. 4. Выполните одно из следующих действий: ■ Введите значение угла поворота. ■ Перетащите объект возле базовой точки и укажите местоположение точки, к которой нужно повернуть объект. ■ Введите cдля создания копии выбранных объектов. ■ Введите rдля поворота выбранных объектов не на указанный опорный угол, а на абсолютный угол. Редактирование ПОВЕРНУТЬ Поворот объекта на заданный абсолютный угол 1. Выберите меню Редактирование→Повернуть. 2. Выберите поворачиваемые объекты. 3. Укажите базовую точку поворота. 4. Выполните одноиз следующих действий: 5. Введите значение опорного угла или указать два местоположения точек. С помощью этого можно определить воображаемую линию, которую будет повернута на новый угол. 6. Введите новый угол или указать точку. Значение, которое было введено для нового угла, является значением абсолютного угла. Если же указать точку, то опорный угол будет повернут к этой точке. Редактирование ПОВЕРНУТЬ Для поворота 3D объекта вокруг оси 1. Выберите меню Редактирование→3D операции→3D поворот. 2. Выберите поворачиваемый объект (1). 3. Укажите начальную и конечную точки оси вращения (2, 3). Положительным направлением оси считается направление от начальной точки к конечной; поворот подчиняется правилу правой руки (см. раздел Понятие о пользовательской системе координат в 3D). 4. Задать угол поворота.  ПОВЕРНУТЬ3D Краткий справочникКоманды ПОВЕРНУТЬ Поворачивает объект вокруг базовой точки. ПОВЕРНУТЬ3D Поворот объектов вокруг оси в 3D пространстве Системные переменные Нет Утилиты Нет Ключевые слова для команд Нет Выравнивание объектовИмеется возможность так переместить и повернуть объект, чтобы выровнять его с другим объектом. В приведенном ниже примере две пары точек используются для выравнивания трубопровода в 2D представлении с использованием команды ВЫРОВНЯТЬ. Использование объектных привязок конечных точек позволяет выровнять трубы с высокой точностью. 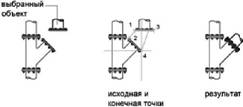 В 3D представлении команда 3-ВЫРОВНЯТЬ используется для обозначения до трех точек с целью определения исходной плоскости м далее до трех точек с целью определения конечной плоскости. ■ Первая исходная точка на объекте, именуемая базовой точкой, всегда переносится в первую конечную точку. ■ Указание второй исходной или конечной точки приводит к повороту выбранных объектов. ■ Третья точка, определяемая для исходной или конечной плоскости, приводит к дополнительному повороту выбранных объектов.
Выравнивание двух объектов в 2D представлении 1. Выберите меню Редактирование→3D операции→Выровнять. 2. Выберите объекты для выравнивания. 3. Укажите исходную точку и далее соответствующую конечную точку. Для поворота объекта укажите вторую исходную точку и далее вторую конечную точку. 4. Нажмите ENTER для завершения команды. Выбранные объекты перемещаются из исходной точки в конечную, а а вторая и третья точки, если таковые заданы, определяют поворот и наклон выбранных объектов. ВЫРОВНЯТЬ Выравнивание двух объектов в 3D представлении 1. Выберите меню Редактирование→3D операции→3D Выравнивание. 2. Выберите объекты для выравнивания. 3. Укажите одну, две или три исходных точки, а затем соответствующие им первую, вторую и третью конечные точки. Первая точка именуется базовой точкой. Объекты перемещаются из исходной точки в конечную, а а вторая и третья точки, если таковые заданы, определяют поворот и наклон выбранных объектов. 3DALIGN Краткий справочникКоманды 3DALIGN Выравнивание объектов относительно других объектов в 2D и 3D ВЫРОВНЯТЬ Выравнивание объектов относительно других объектов в 2D и 3D Системные переменные UCSDETECT Управляет активность сбора данных динамической ПСК Утилиты Нет Ключевые слова для команд Нет Копирование, зеркальное отображение и создание подобных объектовСуществует возможность создания копий объектов: либо точных, либо с закономерными изменениями. Копирование объектовМожно создать копии объектов на указанном расстоянии и в указанном направлении от оригиналов. Использовать координаты, шаговую привязку, объектные привязки и другие инструменты для копирования объектов с точностью. Указание расстояния с помощью двух точекКопировать объект, используя расстояние и направление, указанное базовой точкой, за которой следует вторая точка. В следующем примере производится копирование блока, представляющего электронный компонент. Выберите меню Правка→Копировать. Затем выберите исходный объект для копирования. Укажите базовую точку для перемещения (1), за которой следует вторая точка (2). Объект копируется на расстояние и в направлении от точки 1 к точке 2. 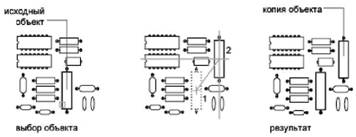 Указание расстояния с помощью относительных координат Указание расстояния с помощью относительных координат Объект можно скопировать методом относительного расстояния, для чего нужно ввести значения координат для первой точки и нажать ENTER для ввода второй. Значения координат определяют не положение базовой точки, а величину смещения объекта.
В режимах полярного отслеживания и "Орто" объекты можно копировать путем ввода расстояния перемещения. Дополнительную информацию см. в разделе Метод задания координат "направление-расстояние"). Создание нескольких копийПо умолчанию команда КОПИРОВАТЬ повторяется автоматически. Для завершения команды нажмите ENTER. Изменение поведения по умолчанию выполняется посредством системной переменной COPYMODE. 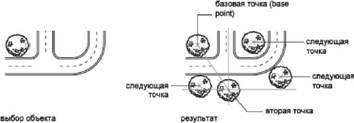 Использование альтернативных методов Использование альтернативных методов Для быстрого перемещения и копирования объектов можно использовать ручки. См. раздел Редактирование с помощью ручек. Можно также выбирать объекты и перетаскивать их на новое место; для создания копии нажмите CTRL. Таким способом можно перетаскивать объекты между открытыми чертежами и приложениями. При попытке перетаскивания с помощью правой кнопки мыши открывается контекстное меню. Это меню содержит опции "Перенести сюда", "Копировать сюда", "Вставить как блок" и "Отмена". См. раздел Внедрение OLE-объектов в чертежи. Для копирования объектов с помощью двух точек 1. Выберите меню Редактирование→Копировать. 2. Выберите копируемые объекты. 3. Укажите базовую точку. 4. Укажите вторую точку. Нажмите ENTER. Редактирование КОПИРОВАТЬ Краткий справочникКоманды КОПИРОВАТЬ Копирует объекты на заданное расстояние в указанном направлении Системные переменные COPYMODE Управление автоматическим повтором команды КОПИРОВАТЬ Утилиты Нет Ключевые слова для команд Нет Размножение объектов массивомОбъекты можно копировать, упорядоченно располагая копии по окружности (круговой массив) или в узлах прямоугольного массива. Для прямоугольных массивов задается количество рядов и столбцов, а также расстояние между ними. Для круговых массивов задается количество копий объекта и режим их поворота. Размножение массивом является более быстрым методом для создания нескольких копий объекта с заданным интервалом, чем выполнение обычного копирования. 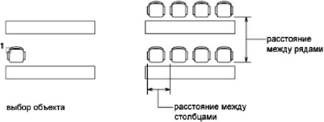 Создание прямоугольных массивов Создание прямоугольных массивов Прямоугольный массив создан вдоль базовой линии, определяемой текущим углом поворота шаговой привязки. Этот угол по умолчанию равен нулю, так что ряды и столбцы прямоугольного массива взаимно перпендикулярны и располагаются вдоль осей X и Y. Направление нулевого угла, принятое по умолчанию, можно изменить командой ЕДИНИЦЫ. 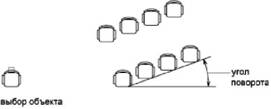 Создание круговых массивов Создание круговых массивов Направление создания кругового массива (по часовой стрелке или против нее) определяется знаком (положительный или отрицательный) угла заполнения массива. 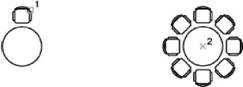 При генерации массива радиус определяется расстоянием от центра массива до опорной или базовой точки на последнем выбранном объекте. Для создания массива может использоваться текущая опорная точка, обычной совпадающая с точкой привязки, или новая указанная базовая точка, которая в дальнейшем используется в качестве опорной точки. Размножение 3D объектов массивомС помощью команды 3DМАССИВ можно создать прямоугольный или полярный массив объектов в трехмерном пространстве. Дополнительно к заданию числа рядов (в направлении X) и числа столбцов (в направлении Y) здесь необходимо указать и число этажей массива (в направлении Z). Ограничение размера массивовЕсли для массива указать большое число рядов и столбцов, для создания копий может потребоваться много времени. По умолчанию число элементов массива, создаваемого по одной команде, ограничивается значением порядка 100000. Это предельное значение определяется в реестре при помощи переменной MaxArray. Значение переменной MaxArray можно изменять вводом в командной строке выражения ( setenv"MaxArray" "n"), где n означает число от 100 до 10000000 (десяти миллионов).
Для создания прямоугольного массива 1. Выберите меню Редактирование→Массив. 2. В диалоговом окне "Массив" выберите "Прямоугольный массив". 3. Нажмите кнопку "Выбор объектов". Закрытие диалогового окна "Массив". Запрос на выбор объектов. 4. Выберите объекты для сведения в массив и нажмите ENTER. 5. В полях "Рядов" и "Столбцов" введите число рядов и столбцов. 6. Задать горизонтальное и вертикальное расстояния между объектами одним из следующих способов: ■ В полях "Между рядами" и "Между столбцами" введите значения расстояний между рядами и столбцами. Знак числа (плюс или минус) указывает на направление построения массива. ■ Нажмите кнопку "Указать оба расстояния" и указать с помощью устройства указания два противоположных угла ячейки массива. Ячейка определяет вертикальное и горизонтальное расстояния между рядами и столбцами. ■ Нажмите кнопку "Указать расстояние между рядами" для задания вертикального расстояния с помощью устройства указания и кнопку "Указать расстояние между столбцами" для задания горизонтального расстояния. В окне образца выводится результат действий. 7. Для изменения угла поворота массива введите новое значение угла в поле "Угол поворота". 8. Направление нулевого угла, принятого по умолчанию, можно изменить командой ЕДИНИЦЫ. 9. Нажмите кнопку "OK" для создания массива.  Редактирование МАССИВ Для создания кругового массива 1. Выберите меню Редактирование→Массив. 2. В диалоговом окне "Массив" выберите "Круговой массив". 3. Для задания точки центра кругового массива выполнить одно из действий: ■ Введите значения координат X и Y, определяющие положение центра кругового массива. ■ Нажмите кнопку "Указать центр массива". Диалоговое окно "Массив" временно закрывается, и предлагается выбрать объекты. С помощью устройства указания задать точку центра кругового массива. 4. Нажмите кнопку "Выбор объектов". Диалоговое окно "Массив" временно закрывается, и предлагается выбрать объекты. 5. Выберите размножаемые объекты. 6. В списке "Способ построения" выберите один из предлагаемых способов: ■ Число элементов и угол заполнения ■ Число элементов и угол между элементами ■ Угол заполнения и угол между элементами 7. Введите число элементов, включая исходный объект, если установлена соответствующая опция. 8. Воспользуйтесь одним из следующих способов: ■ Введите значения угла заполнения и угла между элементами, если таковые известны. В поле "Угол заполнения" указывается угол заполнения массива. В поле "Угол между элементами" задается угловое расстояние между парой соседних элементов. ■ Нажмите кнопку "Указать угол заполнения" или "Указать угол между элементами". Используйте указывающее устройство, чтобы указать угол заполнения и угол между элементами. В окне образца выводится результат действий. 9. При необходимости настройте дополнительные опции: ■ Для поворота элементов в массиве установите флажок "Поворачивать элементы массива". В окне образца выводится результат действий. ■ Чтобы указать базовую точку осей X,Y, выберите "Подробнее", отключите параметр "Как установлено в объекте" и введите значения в окна X и Y, или нажмите кнопку "Указать базовую точку" и используйте указывающее устройство для указания точки. 10. Нажмите кнопку "OK" для создания массива. Редактирование МАССИВ Для создания прямоугольного массива 3D объектов 1. Выберите меню Редактирование→3D операции→3D массив. 2. Выберите размножаемый объект (1). 3. Задать опцию "Прямоугольный". 4. Введите число рядов. 5. Введите число столбцов. 6. Введите число этажей. 7. Задать расстояние между рядами. 8. Задать расстояние между столбцами. 9. Задать расстояние между этажами. 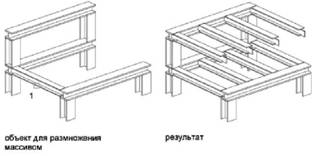 3DМАССИВ Для создания кругового массива 3D объектов 1. Выберите меню Редактирование→3D операции→3D массив. 2. Выберите размножаемый объект (1). 3. Задать опцию "Круговой". 4. Задать число элементов массива. 5. Задать угол заполнения. 6. Нажмите ENTER для поворота объектов в ходе объединения в массив или введите nдля сохранения их ориентации. 7. Укажите начальную и конечную точки оси вращения (2, 3).  3DМАССИВ Краткий справочникКоманды 3DМАССИВ Построение трехмерных массивов МАССИВ Создание массивов объектов РЕЖИМРИС Установка сетки и привязки, полярного и объектного отслеживания, режимов объектной привязки и динамического ввода ПСК Управление пользовательскими системами координат ЕДИНИЦЫ Задание форматов и точности представления линейных и угловых единиц Системные переменные ANGBASE Задание для базового угла значения 0 в соответствии с текущей ПСК ANGDIR Задание направления для положительных углов. SNAPANG Задание угла поворота сетки и шаговой привязки для текущего видового экрана относительно текущей ПСК Утилиты Нет Ключевые слова для команд Нет Создание подобных объектовСместите объект для создания нового объекта, подобного имеющемуся и расположенному на заданном расстоянии от него. С помощью команды СМЕСТИТЬ можно создать новый объект, подобный выбранному объекту. Подобные круги или дуги имеют диаметр, больший или меньший радиуса исходного, в зависимости от того, как задано смещение. 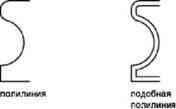 Создание подобных объектов с последующей обрезкой или удлинением концов является эффективным методом построений.  Можно строить следующие подобные объекты: ■ Отрезки ■ Дуги ■ Круги ■ Эллипсы и эллиптические дуги (в результате образуются сплайны овальных форм) ■ Двумерные полилинии ■ Прямые и лучи ■ Сплайны Особые случаи перемещения полилиний и сплайновОбрезка двумерных полилиний и сплайнов происходит автоматически, если расстояние смещения превышает значение, допустимое для размещения создаваемого подобного объекта.  Закрытые 2D полилинии, которые смещаются для создания более крупных полилиний, приводят к зазорам между сегментами. Системная переменная OFFSETGAPTYPE контролирует закрытие зазоров. 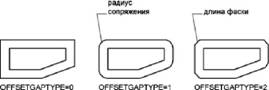 Для построения подобного объекта путем задания смещения 1. Выберите меню Редактирование→Смещение. 2. Задать расстояние смещения. Смещение задается с помощью устройства указания или вводом с клавиатуры. 3. Выберите исходный объект. 4. Укажите сторону смещения. 5. Выберите для смещения следующий объект или нажмите ENTER для завершения команды. Редактирование ПОДОБИЕ Для построения подобного объекта, проходящего через точку 1. Выберите меню Редактирование→Смещение. 2. Задайте расстояние смещения. 3. Выберите исходный объект. 4. Укажите точку, через которую должен проходить новый объект. 5. Выберите для смещения следующий объект или нажмите ENTER для завершения команды. Редактирование ПОДОБИЕ Краткий справочникКоманды ПОДОБИЕ Построение концентрических кругов, параллельных отрезков и кривых Системные переменные OFFSETDIST Устанавливает расстояние смещения по умолчанию OFFSETGAPTYPE Управляет зазорами между сегментами, возникающими при смещении замкнутых полилиний Утилиты Нет Ключевые слова для команд Нет Зеркальное отображение объектовЗеркальное отображение позволяет создавать зеркальные копии объектов относительно заданной оси. Функция зеркального отражения помогает быстро создавать симметричные объекты, так как достаточно построение лишь половины объекта с последующим зеркальным отражением вместо построения целого объекта. Зеркальное отображение объектов производится относительно оси отражения. Ось отражения задается двумя точками. Можно выбрать удаление или сохранение исходных объектов. 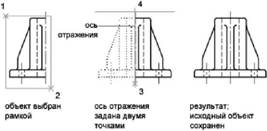 Согласно настройкам по умолчанию при зеркальном отражении тексты, атрибуты и описания атрибутов в зеркальном изображении не обращаются справа налево и не переворачиваются вверх ногами. Выравнивание и отступ текста остаются такими же, как до операции зеркального отражения. Если обращение текста справа налево все-таки необходимо, задайте значение 1 для системной переменной MIRRTEXT.  Переменная MIRRTEXT влияет на текст, который создан с помощью команд ТЕКСТ, АТОПР или МТЕКСТ, а также на описания атрибутов и переменные атрибуты. При зеркальном отражении блока текст и постоянные атрибуты, являющиеся частью вставленного блока, обращаются независимо от состояния параметра MIRRTEXT. Зеркальное отображение в трехмерном пространствеС помощью команды 3DЗЕРКАЛО, можно зеркально отразить объекты относительно указанной плоскости отражения. Плоскость отражения может представлять собой: ■ Плоскость построения 2D объекта ■ Плоскость, параллельная одной из плоскостей координат (XY, YZ или XZ) текущей ПСК и проходящая через заданную точку ■ Плоскость определяется тремя указанными точками (2, 3 и 4)  Для зеркального отображения объектов 1. Выберите меню Редактирование→Зеркало. 2. Выберите отображаемые объекты. 3. Укажите первую точку оси отражения. 4. Укажите вторую точку. 5. Нажмите ENTER для сохранения исходных объектов или введите удля их удаления. Редактирование ЗЕРКАЛО Для зеркального отображения 3D объектов 1. Выберите меню Редактирование→3D операции→3D зеркало. 2. Выберите отображаемый объект. 3. Укажите три точки, определяющие плоскость отражения. 4. Нажмите ENTER для сохранения исходных объектов или введите удля их удаления. 3DЗЕРКАЛО Краткий справочникКоманды ЗЕРКАЛО Зеркальное копирование объектов 3DЗЕРКАЛО Создание зеркальной копии объектов относительно заданной плоскости Системные переменные MIRRTEXT Управляет отображением текста с помощью команды ЗЕРКАЛО Утилиты Нет Ключевые слова для команд Нет Изменение размеров и формы объектовИмеется несколько способов регулировки размеров существующих объектов относительно других объектов, как с соблюдением симметрии, так и без соблюдения симметрии. Обрезка и удлинение объектовОбъекты можно обрезать или удлинять так, чтобы они заканчивались точно на граничных кромках, определяемых другими объектами. Таким образом, вначале можно создать такой объект, как отрезок, а затем изменить его длину, точно ограниченную с разных сторон другими объектами. Объекты, выбираемые для определения граничных или режущих кромок, не обязательно должны пересекаться с обрезаемыми объектами. В операции могут участвовать и продолжения кромок, т.е. объекты удлиняются/обрезаются в точках воображаемых пересечений с кромками. Если контур не задан, то нажатие клавиши ENTER на запрос "Выберите объект" превращает все отображаемые объекты в потенциальные контуры. Обрезка объектов Имеется возможность обрезки объекта точно по режущей кромке, задаваемой одним или несколькими объектами. Например, можно производить обрезку ненужных участков линий в месте пересечения двух стен. 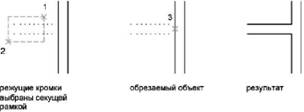 Один и тот же объект может быть одновременно и режущей кромкой, и обрезаемым объектом. Например, на чертеже осветительного прибора окружность является режущей кромкой для прямых линий, и в то же время обрезается сама.  При обрезке составных объектов следует внимательно относиться к способам выбора режущих кромок и обрезаемых объектов. В следующем примере режущие кромки выбираются секущей рамкой. 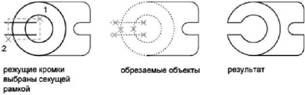 В следующем примере обрезаемые объекты выбираются с помощью линии выбора.  Имеется возможность обрезать объекты до их ближайших пересечений с другими объектами. Вместо указания режущей кромки следует просто нажать ENTER. Далее, после выбора обрезаемых объектов, ближайшие отображаемые объекты выступают в качестве режущих кромок. В следующем примере производится обрезка ненужных участков линий в месте пересечения стен. 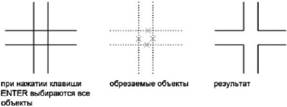 Имеется возможность обрезать объекты до их ближайших пересечений с другими объектами. Удерживая клавишу SHIFT нажатой, выберите объекты для удлинения. Удлинение объектовУдлинение и обрезка объектов схожи по технике выполнения. Имеется возможность удлинить объекты так, чтобы они заканчивались точно на граничных кромках, определенных другими объектами. В следующем примере отрезки удлиняются до пересечения с окружностью.  Пользователь может обрезать объекты не выходя из команды УДЛИНИТЬ. Удерживайте нажатой клавишу SHIFT и выберите объекты для обрезки. Обрезка и удлинение широких полилинийОбрезка 2D широких полилиний и удлинение центровых линий. Торцы широких полилиний всегда перпендикулярны осевым линиям. Если кромка направлена не под прямым углом, часть обрезанной полилинии выступает за кромку При обрезке или удлинении сужающегося сегмента 2D полилинии ширина удлиненной конечной точки корректируется для сохранения степени сужения для новой конечной точки. Если в результате конечная ширина становится отрицательной, то она приравнивается к нулю. 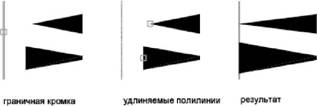 Обрезка и удлинение сглаженных сплайнами полилиний Обрезка и удлинение сглаженных сплайнами полилиний Обрезка сглаженных сплайнами полилиний стирает информацию о сглаженных сплайнами полилиниях и превращает сглаженные сплайнами сегменты в обычные сегменты полилиний. При удлинении полилинии, сглаженной сплайном, добавляется новая вершина. Обрезка и удлинение в трехмерном пространствеЛюбой 3D объект можно обрезать или удлинить до другого объекта, независимо от того, лежат ли они в одной плоскости с режущими или граничными кромками. Для выбора одной из трех проекций для обрезки или удлинения в командах ОБРЕЗАТЬ и УДЛИНИТЬ используйте параметры "Проект" и "Кромка": ■ Плоскость XY текущей ПСК ■ Плоскость текущего вида ■ Реальное 3D пространство, которое не является проекцией См. также: ■ Разрыв и соединение объектов Для удлинения объекта 1. Выберите меню Редактирование→Удлинить. 2. Выберите объекты, определяющие граничные кромки. Для выбора всех отображаемых объектов в качестве потенциальных граничных кромок нажмите ENTER, не выбирая объектов. 3. Выберите удлиняемые объекты. Редактирование УДЛИНИТЬ Для обрезки объекта 1. Выберите меню Редактирование→Обрезать. 2. Выберите объекты, определяющие режущие кромки. Для выбора всех отображаемых объектов в качестве потенциальных режущих кромок нажмите ENTER без указания объектов. 3. Выберите обрезаемые объекты. Редактирование ОБРЕЗКА Для удлинения объектов в 3D каркасных моделях 1. Выберите меню Редактирование→Удлинить.  2. Выберите граничную кромку для удлинения (1). 3. Введите к(Кромка). 4. Введите с(С продолжением). 5. Введите п(Проекция). 6. Введите п(ПСК). 7. Выберите удлиняемый объект (2). 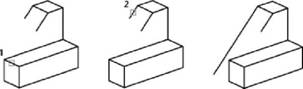 УДЛИНИТЬ Для обрезки в 3D пространстве с проецированием на плоскость текущего вида 1. Выберите меню Редактирование→Обрезать.  2. Выберите режущую кромку (1). 3. Введите п(Проекция). 4. Введите в(Вид). 5. Выберите обрезаемый объект (2). 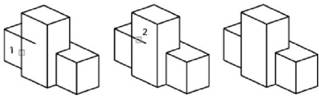 ОБРЕЗКА Для обрезки объектов в 3D каркасных моделях 1. Выберите меню Редактирование→Обрезать.  2. Выберите режущие кромки (1, 2). 3. Введите п(Проекция). 4. Введите н(Нет). 5. Выберите обрезаемый объект (3, 4). ОБРЕЗКА Краткий справочникКоманды РАЗОРВАТЬ Разрыв выбранного объекта между двумя точками УДЛИНИТЬ Удлинение объектов до пересечения с другими объектами СОЕДИНИТЬ Соединяет объекты для формирования одного целого объекта УВЕЛИЧИТЬ Изменение длин объектов и центральных углов дуг ОКНОСВ Управление свойствами объектов ОБРЕЗКА Обрезка объекта по режущей кромке, заданной другими объектами Системные переменные EDGEMODE Управляет режимом определения режущих и граничных кромок для команд ОБРЕЗАТЬ и УДЛИНИТЬ. PROJMODE Устанавливает текущий режим проецирования для операций обрезки и удлинения Утилиты Нет Ключевые слова для команд Нет Изменение размеров и форм объектовОбъекты можно изменять, увеличивая или уменьшая их размеры как в одном направлении, так и с сохранением пропорций. Кроме того, некоторые объекты можно растягивать, перемещая их конечные точки, вершины или определяющие точки. Изменение длин объектовС помощью команды УВЕЛИЧИТЬ можно изменить внутренний угол дуг и длину следующих объектов. ■ Отрезки ■ Дуги ■ Разомкнутые полилинии ■ Эллиптические дуги ■ Разомкнутые сплайны. В зависимости от ситуации операция изменения длины работает либо подобно удлинению, либо подобно обрезке. Пользователь может: ■ Динамическое перетаскивание конечной точки объекта ■ Укажите новую длину или угол в процентах к общей длине или углу ■ Укажите приращение длины или угла, откладываемого от конечной точки ■ Укажите полную абсолютную длину объекта или внутреннего угла Растягивание объектовС помощью команды РАСТЯНУТЬ переместите конечные точки объектов, которые пересекают рамку выбора или расположены внутри нее. ■ Объекты, которые частично находятся в секущей рамке, растягиваются. ■ Объекты, которые полностью включены в секущую рамку, или выделены отдельно, перемещаются, а не растягиваются. Для растягивания объекта нужно указать базовую точку и точку перемещения. 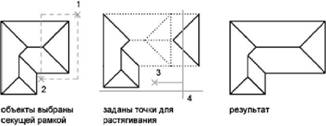 Для точного растягивания использовать объектную привязку, привязку к ручкам и ввод относительных координат. Масштабирование объектов с помощью масштабного коэффициентаС помощью команды МАСШТАБ можно увеличивать или уменьшать объект. Для масштабирования объекта нужно указать базовую точку и масштабный коэффициент. Можно также указать длину для использования в качестве масштабного коэффициента на основе текущих единиц чертежа. Если масштабный коэффициент больше единицы, объект увеличивается, Значения в пределах от 0 до 1 уменьшают объект. При масштабировании производится изменение размеров выбранного объекта во всех измерениях. Если масштабный коэффициент больше единицы, объект увеличивается, если меньше единицы уменьшается. 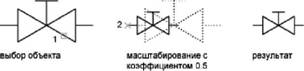 Масштабирование объектов с помощью опорного отрезка Масштабирование можно также выполнять по длине опорного отрезка. При масштабировании с помощью опорного отрезка используется имеющееся расстояние как основа для нового размера. При этом задается длина опорного отрезка в текущем масштабе и его новая длина. Пусть например, одна из сторон объекта имеет 4.8 единицы в длину. Необходимо таким образом масштабировать объект, чтобы она увеличилась до 7.5 единиц. Длина 4.8 является опорной. Масштабирование по опорной длине можно применять ко всему чертежу. Это может понадобиться, например, если были неверно заданы единицы чертежа. Для этого нужно выбрать в чертеже все объекты. Затем, задав опцию "Опорный отрезок", выберите две точки и укажите новое расстояние между ними. Все объекты чертежа масштабируются соответственно. См. также: ■ Разрыв и соединение объектов Для растягивания объекта 1. Выберите меню Редактирование→Растянуть. 2. Выберите объект секущей рамкой. Секущая рамка должна захватывать по крайней мере одну вершину или определяющую точку объекта. 3. Выполнить одно из следующих действий: ■ Введите значения относительных координат смещения в декартовой, полярной, цилиндрической или сферической системе координат. Не следует вводить знак @, так как уже предполагается ввод относительных координат. Нажмите ENTER на запрос второй точки перемещения. ■ Укажите базовую точку для растягивания указать вторую точку для определения расстояния и направления. Объекты, у которых хотя бы одна вершина или конечная точка расположена внутри секущей рамки, растягиваются. Объекты, полностью охваченные секущей рамкой или выбранные отдельно, перемещаются без растягивания. Редактирование РАСТЯНУТЬ Для масштабирования объекта с заданным масштабным коэффициентом 1. Выберите меню Редактирование→Масштаб. 2. Выберите объект для масштабирования. 3. Укажите базовую точку. 4. Введите значение масштабного коэффициента или перетащить объект и нажать кнопку мыши для задания нового масштаба. Редактирование МАСШТАБ Для масштабирования объекта по длине опорного отрезка 1. Выберите меню Редактирование→Масштаб. 2. Выберите объект для масштабирования. 3. Укажите базовую точку. 4. Выполнить одно из следующих действий: 5. Укажите первую и вторую опорные точки или введите значение длины опорного отрезка. Редактирование МАСШТАБ Для изменения длины отрезка перетаскиванием 1. Выберите меню Редактирование→Увеличить. 2. Введите дидля вызова режима динамического перетаскивания. 3. Выберите объект, длина которого изменяется. 4. Задать перетаскиванием новое положение ближайшей к точке указания конечной точки. Выбранный объект увеличивается или уменьшается, сохраняя положение и ориентацию. УВЕЛИЧИТЬ Краткий справочникКоманды СОЕДИНИТЬ Соединяет объекты для формирования одного целого объекта УВЕЛИЧИТЬ Изменение длин объектов и центральных углов дуг ПОЛРЕД Редактирование полилиний и трехмерных полигональных сетей ОКНОСВ Управление свойствами объектов МАСШТАБ Пропорциональное увеличение или уменьшение выбранных объектов по осям X, Y и Z РЕДСПЛАЙН Редактирование сплайнов или сглаженных сплайнами полилиний РАСТЯНУТЬ Перенос или растягивание объектов Системные переменные Нет Утилиты Нет Ключевые слова для команд Нет Сопряжение, Фаска, Разорвать или Объединить объектыОбъекты чертежа можно соединять, сопрягая их в углах или строя фаски (скошенные линии). Кроме того, в объектах можно создавать или удалять разрывы. Построение сопряженийС помощью сопряжения можно соединить два объекта, используя дугу, касательную к объектам, и которая имеет определенный радиус.  Внутренний угол называется сопряжением, а внешний угол — округлением; можно создать оба угла с помощью команды СОПРЯЖЕНИЕ. Сопрягать можно следующие объекты: ■ Дуги ■ Круги ■ Эллипсы и эллиптические дуги ■ Отрезки ■ Полилинии ■ Лучи ■ Сплайны ■ Прямые ■ 3D тела Скруглить все углы полилинии можно с помощью команды СОПРЯЖЕНИЕ.
Если оба соединяемых объекта лежат на одном слое, дуга сопряжения также проводится на том же слое. В противном случае, она строится на текущем слое. Слой определяет другие свойства объекта, включая цвет и тип линий. С помощью опции "Несколько" можно осуществить сопряжение нескольких объектов, не выходя из команды. Задание радиуса сопряженияРадиусом сопряжения называется радиус дуги, соединяющей сопрягаемые объекты. Изменение радиуса действует только на выполняемые после этого сопряжения, оставляя неизменными существующие. Если радиус задать равным 0, то сопрягаемые объекты просто обрезаются или удлиняются до точки пересечения без построения дуги сопряжения. 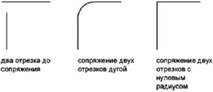 При выборе объектов для замены значения текущего радиуса сопряжения на 0 можно удерживать нажатой клавишу SHIFT. Обрезка и удлинение сопрягаемых объектовОпцией "С обрезкой" можно выбрать режим сопряжения, при котором объекты либо обрезаются/удлиняются до точки пересечения с сопрягающей дугой, либо остаются без изменений. 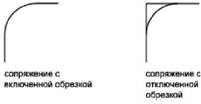 Задание точек сопряжения Задание точек сопряжения Возможных сопряжений может существовать несколько, и программа делает их выбор на основании положения точек указания. Сравните на чертежах расположения наборов объектов и полученных сопряжений. 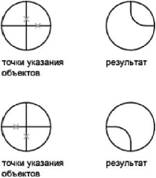 Сопряжение отрезков с полилиниями Сопряжение отрезков с полилиниями Для сопряжения линий с полилиниями каждая линия или ее продолжение должно пересечь один из линейных сегментов полилинии. Если включен режим "С обрезкой", сопряженные объекты и дуга сопряжения объединяются, образуя новую полилинию. 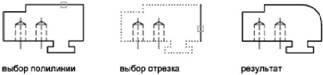 Сопряжение вдоль всей полилинии Сопряжение вдоль всей полилинии Можно построить или отменить построение сопряжений вдоль всей полилинии. При ненулевом радиусе сопряжения команда СОПРЯЖЕНИЕ проводит сопрягающие дуги у каждой из вершин, образованных пересечением линейных сегментов, если эти сегменты имеют достаточную для радиуса сопряжения длину. 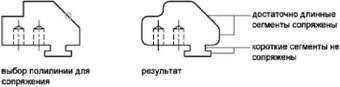 Если два сходящихся линейных сегмента полилинии разделены дугой, команда СОПРЯЖЕНИЕ заменяет эту дугу сопрягающей дугой. 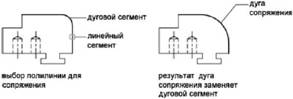 Если радиус сопряжения равен 0, то сопрягающие дуги не проводятся. Если при этом два линейных сегмента полилинии разделены одним дуговым сегментом, команда СОПРЯЖЕНИЕ удаляет дугу и удлиняет линейные сегменты до их пересечения. Сопряжение параллельных линийИмеется возможность сопряжения параллельных отрезков, прямых и лучей. Текущий радиус сопряжения временно регулируется для создания дуги, касательной к обоим объектам, и размещенной в плоскости, общей для обоих объектов. Первый из выбранных объектов должен быть отрезком или лучом, а второй — отрезком, прямой или лучом. Сопрягающая дуга проводится, как показано на чертеже.  Объекты сопряжения с ненулевой высотой в 3D пространстве Объекты сопряжения с ненулевой высотой в 3D пространстве В AutoCAD можно сопрягать любые объекты, расположенные в одной плоскости и имеющие направления выдавливания, не параллельные оси Z текущей ПСК. Команда СОПРЯЖЕНИЕ определяет направление выдавливания для сопрягающей дуги в 3D пространстве близкое к направлению оси Z текущей ПСК. Задание радиуса сопряжения 1. Выберите меню Редактирование→Сопряжение. 2. Введите д(раДиус). 3. Введите радиус сопряжения. 4. Выберите объекты для сопряжения. Редактирование СОПРЯЖЕНИЕ Для сопряжения двух отрезков 1. Выберите меню Редактирование→Сопряжение. 2. Выберите первый отрезок. 3. Выберите второй отрезок. Редактирование СОПРЯЖЕНИЕ Построение сопряжения без обрезки 1. Выберите меню Редактирование→Сопряжение. 2. Если необходимо, введите t(Обрезать). Введите б(Без обрезки). 3. Выберите объекты для сопряжения. Редактирование СОПРЯЖЕНИЕ Для построения сопряжений вдоль всей полилинии 1. Выберите меню Редактирование→Сопряжение. 2. Введите д(раДиус). 3. Выберите полилинию. Редактирование СОПРЯЖЕНИЕ Для сопряжения нескольких объектов 1. Выберите меню Редактирование→Сопряжение. 2. Укажите базовую точку. В командной строке отображается стандартное приглашение команды. 3. Выберите первую линию или задать параметр и завершить выполнение команд запросов для этого параметра. Выберите первый отрезок. 4. Выберите второй отрезок. В командной строке вновь отображается стандартное приглашение команды. 5. Выберите первый отрезок для построения следующего сопряжения, либо нажмите ENTER или ESC для завершения команды. Редактирование СОПРЯЖЕНИЕ Краткий справочникКоманды СОПРЯЖЕНИЕ Скругление углов и сопряжение объектов Системные переменные FILLETRAD Сохраняет значение текущего радиуса сопряжения TRIMMODE Управляет обрезкой выбранных кромок для фасок и сопряжений Утилиты Нет Ключевые слова для команд Нет Снятие фасокФаска соединяет два объекта для их пересечения в плоском или скошенном углу. Фаска соединяет два объекта с помощью изогнутой линии. Обычно таким образом создаются скошенные углы.  Можно снять фаску ■ Отрезки ■ Полилинии ■ Лучи ■ Прямые ■ 3D тела Команду ФАСКА можно использовать для скашивания углов полилинии с помощью одной команды.
Если оба соединяемых объекта лежат на одном слое, линия фаски также проводится на том же слое. В противном случае, она строится на текущем слое. Слой определяет другие свойства объекта, включая цвет и тип линий. С помощью опции "Несколько" можно соединить фаской нескольких объектов, не выходя из команды. Задание фасок двумя линейными размерамиДлиной фаски называется расстояние между точкой реального или воображаемого пересечения объектов и точкой, до которой удлиняется или обрезается объект при снятии фаски. Если обе длины фаски равны 0, то объекты обрезаются или удлиняются до точки их пересечения, а линия фаски не строится. Можно удерживать нажатой клавишу SHIFT при выборе объектов для замены значения текущих расстояний фаски на 0.  Приводится пример задания длины первой фаски 0,5, а второй фаски 0,25. После указания длин фасок выбираются два отрезка. 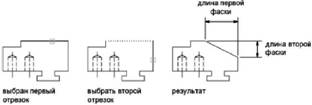 Обрезка и удлинение соединяемых фаской объектов Обрезка и удлинение соединяемых фаской объектов По умолчанию соединяемые фаской объекты обрезаются. Обрезку можно отменить с помощью опции "Обрезка". Построение фаски по линейному и угловому размерамДля построения фаски можно задать точку пересечения фаски с первым выбранным объектом и угла, образуемого линией фаски с этим объектом. В следующем примере два отрезка соединяются фаской. Фаска начинается на первом отрезке на расстоянии 1.5 единицы от точки пересечения отрезков и образует с ним угол 30 градусов. 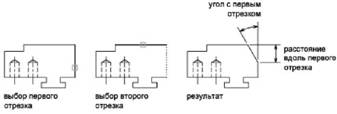 Построение фасок для полилиний и их сегментов Построение фасок для полилиний и их сегментов Для снятия фасок можно выбирать сегменты одной полилинии. Они должны быть либо смежными, либо разделенными одним дуговым сегментом. Если между заданными сегментами имеется дуговой сегмент, как это показано на чертеже, то этот дуговой сегмент удаляется и заменяется линией фаски.  Снятие фасок вдоль всей полилинии Снятие фасок вдоль всей полилинии Имеется возможность снять фаски вдоль всей полилинии, то есть построить их в каждом пересечении ее сегментов. При этом рекомендуется задавать одинаковые значения для обеих длин фаски. В следующем примере оба линейных размера каждой фаски равны между собой. 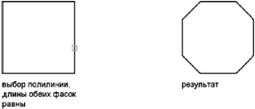 При снятии фасок вдоль всей полилинии, обрабатываются только те сегменты, длины которых превосходят длину фаски. На следующем чертеже изображена полилиния, некоторые из сегментов которой оказались слишком малы для снятия фасок. 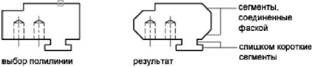 Для построения фаски по двум линейным размерам 1. Выберите меню Редактирование→Фаска. 2. Введите д(Длина). 3. Задать первую длину фаски. 4. Задать вторую длину фаски. 5. Выберите соединяемые фаской отрезки. Редактирование ФАСКА Для соединения фаской двух непараллельных отрезков 1. Выберите меню Редактирование→Фаска. 2. Выберите первый отрезок. 3. Выберите второй отрезок. Редактирование ФАСКА Для построения фаски по линейному и угловому размерам 1. Выберите меню Редактирование→Фаска. 2. Выберите первый отрезок. 3. Введите длину фаски от угла соединения вдоль первого отрезка. 4. Введите угол фаски. 5. Выберите первый отрезок. Затем выберите второй отрезок. Редактирование ФАСКА Для построения фаски без обрезки объектов 1. Выберите меню Редактирование→Фаска. 2. Введите t(Управление обрезкой). 3. Введите n(Без обрезки) 4. Выберите соединяемые объекты. Редактирование ФАСКА Для снятия фасок вдоль всей полилинии 1. Выберите меню Редактирование→Фаска. 2. Введите д(раДиус). 3. Выберите полилинию. Вдоль всей полилинии происходит снятие фасок установленным текущим способом и с размерами, заданными по умолчанию. Редактирование ФАСКА Для соединения фаской нескольких объектов 1. Выберите меню Редактирование→Фаска. 2. Укажите базовую точку. В командной строке отображается стандартное приглашение команды. 3. Выберите первый объект, или сначала задать необходимые опции, а затем выберите первый объект. 4. Выберите второй отрезок. В командной строке вновь отображается стандартное приглашение команды. 5. Выберите первый отрезок для построения следующей фаски, либо нажмите ENTER или ESC для завершения команды. Редактирование ФАСКА Краткий справочникКоманды ФАСКА Построение фасок в местах пересечения объектов Системные переменные CHAMFERA Устанавливает первое расстояние фаски, когда значение CHAMMODE задано равным 0 CHAMFERB Устанавливает второе расстояние фаски, когда значение CHAMMODE задано равным 0 CHAMFERC Устанавливает длину фаски, когда значение CHAMMODE задано равным 1 CHAMFERD Устанавливает угол фаски, когда значение CHAMMODE задано равным 1 CHAMMODE Установка метода ввода для команды ФАСКА TRIMMODE Управляет обрезкой выбранных кромок для фасок и сопряжений Утилиты Нет Ключевые слова для команд Нет Разрыв и соединение объектовМожно разорвать и объединить два объекта с зазором или нет. Можно также создать один объект, объединив несколько. Разрыв объектовИспользуйте команду РАЗОРВАТЬ, чтобы создать зазор в объекте для образования двух объектов с зазором. Команда РАЗОРВАТЬ часто используется для создания пространства для вставки блока или текста. 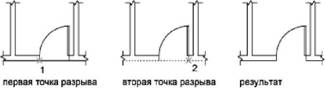 Для разрыва объекта без создания зазора указать обе точки разрыва в одном местоположении. Это можно сделать быстро, если ввести @0,0 на запрос второй точки. Можно создать разрывы в большинстве геометрических тел кроме ■ Блоки ■ Размеры ■ Мультилинии ■ Области Соединение объектовИспользуйте команду СОЕДИНИТЬ для объединения похожих объектов в один. Можно также создать замкнутые круги и эллипсы из дуг и эллиптических дуг. Можно соединять объекты ■ Дуги ■ Эллиптические дуги ■ Отрезки ■ Полилинии ■ Сплайны Объект, к которому необходимо присоединить подобные объекты, называется исходным объектом. Объекты, которые необходимо присоединить, должны находиться в одной плоскости. Дополнительные ограничения для каждого типа объектов описаны в команде СОЕДИНИТЬ.
См. также: ■ Редактирование и объединение полилиний ■ Редактирование сложных объектов Для разрывания объекта 1. Выберите меню Редактирование→Разорвать. 2. Выберите разрываемый объект. По умолчанию точка указания объекта считается первой точкой разрыва. Чтобы выбрать в качестве первой точки разрыва другую точку, следует ввести п(Первая) и указать новую точку. 3. Укажите вторую точку разрыва. Для разрыва объекта без создания зазора введите @0,0для указания предыдущей точки. Редактирование РАЗОРВАТЬ Для соединения объектов 1. Выберите меню Редактирование→Соединить. 2. Выберите исходный объект, к которому необходимо присоединить объекты. 3. Выберите один или несколько объектов для присоединения к исходному объекту. Доступные объекты включают арки, эллиптические арки, линии, полилинии и сплайны. Дополнительные ограничения для каждого типа объектов описаны в команде СОЕДИНИТЬ. Редактирование СОЕДИНИТЬ Краткий справочникКоманды РАЗОРВАТЬ Разрыв выбранного объекта между двумя точками СОЕДИНИТЬ Соединяет объекты для формирования одного целого объекта Системные переменные Нет Утилиты Нет Ключевые слова для команд Нет Редактирование с помощью ручекРучки имеют вид квадратных меток и находятся в характерных точках выбранных объектов. Перетаскивая эти ручки, можно быстро и наглядно редактировать объекты. Использование режимов ручекПеретаскиванием ручек можно выполнять растягивание, перемещение, поворот, масштабирование и зеркальное отображение объектов. Выбранная операция редактирования называется режимом ручек. Ручки имеют вид квадратных меток и находятся в характерных точках выбранных объектов. Перетаскивая их, можно выполнять растягивание, перемещение, поворот, масштабирование и зеркальное отображение объектов. В режиме включенных ручек выбор объектов производится до ввода команды, после чего пользователь может манипулировать объектом с помощью устройства указания. 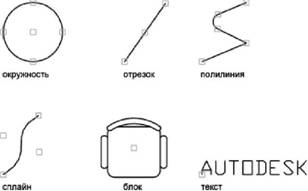 Для использования режима ручки выберите ручку (базовую ручку) с целью действий в базовой точке для операций. (Выбранная ручка называется также "горячей"). После этого выбирается один из режимов ручек. Циклическое переключение этих режимов производится последовательным нажатием клавиш ENTER или ПРОБЕЛ. Нужный режим можно включить с помощью комбинации быстрого вызова или из контекстного меню. Работа с ручками квадранта Для ручек, расположенных на кругах и эллипсах, расстояния отмеряются от точки центра, а не от выбранной ручки. Например, в режиме "Растянуть", можно выбрать ручку квадранта и растянуть круг, а затем ввести новое значение радиуса в командной строке. Новое значение радиуса отмеряется от центра круга, а не от выбранной ручки. Если выбрать ручку, расположенную в центре круга, то круг можно перемещать. Выбор и изменение нескольких ручек
В качестве базовых точек для операции можно использовать несколько ручек. Когда выбрано несколько ручек (что носит также название "выбор нескольких наиболее часто используемых ручек"), форма объекта между выбранными ручками остается неизменной. Чтобы выбрать несколько ручек, удерживайте SHIFT нажатой и выберите дополнительные ручки. Ограничение отображения ручекОтображение ручек на выбранных объектах является настраиваемым. Режим подавления ручек в случае, если исходный набор содержит больше объектов, чем задано, устанавливается системной переменной GRIPOBJLIMIT. При добавлении объектов к исходному набору ограничение не действует. Например, если значение переменной GRIPOBJLIMIT равно 20, то пользователь может выбрать 15 объектов, затем добавить в исходный набор 25 объектов, и на всех объектах будут отображаться ручки. Растягивание с помощью ручек Объект можно растянуть перетаскиванием его ручек. Но если перетаскивать ручки, расположенные на текстовых объектах, в точках вхождений блоков, на серединах отрезков, в центрах кругов и на объектах-точках, то вместо растягивания происходит перемещение всего объекта. Таким образом, ручки позволяют легко перемещать вхождения блоков и изменять размеры объектов. Перемещение с помощью ручекС помощью ручек можно перемещать объекты. При задании направления и расстояния указанием точки выбранные объекты, выделенные подсветкой, перемещаются на новое место. Поворот с помощью ручекВыбранные объекты можно поворачивать вокруг базовой точки путем указания точки и перетаскивания ручки. Кроме того, можно ввести значение угла. Этим способом можно поворачивать и вхождения блоков. Масштабирование с помощью ручекВыбранные объекты можно масштабировать относительно базовой точки. Для увеличения объекта следует перетаскивать курсор от базовой ручки, а для уменьшения — к базовой ручке. Можно также ввести значение относительного масштабного коэффициента. Зеркальное отображение с помощью ручекВыбранные объекты можно зеркально отображать относительно временной оси отражения. Для задания вертикальной или горизонтальной оси отражения можно воспользоваться режимом "Орто". См. также: ■ Использование динамического ввода ■ Работа с динамическими блоками в чертежах Для включения ручек 1. Выберите меню Сервис→Параметры. 2. На вкладке "Выбор" диалогового окна "Настройка" установите флажок "Включить ручки". 3. Нажмите "OK". НАСТРОЙКА Для установки цвета ручек под курсором 1. Выберите меню Сервис→Параметры. 2. На вкладке "Выбор" диалогового окна "Настройка" нажать на стрелку рядом с полем "Цвет ручки под курсором". 3. Выберите один из стандартных цветов, или воспользоваться элементом "Выбор цвета" для вызова диалогового окна выбора цвета. Для задания предельного количества выбранных объектов для показа ручек 1. Выберите меню Сервис→Параметры. 2. На вкладке "Выбор" диалогового окна "Настройка" введите требуемое значение в поле "Предельное количество выбранных объектов для показа ручек". Максимальное возможное значение составляет 32767. При добавлении объектов к исходному набору ограничение не действует. Для отображения подсказок к ручкам в пользовательских объектах, поддерживающих подсказки к ручкам 1. Выберите меню Сервис→Параметры. 2. На вкладке "Выбор" диалогового окна "Настройка" выберите "Подсказки к ручкам". Для отмены выделения ручками ■ Нажмите ESC. Для растягивания объекта с помощью ручек 1. Выберите объект для растягивания. 2. Выберите базовую ручку на объекте. Заданная ручка подсвечивается, и включается режим по умолчанию "Растягивание". 3. Переместите устройство указания и нажмите кнопку мыши. Выбранный объект растягивается с учетом нового положения ручки.
Для растягивания с помощью нескольких ручек 1. Выберите несколько объектов для растягивания. 2. Удерживая нажатой клавишу SHIFT, выберите несколько ручек; выбранные ручки выделяются цветом. 3. Отпустите клавишу SHIFT и нажатием кнопки мыши выберите ручку для использования в качестве базовой. Включается режим "Растягивание", выбранный по умолчанию. 4. Переместить устройство указания и нажмите кнопку мыши. Выбранные ручки перемещаются одновременно. Заданные объекты растягиваются. Для перемещения объекта с помощью ручек 1. Выберите объекты для перемещения. 2. Выберите базовую ручку на объекте. Заданная ручка подсвечивается, и включается режим по умолчанию "Растягивание". 3. Просмотрите режимы ручек с помощью клавиши ENTER и выберите режим "Перемещение". Нужный режим можно также выбрать из контекстного меню. 4. Переместить устройство указания и нажать кнопку мыши. Выбранные объекты перемещаются, следуя за ручкой.
Для поворота объекта с помощью ручек 1. Выберите поворачиваемые объекты. 2. Выберите базовую ручку на объекте с помощью нажатия кнопки мыши. Заданная ручка подсвечивается, и включается режим по умолчанию "Растягивание". 3. Просмотрите режимы ручек с помощью клавиши ENTER и выберите режим "Поворот". Нужный режим можно также выбрать из контекстного меню. 4. Переместить устройство указания и нажмите кнопку мыши. Выбранные объекты поворачиваются вокруг базовой ручки.
Для масштабирования объектов с помощью ручек 1. Выберите объекты для масштабирования. 2. Выберите базовую ручку на объекте. Заданная ручка подсвечивается, и включается режим по умолчанию "Растягивание". 3. Просмотрите режимы ручек с помощью клавиши ENTER и выберите режим "Масштаб". Нужный режим можно также выбрать из контекстного меню. 4. Введите значение масштабного коэффициента или перетащите объект и нажмите кнопку мыши для задания нового масштаба.
Для зеркального отображения объектов с помощью ручек 1. Выберите отображаемые объекты. 2. Выберите мышью базовую ручку на объекте. Заданная ручка подсвечивается, и включается режим по умолчанию "Растягивание". 3. Просмотрите режимы ручек с помощью клавиши ENTER и выберите режим "Зеркало". Нужный режим можно также выбрать из контекстного меню. 4. Укажите вторую точку для определения оси отражения. Для зеркального отображения объектов иногда удобно использовать режим "Орто". Краткий справочникКоманды НАСТРОЙКА Параметры данной вкладки служат для пользовательской настройки программы Системные переменные GRIPBLOCK Управляет ручками внутри блоков GRIPCOLOR Управляет цветом невыбранных ручек GRIPHOT Управляет цветом выбранных ручек GRIPHOVER Управляет цветом заполнения невыбранной ручки, когда курсор останавливается над ней GRIPOBJLIMIT Подавление отображения ручек, если количество объектов в наборе превышает заданное GRIPS Управляет использованием набора ручек при растягивании, перемещении, повороте, масштабировании и зеркальном отображении объектов GRIPSIZE Устанавливает размер квадрата, изображающего ручку (в пикселах) GRIPTIPS Управление отображением подсказками к ручкам при наведении курсора на ручки динамических блоков и пользовательских объектов, поддерживающих подсказки к ручкам Утилиты Нет Ключевые слова для команд Нет Многократное копирование с помощью ручекС помощью ручек, кроме операций редактирования, можно также выполнять многократное копирование объектов. Так, например, используя опцию "Копировать", можно поворачивать выбранные объекты, создавая их копии в каждой указываемом положении. 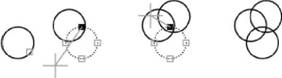 Кроме того, режим многократного копирования активизируется нажатием клавиши CTRL в процессе указания первого нового положения для объекта. Так в режиме "Растянуть" функция многократного копирования растягивает объект, например, отрезок, и копирует его в любую точку графической области, указанную пользователем. Множественное копирование будет продолжаться, пока не выключить ручки.
Задание шага смещения и шага поворота Многократное копирование можно производить, размещая копии с заданным шагом смещения. Этот шаг определяется расстоянием между объектом и его следующей копией. В следующем примере размещаются источники освещения. Первая копия осветительного прибора создается со смещением в две единицы. Все последующие копии также размещаются на расстоянии в две единицы от предыдущих.  Если при выборе нескольких точек копирования с помощью указывающего устройства удерживать нажатой клавишу CTRL, графический курсор будет привязан к точке смещения, созданной на основе двух последних выбранных точек. В приведенной ниже иллюстрации координаты середины отрезка 1 — 8,5. На основе этой серединной точки отрезок 2 был скопирован с помощью клавиши CTRL и режима ручек "Растянуть"; координаты середины этого отрезка — 9,5. Третий отрезок будет привязан к точке смещения, созданной на основе значений координат 10,5. 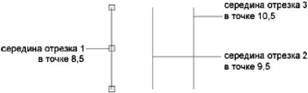 При повороте объекта вокруг базовой ручки можно также размещать копии с заданным угловым интервалом. Шаг поворота определяется углом между объектом и его следующей копией, создаваемой в режиме ручек "Поворот". Для использования шага поворота нажмите и удерживайте клавишу CTRL. 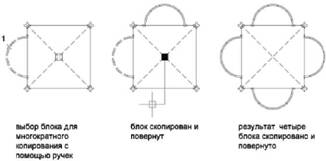 Для многократного копирования в любом режиме ручек 1. Выберите копируемые объекты. 2. Выберите базовую ручку на объекте. Заданная ручка подсвечивается, и включается режим по умолчанию "Растягивание". 3. Просмотрите режимы ручек с помощью клавиши ENTER и выберите требуемый режим. Нужный режим можно также выбрать из контекстного меню. 4. Введите к(Копировать) или нажмите и удерживайте клавишу CTRL при растягивании, перемещении, повороте или масштабировании. Копирование будет продолжаться, пока не выключены ручки. 5. Введите или укажите дополнительные параметры для выполнения операции в текущем режиме ручек. 6. Выключите ручки нажатием клавиши ENTER, ПРОБЕЛ или ESC. Для задания шага смещения при многократном копировании 1. Выберите копируемые объекты. 2. Выберите базовую ручку на объекте. Заданная ручка подсвечивается, и включается режим по умолчанию "Растягивание". 3. Просмотрите режимы ручек с помощью клавиши ENTER и выберите режим "Перемещение". Нужный режим можно также выбрать из контекстного меню. 4. Введите к(Копировать). 5. Переместите курсор и нажмите кнопку мыши. Шаг смещения определяется расстоянием между выбранной ручкой и точкой, указанной для копирования. 6. Удерживая в нажатой клавишу CTRL, разместите дополнительные копии, для чего укажите дополнительные положения. Копии объектов размещаются с равным интервалом, определяемым при последнем копировании. 7. Выключите ручки нажатием клавиши ENTER, ПРОБЕЛ или ESC. Для задания шага поворота при многократном копировании 1. Выберите поворачиваемые объекты. 2. Выберите базовую ручку на объекте. Заданная ручка подсвечивается, и включается режим по умолчанию "Растягивание". 3. Просмотрите режимы ручек с помощью клавиши ENTER и выберите режим "Поворот". Нужный режим можно также выбрать из контекстного меню. 4. Введите к(Копировать). 5. Переместите устройство указания и нажмите кнопку мыши. Шаг поворота определяется углом между выбранной ручкой и точкой, указанной для копирования. 6. Удерживая в нажатом состоянии клавишу CTRL, укажите следующие положения для копирования объектов. Копии объектов создаются путем поворота предыдущей копии на угол, определяемый при повороте первой копии. 7. Выключите ручки нажатием клавиши ENTER, ПРОБЕЛ или ESC. Для зеркального отображения объектов с помощью ручек и с сохранением оригиналов 1. Выберите отображаемые объекты. 2. Выберите мышью базовую ручку на объекте. Заданная ручка подсвечивается, и включается режим по умолчанию "Растягивание". 3. Просмотрите режимы ручек с помощью клавиши ENTER и выберите режим "Зеркало". Нужный режим можно также выбрать из контекстного меню. 4. Нажмите и удерживайте клавишу CTRL (или введите к(Копировать)), чтобы запомнить исходное изображение и указать вторую точку оси отражения. Для зеркального отображения объектов иногда удобно использовать режим "Орто". 5. Выключите ручки нажатием клавиши ENTER, ПРОБЕЛ или ESC. Краткий справочникКоманды НАСТРОЙКА Параметры данной вкладки служат для пользовательской настройки программы Системные переменные GRIPBLOCK Управляет ручками внутри блоков GRIPCOLOR Управляет цветом невыбранных ручек GRIPHOT Управляет цветом выбранных ручек GRIPS Управляет использованием набора ручек при растягивании, перемещении, повороте, масштабировании и зеркальном отображении объектов GRIPSIZE Устанавливает размер квадрата, изображающего ручку (в пикселах) Утилиты Нет Ключевые слова для команд Нет Управление ручками в блокахПо желанию пользователя вставленный блок может иметь как одну ручку, так и набор ручек. По желанию пользователя вставленный блок может иметь как одну ручку в точке вставки, так и набор ручек для каждого отдельного объекта внутри блока. 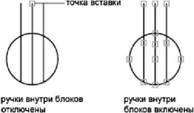 См. также: ■ Указание ручек для динамических блоков Для включения и отключения ручек в блоках 1. Выберите меню Сервис→Параметры. 2. На вкладке "Выбор" диалогового окна "Настройка" установите или сбросьте флажок "Ручки внутри блоков". 3. Нажмите "OK". НАСТРОЙКА Краткий справочникКоманды НАСТРОЙКА Параметры данной вкладки служат для пользовательской настройки программы Системные переменные GRIPBLOCK Управляет ручками внутри блоков GRIPCOLOR Управляет цветом невыбранных ручек GRIPHOT Управляет цветом выбранных ручек GRIPS Управляет использованием набора ручек при растягивании, перемещении, повороте, масштабировании и зеркальном отображении объектов GRIPSIZE Устанавливает размер квадрата, изображающего ручку (в пикселах) Утилиты Нет Ключевые слова для команд Нет Редактирование сложных объектовДля таких сложных объектов, как блоки, размеры, штриховки и полилинии, предусмотрены дополнительные операции редактирования. Расчленение составных объектовСоставные объекты, такие как полилинии, размеры, штриховки и вхождения блоков, можно расчленять на отдельные составляющие элементы. Составные объекты, такие как полилинии, размеры, штриховки и вхождения блоков, можно расчленять на отдельные составляющие элементы. Например, расчленение полилинии приводит к ее разрыванию на простые отрезки и дуги. Вхождения блоков и ассоциативные размеры после расчленения преобразуются в наборы простых объектов. Расчленение размеров и штриховокПри расчленении размеров и штриховок теряется ассоциативная связь между элементами, что приводит к образованию набора простых объектов, таких как отрезки, тексты, точки и 2D фигуры. Для автоматического расчленения размеров во время их создания задайте для системной переменной DIMASSOC значение 0. Расчленение полилинийПри расчленении полилинии теряется информацию о ее ширине. Результирующие отрезки и дуги располагаются вдоль ее осевой линии. Для расчленения полилиний, содержавшихся в расчлененном блоке, требуется отдельная операция. Ширина кольца после его расчленения также становится нулевой. При расчленении из блоков удаляются атрибуты, однако при этом исходные описания атрибутов сохраняются. Цвета и типы линий отдельных объектов, образующихся на месте вхождений блоков, могут измениться. Расчленение внешних ссылокВнешними ссылками называются файлы чертежей, вставленные в другие чертежи и сохраняющие связь со своим исходным описанием. Внешние ссылки и унаследованные из них блоки расчленить нельзя. Для расчленения объекта 1. Выберите меню Редактирование→Расчленить. 2. Выберите объекты для расчленения. Для многих объектов результат расчленения визуально не заметен. Редактирование РАСЧЛЕНИТЬ Кйраткий справочникКоманды РАСЧЛЕНИТЬ Разбиение составного объекта на составляющие его объекты РАСЧЛЕНИТЬ Расчленение составного объекта на отдельные компоненты Системные переменные DIMASSOC Управляет ассоциативностью размерных объектов и расчленением размеров. EXPLMODE Управляет обработкой блоков с разными масштабами вставки в команде РАСЧЛЕНИТЬ Утилиты Нет Ключевые слова для команд Нет Редактирование и объединение полилинийДля изменения формы полилиний, кроме общих операций редактирования, предусмотрены также дополнительные операции. Кроме того, можно объединять отдельные полилинии в одну. Редактирование полилиний заключается в их замыкании и размыкании, а также в перемещении, добавлении и удалении отдельных вершин. Имеется возможность выпрямления полилинии между двумя вершинами, настройки типа линии так, что до и после каждой вершины рисуются штрихи. Можно задать единую ширину для всей полилинии или управлять шириной для каждого сегмента. Полилинии можно также линейно аппроксимировать в сплайновые кривые. Сегменты объединяемых полилинийК разомкнутой полилинии можно присоединить отрезок, дугу или другую полилинию, если их конечные точки совпадают. Если конечные точки не совпадают, но расстояние между ними не превышает некоторого критического значения, то объединение выполняется с помощью обрезки, удлинения или создания нового сегмента. Свойства объединенных полилинийПолилиния, полученная в результате объединения нескольких объектов с различными свойствами, наследует свойства первого выбранного объекта. Если две линии примыкают к полилинии в форме буквы Y, выбирается одна из линий и она присоединяется к полилинии. Данное объединение также приводит к тому, что программа неявно отменяет сглаживание как исходной полилинии, так и присоединяемой. После присоединения полученную полилинию можно сгладить снова. Дополнительные опции редактирования полилинийДля редактирования полилиний, кроме общих операций редактирования, применяемых ко многим объектам, предусмотрены также дополнительные опции редактирования и объединения, реализуемые командой ПОЛРЕД. ■ "Замкнуть". Создание замыкающего сегмента полилинии, соединяющего его последний сегмент с первым. Полилиния считается открытой, пока ее не замкнуть с помощью параметра "Замкнуть". ■ "Соединить". Добавление линий, дуг или полилиний к концу открытой полилинии и отмена сглаживания для полилиний, сглаженных дугой. Конец добавляемого объекта должен точно совпадать с одной из конечных точек полилинии. ■ "Ширина". Задание новой единой ширины для всей полилинии. Можно воспользоваться также подопцией "Ширина" опции "Вершина" для изменения начальной и конечной ширины отдельных сегментов. 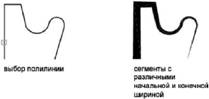 ■ "Вершина". Первая вершина полилинии на экране помечается крестиком (×) на экране. Если для этой вершины задана касательная, то ее направление указывается стрелкой. ■ "Сгладить". Вычисление гладкой кривой, сглаживающей вершины полилинии дугами. Кривая проходит через все вершины полилинии, удовлетворяя при этом значениям касательных, заданных для этих вершин. ■ "Сплайн". Использование вершин выбранной полилинии в качестве управляющих точек или контура сглаженной сплайном полилинии. Кривая проходит через первую и последнюю управляющие точки, если исходная полилиния не была замкнута. 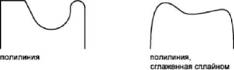 ■ "Убрать сглаживание". Удаление всех дополнительных вершин с помощью сглаженной дугой или сплайном полилинии и выпрямление всех сегментов полилинии. ■ "Типлин". Задание способа генерации типа линий в вершинах полилинии. При включенном параметре генерация заданного типа линий начинается со штриха и заканчивается штрихом в каждой вершине. См. также: ■ Обрезка и удлинение объектов ■ Разрыв и соединение объектов Для редактирования полилинии 1. Выберите меню Редактирование→Объект→Полилиния. 2. Выберите полилинию для редактирования. Если выбранный объект является линией или дугой, отобразится следующий запрос. Выбранный объект - не полилиния. Сделать его полилинией? <Y>:Введите y или n, или нажмите ENTER При ответе дтакой объект преобразуется в двумерную полилинию, состоящую из одного сегмента. Полученную полилинию можно отредактировать. Этой операцией можно пользоваться для объединения отрезков и дуг в полилинию. Если значение системной переменной PEDITACCEPT равно 1, то такой запрос не выдается, и выбранный объект автоматически преобразуется в полилинию. 3. Задать любые из приведенных опций редактирования: ■ Введите з(Замкнуть) для замыкания разомкнутой полилинии. ■ Введите д(Добавить) для объединения смежных отрезков, дуг или полилиний. ■ Введите ш(Ширина) для задания новой единой ширины для всей полилинии. ■ Введите в(Вершина) для редактирования вершин. ■ Введите сг(СГладить) для сглаживания полилинии дугами, проходящими через все вершины. ■ Введите сп(СПлайн) для сплайновой аппроксимации полилинии. ■ Введите у(Убрать сглаживание) для удаления всех дополнительных вершин, вставленных при выполнении операций "Сгладить" и "Сплайн", и выпрямление всех сегментов полилинии. ■ Введите т(Типлин) для включения или отключения непрерывной генерации образца типа линий. ■ Введите о(Отменить), чтобы вернуть действия к началу ПОЛРЕД. 4. Введите x(Выход) для завершения опции команды. Для выхода из команды ПОЛРЕД нажмите ENTER. Редактирование II ПОЛРЕД Объединение полилиний, линий и дуг в одну полилинию 1. Выберите меню Редактирование→Объект→Полилиния. 2. Выберите полилинию, линию или дугу для редактирования. Если выбрана линия или дуга, нажмите ENTER для преобразования выбранной линии или дуги в полилинию. 3. Введите с(Соединить). 4. Выберите одну или несколько полилиний, линий или дуг, располагаемых из конца в конец. Все выбранные полилинии, линии или дуги теперь соединяются в единую полилинию. 5. Нажмите ENTER для завершения команды. Редактирование II ПОЛРЕД Удаление вершины в полилинии 1. Выберите меню Редактирование→Объект→Полилиния. 2. Выберите полилинию. 3. Введите р(редактировать вершину). Первая вершина помечается символом X. Используйте опцию "Далее" для перемещения X на вершину, предшествующую той, которую нужно удалить. 4. Введите с(спрямить) 5. Используйте опцию "Далее" для перемещения X на вершину, следующую непосредственно за той, которую нужно удалить 6. Введите и(Идти дальше). Вершина на полилинии удаляется. Вершины с каждой из сторон от удаленной вершины соединяются между собой прямолинейным отрезком полилинии. 7. Введите х(выХод) для завершения работы с вершинами. 8. Нажмите ENTER для завершения команды. Редактирование II ПОЛРЕД Для сужения ширины отдельных сегментов 1. Выберите меню Редактирование→Объект→Полилиния. 2. Выберите полилинию для редактирования. 3. Введите в(Вершина). Первая вершина помечается крестиком (X). Переместите соответствующую вершину с помощью опций "Следующая" или "Предыдущая". 4. Введите ш(Ширина). 5. Введите начальную и конечную ширину, затем нажмите ENTER для перехода к следующей вершине. Повторить пункты 4 и 5 для каждого сегмента. 6. Введите о(Отменить), чтобы вернуть действия к началу ПОЛРЕД. 7. Введите х(выХод) для завершения работы с вершинами. 8. Нажмите ENTER для завершения команды. Редактирование II ПОЛРЕД Краткий справочникКоманды ПОЛРЕД Редактирование полилиний и трехмерных полигональных сетей СОЕДИНИТЬ Соединяет объекты для формирования одного целого объекта Системные переменные PEDITACCEPT Подавляет отображение подсказки "Выбранный объект не является полилинией" команды ПОЛРЕД SPLFRAME Управляет отображением сплайнов и сглаженных сплайнами полилиний SPLINESEGG Задает количество сегментов линии, генерируемых для каждой сглаженной сплайном полилинии, созданной с помощью параметра "Сплайн" команды ПОЛРЕД SPLINETYPE Задает тип кривой, создаваемой с помощью параметра "Сплайн" команды ПОЛРЕД SURFTYPE Управляет типом поверхности сглаживания, которая используется командой ПОЛРЕД (параметр "Сплайн") SURFU Задает плотность поверхности для параметра "Сглаживание" команды ПОЛРЕД в направлении М и плотность изолиний U на объектах поверхности SURFV Задает плотность поверхности для параметра "Сглаживание" команды ПОЛРЕД в направлении N и плотность изолиний V на объектах поверхности. Утилиты Нет Ключевые слова для команд Нет Редактирование сплайновДля изменения форм сплайнов, кроме общих операций редактирования, предусмотрены также дополнительные опции. Для редактирования сплайнов, кроме общих операций редактирования, применяемых ко многим объектам, предусмотрены также дополнительные опции, реализуемые командой РЕДСПЛАЙН: ■ Определяющие. Редактирование определяющих сплайн данных, включая значения допусков. ■ "Замкнуть". Замыкание разомкнутого сплайна со сглаживанием в точке соединения. ■ Перенести. Изменение положения определяющей точки. ■ "Уточнить". Изменение формы сплайна добавлением управляющих точек и изменением их весовых коэффициентов, а также повышением порядка сплайна. ■ "Обратно". Изменение направление сплайна на противоположное. Кроме того, разрешается изменение допуска сплайна. Допуск задает максимально допустимое расстояние от реального сплайна до любой из определяющих точек. Чем меньше значение допуска, тем сплайн ближе к определяющим точкам. Редактирование сплайнов с помощью ручекЕсли системная переменная GRIPS имеет значение 1, то ручки размещаются на определяющих точках выбранного сплайна. С их помощью можно изменять форму и положение сплайна. Выполнение некоторых операций приводит к удалению определяющих точек. В этих случаях ручки располагаются в управляющих точках сплайна. К таким операциям относятся обрезка сплайна, перемещение контрольных точек и удаление определяющих данных. Если включена управляющая ломаная сплайна (системная переменная SPLFRAME равна 1), то ручки отображаются как на управляющих точках, так и на определяющих точках, если они имеются. 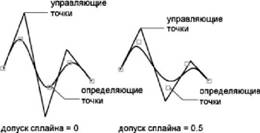 Имеется возможность удалять определяющие точки сплайна, добавлять их для повышения точности и изменять форму сплайна путем перемещения определяющих точек. Сплайны можно замыкать и размыкать, а также изменять направления касательных в начальной и конечной точках. Можно менять местами начало и конец сплайна. Кроме того, разрешается изменение допуска сплайна. Допуск задает максимально допустимое расстояние от реального сплайна до любой из определяющих точек. Чем меньше значение допуска, тем сплайн ближе к определяющим точкам. Исправление формы сплайнаПовысить точность сплайна можно, увеличив количество управляющих точек в какой-либо из его частей, или изменив весовые коэффициенты некоторых из управляющих точек. Повышение весового коэффициента управляющей точки заставляет сплайн проходить ближе к ней. Еще один способ увеличения точности сплайна — повышение его порядка. Порядком сплайна называется число, на единицу большее степени полинома, описывающего сплайн. Например, кубический сплайн имеет порядок 4. Чем выше порядок сплайна, тем больше у него управляющих точек. Рассмотрим следующий случай. Пусть построенный сплайн представляет на чертеже географическую горизонталь. Ручки включены, и для увеличения точности требуется переместить четвертую определяющую точку. При выборе сплайна в управляющих точках появляются ручки. Если сплайн создан путем задания совокупности определяющих точек и положения этих точек не удалены из определения опцией "Очистить" команды РЕДСПЛАЙН, при выборе опции "Определяющие" ручки появляются в определяющих, а не в управляющих, точках выбранного сплайна. 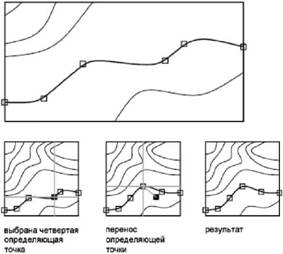 См. также: ■ Разрыв и соединение объектов Для редактирования сплайна 1. Выберите меню Редактирование→Объект→Сплайн. 2. Выберите сплайн для редактирования. 3. Выполните одно или несколько действий из перечисленных: ■ Введите о(Определяющие) для редактирования определяющих сплайн данных. ■ Введите з(Замкнуть) для замыкания разомкнутого сплайна и сглаживания кривой в точке соединения. ■ Введите п(Перенести) для переноса определяющей точки в новое положение. ■ Введите и(Исправить) для изменения формы сплайна путем добавления управляющих точек и изменения их весовых коэффициентов, а также повышением порядка сплайна. ■ Введите об(ОБратно) для изменения направления сплайна на противоположное. ■ Введите от(ОТменить) для отмены последней операции редактирования. 4. Введите х(выХод) для завершения команды. Редактирование II РЕДСПЛАЙН Краткий справочникКоманды СОЕДИНИТЬ Соединяет объекты для формирования одного целого объекта РЕДСПЛАЙН Редактирование сплайнов или сглаженных сплайнами полилиний Системные переменные SPLFRAME Управляет отображением сплайнов и сглаженных сплайнами полилиний Утилиты Нет Ключевые слова для команд Нет Изменение спиралейДля изменения формы и размера спирали можно использовать как ручки, так и палитру "Свойства". Ручки можно использовать для изменения следующих параметров спирали: ■ Начальная точка ■ Радиус в основании ■ Радиус при вершине ■ Высота ■ Расположения Если для изменения радиуса спирали в основании используется ручка, то радиус при вершине автоматически изменяется с соблюдением заданной пропорции. Для изменения радиуса в основания независимо от радиуса при вершине используется палитра "Свойства". С помощью палитры "Свойства" можно изменять и другие свойства спирали, например: ■ Число витков (Витки) ■ Высота витка ■ Направление кручения — по часовой стрелке (ПОЧС) или против часовой стрелки (ПРЧС). С помощью свойства "Наложение зависимости" можно задать зависимости для таких свойств спирали как "Высота", "Число витков" и "Высота витка". "Наложение зависимости" влияет на изменение таких свойств спирали как "Высота", "Число витков" и "Высота витка" при изменении их в панели "Свойства" или с помощью ручек для редактирования. Приведенная ниже таблица показывает изменения спирали в зависимости от того, на какое свойство налагается зависимость.
См. также: ■ Построение спиралей Краткий справочникКоманды СПИРАЛЬ Создание 2D или 3D винтовой линии Системные переменные Нет Утилиты Нет Ключевые слова для команд Нет Редактирование мультилинийМногострочные объекты состоят из параллельных линий (от 1 до 16), называемых элементами. Для изменения мультилиний можно использовать обычные команды редактирования, команду редактирования мультилинии и стили мультилинии. Специальные функции редактирования мультилинии доступны с помощью команды МЛРЕД, включая следующие. ■ Добавление или удаление вершины ■ Контролирование видимости стыков угла ■ Контролирование стиля пересечения с другими мультилиниями ■ Создание или удаление разрывов в многострочном объекте Добавление и удаление вершин мультилинийИмеется возможность добавления к мультилинии новой вершины или удаления имеющейся. 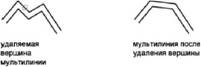 Редактирование пересечений мультилиний Редактирование пересечений мультилиний Имеется возможность отредактировать способ пересечения мультилиний. Пересечения могут быть крестообразными или Т-образными; крестообразные или Т-образные подразделяется на закрытые, открытые и сплошные пересечения. 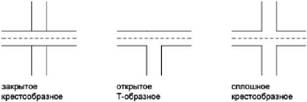 Редактирование стилей мультилиний Редактирование стилей мультилиний Можно использовать команду МЛСТИЛЬ для редактирования стилей мультилиний, т.е. изменить свойства элементов, а также вид торцов и цвет закрашивания для последующих мультилиний. Стили мультилиний определяют количество элементов в мультилинии, цвет, тип линий, толщину линии и смещение каждого элемента от исходного положения. Кроме того, допускается изменение вида соединяющих отрезков, торцевых ограничителей и фона заполнения. Стили мультилиний имеют следующие ограничения. ■ Редактирование свойств элементов и мультилиний невозможно для стиля СТАНДАРТ и стилей, используемых в чертеже. ■ Редактировать стиль мультилинии необходимо до того, как он будет использован для создания мультилинии в текущем чертеже. Использование команд редактирования для мультилиний Можно использовать большинство обычных команд редактирования для мультилиний кроме ■ РАЗОРВАТЬ ■ ФАСКА ■ СОПРЯЖЕНИЕ ■ УВЕЛИЧИТЬ ■ СМЕЩЕНИЕ Для выполнения этих операций сначала использовать команду РАСЧЛЕНИТЬ для перемещения многострочного объекта с объектом отдельной линии.
См. также: ■ Построение объектов мультилиний Для удаления вершины мультилинии 1. Выберите меню Редактирование→Объект→Мультилиния. 2. В диалоговом окне "Редактирование мультилинии" выберите пиктограмму "Удалить вершину". 3. Укажите на чертеже вершину для удаления. Нажмите ENTER. МЛРЕД Для задания закрытого крестообразного типа пересечения 1. Выберите меню Редактирование→Объект→Мультилиния. 2. В диалоговом окне "Редактирование мультилинии" выберите пиктограмму "Закрытый крест". 3. Выберите верхнюю мультилинию. 4. Выберите нижнюю мультилинию. Тип пересечения изменяется. После этого можно либо продолжить выбор пересечений мультилиний, либо завершить команду нажатием ENTER. Для повторного вызова диалогового окна "Редактирование мультилинии" нужно вновь нажать ENTER. Редактирование стиля мультилинии 1. Выберите меню Формат→Стиль мультилиний. 2. В диалоговом окне "Стили мультилиний" выберите имя стиля из списка. Нажмите кнопку "Редактирование". 3. Выберите "Свойства элементов". 4. В диалоговом окне "Редактирование стилей мультилиний" изменить необходимые параметры. 5. Нажмите "OK". 6. В диалоговом окне "Стили мультилиний" нажать кнопку "Сохранить" для сохранения сделанных изменений в MLN-файле. 7. Нажмите "OK". МЛСТИЛЬ Краткий справочникКоманды МЛРЕД Редактирует пересечения мультилиний, разрывы и вершины МЛСТИЛЬ Создает, изменяет и управляет стилями мультилиний Системные переменные Нет Утилиты Нет Ключевые слова для команд Нет |
|
||||||||||||||||||||||||||||||||||||||||||||||||||||||||||||||||||||||||||||||||||||||||||||||||||||||||||||||||||||||||||||||||||||||||||||||||||||||||||||||||||||||||||||||||||||||||||||||||||||||||||||||||||||||||||||||||||||||||||||||||||||||||||||||||||||||||||||||||||||||||||||||||||||||||||||||||||||||||||||||||||||||||||||||||||||||||||||||||||||||||||||||||
| Главная | В избранное | Наш E-MAIL | Добавить материал | Нашёл ошибку | Наверх | ||||||||||||||||||||||||||||||||||||||||||||||||||||||||||||||||||||||||||||||||||||||||||||||||||||||||||||||||||||||||||||||||||||||||||||||||||||||||||||||||||||||||||||||||||||||||||||||||||||||||||||||||||||||||||||||||||||||||||||||||||||||||||||||||||||||||||||||||||||||||||||||||||||||||||||||||||||||||||||||||||||||||||||||||||||||||||||||||||||||||||||||||||
|
|
||||||||||||||||||||||||||||||||||||||||||||||||||||||||||||||||||||||||||||||||||||||||||||||||||||||||||||||||||||||||||||||||||||||||||||||||||||||||||||||||||||||||||||||||||||||||||||||||||||||||||||||||||||||||||||||||||||||||||||||||||||||||||||||||||||||||||||||||||||||||||||||||||||||||||||||||||||||||||||||||||||||||||||||||||||||||||||||||||||||||||||||||||

 Стандартный
Стандартный Линейный
Линейный Поворот
Поворот Отразить
Отразить
 Поискать
Поискать