|
|||||||||||||||||||||||||||||||||||||||||||||||||||||||||||||||||||||||||||||||||||||||||||||||||||||||
|
|
Работа с 3D моделямиПостроение сечений и 2D чертежей из 3D моделей 22Создание 3D моделей Возможно создание 3D тел и поверхностей с самого начала или на основе имеющихся объектов. В дальнейшем эти тела и поверхность можно комбинировать для получения моделей тел. 3D объекты могут быть также представлены моделированными поверхностями (с 3D высотой), в виде каркасной модели или в виде сетчатой модели поверхности. Обзор 3D моделированияПрименяя 3D моделирование при работе над проектом, можно создавать модели тел, каркасные и сетчатые модели. Использование 3D моделирования дает несколько преимуществ. Имеется возможность: ■ Рассматривать модели из любой точки. ■ Использовать автоматическую генерацию основных и дополнительных 2D видов. ■ Создавать сечения и 2D чертежи. ■ Подавлять скрытые линии и добиваться реалистичного тонирования. ■ Проверять взаимодействия. ■ Добавлять источники света. ■ Создавать реалистичное тонирование. ■ Перемещаться по модели. ■ Использовать модель для создания анимации. ■ Выполнять инженерный анализ. ■ Извлекать характеристики, необходимые для производства. Моделирование телаПри моделировании твердых тел в качестве строительных блоков для модели используются тела и поверхности. Твердотельный объект, или тело, представляет собой изображение объекта, хранящее, помимо всего прочего, информацию о своих объемных свойствах. Следовательно, тела наиболее полно из всех типов 3D моделей отражают моделируемые объекты. Кроме того, тела, несмотря на их кажущуюся сложность, легче строить и редактировать, чем каркасные модели и сети.
См. также: ■ 3D координаты ■ Задание плоскостей видов чертежа в 3D (ПСК) ■ Использование динамической ПСК с моделями тел Краткий справочникКоманды ЯЩИК Создает 3D твердотельный параллелепипед (ящик) КОНУС Создает 3D тело с основанием в форме окружности или эллипса, симметрично суживающихся к точке, или к плоской грани в форме окружности или эллипса ЦИЛИНДР Создает трехстороннее 3D тело с окружностью или эллипсом в основании и на верхней грани ВЫДАВИТЬ Создание 3D тела или поверхности путем выдавливания объекта или плоской грани в заданном направлении и на заданное расстояние. ПОСЕЧЕНИЯМ Создает 3D тела или поверхности путем сечений двумя или более кривыми. ПОЛИТЕЛО Создается 3D политело ПИРАМИДА Создается 3D тело пирамиды ВРАЩАТЬ Создается 3D тело или поверхность вращением 2D объектов вокруг оси. ШАР Создание 3D тела — шара СДВИГ Создание 3D тела или поверхности посредством сдвига 2D кривой вдоль траектории ТОР Создание 3D тела в форме тора КЛИН Построение трехмерного пятигранного тела с наклонной гранью, приближающейся к оси X. Системные переменные DELOBJ PSOLWIDTH Управляет значением ширины по умолчанию для развернутого твердотельного объекта, созданного командой ПОЛИТЕЛО PSOLHEIGHT Управляет значением высоты по умолчанию для развернутого твердотельного объекта, созданного командой ПОЛИТЕЛО Утилиты Нет Ключевые слова для команд Нет Создание 3D тел и поверхностейВозможно создание 3D тел и поверхностей с самого начала или на основе имеющихся объектов. Обзор создания 3D тел и поверхностейПредусмотрена возможность создания базовых 3D форм (твердотельных примитивов): ящиков, конусов, цилиндров, шаров, клиньев, пирамид и торов (колец). Из этих форм путем их объединения, вычитания и пересечения строятся более сложные пространственные тела. Можно также создавать 3D тела и поверхности на основе существующих объектов с помощью любого из следующих методов: ■ Выдавливание объектов. ■ Сдвиг объектов вдоль траектории. ■ Вращение объектов вокруг оси. ■ Сечение с помощью набора кривых. ■ Разрезание тела. ■ Преобразование плоских объектов, имеющих толщину, в тела и поверхности Тела и поверхности отображаются в таком визуальном стиле, который применим для соответствующего видового экрана. Для тел предусмотрена возможность анализировать свойства, присущие массе (объем, момент инерции, центр масс и т.п.). Данные о теле могут экспортироваться в такие приложения, как системы числового программного управления (ЧПУ) или анализа методом конечных элементов (МКЭ). Посредством расчленения тела его можно разделить на области, элементарные тела, поверхности и каркасные объекты. Плотность линий кривизны, используемых для визуализации криволинейных элементов модели, определяется системной переменной ISOLINES. Системная переменная FACETRES задает степень сглаживания тонированных объектов с подавленными скрытыми линиями. По умолчанию в 3D телах журнале регистрируются исходные профили 3D тел. Этот журнал позволяет видеть исходные формы, из которых получены составные тела. Дополнительные сведения о параметрах журнала для тел и поверхностей см. в разделе Отображение исходных форм составных тел. Краткий справочникКоманды ЯЩИК Создает 3D твердотельный параллелепипед (ящик) КОНУС Создает 3D тело с основанием в форме окружности или эллипса, симметрично суживающихся к точке, или к плоской грани в форме окружности или эллипса ПРЕОБРВТЕЛО Преобразует полилинии и окружности, для которых задана высота, в 3D тела. ПРЕОБРВПВРХ Преобразует объекты в поверхности ЦИЛИНДР Создает трехстороннее 3D тело с окружностью или эллипсом в основании и на верхней грани ВЫДАВИТЬ Создание 3D тела или поверхности путем выдавливания объекта или плоской грани в заданном направлении и на заданное расстояние. ПЕРЕСЕЧЕНИЕ ПОСЕЧЕНИЯМ Создает 3D тела или поверхности путем сечений двумя или более кривыми. ПИРАМИДА Создается 3D тело пирамиды ВРАЩАТЬ Создается 3D тело или поверхность вращением 2D объектов вокруг оси. РАЗРЕЗ Разрезание тел плоскостью или поверхностью ВЫЧИТАНИЕ СДВИГ Создание 3D тела или поверхности посредством сдвига 2D кривой вдоль траектории ТОР Создание 3D тела в форме тора ОБЪЕДИНЕНИЕ ВИЗСТИЛИ Создание и изменение визуальных стилей и применение визуального стиля к видовому экрану. КЛИН Построение трехмерного пятигранного тела с наклонной гранью, приближающейся к оси X. Системные переменные FACETRES ISOLINES Указывает количество линий контура для изображения поверхностей объектов Утилиты Нет Ключевые слова для команд Нет Создание 3D твердотельных примитивовПредусмотрена возможность создания базовых твердотельных форм в виде ящика, конуса, цилиндра, шара, тора, клина и пирамиды. Эти формы называют твердотельными примитивами. Создание ящиковИмеется возможность построить ящик. Основание ящика всегда вычерчивается параллельно плоскости XY текущей ПСК (плоскость построений).  Для создания ящика с ребрами одинаковой длины можно воспользоваться параметром "Куб" команды ЯЩИК.  Если при построении ящика используется параметр "Куб" или "Длина", то при задании длины можно задать также угол поворота ящика в плоскости XY. С помощью параметра "Центральная точка" можно построить ящик, задав конкретную центральную точку. Для создания ящика по двум точкам и высоте 1. Выберите меню Рисование→Моделирование→Ящик. 2. Укажите первый угол основания. 3. Укажите противоположный угол основания. 4. Задайте высоту. Моделирование ЯЩИК Панель "3D построения", "Ящик" Для создания ящика по длине, ширине и высоте 1. Выберите меню Рисование→Моделирование→Ящик. 2. Укажите первый угол основания. 3. Выберите опцию "Длина" и укажите длину основания. 4. Укажите ширину основания. 5. Задайте высоту. Моделирование ЯЩИК Панель "3Dпостроения", "Ящик" Для создания ящика по центральной точке, углу основания и высоте 1. Выберите меню Рисование→Моделирование→Ящик. 2. Выберите опцию "Центр" и укажите центральную точку основания. 3. Задайте от центральной точки один из углов основания с тем, чтобы вычислить длину и ширину или, если так будет удобнее, воспользуйтесь опцией "Длина" и укажите длину, а затем ширину, измеряемые от центральной точки основания. 4. Задайте высоту. Моделирование ЯЩИК Панель "3D построения", "Ящик" Для создания куба 1. Выберите меню Рисование→Моделирование→Ящик. 2. Задайте первый угол или выберите опцию "Центр" и укажите центральную точку основания. 3. Выберите опцию "Куб" и укажите длину куба и угол поворота. При расчете размеров куба указанная длина будет использоваться в качестве ширины и высоты. Моделирование ЯЩИК Панель "3D построения", "Ящик" Краткий справочникКоманды ЯЩИК Создает 3D твердотельный параллелепипед (ящик) Системные переменные DRAGVS Утилиты Нет Ключевые слова для команд Нет Создание клиньевИмеется возможность построить клин. Основание клина вычерчивается параллельно плоскости XY текущей ПСК, а наклонная грань располагается напротив первого указанного угла основания. Высота клина параллельна оси Z.  Параметр "Куб" команды КЛИН служит для построения клина с ребрами одинаковой длины.  Если при построении клина используется параметр "Куб" или "Длина", то при задании длины можно задать также угол поворота клина в плоскости XY. С помощью параметра "Центральная точка" можно построить клин, задав конкретную центральную точку. Для создания клина по двум точкам и высоте 1. Выберите меню Рисование→Моделирование→Клин. 2. Укажите первый угол основания. 3. Укажите противоположный угол основания. 4. Задайте высоту клина. Моделирование КЛИН Панель "3D построения", "Клин" Для создания клина по длине, ширине и высоте 1. Выберите меню Рисование→Моделирование→Клин. 2. Укажите первый угол основания. 3. Выберите опцию "Длина" и укажите длину основания. 4. Укажите ширину основания. 5. Задайте высоту клина. Моделирование КЛИН Панель "3D построения", "Клин" Для создания клина по центральной точке, углу основания и высоте 1. Выберите меню Рисование→Моделирование→Клин. 2. Выберите опцию "Центр" и укажите центральную точку основания. 3. Задайте от центральной точки один из углов основания с тем, чтобы вычислить длину и ширину или, если так будет удобнее, воспользуйтесь опцией "Длина" и укажите длину, а затем ширину, измеряемые от центральной точки основания. 4. Задайте высоту клина. Моделирование КЛИН Панель "3D построения", "Клин" Для создания клина с одинаковыми длиной, шириной и высотой 1. Выберите меню Рисование→Моделирование→Клин. 2. Задайте первый угол или выберите опцию "Центр" и укажите центральную точку основания. 3. Выберите опцию "Куб" и укажите длину клина и угол поворота. При расчете размеров клина указанная длина будет использоваться в качестве ширины и высоты. Моделирование КЛИН Панель "3D построения", "Клин" Краткий справочникКоманды КЛИН Построение трехмерного пятигранного тела с наклонной гранью, приближающейся к оси X. Системные переменные DRAGVS Утилиты Нет Ключевые слова для команд Нет Создание конусовМожно построить конус с круговым или эллиптическим основанием, суживающимся в точку. Также можно построить усеченный конус, который суживается в круговую или эллиптическую грань, параллельную основанию конуса. По умолчанию основание конуса располагается в плоскости XY текущей ПСК. Высота конуса параллельна оси Z. Параметр "Конечная точка оси" команды КОНУС служит для определения высоты и ориентации конуса. Конечной точкой является вершина конуса или центр верхней грани, если используется параметр "Верхний радиус". Конечная точка оси может быть расположена в любом месте 3D пространства Параметр "3Т" (три точки) команды КОНУС позволяет определить основание конуса, задавая три точки, расположенные в любом месте 3D пространства. Параметр "Верхний радиус" команды КОНУС служит для построения усеченного конуса, суживающегося в эллиптическую или плоскую грань.  Для построения конического тела, определение сторон которого требует задания конкретного угла, начертите 2D круг, а затем с помощью команды ВЫДАВИТЬ и параметра "Угол конуса" задайте суживание к кругу, расположенному под углом к оси Z. Однако, этот метод обеспечивает построение выдавленного тела, а не подлинного примитива твердотельного конуса. Для построения конуса с круговым основанием 1. Выберите меню Рисование→Моделирование→Конус. 2. Задайте центральную точку основания. 3. Задайте радиус или диаметр основания. 4. Задайте высоту конуса. Моделирование КОНУС Панель "3D построения", "Конус" Для построения конуса с эллиптическим основанием 1. Выберите меню Рисование→Моделирование→Конус. 2. Введите э(эллиптический). 3. Задайте конечную точку для первой оси. Это начальная точка первой оси. 4. Задайте другую конечную точку первой оси. Это конечная точка первой оси. 5. Задайте конечную точку (длину и угол поворота) второй оси. 6. Задайте высоту конуса. Моделирование КОНУС Панель "3D построения", "Конус" Создание усеченного конуса 1. Выберите меню Рисование→Моделирование→Конус. 2. Задайте центральную точку основания. 3. Задайте радиус или диаметр основания. 4. Введите в(верхний радиус). 5. Задайте верхний радиус. 6. Задайте высоту конуса. Моделирование КОНУС Панель "3D построения", "Конус" Создание конуса с высотой и ориентацией, задаваемыми конечной точкой оси 1. Выберите меню Рисование→Моделирование→Конус. 2. Задайте центральную точку основания. 3. Задайте радиус или диаметр основания. 4. В командной строке введите a. 5. Задайте конечную точку оси конуса. Эта конечная точка может располагаться в любом месте 3D пространства. Моделирование КОНУС Панель "3D построения", "Конус" Краткий справочникКоманды КОНУС Создает 3D тело с основанием в форме окружности или эллипса, симметрично суживающихся к точке, или к плоской грани в форме окружности или эллипса Системные переменные DRAGVS Утилиты Нет Ключевые слова для команд Нет Создание цилиндровМожно построить цилиндр с круговым или эллиптическим основанием.  Для определения высоты и ориентации конуса служит параметр "Конечная точка оси" команды ЦИЛИНДР. Эта конечная точка является центральной точкой верхней грани цилиндра. Конечная точка оси может быть расположена в любом месте 3D пространства. Параметр "3Т" (три точки) команды ЦИЛИНДР позволяет определить основание цилиндра, задавая три точки, расположенные в любом месте 3D пространства. Если необходимо построить цилиндрическую форму со специальными деталями, например с пазами вдоль сторон, следует создать двумерные контуры ее основания с помощью команды ПЛИНИЯ и воспользоваться командой ВЫДАВИТЬ для задания ее высоты вдоль оси Z. Однако этот метод обеспечивает построение выдавленного тела, а не подлинного примитива твердотельного цилиндра. Создание цилиндра с круговым основанием 1. Выберите меню Рисование→Моделирование→Цилиндр. 2. Задайте центральную точку основания. 3. Задайте радиус или диаметр основания. 4. Задайте высоту цилиндра. Моделирование ЦИЛИНДР Панель "3D построения", "Цилиндр" Создание цилиндра с эллиптическим основанием 1. Выберите меню Рисование→Моделирование→Цилиндр. 2. Введите э(эллиптический). 3. Задайте конечную точку для первой оси. Это начальная точка первой оси. 4. Задайте другую конечную точку первой оси. Это конечная точка первой оси. 5. Задайте конечную точку (длину и угол поворота) второй оси. 6. Задайте высоту цилиндра. Моделирование ЦИЛИНДР Панель "3D построения", "Цилиндр" Создание цилиндра с высотой и ориентацией, задаваемыми конечной точкой оси 1. Выберите меню Рисование→Моделирование→Цилиндр. 2. Задайте центральную точку основания. 3. Задайте радиус или диаметр основания. 4. В командной строке введите a. 5. Задайте конечную точку оси цилиндра. Эта конечная точка может располагаться в любом месте 3D пространства. Моделирование ЦИЛИНДР Панель "3D построения", "Цилиндр" Краткий справочникКоманды ЦИЛИНДР Создает трехстороннее 3D тело с окружностью или эллипсом в основании и на верхней грани Системные переменные DRAGVS Утилиты Нет Ключевые слова для команд Нет Создание шаровИмеется возможность построить шар. При задании центральной точки шар размещается так, чтобы его центральная ось была параллельна оси Z текущей пользовательской системы координат (ПСК).  Для определения шара можно также использовать любой из следующих параметров команды SPHERE: ■ 3Т (три точки). Окружность шара определяется заданием трех точек, расположенных в произвольном месте 3D пространства. Три заданные точки определяют также плоскость окружности шара. ■ 2Т (две точки). Окружность шара определяется заданием двух точек, расположенных в произвольном месте 3D пространства. Плоскость окружности шара определяется координатой Z первой точки. ■ ККР (касательная, касательная, радиус). Шар определяется заданием радиуса, являющегося касательной для двух объектов. Указанные точки касания проецируются на текущую ПСК. Создание шаров 1. Выберите меню Рисование→Моделирование→Шар. 2. Укажите центр шара. 3. Задайте радиус или диаметр шара. Моделирование ШАР Панель "3D построения", "Шар" Создание шара, определяемого тремя точками 1. Выберите меню Рисование→Моделирование→Шар. 2. Введите 3т. 3. Укажите первую точку. 4. Укажите вторую точку. 5. Укажите третью точку. Моделирование ШАР Панель "3D построения", "Шар" Краткий справочникКоманды ШАР Создание 3D тела — шара Системные переменные DRAGVS Утилиты Нет Ключевые слова для команд Нет Создание пирамидыИмеется возможность построить пирамиду. Для пирамиды можно определить от 3 до 32 сторон. 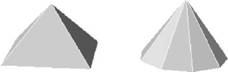 Для задания расположения конечной точки оси пирамиды служит параметр "Конечная точка оси" команды ПИРАМИДА. Эта конечная точка является верхней точкой пирамиды или центром верхней грани, если используется параметр "Верхний радиус". Возможно расположение конечной точки оси в любом месте 3D пространства. Конечная точка оси определяет длину пирамиды и ее положение в пространстве. Параметр "Верхний радиус" служит для построения усеченной пирамиды, суживающейся к плоской грани, имеющей такое же число сторон, как и основание. 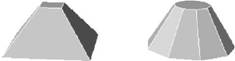 Создание пирамиды 1. Выберите меню Рисование→Моделирование→Пирамида. 2. Задайте центральную точку основания. 3. Задайте радиус или диаметр основания. 4. Задайте высоту пирамиды. Моделирование ПИРАМИДА Панель "3D построения", "Пирамида" Создание усеченной пирамиды 1. Выберите меню Рисование→Моделирование→Пирамида. 2. Задайте центральную точку основания. 3. Задайте радиус или диаметр основания. 4. Введите в(верхний радиус). 5. Задайте верхний радиус. 6. Задайте высоту пирамиды. Моделирование ПИРАМИДА Панель "3D построения", "Пирамида" Краткий справочникКоманды ПИРАМИДА Создается 3D тело пирамиды Системные переменные DRAGVS Утилиты Нет Ключевые слова для команд Нет Создание торовДля построения тела в виде кольца, напоминающего по форме камеру автомобильной шины, служит команда ТОР.  Тор определяется двумя значениями радиусов. Одно значение задает радиус внутреннего прохода, а второе значение определяет расстояние от центра тора до центра внутреннего прохода. Параметр "3Т" (три точки) команды ТОР служит для определения окружности тора посредством задания трех точек, расположенных в произвольном месте 3D пространства. Тор вычерчивается параллельно плоскости XY текущей ПСК, рассекаемый ею пополам (это не обязательно выполняется при использовании параметра "3Т" [Три точки] команды ТОР). Допускается построение самопересекающихся торов, т.е. торов, не имеющих центрального отверстия. Для этого нужно задавать радиус полости большим, чем радиус тора. Создание тора 1. Выберите меню Рисование→Моделирование→Тор. 2. Укажите центр тора. 3. Задайте радиус или диаметр тора. 4. Задайте радиус или диаметр полости тора. Моделирование ТОР Панель "3D построения", "Тор" Краткий справочникКоманды ТОР Создание 3D тела в форме тора Системные переменные DRAGVS Утилиты Нет Ключевые слова для команд Нет Создание полителаПолитело вычерчивается точно так же, как и полилиния. По умолчанию у политела всегда прямоугольные контуры. Предусмотрено задание высоты и ширины политела. Для построения в модели стен служит команда ПОЛИТЕЛО.  С помощью команды ПОЛИТЕЛО можно построить политело на основе существующего отрезка, 2D полилинии, дуги или круга. Политело может содержать криволинейные сегменты, но контуры всегда являются прямоугольными по умолчанию. 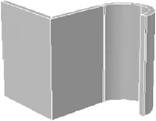 При вычерчивании политела можно воспользоваться параметром "Дуга" для добавления в политело дуговых сегментов. Для замыкания тела между первой и последней указанными точками служит параметр "Замкнуть". Системная переменная PSOLWIDTH задает ширину политела по умолчанию. Системная переменная PSOLHEIGHT задает высоту политела по умолчанию. При построении политела на основе существующего объекта системная переменная DELOBJ определяет, должна ли траектория удаляться автоматически после построения политела, или должен выдаваться запрос на удаление объекта. Политела представляют собой тела деформации (тела, вычерчиваемые посредством использования заданного контура вдоль указанной траектории) и на палитре "Свойства" отображаются как тела деформации. Вычерчивание политела 1. Выберите меню Рисование→Моделирование→Политело. 2. Укажите начальную точку. 3. Укажите следующую точку. 4. Повторите шаг 3 для завершения построения требуемого тела. 5. Нажмите клавишу ENTER. Моделирование ПОЛИТЕЛО Панель "3D построения", "Политело" Создание политела на основе существующего объекта 1. Выберите меню Рисование→Моделирование→Политело. 2. Введите о, затем нажмите клавишу ENTER. 3. Выберите отрезок, 2D полилинию, дугу или круг. После завершения построения тела исходный объект может быть удален или сохранен в зависимости от значения системной переменной DELOBJ. Моделирование ПОЛИТЕЛО Панель "3D построения", "Политело" Краткий справочникКоманды ПОЛИТЕЛО Создается 3D политело Системные переменные DELOBJ PSOLHEIGHT Управляет значением высоты по умолчанию для развернутого твердотельного объекта, созданного командой ПОЛИТЕЛО PSOLWIDTH Управляет значением ширины по умолчанию для развернутого твердотельного объекта, созданного командой ПОЛИТЕЛО Утилиты Нет Ключевые слова для команд Нет Создание тел и поверхностей на основе отрезков и кривыхТела и поверхности можно строить на основе существующих отрезков и кривых. Эти объекты можно использовать для определения как контура, так и траектории для тела или поверхности. Выдавливание объектовТела и поверхности можно получать посредством выдавливания выбранных объектов. Для построения тела или поверхности на основе контура пересечения объекта служит команда ВЫДАВИТЬ. 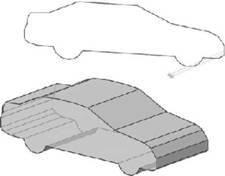 Если осуществляется выдавливание замкнутого объекта, получается тело. Если осуществляется выдавливание незамкнутого объекта, получается поверхность. Операцию выдавливания можно применить к следующим объектам и подобъектам: ■ Отрезки ■ Дуги ■ Эллиптические дуги ■ Двумерные полилинии ■ 2D сплайны ■ Круги ■ Эллипсы ■ 3D грани ■ 2D фигуры ■ Полосы ■ Области ■ Плоские поверхности ■ Плоские грани на телах
Невозможно получить операцией выдавливания следующие объекты. ■ Полилинии, имеющие пересекающиеся или самопересекающиеся сегменты ■ Объекты, заключенные в блок Если заданная полилиния имеет ширину, эта ширина игнорируется, и полилиния выдавливается из центра своей траектории. Если выбранный объект имеет толщину, эта толщина игнорируется. Для построения тела на основе контура с использованием отрезков или дуг служит параметр "Соединить" команды ПОЛРЕД, чтобы преобразовать их в единый объект полилинии. Перед использованием команды ВЫДАВИТЬ можно также преобразовать объекты в область. При выдавливании объектов задаются любые из следующих параметров: ■ траектория ■ угол конуса ■ направление задание траектории для тела выдавливанияПараметр "Траектор" служит для задания объекта в виде траектории для выдавливания. Для построения тела или поверхности контур выбранного объекта выдавливается вдоль выбранной траектории. Наилучшие результаты достигаются, если траектория лежит на или внутри границы выдавливаемого объекта. Операция выдавливания отличается от операции сдвига. При выдавливании контура вдоль траектории, если она уже не пересекает контур, траектория перемещается к контуру. Затем контур сдвигается вдоль траектории.
Тело выдавливания начинается в плоскости исходного контура и заканчивается в плоскости, перпендикулярной траектории в ее конечной точке. Траекториями могут быть следующие объекты: ■ Отрезки ■ Круги ■ Дуги ■ Эллипсы ■ Эллиптические дуги ■ Двумерные полилинии ■ Трехмерные полилинии ■ Двумерные сплайны ■ Трехмерные сплайны ■ Грани тел ■ Грани поверхностей ■ Спирали Задание угла конуса для тела выдавливания Конусное выдавливание часто применяется при рисовании объектов с наклонными сторонами; например, литейных форм. Не рекомендуется задавать большие углы сужения. Если угол слишком большой, образующие конуса могут сойтись в одну точку до того, как будет достигнута требуемая глубина выдавливания. Задание направления для тела выдавливанияПараметр "Направление" позволяет задать длину и направление выдавливания посредством указания двух точек. Выдавливание объекта 1. Выберите меню Рисование→Моделирование→Выдавить 2. Выберите объекты для выдавливания, затем нажмите клавишу ENTER. 3. Задайте высоту. По завершении выдавливания исходные объекты удаляются или сохраняются, в зависимости от значения системной переменной DELOBJ. Моделирование ВЫДАВИТЬ Панель "3D построения", "Выдавить" Выдавливание объекта вдоль траектории 1. Выберите меню Рисование→Моделирование→Выдавить 2. Выберите объекты для выдавливания. 3. Введите т(траектория), затем нажмите клавишу ENTER. 4. Выберите объект для использования в качестве траектории. По завершении выдавливания исходные объекты удаляются или сохраняются, в зависимости от значения системной переменной DELOBJ. Моделирование ВЫДАВИТЬ Панель "3D построения", "Выдавить" Краткий справочникКоманды ВЫДАВИТЬ Создание 3D тела или поверхности путем выдавливания объекта или плоской грани в заданном направлении и на заданное расстояние. Системные переменные DELOBJ SURFU Задает плотность поверхности для параметра "Сглаживание" команды ПОЛРЕД в направлении M и плотность изолиний U на объектах поверхности SURFV Задает плотность поверхности для параметра "Сглаживание" команды ПОЛРЕД в направлении N и плотность изолиний V на объектах поверхности. Утилиты Нет Ключевые слова для команд Нет Создание тела или поверхности посредством сдвигаС помощью команды СДВИГ выполняется построение нового тела или поверхности посредством сдвига разомкнутой или замкнутой плоской кривой (контура) вдоль разомкнутой или замкнутой 2D или 3D траектории. Командой СДВИГ вычерчивается тело или поверхность, имеющая форму с указанным контуром (объект сдвига) на протяжении указанной траектории. Команду СДВИГ можно использовать сразу для нескольких объектов при условии, что все они находятся в одной плоскости. При сдвиге вдоль траектории замкнутой кривой получается тело. При сдвиге вдоль траектории разомкнутой кривой получается поверхность. Операция сдвига отличается от операции выдавливания. При выполнении сдвига контура вдоль траектории контур перемещается и устанавливается перпендикулярным к траектории. Затем контур сдвигается вдоль траектории.
Во время выполнения сдвига объектов их можно закручивать или масштабировать. Также можно использовать палитру "Свойства" для задания следующих свойств контура после его сдвига. ■ Вращение профиля ■ Масштабирование вдоль траектории ■ Закручивание вдоль траектории ■ Крен (естественное вращение)
Можно сдвигать несколько объектов одновременно, но все они должны лежать в одной и той же плоскости. При построении тела или поверхности сдвига можно использовать следующие объекты и траектории:
Системная переменная DELOBJ определяет, должны ли контур и траектория удаляться автоматически после построения тела или поверхности, или должен выдаваться запрос на удаление контура и траектории. См. также: ■ Построение спиралей Создание тела или поверхности посредством сдвига объекта вдоль траектории 1. Выберите меню Рисование→Моделирование→Сдвиг 2. Выберите объекты для сдвига. 3. Нажмите клавишу ENTER. 4. Выберите траекторию сдвига. По завершении сдвига исходные объекты удаляются или сохраняются, в зависимости от значения системной переменной DELOBJ. Моделирование СДВИГ Панель "3D построения", "Сдвиг" Краткий справочникКоманды СДВИГ Создание 3D тела или поверхности посредством сдвига 2D кривой вдоль траектории Системные переменные DELOBJ SURFU Задает плотность поверхности для параметра "Сглаживание" команды ПОЛРЕД в направлении M и плотность изолиний U на объектах поверхности SURFV Задает плотность поверхности для параметра "Сглаживание" команды ПОЛРЕД в направлении N и плотность изолиний V на объектах поверхности. Утилиты Нет Ключевые слова для команд Нет Создание тела или поверхности с помощью сеченийС помощью команды ПОСЕЧЕНИЯМ выполняется построение 3D тела или поверхности посредством сечения (рисования тела или поверхности) с использованием двух или более кривых поперечного сечения. Поперечные сечения определяют контур (форму) результирующего тела или поверхности. Поперечные сечения (в общем случае, кривые и линии) могут быть разомкнутыми (например, дуга) или замкнутыми (например, окружность). Команда ПОСЕЧЕНИЯМ изображает тела или поверхности в пространстве между поперечными сечениями. При использовании команды ПОСЕЧЕНИЯМ необходимо задать не менее двух поперечных сечений. Если при построении используется набор замкнутых кривых поперечных сечений, получается тело.  Если при построении используется набор разомкнутых кривых поперечных сечений, получается поверхность.
Для операции построения по сечениям можно задать траекторию. Задание траектории обеспечивает более высокую степень контроля формы тела или поверхности, построение которых выполняется по сечениям. Рекомендуется выбирать криволинейную траекторию, начинающуюся на плоскости первого поперечного сечения и заканчивающуюся на плоскости последнего поперечного сечения.  Кроме этого, при построении по сечениям можно задать направляющие. Использование направляющих обеспечивает другой способ контроля формы тела или поверхности, построение которых выполняется по сечениям. Направляющие позволяют контролировать соответствие точек на соответствующих поперечных сечениях для предотвращения нежелательных эффектов, например складок на результирующем теле или поверхности. 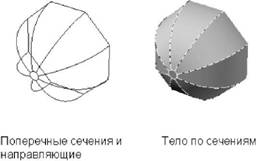 Все направляющие должны удовлетворять следующим критериям: ■ Пересекать все поперечные сечения. ■ Начинаться на первом поперечном сечении ■ Завершаться на последнем поперечном сечении Для построения поверхности или тела по сечениям можно выбрать любое число направляющих. Если при построении поверхности или тела по сечениям используются только поперечные сечения, контролировать форму поверхности или тела можно также с помощью параметров диалогового окна "Настройка лофтинга". В следующей таблице приведены объекты, которые можно использовать при построении тела или поверхности по сечениям.
Системная переменная DELOBJ определяет, должны ли поперечные сечения, траектории и направляющие удаляться автоматически после построения тела или поверхности, или должен выдаваться запрос на удаление контуров и траектории. Создание тела или поверхности по сечениям с использованием набора поперечных сечений 1. Выберите меню Рисование→Моделирование→По сечениям 2. Выберите поперечные сечения в том порядке, в котором тело или поверхность должны через них проходить. 3. Нажмите клавишу ENTER. 4. Выполните одно из следующих действий: ■ Нажмите клавишу ENTER или введите с, чтобы использовать только поперечные сечения. Открывается диалоговое окно "Настройка лофтинга". Для контроля формы тела или поверхности воспользуйтесь параметрами этого диалогового окна. Задайте требуемые значения параметров и нажмите кнопку "Предварительный просмотр" для предварительного просмотра поверхности или тела. По завершении нажмите кнопку OK. ■ Введите ндля выбора направляющих. Выберите направляющие, затем нажмите клавишу ENTER. ■ Введите тдля выбора траектории. Выберите траекторию, затем нажмите клавишу ENTER. По завершении построения по сечениям исходные объекты могут быть удалены или сохранены, в зависимости от значения системной переменной DELOBJ. Моделирование ПОСЕЧЕНИЯМ Панель "3D построения", "По сечениям" Краткий справочникКоманды ПОСЕЧЕНИЯМ Создает 3D тела или поверхности путем сечений двумя или более кривыми. Системные переменные DELOBJ LOFTANG1 Устанавливает черновой угол сквозь первое поперечное сечение в операции сечения LOFTANG2 Устанавливает черновой угол сквозь последнее поперечное сечение в операции сечения LOFTMAG1 Устанавливает величину чернового угла сквозь первое поперечное сечение в операции сечения LOFTMAG2 Устанавливает величину чернового угла сквозь последнее поперечное сечение в операции сечения LOFTNORMALS Управляет нормалями развернутого объекта в точках их прохода сквозь поперечные сечения LOFTPARAM Управляет очертанием развернутых тел и поверхностей SURFU Задает плотность поверхности для параметра "Сглаживание" команды ПОЛРЕД в направлении M и плотность изолиний U на объектах поверхности SURFV Задает плотность поверхности для параметра "Сглаживание" команды ПОЛРЕД в направлении N и плотность изолиний V на объектах поверхности. Утилиты Нет Ключевые слова для команд Нет Создание тела или поверхности с помощью вращенияКоманда ВРАЩАТЬ позволяет построить тело или поверхность с помощью вращения вокруг оси разомкнутых или замкнутых объектов. Вращаемые объекты определяют контур тела или поверхности.  При вращении замкнутого объекта получается тело. При вращении разомкнутого объекта получается поверхность. Допускается одновременное вращение нескольких объектов. При вращении объектов любую из следующих осей можно задать в качестве оси, вокруг которой должны вращаться объекты. ■ Ось, определяемая двумя точками, указанными пользователем ■ X-ось ■ Y-ось ■ Z-ось ■ Ось, определяемая объектом (параметр "Объект") 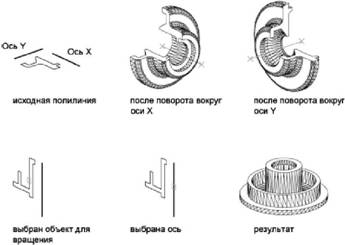 Применяя команду ВРАЩАТЬ, можно использовать следующие объекты:
Если выполняется построение тела с использованием контура, состоящего из отрезков и дуг, соответствующих полилинии, то перед вызовом команды ВРАЩАТЬ их нужно преобразовать в единый объект полилинии с помощью параметра "Соединить" команды ПОЛРЕД. Если эти объекты не преобразовать в единую полилинию, при их вращении получается поверхность. Команду ВРАЩАТЬ нельзя применять к объектам, входящим в блок или полилиниям, имеющим пересекающиеся или самопересекающиеся сегменты. Вращение объектов вокруг оси 1. Выберите меню Рисование→Моделирование→Вращать 2. Выберите объекты для вращения. 3. Укажите начальную и конечную точку оси вращения. Точки нужно указывать так, чтобы вращаемый объект находился по одну сторону оси. Положительным направлением оси считается направление от первой точки ко второй. 4. Задайте угол поворота. Моделирование ВРАЩАТЬ Панель "3D построения", "Вращать" Краткий справочникКоманды ВРАЩАТЬ Создается 3D тело или поверхность вращением 2D объектов вокруг оси. Системные переменные DELOBJ SURFU Задает плотность поверхности для параметра "Сглаживание" команды ПОЛРЕД в направлении M и плотность изолиний U на объектах поверхности SURFV Задает плотность поверхности для параметра "Сглаживание" команды ПОЛРЕД в направлении N и плотность изолиний V на объектах поверхности. Утилиты Нет Ключевые слова для команд Нет Создание тел и поверхностей на основе объектовПоверхности можно создавать на основе существующих в чертеже объектов. Команда ПРЕОБРВПВРХ позволяет преобразовывать в поверхности любой из следующих объектов: ■ 2D фигуры ■ области ■ фигуры ■ разомкнутые полилинии с нулевой шириной, имеющие высоту ■ отрезки, имеющие высоту ■ дуги, имеющие высоту ■ плоские 3D грани С помощью команды РАСЧЛЕНИТЬ можно строить поверхности на основе 3D тел с искривленными гранями, например, на основе цилиндра. Команда ПЛОСКПОВ используется для построения плоской поверхности. Воспользуйтесь одним из следующих методов: ■ Выберите один или несколько объектов, образующих одну или несколько замкнутых областей. ■ Укажите противоположные углы прямоугольника. При задании углов поверхности она строится параллельно плоскости построений.  Команда ПРЕОБРВТЕЛО применяется для преобразования следующих объектов в 3D тела выдавливания: ■ Широкие полилинии постоянной ширины, имеющие высоту ■ Замкнутые полилинии с нулевой шириной, имеющие высоту ■ Круги, имеющие высоту
Системная переменная DELOBJ определяет, должны ли выбранные пользователем объекты удаляться автоматически после построения поверхности, или должен выдаваться запрос на удаление объектов. Преобразование одного или нескольких объектов в поверхности 1. Выберите меню "Редактирование"→"3D операции"→"Преобразовать в поверхность". 2. Выберите объекты для преобразования. 3. Нажмите клавишу ENTER. ПРЕОБРВПВРХ Панель "3D построения" (нажмите кнопку мыши на значке, чтобы расширить панель), "Преобразовать в поверхность" Создание плоской поверхности на основе существующего объекта 1. Выберите меню Рисование→Моделирование→Плоская поверхность 2. Введите o. 3. Выберите объект. 4. Нажмите клавишу ENTER. Моделирование ПЛОСКПОВ Панель "3D построения", "Плоская поверхность" Создание плоской поверхности посредством задания углов поверхности 1. Выберите меню Рисование→Моделирование→Плоская поверхность 2. Укажите первый угол поверхности. 3. Укажите второй угол поверхности. Моделирование ПЛОСКПОВ Панель "3D построения", "Плоская поверхность" Преобразование объектов, имеющих высоту, в тела выдавливания 1. Выберите меню "Редактирование"→"3D операции"→"Преобразовать в тело". 2. Выберите один или несколько из следующих типов объектов, имеющих высоту. ■ полилинии постоянной ширины ■ замкнутые полилинии нулевой ширины ■ круги 3. Нажмите клавишу ENTER. ПРЕОБРВТЕЛО Панель "3D построения" (нажмите кнопку мыши на значке, чтобы расширить панель), "Преобразовать в тело" Краткий справочникКоманды ПРЕОБРВТЕЛО Преобразует полилинии и окружности, для которых задана высота, в 3D тела. ПРЕОБРВПВРХ Преобразует объекты в поверхности ПЛОСКПОВ Создается плоская поверхность Системные переменные DELOBJ Утилиты Нет Ключевые слова для команд Нет Создание тел на основе поверхностей3D тело можно построить на основе поверхности любого типа путем ее утолщения. Для преобразования поверхностей в тела служит команда ТОЛЩИНА. 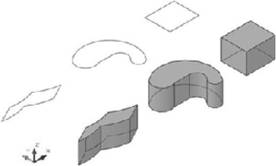 Системная переменная DELOBJ определяет, удаляется ли выбранный пользователем объект автоматически после создания поверхности либо пользователю выводится запрос на удаление объекта. Преобразование одной или нескольких поверхностей в тела 1. Выберите меню Редактирование→3D операции→Толщина. 2. Выберите поверхности для утолщения. 3. Нажмите клавишу ENTER. 4. Задайте толщину для тела. 5. Нажмите клавишу ENTER. ТОЛЩИНА Панель "3D построения", "Утолщение поверхности" Краткий справочникКоманды ТОЛЩИНА Создание 3D тела посредством утолщения поверхности Системные переменные DELOBJ Утилиты Нет Ключевые слова для команд Нет Создание составных телСоставные тела создаются из двух и более индивидуальных тел с использованием любой из следующих команд: ОБЪЕДИНЕНИЕ, ВЫЧИТАНИЕ и ПЕРЕСЕЧЕНИЕ (Для создания составных тел используются также команды СОПРЯЖЕНИЕ и ФАСКА). По умолчанию для 3D тел в журнале регистрируются исходные профили 3D тел. Этот журнал позволяет видеть исходные формы, из которых получены составные тела. Дополнительные сведения о параметрах журнала для тел и поверхностей см. в разделе Отображение исходных форм составных тел. С помощью команды ОБЪЕДИНЕНИЕ можно получить сложный объект, занимающий суммарный объем всех его составляющих. 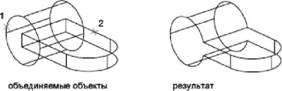 С помощью команды ВЫЧИТАНИЕ из набора тел удаляются те части объема, которые принадлежат другому набору тел. Например, команду ВЫЧИТАНИЕ можно использовать для получения отверстий в механических деталях путем вычитания цилиндров из объектов.  С помощью команды ПЕРЕСЕЧЕНИЕ можно построить сложное тело, занимающее объем, являющийся общим для нескольких пересекающихся тел. Выполнение команды ПЕРЕСЕЧЕНИЕ приводит к удалению непересекающихся частей и построению сложного тела, состоящего из общего объема. 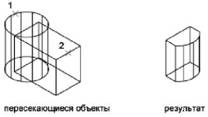 Объединение тел 1. Выберите меню Редактирование→Редактирование тела→Объединение. 2. Выберите объединяемые объекты. 3. Нажмите клавишу ENTER. Редактирование тел ОБЪЕДИНЕНИЕ Панель "3D построения", "Объединение" Вычитание тел друг из друга 1. Выберите меню Редактирование→Редактирование тел→Вычитание. 2. Выберите объекты, из которых производится вычитание. 3. Нажмите клавишу ENTER. 4. Выберите объекты, которые вычитаются. 5. Нажмите клавишу ENTER. Редактирование тел ВЫЧИТАНИЕ Панель "3D построения", "Вычитание" Создание тела путем пересечения двух или нескольких тел 1. Выберите меню Редактирование→Редактирование тел→Пересечение. 2. Выберите пересекаемые объекты. 3. Нажмите клавишу ENTER. Редактирование тел ПЕРЕСЕЧЕНИЕ Панель "3D построения", "Пересечение" Краткий справочникКоманды РАСЧЛЕНИТЬ Разбиение составного объекта на составляющие его объекты ПЕРЕСЕЧЕНИЕ ВЫЧИТАНИЕ ОБЪЕДИНЕНИЕ Системные переменные Нет Утилиты Нет Ключевые слова для команд Нет Создание тел путем разрезанияНовые тела могут быть получены разрезанием существующих тел. Существует ряд способов определения режущей плоскости, включая задание точек или выбор поверхности или плоского объекта. Применяя команду РАЗРЕЗ для разрезания тела, можно сохранить одну или обе половины разрезанного тела. Разрезанные тела не несут в себе информации об исходных формах, из которых они получены. Разрезанные тела наследуют свойства слоя и цвета исходных тел. По умолчанию используется метод разрезания, при котором задаются две точки, определяющие режущую плоскость, перпендикулярную к текущей ПСК, после чего выбирается сохраняемая сторона. Режущую плоскость можно определить также, задав три точки, используя поверхность, другой объект, текущий вид, ось Z или плоскость XY, YZ или ZX. 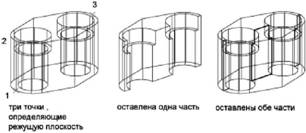 В качестве режущей плоскости можно использовать следующие объекты: ■ поверхности ■ круги ■ эллипсы ■ круговые или эллиптические дуги ■ двумерные сплайны ■ сегменты 2D полилиний См. также: ■ Создание 3D моделей Разрезание тел 1. Выберите меню Редактирование→3D операции→Разрез. 2. Выберите объекты для разрезания. 3. Нажмите клавишу ENTER. 4. Укажите две точки для определения режущей плоскости. 5. Укажите, какая сторона сохраняется, или введите бдля сохранения обеих сторон. РАЗРЕЗ Панель "3D построения" (нажмите значок, чтобы развернуть), "Разрез" Разрезание тел с помощью плоского объекта 1. Выберите пункт меню "Редактирование"→"Трехмерные операции"→"Разрез". 2. Выберите объекты для разрезания. 3. Нажмите клавишу ENTER. 4. В командной строке введите о. 5. Нажмите клавишу ENTER. 6. Выберите круг, эллипс, дугу, 2D сплайн или 2D полилинию для использования в качестве режущей плоскости. 7. Укажите, какая сторона сохраняется, или введите бдля сохранения обеих сторон. РАЗРЕЗ Панель "3D построения" (нажмите значок, чтобы развернуть), "Разрез" Разрезание тел с помощью поверхности 1. Выберите пункт меню "Редактирование"→"Трехмерные операции"→"Разрез". 2. Выберите объекты для разрезания. 3. Нажмите клавишу ENTER. 4. В командной строке введите команду р. 5. Нажмите клавишу ENTER. 6. Выберите поверхность для использования в качестве режущей плоскости. 7. Укажите, какая сторона сохраняется, или введите бдля сохранения обеих сторон. РАЗРЕЗ Панель "3D построения" (нажмите значок, чтобы развернуть), "Разрез" Краткий справочникКоманды РАЗРЕЗ Разрезание тел плоскостью или поверхностью Системные переменные Нет Утилиты Нет Ключевые слова для команд Нет Проверка взаимодействий в твердотельной моделиКоманда ВЗАИМОД позволяет проверить взаимодействия (областей пересечения или перекрытия 3D тел) внутри твердотельной модели путем сравнения двух наборов объектов или попарного сравнения всех тел. Команду ВЗАИМОД можно применять также к блокам, содержащим 3D тела, и к телам, вложенным в блоки. При использовании команды ВЗАИМОД создаются временные тела и выделяются области пересечения тел. Если задан один набор выбора (один набор объектов), команда ВЗАИМОД определяет области пересечения всех пар тел. Если задано два набора выбора (два набора объектов), команда ВЗАИМОД определяет области пересечения тел из первого набора с телами из второго.  Запустив проверку взаимодействий, можно в диалоговом окне "Проверка взаимодействий" циклически переключаться между объектами взаимодействий и выполнять их масштабирование. Предусмотрена возможность задания удаления при закрытии диалогового окна временных объектов взаимодействий, построенных во время проверки взаимодействий. Отображение объектов взаимодействий настраивается с помощью параметров диалогового окна "Параметры взаимодействий". Проверка взаимодействий в твердотельной модели 1. Выберите меню Редактирование→3D операции→Проверка взаимодействий. 2. Выберите в модели первый набор объектов. 3. Нажмите клавишу ENTER. 4. Выберите в модели второй набор объектов. 5. Нажмите клавишу ENTER. Отображается диалоговое окно "Проверка взаимодействий". 6. (Дополнительно) В диалоговом окне "Проверка взаимодействий" для циклического переключения между объектами взаимодействия нажимайте кнопки "Следующий" и "Предыдущий". 7. (Дополнительно) Чтобы объекты взаимодействия не удалялись при закрытии диалогового окна "Проверка взаимодействий", отмените выбор режима "При закрытии удалить созданные объекты взаимодействий". 8. Нажмите кнопку "Закрыть". Объекты взаимодействия удаляются, если выбран режим "При закрытии удалить объекты взаимодействий". ВЗАИМОД Панель "3D построения" (нажмите левую кнопку мыши на значке, чтобы развернуть), "Проверка взаимодействий" Изменение отображения объектов взаимодействия 1. Выберите меню Редактирование→3D операции→Проверка взаимодействий. 2. Введите р. 3. Нажмите клавишу ENTER. 4. В диалоговом окне "Параметры взаимодействий" измените значение любого параметра. 5. Нажмите "OK". ВЗАИМОД Панель "3D построения" (нажмите левую кнопку мыши на значке, чтобы развернуть), "Проверка взаимодействий" Краткий справочникКоманды ВЗАИМОД Подсвечивает накладывающиеся друг на друга 3D тела Системные переменные INTERFERECOLOR Устанавливает цвет объектов взаимодействия INTERFEREOBJVS Устанавливает стиль отображения объектов взаимодействия INTERFEREVPVS Задает стиль отображения видового экрана во время проверки пространственных взаимодействий Утилиты Нет Ключевые слова для команд Нет Создание сетейИмеется возможность создания многоугольных сетчатых форм. Так как грани сети являются плоскими, представление криволинейных поверхностей производится путем их аппроксимации. Моделирование объектов с помощью сетей применяется в случаях, когда можно игнорировать их физические свойства, такие как масса, объем, центр масс, момент инерции и т.п. (они сохраняются только в твердотельных моделях), но желательно иметь возможность подавления скрытых линий, раскрашивания и тонирования (эти средства неприменимы к каркасным моделям). Сети применяются также для создания геометрии с необычными образцами сетей, например, 3D топологическая модель горной местности. Способ отображения сети (каркасная или раскрашенная) определяется визуальным стилем (команда ВИЗСТИЛИ). Предусмотрено создание нескольких типов сетей. ■ 3D грань. 3DГРАНЬ предназначена для построения плоской сети с тремя или четырьмя сторонами. ■ Сеть соединения. Команда П-СОЕД предназначена для построения многоугольной сети в виде линейчатой поверхности между двумя отрезками или кривыми. ■ Сеть сдвига. С помощью команды П-СДВИГ создается многоугольная сеть, представляющая собой поверхность сдвига, полученную при выдавливании отрезка или кривой (именуемой криволинейной траекторией) в определенном направлении и на определенное расстояние (именуемое направляющим вектором). ■ Сеть вращения. С помощью команды П-ВРАЩ создается многоугольная сеть, аппроксимирующая поверхность вращения путем вращения криволинейной траектории вокруг выбранной оси. Определяющие кривые могут представлять собой отрезки, круги, дуги, эллипсы, эллиптические дуги, полилинии, сплайны, замкнутые полилинии, многоугольники, замкнутые сплайны или кольца. ■ Сеть, определенная кромкой. Команда П-КРОМКА строит многоугольную сеть, аппроксимирующую участок поверхности Кунса по четырем смыкающимся кромкам. Поверхность Кунса — это бикубическая поверхность, натянутая на четыре смыкающиеся кромки (пространственные кривые). ■ Стандартная 3D сеть. С помощью команды 3D создаются трехмерные сетевые объекты распространенных геометрических форм, включая параллелепипеды, конусы, сферы, торы, клинья и пирамиды. ■ Общие сети. 3DСЕТЬ и ПГРАНЬ позволяют создавать трехмерные сетевые объекты любой формы. Построение сетиПлотность сети регулирует количество ячеек и задается матрицей с вершинами М и N, подобно сетке, состоящей из рядов и столбцов. Для сети значения М и N определяют соответственно ряд и столбец каждой вершины. Сети могут быть разомкнутыми и замкнутыми. Сеть будет открыта в заданном направлении, если начальная и конечная кромки сети не соприкасаются, как показано на следующих иллюстрациях. 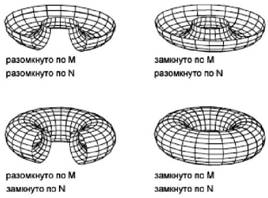 Существует несколько способов построения сетей. Создание сети соединенияСеть, соединяющую два отрезка или кривые, строится с помощью команды П-СОЕД. Для определения кромок сети соединения можно использовать два различных объекта: отрезки, точки, дуги, круги, эллипсы, эллиптические дуги, 2D или 3D полилинии, а также сплайны. Пары объектов, используемые в качестве "границ" сети соединения, должны быть либо разомкнуты, либо замкнуты. Если один из объектов - точка, то второй может быть как разомкнутым, так и замкнутым. 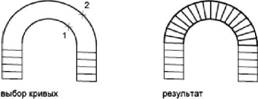 При выполнении команды П-СОЕД для замкнутых кривых можно задавать две произвольные точки. В случае разомкнутых кривых построение сети соединения определяется выбором местоположения заданных точек на кривых. 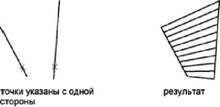 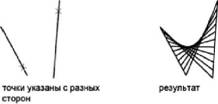 Создание сети сдвига Создание сети сдвига Сеть, представляющая общую поверхность сдвига, задаваемую криволинейной траекторией и направляющим вектором, строится командой П-СДВИГ. Криволинейная траектория может представлять собой отрезок, дугу, круг, эллипс, эллиптическую дугу, 2D или 3D полилинию, а также сплайн. Осью вращения может быть отрезок или разомкнутая полилиния (как 2D, так и 3D). Сеть, построенная командой П-СДВИГ, представляет собой набор параллельных многоугольников, идущих вдоль указанной траектории. Как показано на следующих иллюстрациях, исходный объект и направляющий вектор должны существовать на чертеже к моменту вызова команды.  Создание сети вращения Создание сети вращения Для построения сети вращения путем вращения контура объекта вокруг оси используется команда П-ВРАЩ. Команда П-ВРАЩ полезна для построения сетей с осевой симметрией. 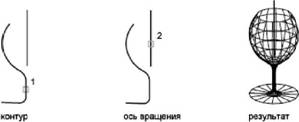 Контур называется криволинейной траекторией, которая может представлять собой любую комбинацию отрезков, кругов, дуг, эллипсов, эллиптических дуг, полилиний, сплайнов, замкнутых полилиний, многоугольников, замкнутых сплайнов или колец. Создание сети, определенной кромкойСеть в виде участка поверхности Кунса, определяемая четырьмя кромками, строится командой П-КРОМКА. Кромки могут представлять собой дуги, отрезки, полилинии, сплайны или эллиптические дуги; они должны попарно смыкаться в конечных точках. Участок поверхности Кунса это бикубическая (т.е. обладающая кубической кривизной как в направлении М, так и в направлении N) поверхность, натянутая на четыре пространственные кривые. 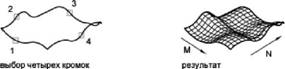 Создание стандартной трехмерной сети Создание стандартной трехмерной сети С помощью команды 3D можно создавать следующие 3D фигуры: ящики, конусы, чаши, купола, сети, пирамиды, сферы, торы (кольца) и клинья. Для лучшего рассмотрения объектов, создаваемых с помощью команды 3D, следует задать направление просмотра, используя команды 3DОРБИТА, ДВИД и ТЗРЕНИЯ. На приведенных ниже иллюстрациях цифрами обозначены последовательности точек, задаваемых для построения сети. 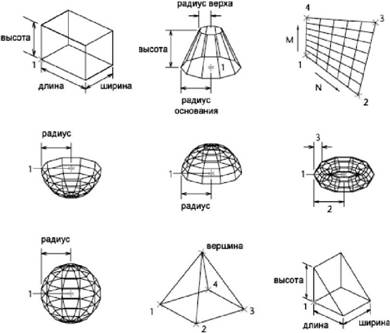 Создание сети из четырехугольных ячеек Создание сети из четырехугольных ячеек Команда 3DСЕТЬ позволяет строить полигональные сети, разомкнутые как в направлении M, так и в направлении N (по аналогии с осями X и Y плоскости XY). Замкнуть сеть можно с помощью команды ПОЛРЕД. Для построения несимметричных сетей используется команда 3DСЕТЬ. В большинстве случаев команда 3DСЕТЬ применяется в комбинации с командными (пакетными) файлами AutoCAD или LISP-программами, передающими в нее координаты вершин сети. 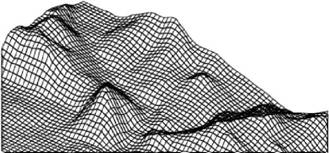 Ниже приведен текст командной строки, иллюстрирующий пример создания сети путем ввода пользователем координат всех ее вершин. Пример: Команда: 3dсеть Размер сети в направлении М: 4 Размер сети в направлении N: 3 Вершина (0, 0): 10,1,3 Вершина (0, 1): 10,5,5 Вершина (0, 2): 10,10,3 Вершина (1, 0): 15,1,0 Вершина (1, 1): 15,5,0 Вершина (1, 2): 15,10,0 Вершина (2, 0): 20,1,0 Вершина (2, 1): 20,5,-1 Вершина (2, 2): 20,10,0 Вершина (3, 0): 25,1,0 Вершина (3, 1): 25,5,0 Вершина (3, 2): 25,10,0 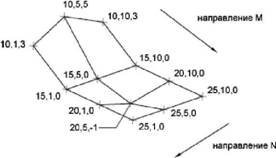 Создание многогранной сети Создание многогранной сети Многогранные сети строятся командой ПГРАНЬ. Команда ПГРАНЬ чаще всего используется приложениями, а не напрямую пользователем. Создание многогранной сети производится аналогично сети из четырехугольных ячеек. Вначале вводятся все вершины сети. Затем производится описание граней путем ввода номеров вершин, образующих каждую грань. В ходе построения сети можно изменять видимость кромок граней, а также устанавливать слои и цвета для их рисования. Для того чтобы сделать кромку невидимой, перед номером вершины при описании грани ставится знак минус. Например, если нужно сделать невидимой кромку между точками 5 и 7 сети, следует ввести: грань 3, вершина 3: -7 На следующем чертеже грань 1 определяется вершинами 1, 5, 6 и 2; грань 2 — вершинами 1, 4, 3 и 2; грань 3 — вершинами 1, 4, 7 и 5; грань 4 — вершинами 3, 4, 7 и 8. 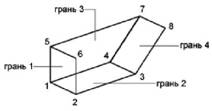 Изображение на чертеже невидимых кромок граней определяется системной переменной ПСПЛАЙН. Если ее значение не равно нулю, невидимые кромки становится видимыми и доступны для редактирования. Если же переменная равна нулю, невидимые кромки не отображаются. 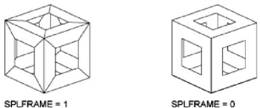 Для построения сети из четырехугольных ячеек 1. Выберите меню Рисование→Моделирование→Сети→3D сеть. 2. Задайте величину М с помощью целого числа от 2 до 256. 3. Задайте величину N с помощью целого числа от 2 до 256. 4. Введите в ответ на подсказки координаты вершин сети. После задания последней вершины построение сети завершается. 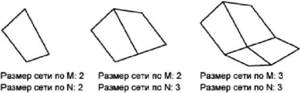 3DСЕТЬ Создание сети соединения 1. Выберите меню Рисование→Моделирование→Сети→Сеть соединения. 2. Выберите первую определяющую кривую. Затем выберите вторую кривую. 3. Если необходимо, сотрите исходную кривую. П-СОЕД Создание сети сдвига 1. Выберите меню Рисование→Моделирование→Сети→Сеть сдвига. 2. Укажите криволинейную траекторию. 3. Укажите направляющий вектор. 4. Если необходимо, сотрите исходные объекты. П-СДВИГ Создание сети вращения 1. Выберите меню Рисование→Моделирование→Сети→Сеть вращения. 2. Укажите криволинейную траекторию. Криволинейная траектория, задающая направление N для сети, может быть отрезком, дугой, кругом, эллипсом, эллиптической дугой, 2D полилинией, 3D полилинией или сплайном. При выборе круга, замкнутого эллипса или замкнутой полилинии сеть будет замкнута в направлении N. 3. Укажите ось вращения. Осью вращения может быть отрезок или разомкнутая полилиния (как 2D, так и 3D). Если указана полилиния, ось проводится между ее начальной и конечной точками; Все промежуточные вершины игнорируются. Ось вращения задает направление М сети. 4. Задайте начальный угол. Затем задайте центральный угол. Если начальный угол не равен нулю, сеть будет построена со смещением от криволинейной траектории на величину этого угла. Центральный угол задает угол поворота кривой вокруг оси вращения. 5. Если необходимо, сотрите исходные объекты. П-ВРАЩ Для построения сети в виде участка поверхности Кунса, заданной кромками 1. Выберите меню Рисование→Моделирование→Сети→Сеть по кромкам. 2. Выберите в любом порядке четыре кромки. Первая из выбранных кромок определяет направление М сети. П-КРОМКА Краткий справочникКоманды 3D Создание трехмерных объектов в виде полигональных сетей распространенных геометрических форм, которые можно скрыть, раскрасить или тонировать 3DFACE Создает трех- или четырехстороннюю поверхность в любом месте 3D пространства 3DСЕТЬ Построение полигональных сетей произвольной формы П-КРОМКА Построение трехмерных полигональных сетей ПОЛРЕД ПГРАНЬ Создание трехмерной многогранной сети по вершинам. П-ВРАЩ Создается сеть вращения вокруг выбранной оси. П-СОЕД Создается сеть соединений между двумя кривыми П-СДВИГ Создание сети сдвига на основе определяющей кривой и вектора направления Системные переменные FACETRATIO Управляет плотностью сетевого представления цилиндрических и конических тел PFACEMAX Устанавливает максимальное число вершин на одну грань SPLFRAME Управляет отображением сплайнов и сглаженных сплайнами полилиний SURFTAB1 Задает число интервалов, генерируемых командами П-СОЕД и П-СДВИГ SURFTAB2 Задает плотность сети в направлении N для команд П-ВРАЩ и П-КРОМКА SURFTYPE Управляет типом поверхности сглаживания, которая используется командой ПОЛРЕД (параметр "Сплайн") SURFU Задает плотность поверхности для параметра "Сглаживание" команды ПОЛРЕД в направлении М и плотность изолиний U на объектах поверхности SURFV Задает плотность поверхности для параметра "Сглаживание" команды ПОЛРЕД в направлении N и плотность изолиний V на объектах поверхности. Утилиты Нет Ключевые слова для команд Нет Создание каркасных моделейКаркасная модель представляет собой скелетное описание 3D объекта, состоящее из отрезков и кривых. Использование каркасных моделей позволяет: ■ Рассматривать модели из любой точки. ■ Автоматически генерировать ортогональные и дополнительные виды. ■ Легко генерировать расчлененные и перспективные виды. ■ Рассматривать взаимное расположение элементов в пространстве, оценивать кратчайшие расстояния между вершинами и ребрами и т.д. ■ Сократить число необходимых исходных элементов модели. Каркасные модели состоят только из точек, отрезков и кривых, описывающих кромки объекта. Поскольку каждый из составляющих такую модель объектов должен рисоваться и размещаться независимо от других, затраты времени на моделирование часто бывают крайне велики. Для создания каркасной геометрии на основе областей и 3D тел и поверхностей используется команда ИЗВЛРЕБРА. Команда ИЗВЛРЕБРА извлекает все ребра на выбранных объектах или подобъектах. Советы по работе с каркасными моделямиСоздание каркасных 3D моделей является более трудоемким процессом, чем построение их двумерных проекций. В связи с этим рекомендуется следовать следующим инструкциям, позволяющим повысить эффективность работы: ■ Спланировать послойную структуру создаваемой модели таким образом, чтобы можно было упрощать выводимую модель отключением тех или иных слоев. Использовать цвета для идентификации объектов на различных видах. ■ Использовать вспомогательные элементы для оценки формы модели. ■ Использовать несколько видов, особенно изометрические, для визуализации модели и упрощения выбора объектов. ■ Изучить управление ПСК в 3D пространстве. Плоскость XY текущей ПСК является плоскостью построений, которая задает ориентацию плоских объектов, таких как круги и дуги. ПСК также определяет плоскость для выполнения операций обрезки, удлинения, смещения и поворота объектов. ■ Использовать режимы объектной и шаговой привязки для обеспечения точности построения модели. ■ Использовать координатные фильтры для построения перпендикуляров и указания точек в трехмерном пространстве на основе координат точек имеющихся объектов. Способы построения каркасных моделейИмеется возможность создавать каркасные модели путем размещения плоских 2D объектов в любом месте 3D пространства. Для этого предлагаются следующие способы: ■ Ввод значений 3D точек. Ввод значений 3D точек (с координатами X, Y и X) в ходе построения объекта. ■ Задание плоскости построений по умолчанию (т.е. плоскости XY ПСК) для рисования объекта. ■ Перемещение или копирование созданного 2D объекта для задания его пространственной ориентации. Каркасное моделирование требует определенных навыков, приобретаемых в процессе практической работы. Для освоения каркасного моделирования лучше начинать с построения простых моделей с последующим переходом на более сложные. Построение перпендикуляра из 3D точки к плоскости XY 1. Выберите меню Рисование→Отрезок. 2. Используйте объектную привязку для указания точки на объекте, расположенном вне плоскости XY ПСК. Указанная точка определяет первую точку для построения отрезка. 3. Введите .ху, затем введите @на запрос командной строки. Этим действием извлекаются координатные значения X и Y первой точки. 4. Введите 0для указания оставшегося значения Z. С помощью координатного фильтра значения X и Y, извлеченные из координат первой точки, объединяются с указанным значением Z (0). 5. Нажмите ENTER для завершения команды. Создание каркасной геометрии посредством извлечения ребер 1. Выберите меню Редактирование→3D операции→Извлечь ребра. 2. Выберите любую комбинацию из следующих объектов: ■ тела ■ поверхности ■ области ■ ребра (на 3D телах или поверхностях) ■ грани (на 3D телах или поверхностях) 3. Нажмите клавишу ENTER. ИЗВЛРЕБРА Краткий справочникКоманды ПСК Управление пользовательскими системами координат ИЗВЛРЕБРА Создание геометрии каркаса посредством извлечения ребер из 3D тела или поверхности Системные переменные ELEVATION Сохраняет текущий уровень новых объектов относительно текущей ПСК Утилиты Нет Ключевые слова для команд Нет Задание трехмерной высоты объектовЗадание высоты объектов позволяет моделировать объем. 3D высотой объекта называется расстояние, на которое объект выдавлен выше или ниже своего уровня. Положительная высота означает выдавливание вверх (в положительном направлении оси Z), отрицательная выдавливание вниз (в отрицательном направлении оси Z), нулевая — рисование без выдавливания. Нулевая (0) высота означает отсутствие высоты объекта 3D. Направление Z определяет ориентацию создаваемого объекта относительно ПСК. Объекты, обладающие ненулевой высотой, можно раскрашивать. Они могут также скрывать другие объекты, расположенные позади.  Заданием высоты можно изменять внешний вид таких объектов, как: ■2D фигуры ■ дуги ■ круги ■ отрезки ■ полилинии (включая сглаженные сплайнами полилинии, прямоугольники, многоугольники, контуры и кольца) ■ текст (только однострочный текстовый объект, созданный с использованием шрифта SHX) ■ полосы ■ точки Попытки изменения высоты других объектов не дают никакого эффекта. Имеется возможность установить значение высоты для вновь создаваемых объектов с помощью системной переменной THICKNESS. Высоту уже имеющихся объектов можно изменять в палитре свойств. Задание трехмерной высоты относится к объекту как целому: различные его точки не могут иметь различные высоты. Для наглядного просмотра объектов, обладающих ненулевой высотой, может понадобиться изменение положения точки зрения на 3D виде. См. также: ■ Создание тел и поверхностей на основе объектов Для задания 3D высоты вновь создаваемых объектов 1. Выберите меню Формат→Высота. 2. В командной строке введите значение высоты. Новые объекты создаются с заданной 3D высотой. ВЫСОТА Для изменения 3D высоты существующих объектов 1. Выберите объекты, 3D высоту которых необходимо изменить. 2. Нажмите правую кнопку мыши на одном из объектов. Выберите "Свойства". 3. На палитре "Свойства" выберите "Высота" и задайте новое значение высоты. Выбранные объекты отображаются с заданной 3D высотой. Стандартный ОКНОСВ Краткий справочникКоманды УРОВЕНЬ Задание уровня и трехмерной высоты для вновь создаваемых объектов ОКНОСВ Управление свойствами объектов Системные переменные BACKZ Сохранение смещения задней секущей плоскости от плоскости цели для текущего видового экрана (в единицах чертежа). FRONTZ Сохраняет смещение передней секущей плоскости от плоскости цели для текущего видового экрана (в единицах чертежа) ВЫСОТА Задает текущую трехмерную высоту VIEWMODE Сохраняет режим "Вид" для текущего видового экрана Утилиты Нет Ключевые слова для команд Нет 23Изменение 3D тел и поверхностей После создания модели тела можно вручную изменять форму его отображения, вручную управляя телами и поверхностями множеством способов, включая нажатие и перетаскивание ручек, использование блоков захвата и изменение свойств объектов с помощью палитры свойств. Манипулирование 3D телами и поверхностямиДля изменения форм и размеров тел и поверхностей можно использовать ручки или палитру "Свойства". Возможности манипулирования телом или поверхностью определяются типом тела или поверхности и способом их создания. Манипулирование отдельными телами и поверхностямиДля изменения размера и формы определенных отдельных тел и поверхностей можно использовать ручки или палитру "Свойства". Возможности манипулирования телом или поверхностью, предоставляемые ручками или палитрой свойств, зависят от типа тела или поверхности. Элементарные тела (ящик, клин, пирамида, шар, цилиндр, конус и тор)Использование ручек или палитры свойств позволяет изменять очертания и размер элементарных тел с сохранением их исходной базовой формы. Например, можно изменить радиус основания и высоту конуса, но сохранить форму конуса. Другой пример: можно изменить пирамиду, преобразуя четырехстороннюю пирамиду, сводимую в точку, в восьмистороннюю пирамиду, усекаемую до плоской поверхности, с сохранением пирамидальной формы. Выдавливаемые тела и поверхностиДля создания выдавливаемых тел и поверхностей используется команда ВЫДАВИТЬ. При выборе выдавливаемых тел и поверхностей отображаются ручки на их профилях. Профиль является исходной формой, используемой для создания выдавливаемого тела или поверхности и определяющей внешний вид объекта. Можно использовать эти ручки для управления профилем тела или поверхности с целью изменения формы всего тела или поверхности. Если выполнено выдавливание по траектории, отображается траектория, которой можно управлять с помощью ручек. Если траектория не использовалась, вверху выдавленного тела или поверхности отображается ручка высоты, позволяющая изменять высоту объекта. ПолителаМожно использовать ручки для изменения формы и размера полител, включая профиль политела. Ручки можно перемещать в плоскости XY тела. Политело всегда имеет угловой профиль (по умолчанию прямоугольный). Развернутые тела и поверхностиДля развернутых тел и поверхностей ручки отображаются на развернутом профиле, а также на траектории развертывания. Эти ручки можно использовать для изменения тела или поверхности.  Перетаскивание по профилю ручки, выбранной нажатием левой кнопки мыши, позволяет вносить изменения только в плоскости кривой профиля. Тела и поверхности, полученные по сечениямВ зависимости от того, каким способом получены тела и поверхности по сечениям, для тела или поверхности отображаются ручки на указанных ниже объектах, определяющих линиях или кривых. ■ Поперечное сечение ■ Траектория Можно перетаскивать выбираемые мышью ручки по любой из определяющих линий или кривых с целью изменения тела или поверхности. Если полученное методом сечений тело или поверхность содержит траекторию, разрешается редактировать только часть траектории, находящуюся между первым и последним поперечными сечениями. 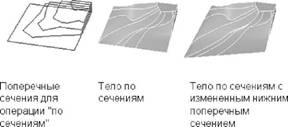 Можно также использовать область "Геометрия" палитры "Свойства" для изменения контура тела (поверхности), построенного методом сечений, на его поперечных сечениях. Когда выбирается тело (поверхность), полученное методом сечений, в области "Геометрия" палитры "Свойства" отображаются параметры, которые были заданы в диалоговом окне "Настройка лофтинга" при создании тела (поверхности). Для изменения тел или поверхностей, построенных методом сечений с использованием направляющих, использование ручек не предусмотрено. Тела и поверхности, созданные методом вращенияДля тел и поверхностей, созданных методом вращения, отображаются ручки на профиле вращения в начале тела (поверхности), построенного методом вращения. Можно использовать эти ручки для изменения профиля тела или поверхности. Ручка отображается также в конечной точке оси вращения. Можно переместить ось вращения, выбирая ручку и указывая другое местоположение оси.  См. также: ■ Создание 3D тел и поверхностей Перемещение оси вращения для тела (поверхности), построенного методом вращения 1. На чертеже выберите тело (поверхность), созданное методом вращения. 2. Выберите ручку на оси вращения. 3. Нажмите левую кнопку мыши и переместите ось вращения. Изменение контура тела (поверхности), построенного методом сечений, с помощью палитры свойств 1. На чертеже выбрать тело (поверхность), полученное методом сечений с использованием поперечных сечений. 2. Если палитра "Свойства" не отображается, выберите меню Сервис→Палитры→Свойства. 3. В области "Геометрия" палитры "Свойства" измените настройку "Нормали к поверхности", выбрав одно из указанных ниже значений. ■ Кусочно-линейчатая Указывается, что тело (поверхность) является линейчатым между поперечными сечениями и имеет острые кромки на поперечных сечениях. ■ Сглаженная Указывается, что между поперечными сечениями расположено гладкое тело (поверхность), имеющее острые кромки на поперечных сечениях. Касательное направление на поперечных сечениях определяется примыкающими поперечными сечениями. ■ Первая нормаль Указывается, что нормаль к поверхности является нормалью к первому поперечному сечению. ■ Последняя нормаль Указывается, что нормаль к поверхности является нормалью к последнему поперечному сечению. ■ Концы нормали Указывается, что нормаль к поверхности является нормалью и к первому, и к последнему поперечному сечению. ■ Все нормали Указывается, что нормаль к поверхности является нормалью ко всем поперечным сечениям. ■ Использование конусных ограничений Определяется угол наклона первого и последнего поперечных сечений тела (поверхности), построенного по сечениям. Значения угла наклона определяются следующими системными переменными: LOFTANG1, LOFTANG2, LOFTMAG1 и LOFTMAG2. Краткий справочникКоманды ОКНОСВ Управление свойствами объектов Системные переменные GRIPS Управляет использованием набора ручек при растягивании, перемещении, повороте, масштабировании и зеркальном отображении объектов Утилиты Нет Ключевые слова для команд Нет Работа с составными теламиСоставные тела создаются из двух и более индивидуальных тел с использованием любой из следующих команд: ОБЪЕДИНЕНИЕ, ВЫЧИТАНИЕ и ПЕРЕСЕЧЕНИЕ (Для создания составных тел используются также команды СОПРЯЖЕНИЕ и ФАСКА). Можно манипулировать исходными индивидуальными телами, образующими составное тело, или телом в полной компоновке. Отображение исходных форм составных телПо умолчанию в журнале 3D тел регистрируются исходные профили 3D тел. Этот журнал позволяет видеть исходные формы, из которых получены составные тела. При выборе значения "Да" для опции "Показать протокол" составного тела отображаются (бледными линиями) каркасы исходных форм индивидуальных тел, образующих составное тело. 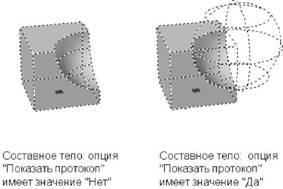 Отображение журнала составного тела полезно при модификации составных тел. Ручки отображаются на исходных формах, из которых создается составное тело. Подробнее об использовании ручек для манипулирования составными телами см. Манипулирование составными телами. Для переопределения настройки свойства "Показать протокол" в палитре "Свойства" можно использовать системную переменную SHOWHIST. Ведение журнала регистрации исходных компонентов составного тела возможно при условии, что для свойства "Журнал" исходных индивидуальных тел установлено значение "Запись". "Запись" является значением данного свойства по умолчанию, но может быть изменено в секции "Журнал тел" палитры "Свойства" или с помощью системной переменной SOLIDHIST. Для удаления журнала составного тела, можно выбрать тело и заменить значение его свойства "Журнал" на "Нет". Для удаления журнала из индивидуального или составного тела можно использовать также команду ГРПРЕД. При удалении журнала тела утрачивается возможность выбора и изменения исходных компонентов тела. После этого можно заново установить значение "Запись" для настройки журнала тела, перезапуская ведение журнала "с нуля". 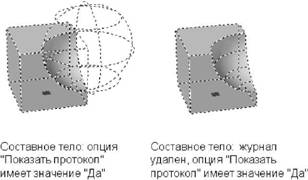 Удаление журнала составного тела может быть полезным при создании очень сложных составных тел. Например, может понадобиться создание сложных составных тел, служащих основой для дополнительных составных тел. Журнал можно удалить сразу после создания базовой формы. Далее можно вернуть свойству "Журнал" значение "Запись" с тем, чтобы можно было в дальнейшем редактировать формы дополнительных объектов, добавляемых в составное тело. Для отображения исходных тел, образующих составное тело 1. Если палитра "Свойства" не отображается, выберите меню Сервис→Палитры→Свойства. 2. На чертеже выберите 3D составное тело. 3. Выберите "Да" для опции "Показать протокол" в секции "Журнал тел" палитры "Свойства". Для удаления журнала тела 1. Если палитра "Свойства" не отображается, выберите меню Сервис→Палитры→Свойства. 2. На чертеже выберите 3D тело. 3. Выберите "Нет" для опции "Журнал" в секции "Журнал тел" палитры "Свойства". ГРПРЕД Для выбора ведения журнала исходных форм в составном теле 1. Если палитра "Свойства" не отображается, выберите меню Сервис→Палитры→Свойства. 2. Выберите тело на чертеже. 3. Выберите "Запись" для опции "Журнал" в секции "Журнал тел" палитры "Свойства". Краткий справочникКоманды ГРПРЕД Удаляет журнал из 3D элементарных тел и составных тел Системные переменные SHOWHIST Управляет свойством "Показать журнал" для тел на чертеже SOLIDHIST Управляет установкой значения по умолчанию для свойства Журнала для новых и существующих объектов Утилиты Нет Ключевые слова для команд Нет Манипулирование составными теламиВозможно манипулирование составным телом в полной компоновке или исходными формами, образующими составное тело. Можно выбрать составное тело на чертеже и перемещать, масштабировать или вращать тело с использованием ручек или инструментов ручек. Можно также выбирать исходные индивидуальные формы составного тела, удерживая в нажатом состоянии клавишу CTRL. Если исходная форма тела не является элементарным телом, отображаются ручки, позволяющие изменять профиль и размер элементарной формы внутри составного тела. 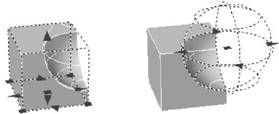 Если в выбранной индивидуальной форме отсутствует журнал, можно перемещать, поворачивать, масштабировать или удалять форму. Составное тело может быть образовано другими составными телами. Можно выбирать исходные индивидуальные формы составных тел, образующих составное тело, удерживая в нажатом состоянии клавишу CTRL в процессе выбора форм левой кнопкой мыши. 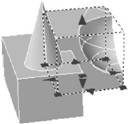 Размер и форму составных тел можно изменять также, выбирая мышью и перетаскивая ручки на индивидуальных гранях, кромках и вершинах. Подробнее см. Выбор и редактирование 3D подобъектов. См. также: ■ Использование режимов ручек ■ Многократное копирование с помощью ручек ■ Использование инструментов ручек для редактирования объектов Для выбора индивидуального тела, являющегося частью составного тела 1. Нажмите и удерживайте нажатой клавишу CTRL. 2. Нажмите левую кнопку мыши на индивидуальном теле, являющемся частью составного тела. 3. Повторяйте этот шаг, пока не будут выбраны все требуемые формы. Краткий справочникКоманды Нет Системные переменные LEGACYCTRLPICK Задает клавиши циклического повторения выбора и определяет действия при нажатии клавиши CTRL и левой кнопки мыши Утилиты Нет Ключевые слова для команд Нет Выбор и редактирование 3D подобъектовИмеется возможность выбора и редактирования подобъектов (граней, кромок и вершин) на телах. Можно выбирать и редактировать эти подобъекты по отдельности или создавать набор подобъектов одного или нескольких типов и редактировать набор. Выбор 3D подобъектовДля выбора подобъектов (граней, кромок и вершин) на телах необходимо нажать и удерживать нажатой клавишу CTRL и далее выбирать эти подобъекты. Подобъектом является любая составная часть тела: грань, кромка или вершина. Возможен также вызов исходных индивидуальных форм, образующих составные подобъекты тел. Эти исходные формы являются составными частями тел и выбираются таким же образом (при нажатой клавише CTRL), как грани, кромки и вершины. На всех выбранных гранях, кромках и вершинах по отдельности отображаются ручки различных типов.  Можно выбрать один подобъект либо создать набор из двух и более подобъектов в любом количестве тел. В этот набор разрешается включать подобъекты двух и более типов. Можно также использовать CTRL с целью выбора подобъектов по подсказкам выбора из команд ПЕРЕНЕСТИ, ПОВЕРНУТЬ, МАСШТАБ и СТЕРЕТЬ.  Кроме того, можно нажимать и удерживать нажатой клавишу CTRL для выбора граней, кромок и вершин на составных телах. Однако, если для свойства "Журнал" составного тела задано значение "Запись", первое пользовательское "указание" может привести к выбору исходного тела, включенного в составное тело. Продолжая удерживать нажатой клавишу CTRL, можно новыми указаниями выбирать грань, кромку или вершину на данной исходной форме.  Возможно также создание набора, состоящего из любого числа тел, поверхностей и подобъектов. Если подобъекты перекрываются между собой, и включена опция предварительного просмотра набора, можно циклически проходить по объектам; с этой целью выберите (прокруткой) подобъект на верхней позиции для его подсветки, нажмите и удерживайте нажатой клавишу CTRL и последовательно нажимайте клавишу ПРОБЕЛ. Когда подсвечивается нужный объект, выберите его нажатием левой кнопки мыши. Если опция предварительного просмотра набора выключена и указатель выбора (миниатюрный прямоугольник, заменяющий перекрестье при выборе объектов) указывает на два и более подобъекта, можно циклически проходить по подобъектам, пока не будет выбран нужный подобъект; для этого следует нажимать клавишу ПРОБЕЛ при нажатой клавише CTRL и нажимать левую кнопку мыши на нужном подобъекте. Например, когда выбираются грани в 3D телах, первой обнаруживается грань лицевой стороны на переднем плане. Грань задней стороны, расположенную позади грани лицевой стороны, можно выбрать нажатием клавиши ПРОБЕЛ (при нажатой клавише CTRL).  Для выбора одной или нескольких граней, кромок или вершин на теле 1. Нажмите и удерживайте нажатой клавишу CTRL. 2. Выберите грань, кромку или вершину. 3. Повторяйте шаг 2, пока не будут выбраны требуемые подобъекты. ВЫБРАТЬ (опция подобъекта) Для создания набора 3D объектов и подобъектов 1. Выберите требуемые тела и поверхности. 2. Нажмите и удерживайте нажатой клавишу CTRL. 3. Выберите грань, кромку или вершину. 4. Повторяйте шаги 1–3, пока не будут выбраны требуемые подобъекты. ВЫБРАТЬ Для удаления подобъекта из набора подобъектов 1. Нажмите и удерживайте нажатыми клавиши CTRL + SHIFT. 2. Нажатием левой кнопки мыши выберите грань, кромку или вершину. Для выбора кромки, грани или вершины на исходной форме составного тела 1. Нажмите и удерживайте нажатой клавишу CTRL. 2. Выберите исходную форму, на которой необходимо выбрать грань, кромку или вершину. 3. При нажатой клавише CTRL нажмите левую кнопку мыши на грани, кромке или вершине. Может потребоваться повтор данного шага для выбора требуемой грани, кромки или вершины. ВЫБРАТЬ (опция подобъекта) Для циклического прохождения по подобъектам и выбора перекрывающихся подобъектов 1. Нажмите и удерживайте нажатыми CTRL + ПРОБЕЛ. 2. Нажмите левую кнопку мыши как можно ближе к требуемому подобъекту. 3. Последовательно нажимайте кнопку, пока не произойдет подсветка нужного объекта. 4. Нажмите ENTER для выбора подобъекта. Краткий справочникКоманды ВЫБРАТЬ Занесение выбранных объектов в текущий набор РЕДТЕЛ Редактирование граней и ребер 3D тел Системные переменные Нет Утилиты Нет Ключевые слова для команд Нет Перемещение, поворот и масштабирование подобъектовПеремещение, поворот и масштабирование отдельных подобъектов на 3D телах выполняется выбором и перетаскиванием ручки подобъекта, используя инструменты ручки (3DПЕРЕНЕСТИ и 3DПОВЕРНУТЬ) или посредством команд ПЕРЕНЕСТИ, ПОВЕРНУТЬ и МАСШТАБ. При переносе, повороте или масштабировании подобъекта претерпеваемые им изменения не нарушают целостности 3D тела. Например, при переносе ребра (красного цвета на иллюстрации), смежные с ребром грани остаются смежными с этим ребром.  В некоторых случаях при изменении тела возможно получение нескольких результатов. При переносе, повороте или масштабировании подобъектов можно во время перетаскивания нажать клавишу CTRL для циклического перебора режимов изменения. Ниже на иллюстрации показаны варианты изменений для переноса грани (красного цвета).  Дополнительные сведения о вариантах изменений см. в разделе: ■ Перемещение, вращение и масштабирование граней на 3D телах ■ Редактирование ребер на 3D телах ■ Редактирование вершин на 3D телах "Перенос, поворот и масштабирование подобъектов на составных телах"Если для свойства "Журнал" составного тела задано значение "Запись", можно выбирать и переносить, поворачивать и масштабировать грани, ребра и вершины только на отдельно взятых примитивных телах, образующих составные тела. Если для свойства "Журнал" составного тела задано значение "Нет", можно выбирать и переносить, поворачивать и масштабировать грани, ребра и вершины только всего составного тела (но не отдельно взятых примитивов, образующих составные тела). Правила и ограничения на выполнение переноса, поворота, масштабирования подобъектовДопускаются только те операции переноса, поворота и масштабирования подобъектов, которые не нарушают целостности 3D тела. При выполнении переноса, поворота и масштабирования подобъектов действуют следующие правила: ■ Если для изменения подобъектов используются ручки, они не отображаются на подобъектах, которые нельзя переносить, поворачивать или масштабировать. ■ В большинстве случаев можно выполнять перенос, поворот и масштабирование как плоских, так и неплоских граней. ■ Можно изменять только ребро, являющееся прямым отрезком и имеющее не менее одной плоской смежной грани. Выполняется регулировка плоскостей смежных плоских граней, обеспечивающая сохранение в них изменяемого ребра. ■ Не допускается выполнение переноса, поворота или масштабирования ребре (или их вершин), запечатленных внутри грани. ■ Возможно изменение только вершины, имеющей не менее одной плоской смежной грани. Выполняется регулировка плоскостей смежных плоских граней, обеспечивающая сохранение в них изменяемой вершины. ■ При перетаскивании подобъекта конечный результат может отличаться от предварительного изображения, отображаемого во время изменения. Это определяется тем, что выполняется регулировка способа изменения тела для сохранения его топологии. В некоторых случаях изменение может оказаться невозможным из-за слишком серьезного изменения топологии тела. ■ Как правило, операция завершается неудачей, если изменения приводят к удлинению поверхностей сплайнов. ■ Не допускается выполнение переноса, поворота или масштабирования ребер или вершин, принадлежащих более чем двум граням. Аналогично, если некоторые ребра или вершины, принадлежащие более чем двум граням, находятся рядом с изменяемыми гранями, ребрами или вершинами, операция может оказаться невозможной. Краткий справочникКоманды ПЕРЕНЕСТИ Перемещает объекты на заданное расстояние в указанном направлении ПОВЕРНУТЬ Поворачивает объект вокруг базовой точки. МАСШТАБ Пропорциональное увеличение или уменьшение выбранных объектов по осям X, Y и Z Системные переменные Нет Утилиты Нет Ключевые слова для команд Нет Редактирование граней на 3D телахВозможен выбор граней на 3D теле для их перемещения, вращения или масштабирования. Можно также удалять, копировать, окрашивать грани и добавлять к ним материалы. Перемещение, вращение и масштабирование граней на 3D телахРазрешается выбирать и редактировать грани на 3D телах. Для изменения граней применяются ручки, захватные блоки или такие команды, как ПЕРЕНЕСТИ, ПОВЕРНУТЬ и МАСШТАБ.  Команды ПЕРЕНЕСТИ, ПОВЕРНУТЬ и МАСШТАБ можно использовать для редактирования граней точно так же, как для любого другого объекта. Нажмите и удерживайте нажатой клавишу CTRL при выборе грани на теле. Когда перемещается, поворачивается или масштабируется грань на 3D элементарном теле, удаляется журнал элементарного тела. Тело не является более истинно элементарным телом и не доступно для манипулирования в качестве такого тела (с помощью ручек и палитры "Свойства"). Режимы изменения гранейДля циклического перебора режимов изменения нажмите клавишу CTRL при перетаскивании грани.  При выполнении переноса, поворота или масштабирования грани без использования клавиши CTRL грань изменяется вместе со своими ребрами, сохраняя свою форму и ребра, но при этом возможно изменение плоскостей плоских граней, смежных с изменяемой. При выполнении переноса, поворота или масштабирования грани, сопровождаемых однократным нажатием и отпусканием клавиши CTRL во время перетаскивания, грань изменяется отдельно от своих ребер. При этом сохраняются поверхности смежных граней, но возможно изменение формы (границы) изменяемой грани. При выполнении переноса, поворота или масштабирования грани, сопровождаемых двукратным нажатием и отпусканием клавиши CTRL во время перетаскивания, грань изменяется вместе со своими ребрами (так же, как без нажатия клавиши CTRL). Однако, при необходимости, для плоских граней, смежных с изменяемой, выполняется триангуляция (разделение на две или более плоские треугольные грани). Если клавиша CTRL нажимается и отпускается в третий раз, возвращается первый режим изменения, как если бы клавиша CTRL не нажималась. См. также: ■ Перемещение, поворот и масштабирование подобъектов ■ Использование инструментов ручек для редактирования объектов ■ Применение материалов к объектам и граням ■ Перемещение или поворот объектов ■ Изменение размеров и форм объектов Краткий справочникКоманды ПЕРЕНЕСТИ Перемещает объекты на заданное расстояние в указанном направлении ПОВЕРНУТЬ Поворачивает объект вокруг базовой точки. МАСШТАБ Пропорциональное увеличение или уменьшение выбранных объектов по осям X, Y и Z Системные переменные Нет Утилиты Нет Ключевые слова для команд Нет Копирование, удаление и окрашивание граней на 3D телахМожно использовать РЕДТЕЛ для копирования или удаления граней объекта 3D тела. Палитра "Свойства" позволяет изменять цвет граней на объектах 3D тел. Копирование и удаление гранейЕсли для копирования граней на объекте 3D тела используется команда РЕДТЕЛ, выбранные грани копируются в качестве областей или тел. Если указать две точки, то первая будет использоваться как базовая точка и одна копия будет размещена относительно базовой точки. Если указать одну точку и затем нажать клавишу ENTER, исходная точка выбора используется как базовая точка, а следующая точка используется как точка смещения. Грань, окружаемую копланарными гранями, можно удалять либо путем выбора грани и ее удаления, либо с помощью команды СТЕРЕТЬ. Для удаления граней можно использовать также команду РЕДТЕЛ. Изменение цвета гранейЦвет грани на 3D теле можно изменять, выбирая грань и далее изменяя свойство "Цвет" в палитре "Свойства". Для копирования грани тела 1. Выберите меню Редактирование→Редактирование тела→Копировать грани. 2. Выберите грань для копирования (1). 3. Выберите дополнительные грани или нажмите ENTER для выполнения операции копирования. 4. Укажите базовую точку для копирования (2). 5. Укажите вторую точку перемещения (3). 6. Нажмите ENTER для выполнения команды. 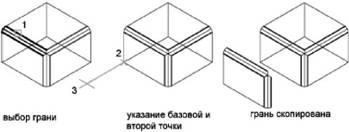
РЕДТЕЛ Для удаления грани тела 1. Выберите меню Редактирование→Редактирование тела→Удалить грани. 2. Выберите грань для удаления (1). 3. Выберите дополнительные грани или нажмите ENTER для удаления. 4. Нажмите ENTER для выполнения команды. 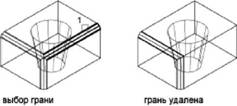 Редактирование тел РЕДТЕЛ Для изменения цвета грани тела 1. Нажмите и удерживайте нажатой клавишу CTRL. 2. Нажмите левую кнопку мыши на грани 3D тела. 3. Если палитра "Свойства" не отображается, выберите меню Сервис→Палитры→Свойства. 4. В палитре "Свойства" нажмите на "Цвет" на вкладке "Общие". Справа от поля располагается кнопка со стрелкой. 5. Нажмите на кнопку и выберите цвет из списка или воспользуйтесь пунктом "Выбор цвета" для вызова диалогового окна "Выбор цвета". В этом случае выполните одно из следующих действий: ■ На вкладке "Номер цвета" выберите цвет или введите в поле "Цвет" его имя или числовое значение в системе ИЦА (от 1 до 255). ■ На вкладке "Вся палитра" выберите цветовую модель "HSL" в списке "Цветовая модель" и введите значение цвета в поле "Цвет" или задайте значения "H (оттенок)", "S (насыщенность)" и "L (яркость)". Нажмите "OK". ■ На вкладке "Вся палитра" выберите цветовую модель RGB в списке "Цветовая модель". Задайте цвет путем введения его номера в поле "Цвет" или введением значений в полях "Красный", "Зеленый" и "Синий". ■ На вкладке "Альбомы цветов" выберите необходимый альбом, выберите требуемый цвет (с помощью стрелок вверх или вниз). Нажмите "OK". ОКОНСВ Краткий справочникКоманды РЕДТЕЛ Редактирование граней и ребер 3D тел Системные переменные Нет Утилиты Нет Ключевые слова для команд Нет Редактирование ребер на 3D телахИмеется возможность выбора и редактирования ребер на 3D теле. Перемещение, поворот и масштабирование реберРебра на 3D телах изменяются с помощью ручек, захватных блоков и с использованием таких команд, как ПЕРЕНЕСТИ, ПОВЕРНУТЬ и МАСШТАБ. 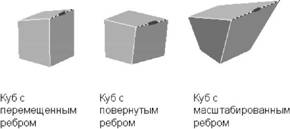 Команды ПЕРЕНЕСТИ, ПОВЕРНУТЬ и МАСШТАБ можно использовать для редактирования ребер на 3D телах, точно так же как для любого другого объекта. Нажмите и удерживайте нажатой клавишу CTRL при выборе ребра на теле. Ребра на областях можно выбирать, но при этом не отображаются ручки. Этими ребрами можно также управлять с помощью команд ПЕРЕНЕСТИ, ПОВЕРНУТЬ и МАСШТАБ. Кроме того, можно удалять ребра, которые полностью разделяют две копланарные грани, либо путем выбора и удаления грани, либо с помощью команды СТЕРЕТЬ. Когда перемещается, поворачивается или масштабируется ребро на 3D элементарном теле, удаляется журнал этого элементарного тела. Тело не является более элементарным и не доступно для манипулирования в качестве такого тела (с помощью ручек и палитры "Свойства"). Режимы изменения реберДля циклического перебора режимов изменения нажмите клавишу CTRL при перетаскивании ребра. 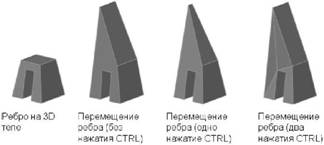 При выполнении переноса, поворота или масштабирования без нажатия клавиши CTRL ребро изменяется вместе со своим вершинами, сохраняя длину ребра, но при этом возможно изменение плоскостей плоских граней, смежных с вершинами ребер. При выполнении переноса, поворота или масштабирования ребра, сопровождаемых однократным нажатием и отпусканием клавиши CTRL во время перетаскивания, ребро изменяется отдельно от своих вершин. При этом сохраняются поверхности смежных граней, но возможно изменение длины изменяемого ребра. При выполнении переноса, поворота или масштабирования ребра, сопровождаемых двукратным нажатием и отпусканием клавиши CTRL во время перетаскивания, ребро изменяется вместе со своими вершинами (так же, как без нажатия клавиши CTRL). Однако, для плоских граней, смежных с вершинами изменяемого ребра, выполняется триангуляция (разделение на две или более плоские треугольные грани), если они становятся неплоскими. Если клавиша CTRL нажимается и отпускается в третий раз, возвращается первый режим изменения, как если бы клавиша CTRL не нажималась. Сопряжение граней и снятие фасок у 3D телС помощью команды СОПРЯЖЕНИЕ можно добавлять к выбранным 3D телам плавные переходы и сопряжения. Методом по умолчанию можно задать радиус сопряжения и далее выбрать ребра для сопряжения. Существуют и другие способы, в которых для каждой сопрягаемой грани задается свой радиус сопряжения или сопрягается последовательность ребер, переходящих одно в другое по касательной. Аналогично, снятие фасок на пересечениях смежных граней 3D тел осуществляется командой ФАСКА После выполнения команды СОПРЯЖЕНИЕ или ФАСКА для тела можно выбрать сопряжение или фаску и отредактировать свойства сопряжения или фаски в палитре " Свойства". При применении сопряжения или фаски к ребру тела удаляется журнал тела. Изменение цвета реберДля изменения цвета ребра на 3D объекте можно выбрать ребро и изменить свойство "Цвет" в палитре "Свойства". Копирование реберИмеется возможность индивидуального копирования ребер 3D тел. В результате копирования образуются отрезки, дуги, круги, эллипсы и сплайны. Если указать две точки, первая будет использоваться как базовая точка и одна копия будет размещена относительно базовой точки. Если указать одну точку и затем нажать клавишу ENTER, исходная точка выбора используется как базовая точка, а следующая точка используется как точка смещения. См. также: ■ Перемещение, поворот и масштабирование подобъектов ■ Использование инструментов ручек для редактирования объектов ■ Редактирование объектов ■ Перемещение или поворот объектов ■ Изменение размеров и форм объектов Для сопряжения граней тела 1. Выберите Редактирование→Сопряжение. 2. Выберите ребро тела для сопряжения. 3. Задайте радиус сопряжения. 4. Продолжите выбор ребер или нажмите ENTER для перехода к построению сопряжения. СОПРЯЖЕНИЕ Снятие фаски на 3D теле 1. Выберите Редактирование→Фаска. 2. Выберите ребро базовой грани для фаски (1). Выделяется одна из двух поверхностей, смежных с выбранным ребром. 3. Для перехода к следующей грани введите с(сменить); для подтверждения работы с текущей выделенной гранью нажать ENTER. 4. Задайте длину фаски для базовой грани. Длина фаски для базовой грани измеряется от выбранного ребра до точки на базовой грани. Длина фаски для смежной грани измеряется от выбранного ребра до точки на смежной грани. 5. Задайте длину фаски для смежной грани. Опция "Периметр" выбирает для снятия фаски все ребра базовой грани; опция "Выберите ребро" позволяет выбрать ребра вручную. 6. Указать ребра, на которых необходимо снять фаски (2).  ФАСКА Для редактирования сопряжения или фаски на 3D теле 1. Нажмите и удерживайте нажатой клавишу CTRL. 2. Выберите сопряжение или фаску на 3D теле. 3. Если палитра "Свойства" не отображается, выберите меню Сервис→Палитры→Свойства. 4. В палитре "Свойства" измените свойства сопряжения или фаски. ОКОНСВ Для изменения цвета ребра тела 1. Нажмите и удерживайте нажатой клавишу CTRL. 2. Нажмите левую кнопку мыши на ребре 3D тела. 3. Если палитра "Свойства" не отображается, выберите меню Сервис→Палитры→Свойства. 4. В палитре "Свойства" нажмите на "Цвет" на вкладке "Общие". Справа от поля располагается кнопка со стрелкой. 5. Нажмите на кнопку и выберите цвет из списка или воспользуйтесь пунктом "Выбор цвета" для вызова диалогового окна "Выбор цвета". В этом случае выполните одно из следующих действий: ■ На вкладке "Номер цвета" выберите цвет или введите в поле "Цвет" его имя или числовое значение в системе ИЦА (от 1 до 255). ■ На вкладке "Вся палитра" выберите цветовую модель "HSL" в списке "Цветовая модель" и введите значение цвета в поле "Цвет" или задайте значения "H (оттенок)", "S (насыщенность)" и "L (яркость)". Нажмите "OK". ■ На вкладке "Вся палитра" выберите цветовую модель RGB в списке "Цветовая модель". Задайте цвет путем введения его номера в поле "Цвет" или введением значений в полях "Красный", "Зеленый" и "Синий". ■ На вкладке "Альбомы цветов" выберите альбом цветов в окне "Альбом цветов", выберите цвет нажатием на цветовую полоску при перемещении по альбому цветов (с помощью стрелок вверх или вниз). Нажмите "OK". ОКОНСВ Для копирования ребра тела 1. Выберите меню Редактирование→Редактирование тела→Копировать грани. 2. Выберите ребро для копирования (1). 3. Выберите дополнительные ребра или нажмите ENTER. 4. Укажите базовую точку перемещения (2). 5. Укажите вторую точку перемещения (3). 6. Нажмите ENTER для выполнения команды.  Редактирование тел РЕДТЕЛ Краткий справочникКоманды КРОМКА Изменение видимости кромок трехмерных граней ФАСКА Построение фасок в местах пересечения объектов СОПРЯЖЕНИЕ Скругление углов и сопряжение объектов ПЕРЕНЕСТИ Перемещает объекты на заданное расстояние в указанном направлении ПОВЕРНУТЬ Поворачивает объект вокруг базовой точки. МАСШТАБ Пропорциональное увеличение или уменьшение выбранных объектов по осям X, Y и Z РЕДТЕЛ Редактирование граней и ребер 3D тел Системные переменные Нет Утилиты Нет Ключевые слова для команд Нет Редактирование вершин на 3D телахИмеется возможность выбора и редактирования вершин на 3D телах. Выбор левой кнопкой мыши и перетаскивание вершины приводит к "растягиванию" 3D объекта. 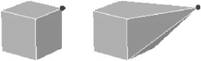 Можно также отредактировать всю форму 3D тела путем изменения одной или нескольких вершин с помощью ручек, инструментов ручек или с помощью команд ПЕРЕНЕСТИ, ПОВЕРНУТЬ или МАСШТАБ. При масштабировании вершин следует масштабировать две или большее количество вершин и следить за изменениями в теле. Когда выполняется перемещение, поворот или масштабирование одной или нескольких вершин в 3D элементарном теле, удаляется журнал этого элементарного тела. Тело не является более истинно элементарным и не доступно для манипулирования в качестве такого тела (с помощью ручек и палитры "Свойства"). Можно также удалять вершины, соединяющие два ребра, являющихся параллельными и коллинеарными и не совмещенными по расположению с какими-либо другими ребрами. Режимы изменения вершиныДля циклического перебора вариантов изменения нажмите клавишу CTRL при перетаскивании вершины. 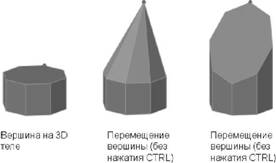 При выполнении переноса, поворота или масштабирования вершины без нажатия клавиши CTRL для некоторых плоских граней может быть проведена триангуляция (разделение на две или более плоские треугольные грани). При выполнении переноса, поворота или масштабирования вершины, сопровождаемых однократным нажатием и отпусканием клавиши CTRL может производиться регулировка некоторых смежных плоских граней. Если клавиша CTRL нажимается и отпускается во второй раз, возвращается первый режим изменения, как если бы клавиша CTRL не нажималась. См. также: ■ Перемещение, поворот и масштабирование подобъектов ■ Использование инструментов ручек для редактирования объектов ■ Редактирование объектов Для редактирования вершины на 3D объекте 1. Нажмите и удерживайте нажатой клавишу CTRL. 2. Нажмите левую кнопку мыши на вершине 3D объекта. 3. Отпустите CTRL. 4. Нажмите левую кнопку мыши на вершине и перетащите вершину в требуемое место. Для удаления вершины на 3D объекте 1. Нажмите и удерживайте нажатой клавишу CTRL. 2. Нажмите левую кнопку мыши на вершине 3D объекта, где соединяются два ребра, являющихся параллельными и коллинеарными и не совмещенными по расположению с какими-либо другими ребрами. 3. Отпустите CTRL. 4. Нажмите DELETE. Краткий справочникКоманды ПЕРЕНЕСТИ Перемещает объекты на заданное расстояние в указанном направлении ПОВЕРНУТЬ Поворачивает объект вокруг базовой точки. МАСШТАБ Пропорциональное увеличение или уменьшение выбранных объектов по осям X, Y и Z РЕДТЕЛ Редактирование граней и ребер 3D тел Системные переменные Нет Утилиты Нет Ключевые слова для команд Нет Сжатие или вытягивание ограниченных областейДля сжатия или вытягивания ограниченных областей можно нажать CTRL + ALT и, удерживая их нажатыми, указать на область. Область должна быть ограничена копланарными линиями или кромками.  Можно сжимать или вытягивать ограниченные области, определяемые объектами указанных ниже типов. ■ Любая область, которую можно штриховать путем выборки точек (с нулевым допуском замкнутости). ■ Области, замыкаемые пересечением компланарных линейных объектов, включая кромки и геометрические объекты в блоках ■ Замкнутые полилинии, области, 3D грани и 2D тела, состоящие из компланарных вершин ■ Области, создаваемые геометрией (включая ребра на гранях), вычерчиваемой копланарно любой грани 3D тела Для запуска анимации нажмите на стрелку "Просмотр". Сжимая или вытягивая ограниченную область, нельзя ее сужать. Однако можно выбирать ребра ограниченной области после ее сжатия или вытягивания и манипулировать ребрами для получения такого же эффекта. Системная переменная IMPLIEDFACE позволяет указывать, допускается ли обнаружение ограниченной области и ее сжатие или вытягивание.
Для сжатия или вытягивания ограниченной области 1. Нажмите и удерживайте нажатыми CTRL + ALT. 2. Нажмите левую кнопку мыши в любой области, ограничиваемой копланарными линиями или ребрами. 3. Перетаскиванием мыши сожмите или вытяните ограниченную область. 4. Укажите высоту нажатием левой кнопки мыши или введите численное значение высоты. Моделирование ВЫДАВГРАНЬ Панель "3D Создать", "Выдавгрань" Краткий справочникКоманды ВЫДАВГРАНЬ Сжимаются или растягиваются ограниченные области Системные переменные IMPLIEDFACE Управляет обнаружением предполагаемых граней Утилиты Нет Ключевые слова для команд Нет Использование инструментов ручек для редактирования объектовИнструменты ручки можно использовать для перемещения и вращения объектов и подобъектов в 3D виде. Инструменты ручки отображаются при выборе объектов и подобъектов в 3D проекции с применением 3D визуального стиля или при использовании команд 3DПЕРЕНЕСТИ и 3DПОВЕРНУТЬ. Понятие об инструментах ручкиИнструменты ручек представляют собой значки, используемые в 3D проекции для того, чтобы простым способом ограничивать перемещение или вращение выбранного набора объектов до оси или плоскости. Имеются инструменты ручек двух типов: ручки перемещения и ручки вращения. 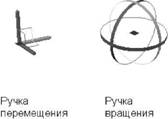 Инструменты ручек отображаются путем вызова команд 3DПЕРЕНЕСТИ или 3DПОВЕРНУТЬ или нажатием на кнопки "3D Перенести" и "3D Повернуть" на инструментальной панели. Инструменты ручек могут располагаться в любых местах 3D пространства. Данное местоположение (обозначаемое центральным прямоугольником [или базовой ручкой] инструмента ручки) определяет базовую точку для перемещения или вращения. Это равносильно временному изменению расположения в координатах ПСК во время перемещения или вращения выбранных объектов. Далее используются линии (ручки осей) инструмента ручки для ограничения перемещения или вращения позицией оси или плоскости. 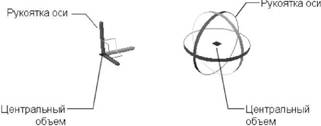 Если сначала выбираются объекты, а затем нажимается кнопка мыши на рукоятке осей, и начинается перемещение выбранных объектов, для перехода к инструменту ручки поворота можно нажать клавишу ПРОБЕЛ. Повторное нажатие клавиши ПРОБЕЛ осуществляет возврат к инструменту ручки переноса. При таком способе изменения инструмента ручек перемещение ограничено выбранными осями. Если запустить команду 3DПЕРЕНЕСТИ или 3DПОВЕРНУТЬ перед выбором объектов, инструмент ручки присоединяется к курсору после создания набора объектов пользователем. Далее можно нажатием левой кнопки мыши поместить инструмент ручки в любое место 3D пространства. Для перемещения инструмента ручки можно нажать кнопку мыши на центральном прямоугольнике (базовой ручке) и далее нажатием кнопки указать новое расположение. Инструменты ручки отображаются только в 3D проекции, к которой применен 3D визуальный стиль. Если применен визуальный стиль 2D каркаса, то команды 3DПЕРЕНЕСТИ и 3DПОВЕРНУТЬ автоматически заменяют этот стиль визуальным стилем 3D каркаса. Если вначале выбираются объекты и далее вызывается команда 3DПЕРЕНЕСТИ или 3DПОВЕРНУТЬ для отображения инструмента ручки, то по умолчанию отображается инструмент ручки перемещения, который помещается в то же место, что и в ПСК, и выравнивается по этому месту. Можно использовать системную переменную GTLOCATION с целью определения начального расположения по умолчанию для инструмента ручки. Системная переменная GTAUTO используется для определения того, происходит ли автоматическое отображение инструментов ручки при выборе объектов перед запуском команды в 3D проекции, к которой применен 3D визуальный стиль. Системная переменная GTDEFAULT определяет, вызываются ли команды 3DПЕРЕНЕСТИ и 3DПОВЕРНУТЬ автоматически при запуске команд ПЕРЕНЕСТИ и ПОВЕРНУТЬ (соответственно) в 3D проекции. По умолчанию, команды 3DПЕРЕНЕСТИ и 3DПОВЕРНУТЬ не вызываются автоматически при запуске команд ПЕРЕНЕСТИ и ПОВЕРНУТЬ (соответственно) в 3D проекции. Определение начального местоположения по умолчанию для инструментов ручки 1. В командной строке введите команду gtlocation. 2. Выполните одно из следующих действий: ■ Введите 0для определения местоположения, совпадающего с местоположением в ПСК. ■ Введите 1для выбора в качестве места расположения позицию последнего выбранного объекта или подобъекта. 3. Нажмите ENTER. Для перемещения инструмента ручки 1. Нажмите кнопку мыши на центральном прямоугольнике (базовой ручке) инструмента ручки. 2. Нажатием левой кнопки мыши обозначьте новое местоположение. Изменение типа инструмента ручки при переносе или повороте объектов 1. Выберите объекты и подобъекты для переноса или поворота. Нажмите и удерживайте нажатой кнопку CTRL для выбора подобъектов (граней, ребер и вершин). Отпустите CTRL для выбора объектов. Знак ПСК превращается в инструмент ручки перемещения. 2. (Если необходимо) Нажмите на базовой ручке инструмента ручки, затем нажмите кнопку мыши, чтобы указать новое местоположение (базовую точку для операции) 3. Удерживайте курсор на рукоятке оси на инструменте ручки, пока рукоятка оси не станет желтой и не появится вектор, затем нажмите левую кнопку мыши на рукоятке оси. 4. Нажмите клавишу ПРОБЕЛ. Инструмент ручки перемещения превращается в инструмент ручки поворота. Повторное нажатие клавиши ПРОБЕЛ осуществляет возврат к инструменту ручки переноса. При таком способе изменения инструмента ручек перемещение ограничено выбранными осями.
Моделирование Краткий справочникКоманды 3DПЕРЕНЕСТИ Отображает инструмент ручки перемещения в 3D виде и перемещает объекты на указанное расстояние в заданном направлении 3DПОВЕРНУТЬ На 3D виде отображает ручку поворота и вращает объекты вокруг базовой точки Системные переменные GTAUTO Управляет автоматическим отображением инструментов ручки при выборе объектов перед запуском команды в видовом экране, которому задан 3D стиль отображения GTDEFAULT Управляет автоматическим выполнением команд 3DПЕРЕНЕСТИ и 3DПОВЕРНУТЬ при выполнении команд ПЕРЕНЕСТИ и ПОВЕРНУТЬ (соответственно) в 3D виде GTLOCATION Управляет первоначальным расположением инструментов ручки, если выбор объектов производится до выполнения команд 3DПЕРЕНЕСТИ или 3DПОВЕРНУТЬ Утилиты Нет Ключевые слова для команд Нет Использование инструмента ручки перемещения для редактирования объектовИнструмент ручки перемещения позволяет перемещать выбранный набор объектов без ограничений или с ограничением позицией оси или плоскости. После выбора объектов и подобъектов, которые необходимо переместить, следует поместить инструмент ручки в любое место в 3D пространстве. Данное местоположение (обозначаемое центральным прямоугольником [или базовой ручкой] инструмента ручки) определяет базовую точку для перемещения и на время изменяет позицию в координатах ПСК в процессе перемещения выбранных объектов.  Далее следует свободно перемещать объекты путем перетаскивания инструмента ручки к наружной стороне или обозначить ось или плоскость, которой ограничивается перемещение. Ограничение перемещения позицией оси Можно использовать инструмент ручки перемещения для ограничения перемещения позицией оси. Следует удерживать курсор на ручке оси на инструменте ручки, пока отображаемый вектор не совпадет по расположению с осью, и далее нажать левую кнопку мыши на рукоятке оси. 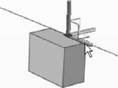 При последующем перетаскивании курсора выбранные объекты и подобъекты перемещаются только вдоль указанной оси. Можно нажать левую кнопку мыши или ввести значение для обозначения расстояния смещения от базовой точки. 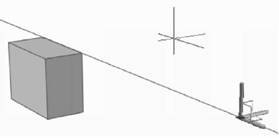 Ограничение перемещения позицией плоскости Ограничение перемещения позицией плоскости Можно использовать инструмент ручки перемещения для ограничения перемещения позицией плоскости. Следует удерживать курсор на точке, в которой сходятся две линии, отходящие от рукояток оси (эти линии определяют плоскость), пока линии не станут желтыми, а затем нажать левую кнопку мыши на данной точке.  При последующем перетаскивании курсора выбранные объекты и подобъекты перемещаются только вдоль указанной плоскости. Можно нажать левую кнопку мыши или ввести значение для обозначения расстояния смещения от базовой точки. 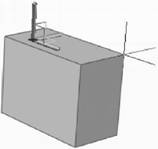 Для перемещения объектов в 3D пространстве вдоль указанной оси 1. На инструментальной панели (панели управления 3D построения) нажмите на "3D перемещение" 2. Выберите объекты и подобъекты, которые необходимо переместить. Нажмите и удерживайте нажатой кнопку CTRL для выбора подобъектов (граней, ребер и вершин). Отпустите CTRL для выбора объектов. 3. По окончании выбора объектов нажмите ENTER. Инструмент ручки перемещения отображается в соединении с курсором. 4. Нажатием левой кнопки мыши выберите местоположение захватного блока, обозначая базовую точку для перемещения. 5. Удерживать курсор на ручке оси на захватном блоке, пока рукоятка оси не станет желтой и не появится вектор, а затем нажмите левую кнопку мыши на рукоятке оси. 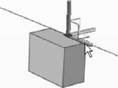 6. Введите значение или нажмите левую кнопку мыши для обозначения расстояния перемещения. Моделирование 3DПЕРЕНЕСТИ Для перемещения объектов в 3D пространстве с ограничением по указанной плоскости. 1. На инструментальной панели (панели управления 3D построения) нажмите "3D перемещение" 2. Выберите объекты и подобъекты, которые необходимо переместить. Нажмите и удерживайте нажатой кнопку CTRL для выбора подобъектов (граней, ребер и вершин). Отпустите CTRL для выбора объектов. 3. По окончании выбора объектов нажмите ENTER. Инструмент ручки перемещения отображается в соединении с курсором. 4. Нажатием левой кнопки мыши выберите местоположение инструмента ручки, обозначая базовую точку для перемещения. 5. Удерживать курсор на точке, в которой сходятся две линии, отходящие от рукояток оси (эти линии определяют плоскость), пока линии не станут желтыми, а затем нажмите левую кнопку мыши.  6. Введите значение или нажмите левую кнопку мыши для обозначения расстояния перемещения. Моделирование 3DПЕРЕНЕСТИ Краткий справочникКоманды 3DПЕРЕНЕСТИ Отображает инструмент ручки перемещения в 3D виде и перемещает объекты на указанное расстояние в заданном направлении Системные переменные Нет Утилиты Нет Ключевые слова для команд Нет Использование захватного блока вращения для редактирования объектаИнструмент ручки вращения позволяет вращать объекты и подобъекты без ограничений или с ограничением позицией оси. После выбора объектов и подобъектов, которые необходимо вращать, следует поместить инструмент ручки в любое место в 3D пространстве. Данное местоположение (обозначаемое центральным прямоугольником [или базовой ручкой] инструмента ручки) определяет базовую точку для перемещения и на время изменяет позицию в координатах ПСК в процессе поворота выбранных объектов. 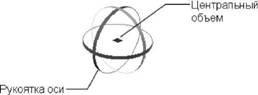 Далее можно вращать объекты без ограничений, перетаскивая инструмент ручки к наружной стороне, либо указывать ось, которой ограничивается поворот. Ограничение угла поворота позицией осиМожно использовать инструмент ручки вращения для ограничения угла поворота позицией оси. Следует удерживать курсор на одной из рукояток осей инструмента ручки, пока линия не станет желтой и не появится желтый вектор, совпадающий по расположению с осью. Далее нажмите левую кнопку мыши на осевой линии. 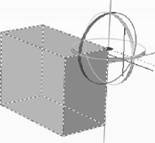 При последующем перетаскивании курсора выбранные объекты и подобъекты поворачиваются относительно базовой точки вдоль указанной оси. Можно ввести значение или нажать левую кнопку мыши для обозначения угла поворота. 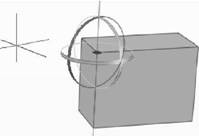 Для вращения объектов в 3D пространстве вдоль указанной оси 1. На инструментальной панели (панели управления 3D построения) нажмите на "3D вращение" 2. Выберите объекты и подобъекты, которые необходимо вращать. Нажмите и удерживайте нажатой кнопку CTRL для выбора подобъектов (граней, ребер и вершин). Отпустите CTRL для выбора объектов. 3. По окончании выбора объектов нажмите ENTER. Инструмент ручки вращения отображается в соединении с курсором. 4. Нажатием левой кнопки мыши выберите местоположение инструмента ручки вращения, обозначая базовую точку для перемещения. 5. Удерживайте курсор на рукоятке оси на инструменте ручки, пока рукоятка оси не станет желтой и не появится вектор, а затем нажмите левую кнопку мыши. 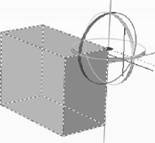 6. Введите значение или нажмите левую кнопку мыши для обозначения угла вращения. Modeling 3DПОВЕРНУТЬ Краткий справочникКоманды 3DПОВЕРНУТЬ На 3D виде отображает ручку поворота и вращает объекты вокруг базовой точки Системные переменные Нет Утилиты Нет Ключевые слова для команд Нет Добавление ребер и граней к теламВнешний вид граней 3D тел можно изменять путем их клеймения различными объектами, пересекающими грани. При клеймении объект объединяется с гранью, создавая ребро. С помощью команды КЛЕЙМО AutoCAD позволяет создавать на 3D телах новые грани путем их клеймения дугами, кругами, отрезками, 2D и 3D полилиниями, эллипсами, сплайнами, областями и другими телами. Например, для пересекаемого кругом 3D тела можно выполнить клеймение кривой пересечения. Использованные для клеймения тел объекты можно удалить из чертежа или оставить в нем. Для того, чтобы клеймение могло быть успешно выполнено, необходимо наличие пересечения клеймящего объекта и грани (граней) выбранного тела. В некоторых случаях невозможно выполнение переноса, поворота или масштабирования следующих объектов, и клейменые ребра и грани могут быть утрачены, если выполняется перенос, поворот или масштабирование следующих подобъектов: ■ граней, содержащих клейменые ребра или грани ■ ребер или вершин со смежными гранями, содержащими клейменые ребра или грани
Для клеймения тела 1. Выберите меню Редактирование→Редактирование тела→Клеймить ребра. 2. Выберите 3D тело (1). 3. Выберите клеймящий объект (2). 4. Нажмите ENTER для сохранения исходных объектов или введите удля их удаления. 5. Выберите дополнительные объекты для клеймения или нажмите ENTER. 6. Нажмите ENTER для выполнения команды. 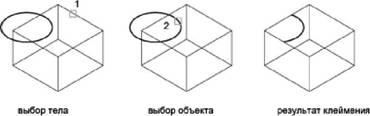 Редактирование тела КЛЕЙМО Панель 3D построения, "Клеймо" Краткий справочникКоманды Нет Системные переменные Нет Утилиты Нет Ключевые слова для команд Нет Разделение 3D тел3D тела могут быть разделены на исходные компонентные 3D тела. Составные тела могут быть разделены (расчленены) на составляющие. Данная операция применима только к составным 3D телам, части которых не обладают общим объемом. Тела, полученные в результате разделения 3D тела, наследуют слой и цвет исходного объекта. Все 3D тела с уровнями вложений разделяются на составляющие самого низкого уровня вложения. Для разделения составного 3D тела на отдельные части 1. Выберите меню Редактирование→Редактирование тела→Разделить. 2. Выберите 3D тело. 3. Нажмите ENTER для выполнения команды. Редактирование тел РЕДТЕЛ Краткий справочникКоманды РЕДТЕЛ Редактирование граней и ребер 3D тел Системные переменные Нет Утилиты Нет Ключевые слова для команд Нет Создание оболочек из 3D телМожно создать оболочку (тонкостенную оболочку заданной толщины) из 3D тела. Новые грани создаются путем смещения существующих граней в ту или иную сторону от исходных позиций. Грани, переходящие друг в друга по касательной, считаются при создании оболочки единой гранью. Для создания оболочки 1. Выберите меню Редактирование→Редактирование тела→Оболочка. 2. Выберите 3D тело. 3. Выберите грань, исключаемую из оболочки (1). 4. Выберите дополнительные исключаемые грани или нажмите ENTER. 5. Задайте толщину стенок оболочки. При положительном значении толщины новые грани оболочки создаются с положительной стороны от исходных; при отрицательном значении — с отрицательной стороны. 6. Нажмите ENTER для выполнения команды.  Редактирование тел РЕДТЕЛ Краткий справочникКоманды РЕДТЕЛ Редактирование граней и ребер 3D тел Системные переменные Нет Утилиты Нет Ключевые слова для команд Нет Упрощение и проверка корректности 3D телС помощью команды РЕДТЕЛ имеется возможность автоматического удаления избыточных граней, ребер и вершин 3D тел, а также выполнения проверки на корректность тела. Можно удалять ребра или вершины, если они находятся на одной и той же поверхности или имеют одно и то же определение вершины на любой стороне ребра или вершины. Тело, грани или кромки на теле отмечаются, а смежные грани, которые находятся на той же поверхности, объединяются. Удаляются все избыточные ребра в 3D теле, которые получены в результате клеймения или не используются. Имеется возможность проверки, является ли используемое 3D тело корректным 3D телом. Если 3D тело корректно, можно редактировать объект, не вызывая сообщения об ошибках. Если 3D тело некорректно, редактирование объекта не допускается. Для упрощения тела 1. Выберите меню Редактирование→Редактирование тела→Упростить. 2. Выберите 3D тело (1). 3. Нажмите ENTER для выполнения команды. 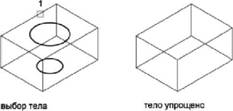 Редактирование тел РЕДТЕЛ Для проверки целостности тела 1. Выберите меню Редактирование→Редактирование тела→Проверить. 2. Выберите 3D тело. 3. Нажмите ENTER для выполнения команды. Редактирование тел РЕДТЕЛ Краткий справочникКоманды РЕДТЕЛ Редактирование граней и ребер 3D тел Системные переменные SOLIDCHECK Включает и отключает проверку тела для текущего сеанса Утилиты Нет Ключевые слова для команд Нет 24Построение сечений и 2D чертежей из 3D моделей Предусмотрена возможность построения поперечного сечения 3D тела с помощью пересечения плоскости и твердотельных объектов для создания области. Можно также использовать режущую плоскость, называемую объект-сечение, которая позволяет рассматривать в режиме реального времени виды поперечных сечений в 3D модели. Виды сечений можно зафиксировать в качестве плоскостных представлений. Сечение 3D телИмеется возможность построения поперечного сечения 3D тела. Результатом является двумерный объект, имеющий форму соответствующего сечения. Предусмотрена также возможность использования режущей плоскости, называемой объект-сечение, которая позволяет увидеть в режиме реального времени профиль разреза пересечённых тел. Команда СЕЧЕНИЕ позволяет построить поперечное сечение тела. Для определения плоскости поперечного сечения задаются три точки. Плоскость поперечного сечения можно определить также с помощью другого объекта, текущего вида, оси Z или плоскости XY, YZ или ZX. Плоскость поперечного сечения размещается на текущем слое. Команда СЕКПЛОСКОСТЬ позволяет построить объект-сечение, который выступает в качестве режущей плоскости для тел, поверхностей или областей (двумерных областей, построенные на основе замкнутых контуров). Если включить функцию псевдоразреза, то при перемещении объекта-сечения через 3D модель в пространстве модели внутренние детали отображаются в режиме реального времени. Для построения объекта-сечения нужно переместить курсор на любую грань 3D модели и нажать кнопку мыши для автоматического размещения объекта-сечения. Можно также указать точки для построения прямой режущей плоскости или указать несколько точек для построения плоскости, содержащей сегменты с изломами. Другой метод заключается в создании ортогонального вида, например, вида спереди, сверху или сзади. Построение поперечного сечения тела 1. В командной строке введите "СЕЧЕНИЕ". 2. Выберите объект для построения поперечного сечения. 3. Задайте три точки для определения плоскости поперечного сечения. 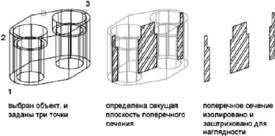 СЕЧЕНИЕ Краткий справочник Команды СЕЧЕНИЕ Создание области на основе пересечения плоскости и тел Системные переменные Нет Утилиты Нет Ключевые слова для команд Нет Работа с объектами-сечениямиМожно строить виды сечений из 3D моделей, определяемые тем, в каком месте прозрачная режущая плоскость, называемая объект-сечение, пересекает модель. Если на объекте-сечении активна функция псевдоразреза, можно увидеть внутренние детали модели при неподвижной режущей плоскости или при её перемещении через 3D модель. Применение псевдоразреза позволяет динамически изменять профиль среза пересекаемого тела. Обзор объектов-сеченийС помощью команды СЕКПЛОСКОСТЬ можно построить один или несколько объектов-сечений и разместить их в объёме 3D модели. Активизирование функции псевдоразреза на объекте-сечении позволяет видеть динамические разрезы в 3D модели при перемещении через неё объекта-сечения, не изменяя при этом сами 3D объекты. Объекты-сечения снабжены прозрачным указателем секущей плоскости, который действует как режущая плоскость. В силу прозрачности он является удобным визуальным инструментом, поскольку позволяет видеть геометрию с любой стороны режущей плоскости. Эту плоскость можно легко размещать и перемещать в любое место в пределах 3D модели, состоящей из 3D тел, поверхностей или областей (двумерных областей, построенных на основе замкнутых контуров). 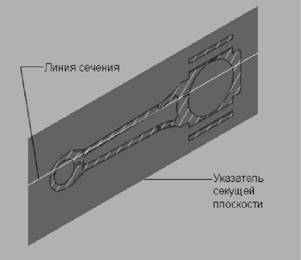 Секущая плоскость включает секущую линию, в которой хранятся свойства объекта-сечения. Можно иметь несколько объектов-сечений, каждый из которых имеет индивидуальные свойства. Например, на одном объекте-сечении может отображаться штриховка в том месте, где пересекается 3D модель, в то время как на другом объекте-сечении может отображаться иной тип линий для обозначения границы пересечённой области. Каждый объект-сечение может быть сохранён в качестве инструмента инструментальной палитры, что позволяет обеспечить к нему быстрый доступ без необходимости перенастройки свойств при очередном создании нового объекта-сечения. Секущая плоскость может быть прямой линией или линией, имеющей несколько сегментов или имеющей сегменты с изломами. Например, секущая линия, содержащая излом, даёт возможность построить из цилиндра клин в форме куска пирога. 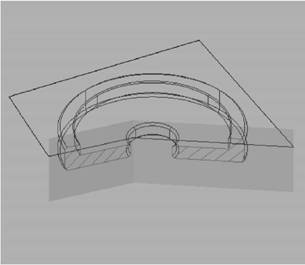 Объект-сечение с сегментом с изломом  После получения необходимого вида сечения можно выполнить генерацию точного 2D или 3D блока из 3D модели. Эти блоки можно анализировать или проверять на соблюдение зазоров и условий взаимодействия. Кроме этого, на них можно наносить размеры или использовать их в качестве каркасных или тонированных представлений в документации и презентационных чертежах. Краткий справочникКоманды Нет Системные переменные Нет Утилиты Нет Ключевые слова для команд Нет Построение объектов-сеченийОбъекты-сечения создаются с помощью команды СЕКПЛОСКОСТЬ. Используемый по умолчанию способ заключается в перемещении курсора на грань 3D модели и размещении объекта-сечения последующим нажатием кнопки мыши. Объект-сечение автоматически выравнивается относительно плоскости выбранной грани. Объект-сечение можно построить, выбрав две точки для создания прямой секущей линии. Если требуется секущая линия, содержащая сегменты с изломами, в режиме "Вычерчивание сечения" можно указать несколько точек внутри 3D модели. В режиме "Ортогональный" можно быстро построить объект-сечение, выровненный относительно предварительно выбранной ортогональной плоскости. Перед построением объекта-сечения оцениваются все 3D объекты чертежа и вычисляется воображаемая 3D граница, окружающая их. Затем объект-сечение располагается таким образом, чтобы он проходил через центр 3D контура и был ориентирован в сторону выбранной ортогональной плоскости. 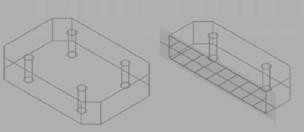 Создание объекта-сечения с помощью выбора грани 1. Выберите меню Рисование→Моделирование→Секущая плоскость. 2. Нажмите кнопку мыши для выбора грани на модели. На плоскости выбранной грани создаётся объект-сечение. 3. Нажмите на секущей линии для отображения её ручек. 4. Выберите ручку для перемещения секущей плоскости через 3D объект. Построенный объект-сечение имеет состояние "Секущая плоскость". Функция псевдоразреза включена. 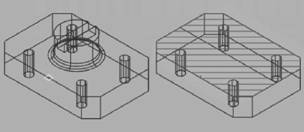 Создание объекта-сечения с использованием двух точек 1. Выберите меню Рисование→Моделирование→Секущая плоскость. 2. Укажите первую точку объекта-сечения. 3. Укажите конечную точку. Объект-сечение строится между этими двумя точками. Функция псевдоразреза отключена.  Создание объекта-сечения с использованием сегментов с изломами 1. Выберите меню Рисование→Моделирование→Секущая плоскость. 2. Введите d("Вычерчивание сечения"). 3. Укажите начальную точку объекта-сечения. 4. Укажите вторую точку для построения первого сегмента с изломом. От этой точки невозможно построить пересекающиеся сегменты. 5. Продолжайте задание конечных точек сегментов, затем нажмите клавишу ENTER. 6. Задайте точку в направлении секущего разреза. Создаётся объект-сечение с несколькими сегментами, имеющими состояние "Контур сечения". Функция псевдоразреза отключена.  Создание объекта-сечения на предварительно заданной ортогональной плоскости 1. Выберите меню Рисование→Моделирование→Секущая плоскость. 2. Введите o(ортогонально). 3. Выберите вариант выравнивания. Создаётся объект-сечение, находящийся в центре воображаемого 3D контура, охватывающего все 3D объекты чертежа. Он размещается на выбранной ортогональной плоскости. Функция псевдоразреза включена.  Краткий справочник Краткий справочник Команды СЕКПЛОСКОСТЬ Создание объекта-сечения, который представляет собой секущую плоскость, проходящую через 3D объект Системные переменные Нет Утилиты Нет Ключевые слова для команд Нет Задание режимов объекта-сеченияОбъекты-сечения имеют три режима: "Секущая плоскость", "Контур сечения" и "Объем сечения". В зависимости от выбранного режима режущая плоскость представляется в виде 2D плоскости, 2D прямоугольника или 3D ящика. Ручки позволяют регулировать длину, ширину и высоту режущей области.  ■ Секущая плоскость. Отображение секущей линии и прозрачного указателя секущей плоскости. Режущая плоскость расширяется неограниченно во всех направлениях. ■ Контур сечения. 2D прямоугольник представляет XY границы режущей плоскости. Режущая плоскость уходит в бесконечность вдоль оси Z. ■ Объем сечения. 3D параллелепипед (ящик) представляет границы режущей плоскости во всех направлениях. Изменение режима объекта-сечения с помощью ручки "Меню" 1. Выберите объект-сечение для отображения его ручек. 2. Выберите ручку "Меню". 3. В меню режимов сечения выберите нужный режим. Режим объекта-сечения на видовом экране меняется на выбранный. Краткий справочникКоманды СЕКПЛОСКОСТЬ Создание объекта-сечения, который представляет собой секущую плоскость, проходящую через 3D объект Системные переменные Нет Утилиты Нет Ключевые слова для команд Нет Применение ручек объекта-сеченияПри выборе объекта-сечения отображаются различные типы ручек, выполняющих разные функции. Существуют следующие ручки: 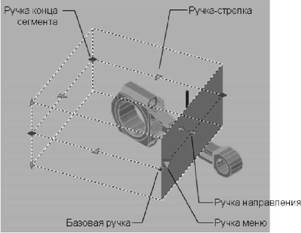 ■ Базовая ручка. Выполняет функцию ручки базовой точки объекта-сечения для перемещения, масштабирования и поворота объекта-сечения. Она всегда находится рядом с ручкой "Меню". ■ Ручка "Меню". Отображает меню режимов объекта-сечения. ■ Ручка "Направление". Показывает направление, относительно которого строятся 2D сечения и в котором просматриваются псевдоразрезы. Для изменения направления секущей плоскости на противоположное нажмите кнопку мыши на ручке "Направление". ■ Ручка "Стрелка". Перемещает сегменты секущей линии в перпендикулярном им направлении. Во время перемещения сегментов их длина изменяется, но угол между смежными сегментами сохраняется. ■ Ручка "Вторая". Вращает объект-сечение вокруг базовой ручки. ■ Ручки концов сегмента. Действуют аналогично ручкам полилинии, но не могут быть перемещены так, чтобы сегменты пересекались. Ручки концов сегментов отображаются в конечных точках сегментов с изломами. Краткий справочник Команды СЕКПЛОСКОСТЬ Создание объекта-сечения, который представляет собой секущую плоскость, проходящую через 3D объект Системные переменные Нет Утилиты Нет Ключевые слова для команд Нет Открытие контекстного меню "Объект-сечение"Выбрав объект-сечение, можно получить доступ к следующим элементам управления в контекстном меню, нажав правой кнопкой мыши на секущей линии.  ■ Активизировать функцию псевдоразреза. Включает и отключает функцию псевдоразреза для выбранного объекта-сечения. ■ Показать геометрию срезов. Отображает геометрическую структуру, полученную вырезанием с использованием параметров отображения, установленными в диалоговом окне "Параметры сечения". Эта опция доступна при включенной функции псевдоразреза. ■ Параметры псевдоразрезов. Отображает диалоговое окно "Параметры сечения". ■ Создание 2D/3D сечения. Отображает диалоговое окно "Создание сечения/уровня". ■ Добавить излом секущей плоскости. Добавляет новый сегмент, излом к секущей линии. Краткий справочникКоманды СЕКПЛОСКОСТЬ Создание объекта-сечения, который представляет собой секущую плоскость, проходящую через 3D объект Системные переменные Нет Утилиты Нет Ключевые слова для команд Нет Изменить свойства объекта-сеченияОбъекты-сечения, точно так же, как и другие объекты AutoCAD, имеют свойства. Свойства хранятся в секущей линии и могут быть открыты в палитре свойств. Например, можно изменить имя объекта-сечения, слой и тип линий, а также цвет и прозрачность указателя секущей плоскости (прозрачная режущая плоскость объекта-сечения). Переименование объекта-сечения 1. Нажмите правой кнопкой мыши на объекте-сечении. Нажмите кнопку "Свойства". 2. В группе "Объект-сечение" введите новое имя в поле "Имя". Изменение режима объекта-сечения с использованием палитры свойств 1. Нажмите правой кнопкой мыши на объекте-сечении. Нажмите кнопку "Свойства". 2. В группе "Объект-сечение" измените значение в поле "Тип". Режим объекта-сечения на видовом экране меняется на выбранный. Изменение прозрачности и цвета указателя секущей плоскости 1. Нажмите правой кнопкой мыши на объекте-сечении. Нажмите кнопку "Свойства". 2. В группе "Объект-сечение" введите для параметра "Прозрачность плоскости" значение из интервала 1–100. При значении "1" указатель секущей плоскости становится непрозрачным. 3. Выберите цвет плоскости (параметр "Цвет плоскости"). На видовом экране обновляется указатель секущей плоскости. Изменение высоты указателя секущей плоскости 1. Нажмите правой кнопкой мыши на объекте-сечении. Нажмите кнопку "Свойства". 2. В группе "Геометрия" измените значение параметра "Верхняя плоскость". Изменяется расстояние от секущей линии до верхней кромки секущей плоскости. 3. Измените значение параметра "Нижняя плоскость". Это приводит к изменению расстояния от секущей линии до нижней кромки секущей плоскости. На видовом экране обновляется указатель секущей плоскости. Краткий справочникКоманды СЕКПЛОСКОСТЬ Создание объекта-сечения, который представляет собой секущую плоскость, проходящую через 3D объект ОКНОСВ Управление свойствами объектов Системные переменные Нет Утилиты Нет Ключевые слова для команд Нет Связать объекты-сечения с видами и камерамиСвязывание объектов-сечений с именованными видами и камерами выполняется в диалоговом окне "Диспетчер видов". Когда становятся активными именованный вид или камера, связанные с объектом-сечением, для этого объекта-сечения включается функция псевдоразреза. В случае 3D модели, имеющей несколько объектов-сечений, удобно связать конкретный объект-сечение с видом или камерой. Впоследствии можно быстро восстановить сохранённый вид сечения или камеру, что автоматически активизирует функцию псевдоразреза для связанного объекта-сечения. Например, имеются два объекта-сечения, разрезающих 3D модель в разных направлениях. Объект-сечение А разрезает модель по ширине; объект-сечение В разрезает модель по длине. Требуется увидеть секущий разрез, перпендикулярный направлению взгляда. Связав каждый объект-сечение с видом или камерой, можно быстро переключиться между двумя видами и увидеть нужное поперечное сечение. Связывание объекта-сечения с видом или камерой 1. Выберите меню Вид→Именованные виды. 2. На левой панели диалогового окна "Диспетчер видов" в поле "Виды моделей" выберите именованный вид или камеру. 3. В разделе "Общие" в раскрывающемся списке "Псевдоразрез" выберите объект-сечение по имени. 4. Нажмите "OK". Объект-сечение связан с именованным видом или камерой. Когда именованный вид или камера восстанавливается, включается функция псевдоразреза для связанного объекта-сечения. Краткий справочникКоманды СЕКПЛОСКОСТЬ Создание объекта-сечения, который представляет собой секущую плоскость, проходящую через 3D объект ВИД Системные переменные Нет Утилиты Нет Ключевые слова для команд Нет Публикация объектов-сеченийПредусмотрена возможность управления видимостью объектов-сечений во время их тонирования, печати или просмотра в программе Autodesk DWF Viewer. Тонирование объектов-сеченийПри включённой функции псевдоразреза все линии на объекте-сечении тонируются как 2D линии. Указатель секущей плоскости тонируется как прозрачный материал. Управление степенью его прозрачности осуществляется на палитре свойств объекта-сечения. Печать объектов-сеченийЕсли для объекта-сечения установлен режим "Контур сечения" или "Объём сечения", отображаемые линии не печатаются. Указатель секущей плоскости изображается при печати так, как если бы он ему был назначен прозрачный материал, но не с той точностью воспроизведения, как при тонировании. Если при выводе на печать не требуется изображать секущую линию, поместите объект-сечение на отключённый слой. Просмотр объектов-сечений в программе Autodesk DWF ViewerЕсли на объекте-сечении активна функция псевдоразреза, 3D модель отображается в DWF Viewer с максимально возможной точностью. Геометрическая структура, скрытая при создании псевдоразреза, скрывается также при ее отображении в программе DWF Viewer. Параметры отображения, связанные с псевдоразрезами, отображаются в этой программе так же, как на чертеже. Например, пунктирные линии и образцы штриховок, связанные с областью пересечения 3D модели, выглядят такими же в DWF Viewer. Объект-сечение в DWF Viewer невидим. Краткий справочникКоманды СЕКПЛОСКОСТЬ Создание объекта-сечения, который представляет собой секущую плоскость, проходящую через 3D объект ТОНИРОВАТЬ Создание реалистичного тонированного изображения трехмерной каркасной или твердотельной модели ПЕЧАТЬ Вывод чертежа на плоттер, принтер или в файл ПУБЛ 3DДВФ Создает 3D DWF-файл пользовательской трехмерной модели и отображает ее в программе просмотра DWF Системные переменные Нет Утилиты Нет Ключевые слова для команд Нет Сохранение объекта-сечения в качестве инструмента инструментальной палитрыАналогично другим объектам, из конкретных объектов-сечений можно создавать инструменты, доступные из инструментальной палитры. Можно иметь несколько объектов-сечений, имеющих свои собственные наборы свойств. Сохранив каждый объект-сечение в качестве инструмента, можно быстро создавать объекты-сечения без необходимости каждый раз менять их параметры. Сохранение инструмента объекта-сечения в качестве инструмента инструментальной панели 1. На объекте-сечении выберите секущую линию. 2. Перетащите объект-сечение на инструментальную панель и, не отпуская кнопку мыши, переведите курсор на то место инструментальной панели, в которое нужно поместить инструмент. Черная линия на палитре указывает возможное расположение инструмента. 3. Отпустите кнопку мыши. Объект-сечение сохраняется в качестве инструмента инструментальной панели. Краткий справочникКоманды СЕКПЛОСКОСТЬ Создание объекта-сечения, который представляет собой секущую плоскость, проходящую через 3D объект ИНСТРПАЛВКЛ Открытие окна инструментальных палитр Системные переменные Нет Утилиты Нет Ключевые слова для команд Нет Добавление изломов секущей плоскостиПостроение секущей линии с несколькими сегментами (изломами) осуществляется в режиме "Вычерчивание сечения" команды СЕКПЛОСКОСТЬ. Другой способ добавления излома к существующему объекту-сечению заключается в использовании пункта "Добавить излом секущей плоскости" контекстного меню. 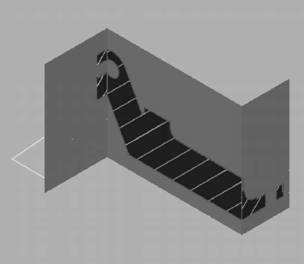 Объект-сечение, построенный с помощью сегмента с изломом При добавлении излома к существующему объекту-сечению создаётся сегмент, перпендикулярный выбранному сегменту, в направлении, определяемом ручкой "Направление". К боковым или задним линиям объекта-сечения добавить изломы невозможно. При добавлении изломов к сечению параметр "Ближайшая привязка" временно включается. После добавления изломов можно улучшить сегменты с изломами, используя ручки объекта-сечения . Добавление изломов секущей плоскости 1. На объекте-сечении выберите секущую линию. 2. Нажмите на секущей линии правую кнопку мыши. Выберите "Добавить излом секущей плоскости". 3. Переведите курсор на секущую линию. 4. Выберите точку на секущей линии, в которую нужно поместить излом, перпендикулярный выбранному сегменту. Для построения других изломов повторите эти действия.  Краткий справочник Команды СЕКПЛОСКОСТЬ Создание объекта-сечения, который представляет собой секущую плоскость, проходящую через 3D объект ИЗЛОМРАЗРЕЗ Добавление сегмента с изломом к объекту-сечению Системные переменные Нет Утилиты Нет Ключевые слова для команд Нет Применение псевдоразрезаЕсли для объекта-сечения включена функция псевдоразреза, в пространстве модели можно динамически строить сечения 3D модели. При перемещении объекта-сечения через 3D модель его прозрачный указатель секущей плоскости разрезает тело, поверхность или область в режиме реального времени.  Принцип работы функции псевдоразрезаФункция псевдоразреза представляет собой аналитический инструмент, позволяющий видеть геометрию среза в 3D теле, поверхности или области в том месте, где объект-сечение пересекает 3D геометрическую структуру. Можно также применять функцию псевдоразреза для анализа модели, перемещая объект-сечение назад и вперёд. Например, плавно передвигая объект-сечение через двигатель в сборе, можно визуализировать его внутренние компоненты. Перед началом работы с псевдоразрезом необходимо разобраться с некоторыми ключевыми свойствами этой функции. Использование функции псевдоразреза возможно только для 3D объектов и областей в пространстве модели. ■ Функция псевдоразреза включается или отключается в зависимости от режима, используемого при создании объекта-сечения. Например, выбор грани создаёт объект-сечение с включённой функцией псевдоразреза; в режиме "Вычерчивание сечения" создаётся объект-сечение с отключённой функцией псевдоразреза. После того как объект-сечение создан, функцию псевдоразреза любого объекта-сечения можно включить или отключить вручную. ■ В чертеже можно иметь несколько объектов-сечений; однако функция псевдоразреза может быть активна только для одного из них. Например, в модели имеется два объекта-сечения: Сечение А и Сечение В. Если функция псевдоразреза Сечения А включена и выполняется активизирование функции псевдоразреза для Сечения В, функция псевдоразреза для Сечения А автоматически отключается. ■ Отключение слоя объекта-сечения не приводит к отключению функции псевдоразреза, но при замораживании слоя функция отключается. ■ При включенной функции псевдоразреза можно с помощью ручек плавно передвигать сегменты объекта-сечения и наблюдать результирующий эффект в 3D модели. Включение и отключение функции псевдоразреза 1. Выберите объект-сечение. 2. Нажмите на секущей линии правую кнопку мыши 3. Для включения функции выберите пункт "Активизировать формирование псевдоразрезов". Если функция включена, нажмите, чтобы отключить ее. Отображение геометрии срезов 1. Выберите объект-сечение. 2. Нажмите на секущей линии правую кнопку мыши Для включения функции выберите пункт "Показать геометрию срезов. Геометрия срезов отображается в соответствии с настройками "Линия переднего плана" в диалоговом окне "Параметры сечения".  Краткий справочник Краткий справочник Команды ПСЕВДОРАЗРЕЗ Включение режима псевдоразреза для выбранного объекта-сечения. СЕКПЛОСКОСТЬ Создание объекта-сечения, который представляет собой секущую плоскость, проходящую через 3D объект Системные переменные Нет Утилиты Нет Ключевые слова для команд Нет Создание 2D и 3D сеченийПредусмотрена возможность создания представления области поперечного сечения в виде 2D или 3D блока в месте пересечения 3D модели объектом-сечением. Тип создаваемого блока задаётся в диалоговом окне "Создание сечения/уровня". Если в проекте требуется построение 2D чертежей уровней или 2D поперечных сечений, в режиме "2D сечение / уровень" создаётся точное представление блока, готовое для нанесения размеров. Если создаётся презентация и требуется опубликовать или тонировать срез 3D модели, используется режим "3D сечение".  При создании сечений нужно учитывать некоторые дополнительные обстоятельства. ■ Как 2D, так и 3D сечения могут быть вставлены в чертёж в виде неименованного блока или сохранены во внешнем файле в виде "пблока". Созданные сечения строятся в виде блоков, которые можно переименовывать и редактировать командой БЛОКРЕД. ■ Перед вставкой блоков в чертёж их можно поворачивать и изменять их масштаб. Предусмотрено также изменение базовой точки вставки. ■ Для создания сечений могут использоваться 3D объекты, вставленные в чертёж в виде внешних ссылок и блоков. ■ 2D сечения строятся с помощью 2D отрезков, дуг, окружностей, эллипсов, сплайнов и образцов штриховки. ■ 3D сечения строятся с помощью 3D тел и поверхностей, но для контуров профилей и образцов штриховки используются 2D отрезки. ■ Управление свойствами отображения блоков 2D сечений/уровней и блоков 3D сечений осуществляется в диалоговом окне "Параметры сечения". Создание 2D или 3D сечения 1. Выберите объект-сечение. Нажмите на секущей линии правую кнопку мыши и выберите пункт "Создание 2D/3D сечения". 2. В диалоговом окне "Создание сечения/уровня" выберите "2D сечение/уровень" или "3D сечение". 3. Выберите "Включить все объекты". 4. В группе "Назначение" выберите "Вставить в виде нового блока". 5. Нажмите кнопку "Создать". 6. Укажите на экране точку вставки. Вставляется неименованный блок, состоящий из 2D или 3D геометрической структуры. Краткий справочникКоманды СЕКПЛОСКОСТЬ Создание объекта-сечения, который представляет собой секущую плоскость, проходящую через 3D объект Системные переменные Нет Утилиты Нет Ключевые слова для команд Нет Создание плоского видаКомандой ПЛОСКСНИМОК создаётся плоский вид всех 3D тел и областей текущего вида. Полученный вид представляет собой блок, являющийся плоскостным представлением 3D модели, спроектированным на плоскость XY. Эта процедура аналогична получению "снимка" всей 3D модели с помощью камеры и последующего устранения эффекта объёмности на фотографии. После вставки блока его можно изменять, поскольку плоский вид состоит из 2D геометрических объектов. Эта функция особенно удобна для создания технических иллюстраций. Перед применением команды ПЛОСКСНИМОК не обязательно задавать какой-то определённый вид. Можно настроить чертёж в ортогональном или параллельном виде.  Плоский вид создается со следующими параметрами: ■ Вид включает все 3D объекты на видовом экране пространства модели. Объекты, которые не следует помещать в вид, необходимо расположить на отключённых или замороженных слоях. ■ Плоские виды создаются в виде блоков, которые можно переименовывать и редактировать с помощью команды БЛОКРЕД. ■ Создаваемый блок определяется настройками отображения для линий переднего плана и скрытых линий, выполняемыми в диалоговом окне "Плоский снимок". ■ Скрытые линии фиксируются и отображаются в блоке с помощью настроек отображения для параметра "Линии заднего плана" в диалоговом окне "Плоский снимок". ■ 3D объекты, рассечённые объектом-сечением, помещаются в вид целиком. Командой ПЛОСКСНИМОК эти объекты помещаются в вид так, как если бы они не были рассечены.
Создание плоского 2D вида 3D модели 1. Настройте вид 3D модели. 2. В командной строке введите плоскснимок. 3. В диалоговом окне "Плоский снимок" в группе "Назначение" выберите один из параметров. 4. Измените цвет и тип для фоновых и погашенных линий. 5. Нажмите кнопку "Создать". 6. Укажите на экране точку вставки для размещения блока. При необходимости отрегулируйте положение базовой точки, масштаб и угол поворота. Создаётся блок, состоящий из 2D геометрической структуры, который проецируется на плоскость XY текущей ПСК. Краткий справочникКоманды ПЛОСКСНИМОК Создание 2D представления всех 3D объектов в текущем виде Т-ПРОФИЛЬ Создает профили трехмерных тел в пространстве листа Системные переменные Нет Утилиты Нет Ключевые слова для команд Нет |
|
|||||||||||||||||||||||||||||||||||||||||||||||||||||||||||||||||||||||||||||||||||||||||||||||||||||
| Главная | В избранное | Наш E-MAIL | Добавить материал | Нашёл ошибку | Наверх | |||||||||||||||||||||||||||||||||||||||||||||||||||||||||||||||||||||||||||||||||||||||||||||||||||||||
|
|
|||||||||||||||||||||||||||||||||||||||||||||||||||||||||||||||||||||||||||||||||||||||||||||||||||||||

