|
||||||||||||||||||||||||||||||||||||||||||||||||||||||||||||||||||||||||||||||||||||||||||||||||||||||||||||||||||||||||||||||||||||||||||||||||||||||||||||||||||||||||||||||||||||||||||||||||||||||||||||||||||||||||||||||||||||
|
|
Аннотирование чертежей25Работа с аннотациями При аннотировании чертежей можно пользоваться инструментами и свойствами, упрощающими работу с аннотациями. Общие сведения об аннотацияхК аннотациям относятся примечания, поясняющие обозначения других типов, а также объекты, обычно используемые для добавления информации к чертежу. Примеры аннотаций ■ Примечания и метки ■ Таблицы ■ Размеры и допуски ■ Штриховки ■ Метки-идентификаторы ■ Блоки Типы объектов, которые можно использовать при создании аннотаций ■ Штриховки ■ Текст (однострочный и многострочный) ■ Таблицы ■ Размеры ■ Допуски ■ Выноски и мультивыноски ■ Блоки ■ Атрибуты Масштабирование аннотацийМожно автоматизировать процесс масштабирования аннотаций в различных видовых экранах листа и в пространстве модели. Общие сведения о масштабировании аннотацийДля объектов, обычно используемых при аннотировании чертежей, предусмотрено свойство "Аннотативный". Это свойство позволяет автоматизировать процесс масштабирования аннотаций для вывода на печать или отображения в соответствии с требуемым форматом листа бумаги. Вместо создания нескольких аннотаций разных размеров в отдельных слоях можно включить для объекта или стиля свойство "Аннотативный" и задать масштаб аннотаций для видовых экранов компоновки или модели. Масштаб аннотаций определяет размер аннотативных объектов относительно геометрии модели на чертеже. Демонстрация: автоматическое масштабирование аннотацийДля просмотра видеоролика с инструкциями щелкните на стрелке "Просмотр". Указанные ниже объекты, обычно используемые при аннотировании чертежей, содержат свойство "Аннотативный". ■ Текст ■ Размеры ■ Штриховки ■ Допуски ■ Мультивыноски ■ Блоки ■ Атрибуты Если для такого объекта активизировано свойство "Аннотативный" (задано значение "Да"), этот объект называется аннотативным объектом. Для аннотативных объектов следует задать формат бумаги. Масштаб аннотаций, заданный для видовых экранов листа и пространства модели, определяет размер аннотативных объектов в этих пространствах. Последовательность действий для аннотирования чертежейНиже приведена типичная процедура аннотирования чертежа с автоматическим масштабированием аннотаций. 1. Создайте аннотативные стили. 2. В пространстве модели задайте значение масштаба аннотаций, при котором аннотации будут выводиться на печать или на экран. 3. Создайте аннотативные объекты с применением аннотативных стилей. Если требуется отобразить один или несколько аннотативных объектов в другом масштабе, выполните следующие действия. 1. Добавьте к аннотативным объектам дополнительный масштаб. 2. Задайте для масштаба аннотаций значение, соответствующее новому масштабу (размер объектов, поддерживающих новый масштаб, изменится в соответствии с масштабом аннотаций). 3. При необходимости измените местоположение аннотативных объектов в соответствии с новым масштабом. При создании листов выполните следующие действия. 1. Создайте новый лист или назначьте лист текущим. 2. Создайте видовые экраны. 3. Задайте масштаб аннотаций для каждого видового экрана. (Для каждого видового экрана масштаб аннотаций должен совпадать с масштабом видового экрана.) Более подробную информацию о настройке отображения/скрытия аннотативных объектов см. в разделе Отображение аннотативных объектов. Более подробную информацию о добавлении значений масштаба к аннотативным объектам см. в разделе Добавление и изменение масштабируемых представлений. Задание масштаба аннотацийЗначение можно задать и сохранить для пространства модели, видовых экранов листа и видов модели. При добавлении объектов к чертежу им назначается текущее значение масштаба аннотаций: объекты масштабируются на основе этого значения и автоматически отображаются в пространстве модели с соответствующим размером. Перед добавлением аннотативных объектов к модели следует задать масштаб аннотаций. Необходимо учитывать окончательные значения масштаба для видовых экранов, в которых будут отображаться аннотации. Масштаб аннотации должен совпадать с масштабом видового экрана листа, на котором будут отображаться аннотативные объекты (а при печати из пространства модели — с масштабом печати). Например, если аннотативные объекты будут отображаться на видовом экране, для которого задан масштаб 1:2, для масштаба аннотаций следует задать значение 1:2. При работе на вкладке модели, а также при наличии выбранного видового экрана текущее значение масштаба аннотаций отображается в строке состояния приложения или чертежа. С помощью строк состояния можно изменить масштаб аннотаций. Демонстрация: задание масштаба аннотацийДля просмотра видеоролика с инструкциями щелкните на стрелке "Просмотр". С помощью системной переменной ANNOAUTOSCALE можно задать автоматическое назначение текущего масштаба аннотаций для аннотативных объектов при изменении масштаба аннотаций. По умолчанию режим ANNOAUTOSCALE отключен для уменьшения размера файлов и повышения производительности. Если режим ANNOAUTOSCALE отключен, в правой части строки состояния чертежа или строки состояния приложения кнопка С помощью системной переменной CANNOSCALE можно задать значение масштаба аннотаций по умолчанию. См. также: ■ Строка состояния чертежа Процедура задания масштаба аннотаций при работе на вкладке "Модель" 1. В правой части строки состояния чертежа или приложения щелкните на стрелке рядом с отображаемым значением масштаба аннотаций. 2. Выберите масштаб из списка. Процедура задания масштаба аннотаций для видового экрана листа 1. На листе выберите видовой экран. 2. В правой части строки состояния чертежа или приложения щелкните на стрелке рядом с отображаемым значением масштаба аннотаций. 3. Выберите масштаб из списка. Процедура задания масштаба аннотаций по умолчанию 1. В командной строке введите " cannoscale". 2. Введите имя масштаба. Нажмите клавишу ENTER. CANNOSCALE Краткий справочникКоманды ОБЪЕКТМАСШТ Добавление или удаление поддерживаемых масштабов для объектов Системные переменные ANNOAUTOSCALE Обновление объектов для поддержки при изменении масштаба аннотаций CANNOSCALE Задание имени текущего для текущего пространства CANNOSCALEVALUE Отображение значения текущего MSLTSCALE Масштабирование типов линий, отображаемых на вкладке модели Утилиты Нет Ключевые слова для команд Нет Создание аннотативных объектовДля объектов, обычно используемых при аннотировании чертежей, предусмотрено свойство "Аннотативный". Если для такого объекта активизировано свойство "Аннотативный" (задано значение "Да"), этот объект называется аннотативным объектом. Общие сведения о создании аннотативных объектовПри добавлении к чертежу аннотаций можно включить для добавляемых объектов свойство. Эти аннотативные объекты масштабируются на основе текущего значения и автоматически отображаются с правильным размером. Для аннотативных объектов задается высота листа бумаги; размер отображаемых аннотативных объектов определяется масштабом аннотаций. Ниже указаны возможные аннотативные объекты (объекты, для которых предусмотрено свойство "Аннотативный"). ■ Штриховки ■ Текст (однострочный и многострочный) ■ Размеры ■ Допуски ■ Выноски и мультивыноски (созданные посредством МВЫНОСКА) ■ Блоки ■ Атрибуты 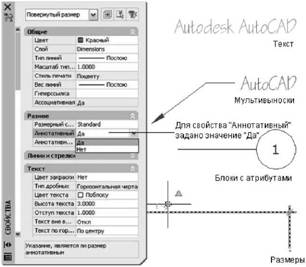 Во многих из диалоговых окон, с помощью которых создаются эти объекты, предусмотрен флажок "Аннотативный", предназначенный для преобразования объекта в аннотативный объект. Для преобразования существующих объектов в аннотативные можно также изменить значение свойства "Аннотативный" на палитре " Свойства". При наведении курсора на аннотативный объект, которому назначено одно значение масштаба аннотаций, курсор отображается в виде значка  Аннотативными могут быть также текстовые, размерные стили и стили мультивыносок. Объекты, созданные с применением аннотативных стилей, являются аннотативными. Визуальная четкость аннотативных объектовЭтот параметр обеспечивает точность воспроизведения объектов при их просмотре в AutoCAD 2007 и в более ранних версиях программы. Управление режимом визуальной четкости осуществляется с помощью системной переменной SAVEFIDELITY. Если работа выполняется главным образом в пространстве модели, рекомендуется отключить режим визуальной четкости (задать для переменной SAVEFIDELITY значение 0). Однако если требуется обмениваться чертежами с другими пользователями и предъявляются высокие требования к точности воспроизведения компоновки, следует включить режим точного воспроизведения визуальной информации (задать для переменной SAVEFIDELITY значение 1). Аннотативному объекту может соответствовать несколько. Если режим визуальной четкости включен, аннотативные объекты разделяются таким образом, что масштабируемые представления сохраняются (в) в отдельных слоях, имена которых образуются путем присоединения номера к имени исходного слоя. Если расчленить блок в AutoCAD 2007 или в более ранней версии программы, а затем открыть чертеж в AutoCAD 2008 или более поздней версии, каждое масштабируемое представление становится отдельным аннотативным объектом, для которого задан один масштаб аннотаций. Не рекомендуется редактировать и создавать объекты в этих слоях при работе в AutoCAD 2007 и более ранних версиях с чертежом, созданным в AutoCAD 2008 и более поздних версиях. Если этот параметр не выбран, на вкладке "Модель" отображается пространство одной модели. Возможность отображения других объектов аннотаций на вкладке "Модель" зависит от значения АННОВСЕВИДИМЫЕ. Кроме того, на видовых экранах пространства листа возможно отобразить больше объектов различного размера нежели в AutoCAD 2008 и более поздних версиях. Информацию о процедуре задания этого параметра для аннотативных объектов см. в разделе Сохранение чертежей с визуальной четкостью аннотативных объектов. См. также: ■ Работа с аннотативными стилями Работа с аннотативными стилямиПрименение аннотативных стилей максимально упрощает процедуру аннотирования чертежа. На основе текстовых, размерных стилей и стилей мультивыносок можно создавать объекты. В диалоговых окнах, с помощью которых определяются эти объекты, предусмотрен флажок "Аннотативный", предназначенный для преобразования стиля в аннотативный стиль. В диалоговых окнах и на палитре "Свойства" перед именами аннотативных стилей отображается специальный значок  Для создаваемых аннотативных текстовых стилей следует указать значение "Высота листа". Параметр "Высота листа" определяет высоту текста в пространстве листа.
При изменении определения стиля, предусматривающем преобразование аннотативного стиля в обычный или наоборот, существующие объекты, которые ссылаются на этот стиль, не обновляются автоматически в соответствии с новым значением свойства "Аннотативный" для стиля или определения. Для обновления существующих объектов в соответствии со значениями свойств "Аннотативный", заданными для стиля, следует выполнить команду АННООБНОВИТЬ. При изменении значения свойства "Стиль" для существующего объекта (независимо от того, является ли он аннотативным или нет) значения свойств "Аннотативный" для этого объекта приводятся в соответствие с новым стилем. Если для стиля не задана фиксированная высота (значение параметра "Высота" равно 0), высота объекта на листе вычисляется на основе текущей высоты объекта и масштаба аннотаций. См. также: ■ Работа с текстовыми стилями ■ Создание аннотативного текста ■ Размерные стили ■ Создание аннотативных размеров и допусков ■ Работа со стилями выносок ■ Создание аннотативных выносок и мультивыносок Процедуры создания аннотативного стиля ■ Выполните одну из следующих процедур. ■ Процедура создания нового аннотативного текстового стиля ■ Процедура преобразования обычного текстового стиля в аннотативный ■ Процедура создания нового стиля аннотативных размеров ■ Процедура преобразования существующего размерного стиля в аннотативный ■ Процедура создания нового стиля аннотативных мультивыносок ■ Процедура преобразования существующего стиля мультивыносок в аннотативный Процедуры создания аннотативных объектов на основе аннотативных стилей ■ Выполните одну из следующих процедур. ■ Процедура создания однострочного аннотативного текста ■ Процедура создания многострочного аннотативного текста ■ Процедура создания аннотативного размера ■ Процедура создания аннотативной мультивыноски Краткий справочникКоманды АННООБНОВИТЬ Обновление существующих объектов в соответствии с текущими свойствами их стилей РЗМСТИЛЬ Создание и модификация размерных стилей МВЫНОСКАСТИЛЬ СТИЛЬ Создание и изменение текстовых стилей, а также задание текущего текстового стиля Системные переменные Нет Утилиты Нет Ключевые слова для команд Нет Создание аннотативного текстаТекст служит для создания примечаний и меток на чертеже. Аннотативный текст создается на основе аннотативного стиля текста, который определяет высоту текста на листе бумаги. Текущий автоматически определяет размер текста, отображаемого в пространстве модели и на видовых экранах пространства листа. Например, если отображаемый на листе текст должен иметь высоту 3/16 дюйма, можно задать значение 3/16 дюйма для высоты на листе в текстовом стиле. Если для видового экрана задан масштаб "1/2 дюйма = 1 футу 10 дюймам", при добавлении текста на этом видовом экране текущий масштаб аннотаций, для которого задано то же значение, что и для масштаба видового экрана, обеспечивает автоматическое масштабирование текста до высоты приблизительно 4,5 дюйма. Можно также преобразовать обычный текст в аннотативный, изменив значение свойства "Аннотативный" на "Да" применительно к данному тексту. Это относится к любому тексту, созданному на основе стилей текста или с помощью команд ТЕКСТ и МТЕКСТ. Можно задать ориентацию аннотативных текстовых объектов, соответствующую ориентации листа бумаги. Боле подробную информацию о задании ориентации аннотативных объектов см. в разделе Задание ориентации аннотаций. См. также: ■ Нанесение текста ■ Работа с аннотативными стилями Процедура создания нового аннотативного текстового стиля 1. Выберите пункт меню "Формат"→"Текстовые стили". 2. В диалоговом окне "Текстовые стили" нажмите "Новый". 3. В диалоговом окне "Новый текстовый стиль" введите имя нового стиля. 4. Нажмите "OK". 5. В диалоговом окне "Текстовые стили" в разделе "Размер" выберите "Аннотативный". 6. В поле "Высота текста в пространстве листа" введите высоту текста, отображаемого на листе. 7. Нажмите кнопку "Применить". 8. Для задания этого стиля в качестве текущего текстового стиля выберите "Установить как текущее" (не обязательно). 9. Нажмите кнопку "Закрыть". СТИЛЬ Процедура преобразования обычного текстового стиля в аннотативный 1. Выберите пункт меню "Формат"→"Текстовые стили". 2. В диалоговом окне "Текстовые стили" выберите стиль из списка "Стили".
3. В разделе "Размер" выберите "Аннотативный". 4. В поле "Высота текста в пространстве листа" введите высоту текста, отображаемого на листе. 5. Нажмите кнопку "Применить". 6. Для задания этого стиля в качестве текущего текстового стиля выберите "Установить как текущее" (не обязательно). 7. Нажмите кнопку "Закрыть". СТИЛЬ Процедура создания однострочного аннотативного текста 1. Выберите пункт меню "Формат"→"Текстовые стили". 2. В диалоговом окне "Текстовые стили" выберите стиль аннотативного текста из списка "Стили".
3. Выберите "Установить как текущее" для задания этого стиля в качестве текущего стиля текста. 4. Нажмите кнопку "Закрыть". 5. Выберите пункт меню "Рисование"→"Текст"→"Однострочный". 6. Укажите точку вставки первого символа. 7. Задайте угол поворота текста. 8. Введите текст. СТИЛЬ, ТЕКСТ Процедура создания многострочного аннотативного текста 1. Выберите пункт меню "Рисование"→"Текст"→"Многострочный". 2. Выберите пункт меню "Рисование"→"Текст"→"Многострочный". 3. Укажите местоположение противоположных углов ограничивающей рамки для задания ширины многострочного текстового объекта. Отображается окно контекстного редактора. 4. Выполните одно из следующих действий. ■ На панели инструментов "Формат текста" щелкните на стрелке рядом с управляющим элементом "Текстовые стили" и выберите в списке существующий стиль аннотативного текста. ■ Нажмите кнопку "Аннотативный" на панели инструментов для создания аннотативного многострочного текста. 5. Введите текст. 6. На панели инструментов "Формат текста" нажмите "OK". МТЕКСТ Процедура преобразования обычного многострочного текста в аннотативный и наоборот 1. Дважды щелкните на многострочном текстовом объекте. Отображается окно контекстного редактора. 2. Нажмите кнопку "Аннотативный" Если кнопка "Аннотативный" выглядит утопленной, текст является аннотативным. В противном случае текст не является аннотативным. 3. Нажмите "OK" для сохранения изменений. Выберите текст и щелкните на нем правой кнопкой мыши. Нажмите "Свойства" для изменения значения свойства "Аннотативный" применительно к данному тексту. Процедура преобразования обычного текста (однострочного или многострочного) в аннотативный и наоборот 1. Выберите на чертеже текстовый объект. 2. Для отображения палитры "Свойства" выберите пункт меню "Сервис"→"Палитры"→"Свойства". 3. На палитре "Свойства" в разделе "Текст" выберите "Аннотативный". 4. В раскрывающемся списке выберите "Да" или "Нет". СВОЙСТВА Процедура обновления текста с учетом текущих значений свойства "Аннотативный", заданных для текстового стиля 1. Выберите пункт меню "Формат"→"Текстовые стили". 2. В диалоговом окне "Текстовые стили" в списке "Стили" выберите стиль, связанный с текстом, который требуется обновить.
3. В разделе "Размер" выберите "Аннотативный". 4. В диалоговом окне "Высота текста в пространстве листа" введите высоту текста, отображаемого на листе. 5. Нажмите кнопку "Применить". 6. Для задания этого стиля в качестве текущего текстового стиля выберите "Установить как текущее" (не обязательно). 7. Нажмите кнопку "Закрыть". 8. Выберите на чертеже все текстовые объекты (однострочный и многострочный текст), которые требуется обновить. 9. В командной строке введите" аннобновить". СТИЛЬ Процедура изменения высоты аннотативного текста, отображаемого на листе 1. Выберите на чертеже текстовый объект. 2. Для отображения палитры "Свойства" выберите пункт меню "Сервис"→"Палитры"→"Свойства". 3. На палитре "Свойства" в разделе "Высота текста в пространстве листа" выберите "Аннотативный". СВОЙСТВА Краткий справочникКоманды МТЕКСТ Создает абзацы текста как единый объект многострочного текста СТИЛЬ Создание и изменение текстовых стилей, а также задание текущего текстового стиля ТЕКСТ Создание однострочных текстовых объектов Системные переменные Нет Утилиты Нет Ключевые слова для команд Нет Создание аннотативных размеров и допусковДля измерений на чертеже можно создавать размеры на основе аннотативных размерных стилей. Все элементы размеров, созданных на основе аннотативных размерных стилей, такие как текст, интервалы и стрелки, масштабируются равномерно посредством. 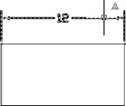 После связывания размера с аннотативным объектом ассоциативность размера утрачивается. Кроме того, можно преобразовать существующий обычный размер в аннотативный, изменив значение свойства "Аннотативный" для этого размера на "Да". Можно также создавать аннотативные допуски. Геометрические допуски указывают допустимые отклонения формы, профиля, ориентации, местоположения и протяженности компонента. См. также: ■ Размеры и допуски ■ Размерные стили ■ Работа с аннотативными стилями Процедура создания нового стиля аннотативных размеров 1. Выберите пункт меню "Формат"→"Размерный стиль". 2. В диалоговом окне "Диспетчер размерных стилей" нажмите "Новый". 3. В диалоговом окне "Создание нового размерного стиля" введите имя нового стиля. 4. Выберите "Аннотативный". 5. Нажмите кнопку "Продолжить". 6. В диалоговом окне "Новый размерный стиль" выберите соответствующую вкладку и внесите изменения для задания размерного стиля. 7. Нажмите "OK". 8. Для задания этого стиля в качестве текущего размерного стиля выберите "Установить как текущее" (не обязательно). 9. Нажмите кнопку "Закрыть". РЗМСТИЛЬ Процедура преобразования существующего размерного стиля в аннотативный 1. Выберите пункт меню "Формат"→"Размерный стиль". 2. В диалоговом окне "Диспетчер размерных стилей" выберите стиль из списка "Стили".
3. Нажмите кнопку "Редактирование". 4. В диалоговом окне "Изменение размерного стиля" на вкладке "Вписать" в разделе "Масштаб размерных элементов" выберите "Аннотативный". 5. Нажмите "OK". 6. Для задания этого стиля в качестве текущего размерного стиля выберите "Установить как текущее" (не обязательно). 7. Нажмите кнопку "Закрыть". РЗМСТИЛЬ Процедура создания аннотативного размера 1. Выберите пункт меню "Формат"→"Размерный стиль". 2. В диалоговом окне "Диспетчер размерных стилей" выберите аннотативный размерный стиль из списка "Стили". Значок 3. Нажмите кнопку "Установить". 4. Нажмите кнопку "Закрыть". 5.Щелкните на меню "Размер" и выберите тип размера. 6. Нажмите клавишу ENTER, чтобы выбрать объект для нанесения размеров, или укажите начальные точки первой и второй выносных линий. 7. Укажите местоположение размерной линии. РЗМСТИЛЬ Процедура преобразования обычного размера в аннотативный и наоборот 1. Выберите на чертеже размер. 2. Для отображения палитры "Свойства" выберите пункт меню "Сервис"→"Палитры"→"Свойства". 3. На палитре "Свойства" в разделе "Прочие" выберите "Аннотативный". 4. В раскрывающемся списке выберите "Да" или "Нет". СВОЙСТВА Процедура обновления размеров с учетом текущих значений свойств "Аннотативный", заданных для размерного стиля 1. Выберите пункт меню "Формат"→"Размерный стиль". 2. В диалоговом окне "Диспетчер размерных стилей" выберите стиль из списка "Стили".
3. Нажмите кнопку "Редактирование". 4. В диалоговом окне "Изменение размерного стиля" на вкладке "Вписать" в разделе "Масштаб размерных элементов" выберите "Аннотативный". 5. Нажмите "OK". 6. Для задания этого стиля в качестве текущего размерного стиля выберите "Установить как текущее" (не обязательно). 7. Нажмите кнопку "Закрыть". 8. Выберите на чертеже все размеры, которые требуется обновить. 9. В командной строке введите " аннобновить". СТИЛЬ Процедура создания аннотативного допуска 1. Выполните действия, приведенные в разделе Нанесение допуска формы и расположения. 2. Для отображения палитры "Свойства" выберите пункт меню "Сервис"→"Палитры"→"Свойства". 3. На палитре "Свойства" в разделе "Прочие" выберите "Аннотативный". 4. В раскрывающемся списке выберите "Да" или "Нет". СВОЙСТВА Краткий справочникКоманды РЗМСТИЛЬ Создание и модификация размерных стилей СТИЛЬ Создание и изменение текстовых стилей, а также задание текущего текстового стиля Системные переменные DIMANNO Создание однострочных текстовых объектов Утилиты Нет Ключевые слова для команд Нет Создание аннотативных выносок и мультивыносокВыноски и мультивыноска служат для добавления меток-идентификаторов к чертежам. Выноски можно создавать на основе аннотативных стилей размеров, а мультивыноски — на основе аннотативных стилей мультивыносок. В процессе создания выноски создаются два отдельных объекта: выноска и связанный с ней текст, блок или допуск. В процессе создания мультивыноски создается один объект. Если стиль мультивыноски является аннотативным, связанный с ней текст или допуск также является аннотативным, независимо от значения свойства "Аннотативный", заданного для текстового стиля или допуска. Блоки, связанные с аннотативными выносками, всегда являются аннотативными. Блоки, связанные с аннотативными мультивыносками, не обязательно являются аннотативными. Значение свойства "Аннотативный" для выносок и мультивыносок можно также изменить на палитре "Свойства". См. также: ■ Создание выносок ■ Работа со стилями выносок Процедура создания нового стиля аннотативных мультивыносок 1. Выберите пункт меню "Формат"→"Стиль мультивыносок". 2. В диалоговом окне "Диспетчер стилей мультивыносок" нажмите "Новый". 3. В диалоговом окне "Создание нового стиля мультивыносок" введите имя нового стиля, затем выберите "Аннотативный". 4. Нажмите кнопку "Продолжить". 5. В диалоговом окне "Изменение стиля мультивыносок" выберите соответствующую вкладку и внесите изменения для задания стиля мультивыносок. 6. Нажмите "OK". 7. Для задания этого стиля в качестве стиля мультивыносок по умолчанию выберите "Установить как текущее" (не обязательно). 8. Нажмите кнопку "Закрыть". МВЫНОСКАСТИЛЬ Процедура преобразования существующего стиля мультивыносок в аннотативный 1. Выберите пункт меню "Формат"→"Стиль мультивыносок". 2. В диалоговом окне "Диспетчер стилей мультивыносок" выберите стиль из списка "Стили".
3. Нажмите кнопку "Редактирование". 4. В диалоговом окне "Изменение стиля мультивыносок" на вкладке "Структура выноски" в разделе "Масштаб" выберите "Аннотативный". 5. Нажмите "OK". 6. Для задания этого стиля в качестве стиля мультивыносок по умолчанию выберите "Установить как текущее" (не обязательно). 7. Нажмите кнопку "Закрыть". МВЫНОСКАСТИЛЬ Процедура создания аннотативной мультивыноски 1. Выберите пункт меню "Формат"→"Стиль мультивыносок". 2. В диалоговом окне "Диспетчер стилей мультивыносок" выберите стиль аннотативных мультивыносок в списке "Стили".
3. Нажмите кнопку "Установить". 4. Нажмите кнопку "Закрыть". 5. Выберите пункт меню "Размер"→"Мультивыноска". 6. Выберите точку для стрелки выноски. 7. Выберите концевую точку выноски. 8. Укажите ширину текста. 9. Введите текст. 10. На панели инструментов "Формат текста" нажмите "OK". МВЫНОСКАСТИЛЬ, МВЫНОСКА Процедура преобразования обычной выноски или мультивыноски в аннотативную и наоборот 1. Выберите на чертеже выноску или мультивыноску. 2. Для отображения палитры "Свойства" выберите пункт меню "Сервис"→"Палитры"→"Свойства". 3. На палитре "Свойства" в разделе "Прочие" выберите "Аннотативный". 4. В раскрывающемся списке выберите "Да" или "Нет". СВОЙСТВА Краткий справочникКоманды МВЫНОСКАСТИЛЬ СТИЛЬ Создание и изменение текстовых стилей, а также задание текущего текстового стиля Системные переменные Нет Утилиты Нет Ключевые слова для команд Нет Создание аннотативных блоков и атрибутовЕсли требуется аннотировать чертеж посредством геометрических объектов, можно объединить такие объекты, составив из них определение аннотативного блока. На основе определений блоков создаются ссылки на аннотативные блоки. Ссылкам на аннотативные блоки и атрибутам аннотативных блоков первоначально назначено то значение масштаба аннотаций, которое было текущим на момент их вставки. Ссылки на аннотативные блоки следует вставлять с коэффициентом 1. 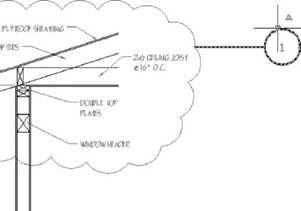 Невозможно изменить значение свойства "Аннотативный" для отдельных ссылок на блоки. Если для аннотативного блока требуется задать формат листа бумаги, следует при определении блока в пространстве листа или на вкладке "Модель" задать для параметра значение 1:1. При создании аннотативных блоков и аннотативных объектов внутри блоков, а также при работе с ними необходимо учитывать следующую информацию. ■ Блоки, не являющиеся аннотативными, могут содержать аннотативные объекты; к таким объектам, помимо масштаба аннотаций, применяется коэффициент масштабирования, заданный для блока. ■ Аннотативный блок не может содержаться в другом аннотативном блоке. ■ Ссылки на аннотативные блоки масштабируются равномерно на основе текущего масштаба аннотаций или любого пользовательского масштаба, примененного к ссылке на блок. ■ Не следует вручную масштабировать блоки, содержащие аннотативные объекты. Для блоков можно задавать аннотативные атрибуты независимо от того, являются ли эти блоки аннотативными. Аннотативные атрибуты блоков, не являющихся аннотативными, применяются в том случае, если геометрические объекты в блоке требуется отображать на листе бумаги в масштабе видового экрана, а текст атрибута — в соответствии со значением параметра "Высота листа", заданным для этого атрибута. Можно задать ориентацию аннотативных блоков, соответствующую ориентации листа бумаги. Более подробную информацию о задании ориентации аннотативных объектов см. в разделе Задание ориентации аннотаций. С помощью системной переменной ANNOTATIVEDWG можно включить или отключить режим, при котором чертеж в целом при его вставке в другой чертеж функционирует как аннотативный блок. Если чертеж содержит аннотативные объекты, системная переменная ANNOTATIVEDWG доступна только для чтения.
См. также: ■ Создание и использование блоков (символов) ■ Атрибуты блоков Процедура создания определения аннотативного блока 1. Выберите пункт меню "Рисование"→"Блок"→"Создать". 2. В диалоговом окне "Определение блока" введите имя блока в поле "Имя". 3. В разделе "Объекты" выберите "Преобразовать в блок". 4.Нажмите "Выбрать объекты". 5. В разделе "Поведение" выберите "Аннотативный". 6. С помощью устройства указания выберите объекты, которые требуется включить в определение блока. Для завершения выбора объектов нажмите клавишу ENTER. 7. В диалоговом окне "Определение блока" укажите точку вставки блока в поле "Базовая точка". 8. Нажмите "OK". БЛОК Процедура преобразования существующих ссылок на блоки в ссылки на аннотативные блоки 1. Выберите пункт меню "Рисование"→"Блок"→"Создать". 2. В диалоговом окне "Определение блока" щелкните на стрелке в поле "Имя" и выберите имя блока, который требуется преобразовать в аннотативный блок. 3. В разделе "Поведение" выберите "Аннотативный". 4. Нажмите "OK". Теперь существующие на чертеже ссылки на блоки являются ссылками на аннотативные блоки. БЛОК Процедура создания определения аннотативного атрибута 1. Выберите пункт меню "Рисование"→"Блок"→"Задание атрибутов". 2. В диалоговом окне "Определение атрибута" задайте режимы работы с атрибутом; введите информацию о ярлыке, точку вставки и параметры текста. 3. В разделе "Параметры текста" выберите "Аннотативный". 4. Нажмите "OK" 5. Укажите начальную точку. 6. Нажмите клавишу ENTER. АТОПР Краткий справочникКоманды АТОПР Создание описаний атрибутов БЛОК Создание описания блока из выбранных объектов Системные переменные ANNOTATIVEDWG Определение поведения чертежа как блока при вставке в другой чертеж Утилиты Нет Ключевые слова для команд Нет Создание аннотативной штриховкиАннотативная штриховка применяется для обозначения таких материалов, как песок, бетон, сталь, грунт и др. Штриховка определяется для конкретного формата листа бумаги. Можно создать аннотативную штриховку в виде отдельного объекта или образец аннотативной штриховки. На основе аннотативных образцов штриховки (хранящихся в файле acad.pat) создаются аннотативные объекты-штриховки. При выборе аннотативного образца штриховки в диалоговом окне "Штриховка и градиент" флажок "Аннотативный" устанавливается автоматически. Ориентация аннотативной штриховки всегда совпадает с ориентацией листа. 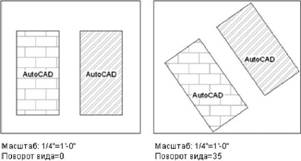 Процедура создания аннотативного объекта-штриховки 1. Выберите пункт меню "Рисование"→"Штриховка". 2. В диалоговом окне "Штриховка и градиент" щелкните на элементе "Добавить: выбрать объекты". 3. Укажите один или несколько объектов, которые необходимо заштриховать. 4. В разделе "Настройка" выберите "Аннотативный". 5. Нажмите "OK". ШТРИХОВКА Процедура преобразования существующего объекта-штриховки в аннотативный объект 1. В пространстве модели введите в командной строке команду " cannoscale". 2. Введите значение масштаба, заданное для видового экрана, в котором отображается штриховка. 3. Выберите на чертеже штриховку. 4. На палитре "Свойства" в разделе "Образец" выберите "Аннотативный". 5. В раскрывающемся списке выберите "Да". Краткий справочникКоманды ШТРИХ Заполняет замкнутую область или выбранные объекты штриховкой, сплошной заливкой или градиентной заливкой Системные переменные Нет Утилиты Нет Ключевые слова для команд Нет Отображение аннотативных объектовДля видового экрана листа или пространства модели можно выбрать режим отображения всех объектов или только тех объектов, которым назначено текущее значение. Это позволяет сократить количество слоев, необходимых для управления отображением аннотаций. Выбор режима отображения аннотативных объектов осуществляется с помощью кнопки "Видимость аннотаций" в правой части строки состояния приложения или чертежа. Демонстрация: задание режима отображения аннотацийДля просмотра видеоролика с инструкциями щелкните на стрелке "Просмотр". По умолчанию режим отображения аннотаций включен. В большинстве случаев режим отображения аннотаций следует отключить; включать его рекомендуется только при просмотре чертежей, созданных другими пользователями, и при добавлении значений масштаба к существующим аннотативным объектам. Управлять отображением аннотаций можно также с помощью системной переменной АННОВСЕВИДИМЫЕ. Аннотативный объект может отображаться только в том случае, если включен слой, на котором расположен этот объект. Если объекту назначено несколько значений масштаба аннотаций, объект отображается в масштабе, соответствующем текущему значению. Если для системной переменной MSLTSCALE задано значение 1 (по умолчанию), линиям различных типов, отображаемым на вкладке модели, назначается масштаб в соответствии с масштабом аннотаций. См. также: ■ Строка состояния чертежа Процедура отображения или скрытия аннотативных объектов на чертеже 1. Нажмите в строке состояния чертежа или приложения кнопку "Видимость аннотаций". Если кнопка имеет вид Если кнопка имеет вид Команды Нет Системные переменные АННОВСЕВИДИМЫЕ Скрытие или отображение объектов, не поддерживающих текущего MSLTSCALE Масштабирование типов линий, отображаемых на вкладке модели SELECTIONANNODISPLAY Управление временным отключением доступности при выборе объекта Утилиты Нет Ключевые слова для команд Нет Добавление и изменение масштабируемых представленийОбъекту, созданному на чертеже, назначено одно значение: масштаб аннотаций, который был текущим на момент создания объекта. Можно обновить аннотативные объекты, добавив к ним дополнительные значения масштаба аннотаций. При обновлении аннотативного объекта, заключающемся в назначении ему дополнительных значений масштаба, к этому объекту добавляются дополнительные Например, если аннотативной мультивыноске назначено два дополнительных значения масштаба, ей соответствует два масштабируемых представления. Демонстрация: добавление масштабируемых представлений к объектамДля просмотра видеоролика с инструкциями щелкните на стрелке "Просмотр". При выборе аннотативного объекта на масштабируемом представлении, которое соответствует текущему масштабу аннотаций, отображаются ручки. С помощью этих ручек можно настроить представление, соответствующее текущему масштабу. Если системной переменной SELECTIONANNODISPLAY присвоено значение 1, все остальные масштабируемые представления объекта недоступны и отображаются серым цветом. 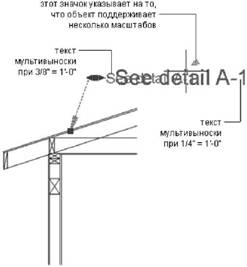 Демонстрация: изменение масштабируемых представлений Демонстрация: изменение масштабируемых представлений Для просмотра видеоролика с инструкциями щелкните на стрелке "Просмотр". При выполнении команды "АННОСБРОС" для всех представлений данного аннотативного объекта с учетом масштаба задается местоположение, соответствующее местоположению текущего представления с учетом масштаба. Процедура добавления текущего масштаба аннотаций к аннотативному объекту 1. Выберите пункт меню "Редактирование"→"Масштаб аннотативного объекта"→"Добавить текущий масштаб". 2. Выберите на чертеже один или несколько аннотативных объектов. 3. Нажмите клавишу ENTER. ОБЪЕКТМАСШТ Выберите аннотативный объект и щелкните в области рисования правой кнопкой мыши. Выберите "Масштаб аннотативного объекта"→"Добавить текущий масштаб". Процедура удаления текущего масштаба аннотаций из аннотативного объекта 1. Выберите пункт меню "Редактирование"→"Масштаб аннотативного объекта"→"Добавить текущий масштаб". 2. Выберите на чертеже один или несколько аннотативных объектов. 3. Нажмите клавишу ENTER. ОБЪЕКТМАСШТ Выберите аннотативный объект и щелкните в области рисования правой кнопкой мыши. Выберите "Масштаб аннотативного объекта"→"Добавить текущий масштаб". Процедура включения режима, в котором текущее значение масштаба аннотаций автоматически применяется к аннотативным объектам ■ В строке состояния чертежа или приложения нажмите кнопку Процедура добавления масштаба аннотаций к аннотативному объекту 1. Выберите пункт меню "Редактирование"→"Масштаб аннотативного объекта"→"Добавить/Удалить масштабы". 2. В области рисования выберите один или несколько аннотативных объектов. 3. Нажмите клавишу ENTER. 4. В диалоговом окне "Масштаб аннотативного объекта" нажмите "Добавить". 5. В диалоговом окне "Добавление масштабов к объекту" выберите одно или несколько значений масштаба для добавления к объектам. (Выбор нескольких значений выполняется при нажатой клавише SHIFT.) 6. Нажимте "OK". 7. В диалоговом окне "Масштаб аннотативного объекта" нажмите "OK". ОБЪЕКТМАСШТ Выберите аннотативный объект и щелкните в области рисования правой кнопкой мыши. Выберите "Масштаб аннотативного объекта"→"Добавить/Удалить масштабы". Процедура удаления масштаба аннотаций из аннотативного объекта 1. Выберите пункт меню "Редактирование"→"Масштаб аннотативного объекта"→"Добавить/Удалить масштабы". 2. В области рисования выберите один или несколько аннотативных объектов. 3. Нажмите клавишу ENTER. 4. В диалоговом окне "Масштаб аннотативного объекта" выберите одной или несколько значений масштаба, которые требуется удалить из объектов. (Выбор нескольких значений выполняется при нажатой клавише SHIFT).
5. Нажмите "OK". ОБЪЕКТМАСШТ Выберите аннотативный объект и щелкните в области рисования правой кнопкой мыши. Выберите "Масштаб аннотативного объекта"→"Добавить/Удалить масштабы". Краткий справочникКоманды АННОСБРОС Восстановление местоположения всех для объекта, к которому относится текущее масштабируемое представление ОБЪЕКТМАСШТ Добавление или удаление поддерживаемых масштабов для объектов Системные переменные SELECTIONANNODISPLAY Управление временным отключением доступности при выборе объекта Утилиты Нет Ключевые слова для команд Нет Задание ориентации аннотацийБлоки и текст можно настроить таким образом, что их ориентация будет соответствовать ориентации листа. Ориентация аннотативной штриховки всегда совпадает с ориентацией листа. Даже в том случае, если вид в видовом экране листа искривлен или видовой экран не является плоским, ориентация этих объектов в видовых экранах листа соответствует ориентации листа. 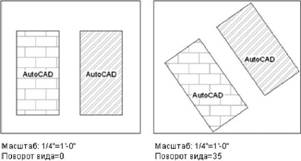 Аннотативные атрибуты в блоках соответствуют ориентации листа бумаги для блока. См. также: ■ Работа с текстовыми стилями ■ Создание аннотативного текста ■ Создание аннотативных блоков и атрибутов ■ Создание аннотативной штриховки Процедура согласования аннотативного текстового стиля с ориентацией листа 1. Выберите пункт меню "Формат"→"Текстовые стили". 2. В диалоговом окне "Текстовые стили" выберите стиль аннотативного текста из списка "Стили".
3. Нажмите кнопку "Применить". 4. Нажмите кнопку "Закрыть". СТИЛЬ Процедура согласования определения аннотативного блока с ориентацией листа 1. Выберите пункт меню "Рисование"→"Блок"→"Создать". 2. В диалоговом окне "Определение блока" выберите блок в поле "Имя". 3. В разделе "Поведение" выберите "Аннотативный". 4. В разделе "Поведение" выберите "Ориентация блока по листу". 5. Нажмите кнопку "Закрыть". БЛОК Процедура согласования существующего аннотативного текстового объекта с ориентацией листа 1. Выберите на чертеже аннотативный текстовый объект. 2. Для отображения палитры "Свойства" выберите пункт меню "Сервис"→"Палитры"→"Свойства". 3. На палитре "Свойства" в разделе "Текст" выберите "Ориентация по листу". СВОЙСТВА 26Штриховка, закрашивание и маскировка Общие сведения об образцах штриховки и закрашиванииОпределение контуров штриховкиМожно выбрать один из способов определения контуров штриховки: ■ Указать точку на области, замкнутой объектами. ■ Выбрать объекты, окружающие область. ■ Из инструментальной палитры или Центра управления перетащите образец штриховки на замкнутую область. Все объекты, полностью или частично попадающие в область штриховки и не являющиеся ее контуром, игнорируются и не влияют на процесс штрихования. Если при выполнении команды ШТРИХОВКА линия штриховки пересекает такие объекты, как как текст, атрибут, объект со сплошной закраской или объект, выделенный как часть набора контуров, штриховка обтекает данные объекты. 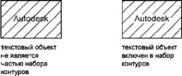
Для уменьшения размера файла область со штриховкой определяется в базе данных чертежа как единый графической объект. Нанесение штриховки и сплошной заливкиДля нанесения штриховки можно использовать несколько методов. ■ Команда ШТРИХОВКА содержит большое число параметров. ■ Штриховки можно перетаскивать из инструментальной палитры. Наиболее простой и быстрый способ штрихования обеспечивают инструментальные палитры. В открытом окне "Инструментальные палитры" можно нажать правой кнопкой мыши на выбранном образце штриховки и вызвать диалоговое окно "Свойства инструмента" из контекстного меню. В этом диалоговом окне содержится несколько параметров образца штриховки, которые также доступны при вызове команды ШТРИХОВКА. Например, можно задать масштаб и интервал между линиями штриховки. ■ Можно также использовать Центр управления. Управление исходной точкой штриховкиПо умолчанию образцы штриховки всегда выравниваются по отношению друг к другу. Тем не менее, иногда может потребоваться перенести начальную точку штриховки (исходная точка). Например, при создании образца кирпичной кладки, возможно, потребуется начать с целого кирпича в левом нижнем углу штрихуемой области. В этом случае используйте параметры "Исходная точка штриховки" диалогового окна "Штриховка и градиент". 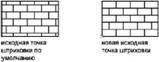 Положение и вид образца штриховки зависит от системных переменных HPORIGIN, HPORIGINMODE и HPINHERIT, связанных с расположением и ориентацией пользовательской системы координат. Выбор образца штриховкиПрограмма поставляется со сплошной закраской и более чем 50 стандартными образцами штриховки, которые можно использовать для различения компонентов объектов или представления материалов объектов. В состав программы также входят 14 образцов штриховки, соответствующих стандартам ISO (Международная организация по стандартизации). Для штриховки по стандарту ISO можно задать толщину пера, которая определяет вес линий образца. На вкладке "Штриховка" диалогового окна "Штриховка и градиент" в области "Тип и массив" отображаются имена всех образцов штриховки, определенных в текстовом файле acad.pat. Можно добавить к списку в этом диалоговом окне новые образцы штриховки; для этого следует добавить их определения к файлу acad.pat. Нанесение ассоциативной штриховкиОбновление ассоциативной штриховки происходит при изменениях контура. Штриховка, нанесенная с помощью команды ШТРИХОВКА, является ассоциативной по умолчанию. Данная настройка хранится в системной переменной HPASSOC. К штриховкам, созданным путем перетаскивания образцов штриховки из палитры инструментов или Центра управления™, применяется значение системной переменной HPASSOC. Можно в любой момент отменить ассоциативность штриховки или воспользоваться командой ШТРИХОВКА для создания неассоциативной штриховки. Если для системной переменной HPGAPTOL задано значение 0 (значение по умолчанию), ассоциативность устраняется автоматически, если при внесении правки создается разомкнутый контур. Можно использовать команду ШТРИХОВКА для нанесения неассоциативной штриховки, не зависящей от контура.  Создание аннотативной штриховки Создание аннотативной штриховки Штриховка определяется для конкретного формата листа бумаги. Можно создать аннотативную штриховку в виде отдельного объекта или образец аннотативной штриховки. Аннотативная штриховка применяется для обозначения таких материалов, как песок, бетон, сталь, грунт и др. Более подробную информацию о создании аннотативной штриховки и о работе с ней см. в разделе Создание аннотативной штриховки. Назначение штриховке порядка прорисовкиШтриховке можно назначить порядок прорисовки таким образом, чтобы она помещалась за или перед контуром на заднем или на переднем плане. При нанесении штриховки она по умолчанию помещается за контуром. Это облегчает просмотр и выбор контура штриховки. Порядок прорисовки для штриховки можно изменить таким образом, чтобы она помещалась перед контуром на заднем или на переднем плане. Этот режим определяется значением системной переменной HPDRAWORDER. Штриховки, созданные путем перетаскивания образца штриховки из инструментальной палитры или из Центра управления, используют значение системной переменной HPDRAWORDER. Ограничение плотности образца штриховкиПри нанесении слишком плотной штриховки программа может отменить выполнение операции и отобразить сообщение о том, что масштаб штриховки или длина пунктира слишком малы. Можно изменить максимальное количество линий штриховки путем задания системной переменной HPMAXLINES. Диапазон допустимых значений — от 100 до 10000000 (десять миллионов). По умолчанию для системной переменной HPMAXLINES задано значение 1000000. Редактирование контуров штриховкиПоскольку комбинации штрихуемых областей крайне разнообразны, при редактировании объектов, определяющих штриховку, могут проявиться различные побочные эффекты. Если нанесение штриховки не дало ожидаемого результата, то можно отменить действие или удалить штриховку, а затем повторить попытку с другими параметрами. Создание пользовательских образцов штриховкиМожно также создать собственный образец штриховки с помощью текущего типа линий и параметра "Пользовательская штриховка" диалогового окна "Штриховка и градиент". Можно также создать более сложные образцы. См. также: ■ Редактирование штриховки и заливки ■ "Коротко об описании образцов штриховки" в документе Руководство по адаптации ■ Масштабирование аннотаций Перетаскивание образцов штриховки в чертеж 1. Выберите пункт меню "Сервис"→"Палитры"→"Центр управления".
2. Перейдите на вкладку "Папки" и нажмите кнопку "Поиск". 3. В диалоговом окне "Поиск" необходимо проделать следующее: ■ В выпадающем списке "Что искать" выбрать "Файлы образцов штриховки". ■ В списке "Где искать" выбрать диск, на котором установлена программа. ■ Установить флажок "Просматривать вложенные папки". ■ На вкладке "Файлы образцов штриховки" в поле "Искать имя" ввести *(звездочку). 4. Нажать кнопку "Найти". Узор штриховки по умолчанию хранится в файле acad.pat или acadiso.pat. Результатом поиска может быть этот же файл, найденный по другому пути.
5. Произведите двойное нажатие на имени найденного файла, чтобы добавить образцы штриховок в окно "Центр управления". 6. (Не обязательно) Укажите образец правой кнопкой мыши для вызова контекстного меню со следующими командами: ■ ШТРИХОВКА. Вызов диалогового окна "Штриховка и градиент". ■ Копировать. Копирование образца штриховки в буфер обмена. ■ Создать инструментальную палитру. Создание инструментальной палитры, содержащей выбранный образец штриховки. 7. Перетащите с помощью устройства указания образец штриховки на замкнутый объект чертежа или на инструментальную палитру.
Стандартная ЦУВКЛ Штрихование областей 1. Выберите пункт меню "Рисование"→"Штриховка". 2. В диалоговом окне "Штриховка и градиент" выберите "Добавить: точки выбора". 3. На чертеже укажите точку внутри каждой области, которую требуется заштриховать, и нажмите ENTER. Указанные точки интерпретируются как внутренние. 4. Следует убедиться, что в диалоговом окне "Штриховка и градиент" на вкладке "Штриховка" выбран необходимый образец. Для выбора другого образца штриховки воспользуйтесь списком "Образец". 5. При необходимости выполнить настройки в диалоговом окне "Штриховка и градиент". 6. В выпадающем списке "Порядок прорисовки" выберите одну из опций. Порядок прорисовки для штриховки можно изменить таким образом, чтобы она помещалась за или перед контуром на заднем или на переднем плане. 7. Нажмите "OK". Рисование ШТРИХОВКА Штрихование выбранных объектов 1. Выберите пункт меню "Рисование"→"Штриховка". 2. В диалоговом окне "Штриховка и градиент" выберите "Добавить: точки выбора". 3. Выберите объекты, которые необходимо заштриховать. При этом не обязательно, чтобы объекты образовывали замкнутый контур. Можно также указать любые островки, которые должны остаться незаштрихованными. Также можно задать системной переменной HPGAPTOL такое значение, которое позволит считать набор объектов, составляющих не полностью замкнутую область, замкнутым контуром штриховки. 4. В выпадающем списке "Порядок прорисовки" выберите одну из опций. Порядок прорисовки для штриховки можно изменить таким образом, чтобы она помещалась за или перед контуром на заднем или на переднем плане. 5. Нажмите "OK". Рисование ШТРИХОВКА Краткий справочникКоманды ЦУВКЛ Управление содержимым блоками, внешними ссылками и образцами штриховки КОНТУР Создание области или полилинии из замкнутого контура КОЛЬЦО Построение закрашенных кругов и колец ЗАКРАСИТЬ Управление закрашиванием таких объектов, как штриховки, фигуры и широкие полилинии GETENV Получение значений переменных из системного реестра ШТРИХ РЕДШТРИХ Изменяет существующую штриховку или заливку КОПИРОВАТЬСВ Копирование свойств выбранного объекта в другие объекты ПЛИНИЯ Построение двумерных полилиний ОКНОСВ Управление свойствами объектов SETENV Задание значений переменных реестра ФИГУРА Создание закрашенных многоугольников ПСК Управление пользовательскими системами координат Системные переменные FILLMODE Указывает, заполнены ли штриховки и заливки, двумерные объекты и широкие полилинии. HPANG Указывает угол поворота образца штриховки HPASSOC Управляет ассоциативностью образцов штриховки и градиентных заливок HPBOUND Управляет типом объекта, созданного с помощью команд КШТРИХ и КОНТУР HPDRAWORDER Управляет порядком прорисовки штриховки или заливки HPDOUBLE Указывает режим штрихования крест-накрест для созданных пользователем штриховок HPGAPTOL Рассматривает набор объектов, окружающих почти замкнутую область, как замкнутый контур штриховки HPINHERIT Определяет исходную точку полученной штриховки с помощью параметра "Копирование свойств" команд ШТРИХОВКА и РЕДШТРИХ HPMAXLINES Управляет порядком прорисовки штриховки или заливки HPNAME Устанавливает имя образца штриховки по умолчанию длиной до 34 символов (без пробелов) HPOBJWARNING Устанавливает количество объектов контура штриховки, которые можно выбрать до отображения предупреждения HPINHERIT Определяет исходную точку полученной штриховки с помощью параметра "Копирование свойств" команд ШТРИХОВКА и РЕДШТРИХ HPORIGIN Устанавливает исходную точку штриховки для новых объектов штриховки относительно текущей системы координат пользователя HPORIGINMODE Определяет исходную точку штриховки с помощью команды ШТРИХОВКА HPSCALE Указывает масштабный коэффициент образца штриховки, который должен быть ненулевым HPSEPARATE Определяет количество создаваемых заштрихованных объектов (один или несколько) с помощью команды ШТРИХОВКА, если выделено несколько замкнутых контуров HPSPACE Указывает расстояние между линиями образца штриховки для созданных пользователем штриховок, которое должно быть ненулевым PICKSTYLE Управляет выбором групп и ассоциативной штриховки Утилиты Нет Ключевые слова для команд Нет Определение контуров штриховкиНанесение штриховки или заливки выполняется путем выбора объекта или определения контура с последующим указанием внутренней точки. Общие сведения о контурах штриховкиШтриховка замкнутой области или контура выполняется с помощью команды ШТРИХОВКА. По умолчанию с помощью команды ШТРИХОВКА создаются ассоциативные штриховки, обновляемые при каждом изменении контура. Нанесение штриховки выполняется путем выбора объекта или определения контура с последующим указанием внутренней точки. Контур может представлять комбинацию объектов, таких как отрезки, дуги, круги и полилинии, которые образуют замкнутую область. Замкнутые области внутри области штрихования рассматриваются как островки. Их можно заштриховать или оставить незаштрихованными в зависимости от значения параметра "Островки" в диалоговом окне "Штриховка и градиент". Для штрихования небольшой области сложного чертежа можно задать произвольный набор контуров. Штрихование объектов возможно только в том случае, если они расположены параллельно плоскости XY текущей ПСК. Краткий справочник Команды КОНТУР Создание области или полилинии из замкнутого контура ШТРИХ РЕДШТРИХ Изменяет существующую штриховку или заливку Системные переменные HPBOUND Управляет типом объекта, созданного с помощью команд КШТРИХ и КОНТУР HPGAPTOL Рассматривает набор объектов, окружающих почти замкнутую область, как замкнутый контур штриховки HPOBJWARNING Устанавливает количество объектов контура штриховки, которые можно выбрать до отображения предупреждения HPSEPARATE Определяет количество создаваемых заштрихованных объектов (один или несколько) с помощью команды ШТРИХОВКА, если выделено несколько замкнутых контуров PICKSTYLE Управляет выбором групп и ассоциативной штриховки Утилиты Нет Ключевые слова для команд Нет Штрихование островковИмеется возможность задания способа штрихования замкнутых областей внутри контуров штриховки, называемых островками. Имеется возможность задания способа штрихования замкнутых областей внутри контура штриховки, называемых островками, путем выбора одного из трех стилей штриховки: "Обычное", "Внешнее", "Без островков". Предварительный просмотр этих стилей штриховки можно выполнить в области "Дополнительно" диалогового окна "Штриховка и градиент". При использовании стиля "Обычное" (по умолчанию) штриховка наносится начиная от внешнего контура по направлению вовнутрь. Если обнаружено внутреннее пересечение, штрихование прекращается, а на следующем пересечении возобновляется. Таким образом, штриховка наносится на области, отделенные от внешней области нечетным числом замкнутых контуров, как это показано ниже на чертеже. При этом области, отделенные четным числом контуров, не штрихуются. 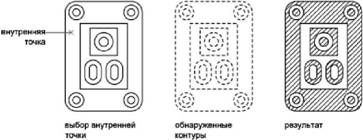 При использовании стиля "Внешний" штриховка наносится только от внешнего контура до первого обнаруженного пересечения, за которым область остается незаштрихованной. Стиль "Игнорирующий" служит для нанесения штриховки на всю область, ограниченную внешним контуром, вне зависимости от наличия внутренних контуров. 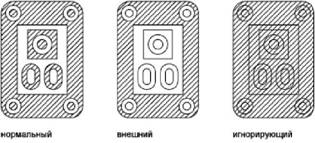 В области штриховки можно исключать из рассмотрения любые островки. 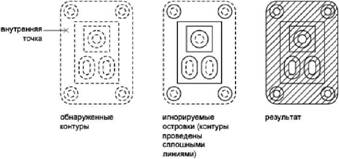 См. также: ■ Редактирование штриховки и заливки Исключение островков в области штриховки 1. Выберите пункт меню "Рисование"→"Штриховка". 2. После добавления одного или нескольких контуров в диалоговом окне "Штриховка и градиент" нажмите кнопку "Удалить контуры". 3. Выберите контуры, которые необходимо удалить, и нажмите ENTER. 4. В диалоговом окне "Штриховка и градиент" нажмите "OK" для нанесения штриховки. Рисование ШТРИХОВКА Краткий справочникКоманды КОНТУР Создание области или полилинии из замкнутого контура ШТРИХ РЕДШТРИХ Изменяет существующую штриховку или заливку Системные переменные HPOBJWARNING Устанавливает количество объектов контура штриховки, которые можно выбрать до отображения предупреждения HPSEPARATE Определяет количество создаваемых заштрихованных объектов (один или несколько) с помощью команды ШТРИХОВКА, если выделено несколько замкнутых контуров Утилиты Нет Ключевые слова для команд Нет Определение контуров штриховки в сложных чертежахВ целях сокращения времени на выполнение действий для штрихования небольшой области сложного чертежа можно задавать набор объектов чертежа, определяющих контуры штриховки. По умолчанию команда ШТРИХОВКА определяет контур, анализируя все замкнутые объекты чертежа. Для сложных чертежей подобный поиск контура среди всех объектов, полностью или частично отображаемых на экране, может отнимать достаточно много времени. В таких случаях для штрихования небольшой области сложного чертежа можно явно задать объекты, определяющие так называемый набор контуров. Команда ШТРИХОВКА не анализирует объекты, не входящие в набор контуров. Для наглядности область, на которую необходимо нанести штриховку, можно предварительно увеличить. 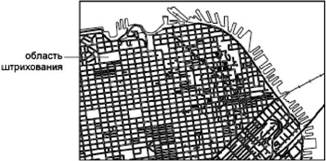 Параметр "Просмотр набора" диалогового окна "Штриховка и градиент" используется для выделения объектов чертежа, определяющих контур. Задание набора контуров в сложном чертеже 1. Выберите пункт меню "Рисование"→"Штриховка". 2. В диалоговом окне "Штриховка и градиент" в области "Дополнительно" в списке "Набор контуров" выберите "Создать". 3. На запрос "Выберите объекты" укажите два противоположных угла для задания области, содержащей объекты, определяющие набор контуров, и нажмите ENTER. При выборе секущей рамкой путем перетаскивания курсора справа налево выбираются все объекты, полностью или частично входящие в заданную область. 4. В диалоговом окне "Штриховка и градиент" выберите "Добавить контур". При необходимости введите у, чтобы выбрать опцию "Указать внутреннюю точку". 5. Укажите внутреннюю точку. 6. Нажмите "OK" для нанесения штриховки.  Рисование ШТРИХОВКА Краткий справочникКоманды КОНТУР Создание области или полилинии из замкнутого контура ШТРИХ РЕДШТРИХ Изменяет существующую штриховку или заливку Системные переменные HPOBJWARNING Устанавливает количество объектов контура штриховки, которые можно выбрать до отображения предупреждения Утилиты Нет Ключевые слова для команд Нет Нанесение штриховки, не имеющей контураСуществует несколько способов нанесения штриховки, не имеющей контура. ■ Штриховку можно нанести с помощью команды ШТРИХ, а затем стереть все или некоторые объекты контура. ■ Штриховку можно нанести с помощью команды ШТРИХ, убедившись, что объекты контура не находятся на том же слое, что и штриховка. Затем нужно отключить или заморозить слой, на котором находятся объекты контура. Это единственный способ, поддерживающий ассоциативность штриховки. ■ Можно обрезать существующую штриховку объектами, созданными в качестве контура обрезки. После обрезки штриховки необходимо стереть эти объекты. ■ В командной строке можно задать контур штриховки, указав точки контура с помощью параметра построения -ШТРИХ. Например, может понадобиться показать, что значительная область чертежа заполняется образцом путем заполнения всего лишь маленькой части этой области, как это показано на следующем рисунке. Имеется возможность сохранения контура после нанесения штриховки; здесь контур не сохранен. 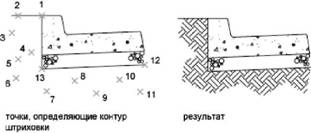 Задание контура штриховки по точкам 1. В командной строке ввести -штрих. 2. Введите имя нужного образца штриховки. Например, введите earthдля выбора образца EARTH. 3. Задайте масштаб образца и угол его поворота. 4. Введите ш, чтобы выбрать опцию "Рисование". 5. Укажите точки, определяющие контур. Введите з, чтобы замкнуть контур полилинии, и нажмите ENTER. 6. Введите ндля удаления контура после нанесения штриховки или ддля его сохранения. -ШТРИХОВКА Краткий справочникКоманды ШТРИХ РЕДШТРИХ Изменяет существующую штриховку или заливку Системные переменные Нет Утилиты Нет Ключевые слова для команд Нет Выбор образцов штриховки и сплошной заливкиМожно использовать стандартные образцы штриховки или сплошной заливки, а также определять собственные. Построение заполненных фигурПостроение заполненных фигур может выполняться несколькими способами. Закрашенные области можно создать с помощью: ■ Штриховки с образцами сплошной штриховки (ШТРИХ) ■ Двумерных фигур (ФИГУРА) ■ широких полилиний и колец (ПЛИНИЯ, КОЛЬЦО) 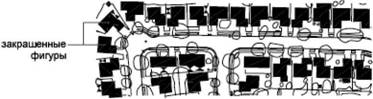 См. также: ■ Общие сведения об образцах штриховки и закрашивании ■ Редактирование штриховки и заливки ■ Построение полилиний ■ Построение колец Нанесение сплошной заливки 1. Выберите пункт меню "Рисование"→"Штриховка". 2. В диалоговом окне "Штриховка и градиент" выберите "Добавить: точки выбора". 3. Укажите точки внутри областей, которые необходимо заштриховать. Указанные точки интерпретируются как внутренние. 4. Нажмите ENTER. 5. В диалоговом окне "Штриховка и градиент" на вкладке "Штриховка" в списке "Тип" выберите "Стандартный". 6. Нажмите кнопку […] рядом со списком образцов. 7. В диалоговом окне "Палитра образцов штриховки" на вкладке "Другие стандартные" выберите "Сплошная". Нажмите "OK". 8. Для просмотра образца штриховки нажмите "Просмотр". 9. По завершении просмотра образца штриховки нажмите правую кнопку мыши или клавишу ENTER для нанесения штриховки или нажмите любую клавишу или кнопку для возврата к диалоговому окну "Штриховка и градиент". 10. При необходимости выполните настройки в диалоговом окне "Штриховка и градиент". (Новые контуры штриховки можно определить, нажав кнопку "Добавить контуры" или "Удалить контуры".) 11. Нажмите "OK". Рисование ШТРИХОВКА Построение 2D фигуры 1. В командной строке введите фигура. 2. Укажите первую точку. 3. Укажите вторую точку, переводя курсор слева направо. 4. Продолжите указание следующих точек. Для окончания определения объекта нажмите ENTER. При создании четырехугольной фигуры порядок указания вершин влияет на форму фигуры. Это показано на следующих чертежах. 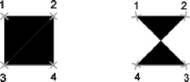 Следует учитывать, что для создания четырехугольника верхняя и нижняя стороны должны определяться в одном направлении. При задании следующих пар вершин необходимо придерживаться установленного порядка указания для получения ожидаемого результата. ФИГУРА Создание широкой полилинии 1. Выберите пункт меню "Рисование"→"Полилиния". 2. Укажите начальную точку линейного сегмента. 3. Введите ш(Ширина). 4. Введите значение ширины в начале линейного сегмента. 5. Задайте ширину в конце сегмента одним из следующих методов: ■ Для создания линейного сегмента с постоянной шириной нажмите клавишу ENTER. ■ Для построения сужающегося или расширяющегося линейного сегмента введите другое значение ширины. 6. Укажите конечную точку сегмента. 7. Продолжайте указание конечных точек для последующих сегментов. 8. Нажмите ENTER для завершения команды или с для замыкания полилинии. Рисование ПЛИНИЯ Построение кольца 1. Выберите пункт меню "Рисование"→"Кольцо". 2. Задайте внутренний диаметр (1). 3. Задайте наружный диаметр (2). 4. Укажите центр кольца (3). 5. Укажите центральную точку для другого кольца или нажмите клавишу ENTER для завершения команды.  КОЛЬЦО Краткий справочникКоманды КОЛЬЦО Построение закрашенных кругов и колец ЗАКРАСИТЬ Управление закрашиванием таких объектов, как штриховки, фигуры и широкие полилинии ШТРИХ ПЛИНИЯ Построение двумерных полилиний ФИГУРА Создание закрашенных многоугольников Системные переменные FILLMODE Указывает, заполнены ли штриховки и заливки, двумерные объекты и широкие полилинии. Утилиты Нет Ключевые слова для команд Нет Создание областей с градиентной заливкойГрадиентная заливка — это разновидность сплошной заливки с эффектом плавного перехода одного цвета в другой. Градиентная заливка позволяет создавать эффект объемности фигур в двумерных чертежах. Одноцветная градиентная заливка может содержать плавный переход цвета от более светлого к более темному, от более темного к более светлому или сочетание таких переходов. Необходимо выбрать предлагаемый образец заливки и задать угол. Двухцветная градиентная заливка состоит из переходов от светлых к темным оттенкам, а также от одного цвета к другому. Градиентная заливка наносится так же, как и сплошная. Она может иметь ассоциативную связь с контурами областей. Ассоциативная заливка автоматически обновляется при изменении контура. Цвета градиентной заливки не зависят от стилей печати. Для редактирования градиентной заливки необходимо нажать на ней дважды кнопку мыши. Нанесение одноцветной градиентной заливки 1. Выберите пункт меню "Рисование"→"Штриховка". 2. В диалоговом окне "Штриховка и градиент" выберите "Добавить: точки выбора" или "Добавить: выбрать объекты". 3. Задайте внутреннюю точку или выберите объект, затем нажмите клавишу ENTER. 4. В диалоговом окне "Штриховка и градиент" на вкладке "Градиент" выберите "Один цвет". 5. Если необходимо изменить цвет, нажмите кнопку […] рядом с цветом. 6. В диалоговом окне "Выбор цвета" с помощью указателя "Темнее/светлее" настройте цвет. ■ Перемещение указателя вправо создает эффект перехода от более темного цвета к более светлому. ■ Перемещение указателя влево создает эффект перехода от более светлого цвета к более темному. 7. Выбрать образец заливки и произвести следующие настройки: ■ Для создания симметричной заливки взвести флажок «По центру». ■ Ввести угол наклона. 8. Кнопка "Просмотр" позволяет контролировать результат. Для возврата к диалоговому окну и выполнения настроек нажмите клавишу ENTER. 9. После того, как требуемый эффект достигнут, в диалоговом окне "Штриховка и градиент" нажмите "OK" для создания градиентной заливки. Рисование ШТРИХОВКА Нанесение двухцветной градиентной заливки 1. Выберите пункт меню "Рисование"→"Штриховка". 2. В диалоговом окне "Штриховка и градиент" выберите "Добавить: точки выбора" или "Добавить: выбрать объекты". 3. Задайте внутреннюю точку или выберите объект, затем нажмите клавишу ENTER. 4. В диалоговом окне "Штриховка и градиент" на вкладке "Градиент" выберите "Два цвета". Двухцветная заливка создает эффект плавного перехода одного цвета в другой. 5. Выбрать цвета можно в диалоговом окне "Выбор цвета", которое вызывается нажатием кнопки […]. 6. Выбрать образец заливки и произвести следующие настройки: ■ Для создания симметричной заливки установить флажок "По центру". ■ Ввести угол наклона. 7. Кнопка "Просмотр" позволяет контролировать результат. Для возврата к диалоговому окну и выполнения настроек нажмите клавишу ENTER. 8. После того как требуемый эффект достигнут, в диалоговом окне "Штриховка и градиент" нажмите "OK" для создания градиентной заливки. Рисование ШТРИХОВКА Редактирование градиентной заливки ■ Для редактирования градиентной заливки необходимо дважды нажать кнопку мыши на ней. Краткий справочникКоманды ШТРИХ Системные переменные Нет Утилиты Нет Ключевые слова для команд Нет Стандартные образцы штриховкиВ продукт входит более 50 образцов штриховки, удовлетворяющих промышленным стандартам, которые можно использовать в своей работе. Помимо образцов, поставляемых с продуктом, можно использовать также образцы из внешних библиотек. Программа поставляется со сплошной закраской и более чем 50 стандартными образцами штриховки, служащими для обозначения материалов объектов, например земля, кирпич или глина. В AutoCAD имеется 14 образцов штриховки, удовлетворяющих стандартам ISO (Международной организации по стандартизации). Для штриховки по стандарту ISO можно задать толщину пера, которая определяет вес линий образца. Помимо образцов, поставляемых с программой, можно использовать образцы из внешних библиотек. Список таких образцов и их изображения можно просматривать в диалоговом окне "Палитра образцов штриховки". Использование стандартного образца штриховки 1. Выберите пункт меню "Рисование"→"Штриховка". 2. В диалоговом окне "Штриховка и градиент" выберите "Добавить: точки выбора" или "Добавить: объекты выбора". 3. Укажите внутреннюю точку или объект. 4. В диалоговом окне "Штриховка и градиент" на вкладке "Штриховка" в списке "Тип" выберите "Стандартный". 5. Из списка "Образец" выберите нужный образец. 6. Нажмите "OK". Рисование ШТРИХОВКА Краткий справочникКоманды ШТРИХ Системные переменные HPANG Указывает угол поворота образца штриховки HPBOUND Управляет типом объекта, созданного с помощью команд КШТРИХ и КОНТУР HPDOUBLE Указывает режим штрихования крест-накрест для созданных пользователем штриховок HPNAME Устанавливает имя образца штриховки по умолчанию длиной до 34 символов (без пробелов) HPSCALE Указывает масштабный коэффициент образца штриховки, который должен быть ненулевым Утилиты Нет Ключевые слова для команд Нет Создание пользовательских образцов штриховкиМожно сформировать простейший образец штриховки на основе текущего типа линий. Можно использовать стандартные образцы штриховки или сформировать простейший образец штриховки на основе текущего типа линий. Образец определяется углом поворота и интервалом между линиями штриховки. Формирование штриховки из линий 1. Задайте текущий тип линий, используемый для образца штриховки пользователя. 2. Выберите пункт меню "Рисование"→"Штриховка". 3. В диалоговом окне "Штриховка и градиент" выберите "Добавить: точки выбора" или "Добавить: выбрать объекты". 4. Укажите внутреннюю точку или объект. 5. В диалоговом окне "Штриховка и градиент" на вкладке "Штриховка" в списке "Тип" выберите "Пользовательская". 6. Задайте угол поворота и интервал между линиями в образце штриховки. 7. Для нанесения штриховки с линиями, расположенными крест-накрест, включите опцию "Двусторонняя". 8. Нажмите "OK". Рисование ШТРИХОВКА Краткий справочникКоманды ШТРИХ Системные переменные HPANG Указывает угол поворота образца штриховки HPBOUND Управляет типом объекта, созданного с помощью команд КШТРИХ и КОНТУР HPDOUBLE Указывает режим штрихования крест-накрест для созданных пользователем штриховок HPNAME Устанавливает имя образца штриховки по умолчанию длиной до 34 символов (без пробелов) HPSCALE Указывает масштабный коэффициент образца штриховки, который должен быть ненулевым HPSPACE Указывает расстояние между линиями образца штриховки для созданных пользователем штриховок, которое должно быть ненулевым Утилиты Нет Ключевые слова для команд Нет Редактирование штриховки и заливкиИмеется возможность редактирования образцов и контуров штриховки (и сплошной закраски). Кроме того, можно редактировать закрашенные элементы чертежа; при этом способ редактирования зависит от их типа. Закрашенными могут выглядеть сплошные заливки, двумерные фигуры, широкие полилинии и кольца. Также можно изменить порядок следования для штриховки. Управление плотностью образца штриховкиПри нанесении штриховки может образовываться очень большое число отрезков и объектов-точек. Хотя штриховка хранится как единый объект, все же каждый его отрезок и точка занимает место на диске и требует определенного времени на обработку. При использовании относительно малого масштабного коэффициента во время штрихования области могут создаваться миллионы отрезков и объектов-точек, отнимающих длительное время на прорисовку и поглощающих практически все доступные ресурсы. Этой проблемы можно избежать, ограничив число объектов, создаваемых однократным выполнением команды ШТРИХОВКА. Если предполагаемое число объектов, необходимое для определенной штриховки (учитывая длину контура, образец и масштаб), превышает ограничение, команда ШТРИХОВКА выдает сообщение о том, что масштаб штриховки или длина пунктира слишком малы, и штрихование отменяется. В таком случае необходимо изменить параметры штрихования; например, поменять масштабный коэффициент. Максимальное допустимое число объектов, создаваемых штрихованием, задается в записи MaxHatch системного реестра. По умолчанию количество объектов ограничивается числом 10000. Это предельное значение можно изменить, задав значение переменной MaxHatch системного реестра с помощью команды ( setenv "MaxHatch" "n"), где n — число от 100 до 10000000 (десять миллионов). Изменение свойств имеющейся штриховки Можно изменять такие свойства имеющейся штриховки, как массив, масштаб и угол. Можно использовать: ■ диалоговое окно "Редактирование штриховки" (рекомендуется) ■ палитру свойств Можно копировать свойства одной штриховки в другую штриховку. Используя кнопку "Копирование свойств" диалогового окна "Редактирование штриховки", можно копировать все свойства, включая исходную точку штриховки, из одной штриховки в другую. Для копирования общих свойств и свойств штриховки (кроме исходной точки штриховки) из одной штриховки в другую используется диалоговое окно "Копировать свойства". Для разделения штриховки на исходные объекты можно использовать команду РАСЧЛЕНИТЬ. Редактирование контура штриховкиИмеется возможность редактировать контуры штриховки, как и другие объекты. Для этого можно использовать ручки, позволяющие растягивать, перемещать, поворачивать, масштабировать и зеркально отображать заштрихованные области и их контуры. Ассоциативная штриховка при редактировании замкнутого контура автоматически обновляется. Если в результате редактирования контур стал разомкнутым, то штриховка перестает быть ассоциативной и, следовательно, больше не зависит от формы контура. Ассоциативность штриховки может быть потеряна также в том случае, если во время редактирования контура оказался недоступен файл образца штриховки. Также при обрезке штриховки, если файл образца штриховки (РАТ-файл) недоступен, штриховка не отображается. Ассоциативность штриховки зависит от поднятия флажка "Ассоциативная" в диалоговых окнах "Штриховка и градиент" (ШТРИХОВКА) и "Редактирование штриховки" (РЕДШТР). Неассоциативные штриховки при изменении контуров не обновляются. Ассоциативность штриховки в любой момент можно отменить, но после этого ассоциативность существующей штриховки восстановить будет уже нельзя. Необходимо повторно создать штриховку для восстановления ассоциативности или создать новый контур и ассоциировать его со штриховкой. Для создания контура вокруг неассоциативной штриховки или штриховки, созданной с помощью указания точек, используйте параметр "Восстановить контур" диалогового окна "Штриховка и градиент". С помощью этого параметра можно также задать ассоциативность нового контура со штриховкой. Редактирование закрашенных элементовЗакрашенными элементами могут быть: ■ сплошные штриховки-заливки ■ двумерные фигуры ■ градиентные заливки ■ широкие полилинии и кольца Эти закрашенные объекты редактируются так же, как и другие штриховки, 2D фигуры, широкие полилинии и кольца. Кроме команды ОКОНСВ, можно использовать команду РЕДШТРИХ для работы с закрашенными штриховками и градиентными заливками, ручки для редактирования 2D фигур, а также команду ПОЛРЕД для широких полилиний и колец. Изменение порядка следования для штриховкиВо время редактирования штриховки можно изменить ее порядок прорисовки таким образом, чтобы она отображалась за контуром, перед контуром, на заднем или на переднем плане. Изменение угла наклона штриховки 1. Выберите образец штриховки. 2. Укажите штриховку правой кнопкой мыши. Выберите "Свойства". 3. На палитре свойств введите новое значение в поле "Угол". Стандартная ОКОНСВ Для задания ограничения числа объектов, создаваемых штриховкой 1. В командной строке ввести setenv. При вводе имени переменной MaxHatch необходимо соблюдать регистр символов. Чем больше значение, тем плотнее наносимая штриховка.
Редактирование градиентной заливки 1. Дважды нажмите кнопку мыши на градиентной заливке, которую требуется отредактировать. 2. Введите необходимые изменения на вкладке "Градиент" диалогового окна "Редактирование штриховки". 3. Кнопка "Просмотр" позволяет контролировать результат. Для возврата к диалоговому окну и выполнения настроек нажмите клавишу ENTER. 4.После того, как требуемый эффект достигнут, в диалоговом окне "Штриховка и градиент" нажмите "OK" для создания градиентной заливки. Краткий справочникКоманды РАСЧЛЕНИТЬ Разбиение составного объекта на составляющие его объекты ЗАКРАСИТЬ Управление закрашиванием таких объектов, как штриховки, фигуры и широкие полилинии РЕДШТРИХ Изменяет существующую штриховку или заливку КОПИРОВАТЬСВ Копирование свойств выбранного объекта в другие объекты ПОЛРЕД ОКНОСВ Управление свойствами объектов Системные переменные FILLMODE Указывает, заполнены ли штриховки и заливки, двумерные объекты и широкие полилинии. HPANG Указывает угол поворота образца штриховки HPASSOC Управляет ассоциативностью образцов штриховки и градиентных заливок HPDOUBLE Указывает режим штрихования крест-накрест для созданных пользователем штриховок HPINHERIT Определяет исходную точку полученной штриховки с помощью параметра "Копирование свойств" команд ШТРИХОВКА и РЕДШТРИХ HPNAME Устанавливает имя образца штриховки по умолчанию длиной до 34 символов (без пробелов) HPORIGIN Устанавливает исходную точку штриховки для новых объектов штриховки относительно текущей системы координат пользователя HPORIGINMODE Определяет исходную точку штриховки с помощью команды ШТРИХОВКА HPSCALE Указывает масштабный коэффициент образца штриховки, который должен быть ненулевым HPSPACE Указывает расстояние между линиями образца штриховки для созданных пользователем штриховок, которое должно быть ненулевым Утилиты Нет Ключевые слова для команд Нет Создание пустых маскирующих областейМаскирующие объекты закрывают объекты чертежа с целью резервирования места для пояснений или скрытия каких-либо деталей. Маскирующие объекты — это многоугольники фонового цвета, которыми можно закрывать объекты чертежа. Область ограничивается контурами, видимость которых можно включать при редактировании и отключать при печати. Маскирующие объекты создаются указанием точек многоугольника; они также могут быть получены преобразованием замкнутых полилиний. 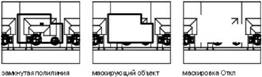 Необходимые условия и ограничения Необходимые условия и ограничения Полилиния, преобразуемая в маскирующий объект, должна быть замкнутой, иметь нулевую ширину и состоять только из линейных сегментов. Маскирующие объекты можно создавать в пространстве листа для скрытия объектов в пространстве модели; однако для гарантии правильной печати маскирующего объекта должен быть снят флажок опции "Объекты листа последними" вкладки "Параметры печати" диалогового окна "Печать". Поскольку маскирующие объекты похожи на растровые изображения, они имеют аналогичные требования к печати. Необходимо устройство печати, поддерживающее растровую графику, управляемое драйвером ADI 4.3 или драйвером системного принтера. См. также: ■ Управление отображением перекрывающихся объектов Маскировка объектов чертежа пустыми областями 1. Выберите пункт меню "Рисование"→"Маскировка". 2. Укажите точки в последовательности, определяющей контур, в пределах которого необходимо скрыть объекты. 3. Для завершения нажмите ENTER. МАСКИРОВКА Включение/отключение видимости контуров маскирующих объектов 1. Выберите пункт меню "Рисование"→"Маскировка". 2. В командной строке введите " f" (контуры). 3. Введите вклили откли нажмите ENTER. МАСКИРОВКА Краткий справочникКоманды МАСКИРОВКА Скрытие существующих объектов чертежа посредством наложения на них объектов цвета фона Системные переменные Нет Утилиты Нет Ключевые слова для команд Нет 27Примечания и метки Имеется возможность выполнения и редактирования различных типов текстовых надписей, включая надписи на выносках. Большинство параметров текста управляется с помощью текстовых стилей. Коротко о примечаниях и меткахТекст можно создать различными способами. Более короткие фрагменты выполняются с помощью однострочного текста. Для длинных надписей с форматированием используется многострочный текст (также называемый мтекст). Многострочный текст может применяться и в выносках. Несмотря на то, что при нанесении надписей применяется текущий текстовый стиль, который определяет шрифт и параметры текста, существует несколько способов настройки внешнего вида текста. Существуют инструменты для масштабирования и выравнивания текста, поиска и замены текста, а также для проверки на наличие орфографических ошибок. Текстовые надписи, используемые в размерах и допусках, выполняются с помощью команд, предназначенных для нанесения размеров. Краткий справочникКоманды ДИАЛРЕД Редактирование текстов (в том числе размерных), описаний атрибутов и допусков формы и расположения МВЫНОСКА Построение линий, соединяющих пояснительные надписи с поясняемыми элементами МТЕКСТ Создает абзацы текста как единый объект многострочного текста ОРФО Орфографическая проверка надписей в чертеже СТИЛЬ Создание и изменение текстовых стилей, а также задание текущего текстового стиля ТЕКСТ Создание однострочных текстовых объектов Системные переменные DIMASZ Управление величинами стрелок размерных линий и линий выноски DIMLDRBLK Задает тип стрелки для выносок Утилиты Нет Ключевые слова для команд Нет Нанесение текстаНанесение текста может выполняться различными способами, в зависимости от поставленных целей. Общие сведения о создании текстаНаносимые на чертеж текстовые надписи несут различную информацию. Надписи могут представлять собой сложные спецификации, элементы основной надписи, заголовки; кроме того, надписи могут даже быть полноправными элементами самого чертежа. Однострочный текстКороткие надписи, не требующие применения различных шрифтов, выполняются в виде однострочного текста. Такие надписи наиболее удобны для нанесения меток. Многострочный текстДля создания длинных и сложных надписей используется многострочный текст или текст, содержащий абзацы. Многострочный текст состоит из текстовых строк или абзацев, вписанных в указанную пользователем ширину; его длина при этом не определена. В отличие от однострочного текста, все строки многострочного текста представляют собой единый объект. Многострочный текст можно перемещать, поворачивать, стирать, копировать, зеркально отображать и масштабировать. Возможности форматирования многострочного текста намного шире, чем однострочного. Например, в многострочных надписях можно задавать режим подчеркивания отдельных слов и фраз, назначать для них свой шрифт, цвет и высоту символов. Аннотативный текстТекст служит для создания примечаний и меток на чертеже. Аннотативный текст создается на основе аннотативного текстового стиля, который определяет высоту текста на листе бумаги. Более подробную информацию о создании аннотативного текста и о работе с ним см. в разделе Создание аннотативного текста. См. также: ■ Масштабирование аннотаций Краткий справочникКоманды МВЫНОСКА Построение линий, соединяющих пояснительные надписи с поясняемыми элементами МТЕКСТ Создает абзацы текста как единый объект многострочного текста БВЫНОСКА Построение простой выноски и надписи для нее ТЕКСТ Создание однострочных текстовых объектов Системные переменные DIMASSOC Управляет ассоциативностью размерных объектов и расчленением размеров. DIMASZ Управление величинами стрелок размерных линий и линий выноски DIMLDRBLK Задает тип стрелки для выносок Утилиты Нет Ключевые слова для команд Нет Создание однострочного текстаМожно создавать одну или несколько строк текста, каждая из которых является отдельным объектом. Строки можно по отдельности перемещать, форматировать или редактировать иным образом. Команда однострочного текста (ТЕКСТ) позволяет создать одну или несколько строк текста. Каждая строка заканчивается при нажатии клавиши ENTER. Каждая строка является отдельным объектом, который можно перемещать, форматировать или редактировать иным образом. При создании однострочного текста устанавливаются стиль текста и выравнивание. Текущие настройки вида текстового объекта определяются текстовым стилем. Выравнивание задает расположение текстовой строки относительно точки вставки. Для введения текста по месту используется команда ТЕКСТ, тогда как ввод слова -текств командной строке позволяет ввести текст в командную строку. В однострочный текст можно вставить поле. Полем называется текст, используемый для отображения данных, которые могут изменяться. При обновлении поля отображается его последнее значение. Одни и те же текстовые стили могут применяться как для однострочных текстов, так и для многострочных. Назначение стиля при создании текста выполняется с помощью опции "Стиль" с последующим вводом имени нужного стиля. Для выполнения надписей с неоднородным форматированием вместо однострочного текста следует использовать многострочный. Можно также задать режим вписывания текста между указанными точками. При этом текст растягивается или сжимается в зависимости от расстояния между ними. Системная переменная DТЕХТЕD определяет пользовательский интерфейс, отображаемый для редактирования однострочного текста. Режимы выравнивания однострочного текстаПри создании текста можно задать режимы его выравнивания. Варианты выравнивания текста иллюстрируются на следующем чертеже. По умолчанию используется режим выравнивания "Влево". Поэтому для нанесения надписи, выровненной влево от точки вставки, в командной строке дополнительно задавать ничего не требуется. 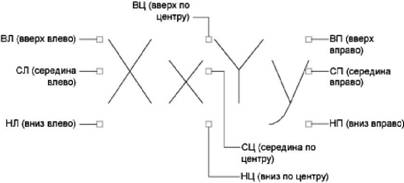 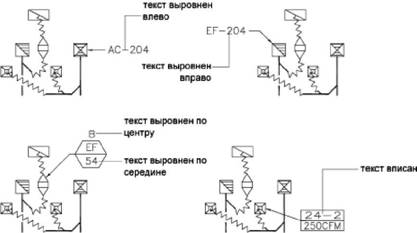 См. также: ■ Использование полей в тексте Создание однострочного текста 1. Выберите пункт меню "Рисование"→"Текст"→"Однострочный". 2. Укажите точку вставки первого символа. При нажатии клавиши ENTER программа поместит новый текст непосредственно под текстовым объектом, созданным последним (если таковой имеется). 3. Задайте высоту текста. Запрос высоты появляется в том случае, если текущий текстовый стиль имеет нулевую высоту. Точка вставки текста и курсор соединяются резиновой линией. Чтобы задать высоту текста по резиновой линии, требуется нажать кнопку мыши. 4. Задайте угол поворота текста. Угол можно задать путем ввода числового значения или с помощью устройства указания. 5. Введите текст. В конце строки нажмите ENTER. Если необходимо, введите следующие строки.
Если указать другую точку вставки, курсор перемещается к указанной позиции, после чего можно продолжать ввод текста. После каждого нажатия ENTER или указания точки создается новый текстовый объект. 6. Для завершения команды нажмите ENTER на пустой строке. ТЕКСТ Задание текстового стиля при создании однострочного текста 1. Выберите пункт меню "Рисование"→"Текст"→"Однострочный". 2. Введите с(стиль). 3. В ответ на запрос "Имя стиля" введите имя имеющегося текстового стиля. Для получения списка текстовых стилей можно ввести ?, после чего следует дважды нажать ENTER. 4. Продолжите создание текста. ТЕКСТ Задание режима выравнивания однострочного текста 1. Выберите пункт меню "Рисование"→"Текст"→"Однострочный". 2. Ввести с(Стиль). 3. Задайте режим выравнивания. Например, введите ввдля выравнивания текста вверх и влево. 4. Продолжите создание текста. ТЕКСТ Краткий справочникКоманды КТЕКСТ Управление отображением и выводом на плоттер текста и атрибутов СТИЛЬ Создание и изменение текстовых стилей, а также задание текущего текстового стиля ТЕКСТ Создание однострочных текстовых объектов Системные переменные DTEXTED Задает интерфейс пользователя, выводимый на экран для редактирования однострочного текста. FONTALT Указывает альтернативный шрифт, используемый в случае, если не найден указанный шрифт FONTMAP Указывает файл, описывающий подстановку шрифтов MIRRTEXT Управляет отображением текста с помощью команды ЗЕРКАЛО QTEXTMODE Управляет отображением текста TEXTEVAL TEXTFILL TEXTQLTY TEXTSIZE Устанавливает высоту по умолчанию для новых текстовых объектов, созданных при помощи текущего стиля TEXTSTYLE Задает имя текущего текстового стиля Утилиты Нет Ключевые слова для команд Нет Создание многострочного текстаМногострочный текст ("мтекст") состоит из одного или нескольких абзацев, которые при манипуляциях ведут себя как единый объект. Коротко о многострочном текстеОдин и более абзацев многострочного текста (мтекст) можно ввести в контекстном редакторе, в альтернативном текстовом редакторе или в командной строке. Можно также вставлять текст из файлов формата TXT и RTF. Прежде чем набрать или импортировать текст, необходимо задать рамкой ширину абзацев многострочного текста. В отличие от ширины, длина текста не определяется рамкой, а зависит только от размера текстовых данных объекта. С помощью ручек многострочные текстовые объекты можно перемещать и поворачивать. Контекстный редактор, представляет собой окно с линейкой в верхней части и панелью форматирования текста. Окно редактора является прозрачным, что позволяет контролировать расположение набираемого текста относительно других объектов. Для отключения прозрачности на время работы выберите "Непрозрачный фон" в меню "Настройка". Можно также включить для многострочного текста непрозрачную маску заднего плана и задать ее цвет. В многострочном тексте можно использовать поля. Полем называется текст, используемый для отображения данных, которые могут изменяться. При обновлении поля отображается его последнее значение. Текстовый стильБольшинство параметров текста обуславливаются текстовым стилем. К числу таких параметров относятся шрифт, цвет, режим выравнивания и интервал. Имеется возможность использования текущего текстового стиля, а также выбора и загрузки нового. По умолчанию применяется текстовый стиль СТАНДАРТ. Для отдельных фрагментов текста можно задавать различные текстовые стили, изменяя начертание и шрифт. Можно также включать фрагменты с использованием дробного текста, например значения допусков. Кроме того, при использовании шрифтов TrueType можно вставлять специальные символы, в том числе символы из набора Unicode. Свойства текста На палитре "Свойства" можно просматривать и изменять свойства объектов многострочного текста, в том числе свойства, присущие только тексту. ■ Режим выравнивания определяет положение текста относительно границ окна и задает направление текста при его вводе. ■ Опции межстрочного интервала определяют расстояние между базовыми линиями двух соседних строк многострочного текстового объекта. ■ Настройка ширины задает ширину рамки текста, т.е. определяет место переноса текста на новую строку. ■ Маска заднего плана делает невидимыми объекты, расположенные за текстом. Создание многострочного текста 1. Выберите пункт меню "Рисование"→"Текст"→"Многострочный". 2. Задайте рамкой ширину области многострочного текста. Отображается окно контекстного редактора. 3. Для задания отступа первой строки абзаца на горизонтальной линейке переместите маркер "Первая строка" в положение, с которого должен начинаться текст. Для задания отступа остальных строк абзаца на горизонтальной линейке переместите маркер "Абзац". 4. Для задания позиций табуляции нажмите кнопку мыши в нужных местах на горизонтальной линейке. 5. Для задания текстового стиля, отличного от установленного по умолчанию, раскройте список "Стиль" на панели редактора и выберите требуемый стиль. 6. Введите текст.
7. Для переопределения настроек текущего текстового стиля выделите текст одним из следующих способов: ■ Для выделения фрагмента текста нажмите левую кнопку мыши и, не отпуская ее, проведите курсор над нужными символами. ■ Для выделения слова дважды нажмите на нем кнопку мыши. ■ Для выделения абзаца трижды нажмите на нем кнопку мыши. 8. С помощью панели инструментов измените формат следующим образом: ■ Для изменения шрифта выберите нужное значение из списка "Шрифт". ■ Для изменения высоты символов введите новое значение в поле "Высота текста". ■ Для изменения начертания символов на полужирное или курсивное (только для шрифтов TrueType) или создания подчеркнутого или надчеркнутого текста нажмите соответствующую кнопку на панели инструментов. Для SHX-шрифтов полужирное и курсивное начертания не поддерживаются. ■ Для изменения цвета символов выберите нужное значение из списка "Цвет". Если необходимый цвет отсутствует в списке, следует воспользоваться пунктом "Выбор цвета". 9. Для сохранения текста и выхода из редактора воспользуйтесь одним из следующих приемов: ■ Нажать "OK" на панели "Форматирование текста". ■ Указать точку на чертеже вне окна редактора. ■ Нажать клавиши CTRL+ENTER. Рисование МТЕКСТ Вставка специальных символов в многострочный текст 1. Дважды нажмите кнопку мыши на многострочном тексте, чтобы открыть контекстный редактор. 2. На развернутой панели нажмите "Символ". 3. Выберите нужный символ из подменю или выберите пункт "Прочие" для вызова диалогового окна "Таблица символов". Для вызова диалогового окна "Таблица символов" необходимо, чтобы была установлена программа charmap.exe. Информацию о добавлении программ к системе см. в справочной системе Microsoft® Windows®. 4. В диалоговом окне "Таблица символов" выберите шрифт. 5. Выделите символ и выполните одно из следующих действий: ■ Для вставки одиночного символа необходимо перетащить выбранный символ в редактор. ■ Для вставки нескольких символов необходимо для каждого символа нажать кнопку "Выбрать" для добавления его в поле "Копируемые символы". После выбора всех необходимых символов нажмите кнопку "Копировать". Нажмите правую кнопку мыши в редакторе. Выберите "Вставить". 6. Для сохранения текста и выхода из редактора воспользуйтесь одним из следующих приемов: ■ Нажать "OK" на панели "Форматирование текста". ■ Указать точку на чертеже вне окна редактора. ■ Нажать клавиши CTRL+ENTER. Рисование МТЕКСТ Задание объекту многострочного текста непрозрачной или цветной маски заднего плана 1. Дважды нажмите кнопку мыши на многострочном тексте, чтобы открыть контекстный редактор. 2. Нажмите правую кнопку мыши в редакторе. Выберите "Маска заднего плана". 3. В диалоговом окне "Маска заднего плана" выберите "Использовать маску". 4. Введите значение для коэффициента смещения границ. Значение привязывается к высоте текста. Коэффициент, равный 1,0, означает, что размер непрозрачного фона точно соответствует размеру объекта многострочного текста. Коэффициент 1,5 (по умолчанию) означает, что маска выступает за пределы текста на половину его высоты. 5. В группе "Цвет закрашивания" выполните одно из следующих действий: ■ Выберите параметр "Использовать цвет фона чертежа". ■ Выберите цвет фона или нажмите "Выбор цвета" для открытия диалогового окна "Выбор цвета". 6. Нажмите "OK" для возврата в редактор. 7. Для сохранения текста и выхода из редактора воспользуйтесь одним из следующих приемов: ■ Нажать "OK" на панели "Форматирование текста". ■ Указать точку на чертеже вне окна редактора. ■ Нажать клавиши CTRL+ENTER. После выхода из редактора используется непрозрачный фон. Рисование МТЕКСТ Изменение в редакторе многострочного текста настройки сглаживания шрифтов Windows для улучшения видимости текста 1. Нажмите правую кнопку мыши на рабочем столе Windows. Выберите " Свойства". 2. В диалоговом окне "Свойства: Экран" выберите вкладку "Оформление". 3. Выберите "Эффекты". 4. В диалоговом окне "Эффекты" выберите "Применять следующий метод сглаживания экранных шрифтов" для отмены этого режима. 5. Нажмите "OK" для выхода из диалогового окна "Эффекты". 6. Нажмите "OK" для выхода из диалогового окна "Свойства: Экран". Краткий справочникКоманды МТЕКСТ Создает абзацы текста как единый объект многострочного текста КТЕКСТ Управление отображением и выводом на плоттер текста и атрибутов СТИЛЬ Создание и изменение текстовых стилей, а также задание текущего текстового стиля Системные переменные MTEXTED Определяет приложение для редактирования многострочных текстовых объектов MTEXTFIXED Устанавливает размер экрана и положение многострочного текста MTJIGSTRING Определяет содержимое образца текста, отображаемого в месте курсора при запуске команды МТЕКСТ QTEXTMODE Управляет отображением текста TEXTFILL TEXTQLTY TEXTSIZE Устанавливает высоту по умолчанию для новых текстовых объектов, созданных при помощи текущего стиля TEXTSTYLE Задает имя текущего текстового стиля Утилиты Нет Ключевые слова для команд Нет Выравнивание многострочного текстаРежим выравнивания управляет размещением многострочного текста относительно его точки вставки, а также направлением его распространения. Режим выравнивания управляет размещением многострочного текста относительно его точки вставки, а также направлением его распространения. Выравнивание текста производится относительно левой и правой границ текстовой рамки. Текст может распространяться от середины, верхней или нижней границы абзаца. Существуют девять вариантов настроек выравнивания многострочного текста. Если длина отдельного слова текста больше ширины абзаца, то слово не переносится, а выходит за границы абзаца. 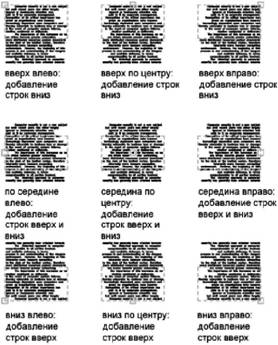 Изменение режима выравнивания многострочного текста 1. Выберите пункт меню "Сервис"→"Палитры"→"Свойства" 2. Выберите объект многострочного текста. 3. На палитре свойств выберите один из режимов выравнивания. 4. Нажмите кнопку мыши за пределами палитры свойств. ОКНОСВ Краткий справочникКоманды ОКНОСВ Управление свойствами объектов Системные переменные Нет Утилиты Нет Ключевые слова для команд Нет Форматирование символов многострочного текстаДля многострочного текста можно применять неоднородное форматирование, переопределяя заданный текстовый стиль. Форматирование воздействует только на выбранный текст; текущий текстовый стиль не меняется. Можно задавать шрифт и размер текста, а также изменять начертание (полужирное, курсивное, подчеркнутое, надчеркнутое) и цвет. Также можно задавать угол наклона, изменять межсимвольный интервал и расширять или сужать символы. Параметр "Отменить форматирование" в меню параметров меняет значения атрибутов символов выделенного фрагмента на значения текущего стиля текста, а также меняет цвет текста на цвет объекта многострочного текста. Высота прописных букв в тексте определяется заданной высотой символов. Более подробную информацию о расчете высоты см. в описании команды МТЕКСТ. См. также: ■ Работа с внешними текстовыми редакторами Форматирование символов многострочного текста 1. Дважды нажмите кнопку мыши на многострочном тексте, чтобы открыть контекстный редактор. 2. Выделите текст одним из следующих способов: ■ Для выделения фрагмента текста нажмите левую кнопку мыши и, не отпуская ее, провести курсор над нужными символами. ■ Для выделения слова дважды нажмите на нем кнопку мыши. ■ Для выделения абзаца трижды нажмите на нем кнопку мыши. 3. С помощью панели инструментов измените формат следующим образом: ■ Для изменения шрифта выберите нужное значение из списка "Шрифт". ■ Для изменения высоты символов введите новое значение в поле "Высота текста". ■ Для изменения начертания символов на полужирное или курсивное (только для шрифтов TrueType) или создания подчеркнутого или надчеркнутого текста нажмите соответствующую кнопку на панели инструментов. Для SHX-шрифтов полужирное и курсивное начертания не поддерживаются. ■ Для изменения цвета символов выберите нужное значение из списка "Цвет". Нажмите кнопку "Прочие" для отображения диалогового окна "Выбор цвета". ■ Для задания угла наклона текста введите значение от -85 до 85. Положительное значение угла соответствует наклону символов вправо, отрицательное — наклону влево. ■ Для изменения интервала между знаками в выделенном фрагменте введите новое значение. ■ Для изменения ширины символов в выделенном фрагменте введите новое значение. 4. Для сохранения текста и выхода из редактора воспользуйтесь одним из следующих приемов: ■ Нажать "OK" на панели "Форматирование текста". ■ Указать точку на чертеже вне окна редактора. ■ Нажать клавиши CTRL+ENTER. Рисование МТЕКСТ Краткий справочникКоманды ДИАЛРЕД Редактирование текстов (в том числе размерных), описаний атрибутов и допусков формы и расположения МТЕКСТ Создает абзацы текста как единый объект многострочного текста ОКНОСВ Управление свойствами объектов СТИЛЬ Системные переменные TEXTFILL TEXTSTYLE Утилиты Нет Ключевые слова для команд Нет Создание списков в многострочном текстеМожно создавать маркированные списки, буквенные или нумерованные списки или простые планы в многострочном тексте. Строки многострочного текста можно форматировать так же, как и список. При добавлении или удалении элемента или при перемещении элемента вверх или вниз на один уровень нумерация в списке изменяется автоматически. Имеется возможность удаления и возвращения форматирования списка тем же способом, что используется в большинстве текстовых редакторов. Использование автоматического форматирования списковПо умолчанию формат списка применяется ко всем текстам, похожим на список. Списком считается текст, одновременно отвечающий следующим критериям: ■ строка начинается с одной или нескольких букв или цифр или символа; ■ за буквой или цифрой следует знак препинания; ■ пробел после знака препинания создается нажатием клавиши TAB; ■ текст, следующий за пробелом, заканчивается нажатием клавиш ЕNTER или SHIFT+ENTER.
Для создания списка можно воспользоваться одним из следующих способов: ■ Применить форматирование списка к новому тексту или выделенному фрагменту текста. ■ Воспользоваться автоматическим режимом списка (включен по умолчанию) и ввести элементы списка. ■ Если опция "Автоматический список" отключена, то для преобразования текста в список необходимо ввести элементы списка, затем закрыть редактор и вновь открыть его. Применение форматирования спискаПри использовании форматирования списка можно задавать маркеры, буквы верхнего или нижнего регистра или цифры. Для выбираемого типа списка используются параметры по умолчанию. После букв и цифр ставится точка. Во вложенных списках используются двойные маркеры, буквы или цифры. Смещение элементов вправо (отступ) производится по позициям табуляции, установленных на линейке контекстного редактора. Использование автоматического списка для ввода спискаКогда включен режима автоматического списка, список можно создавать при вводе текста. Можно использовать буквы, цифры или символы. Например, можно ввести 421., нажать клавишу TAB и ввести какой-нибудь текст. При нажатии клавиши ENTER следующая строка начнется c 422, точки и табуляции. Ниже приведены символы, которые можно использовать в качестве знаков препинания после цифры или буквы при вводе элементов списка. Эти символы нельзя использовать в качестве маркеров.
При копировании вложенных маркированных списков (список в списке) из программы Microsoft Word и вставке списка в многострочный текст маркеры, отображаемые пустыми кружками, не могут форматироваться, как другие маркеры в тексте. Это связано с тем, что в программе Word буква o используется вместо маркера для вложенных маркированных текстов. Можно отменить форматирование во вложенном списке и повторно применить его для замены маркеров двойными маркерами. Форматирование многострочного текста как списка 1. Выберите пункт меню "Рисование"→"Текст"→"Многострочный". 2. Задайте рамкой ширину области многострочного текста. 3. Для развертывания панели инструментов "Формат текста" нажмите кнопку "Настройка"→"Показать параметры". 4. При преобразовании многострочного текста в список выберите абзацы.
5. На развернутой панели нажмите кнопку "Нумерация", "Маркеры" или "Буквы верхнего регистра". ■ Нумерация. Использует цифры с точками для элементов в списке. ■ Маркеры. Использует маркер или другой символ для элементов в списке. ■ Прописные буквы. Использует прописные буквы с точками для элементов в списке. Если в списке больше элементов, чем букв в алфавите, для продолжения последовательности используются две буквы. Для использования букв нижнего регистра нажмите правую кнопку мыши в редакторе. Выберите "Маркеры и списки"→"Буквенный"→"Нижний регистр". 6. Если создаются новые элементы списка, следует ввести текст. 7. Чтобы завершить список, нажмите клавишу ENTER для перехода на новую строку. Нажмите кнопку, которая была нажата раньше для создания списка. 8. Для сохранения текста и выхода из редактора воспользуйтесь одним из следующих приемов: ■ Нажать "OK" на панели "Форматирование текста". ■ Указать точку на чертеже вне окна редактора. ■ Нажать клавиши CTRL+ENTER. Рисование МТЕКСТ Отмена форматирования в многострочном тексте 1. Дважды нажмите кнопку мыши на многострочном тексте, чтобы открыть контекстный редактор. 2. Выберите элементы списка. 3. Для развернутого отображения панели инструментов "Формат текста" нажмите кнопку "Настройка"→"Показать параметры". 4. На развернутой панели нажмите активную кнопку списка: "Нумерация", "Маркеры" или "Буквы верхнего регистра" — для ее отключения.
5. Для сохранения текста и выхода из редактора воспользуйтесь одним из следующих приемов. ■ Нажать "OK" на панели "Форматирование текста". ■ Указать точку на чертеже вне окна редактора. ■ Нажать клавиши CTRL+ENTER. Рисование МТЕКСТ Создание буквенного или нумерованного списка в многострочном тексте при вводе 1. Выберите пункт меню "Рисование"→"Текст"→"Многострочный". 2. Задайте рамкой ширину области многострочного текста. 3. Для развертывания панели инструментов "Формат текста" нажмите кнопку "Настройка"→"Показать параметры". 4. Выберите "Маркеры и списки". Удостоверьтесь, что установлены флажки "Разрешить автоматический список" и "Разрешить маркеры и списки". 5. Введите букву или цифру и точку (или другой знак препинания). В качестве знаков препинания после букв или цифр можно использовать следующие символы: точку (.), двоеточие (:), закрывающую круглую скобку ()), закрывающую угловую скобку (>), закрывающую квадратную скобку (]) и закрывающую фигурную скобку (}). 6. Нажмите TAB. 7. Введите текст элемента списка. Нажмите клавишу ENTER для перехода к следующему элементу или использовать сочетание клавиш SHIFT+ENTER для добавления абзаца перед следующим элементом. Элементу автоматически присваивается следующая буква или цифра. 8. Дважды нажмите клавишу ENTER для завершения списка. 9. Для сохранения текста и выхода из редактора воспользуйтесь одним из следующих приемов. ■ Нажать "OK" на панели "Форматирование текста". ■ Указать точку на чертеже вне окна редактора. ■ Нажать клавиши CTRL+ENTER. Рисование МТЕКСТ Создание маркированного списка в многострочном тексте при вводе 1. Выберите пункт меню "Рисование"→"Текст"→"Многострочный". 2. Задайте рамкой ширину области многострочного текста. 3. Для развертывания панели инструментов "Формат текста" нажмите кнопку "Настройка"→"Показать параметры". 4. Выберите "Маркеры и списки". Удостоверьтесь, что установлены флажки "Разрешить автоматический список" и "Разрешить маркеры и списки". 5. В начале текстовой строки введите \U+2022(строка Unicode для маркера) или выберите символ маркера или другой символ. В качестве маркеров не могут быть использованы следующие символы: точка (.), двоеточие (:), закрывающая круглая скобка ()), закрывающая угловая скобка (>), закрывающая квадратная скобка (]) и закрывающая фигурная скобка (}). 6. Нажмите TAB. 7. Введите текст элемента списка. Нажмите клавишу ENTER для перехода к следующему элементу или используйте сочетание клавиш SHIFT+ENTER для добавления абзаца перед следующим элементом. Символ маркера автоматически добавляется к следующему элементу. 8. Дважды нажмите клавишу ENTER для завершения списка. 9. Для сохранения текста и выхода из редактора воспользуйтесь одним из следующих приемов. ■ Нажать "OK" на панели "Форматирование текста". ■ Указать точку на чертеже вне окна редактора. ■ Нажать клавиши CTRL+ENTER. Рисование МТЕКСТ Перемещение элемента списка многострочного текста на один уровень вниз 1. Дважды нажмите кнопку мыши на многострочном тексте, чтобы открыть контекстный редактор. 2. Поместите курсор в начале элемента списка и нажмите клавишу TAB. Элемент перемещается на один уровень вниз и начинает вложенный список. 3. Нажмите клавишу ENTER для расположения следующего элемента на том же уровне или используйте сочетание клавиш SHIFT + TAB для перемещения элемента на один уровень вверх. 4. Для сохранения текста и выхода из редактора воспользуйтесь одним из следующих приемов: ■ Нажать "OK" на панели "Форматирование текста". ■ Указать точку на чертеже вне окна редактора. ■ Нажать клавиши CTRL+ENTER. Рисование МТЕКСТ Разделение существующего списка 1. Дважды нажмите кнопку мыши на многострочном тексте, чтобы открыть контекстный редактор. 2. Выберите последовательность элементов или поместите курсор в начало элемента, где необходимо создать новый список. 3. Нажмите правую кнопку мыши в редакторе. Выберите "Маркеры и списки"→"Начать заново". Выбранные элементы перенумеровываются, создавая отдельную последовательность. Если выбрать элементы в середине списка, то невыбранные элементы, расположенные ниже выбранных, также станут частью нового списка. 4. Для продолжения исходного списка после нового, выберите первый элемент, следующий за новым списком. 5. Нажмите правую кнопку мыши в редакторе. Выберите "Маркеры и списки"→"Продолжить". Выбранный и следующие за ним элементы перенумеровываются, продолжая исходный список. 6. Для сохранения текста и выхода из редактора воспользуйтесь одним из следующих приемов. ■ Нажать "OK" на панели "Форматирование текста". ■ Указать точку на чертеже вне окна редактора. ■ Нажать клавиши CTRL+ENTER. Рисование МТЕКСТ Преобразование списков, расположенных в многострочном тексте, в обычный текст 1. Дважды нажмите кнопку мыши на многострочном тексте, чтобы открыть контекстный редактор. 2. Нажмите правую кнопку мыши в редакторе. Выберите "Маркеры и списки". Снимите флажок опции "Разрешить маркеры и списки". В неформатированных списках сохраняются маркеры, цифры и буквы нумерации. При добавлении элемента в такой список цифровая или буквенная последовательность не изменяется. Краткий справочникКоманды ДИАЛРЕД Редактирование текстов (в том числе размерных), описаний атрибутов и допусков формы и расположения МТЕКСТ Создает абзацы текста как единый объект многострочного текста ОКНОСВ Управление свойствами объектов Системные переменные AUTOLIST TEXTFILL TEXTQLTY Утилиты Нет Ключевые слова для команд Нет Задание отступов и табуляции в многострочном текстеМожно устанавливать отступ абзацев в объектах многострочного текста (мтекст). Линейка в верхней части контекстного редактора отображает позиции табуляции и отступа текущего абзаца. Отступы и позиции табуляции, установленные до набора текста, относятся ко всему многострочному тексту. Чтобы задать различные отступы и позиции табуляции для разных абзацев, необходимо выбрать один или несколько абзацев, а затем установить необходимые отступы и табуляцию. Маркеры на линейке показывают отступ от левой границы рамки текста. Верхний маркер служит для задания отступа первой строки, а нижний — остальных строк абзаца. Длинные деления на линейке отмечают стандартные позиции табуляции. Если задать на линейке устройством указания пользовательские позиции табуляции, на ней появится небольшой L-образный маркер в каждой из таких позиций. Для удаления маркера табуляции следует перетащить его в нулевую позицию линейки. 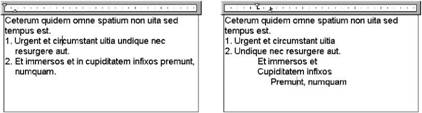 Создание абзацев с отступом 1. Дважды нажмите кнопку мыши на многострочном тексте, чтобы открыть контекстный редактор. 2. Выделите абзацы, которые необходимо сместить. 3. Переместить верхний маркер отступа на линейке туда, где должна начинаться первая строка абзаца.
4. Переместить нижний маркер отступа туда, где должны начинаться остальные строки абзаца. Таким образом смещаются элементы абзацев длиной более одной строки. 5. Для изменения величины отступа следует выделить необходимый абзац, установить на линейке позиции табуляции, если они требуются, и переместить маркеры отступов. 6. Для сохранения текста и выхода из редактора воспользуйтесь одним из следующих приемов. ■ Нажать "OK" на панели "Форматирование текста". ■ Указать точку на чертеже вне окна редактора. ■ Нажать клавиши CTRL+ENTER. Рисование МТЕКСТ Краткий справочникКоманды ДИАЛРЕД Редактирование текстов (в том числе размерных), описаний атрибутов и допусков формы и расположения МТЕКСТ Создает абзацы текста как единый объект многострочного текста ОКНОСВ Управление свойствами объектов Системные переменные TEXTFILL TEXTQLTY Утилиты Нет Ключевые слова для команд Нет Задание межстрочного интервала многострочного текстаМежстрочный интервал определяет расстояние между базовыми линиями двух соседних строк текста. Значение межстрочного интервала устанавливается сразу для всего многострочного текстового объекта, а не только для выделенных строк. Интервал между строками может иметь какое-либо фиксированное численное значение или устанавливаться кратным одинарному интервалу. Одинарный межстрочный интервал равен 1,66 высоты символов. Используемая по умолчанию опция "Минимум" обеспечивает автоматический подбор межстрочного интервала для тех строк, которые содержат символы разной высоты. Способ задания межстрочного интервала "Точно" удобно использовать при создании таблиц. Чтобы интервал между строками различных многострочных текстовых объектов имел одинаковое значение, для всех объектов следует использовать опцию "Точно" и одно и то же значение интервала.
Изменение межстрочного интервала многострочного текстового объекта 1. Выберите пункт меню "Сервис"→"Палитры"→"Свойства". Отображается палитра свойств. 2. Выберите многострочный текстовый объект, который нужно изменить. 3. В поле "Стиль межстр. интервала" выберите одну из опций: ■ Минимум. Автоматический подбор интервала на основе размера самого высокого символа строки. Чем выше символы строки, тем больше интервал до соседних строк. Данная опция используется по умолчанию. ■ Точно. Использование одинакового интервала между всеми строками многострочного текстового объекта, независимо от параметров форматирования отдельных фрагментов, например, шрифта и высоты символов. 4. Измените межстрочный интервал, введя новое значение для любой из следующих опций. Две опции межстрочного интервала предоставляют различные способы задания параметров: ■ Межстрочный интервал. Установка межстрочного интервала, кратного одинарному интервалу. Одинарный межстрочный интервал равен 1,66 высоты символов. ■ Интервал между линиями. Установка межстрочного интервала по абсолютному значению в единицах чертежа. Абсолютные значения можно задавать в интервале от 0,0833 до 1,3333.
Стандартная ОКНОСВ Краткий справочникКоманды ОКНОСВ Управление свойствами объектов Системные переменные TSPACEFAC Управляет отношением межстрочного интервала к высоте многострочного текста TSPACETYPE Утилиты Нет Ключевые слова для команд Нет Создание дробей в многострочном текстеСимволы, обозначающие дроби и допуски, можно отформатировать по различным стандартам. Текст в виде дроби применяется при форматировании символов внутри многострочных текстовых объектов и мультивыносок для отображения обыкновенных дробей и значений допуска.  Способ преобразования выбранного текста в обыкновенную дробь задается с помощью специальных символов. ■ Косая черта (/): создание текста в виде обыкновенной дроби, числитель и знаменатель которой располагаются друг над другом и разделяются горизонтальной чертой. ■ Решетка (#): создание текста в виде обыкновенной дроби, числитель и знаменатель которой располагаются по диагонали и разделяются косой чертой. ■ При вводе символа крышки (^) создается допуск в виде обыкновенной дроби, числитель и знаменатель которой располагаются по вертикали и не разделены чертой. Для преобразования символов в обыкновенную дробь вручную в контекстном редакторе выберите текст, который требуется отформатировать, вместе со специальным символом обыкновенной дроби и нажмите кнопку "Дробный" на панели инструментов "Формат текста". Автоматическое преобразование числовых символов и символов допуска в обыкновенную дробьМожно задать автоматическое преобразование числовых символов, введенных перед специальным символом (косая черта, решетка, крышка) и после этого символа, в обыкновенную дробь. Например, при вводе текста 1#3, за которым следует нечисловой символ или пробел, по умолчанию отображается диалоговое окно "Автоформат дробного текста", в котором можно задать предпочтительные параметры форматирования. Функция автоматического преобразования в обыкновенную дробь применяется только к числовым символам, непосредственно предшествующим символу косой черты, решетки или крышки и непосредственно следующим за этим символом. При создании допуска в виде обыкновенной дроби автоматическое преобразование в обыкновенную дробь применяется также к знакам "+", "–" и к десятичному разделителю. См. также: ■ Работа с внешними текстовыми редакторами Создание дробного текста 1. Выберите пункт меню "Рисование"→"Текст"→"Многострочный". 2. Задайте рамкой ширину области многострочного текста. 3. В контекстном редакторе, задайте стиль текста и настройте требуемые параметры многострочного текста. 4. Введите текст, который необходимо преобразовать в дробный, отделив фрагменты друг от друга одним из следующих символов-разделителей: ■ Косая черта (/): создание текста в виде обыкновенной дроби, числитель и знаменатель которой располагаются друг над другом и разделяются горизонтальной чертой. ■ Решетка (#): создание текста в виде обыкновенной дроби, числитель и знаменатель которой располагаются по диагонали и разделяются косой чертой. ■ Крышка (^): создание дробного текста для пределов, элементы которого располагаются один над другим без разделительной черты. Если после цифр, разделенных упомянутыми выше символами, ввести какой-либо нецифровой символ или пробел, автоматически открывается диалоговое окно "Автоформат дробного текста". 5. В этом окне можно разрешить автоматическое преобразование чисел в дроби, а также включить автоматическое удаление ведущих пробелов. Кроме того, для чисел, разделенных косой чертой, здесь можно выбрать формат дроби (с горизонтальной или косой разделяющей чертой). Если автоформатирование дробного текста не требуется, нажмите кнопку "Отмена". 6. Выделите текст, который нужно преобразовать в дробный, и нажмите кнопку "Дробный" на панели инструментов. 7. Для сохранения текста и выхода из редактора воспользуйтесь одним из следующих приемов: ■ Нажать "OK" на панели "Форматирование текста". ■ Указать точку на чертеже вне окна редактора. ■ Нажать клавиши CTRL+ENTER. Рисование МТЕКСТ Изменение свойств дробного текста 1. Дважды нажмите кнопку мыши для выделения многострочного текста, который нужно изменить. 2. В контекстном редакторе, выделите дробный текст. 3. Нажмите правую кнопку мыши в редакторе. Нажмите кнопку "Свойства". 4. В диалоговом окне "Свойства дробного текста" измените параметры форматирования. 5. Для задания параметров автоматического форматирования нажмите " Автоформат". 6. Для сохранения текста и выхода из редактора воспользуйтесь одним из следующих приемов. ■ Нажать "OK" на панели "Форматирование текста". ■ Указать точку на чертеже вне окна редактора. ■ Нажать клавиши CTRL+ENTER. Рисование МТЕКСТ Отключение дробного текста 1. Дважды нажмите кнопку мыши на многострочном, который нужно изменить. 2. В контекстном редакторе, выделите дробный текст. 3. Нажмите кнопку "Дробный" на панели форматирования текста. 4. Для сохранения текста и выхода из редактора воспользуйтесь одним из следующих приемов: ■ Нажать "OK" на панели "Форматирование текста". ■ Указать точку на чертеже вне окна редактора. ■ Нажать клавиши CTRL+ENTER. Рисование МТЕКСТ Краткий справочникКоманды МТЕКСТ Создает абзацы текста как единый объект многострочного текста Системные переменные TSTACKALIGN Управляет выравниванием дробного текста по вертикали TSTACKSIZE Управляет процентом дробной высоты многострочного текста относительно текущей высоты выбранного текста Утилиты Нет Ключевые слова для команд Нет Создание и редактирование столбцов многострочного текстаПредусмотрена возможность создания и редактирования текста, расположенного в нескольких столбцах, с помощью параметров столбцов в контекстном редакторе и ручек для работы со столбцами. Создать и отредактировать несколько столбцов можно в контекстном редакторе и в режиме редактирования с помощью ручек. Редактирование столбцов с помощью ручек отличается повышенной гибкостью, поскольку изменения отображаются сразу после их внесения. В отношении столбцов действует несколько правил. Все столбцы имеют одинаковую ширину; все межстолбцовые промежутки также имеют одинаковую ширину. Межстолбцовый промежуток — это незаполненная область между столбцами. Высота столбцов остается постоянной, кроме случаев, когда она становится недостаточной для введенного текста; можно также настроить высоту столбца вручную путем перемещения ручки редактирования. Редактирование столбцов в контекстном редактореЕсли работа со столбцами осуществляется в контекстном редакторе, столбцы отображаются заключенными в рамку. Если включен режим "Непрозрачный фон", каждый столбец отображается с фоном, а межстолбцовые промежутки — без фона. Если применяется линейка, она пересекает все столбцы, но активна только для того столбца, который выбран в качестве текущего. 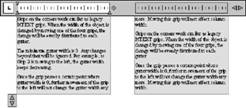 Добавление текста к столбцу произвольно заданной высоты не приводит к увеличению высоты столбца, даже в том случае, если текст уже заполняет весь столбец. Текст переносится в другой столбец. Можно также вставить разрыв столбца, после которого текст принудительно переносится в следующий столбец. При каждой вставке разрыва столбца текущая высота столбца становится постоянной величиной. Для удаления разрыва выделите его и затем удалите; можно также поместить курсор в позицию, непосредственно следующую за разрывом, и нажать клавишу возврата. Редактирование столбцов на палитре свойствС помощью палитры свойств можно выбирать режим статических или динамических столбцов, отключать столбцы, а также изменять ширину столбцов и межстолбцовых промежутков. Результаты изменения ширины столбцов на палитре аналогичны результатам изменения с помощью ручек. Только на палитре можно также изменить значение межстолбцового промежутка. Процедура создания нескольких столбцов в контекстном редакторе 1. Дважды щелкните на многострочном тексте, для которого требуется создать столбцы. Отображается окно контекстного редактора. 2. В окне контекстного редактора выберите в списке столбцов вариант работы со столбцами. Предусмотрены следующие варианты: "Динамические столбцы" и "Статические столбцы". В случае динамических столбцов можно в свою очередь выбрать один из двух вариантов — "Автоматическое задание высоты" и "Задание высоты вручную". В режиме "Статические столбцы" можно выбрать количество столбцов. 3. Для настройки высоты столбца переместите стрелки, расположенные в левом нижнем углу первого столбца.
Рисование МТЕКСТ Процедура настройки столбцов с помощью ручек 1. Выберите область за пределами многострочного текстового объекта. Панель инструментов контекстного редактора исчезает. 2. Для отображения ручек щелкните один раз в области текста. С помощью ручек можно настраивать местоположение многострочного текстового объекта и ширину межстолбцовых промежутков, а также перемещать столбцы по вертикали и по горизонтали. Рисование МТЕКСТ На следующем рисунке показана работа с ручками в режиме "Динамические столбцы" 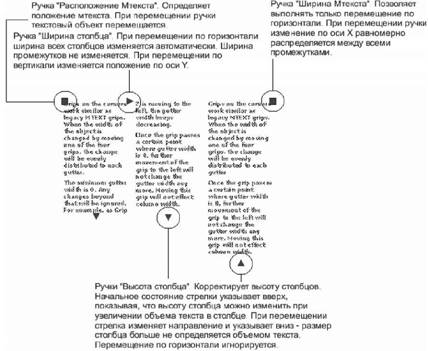 На следующем рисунке показана работа с ручками в режиме "Статические столбцы". 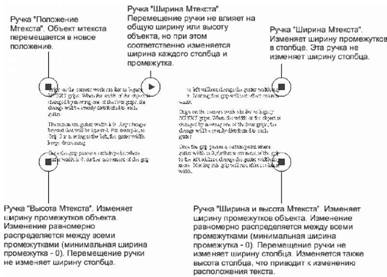 Краткий справочник Команды МТЕКСТ Создает абзацы текста как единый объект многострочного текста Системные переменные Нет Утилиты Нет Ключевые слова для команд Нет Импорт текстовых файловВ чертеж можно вставлять текст из файлов форматов TXT и RTF, импортируя сам текст или перетаскивая значок файла из Проводника Windows. Имеется возможность вставки текста в чертеж из файлов формата TXT и RTF, созданных в текстовых редакторах, путем импорта или перетаскивания значка файла из окна Проводника Windows. Импорт TXT- и RTF-файлов дает определенную гибкость. Например, в текстовом файле можно хранить стандартные примечания к чертежам. Импортированный текст становится многострочным текстовым объектом, который можно отредактировать и переформатировать. При импорте обычного TXT-файла применяется текущий текстовый стиль. При импорте RTF-файла применяются параметры текущего текстового стиля, однако исходные шрифты и элементы форматирования импортируемого текста сохраняются. Импортируемые файлы ограничены размером 32 Кб и должны иметь расширение .txt или .lit. При перетаскивании текстового файла в чертеж ширина текстовой рамки определяется символами конца строки или перехода на новую строку исходного документа. Текст перетаскиваемого RTF-файла вставляется в качестве OLE-объекта. При вставке текста, созданного в другом приложении, из буфера обмена создается OLE-объект. Если текст импортируется из другого файла с помощью буфера обмена, текст вставляется как вхождение блока с сохранением исходного стиля. См. также: ■ Импорт OLE-объектов Импорт текстовых файлов 1. Выберите пункт меню "Рисование"→"Текст"→"Многострочный". 2. Задайте рамкой ширину области многострочного текста. 3. Нажмите правую кнопку мыши в редакторе. Выберите "Импортировать текст". Размер импортируемых файлов ограничен 32 Кб. 4. В диалоговом окне "Выбор файла" дважды нажмите на имени импортируемого файла или выделите файл. Нажмите кнопку "Открыть". Текст вставляется в текущей позиции курсора. 5. Отредактируйте текст, если это необходимо. 6. Для сохранения текста и выхода из редактора воспользуйтесь одним из следующих приемов: ■ Нажать "OK" на панели "Форматирование текста". ■ Указать точку на чертеже вне окна редактора. ■ Нажать клавиши CTRL+ENTER. Рисование МТЕКСТ Вставка текстового файла перетаскиванием 1. Откройте Проводник Windows в неполноэкранном режиме. 2. Перейдите в папку, содержащую требуемый TXT- или RTF-файл. 3. Перетащите значок текстового файла формата TXT или RTF в чертеж. TXT-файлы вставляются как многострочные текстовые объекты с применением текущего текстового стиля. RTF-файлы вставляются как OLE-объекты. Краткий справочникКоманды МТЕКСТ Создает абзацы текста как единый объект многострочного текста Системные переменные Нет Утилиты Нет Ключевые слова для команд Нет Создание выносокОбщие сведения об объектах-выноскахОбъект-выноска представляет собой прямую линию или сплайн со стрелкой на одном конце и многострочным текстовым объектом или блоком — на другом. В некоторых случаях текст или блоки, а также управляющие рамки компонентов соединяются с линией выноски короткой горизонтальной линией, которая называется полкой. Полка и линия выноски связаны с многострочным текстовым объектом или блоком, поэтому при изменении местоположения полки содержимое и линия выноски перемещаются вместе с ней. 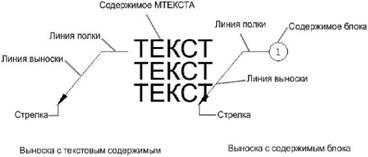 Выноска связывается с любым объектом, к которому прикреплена ее стрелка, если используются ассоциативные размеры и включена объектная привязка для позиционирования стрелок выносок. При перемещении объекта изменяется местоположение стрелки, а полка соответствующим образом растягивается. Краткий справочник Команды ВЫНОСКА Построение линий, соединяющих пояснительные надписи с поясняемыми элементами МВЫНОСКА Построение линий, соединяющих пояснительные надписи с поясняемыми элементами БВЫНОСКА Построение простой выноски и надписи для нее Системные переменные DIMASSOC Управляет ассоциативностью размерных объектов и расчленением размеров. DIMGAP Установка зазора вокруг размерного текста при разрыве размерной линии в соответствии с размерным текстом DIMLDRBLK Задает тип стрелки для выносок Утилиты Нет Ключевые слова для команд Нет Создание и изменение выносокКак правило, в состав объекта-выноски входят стрелка, горизонтальная полка (не обязательно), линия выноски (прямая или кривая) и многострочный текстовый объект (или блок). Пользователь может построить выноску из любой точки или объекта чертежа, управляя ее внешним видом. Выноски могут представлять собой отрезки прямых или гладкие кривые сплайнов. 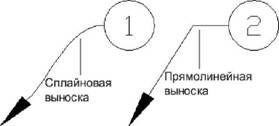 Создание объекта-мультивыноски ("МВЫНОСКА") можно начать со стрелки, с концевой точки или с содержимого. При наличии стиля мультивыносок можно создать мультивыноску на основе этого стиля. Объекты-мультивыноски могут содержать несколько линий выноски; таким образом, одно примечание может указывать на несколько объектов на чертеже. С помощью команды "МВЫНОСКАРЕД" можно добавлять выноски к ранее созданному объекту-мультивыноске и удалять из него выноски. Для аннотативных мультивыносок, содержащих несколько сегментов-выносок, положение стрелок может зависеть от представления с учетом масштаба. Размеры горизонтальных полок и стрелок, а также расстояние от текста до полки зависят от масштабируемого представления. Внешний вид горизонтальной полки мультивыноски, тип линии выноски (прямая или сплайн) и количество сегментов выноски не зависят от масштабируемого представления. Дополнительную информацию см. в разделе Создание аннотативных выносок и мультивыносок. Для изменения внешнего вида мультивыноски можно воспользоваться ручками. С помощью ручек можно уменьшить или увеличить длину полки или линии выноски, а также переместить объект-выноску целиком. 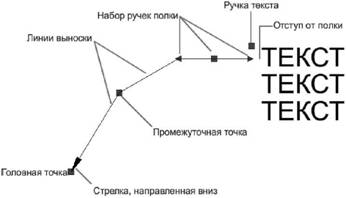 Упорядочение выносок Упорядочение выносок В целях улучшения структуры и повышения согласованности чертежа предусмотрена возможность упорядочения мультивыносок. Можно сгруппировать объекты-мультивыноски с блоками в качестве содержимого и прикрепить их к одной линии полки. Команда МВЫНОСКАСОБР позволяет выбрать вариант группировки мультивыносок в соответствии с конкретными задачами черчения: по горизонтали, по вертикали или в пределах указанной области. 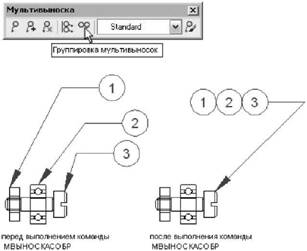 Можно равномерно распределить объекты-мультивыноски вдоль указанной линии. Команда МВЫНОСКАВЫР позволяет выровнять выбранные выноски и расположить их с одинаковыми интервалами в соответствии с заданными параметрами. Демонстрация: выравнивание мультивыносокДля запуска анимации нажмите стрелку "Просмотр". Ассоциирование выносок с объектамиПри использовании ассоциированных размеров (переменная DIMASSOC) в режиме объектной привязки стрелка выноски связывается с объектом, на который она указывает. При изменении положения объекта стрелка также перемещается вместе с ним, а линия-выноска растягивается так, чтобы многострочный текст пояснительной надписи оставался на своем месте. См. также: ■ Создание аннотативных выносок и мультивыносок Построение выноски с прямой линией 1. Выберите пункт меню "Размер"→"Мультивыноска". 2. В командной строке введите " п" для выбора параметров. 3. Введите " в" для задания параметров выноски. 4. Введите " т" для задания типа выноски. 5. Введите " п" для задания прямолинейных выносок. 6. Щелкните на чертеже в начальной точке стрелки выноски. 7. Щелкните в конечной точке стрелки выноски. 8. Введите многострочный текст. 9. На панели инструментов "Форматирование текста" нажмите "OK". Мультивыноска МВЫНОСКА Процедура создания выноски-сплайна с текстом или блоком 1. Выберите пункт меню "Размер"→"Мультивыноска". 2. В командной строке введите " п" для выбора параметров. 3. Введите " в" для задания параметров выноски. 4. Введите " т" для задания типа выноски. 5. Введите " с" для задания выноски в виде сплайна. 6. Щелкните на чертеже в начальной точке стрелки выноски. 7. Щелкните в конечной точке выноски. 8. Введите многострочный текст. 9. На панели инструментов "Форматирование текста" нажмите "OK". 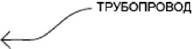 Мультивыноска МВЫНОСКА Редактирование пояснительной надписи 1. Дважды нажмите кнопку мыши на тексте, который надо изменить. Контекстный редактор отображается как для однострочного, так и для многострочного текста. Панель "Форматирование текста" не доступна для однострочного текста. 2. Отредактируйте текст. ДИАЛРЕД Построение нескольких выносок, ведущих к одной аннотации 1. Выберите мультивыноску. 2. На панели инструментов "Мультивыноска" выберите "Добавить выноску". 3. Укажите концевую точку для новой выноски. Мультивыноска МВЫНОСКАРЕД Процедура удаления выносок из аннотации 1. Выберите мультивыноску. 2. На панели инструментов "Мультивыноска" выберите "Удалить выноску". 3. Выберите одну или несколько выносок, которые требуется удалить. Нажмите ENTER. Мультивыноска МВЫНОСКАРЕД Процедура выравнивания мультивыносок и задания интервалов между ними 1. На панели инструментов "Мультивыноска" выберите "Выровнять мультивыноски". 2. Выберите мультивыноски, которые требуется выровнять. Нажмите ENTER. 3. Укажите на чертеже начальную точку зоны выравнивания. Выбранная точка определяет положение стрелки полки. 4. Если требуется изменить интервал между объектами-мультивыносками, введите " и" и укажите один из указанных ниже вариантов задания интервалов. ■ Распределенный. Содержимое распределяется между двумя выбранными точками с равными интервалами. ■ Использовать текущий. Применяется текущее значение интервала между мультивыносками. ■ Сделать параллельными. Содержимое размещается таким образом, что последние сегменты линий в выбранных мультивыносках параллельны между собой. 5. Щелкните на чертеже в точке, определяющей конец выравнивания. Мультивыноска МВЫНОСКАВЫР Процедура группировки нескольких примечаний для прикрепления к одной полке 1. На панели инструментов "Мультивыноска" выберите "Группировать мультивыноски". 2. Выберите мультивыноски в том порядке, в котором требуется их сгруппировать. Для последней выбранной мультивыноски сохраняется ее полка. Нажмите ENTER. Мультивыноска МВЫНОСКАСОБР Процедура создания линии полки с несколькими сегментами 1. На панели инструментов "Мультивыноска" выберите "Стиль мультивыносок". 2. В Диспетчер стилей мультивыносок нажмите "Новый" для создания нового стиля мультивыносок. 3. В диалоговом окне "Создание нового стиля мультивыносок" укажите имя для нового стиля мультивыносок. 4. В диалоговом окне "Изменение стиля мультивыносок" выберите вкладку "Структура выноски". 5. В групповом блоке Ограничения установите флажок "Максимум точек выноски". В поле справа укажите максимальное количество точек, на ввод которых будет отображаться запрос при создании новой мультивыноски. Нажмите OK. 6. В диспетчере стилей мультивыносок нажмите "Установить как текущее" для применения нового стиля мультивыносок к вновь создаваемым мультивыноскам. Мультивыноска МВЫНОСКАСТИЛЬ Краткий справочникКоманды ДИАЛРЕД Редактирование текстов (в том числе размерных), описаний атрибутов и допусков формы и расположения МВЫНОСКА Построение линий, соединяющих пояснительные надписи с поясняемыми элементами МВЫНОСКАВЫР Размещение выбранных мультивыносок вдоль линии МВЫНОСКАСОБР Организация выбранных мультивыносок в группу, прикрепленную к отдельной линии выноски МВЫНОСКАРЕД Добавлений линий выноски к объекту мультивыноски или их удаление МВЫНОСКАСТИЛЬ Определение нового стиля мультивыноски Системные переменные DIMASSOC Управляет ассоциативностью размерных объектов и расчленением размеров. DIMASZ Управление величинами стрелок размерных линий и линий выноски DIMCLRD Указание цветов для размерных линий, стрелок и размерных линий выноски. DIMGAP Установка зазора вокруг размерного текста при разрыве размерной линии в соответствии с размерным текстом DIMLDRBLK Задает тип стрелки для выносок DIMSCALE Установка общего коэффициента масштабирования, применяемого для размерных переменных, задающих размеры, расстояния или смещения DIMTAD Управление расположением текста по вертикали относительно размерной линии Утилиты Нет Ключевые слова для команд Нет Работа со стилями выносокВнешний вид выноски определяется соответствующим стилем мультивыносок. Можно применить стиль мультивыносок по умолчанию ("СТАНДАРТ") или создать пользовательские стили мультивыносок. В стиле мультивыносок может быть задан формат линий выносок, линий полок и стрелок, а также содержимого. Например, стиль мультивыносок "СТАНДАРТ" определяет использование прямой линии выноски с замкнутой заштрихованной стрелкой и многострочного текста в качестве содержимого.
После определения стиля мультивыносок можно задать его в качестве текущего стиля мультивыносок; текущий стиль применяется при вызове команды "МВЫНОСКА". Процедура определения стиля выносок 1. На панели инструментов "Мультивыноска" выберите "Стиль мультивыносок". 2. В Диспетчер стилей мультивыносок нажмите "Новый". 3. В диалоговом окне "Создание нового стиля мультивыносок" укажите имя для нового стиля мультивыносок. 4. В диалоговом окне "Редактирование стиля мультивыносок" на вкладке "Формат выноски" выберите значения следующих параметров (или отмените выбор значений). ■ Тип. Определяет тип полки. Можно выбрать прямую полку, полку-сплайн или отсутствие полки. ■ Цвет. Определяет цвет полки. ■ Тип линии. Определяет тип линии для полки. ■ Вес линии. Определяет вес линии для полки. 5. Укажите обозначение и размер стрелки для мультивыноски. 6. На вкладке "Структура выноски" выберите значения следующих параметров (или отмените выбор значений). ■ Максимум точек выноски. Определяет максимальное количество точек линии полки для мультивыноски. ■ Углы первого и второго сегментов. Определяет значения углов для первой или второй точек на полке. ■ Полка — Горизонтальное положение. Прикрепление горизонтальной полки к содержимому мультивыноски. ■ Задать величину полки. Определяет постоянную длину линии полки для мультивыноски. 7. На вкладке "Содержимое" укажите тип содержимого мультивыноски: текст или блок. Если в качестве содержимого объекта-мультивыноски указан текст, выберите значения следующих параметров (или отмените выбор значений). ■ Текст по умолчанию. Определяет текст по умолчанию для содержимого мультивыноски. Здесь можно вставить поле. ■ Текстовый стиль. Заранее определенный текстовый стиль для текста атрибута. Отображаются загруженный на данный момент текстовые стили. ■ Угол строки текста. Определяет угол поворота текста мультивыноски. ■ Цвет текста. Определяет цвет текста мультивыноски. ■ Высота листа. Определяет высоту текста, отображаемого в пространстве листа. ■ Текст в рамке. Заключение текста мультивыноски в рамку. ■ Прикрепление. Определяет способ прикрепления полки к тексту мультивыноски. ■ Отступ от полки. Определяет расстояние между полкой и текстом мультивыноски. 8. Если в качестве содержимого указан блок, выберите значения следующих параметров (или отмените выбор значений). ■ Блок-источник. Определяет блок, используемый в качестве содержимого мультивыноски. ■ Прикрепление. Определяет способ прикрепления блока к объекту-мультивыноске. Для прикрепления блока можно указать границы, точку вставки или центральную точку блока. ■ Цвет. Определяет цвет содержимого блока мультивыноски. По умолчанию выбрано значение "ПоБлоку". 8. Нажмите OK. Размеры Мультивыноска МВЫНОСКАСТИЛЬ Процедура применения стиля выносок к существующей выноске 1. Выберите мультивыноску, к которой требуется применить новый стиль. 2. На панели инструментов "Мультивыноска" выберите в ниспадающем списке требуемый стиль мультивыносок. 3. Для создания нового стиля щелкните на значке "Стиль мультивыносок". Мультивыноска МВЫНОСКАСТИЛЬ Краткий справочникКоманды МВЫНОСКАСТИЛЬ Системные переменные CMLEADERSTYLE Задание имени текущего стиля мультивыноски Утилиты Нет Ключевые слова для команд Нет Добавление содержимого к выноскеВыноски могут содержать многострочный текст или блоки, которые служат метками частей чертежа. Выноски, содержащие многострочный текстСодержимым выноски может служить многострочный текст. При создании стиля выносок можно вставить текст по умолчанию. В аннотациях выносок можно применить и изменить стиль, цвет, высоту и выравнивание текста. Можно также задать смещение многострочного текстового объекта, указав отступ от полки в текущем стиле выносок. Предусмотрена возможность создания аннотативных мультивыносок с текстом в качестве содержимого. К текстовому содержимому может применяться масштабирование, соответствующее заданному масштабируемому представлению. Значения параметров ширины, выравнивания, прикрепления и поворота для текстового содержимого зависят от представления с учетом масштаба. Фактическое содержимое текста не зависит от масштабируемого представления. Предусмотрено несколько вариантов размещения многострочного текста в качестве содержимого объекта-выноски. 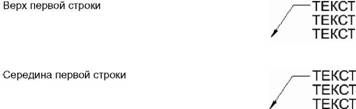 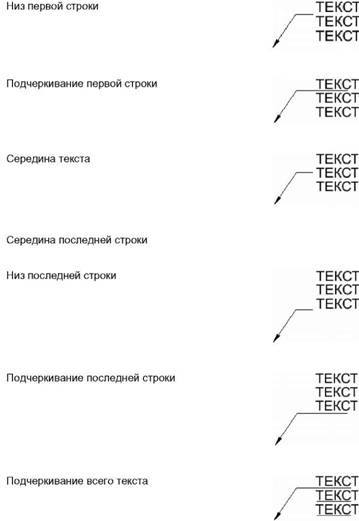 Выноски, содержащие блоки Выноски, содержащие блоки Для задания блока в качестве содержимого мультивыноски можно применить стиль мультивыносок, который содержит ссылку на блок, расположенный на чертеже.
Для соединения блока с мультивыноской можно прикрепить полку к выбранной точке вставки в блоке. Можно также соединить мультивыноску с центральной точкой выбранного блока. Предусмотрена возможность создания аннотативных мультивыносок с блоками в качестве содержимого. Если содержимое состоит из блоков, к нему применяется масштабирование в соответствии с заданным масштабируемым представлением. При изменении масштабируемого представления все атрибуты блоков, используемых в качестве содержимого, остаются неизменными. См. также: ■ Использование полей в тексте Краткий справочникКоманды ДИАЛРЕД Редактирование текстов (в том числе размерных), описаний атрибутов и допусков формы и расположения РЗМСТИЛЬ Создание и модификация размерных стилей МВЫНОСКА Построение линий, соединяющих пояснительные надписи с поясняемыми элементами МТЕКСТ Создает абзацы текста как единый объект многострочного текста НАСТРОЙКА Параметры данной вкладки служат для пользовательской настройки программы ОКНОСВ Управление свойствами объектов ОЧИСТИТЬ Очистка чертежа от неиспользуемых именованных элементов (описаний блоков, слоев и т.п.) КТЕКСТ Управление отображением и выводом на плоттер текста и атрибутов ОРФО Орфографическая проверка надписей в чертеже СТИЛЬ Создание и изменение текстовых стилей, а также задание текущего текстового стиля ТЕКСТ Создание однострочных текстовых объектов Системные переменные DIMGAP Установка зазора вокруг размерного текста при разрыве размерной линии в соответствии с размерным текстом FONTALT Указывает альтернативный шрифт, используемый в случае, если не найден указанный шрифт FONTMAP Указывает файл, описывающий подстановку шрифтов MTEXTED Определяет приложение для редактирования многострочных текстовых объектов QTEXTMODE Управляет отображением текста TEXTFILL TEXTQLTY Утилиты Нет Ключевые слова для команд Нет Использование полей в текстеПоле представляет собой обновляемый текст, предназначенный для отображения данных, которые могут поменяться в ходе редактирования чертежа. При обновлении поля отображается его последнее значение. Вставка полейПоле представляет собой текст, содержащий правила отображения данных, которые могут поменяться в ходе редактирования чертежа. При обновлении поля отображаются самые новые данные. Например, значением поля "ИмяФайла" является имя файла. Если имя файла изменяется, то при обновлении данного поля отобразится новое имя файла. Поля могут быть вставлены в текст любого типа (за исключением допусков), включая текст в ячейках таблицы, в атрибутах и описаниях атрибутов. В ходе выполнения любой текстовой команды в контекстном меню появляется опция "Вставить поле". Некоторые поля подшивок могут быть вставлены как заменители. Например, пользователь может вставить поле "НомерИНазваниеЛиста" в качестве заменителя. Позднее, после добавления листа в подшивку, поле заменителя будет отображать правильный номер и название листа. Поля местозаменителя блока можно использовать в описаниях атрибутов блока во время работы в Редактор блоков. Поле, для которого нет значений, будет отображать черточки (---). Например, поле "Автор", устанавливаемое в диалоговом окне "Свойства чертежа", может быть оставлено пустым. Неверное поле будет отображать знаки решеток (####). Например, поле "НазваниеТекущегоЛиста", допустимое только для пространства листа, будет отображать знаки решетки, если его расположить в пространстве модели. Изменение внешнего вида поляТекст поля использует тот же текстовый стиль, что и текстовый объект, в который он вставлен. По умолчанию поля отображают информацию на светло-сером фоне, который не выводится на печать (системная переменная FIELDDISPLAY). Настройки форматирования в диалоговом окне "Поле" позволяют контролировать вид отображаемого текста. Набор настроек зависит от типа поля. Например, формат полей дат включает опции по отображению дня недели и времени, а формат полей именованных объектов включает опции выделения заглавными буквами. Редактирование поляПоле является частью тестового объекта и не может редактироваться в текстовом редакторе. Самый простой способ редактирования поля состоит в следующем. Нужно дважды нажать кнопку мыши на текстовом объекте, содержащем поле, затем, для отображения диалогового окна "Поле", нужно дважды нажать кнопку мыши на поле. Эти операции можно выполнять также в контекстных меню. Если необходимо, чтобы поле больше не обновлялось, то пользователь может сохранить значение, которое отображается в настоящий момент, преобразовав поле в текст. Выражение поля, содержащее знаки переключения кода и код поля, показывается в диалоговом окне "Поле", но не может быть изменено. Вставка поля в текст 1. Укажите текст, дважды нажав кнопку мыши для отображения соответствующего диалогового окна редактирования текста. 2. Поместите курсор в то место, где должен располагаться текст поля, и нажмите правую кнопку мыши. Выберите "Вставить поле". Для вызова этой команды с клавиатуры используйте сочетание клавиш CTRL+F. 3. В диалоговом окне "Поле" в группе "Категории полей" выберите "Все" или категорию поля. Поля в выбранной категории будут отображены в списке "Имена полей". 4. В списке "Имена полей" выберите поле. Текущее значение большинства полей будет отображено в затененной текстовой области справа от группы "Категории полей". Текущее значение поля даты отображается в списке "Варианты". 5. Выберите формат и задать остальные настройки. Например, когда выбрано поле "ИменованныйОбъект", пользователь задает тип (например, слой или текстовые стили) и имя (например "0" для слоя или "STANDARD" для текстового стиля). В поле "Формула для поля" задается выражение, лежащее в основе поля. Формулу для поля нельзя изменить. Она только дает представление о том, как сформированы поля. 6. Нажмите "OK" для вставки поля. Поле отобразит свое текущее значение в тексте после выходе из диалогового окна "Поле". Вставка поля в таблицу 1. Дважды нажмите кнопку мыши на выбранной ячейке таблицы для редактирования. 2. Поместите курсор в то место, где должен располагаться текст поля, и нажмите правую кнопку мыши. Выберите "Вставить поле". 3. В диалоговом окне "Поле" выберите опцию "Все" или выделить категорию. 4. В списке "Имена полей" выберите поле. Текущее значение поля будет отображено в затененной текстовой области справа от группы "Категории полей". 5. Выберите формат и любую другую опцию. 6. Нажмите "OK" для вставки поля. Поле отобразит свое текущее значение при переходе к следующей ячейке. Использование поля для отображения свойства объекта 1. Дважды нажмите кнопку мыши на тексте для вызова соответствующего диалогового окна редактирования текста. 2. Поместите курсор в то место, где должен располагаться текст поля, и нажмите правую кнопку мыши. Выберите "Вставить поле". 3. В диалоговом окне "Поле" в группе "Категории полей" выберите "Все". 4. В списке "Имена полей" выберите "Объект". 5. В группе "Тип объекта" нажмите кнопку "Выберите объект" и выберите объект на чертеже. 6. В диалоговом окне "Поле" в группе "Свойства" выберите свойство, значение которого необходимо отобразить в тексте. Например, поле может отображать радиус выбранного круга. 7. Выберите формат текста. 8. Нажмите "OK". В тексте отобразится текущее значение свойства данного объекта. Вставка поля заменителя подшивки 1. Выберите пункт меню "Рисование"→"Блок"→"Задание атрибутов". 2. В диалоговом окне "Описание атрибута", в группе "Режим" выберите "Стандартный". Задайте параметры текста. 3. В поле "Имя" в группе "Атрибут" введите имя поля. 4. Нажмите кнопку "Вставить поле", расположенную справа от поля "Значение". 5. В диалоговом окне "Поле" в группе "Категории полей" выберите "Подшивка". 6. В списке "Имена полей" выберите "ПодшЗаменитель". 7. В группе "Тип заменителя" выберите необходимый тип поля. В блоке "Временное значение" будет показано поле заменителя. 8. В группе "Формат" для поля-заменителя выберите стиль "Верхний регистр". При обновлении поля этот же стиль будет использоваться для значения поля. 9. (Не обязательно) Установите флажок "С гиперссылками", если необходимо, чтобы поле служило гиперссылкой.
10. Нажмите "OK", чтобы выйти из диалогового окна "Поле". Поле заменителя отображает свое имя после закрытия диалогового окна "Поле", например "НомерЛиста". Когда блок будет вставлен из контекстного меню вкладки "Список видов" в Диспетчере подшивок, поле отобразит значение, связанное с листом, в который оно было вставлено, например номер этого листа. 11. Нажмите "OK" в диалоговом окне "Описание атрибута". Определите место около созданного объекта для вставки текста поля, которое будет использоваться Диспетчером подшивок как блок-идентификатор или блок метки. 12. Создайте блок, в который наряду с геометрией для блока входит новый атрибут. Форматирование значения поля 1. Дважды нажмите кнопку мыши на тексте для вызова соответствующего диалогового окна редактирования текста. 2. Дважды нажмите на поле, которое необходимо отформатировать. Открывается диалоговое окно "Поле". Если форматирование этого поля возможно, отображается кнопка "Формат поля". 3. Нажмите "Формат поля". В диалоговом окне "Дополнительные параметры формата" отображается текущее значение поля. Когда параметр выбран, результат отображается в области "Предварительный просмотр". 4. Введите коэффициент преобразования, который необходимо использовать для текущего значения. Например, для преобразования дюймов в миллиметры введите 0.03937. 5. Введите текст, который необходимо поместить до или после значения, указанного в поле. Например, введите ммдля миллиметров. 6. Выберите десятичный разделитель. Выберите "Ничего" или "Запятая" для тысяч. 7. Выберите параметр для подавления нулей. ■ Ведущие: подавление ведущих нулей в десятичных значениях. Например, 0,5000 записывается как ,5000. ■ Замыкающие: подавление замыкающих нулей в десятичных значениях. Например, 12,5000 представляется как 12,5, а 30,0000 — как 30. ■ 0 футов: подавление вывода значения футов в поле формата футы-дюймы, если расстояние меньше одного фута. Например, 0'-6 1/2" представляется как 6 1/2". ■ 0 дюймов: подавление вывода значения дюймов в поле формата футы-дюймы, если расстояние равно целому числу футов. Например, 1'-0" представляется как 1'. 8. Нажмите "OK". В диалоговом окне "Поле" значение поля отображается в области "Предварительный просмотр" в формате, определенном пользователем. 9. Нажмите "OK". Редактирование поля 1. Дважды нажмите кнопку мыши на тексте для вызова соответствующего диалогового окна редактирования текста. 2. Дважды нажмите кнопку мыши на поле, которое нужно отредактировать. Открывается диалоговое окно "Поле". 3. Внести необходимые изменения. 4. Нажмите "OK", чтобы выйти из диалогового окна "Поле". 5. Выйдите из текстового редактора. Краткий справочникКоманды ПОЛЕ Создание объекта многострочного текста с полем, автоматически обновляемым при изменениях связанного с ним значения НАЙТИ Поиск, замена , выбор и показ текста на чертеже ВСТАВИТЬ Вставка именованного блока или другого чертежа в текущий чертеж СПИСОК Получение информации о выбранных объектах из базы данных чертежа МТЕКСТ Создает абзацы текста как единый объект многострочного текста ОРФО Орфографическая проверка надписей в чертеже ТАБЛИЦА Создание пустой таблицы объектов в чертеже ЭКСПОРТТАБЛ Экспорт данных таблицы в файл формата CSV ТАБЛСТИЛЬ Создание нового стиля таблиц ОБНПОЛЕ Позволяет обновлять поля в выбранных объектах чертежа вручную Системные переменные CTABLESTYLE Установка имени текущего стиля таблицы. FIELDDISPLAY Управляет отображением полей на сером фоне FIELDEVAL Управляет обновлением полей Утилиты Нет Ключевые слова для команд Нет Обновление полейПри обновлении поля отображается его последнее значение. Пользователь может обновить поля по одному или обновить все поля в одном или нескольких выбранных текстовых объектах. Пользователь может также установить автоматическое обновление полей при открытии, сохранении, печати, регенерации чертежа или его отправки с помощью команды ФОРМКОМПЛЕКТ. Настройки в Вкладка "Пользовательские" (диалоговое окно "Настройка") определяют режим обновления полей: автоматический или по запросу (системная переменная FIELDEVAL). Поле "Дата", вне зависимости от значения переменной FIELDEVAL, автоматически не обновляется. Контекстно-зависимые поля в блоках и внешних ссылках Некоторые поля являются контекстно-зависимыми; т.е. их значение зависит от пространства или вкладки-листа, на котором они расположены. Например, поскольку каждая разметка листа может иметь различные параметры листа, то значение, отображаемое полем "ОриентацияЛиста", может различаться на различных разметках листа одного и того же чертежа.
Для совместимости с предыдущими версиями контекстно-зависимые поля в блоках и внешних ссылках не обновляются при вставке их в чертеж; вместо этого поля отображают последнее кэшированное значение. Поэтому, если необходимо использовать контекстно-зависимое поле внутри блока, например блока основной надписи, то надо вставить поле как атрибут. Например, блок основной надписи может использовать поле "НомерТекущегоЛиста" как атрибут. Тогда при вставке основной надписи в чертеж поле отобразит номер листа, на который была произведена вставка. Большинство полей не являются контекстно-зависимыми и обновляются в блоках и внешних ссылках. Поля во внешних ссылках обновляются на основе файла, в который они вставлены, а не исходного файла. Эти поля не следует использовать в атрибутах. Например, поле, отображающее номер конкретного листа в подшивке и обновляющееся при изменении данного номера, является свойством подшивки. При создании поля пользователь выделяет имя поля "Подшивка", выбирает подшивку и лист в области структуры, а затем выбирает свойство "НомерЛиста" в качестве значения поля. Это поле будет отображать номер данного листа, даже если данное поле поместить в блок и вставить в другой чертеж. Если лист удалить из подшивки, то он уже не будет иметь номер, а поле станет недействительным и будет отображать знаки решетки. Некоторые поля подшивок могут быть вставлены как заменители. Например, при создании собственных блоков-идентификаторов и блоков марок, пользователь может вставить поле "НомерЛиста" в качестве заменителя. Позже, когда блок будет вставлен из контекстного меню вкладки "Список видов" в Диспетчере подшивок, поле отобразит номер листа чертежа. Совместимость с AutoCAD LT и предыдущими версиями AutoCADПри открытии чертежа с полями в AutoCAD 2004 или более ранней версии поля не обновляются; в них отображаются те значения, которые отображались последними до открытия чертежа. Если поля не были изменены, то они обновляются как обычно при открытии чертежа в системе, поддерживающей поля. AutoCAD LT не поддерживает поля. При открытии чертежа с полями в AutoCAD LT поля вычисляются на основе значения системной переменной FIELDEVAL в чертеже, при этом сама системная переменная FIELDEVAL недоступна. См. также: ■ Работа с чертежами AutoCAD в AutoCAD LT Ручное обновление поля 1. Дважды нажмите кнопку мыши на тексте. 2. Выберите поле, которое необходимо обновить, и нажмите правую кнопку мыши. Выберите "Обновить поле". Обновление вручную нескольких полей 1. Введите в командной строке обнполе. 2. В ответ на подсказку "Выберите объекты" выберите объекты, содержащие поля, которые требуется обновить, и нажмите ENTER. Все поля в выделенных объектах обновятся. Автоматическое обновление полей 1. В командной строке введите fieldeval. 2. Введите код, являющийся суммой любых из следующих значений: ■ 0: не обновляются ■ 1: обновляются при открытии ■ 2: обновляются при сохранении ■ 4: обновляются при печати ■ 8: обновляются при вызове команды ФОРМКОМПЛЕКТ ■ 16: обновляются при регенерации Например, для обновления полей только при открытии, сохранении или печати файла необходимо ввести 7. Краткий справочник Команды ПОЛЕ Создание объекта многострочного текста с полем, автоматически обновляемым при изменениях связанного с ним значения ОБНПОЛЕ Позволяет обновлять поля в выбранных объектах чертежа вручную Системные переменные FIELDDISPLAY Управляет отображением полей на сером фоне FIELDEVAL Управляет обновлением полей Утилиты Нет Ключевые слова для команд Нет Использование гиперссылок в поляхВ тексте можно использовать поля гиперссылок. Текстовые гиперссылки работают таким же образом, что и гиперссылки, связанные с объектами. При наведении курсора на текст отображается курсор гиперссылки, а также соответствующая подсказка. Для перехода по гиперссылке надо, нажав клавишу CTRL, указать гиперссылку.
Полям, указывающим на названия и номера листов и видов, при создании могут быть назначены гиперссылки. При изменении этих элементов или перемещении в Диспетчере подшивок, гиперссылки, связанные с ними, также изменяются, указывая на новое положение. При публикации в формат многолистового DWF-файла гиперссылки в полях преобразуются из связей с DWG-файлами в связи с DWF-файлами. Добавление в текст поля гиперссылки 1. Выберите пункт меню "Рисование"→"Текст"→"Многострочный". 2. Расположите курсор в месте, где должен отображаться текст с гиперссылкой. 3. Нажмите правую кнопку мыши в редакторе. Выберите "Вставить поле". 4. В диалоговом окне "Поле" в группе "Категории полей" выберите "Связи". 5. В группе "Имена полей" выберите "Гиперссылка" и укажите гиперссылку. 6. В диалоговом окне "Вставка гиперссылки" для задания расположения можно использовать один из следующих способов: ■ В поле "Ввод имени файла или Web-страницы" ввести имя файла (вместе с путем), на который должен производиться переход. ■ В группе "Что искать:" нажать на кнопки "Файл", "Web-страница" или "Позиция". Выбрать местоположение, для которого необходимо создать гиперссылку. Нажать "Открыть" или "OK". 7. (Не обязательно) В поле "Отображаемый текст" выделить текст, предлагаемый по умолчанию, и ввести текст ссылки, который должен отображаться в многострочном текстовом объекте. 8. Нажать "OK" для закрытия каждого диалогового окна. 9. Для сохранения текста и выхода из редактора воспользуйтесь одним из следующих приемов: ■ Нажать "OK" на панели "Форматирование текста". ■ Указать точку на чертеже вне окна редактора. ■ Нажать клавиши CTRL+ENTER. Гиперссылка будет отображаться в многострочном текстовом объекте вместе с текстом, который был введен пользователем. Для перехода по гиперссылке указать ее, удерживая нажатой клавишу CTRL. Рисование МТЕКСТ Краткий справочникКоманды ПОЛЕ Создание объекта многострочного текста с полем, автоматически обновляемым при изменениях связанного с ним значения НАЙТИ Поиск, замена , выбор и показ текста на чертеже ВСТАВИТЬ Вставка именованного блока или другого чертежа в текущий чертеж СПИСОК Получение информации о выбранных объектах из базы данных чертежа МТЕКСТ Создает абзацы текста как единый объект многострочного текста ОРФО Орфографическая проверка надписей в чертеже ТАБЛИЦА Создание пустой таблицы объектов в чертеже ЭКСПОРТТАБЛ Экспорт данных таблицы в файл формата CSV ТАБЛСТИЛЬ Создание нового стиля таблиц ОБНПОЛЕ Позволяет обновлять поля в выбранных объектах чертежа вручную Системные переменные CTABLESTYLE Установка имени текущего стиля таблицы. FIELDDISPLAY Управляет отображением полей на сером фоне FIELDEVAL Управляет обновлением полей Утилиты Нет Ключевые слова для команд Нет Работа с текстовыми стилямиПри выполнении надписей на чертеже применяется текущий текстовый стиль, который определяет шрифт, высоту и угол наклона символов, ориентацию надписи, а также другие параметры текста. Коротко о текстовых стиляхУ каждого фрагмента текста на чертеже свой текстовый стиль. При вводе текста применяется текущий текстовый стиль, который определяет шрифт, размер и угол наклона символов, ориентацию, а также другие параметры текста. При необходимости выполнить надпись определенным текстовым стилем его следует сделать текущим. Ниже приведен пример таблицы со значениями параметров текстового стиля СТАНДАРТ. Значения параметров текущего текстового стиля отображаются в запросах командной строки. Имеется возможность использования и редактирования текущего текстового стиля, а также создания или загрузки нового. Созданный стиль может быть впоследствии модифицирован, переименован или удален. Создание и редактирование текстовых стилейВсе текстовые стили, кроме заранее определенного стиля СТАНДАРТ, пользователю необходимо создавать самому. Длина имени стиля текста не может превышать 255 символов. Оно может содержать буквы, цифры и специальные символы — знак доллара ($), знак подчеркивания (_) и дефис (-). Если пользователь не присваивает имена стилям, то им автоматически присваиваются имена "Стильn, где n — любое целое число, начиная с 1. Имеется возможность изменять параметры существующих текстовых стилей с помощью диалогового окна "Текстовые стили". Можно также выполнять обновление существующего текста для измененного текстового стиля. Влияние некоторых параметров стиля на многострочный и однострочный тексты различно. Например, параметры "Перевернутый" и "Справа налево" не оказывают никакого действия на многострочные текстовые объекты. А параметры "Коэффициент сжатия" и "Угол наклона", наоборот, бесполезны для однострочного текста. После переименования существующего текстового стиля во всех текстовых объектах, использующих его, имя стиля обновляется. Неиспользуемые текстовые стили можно удалять командой ОЧИСТИТЬ или удалением их имен из списка в диалоговом окне "Текстовые стили". Текстовый стиль СТАНДАРТ удалить нельзя. Изменение текстового стиляИзменение параметров текстового стиля для многострочного текстового объекта приводит к обновлению всего объекта. При этом некоторые ранее заданные элементы форматирования отдельных фрагментов текста могут быть потеряны. В следующей таблице приводятся элементы форматирования текстовых фрагментов и указана возможность их сохранения при обновлении объекта после изменения текстового стиля.
Текст служит для создания примечаний и меток на чертеже. Аннотативный текст создается на основе аннотативного стиля текста, который определяет высоту текста на листе бумаги. Более подробную информацию о создании аннотативного текста и о работе с ним см. в разделе Создание аннотативного текста. См. также: ■ Масштабирование аннотаций Установка текущего текстового стиля ■ Выберите стиль из выпадающего списка на панели инструментов "Стили". СТИЛЬ Краткий справочникКоманды ОЧИСТИТЬ Очистка чертежа от неиспользуемых именованных элементов (описаний блоков, слоев и т.п.) СТИЛЬ Создание и изменение текстовых стилей, а также задание текущего текстового стиля Системные переменные FONTALT Указывает альтернативный шрифт, используемый в случае, если не найден указанный шрифт FONTMAP Указывает файл, описывающий подстановку шрифтов TEXTSIZE Устанавливает высоту по умолчанию для новых текстовых объектов, созданных при помощи текущего стиля TEXTSTYLE Задает имя текущего текстового стиля Утилиты Нет Ключевые слова для команд Нет Назначение шрифтовПри создании описания текстового стиля пользователь задает для него шрифт. При этом выбор того или иного шрифта зависит от типа вводимого текста. Коротко о назначении шрифтовШрифты определяют внешний вид всех символов, входящих в символьный набор. Возможно использование как собственных SHX-шрифтов, так и шрифтов TrueType. Один и тот же шрифт может использоваться в нескольких текстовых стилях. Если стандарты (государственные, отраслевые и т.д.) требуют выполнения надписей только определенным шрифтом, можно создать набор стилей, базирующихся на нужном шрифте. На следующей иллюстрации показано использование одного шрифта в нескольких стилях, которые отличаются друг от друга углом наклона символов. Назначение шрифта текстовому стилю выполняется путем выбора файла шрифта из списка диалогового окна "Текстовые стили". Краткий справочникКоманды СТИЛЬ Создание и изменение текстовых стилей, а также задание текущего текстового стиля Системные переменные FONTALT Указывает альтернативный шрифт, используемый в случае, если не найден указанный шрифт FONTMAP Указывает файл, описывающий подстановку шрифтов Утилиты Нет Ключевые слова для команд Нет Использование шрифтов TrueTypeРезультат отображения шрифтов TrueType на чертеже зависит от различных факторов. Символы надписей, выполненные шрифтами TrueType, на чертеже всегда выглядят заполненными; однако при вычерчивании на плоттере их внешний вид определяется состоянием системной переменной TEXTFILL. По умолчанию TEXTFILL равна 1; это значит, что символы выводятся на печать заполненными. Контекстный редактор способен отображать только шрифты, распознаваемые Microsoft Windows. Так как SHX-шрифты не распознаются системой Windows, в контекстном редакторе при выборе SHX-шрифта или любого другого шрифта, отличного от TrueType, применяется шрифт, эквивалентный TrueType. См. также: ■ Задание высоты символов Назначение шрифта текстовому стилю 1. Выберите пункт меню "Формат"→"Текстовые стили". 2. В группе "Имя стиля" диалогового окна "Текстовые стили" нажмите кнопку "Новый". 3. В диалоговом окне "Новый текстовый стиль" введите имя нового текстового стиля. Нажмите "OK". 4. В группе "Шрифт" выберите из списка один из TrueType-шрифтов. Слева от названий TrueType-шрифтов отображаются значки в виде буквы "Т". 5. Чтобы увидеть результат применения эффектов к различным символам, можно ввести текст в текстовое поле группы "Образец", расположенное слева от кнопки "Просмотр". Нажмите кнопку "Просмотр". 6. Чтобы обновить текст на чертеже, нажмите кнопку "Применить". 7. Нажмите кнопку "Закрыть". Стили СТИЛЬ Краткий справочникКоманды КТЕКСТ Управление отображением и выводом на плоттер текста и атрибутов СТИЛЬ Создание и изменение текстовых стилей, а также задание текущего текстового стиля Системные переменные QTEXTMODE Управляет отображением текста TEXTFILL TEXTQLTY Утилиты Нет записей Ключевые слова для команд Нет записей Использование шрифтов текста для работ в рамках международного сотрудничестваНекоторые факторы влияют на выбор, ввод и представление на чертеже текста на разных языках. Программа поддерживает стандарт кодирования символов Unicode. SHX-шрифт, закодированный с использованием шрифта стандарта Unicode, может содержать намного больше символов, чем описанный в системе пользователя; поэтому для использования символа, не доступного непосредственно с клавиатуры, можно ввести последовательность \U+nnnn, где nnnn представляет собой шестнадцатеричное значение Unicode для символа. Начиная с версии AutoCAD 2007, все контурные SHX-шрифты кодируются с учетом стандарта Unicode, за исключением "Больших шрифтов". При выборе шрифта для международных работ можно воспользоваться или шрифтом TrueType, или "Большим шрифтом". SHX-файлы азиатских "больших шрифтов"Азиатские алфавиты содержат тысячи символов, не относящихся к стандарту ASCII. Для поддержки такого текста программа позволяет работать с особым типом файлов описания форм, называемых файлами большого шрифта. При этом текстовому стилю можно одновременно назначать обычный и большой шрифт. Большие шрифты азиатских языков, входящие в продукт
При вводе имен шрифтов в командной строке в ответ на запрос команды -СТИЛЬ предполагается, что первым вводится имя обычного шрифта, а вторым (через запятую) — имя большого шрифта. Если вводится только одно имя, предполагается, что это имя обычного шрифта, и любой связанный с ним большой шрифт удаляется из стиля. Вставляя запятые перед именами файлов шрифтов или после них, можно переназначить только один из шрифтов, не изменяя другой, как показано в следующей таблице. Задание обычных и больших шрифтов из командной строки
См. также: ■ Подстановка шрифтов Назначение SHX-шрифта азиатского языка текстовому стилю 1. Выберите пункт меню "Формат"→"Текстовые стили". 2. В диалоговом окне "Текстовый стиль" в группе "Имя стиля" нажмите кнопку "Новый". 3. В диалоговом окне "Новый текстовый стиль" введите имя нового текстового стиля. Нажмите "OK". 4. Выберите имя файла шрифта SHX из списка "Имя шрифта", затем установите флажок "Использовать большой шрифт" для использования большого шрифта азиатского языка. После выбора опции "Использовать большой шрифт" список "Начертание" заменяется на "Большой шрифт". При этом в списках отображаются только SHX-шрифты. 5. Чтобы увидеть результат применения эффектов к различным символам, можно ввести текст в текстовое поле группы "Образец", расположенное слева от кнопки "Просмотр". Нажмите кнопку "Просмотр". 6. Чтобы обновить текст на чертеже, нажмите кнопку "Применить". 7. Нажмите кнопку "Закрыть". Стили СТИЛЬ Краткий справочникКоманды СТИЛЬ Создание и изменение текстовых стилей, а также задание текущего текстового стиля Системные переменные Нет Утилиты Нет Ключевые слова для команд Нет Подстановка шрифтовЕсли используемый на чертеже шрифт недоступен, он автоматически подменяется другим шрифтом. Программа заменяет отсутствующий в системе шрифт другим шрифтом. Задание альтернативного шрифтаЕсли используемый на чертеже шрифт отсутствует в системе, то он автоматически заменяется альтернативным шрифтом, заданным пользователем. По умолчанию используется файл шрифта simplex.shx. Если необходимо задать другой шрифт, требуется ввести имя файла альтернативного шрифта в системную переменную FONTALT. Если используется текстовый стиль, содержащий большой шрифт, можно привести его в соответствие с другим шрифтом с помощью системной переменной FONTALT. По умолчанию системная переменная использует пару файлов шрифтов txt.shx, bigfont.shx. Дополнительную информацию см. в разделе Использование шрифтов текста для работ в рамках международного сотрудничества. В предыдущих версиях программы поддерживалось отображение шрифтов PostScript® на чертеже. Так как в более поздних версиях шрифты PostScript не отображаются, в программе Autodesk используются шрифты, эквивалентные TrueType. Таблица соответствия шрифтов PostScript шрифтам, эквивалентным TrueType, хранится в файле соответствия шрифтов, поставляемом с программой. Отображение шрифтов-заместителейШрифты сторонних разработчиков или пользовательские SHX-шрифты, не имеющие TrueType-эквивалентов, заменяются одним из нескольких шрифтов TrueType, называемых шрифтами-заместителями. В контекстном редакторе шрифты-заместители отличаются по внешнему виду от замещаемых шрифтов для отображения того, что они служат заместителями шрифтов чертежа. Пользовательские SHX-шрифты не отображаются в списке шрифтов на панели "Форматирование текста". Чтобы иметь возможность использовать такие шрифты, необходимо вначале создать текстовый стиль с нужным шрифтом, а затем применить его к фрагменту текста. Использование файлов соответствия шрифтовИногда возникает необходимость использования в чертеже ограниченного набора шрифтов, или преобразования заданных в чертеже шрифтов в другие. В этом случае следует с помощью любого текстового редактора создать таблицу соответствия шрифтов. Таблицы соответствия удобно использовать для подгонки чертежей под шрифтовые стандарты различных фирм, а также для ускорения вычерчивания рабочих вариантов чертежей. Например, при передаче чертежей консультантам в таблице соответствия шрифтов необходимо определить, какой шрифт следует применить при отображении текстового объекта, созданного с использованием другого шрифта. В ходе черновой работы надписи можно наносить с применением быстро обрабатываемых SHX-шрифтов, а для получения окончательного чертежа заменить их на более сложные шрифты, создав таблицу, ставящую в соответствие каждому из SHX-шрифтов его эквивалент. Таблица соответствия шрифтов представляет собой текстовый ASCII-файл с расширением .fmp, в каждой строке которого записываются исходный и подставляемый вместо него шрифты. Каждая строка файла — это запись об одном соответствии шрифтов. Запись состоит из базового имени файла шрифта (без пути к его папке), точки с запятой (;) и имени файла шрифта, используемого для подмены. Имя файла, используемого для замены, содержит расширение файла, например .ttf. Например, для замены файлом шрифта TrueType times.ttf файла шрифта romanc.shx в таблице соответствия необходимо сделать следующую запись: romanc.shx;times.ttf Программа поставляется со стандартным файлом соответствия шрифтов. Его можно редактировать с помощью любого текстового редактора, поддерживающего формат ASCII. Для использования другой таблицы соответствия шрифтов ее имя можно задать в диалоговом окне "Настройка" или с помощью системной переменной FONTMAP. В следующей таблице приводятся правила замены шрифтов, применяемые, если файл шрифта не может быть обнаружен при открытии чертежа. Подстановка шрифтов
Определение файла соответствия шрифтов 1. Выберите пункт меню "Сервис"→"Настройка". 2. На вкладке "Файлы" в списке дважды нажмите кнопку мыши на элементе "Имена файлов текстового редактора, словаря и шрифтов". 3. Дважды нажмите на "Файле соответствия шрифтов". По умолчанию задан файл acad.fmp. 4. Для использования другой таблицы соответствия шрифтов нужно дважды нажать на линии со стрелкой и выбрать файл таблицы в диалоговом окне "Выбор файла". Выберите файл и нажмите кнопку "Открыть". Нажмите "OK". 5. Введите в командной строке регендля обновления надписей чертежа согласно установленной таблице соответствия шрифтов. НАСТРОЙКА Задание альтернативного шрифта по умолчанию 1. В командной строке введите fontalt. 2. Введите имя файла шрифта, который должен использоваться как альтернативный. Краткий справочникКоманды МТЕКСТ Создает абзацы текста как единый объект многострочного текста НАСТРОЙКА Параметры данной вкладки служат для пользовательской настройки программы Системные переменные FONTALT Указывает альтернативный шрифт, используемый в случае, если не найден указанный шрифт FONTMAP Указывает файл, описывающий подстановку шрифтов Утилиты Нет Ключевые слова для команд Нет Задание высоты символовВысота символов задается в единицах чертежа. Исключение составляют шрифты TrueType: для них это значение, как правило, соответствует высоте буквенных символов верхнего регистра. Если в описании стиля задана фиксированная высота текста, то при создании однострочных надписей запрос "Высота" не выводится. Когда в текстовом стиле задана высота, равная 0, каждый раз при создании однострочных надписей выводится запрос высоты. Задание высоты, равной 0, позволяет создавать новые тексты различной высоты. Шрифты TrueTypeВысота шрифтов TrueType определяется суммой высоты прописной буквы и высоты верхней добавочной зоны, предназначенной для диакритических знаков (штрихи, галочки и т.п.), которые располагаются над некоторыми буквами в ряде европейских языков. Конкретные значения этих двух составляющих высоты не стандартизованы: они определяются разработчиком шрифта при его создании и, как следствие, меняются от шрифта к шрифту. Кроме высоты прописной буквы и высоты верхней добавочной зоны, определяющей высоту текста, заданную пользователем, для шрифтов TrueType существует нижняя добавочная зона для таких символов, как y, j, p, g и q. При изменении высоты символов многострочного тексте в редакторе происходит изменение всех размеров текстового объекта, в том числе его ширины. Задание высоты в текстовом стиле 1. Выберите пункт меню "Формат"→"Текстовые стили". 2. В диалоговом окне "Текстовые стили" выберите текстовый стиль из списка "Имя стиля". 3. В поле "Высота" группы "Шрифт" введите значение высоты (в единицах чертежа). 4. Для обновления надписей, использующих данный текстовый стиль, нажмите кнопку "Применить". 5. Нажмите кнопку "Закрыть". Стили СТИЛЬ Краткий справочникКоманды СТИЛЬ Создание и изменение текстовых стилей, а также задание текущего текстового стиля Системные переменные TEXTSIZE Устанавливает высоту по умолчанию для новых текстовых объектов, созданных при помощи текущего стиля TEXTSTYLE Задает имя текущего текстового стиля Утилиты Нет Ключевые слова для команд Нет Задание угла наклона символовУгол наклона определяет наклон символов надписи вправо или влево. Значение угла наклона отсчитывается относительно перпендикуляра, проведенного к основанию строки. 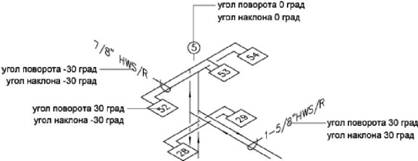 Значение угла наклона может лежать в диапазоне от -85 до 85 градусов. Положительное значение угла соответствует наклону символов вправо, отрицательное — наклону влево. Задание угла наклона символов в текстовом стиле 1. Выберите пункт меню "Формат"→"Текстовые стили". 2. В диалоговом окне "Текстовые стили" выберите текстовый стиль из списка "Имя стиля". 3. В поле "Угол наклона" группы "Эффекты" введите значение угла между -85 и 85. Положительное значение угла соответствует наклону символов вправо, отрицательное — наклону влево. 4. Для обновления надписей, использующих данный текстовый стиль, нажмите кнопку "Применить". 5. Нажмите кнопку "Закрыть". Стили СТИЛЬ Краткий справочникКоманды СТИЛЬ Создание и изменение текстовых стилей, а также задание текущего текстового стиля Системные переменные Нет Утилиты Нет Ключевые слова для команд Нет Задание горизонтальной или вертикальной ориентации текстаВыполняемые надписи могут быть ориентированы как горизонтально, так и вертикально. Но вертикальную ориентацию можно использовать только для шрифтов, поддерживающих оба типа ориентации. Надписи можно располагать вертикально или горизонтально. Но вертикальную ориентацию можно использовать только для шрифтов, поддерживающих оба типа ориентации. Строки текста вертикальной ориентации могут располагаться одна рядом с другой. При последовательном нанесении однострочных надписей с вертикальной ориентацией каждая следующая надпись располагается правее предыдущей. Стандартное значение угла поворота для вертикальных текстов равно 270 градусам. 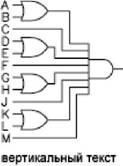
Задание вертикальной ориентации в текстовом стиле 1. Выберите пункт меню "Формат"→"Текстовые стили". 2. В диалоговом окне "Текстовые стили" выберите текстовый стиль из списка "Имя стиля". 3. В группе "Эффекты" выберите "Вертикальная ориентация". 4. Для обновления надписей, использующих данный текстовый стиль, нажмите кнопку "Применить". 5. Нажмите кнопку "Закрыть". Стили СТИЛЬ Краткий справочникКоманды СТИЛЬ Создание и изменение текстовых стилей, а также задание текущего текстового стиля Системные переменные Нет Утилиты Нет Ключевые слова для команд Нет Редактирование текстаИмеется возможность редактирования и форматирования текста в надписях с изменением таких свойств, как масштаб и выравнивание. Коротко о редактировании текстаТекст, созданный посредством ТЕКСТ, МТЕКСТ или МВЫНОСКА, можно изменить, как любой другой объект. Их можно перемещать, поворачивать, стирать и копировать. Свойства текстовых объектов можно изменять на палитре свойств. Для текстового объекта возможно не только редактирование его содержимого, но и создание зеркального отображения текста. Системная переменная MIRRTEXTуправляет тем, происходит ли зеркальное отображение текста при симметричном отображении объектов на чертеже. Процедура редактирования текстов при различных способах его создания может несколько отличаться. Краткий справочникКоманды ДИАЛРЕД Редактирование текстов (в том числе размерных), описаний атрибутов и допусков формы и расположения НАЙТИ Поиск, замена , выбор и показ текста на чертеже ОКНОСВ Управление свойствами объектов Системные переменные MIRRTEXT Управляет отображением текста с помощью команды ЗЕРКАЛО TEXTFILL TEXTQLTY Утилиты Нет Ключевые слова для команд Нет Изменение однострочного текстаОднострочный текст редактируют с помощью команд ДИАЛРЕД и ОКОНСВ. Команда ДИАЛРЕД используется при необходимости изменить только сам текст, но не формат или свойства текстового объекта. Команда ОКОНСВ позволяет изменить содержимое, стиль текста, его расположение, ориентацию, размер, выравнивание и другие характеристики. Перемещение, масштабирование и поворот текстовых объектов можно также осуществлять с помощью ручек. У текстового объекта ручки находятся в левом нижнем углу базовой линии и в точке вставки.  Действие команд редактирования зависит от того, какая из ручек выбрана. Редактирование однострочного текста 1. Выберите пункт меню "Редактирование"→"Объект"→"Текст"→"Правка". 2. Выберите однострочный текстовый объект. 3. В редакторе, используемом в месте редактирования, введите новый текст. 4. Нажмите ENTER. 5. Выберите другой текстовый объект, требующий правки, или нажмите ENTER для завершения команды. ДИАЛРЕД Изменение свойств однострочного текста 1. Выберите однострочный текстовый объект. 2. Нажмите правую кнопку мыши на выбранном объекте. Нажмите кнопку "Свойства". 3. На палитре свойств измените (если необходимо) значение любого из свойств, включая и сам текст надписи. Стандартная ОКНОСВ Краткий справочникКоманды ДИАЛРЕД Редактирование текстов (в том числе размерных), описаний атрибутов и допусков формы и расположения ОКНОСВ Управление свойствами объектов ТЕКСТ Создание однострочных текстовых объектов Системные переменные DTEXTED Задает интерфейс пользователя, выводимый на экран для редактирования однострочного текста. TEXTFILL TEXTQLTY Утилиты Нет Ключевые слова для команд Нет Изменение многострочного текстаПоложение и содержимое многострочных текстовых объектов можно изменить с помощью палитры свойств, контекстного редактора и ручек. Текст можно легко найти и заменить с помощью команды НАЙТИ. После создания многострочного текста пользователь может на палитре свойств изменять его следующие свойства: ■ текстовый стиль ■ выравнивание ■ ширина ■ поворот ■ межстрочный интервал Кроме того, с помощью контекстного редактора можно изменять форматирование текста, например начертание жирным шрифтом и подчеркивание, а также изменять ширину многострочного текстового объекта. Изменение положения текстаДля изменения положения и ширины многострочного текста можно использовать ручки. Ручки располагаются в вершинах текстовой рамки и, в некоторых случаях, в точке вставки текста. Для перемещения многострочного текста можно воспользоваться палитрой свойств, где можно также редактировать содержимое надписей и изменять их свойства. При использовании для создания многострочного текста таких команд, как РЗМЛИНЕЙНЫЙ или ВЫНОСКА, не требуется указания рамки текста, и создаваемый объект имеет всего одну ручку в точке вставки. При выравнивании или перемещении многострочных текстовых объектов для повышения точности можно воспользоваться функцией привязки объектов к узлам и точкам вставки. Если для системной переменной OSNAPNODELEGACY задано значение 0, функция привязки объектов к узлам не применяется к многострочному тексту. Поиск и замена текстаДля поиска и замены текста можно использовать команду НАЙТИ. Заменяется только содержание текста; форматирование символов и свойства текста не изменяются. Команда НАЙТИ позволяет использовать при поиске символы-шаблоны.
Для поиска файлов чертежей, содержащих определенное слово или фразу, используйте средство поиска в системе Microsoft® Windows®. С помощью средства поиска можно искать любую текстовую информацию, кроме текста в таблицах и полях, а также внешних ссылок в файлах чертежей. См. также: ■ Работа с текстовыми стилями ■ Отображение полилиний, штриховок, градиентных заливок, весов линий и текста Изменение многострочного текста 1. Выберите многострочный текстовый объект. 2. Нажмите правую кнопку мыши на выбранном объекте. Нажмите кнопку "Свойства". 3. На палитре свойств измените (если необходимо) значение любого из свойств, включая и сам текст надписи. Стандартная ОКОНСВ Поиск фрагмента текста на чертеже 1. Выберите пункт меню "Правка"→"Найти". 2. В поле "Строка для поиска" введите искомый фрагмент текста. 3. В группе "Область поиска" выберите "Весь чертеж" или нажмите кнопку "Выберите объекты" для выбора одного или более текстовых объектов. 4. Нажмите кнопку "Параметры" для выбора типа текстовых элементов, обрабатываемых при поиске, а также для задания того, следует ли выполнять поиск с учетом регистра и следует ли искать только целые слова, а не части слов. 5. Нажмите "Найти". В области "Контекст" будет отображена часть строки, содержащей найденный фрагмент, причем сам фрагмент будет выделен подсветкой. 6. Для показа найденного фрагмента на чертеже нажмите кнопку "Зумировать". 7. Нажмите кнопку "Закрыть". НАЙТИ Замена текста 1. Выберите пункт меню "Правка"→"Найти". 2. В поле "Строка для поиска" введите искомый фрагмент текста. 3. В группе "Область поиска" выберите "Весь чертеж" или нажмите кнопку "Выберите объекты" для выбора одного или более текстовых объектов. 4. Нажмите кнопку "Параметры" для выбора типа текстовых элементов, обрабатываемых при поиске, а также для задания того, следует ли выполнять поиск с учетом регистра и следует ли искать только целые слова, а не части слов. 5. В поле "Заменить на" введите текст, которым необходимо заменить найденный при поиске фрагмент текста. 6. Нажмите "Найти". В области "Контекст" будет отображена часть строки, содержащей найденный фрагмент, причем сам фрагмент будет выделен подсветкой. 7. Воспользуйтесь одним из следующих способов: ■ Нажать кнопку "Заменить" для замены только текущего найденного фрагмента. ■ Нажать кнопку "Заменить все" для поиска и замены сразу всех искомых фрагментов текста. В нижней части диалогового окна отображается информация о числе произведенных замен. 8. Нажать кнопку "Закрыть". НАЙТИ Изменение ширины многострочного текстового объекта 1. Двойным нажатием выделите многострочный текстовый объект. 2. В контекстном редакторе выполните одно из действий, описанных ниже: ■ Подвести курсор к правому краю линейки так, чтобы он принял вид двойной стрелки. Удерживая нажатой кнопку устройства указания, перетащить край линейки на необходимое расстояние. При перетаскивании значение ширины отображается в виде всплывающей подсказки. Отпустить кнопку, установив новую ширину. ■ Нажать правую кнопку мыши на нижней кромке линейки. Выбрать "Установить ширину МТекста". Ввести значение ширины в открывшемся диалоговом окне. 3. Для сохранения текста и выхода из редактора воспользуйтесь одним из следующих приемов: ■ Нажать "OK" на панели "Форматирование текста". ■ Указать точку на чертеже вне окна редактора. ■ Нажать клавиши CTRL+ENTER. Краткий справочникКоманды ДИАЛРЕД Редактирование текстов (в том числе размерных), описаний атрибутов и допусков формы и расположения НАЙТИ Поиск, замена , выбор и показ текста на чертеже МТРЕД Редактирует многострочный текст ОКНОСВ Управление свойствами объектов СТИЛЬ Создание и изменение текстовых стилей, а также задание текущего текстового стиля Системные переменные CENTERMT Управление растягиванием центрированного по горизонтали многострочного текста с помощью ручек MIRRTEXT Управляет отображением текста с помощью команды ЗЕРКАЛО MTEXTED Определяет приложение для редактирования многострочных текстовых объектов OSNAPNODELEGACY Управляет возможностью использования узловой объектной привязки к многострочным текстовым объектам TEXTFILL TEXTQLTY Утилиты Нет Ключевые слова для команд Нет Изменение масштаба и режима выравнивания текстаВ распоряжении пользователя имеются команды, позволяющие изменять масштаб и точки вставки текстовых объектов и атрибутов, не меняя при этом положения объектов. Имеется возможность изменения масштаба и точек вставки текстовых объектов, атрибутов и их описаний, не меняя при этом положения объектов. Изменение масштаба многострочного текстового объектаВ чертеже могут содержаться сотни текстовых объектов, и отдельное масштабирование каждого из них может оказаться утомительным. Для масштабирования одного или сразу нескольких объектов, таких как атрибуты, однострочный и многострочный тексты, можно использовать команду МАСШТЕКСТ. При этом имеется возможность задавать относительный масштабный коэффициент или абсолютную высоту символов. Можно также масштабировать выбранный текст по заданной высоте символов уже имеющегося текста. Все текстовые объекты масштабируются с общим коэффициентом и сохраняют свои текущие положения. Преобразование высоты символов при переходе между пространствами листа и моделиКоманда ЕДПРОСТ обеспечивает пересчет значений длины в пространстве модели и в пространстве листа. При прозрачном выполнении команды ЕДПРОСТ можно вводить в командах значения расстояния и длины относительно объектов в другом пространстве. Например, можно создать текстовый объект в пространстве модели с высотой символов другого текста, созданного в пространстве листа. В этом случае диалог в пространстве модели может выглядеть так: Команда: текст Начальная точка текста или [Выравнивание/Стиль]: 1,3 Высота <0,375>: 'едпрост >>Расстояние в пространстве листа <1,000>: 3/8 Возобновляется команда ТЕКСТ. Задайте высоту <0.375>: 1,173 После выполнения команды создается текстовый объект в пространстве модели с высотой символов 1,173; при переходе на лист высота равна 3/8.
Подробнее о прозрачных командах см. раздел Ввод команд в командной строке. Изменение выравнивания текстовых объектов с сохранением их положенияПереопределение точки вставки текста без перемещения последнего выполняется с помощью команды ВЫРТЕКСТ. Например, в таблице или графике могут быть верно проставлены надписи, однако для дальнейшей работы необходимо их выровнять вправо. Краткий справочникКоманды ВЫРТЕКСТ Изменение точки выравнивания для выбранных текстовых объектов без изменения их положения ОКНОСВ Управление свойствами объектов МАСШТЕКСТ Увеличение/уменьшение размеров текстовых объектов без изменения их расположения ЕДПРОСТ Расчет на листе эквивалентных значений длины в пространстве модели и пространстве листа Системные переменные Нет записей Утилиты Нет Ключевые слова для команд Нет Проверка орфографииИмеется возможность проверки орфографии во всех текстах чертежа. Кроме того, можно указать используемый словарь для конкретного языка, а также настроить несколько пользовательских словарей проверки орфографии и работать с ними. Имеется возможность проверки орфографии во всех текстах чертежа, включая ■ Текст размера ■ Однострочный и многострочный текст ■ Текст атрибутов блоков ■ Внешние ссылки В режиме проверки орфографии на всем чертеже или в указанных пользователем областях текста чертежа выполняется поиск слов с ошибками. При обнаружении слова с ошибкой это слово выделяется подсветкой, а масштаб области рисования увеличивается для удобства чтения этого слова. Смена словарейВ целях проверки орфографии предусмотрено несколько главных словарей для различных языков. Можно также создать любое количество пользовательских словарей и по мере необходимости переходить в другому словарю. В ходе орфографической проверки слова надписей на чертеже сравниваются со словами, хранящимися в текущем основном словаре. Все добавляемые пользователем слова сохраняются в том пользовательском словаре, который является текущим на момент проверки орфографии. Например, можно занести в словарь имена собственные, которые в дальнейшем не будут определяться как написанные с ошибкой.
Для проверки орфографии на другом языке следует перейти к другому главному словарю. Для перехода к другому словарю можно воспользоваться диалоговым окном "Словари", а также задать имя словаря с помощью системной переменной DCTMAIN или DCTCUST. Системная переменная DCTMAIN определяет список главных словарей. Создание и редактирование вспомогательных словарей Вспомогательный словарь представляет собой список слов, не вошедших в главный словарь. Файлам, содержащим такие словари, присваивается имя с расширением .cus. С помощью любого текстового редактора ASCII можно добавлять и удалять слова, а также объединять различные словари. Если слову предшествует тильда (~), оно всегда отмечается как неправильное. Проверка орфографии 1. Выберите пункт меню "Сервис"→"Орфография". 2. Выберите параметр, определяющий область проверки. Выберите "Начало". При отсутствии слов с ошибками отображается соответствующее сообщение. При обнаружении орфографической ошибки в диалоговом окне "Проверка орфографии" отображается ошибочное слово. В области рисования это слово выделяется подсветкой и увеличивается. 3. Выполните одно из следующих действий: ■ Для исправления слова выберите один из вариантов, предлагаемых в списке "Варианты", или введите слово в поле "Варианты". Нажмите кнопку "Изменить" или "Изменить все". ■ Для пропуска слова (без изменения) нажмите кнопку "Пропустить" или "Пропустить все". ■ Если требуется оставить слово без изменений и добавить его к словарю, выберите "Добавить к словарю". 4. Повторите шаг 3 для каждого слова с ошибкой. Для завершения процедуры нажмите "Закрыть". Текст ОРФО Текст, проверка орфографии Процедура проверки орфографии в атрибуте блока 1. Выберите пункт меню "Сервис"→"Орфография". 2. В диалоговом окне "Проверка орфографии" выберите "Параметры". 3. В диалоговом окне "Параметры проверки орфографии" выберите "Атрибуты блока". Нажмите OK. 4. В диалоговом окне "Проверка орфографии" выберите "Начало". 5. Выполните одно из следующих действий: ■ Для исправления слова выберите один из вариантов, предлагаемых в списке "Варианты", или введите слово в поле "Варианты". Нажмите кнопку "Изменить" или "Изменить все". ■ Для пропуска слова (без изменения) нажмите кнопку "Пропустить" или "Пропустить все". ■ Если требуется оставить слово без изменений и добавить его к словарю, выберите "Добавить к словарю". 6. Повторите шаг 5 для каждого слова с ошибкой. Для завершения процедуры нажмите "Закрыть". Текст ОРФО Текст, проверка орфографии Смена текущего словаря во время проверки орфографии 1. Выберите пункт меню "Сервис"→"Орфография". 2. В диалоговом окне "Проверка орфографии" выберите "Словари". 3. Выполните одно из следующих действий: ■ Для изменения основного словаря выберите словарь в списке "Текущий основной словарь". ■ Для изменения пользовательского словаря выберите словарь в списке "Текущий пользовательский словарь". 4. Нажмите кнопку "Закрыть". ОРФО Процедура добавления пользовательского словаря или списка слов 1. Выберите пункт меню "Сервис"→"Орфография". 2. В диалоговом окне "Проверка орфографии" выберите "Словари". 3. В диалоговом окне "Словари" в списке текущих пользовательских словарей выберите "Управление пользовательскими словарями". 4. В списке "Пользовательские словари" выберите "Добавить" и перейдите к папке словаря. Для создания нового пользовательского словаря выберите "Создать" и введите имя словаря. Имя должно содержать расширение .cus. 5. Нажмите "OK". Созданный словарь выделяется подсветкой как текущий пользовательский словарь. 6. Если требуется импортировать список слов в пользовательский словарь, выберите "Импорт". 7. Нажать "OK". ОРФО Краткий справочникКоманды ОРФО Орфографическая проверка надписей в чертеже Системные переменные DCTCUST Отображает путь и имя файла текущего настраиваемого орфографического словаря. DCTMAIN Отображение трехбуквенного ключевого слова для текущего основного орфографического словаря Утилиты Нет Ключевые слова для команд Нет Работа с внешними текстовыми редакторамиРедактором по умолчанию является контекстный редактор, но можно использовать любой другой текстовый редактор, сохраняющий файлы в формате ASCII. Коротко о работе с внешними текстовыми редакторамиРедактором по умолчанию является контекстный редактор, но можно выбрать любой внешний текстовый редактор, определив его с помощью системной переменной MTEXTED. Выбранный редактор должен работать с текстовыми файлами в формате ASCII. Это может быть, например, Блокнот Microsoft. При использовании внешнего текстового редактора для работы с многострочным текстом перед вводом текста необходимо задать общие параметры текста из командной строки. Затем открывается текстовый редактор для ввода текста. После закрытия текстового редактора текст размещается в соответствии с заданной шириной абзаца. Если используется внешний редактор, то пользователь должен ввести специальные коды для применения форматирования. Набор этих кодов не зависит от выбора внешнего редактора. Во избежание потери информации о форматировании текста для его изменения рекомендуется использовать тот же редактор, который использовался при создании текста. Краткий справочникКоманды МТЕКСТ Создает абзацы текста как единый объект многострочного текста НАСТРОЙКА Параметры данной вкладки служат для пользовательской настройки программы Системные переменные MTEXTED Определяет приложение для редактирования многострочных текстовых объектов Утилиты Нет Ключевые слова для команд Нет Форматирование многострочного текста во внешнем редактореДля форматирования отдельных символов и слов надписи во внешнем редакторе в текст можно включать управляющие коды. С помощью управляющих кодов можно получать подчеркнутые, надчеркнутые и дробные надписи. Также имеется возможность задавать цвет, шрифт и размер символов. Кроме того, допускается изменение расстояния между символами текста и увеличение их ширины. Перечень управляющих кодов приводится в следующей таблице. Управляющие коды для многострочных текстов
Допускается вложенность фигурных скобок до восьми уровней. Управляющие коды могут также использоваться в размерных текстах (в частности для обозначения допусков). См. описание команды МТЕКСТ. Пример: форматирование текста во внешнем текстовом редактореДанный пример описывает, как был создан текст со следующей иллюстрации. 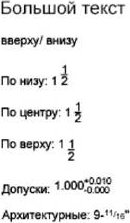 Каждая приведенная ниже строка вводилась во внешнем текстовом редакторе: {{\H1.5x; Большой текст} \A2; над текстом\A1;/\A0; за текстом}\P {\A0;Базовый: 1 \S1/2;}\P {\A1;По центру: 1 \S1/2;}\P {\A2;Верхняя линия: 1 \S1/2;}\P {Допуски: \A1;1.000\H.75x;\S+0.010^-0.000;}\P {Архитектурный: 9-{\H.666x;\A2;11\A1;/\A0;16}\A2;"}\P Указание внешнего текстового редактора 1. В командной строке введите mtexted. 2. Выполните одно из следующих действий: ■ Ввести путь и имя исполняемого файла текстового редактора, поддерживающего текстовые файлы в формате ASCII, для его использования при создании и редактировании многострочного текста. ■ Ввести внутреннийдля назначения встроенного текстового редактора. Создание многострочной надписи во внешнем редакторе 1. Для определения текстового редактора на запрос "Команда" введите mtexted. Затем введите путь и имя используемого редактора. 2. Выберите пункт меню "Рисование"→"Текст"→"Многострочный". 3. Укажите первый угол текстовой рамки. 4. Укажите противоположный угол текстовой рамки. 5. В текстовом редакторе введите текст. Для завершения абзаца и перехода на новую строку следует вводить \P(эта латинская буква обязательно должна быть заглавной). 6. По окончании ввода текста сохраните его в файле и выйдите из текстового редактора. Рисование МТЕКСТ Краткий справочникКоманды МТЕКСТ Создает абзацы текста как единый объект многострочного текста НАСТРОЙКА Параметры данной вкладки служат для пользовательской настройки программы Системные переменные MTEXTED Определяет приложение для редактирования многострочных текстовых объектов Утилиты Нет Ключевые слова для команд Нет 28Таблицы Таблица представляет собой прямоугольную структуру ячеек, в которых содержатся текстовые объекты или блоки. На листах набора чертежей могут содержаться таблицы самой различной формы. В архитектуре и строительстве таблицы часто называются "спецификациями", они содержат информацию о материалах, необходимых для возведения проектируемого здания. В обрабатывающей промышленности их часто называют "таблицами составных частей" (перечнями материалов). Объект таблицы создает таблицу любого размера с различным назначением, в том числе для перечня или указателя к набору листов чертежей, предназначенных для публикации. Создание и редактирование таблицДанные в таблице организованы по строкам и столбцам. Объект-таблицу можно создать на основе пустой таблицы или стиля таблиц. Можно также связать таблицу с данными в электронной таблице Microsoft Excel. После создания таблицы пользователь может указать с помощью мыши любую линию сетки таблицы для ее выделения и изменения с помощью ручек или палитры свойств. 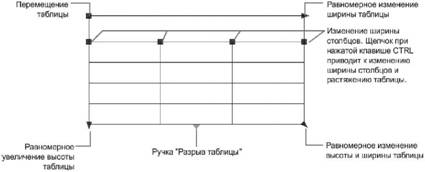 При изменении высоты или ширины таблицы фактически изменяется только строка или столбец рядом с выбранной ручкой. Общая высота или ширина таблицы остается неизменной. Если требуется изменить размер таблицы пропорционально размеру редактируемой строки или столбца, при перетаскивании ручки столбца удерживайте нажатой клавишу CTRL.  Разбиение блицы на части Разбиение блицы на части Таблицу с большим объемом данных можно разбить на основной и дополнительных фрагменты. С помощью ручек разрыва таблицы, расположенных внизу таблицы, можно разместить таблицу в нескольких столбцах чертежа, а также выполнять различные операции с ранее созданными частями таблицы. Демонстрация: разбиение таблиц на несколько частейДля запуска анимации нажмите стрелку "Просмотр". Изменение ячейки таблицыДля выделения ячейки укажите точку внутри нее. На середине каждой границы ячейки появляется ручка. Для перемещения выбранных данных в другую ячейку щелкните внутри этой ячейки. С помощью ручек можно изменить ширину и высоту ячейки и, соответственно, ширину и высоту ее столбца и строки. 
Для выделения нескольких ячеек следует выбрать первую из ячеек, а затем, удерживая кнопку мыши в нажатом состоянии, указать все остальные ячейки. Если, нажав клавишу SHIFT, последовательно указать точки внутри двух ячеек, то вместе с указанными ячейками будут выбраны также все ячейки, расположенные между ними. Если щелкнуть в ячейке таблицы, отображается панель инструментов "Таблица". С ее помощью можно выполнить следующие действия. ■ Редактирование строк и столбцов ■ Объединение и отмена объединения ячеек ■ Изменение внешнего вида границ ячеек ■ Изменение формата и выравнивания данных ■ Блокировка и разблокировка редактирования для ячеек ■ Вставка блоков, полей и формул ■ Создание и редактирование стилей ячеек ■ Связывание таблицы с внешними данными Если выбрать ячейку и щелкнуть на ней правой кнопкой мыши, отображается контекстное меню, с помощью которого можно вставлять и удалять строки и столбцы, объединять смежные ячейки и вносить другие изменения. При наличии выбранных ячеек можно повторить последнюю операцию с помощью комбинации клавиш CTRL+Y. Добавление таблицы в инструментальную палитру При добавлении таблицы в инструментальную палитру, свойства таблицы (например ее стиль и число строк и столбцов) и переопределения свойств ячеек (например для выравнивания и веса линий границ) сохраняются в описании инструмента. В определении инструмента содержится также текст, данные блоков и параметры формата символов. Настройка отображения букв столбцов и номеров строкПо умолчанию буквы столбца и номера строк отображаются в контекстном редакторе при выборе ячейки для редактирования. С помощью системной переменной TABLEINDICATOR можно включить или отключить этот режим отображения. Для установки нового цвета фона нужно выделить таблицу, нажать правую кнопку мыши и в контекстном меню выбрать "Цвет индикатора таблицы". Цвет, размер, стиль текста и цвет строки указаны в настройках заголовков столбцов в текущем стиле таблицы. См. также: ■ Добавление в таблицы текста и блоков Процедура создания пустой таблицы 1. Выберите пункт меню Рисование→Таблица. 2. В диалоговом окне "Вставка таблицы" выберите в списке стиль таблиц или нажмите кнопку справа от ниспадающего меню для создания нового стиля таблиц. 3. Выберите "Начать с незаполненной таблицы". 4. Вставьте таблицу на чертеже одним из следующих способов. ■ Задайте точку вставки. ■ Задайте рамку для таблицы. 5. Задайте число и ширину столбцов. При вставке с указанием области можно задайте либо число, либо ширину столбцов, но не оба эти параметра одновременно. 6. Задайте число и высоту строк. При вставке с указанием области число строк определяется размером указанной области и высотой строк. 7. Нажмите "OK". ТАБЛИЦА Панель таблиц, таблица Процедура создания таблицы на основе связанной электронной таблицы 1. Выберите пункт меню Рисование→Таблица. 2. Выберите "По связи с данными" 3. Выберите в ниспадающем меню установленную связь с данными или нажмите кнопку […] для создания новой связи с данными с помощью диспетчера связей с данными. 4. Нажмите "OK" для задания точки вставки таблицы на чертеже. ТАБЛИЦА Панель таблиц, таблица Процедура создания таблицы по извлеченным данным. 1. Выберите "Сервис"→"Извлечение данных". 2. В мастере извлечения данных на странице "Начало" выберите "Новое извлечение данных". Если требуется применить файл шаблона (DXE или BLK), выберите "Использовать предыдущее извлечение в качестве шаблона". Нажмите "Далее". 3. В диалоговом окне "Сохранение извлечения данных" укажите имя для файла извлеченных данных. Нажмите кнопку "Сохранить". 4. На странице "Определение источника данных" укажите чертежи или папки, из которых требуется извлечь данные. Нажмите "Далее". 5. На странице "Выбор объектов" выберите объекты, из которых требуется извлечь данные. Нажмите "Далее". 6. На странице "Выбор свойств" выберите свойства, из которых требуется извлечь данные. Нажмите "Далее". 7. При необходимости измените структуру столбцов на странице "Исправление данных". Нажмите "Далее". 8. На странице "Выбор типа вывода" выберите "Вставить таблицу извлечения данных в чертеж" для создания таблицы извлечения данных. Нажмите "Далее". 9. На странице "Стили таблиц" выберите стиль таблиц, если хотя бы один стиль таблиц определен для текущего чертежа, или таблицу, определенную в каком-либо стиле таблиц. При необходимости введите заголовок для таблицы. Нажмите "Далее". 10. На последней странице нажмите "Готово". 11. Щелкните в точке вставки на чертеже для создания таблицы. Редактирование-2 ДАННЫЕИЗВЛ Панель атрибутов блока, извлечение данных Процедура создания инструмента на основе таблицы на текущем чертеже 1. Выберите таблицу на текущем чертеже. 2. С помощью правой кнопки мыши перетащите таблицу на палитру инструментов и, не отпуская кнопки мыши, наведите курсор на то место на палитре инструментов, в которое требуется поместить инструмент. Для перехода на другую вкладку удерживайте курсор мыши на требуемой вкладке в течение нескольких секунд. Черная линия на палитре указывает возможное расположение инструмента. 3. Отпустите кнопку мыши.
Стандартная ИНСТРПАЛВКЛ Процедура блокировки или разблокировки ячеек 1. Одним из указанных ниже способов выберите в таблице одну или несколько ячеек, которые требуется заблокировать или разблокировать. ■ Укажите точку внутри ячейки. ■ Нажав клавишу SHIFT, выберите другую ячейку для выделения вместе с указанными ячейками всех ячеек, находящихся между ними. ■ Укажите выбранную ячейку и, удерживая нажатой кнопку мыши, укажите остальные выбираемые ячейки, а затем отпустить кнопку. 2. Выберите один из следующих вариантов. ■ Разблокировка одной или нескольких ячеек. На панели инструментов "Таблица" выберите "Блокирование"→"Разблокировать". ■ Блокировка одной или нескольких ячеек. На панели инструментов "Таблица" выберите "Блокирование"→"Заблокировать данные и формат". Таблица ТАБЛРЕД Выберите ячейку или диапазон ячеек и щелкните на выбранных ячейках правой кнопкой мыши. Выберите "Блокирование". Изменение ячеек в таблице с помощью ручек 1. Выберите устройством указания линию сетки таблицы. 2. Воспользуйтесь одной из следующих ручек: ■ Верхняя левая ручка. Перемещение таблицы. ■ Верхняя правая ручка. Изменение ширины таблицы с пропорциональным изменением ширины всех столбцов. ■ Нижняя левая ручка. Изменение высоты таблицы с пропорциональным изменением высоты всех строк. ■ Нижняя правая ручка. Изменение высоты и ширины таблицы с пропорциональным изменением высоты и ширины строк и столбцов соответственно. ■ Ручка столбца (над верхней строчкой столбца). Расширение или сужение соседних столбцов без изменения ширины таблицы. ■ Клавиша CTRL + ручка столбца Изменение ширины столбца, расположенного слева от ручки, и расширение или сужение таблицы в соответствии с этим изменением. Минимальное значение ширины столбца ограничено шириной одного символа. Минимальная высота строки пустой таблицы определяется суммарным значением высоты текста и вертикального отступа границ ячейки. 3. Нажмите ESC для отмены выделения. Изменение ячеек в таблице с помощью ручек 1. Выделите для изменения одну или несколько ячеек в таблице любым из следующих способов: ■ Укажите точку внутри ячейки. ■ Нажав клавишу SHIFT, выберите другую ячейку для выделения вместе с указанными ячейками всех ячеек, находящихся между ними. ■ Укажите выбранную ячейку и, удерживая нажатой кнопку мыши, укажите остальные выбираемые ячейки, а затем отпустить кнопку. 2. Для изменения высоты строки выделенной ячейки необходимо перетащить верхнюю или нижнюю ручку. Если выделено несколько ячеек, то высота каждой строки изменится одинаково. 3. Для изменения ширины столбца выделенной ячейки необходимо перетащить левую или правую ручку. Если выделено более одной ячейки, то ширина каждого столбца изменится одинаково. 4. Для объединения выбранных ячеек выберите "Объединить ячейки" на панели инструментов "Таблица". Выделив несколько строк или столбцов, можно объединять ячейки по строкам или по столбцам. 5. Нажмите ESC для отмены выделения. Изменение таблицы с помощью палитры свойств 1. Выберите устройством указания линию сетки таблицы. 2. Выберите пункт меню "Редактирование"→"Свойства". 3. В палитре свойств укажите значение, которое требуется изменить, и введите или выберите новое значение. Свойство изменится в выделенной таблице. 4. Выведите курсор из палитры свойств и нажмите ESC для отмены выделения. Свойства ОКНОСВ Выберите ячейку или диапазон ячеек и щелкните на выбранных ячейках правой кнопкой мыши. Нажмите кнопку "Свойства". Процедура разбиения таблицы на части с помощью ручек 1. Выберите устройством указания линию сетки таблицы. 2. Щелкните на треугольной ручке в центре нижней линии сетки таблицы. ■ Если треугольник расположен острием вниз, функция разбиения таблицы не активна. Новые строки добавляются снизу к текущей таблице. ■ Если треугольник расположен острием вверх, функция разбиения таблицы активна. Максимальная высота таблицы определяется текущим положением нижней строки таблицы. Новые строки добавляются ко второй части таблицы, расположенной справа от главной части таблицы. Изменение ширины столбца или высоты строки в таблице 1. Укажите точку внутри ячейки таблицы в столбце или строчке, которую требуется изменить. Нажав клавишу SHIFT, выберите другую ячейку для выделения вместе с указанными ячейками всех ячеек, находящихся между ними. 2. Нажмите правую кнопку мыши. Нажмите кнопку "Свойства". 3. В палитре свойств в группе "Ячейка" выберите значение ширины или высоты ячейки и введите новое значение. 4. Нажмите ESC для отмены выделения. Добавление столбцов или строк в таблицу 1. Укажите точку внутри ячейки таблицы там, где необходимо добавить столбец или строчку. Можно выбрать одновременно несколько ячеек для добавления нескольких строк или столбцов. 2. На панели инструментов "Таблица" выберите одну из следующих команд. ■ Вставить строку выше. Вставка строки сверху от выделенной ячейки. ■ Вставить строку ниже. Вставка строки снизу от выделенной ячейки. ■ Вставить столбец слева. Вставка столбца слева от выделенной ячейки. ■ Вставить столбец справа. Вставка столбца справа от выделенной ячейки.
3. Нажмите ESC для отмены выделения. Таблица Выберите ячейку или диапазон ячеек и щелкните на выбранных ячейках правой кнопкой мыши. Нажмите "Строки" или "Столбцы" и выберите способ вставки. Объединение ячеек в таблице 1. Выделите объединяемые ячейки в таблице любым из следующих способов: ■ Выделите ячейку и, нажав клавишу SHIFT, выберите другую ячейку для выделения этих двух ячеек и всех ячеек, находящихся между ними. ■ Укажите выбранную ячейку и, удерживая нажатой кнопку мыши, укажите остальные выбираемые ячейки, а затем отпустить кнопку. Полученная в результате объединенная ячейка должна иметь прямоугольную форму. 2. Выберите "Объединить ячейки" на панели инструментов "Таблица". Создать несколько объединенных ячеек можно каким-либо из следующих способов: ■ Все: объединение всех ячеек в выбранном прямоугольном диапазоне. ■ По строкам: объединение ячеек горизонтально, с удалением вертикальных линий сетки; горизонтальные линии сетки остаются нетронутыми. ■ По столбцам: объединение ячеек вертикально, с удалением горизонтальных линий сетки; вертикальные линии сетки остаются нетронутыми. 3. Введите текст в новую объединенную ячейку или нажмите ESC для отмены выделения. Таблица Выберите ячейку или диапазон ячеек и щелкните на выбранных ячейках правой кнопкой мыши. Щелкните на пункте "Объединить" и выберите способ объединения. Удаление столбцов или строк из таблицы 1. Выберите ячейку, расположенную в столбце или строке, которую требуется удалить. Нажав клавишу SHIFT, выберите другую ячейку для выделения вместе с указанными ячейками всех ячеек, находящихся между ними. 2. Для удаления строк выберите "Удалить строки" на панели инструментов "Таблица". Для удаления столбцов выберите "Удалить столбцы" на панели инструментов "Таблица".
3. Нажмите ESC для отмены выделения. Таблица Выберите ячейку или диапазон ячеек и щелкните на выбранных ячейках правой кнопкой мыши. Выберите "Столбцы"→"Удалить" или "Строки"→"Удалить". Краткий справочникКоманды ПОЛЕ Создание объекта многострочного текста с полем, автоматически обновляемым при изменениях связанного с ним значения НАЙТИ Поиск, замена , выбор и показ текста на чертеже ВСТАВИТЬ Вставка именованного блока или другого чертежа в текущий чертеж СПИСОК Получение информации о выбранных объектах из базы данных чертежа МТЕКСТ Создает абзацы текста как единый объект многострочного текста ОРФО Орфографическая проверка надписей в чертеже ТАБЛИЦА Создание пустой таблицы объектов в чертеже ТАБЛРЕД Редактирование текста в ячейках таблиц ЭКСПОРТТАБЛ Экспорт данных таблицы в файл формата CSV ТАБЛСТИЛЬ Создание нового стиля таблиц ОБНПОЛЕ Позволяет обновлять поля в выбранных объектах чертежа вручную Системные переменные CTABLESTYLE Установка имени текущего стиля таблицы. FIELDDISPLAY Управляет отображением полей на сером фоне FIELDEVAL Управляет обновлением полей TABLETOOLBAR Управление отображением панели "Таблица" Утилиты Нет Ключевые слова для команд Нет Создание связи таблицы с внешними даннымиТаблицу можно связать с ячейками в файле Microsoft Excel (XLS, .XLSX или CSV). Можно создать связь с электронной таблицей в целом, отдельной строкой, столбцом, ячейкой или диапазоном ячеек в Excel.
Предусмотрены три способа переноса данных из Microsoft Excel в таблицу. ■ В виде формул с присоединением поддерживаемых форматов данных. ■ В виде вычисляемых данных, полученных в результате вычисления формул в Excel (без присоединения поддерживаемых форматов данных). ■ В виде вычисляемых данных, полученных в результате вычисления формул в Excel (с присоединением форматов данных). В таблице, содержащей связи с данными, вокруг связанных ячеек отображаются индикаторы. При наведении курсора на связь с данными отображается информация о связи с данными. 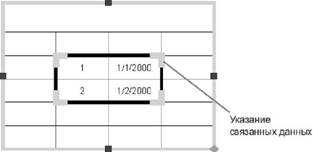 После изменения связанной электронной таблицы, например, после добавления строки или столбца, можно обновить таблицу на чертеже в соответствии с этим изменением с помощью команды СВЯЗЬОБНОВИТЬ. Аналогично, после изменения таблицы на чертеже можно с помощью той же команды обновить электронную таблицу, приведя ее в соответствие с этим изменением. 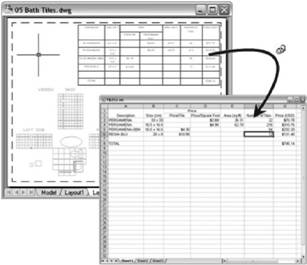 По умолчанию редактирование связи с данными заблокировано во избежание непреднамеренных изменений электронной таблицы. Для ячеек можно заблокировать изменение данных, изменение формата или обе операции. Для разблокировки связи с данными выберите "Блокирование" на панели инструментов. См. также: ■ Извлечение данных из чертежей и электронных таблиц Процедура создания связи таблицы с внешней электронной таблицей 1. Выберите "Сервис"→"Связи с данными"→"Диспетчер связей с данными". 2. В древовидном представлении диспетчера связей с данными выберите команду "Создать новую связь с данными Excel". 3. В диалоговом окне "Ввод имени связи с данными" введите имя для связи с данными. Нажмите "OK". 4. Нажмите кнопку […] для поиска файла XLS или CSV, с которым требуется установить связь.
5. В диалоговом окне "Новая связь с данными Excel" выберите вариант связи (с целым листом, с диапазоном или с именованным диапазоном Excel). Нажмите "OK". 6. Выберите новую связь с данными в древовидном представлении диспетчера связей с данными. Нажмите "OK". Таблица СВЯЗЬ Панель таблиц, диспетчер связей с данными Процедура удаления связи с внешней электронной таблицей 1. Щелчком мыши выберите ячейку в таблице, содержащей связи с данными. 2. Щелкните правой кнопкой мыши и выберите "Связи с данными"→"Разорвать связь с данными". СВЯЗЬ Панель таблиц, диспетчер связей с данными Процедура настройки именованного диапазона в Microsoft Excel 1. В Microsoft Excel откройте требуемую книгу или электронную таблицу. 2. Выберите диапазон ячеек для задания в качестве связанного диапазона. 3. В поле "Имя" введите имя диапазона ячеек, затем нажмите клавишу ENTER. 4. При необходимости повторите шаги 2 и 3 для задания других связанных диапазонов. 5. В меню "Файл" (Microsoft Excel) выберите "Сохранить". Процедура создания связи таблицы с именованным диапазоном в Microsoft Excel 1. Выберите в таблице ячейки, с которыми требуется установить связь. 2. На панели инструментов "Таблица" выберите "Установление связи ячейки". 3. В древовидном представлении диспетчера связей с данными выберите команду "Создать новую связь с данными Excel". 4. В диалоговом окне "Ввод имени связи с данными" введите имя для связи с данными. Нажмите "OK". 5. Нажмите кнопку […] для поиска файла XLS или CSV, с которым требуется установить связь. 6. В диалоговом окне "Новая связь с данными Excel" выберите "Связь с именованным диапазоном). Нажмите "OK". 7. Выберите новую связь с данными в древовидном представлении диспетчера связей с данными. Нажмите "OK". Таблица СВЯЗЬ Панель таблиц, диспетчер связей с данными Процедура создания связи таблицы с ячейками в Microsoft Excel 1. Выберите в таблице ячейки, с которыми требуется установить связь. 2. На панели инструментов "Таблица" выберите "Установление связи ячейки". 3. В древовидном представлении диспетчера связей с данными выберите команду "Создать новую связь с данными Excel". 4. В диалоговом окне "Ввод имени связи с данными" введите имя для связи с данными. Нажмите "OK". 5. Нажмите кнопку […] для поиска файла .xls или .csv, с которым требуется установить связь. 6. В диалоговом окне "Новая связь с данными Excel" выберите "Связь с диапазоном". Введите допустимый диапазон ячеек электронной таблицы Excel (например, A1:D17). Нажмите "OK". 7. Выберите новую связь с данными в древовидном представлении диспетчера связей с данными. Нажмите "OK". Таблица СВЯЗЬ Панель таблиц, диспетчер связей с данными Процедура обновления данных чертежа в соответствии с изменениями данных в Microsoft Excel и наоборот 1. Выберите "Сервис"→"Связи с данными". 2. В подменю "Связь с данными" выберите "Обновить связи с данными". Таблица СВЯЗЬ Панель таблиц, обновление связи с данными Процедура открытия внешней электронной таблицы по связи с данными 1. Выберите любую ячейку в связанной таблице или диапазон связанных ячеек. 2. Щелкните правой кнопкой мыши и выберите "Связи с данными"→"Открытие файла связей с данными". Краткий справочникКоманды СВЯЗЬ Вызов диалогового окна "Связь с данными". СВЯЗЬОБНОВИТЬ Обновление данных по организованной связи с внешними данными. Системные переменные DATALINKNOTIFY Управление уведомлением об обновленных или отсутствующих связях с данными Утилиты Нет Ключевые слова для команд Нет Работа со стилями таблицВид таблицы определяется заданным для нее стилем. Можно использовать стиль таблиц СТАНДАРТ, предлагаемый по умолчанию, или создать свои собственные стили таблиц. При создании нового стиля таблиц можно указать начальную таблицу. Начальная таблица — это таблица на чертеже, которая служит примером при задании формата нового стиля таблиц. После выбора таблицы можно указать компоненты структуры и содержимого, которые требуется скопировать из этой таблицы в стиль таблиц. Можно создать стили ячеек и применить их к стилю таблиц при вставке новой таблицы. В стиле таблицы можно для каждого типа строк задать отдельный стиль ячеек; в этом случае строки разных типов будут различаться по способу выравнивания, а также по внешнему виду столбцов и линий сетки. Эти стили ячеек задаются при вставке таблицы. Например, стиль таблиц "СТАНДАРТ" содержит стиль ячеек, в котором ячейки объединены, а текст выровнен по центру. Для ячейки первой строки таблицы можно задать стиль ячеек с именем "Название". В этом случае вверху новой таблицы создается строка названия. Данные в таблице могут располагаться сверху вниз или снизу вверх. Число столбцов и строк практически не ограничено. Свойства границы, заданные в стиле ячеек таблицы, определяют отображение линий сетки, разделяющих таблицу на ячейки. Границы строки заголовка таблицы, строки заголовков столбцов и строк данных могут иметь различные вес линий и цвет и могут отображаться или не отображаться. При выборе вариантов отображения границ соответствующим образом обновляется образец стиля ячейки в правом нижнем углу таблицы. Внешний вид текста в ячейках таблицы определяется стилем текста, заданным в текущем стиле ячеек. Можно применить любой текстовый стиль из имеющихся в чертеже или создать новый. С помощью Центра управления можно также копировать стили таблиц из других чертежей. Для любого стиля ячеек в пределах стиля таблиц можно задать данные и формат. Также имеется возможность переназначить данные и форматирование для определенных ячеек. Например, можно при задании форматирования для всех строк, относящихся к заголовку столбца, выбрать отображение текста в верхнем регистре, а затем выбрать одну ячейку таблицу и задать для нее отображение текста в нижнем регистре. Тип отображаемых в строке данных и формат данных этого типа определяются значениями параметров форматирования, выбранными в диалоговом окне "Формат ячейки таблицы". См. также: ■ Работа с текстовыми стилями Определение или изменение стиля таблиц 1. Выберите пункт меню Формат→Стиль таблиц. 2. В диалоговом окне "Стиль таблиц" нажмите "Новый". 3. В диалоговом окне "Создание нового стиля таблиц" введите имя для нового стиля таблиц. 4. В раскрывающемся списке "На основе" выберите стиль таблиц, значения параметров которого будут использоваться по умолчанию для нового стиля таблиц. Нажмите "Продолжить". 5. В диалоговом окне "Новый стиль таблиц" нажмите кнопку "Выбрать таблицу" для выбора таблицы на чертеже, к которой требуется применить новые параметры стиля таблиц. 6. В раскрывающемся списке "Направление построения" выберите "Вниз" или "Вверх". При выборе опции "Вверх" таблица будет строиться снизу вверх, а заголовок таблицы и заголовки столбцов будут располагаться внизу таблицы. 7. В ниспадающем списке "Стили ячеек" выберите стиль ячеек для применения к таблице или создайте новый стиль ячеек, нажав кнопку справа от ниспадающего списка. 8. На вкладке "Общие" выберите значения указанных ниже параметров текущего стиля ячеек или отмените выбор значений. ■ Цвет фона. Определяет цвет заливки. Выберите "Нет" или цвет фона или нажмите кнопку "Выбор цвета" для отображения диалогового окна "Выбор цвета". ■ Выравнивание. Определяет выравнивание содержимого ячеек. Понятие "Центр" относится к выравниванию по горизонтали; понятие "Середина" относится к выравниванию по вертикали. ■ Формат Определяет тип и формат данных для строк в таблице. Нажмите кнопку […] для вывода на экран диалогового окна "Формат ячеек таблицы", в котором можно определить дополнительные параметры форматирования. ■ Тип. Определяет стиль ячеек, который требуется применять при вставке текста по умолчанию в стиль таблицы, содержащий начальную таблицу; возможные варианты — метка или данные. Это значение применяется также при создании инструмента таблицы на инструментальной палитре. ■ Поля — горизонтальные. Задание расстояния между текстом/блоком и левой и правой границами ячеек. ■ Поля — вертикальные. Задание расстояния между текстом/блоком и верхней и нижней границами ячеек. ■ Объединять ячейки при создании строк/столбцов Объединение любой новой строки (столбца), созданной с применением текущего стиля ячеек, в одну ячейку. 9. На панели инструментов "Таблица" выберите одну из следующих команд для текущего стиля ячейки. ■ Текстовый стиль. Определяет стиль текста. Выберите текстовый стиль или нажмите кнопку […] для вызова диалогового окна "Текстовые стили" и создания нового текстового стиля. ■ Высота текста. Определяет высоту текста. Введите значение высоты текста. Эта опция доступна, только если выбранный текстовый стиль имеет значение 0 для высоты текста. (Используемый по умолчанию текстовый стиль СТАНДАРТ имеет значение 0 для высоты текста.) Если в выбранном текстовом стиле задана фиксированная высота текста, то данная опция недоступна. ■ Цвет текста. Определяет цвет текста. Выберите один из стандартных цветов или нажмите кнопку "Выбор цвета" для отображения диалогового окна "Выбор цвета". ■ Угол строки текста. Определяет угол наклона текста. По умолчанию угол наклона текста составляет 0 градусов. Можно ввести угол в диапазоне от -359 до +359 градусов. 10. Вкладка "Границы" служит для настройки внешнего вида линий сетки таблицы для текущего стиля ячеек. Задайте значения следующих параметров. ■ Вес линии. Определяет вес линии для отображаемых границ. При использовании больших значений весов линий может понадобиться изменить отступы в ячейках таким образом, чтобы внутри них был виден текст. ■ Тип линии. Определяет тип линии для применения к границам, указанным путем нажатия кнопки границ. Отображаются стандартные типы линий: "ПоБлоку", "ПоСлою" и "Цепь"; можно также выбрать вариант "Другое" для загрузки пользовательского типа линии. ■ Цвет. Определяет цвет для отображаемых границ. Щелкните на элементе "Выбор цвета" для отображения диалогового окна "Выбор цвета". ■ Двойная линия. Указывает на то, что выбранные границы отображаются в виде двойной линии. Для изменения расстояния между линиями введите значение в поле "Шаг". ■ Кнопки обрамления. Применение выбранных параметров границ. Нажмите соответствующую кнопку для применения выбранных параметров границ ко всем границам ячейки, к наружным границам, к внутренним границам, к нижней границе, к левой границе, к верхней границе или к правой границе либо для отмены применения этих параметров к границам. Область предварительного просмотра в диалоговом окне будет обновляться и отображать результат. 11. Нажмите "OK". Стили ТАБЛСТИЛЬ Процедура задания или изменения стиля таблиц 1. Выберите пункт меню Формат→Стили таблиц. 2. Выберите стиль таблиц, содержащий стиль ячеек, который требуется изменить, или выберите "Создать" для создания нового стиля таблиц. 3. В диалоговом окне "Стиль таблицы" в ниспадающем списке "Стили ячеек" выберите стиль ячеек, который требуется изменить, или создайте новый стиль ячеек путем нажатия кнопки справа от ниспадающего списка. 4. На вкладке "Общие" выберите значения указанных ниже параметров текущего стиля ячеек или отмените выбор значений. ■ Цвет фона. Определяет цвет заливки. Выберите "Нет" или цвет фона или нажмите кнопку "Выбор цвета" для отображения диалогового окна "Выбор цвета". ■ Выравнивание. Определяет выравнивание содержимого ячеек. Понятие "Центр" относится к выравниванию по горизонтали; понятие "Середина" относится к выравниванию по вертикали. ■ Формат Определяет тип и формат данных для строк в таблице. Нажмите кнопку […] для вывода на экран диалогового окна "Формат ячеек таблицы", в котором можно определить дополнительные параметры форматирования. ■ Тип. Определяет стиль ячеек, который требуется применять при вставке текста по умолчанию в стиль таблицы, содержащий начальную таблицу; возможные варианты — метка или данные. Это значение применяется также при создании инструмента таблицы на инструментальной палитре. ■ Поля — горизонтальные. Задание расстояния между текстом/блоком и левой и правой границами ячеек. ■ Поля — вертикальные. Задание расстояния между текстом/блоком и верхней и нижней границами ячеек. ■ Объединять ячейки при создании строк/столбцов Объединение любой новой строки (столбца), созданной с применением текущего стиля ячеек, в одну ячейку. 5. На панели инструментов "Таблица" выберите одну из следующих команд для текущего стиля ячейки. ■ Текстовый стиль. Определяет стиль текста. Выберите текстовый стиль или нажмите кнопку […] для вызова диалогового окна "Текстовые стили" и создания нового текстового стиля. ■ Высота текста. Определяет высоту текста. Введите значение высоты текста. Эта опция доступна, только если выбранный текстовый стиль имеет значение 0 для высоты текста. (Используемый по умолчанию текстовый стиль СТАНДАРТ имеет значение 0 для высоты текста.) Если в выбранном текстовом стиле задана фиксированная высота текста, то данная опция недоступна. ■ Цвет текста. Определяет цвет текста. Выберите один из стандартных цветов или нажмите кнопку "Выбор цвета" для отображения диалогового окна "Выбор цвета". ■ Угол строки текста. Определяет угол наклона текста. По умолчанию угол наклона текста составляет 0 градусов. Можно ввести угол в диапазоне от -359 до +359 градусов. 6. Вкладка "Границы" служит для настройки внешнего вида линий сетки таблицы для текущего стиля ячеек. Задайте значения следующих параметров. ■ Вес линии. Определяет вес линии для отображаемых границ. При использовании больших значений весов линий может понадобиться изменить отступы в ячейках таким образом, чтобы внутри них был виден текст. ■ Тип линии. Определяет тип линии для применения к границам, указанным путем нажатия кнопки границ. Отображаются стандартные типы линий: "ПоБлоку", "ПоСлою" и "?Непрерывная"; можно также выбрать вариант "Другое" для загрузки пользовательского типа линии. ■ Цвет. Определяет цвет для отображаемых границ. Щелкните на элементе "Выбор цвета" для отображения диалогового окна "Выбор цвета". ■ Двойная линия. Указывает на то, что выбранные границы отображаются в виде двойной линии. Для изменения расстояния между линиями введите значение в поле "Шаг". ■ Кнопки обрамления. Применение выбранных параметров границ. Нажмите соответствующую кнопку для применения выбранных параметров границ ко всем границам ячейки, к наружным границам, к внутренним границам, к нижней границе, к левой границе, к верхней границе или к правой границе либо для отмены применения этих параметров к границам. Область предварительного просмотра в диалоговом окне будет обновляться и показывать результат. 7. Нажмите "OK". Стили ТАБЛСТИЛЬ Процедура создания стиля таблиц на основе существующей таблицы 1. Выберите таблицу, указав линию ее сетки. 2. Щелкните правой кнопкой мыши и выберите "Стиль таблицы"→"Сохранение в качестве нового стиля таблиц". Стили ТАБЛСТИЛЬ Процедура создания стиля ячеек на основе существующей ячейки 1. Щелкните в ячейке, на основе которой требуется создать стиль ячеек. 2. Щелкните правой кнопкой мыши и выберите "Стиль ячеек"→"Сохранение нового стиля ячеек". Стили ТАБЛСТИЛЬ Применение к таблице нового стиля 1. Выберите таблицу, указав линию ее сетки. 2. Щелкните правой кнопкой мыши и выберите "Стиль таблиц". 3. В подменю "Стиль таблицы" выберите стиль таблиц из списка. Новый стиль таблиц будет применен к таблице.
4. Дважды нажмите ESC для отмены выделения. Стили ТАБЛСТИЛЬ Панель таблиц, стиль таблиц Изменение стиля таблиц, применяемого к новым таблицам 1. Выберите пункт меню Формат→Стиль таблиц. 2. В диалоговом окне "Стили таблиц" выберите стиль таблицы. Выберите "Установить". 3. Нажмите кнопку "Закрыть". Текущий стиль таблиц будет применяться к вновь создаваемым таблицам. Стили ТАБЛСТИЛЬ Панель таблиц, стиль таблиц Краткий справочникКоманды НАЙТИ Поиск, замена , выбор и показ текста на чертеже ВСТАВИТЬ Вставка именованного блока или другого чертежа в текущий чертеж СПИСОК Получение информации о выбранных объектах из базы данных чертежа МТЕКСТ Создает абзацы текста как единый объект многострочного текста ОРФО Орфографическая проверка надписей в чертеже ТАБЛИЦА Создание пустой таблицы объектов в чертеже ТАБЛРЕД Редактирование текста в ячейках таблиц ЭКСПОРТТАБЛ Экспорт данных таблицы в файл формата CSV ТАБЛСТИЛЬ Создание нового стиля таблиц ОБНПОЛЕ Позволяет обновлять поля в выбранных объектах чертежа вручную Системные переменные CTABLESTYLE Установка имени текущего стиля таблицы. FIELDDISPLAY Управляет отображением полей на сером фоне FIELDEVAL Управляет обновлением полей Утилиты Нет Ключевые слова для команд Нет Добавление в таблицы текста и блоковДанные в ячейке таблицы могут содержать текст и несколько блоков. При создании таблицы выделяется первая ячейка и отображается панель инструментов "Формат текста"; после этого можно начать ввод текста. Высота строки ячейки увеличивается с увеличением количества строк текста. Для перехода к следующей ячейке нажмите клавишу табуляции; для перемещения влево, вправо, вверх или вниз воспользуйтесь соответствующими клавишами со стрелками. Для быстрого редактирования текста в ячейке можно выбрать ячейку и нажать клавишу F2. При вставке блока в ячейку таблицы может выполняться либо автоматическая настройка размеров блока по размерам ячейки, либо настройка размеров ячейки по размерам блока. Блоки можно вставить с помощью панели инструментов "Таблица" или контекстного меню. В одну ячейку таблицы можно вставить несколько блоков. При наличии нескольких блоков в ячейке таблицы настройте формат отображения содержимого ячейки в диалоговом окне "Управление содержимым ячейки".  Внутри ячейки клавиши со стрелками перемещают курсор. Для форматирования текста, импорта текста и внесения других изменений в текст воспользуйтесь панелью инструментов "Таблица" или контекстным меню. См. также: ■ Использование полей в тексте ■ Создание многострочного текста Ввод текста в таблицу 1. Укажите точку внутри ячейки таблицы и введите текст. Открывается панель "Формат текста". 2. Для перемещения курсора по тексту внутри ячейки используются клавиши со стрелками. 3. Для перехода на новую строку в ячейке следует нажать комбинацию клавиш ALT+ ENTER. 4. Для переопределения текстового стиля, описанного в стиле таблицы, необходимо нажать стрелку рядом со списком "Текстовые стили" на панели инструментов и выбрать новый текстовый стиль. Выбранный текстовый стиль применяется к тексту, уже имеющемуся в ячейке, и любому новому тексту, который будет введен в эту ячейку впоследствии. 5. Для переопределения настроек форматирования текущего текстового стиля необходимо сначала выделить текст одним из следующих способов: ■ Для выделения произвольного фрагмента текста нажмите левую кнопку мыши и, не отпуская ее, выберите курсором требуемый сегмент текста. ■ Для выделения слова нажмите на нем дважды кнопку мыши. ■ Для выделения текста ячейки целиком нажмите кнопку мыши на ячейке трижды. (можно также нажать правую кнопку мыши и выбрать пункт "Выбрать все"). 6. С помощью панели инструментов измените формат следующим образом: ■ Для изменения шрифта выберите нужное значение из списка "Шрифт". ■ Для изменения высоты символов введите новое значение в поле "Высота текста". ■ Для изменения начертания символов на полужирное или курсивное (только для шрифтов TrueType) или создания подчеркнутого или надчеркнутого текста нажмите соответствующую кнопку на панели инструментов. Для SHX-шрифтов полужирное и курсивное начертания не поддерживаются. ■ Для изменения цвета символов выберите нужное значение из списка "Цвет". Нажмите кнопку "Прочие" для отображения диалогового окна "Выбор цвета". 7. Для перемещения между ячейками можно использовать клавиатуру: ■ Нажмите TAB для перемещения в следующую ячейку. Для добавления новой строчки можно нажать TAB, находясь в последней ячейке. ■ Нажмите SHIFT+TAB для перехода к предыдущей ячейке. ■ Если курсор находится в начале или конце текста ячейки, то использование клавиш со стрелками приведет к переходу в соседние ячейки. Можно также использовать сочетание клавиши CTRL и клавиши со стрелкой. ■ Если текст в ячейке выделен цветом, то нажатие клавиши со стрелкой приведет к снятию выделения и переходу курсора в начало или конец текста ячейки. ■ Для перехода вниз на одну ячейку можно нажать ENTER. 8. Для сохранения сделанных изменений и выхода нажмите "OK" на панели инструментов или сочетание клавиш CTRL+ ENTER. ДИАЛРЕД Выберите ячейку и щелкните на ней правой кнопкой мыши. Выберите "Редактирование текста". Процедура задания или изменения форматов данных 1. В таблице укажите ячейки, для которых требуется переопределить тип данных и форматирование. 2. На панели инструментов "Таблица" выберите "Формат данных". 3. Выберите тип данных, формат и другие параметры для выбранных ячеек таблицы. 4. Введите данные в выбранные ячейки таблицы. Выбранные значения типа и формата данных определяют вариант отображения данных. 5. Нажмите "OK". Таблица Выберите ячейку или диапазон ячеек и щелкните на выбранных ячейках правой кнопкой мыши. Выберите "Формат данных". Изменение свойств ячеек в таблице 1. Укажите ячейку таблицы, которую следует изменить. Нажав клавишу SHIFT, выберите другую ячейку для выделения вместе с указанными ячейками всех ячеек, находящихся между ними. 2. Воспользуйтесь одним из следующих способов: ■ Для изменения одного или большего количества свойств в палитре свойств укажите значение, которое требуется изменить, и введите или выберите новое значение. ■ Для восстановления свойств по умолчанию нажмите правую кнопку мыши.Выберите "Снять переопределения свойств". Свойства Выберите ячейку или диапазон ячеек и щелкните на выбранных ячейках правой кнопкой мыши. Нажмите кнопку "Свойства". Копирование свойств ячейки в другие ячейки 1. Укажите ячейку таблицы, свойства которой надо скопировать. 2. (Не обязательно) Для просмотра текущих свойств выбранной ячейки таблицы можно воспользоваться сочетанием клавиш CTRL+1, чтобы открыть палитру свойств. Будут скопированы все свойства ячейки за исключением типа ячейки: текстовая или блоковая. 3. На панели инструментов "Таблица" выберите "Формат по образцу". Курсор примет форму кисти. 4. Для копирования свойств в другую ячейку таблицы чертежа необходимо указать точку внутри этой ячейки. 5. Нажмите правую кнопку мыши или нажмите клавишу ESC для прекращения копирования свойств. Таблица КОПИРОВАТЬЯЧСВ Выберите ячейку или диапазон ячеек и щелкните на выбранных ячейках правой кнопкой мыши. Выберите "Формат по образцу". Процедура изменения веса линии, типа линии или цвета для границ ячеек таблицы 1. Укажите ячейку таблицы, которую надо изменить. Нажав клавишу SHIFT, выберите другую ячейку для выделения вместе с указанными ячейками всех ячеек, находящихся между ними. 2. На панели инструментов "Таблица" выберите "Границы ячеек". 3. В диалоговом окне "Свойства границ ячеек" выберите вес линии, тип линии и цвет. Для задания границы в виде двойной линии выберите "Двойная линия". Для соответствия свойств границ параметрам стиля таблиц, который был применен к таблице, используйте значение "ПОБЛОКУ". 4. Нажмите одну из кнопок типа границы для определения границ, которые надо изменить, или выделите границы в области предварительного просмотра. 5. Нажмите "OK". 6. Выведите курсор из палитры свойств и нажмите ESC для отмены выделения или выберите другую ячейку. Таблица Выберите ячейку или диапазон ячеек и щелкните на выбранных ячейках правой кнопкой мыши. Выберите "Границы". Редактирование текста в ячейке таблицы 1. Дважды щелкните внутри ячейки, в которой требуется отредактировать текст, или выберите эту ячейку, щелкните правой кнопкой мыши и выберите "Редактировать ячейку".
2. Для внесения изменений можно воспользоваться панелью "Формат текста" или контекстным меню. 3. Для сохранения сделанных изменений и выхода нажмите "OK" на панели инструментов, воспользуйтесь сочетанием клавиш CTRL+ENTER или укажите точку вне ячейки. 4. Для снятия выделения таблицы нажмите клавишу ESC. ДИАЛРЕД Выберите ячейку и щелкните на ней правой кнопкой мыши. Выберите "Редактировать ячейку". Вставка блока в ячейку таблицы 1. На панели инструментов "Таблица" выберите "Вставить блок". 2. В диалоговом окне "Вставка блока в ячейку таблицы" выберите блок из списка блоков чертежа или нажмите кнопку "Обзор", чтобы найти блок в другом чертеже. 3. Задайте следующие свойства для блока: ■ Способ выравнивания Задание параметров выравнивания для блока в ячейке таблицы. Относительно верхней и нижней границы ячейки блок можно выравнивать по середине, по верхнему краю или по нижнему краю. Горизонтальное выравнивание блока может осуществляться по центру, по правому и левому краям ячейки. ■ Масштаб Масштаб для вставки блока. Введите значение масштаба или выберите опцию "Вписать" для автоматического подбора масштаба по величине ячейки. ■ Угол поворота блока Угол поворота блока. 4. Нажмите "OK". Если блок имеет атрибуты, открывается диалоговое окно "Редактирование атрибутов". Таблица Выберите ячейку и щелкните на ней правой кнопкой мыши. Выберите "Вставить"→"Блок". Вставка поля в ячейку таблицы 1. Дважды нажмите кнопку мыши внутри ячейки таблицы. 2. На панели инструментов "Таблица" выберите "Вставка поля"; можно также нажать комбинацию клавиш CTRL+F. 3. В диалоговом окне "Поле" выберите категорию в списке "Категории полей" для отображения имен полей в данной категории. 4. Выберите поле. 5. Выберите формат или задайте другие настройки, доступные для данного поля. 6. Нажмите "OK". Таблица ПОЛЕ Выберите ячейку и щелкните на ней правой кнопкой мыши. Выберите "Вставить"→"Поле". Краткий справочникКоманды ПОЛЕ Создание объекта многострочного текста с полем, автоматически обновляемым при изменениях связанного с ним значения НАЙТИ Поиск, замена , выбор и показ текста на чертеже ВСТАВИТЬ Вставка именованного блока или другого чертежа в текущий чертеж СПИСОК Получение информации о выбранных объектах из базы данных чертежа КОПИРОВАТЬЯЧСВ Копирует свойства выбранной ячейки таблицы в другие ячейки МТЕКСТ Создает абзацы текста как единый объект многострочного текста ОРФО Орфографическая проверка надписей в чертеже ТАБЛИЦА Создание пустой таблицы объектов в чертеже ТАБЛРЕД Редактирование текста в ячейках таблиц ЭКСПОРТТАБЛ Экспорт данных таблицы в файл формата CSV ТАБЛСТИЛЬ Создание нового стиля таблиц ОБНПОЛЕ Позволяет обновлять поля в выбранных объектах чертежа вручную Системные переменные CTABLESTYLE Установка имени текущего стиля таблицы. FIELDDISPLAY Управляет отображением полей на сером фоне FIELDEVAL Управляет обновлением полей Утилиты Нет записей Ключевые слова для команд Нет записей Использование формул в ячейках таблицыВ ячейках таблицы могут содержаться формулы, использующие для расчетов величины, содержащиеся в других ячейках таблицы. При наличии в таблице выбранной ячейки можно вставлять формулы с помощью панели инструментов "Таблица" или контекстного меню. Можно также открыть контекстный редактор и ввести формулу в ячейку таблицы вручную. Вставка формулыВ формулах ячейки обозначаются с помощью буквы столбца и номера строки. Например, ячейка в левом верхнем углу имеет обозначение A1. При объединении нескольких ячеек в одну ей присваивается обозначение левой верхней ячейки. Диапазон ячеек определяется с помощью первой и последней ячеек, разделенных двоеточием. Например, в диапазон A5:C10 включены ячейки строк 5-10 и столбцов A, B и С Формула должна начинаться со знака равенства (=). В формулах, использующихся для суммирования, определения средних значений и подсчета пустые ячейки и ячейки, не содержащие цифрового значения, игнорируются. Другие формулы выдают ошибку (#), если какая-либо ячейка арифметического выражения пуста или содержит нецифровые данные. Для выбора ячейки из другой таблицы в том же чертеже используется параметр "Ячейка". После выбора ячейки открывается контекстный редактор, в котором можно ввести оставшуюся часть формулы. Можно также ввести формулу с помощью панели инструментов "Таблица". Копирование формулыПри копировании формулы в другую ячейку таблицы диапазон изменяется для отображения нового местоположения. Например, при перемещении формулы из ячейки A10, используемой для суммирования значений в ячейках A1-A9, в ячейку B10 диапазон ячеек изменяется, и формула используется для суммирования значений в ячейках B1-B9. Если при копировании и вставке формулы адрес ячейки изменять не требуется, добавьте значок доллара ($) в часть адреса, указывающую на строку или на столбец. Например, при вводе $A10 значение столбца останется прежним, а значение строки изменится. При вводе $A$10 значения столбца и строки останутся прежними. Автоматическая вставка данныхС помощью ручки автоматического заполнения можно задать автоматическое пошаговое приращение данных в смежных ячейках. Например, в таблице со столбцом дат можно ввести даты автоматически; для этого следует ввести первую из требуемых дат и перетащить курсором мыши ручку автоматического заполнения. Если выбрана одна ячейка с числовым значением, при ее перетаскивании автоматически вводятся числовые значения с шагом 1. Аналогичным образом выполняется ввод дат с шагом в один день, если выбрана только одна ячейка. Если в две ячейки вручную введены даты, отстоящие друг от друга на одну неделю, в остальные ячейки вводятся значения с шагом в одну неделю. Демонстрация: автоматическая вставка данныхДля запуска анимации нажмите стрелку "Просмотр". См. также: ■ Использование полей в тексте Суммирование значений в диапазоне ячеек таблицы 1. Щелчком мыши выберите в таблице ячейку, в которой требуется поместить формулу. Отображается панель инструментов "Таблица". 2. На панели инструментов "Таблица" выберите "Вставка формулы"→"Сумма". В командной строке отображается следующий запрос: Выберите первый угол диапазона ячеек таблицы: 3. Укажите точку внутри первой ячейки в диапазоне. В командной строке выдается следующий запрос: Выберите второй угол диапазона ячеек таблицы: 4. Укажите точку внутри последней ячейки в диапазоне. Откроется контекстный редактор и отобразится формула в ячейке. 5. При необходимости отредактируйте формулу. 6. Для сохранения текста и выхода из редактора воспользуйтесь одним из следующих приемов: ■ Нажать "OK" на панели "Форматирование текста". ■ Указать точку на чертеже вне окна редактора. ■ Нажмите клавиши CTRL+ENTER. В ячейке отобразится сумма значений всего диапазона ячеек. Пустые ячейки и ячейки, не содержащие цифрового значения, игнорируются. Таблица Выберите ячейку или диапазон ячеек и щелкните на выбранных ячейках правой кнопкой мыши. Выберите "Вставить"→"Формула"→"Сумма". Получение среднего значения в диапазоне ячеек таблицы 1. Щелчком мыши выберите в таблице ячейку, в которой требуется поместить формулу. Отображается панель инструментов "Таблица". 2. На панели инструментов "Таблица" выберите "Вставка формулы"→"Среднее". В командной строке отображается следующий запрос: Выберите первый угол диапазона ячеек таблицы: 3. Укажите точку внутри первой ячейки в диапазоне. В командной строке выдается следующий запрос: Выберите второй угол диапазона ячеек таблицы: 4. Укажите точку внутри последней ячейки в диапазоне. Откроется контекстный редактор и отобразится формула в ячейке. 5. При необходимости отредактируйте формулу. 6. Для сохранения текста и выхода из редактора воспользуйтесь одним из следующих приемов: ■ Нажать "OK" на панели "Форматирование текста". ■ Указать точку на чертеже вне окна редактора. ■ Нажмите клавиши CTRL+ENTER. В ячейке отобразится среднее значение для всего диапазона ячеек. Пустые ячейки и ячейки, не содержащие цифрового значения, игнорируются. Таблица Выберите ячейку или диапазон ячеек и щелкните на выбранных ячейках правой кнопкой мыши. Выберите "Вставить"→"Формула"→"Среднее". Подсчет ячеек в столбце или строке таблицы 1. Щелчком мыши выберите в таблице ячейку, в которой требуется поместить формулу. Отображается панель инструментов "Таблица". 2. На панели инструментов "Таблица" выберите "Вставка формулы"→"Количество". В командной строке отображается следующий запрос: Выберите первый угол диапазона ячеек таблицы: 3. Укажите точку внутри первой ячейки в диапазоне. В командной строке выдается следующий запрос: Выберите второй угол диапазона ячеек таблицы: 4. Укажите точку внутри последней ячейки в диапазоне. Откроется контекстный редактор и отобразится формула в ячейке. 5. При необходимости отредактируйте формулу. 6. Для сохранения текста и выхода из редактора воспользуйтесь одним из следующих приемов: ■ Нажать "OK" на панели "Форматирование текста". ■ Указать точку на чертеже вне окна редактора. ■ Нажмите клавиши CTRL+ENTER. В ячейке отобразится общее число ячеек в диапазоне. Таблица Выберите ячейку или диапазон ячеек и щелкните на выбранных ячейках правой кнопкой мыши. Выберите "Вставить"→"Формула"→"Количество". Использование в формуле ячейки из другой таблицы 1. Щелчком мыши выберите в таблице ячейку, в которой требуется поместить формулу. Отображается панель инструментов "Таблица". 2. На панели инструментов "Таблица" выберите "Вставка формулы"→"Ячейка". В командной строке выдается следующий запрос: Выберите ячейку таблицы: 3. Укажите точку внутри ячейки из другой таблицы. Откроется контекстный редактор и отобразится адрес ячейки. 4. Введите оставшуюся часть формулы. 5. Для сохранения текста и выхода из редактора воспользуйтесь одним из следующих приемов. ■ Нажать "OK" на панели "Форматирование текста". ■ Указать точку на чертеже вне окна редактора. ■ Нажмите клавиши CTRL+ENTER. В ячейке отобразится результат вычисления. Таблица Выберите ячейку или диапазон ячеек и щелкните на выбранных ячейках правой кнопкой мыши. Выберите "Вставить"→"Формула"→"Ячейка". Ввод формулы в ячейку таблицы вручную 1. Дважды нажмите кнопку мыши внутри ячейки таблицы. Откроется контекстный редактор. 2. Введите формулу (функцию или арифметическое выражение), как показано в следующих примерах. ■ =sum(a1:a25,b1). Суммирует значения в 25 строках столбца А и в первой строке столбца В. ■ =average(a100:d100). Вычисляет среднее значение в первых 4 столбцах строки 100. ■ =count(а1:m500). Отображает общее число ячеек в столбцах А-М строк 1-100. ■ =(a6+d6)/e1. Суммирует значения в А6 и D6, а затем делит результат на значение в Е1. Для задания диапазона ячеек используется двоеточие, а для отдельных ячеек — запятая. Формула должна начинаться со знака равенства (=) и может содержать любой из следующих знаков: знак плюс (+), знак минус (-), знак умножения (*), знак деления (/), знак возведения в степень (^) и скобки (). 3. Для сохранения текста и выхода из редактора воспользуйтесь одним из следующих приемов: ■ Нажать "OK" на панели "Форматирование текста". ■ Указать точку на чертеже вне окна редактора. ■ Нажмите клавиши CTRL+ENTER. В ячейке отобразится результат вычисления. Таблица Выберите ячейку или диапазон ячеек и щелкните на выбранных ячейках правой кнопкой мыши. Выберите "Вставить"→"Формула"→"Уравнение". Отключение отображения букв столбцов и номеров строк 1. В командной строке введите " tableindicator". 2. В ответ на запрос "Введите новое значение" введите 0. Если для параметра TABLEINDICATOR установлено значение 1, при выборе ячейки буквы столбца и номера строк отображаются в контекстном редакторе. TABLEINDICATOR Изменение цвета фона букв столбцов и номеров строк таблиц 1. Укажите линию сетки, чтобы выберите таблицу. 2. Нажмите правую кнопку мыши. Выберите "Цвет индикатора таблицы". 3. В диалоговом окне "Выбор цвета" выберите цвет. 4. Нажмите "OK". Цвет, размер, стиль текста и цвет строки указаны в настройках заголовков столбцов в текущем стиле таблицы. Вставка поля формулы в ячейку таблицы 1. Щелкните внутри ячейки таблицы. 2. На панели инструментов "Таблица" выберите "Вставка поля". 3. В диалоговом окне "Поле" в списке "Категории полей" выберите "Объекты". 4. В списке "Имена полей" выберите "Формула". 5. Для ввода формулы можно использовать любой из следующих способов один или несколько раз: ■ Нажмите "Среднее", "Сумма" или "Кол-во". Диалоговое окно "Поле" временно закроется. Для указания диапазона укажите точку внутри первой и последней ячейки. Результат добавляется в формулу. ■ Нажмите "Ячейка". Диалоговое окно "Поле" временно закроется. Выберите ячейку в таблице на чертеже. Адрес ячейки добавится в формулу. 6. (Не обязательно) Выберите формат и десятичный разделитель. 7. Нажмите "OK". 8. Для сохранения текста и выхода из редактора воспользуйтесь одним из следующих приемов: ■ Нажать "OK" на панели "Форматирование текста". ■ Указать точку на чертеже вне окна редактора. ■ Нажмите клавиши CTRL+ENTER. В ячейке отобразится результат вычисления. Таблица Выберите ячейку или диапазон ячеек и щелкните на выбранных ячейках правой кнопкой мыши. Выберите "Вставить"→"Формула". Процедура автоматического заполнения ячеек данными с шагом приращения 1. Дважды нажмите кнопку мыши внутри ячейки таблицы. 2. Введите числовое значение, например, 1 или 01/01/2000. 3. Нажмите стрелку вниз и введите следующее числовое значение. 4. На панели инструментов "Формат текста" нажмите "OK". 5. Для изменения формата данных в ячейке щелкните на ячейке правой кнопкой мыши. Выберите "Формат данных". 6. Выберите одну или несколько ячеек, с которых требуется начать приращение данных. 7. Щелкните на ручке в правом нижнем углу ячейки или диапазона ячеек. Для изменения параметров автоматического заполнения щелкните на ручке автоматического заполнения в правом нижнем углу выбранного диапазона ячеек правой кнопкой мыши и выберите один из следующих вариантов. ■ Вставить последовательность. В диапазоне выбранных ячеек выполняется поиск закономерности, затем в ячейки вводятся последующие значения с учетом формата. Если в качестве значения, с которого требуется начать приращение данных, выбрана только одна ячейка, применяется приращение с шагом в одну единицу. ■ Вставить последовательность без форматирования. Выполняются указанные выше действия, но без форматирования ячеек. ■ Копировать ячейки. Выполняется копирование формата и значений в выбранных ячейках. ■ Копировать ячейки без форматирования. Выполняются указанные выше действия, но без форматирования ячеек. ■ Применить только форматирование. Копируется только формат выбранных ячеек. Значения в ячейках игнорируются. 8. Перетащите ручку через ячейки, которые требуется автоматически заполнить данными с пошаговым приращением. Справа от выбранной ручки отображается поле предварительного просмотра значения текущей ячейки. Краткий справочникКоманды ПОЛЕ Создание объекта многострочного текста с полем, автоматически обновляемым при изменениях связанного с ним значения МТЕКСТ Создает абзацы текста как единый объект многострочного текста ТАБЛИЦА Создание пустой таблицы объектов в чертеже ЭКСПОРТТАБЛ Экспорт данных таблицы в файл формата CSV ТАБЛСТИЛЬ Создание нового стиля таблиц ОБНПОЛЕ Позволяет обновлять поля в выбранных объектах чертежа вручную Системные переменные CTABLESTYLE Установка имени текущего стиля таблицы. FIELDDISPLAY Управляет отображением полей на сером фоне FIELDVAL Управляет обновлением полей TABLEINDICATOR Управляет отображением номеров рядов и букв столбцов при открытии текстового редактора, используемого в месте редактирования, для изменения ячейки таблицы Утилиты Нет Ключевые слова для команд Нет 29Размеры и допуски Имеется множество команд, предназначенных для нанесения и форматирования размеров на чертеже. Для быстрого форматирования размеров и обеспечения их соответствия государственным стандартам и стандартам предприятия используйте размерные стили. Основные понятияИмеется возможность проставления различных типов размеров, которые можно форматировать путем задания размерных стилей или редактирования отдельных размерных объектов. Коротко о нанесении размеровНанесение размеров является важным этапом в разработке конструкторской документации. Размеры можно создавать для разных типов объектов, которые могут быть ориентированы разным образом. Существуют следующие основные типы нанесения размеров. ■ Линейный ■ Радиальный (радиус, диаметр, с изломом) ■ Угловой ■ Ординатный ■ Длина дуги Линейные размеры могут быть горизонтальными, вертикальными, параллельными, повернутыми, базовыми или в виде цепей. Некоторые примеры приведены на чертеже. 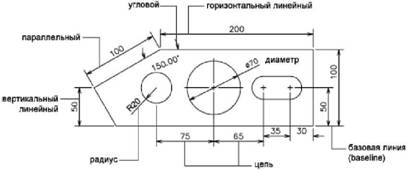
Создание размера 1. Создайте слой, предназначенный для размеров, и сделайте его текущим. 2. В левом нижнем углу окна приложения выберите вкладку разметки листа. 3. Выберите меню "Размер". Выберите вариант размера. 4. Отвечайте на запросы команды. РЗМЛИНЕЙНЫЙ, РЗМРАДИУС, РЗМУГЛОВОЙ Краткий справочникКоманды РЗМУГЛОВОЙ Нанесение угловых размеров РЗМДУГА Создает размер длины дуги РЗМРАЗОРВАТЬ Добавление или удаление разрыва размера РЗМДИАМЕТР Нанесение диаметров кругов и дуг РЗМРЕД Редактирование размерного текста и выносных линий на объектах для нанесения размеров РЗМИНСПЕКТ Создание или удаление проверочных размеров РЗМИЗЛОМ Создание ломаных линий размеров радиуса РЗМИЗЛИНИЯ Добавление линии с изломом к линейному размеру или ее удаление РЗМЛИНЕЙНЫЙ Нанесение линейных размеров РЗМОРДИНАТА Нанесение ординатных размеров РЗМРАДИУС Нанесение радиусов кругов и дуг РЗМПРИКРЕПИТЬ Ассоциирование выбранных размеров с геометрическими объектами РЗМСМЕЩ Управление интервалом между параллельными линиями и угловыми размерами РЗМСТИЛЬ Создание и модификация размерных стилей РЗМРЕДТЕКСТ Перемещение и поворот размерных текстов ОКНОСВ Управление свойствами объектов БРАЗМЕР Быстрое нанесение размера Системные переменные DIMASSOC Управляет ассоциативностью размерных объектов и расчленением размеров. Утилиты Нет записей Ключевые слова для команд Нет записей Размерные элементыЗдесь перечисляются элементы, составляющие размеры, и даются их краткие описания. Размеры содержат в себе следующие элементы: размерный текст, размерные линии, выносные линии и стрелки. 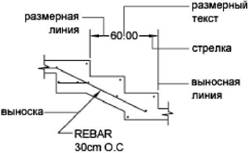 Размерный текст указывает величину размера. Размерный текст может включать в себя различные специальные обозначения в виде префиксов и суффиксов, а также допуски. Размерные линии графически показывают величину размера и его ориентацию на чертеже. В случае углового размера размерная линия представляет собой дугу. Стрелки ограничивают размерную линию и изображаются на ее концах. Можно задавать размеры и форму стрелок, а также использовать другие обозначения, такие как засечки и точки. Выносные линии проводятся от объекта к размерной линии. Маркер центра имеет вид крестика для обозначения центра круга или дуги. Центровые линии исходят из маркера центра и имеют разрывы в точке центра. 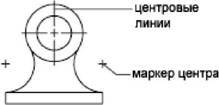 Краткий справочник Краткий справочник Команды РЗМСТИЛЬ Создание и модификация размерных стилей Системные переменные Нет записей Утилиты Нет записей Ключевые слова для команд Нет записей Ассоциативные размерыРазмеры могут быть ассоциативными, неассоциативными и расчлененными. Ассоциативные размеры настраиваются в соответствии с изменениями объектов, к которым они относятся. Ассоциативность размеров заключается в их связи с геометрическими объектами с нанесенными размерами. Существует три типа ассоциативности между объектами и размерами. ■ Ассоциативные размеры. Автоматически изменяют свое положение, ориентацию и значения величин при редактировании ассоциированных с ними геометрических объектов. Размеры в пространстве листа могут ассоциироваться объектами в пространстве модели. Для системной переменной DIMASSOCустановлено значение 2. ■ Неассоциативные размеры. Выделяются и редактируются вместе с измеряемыми геометрическими объектами. Изменение объектов не оказывает никакого действия на неассоциативные размеры. Системная переменная DIMASSOC равна 1. ■ Расчлененные размеры. Содержат не единые размерные объекты, а наборы отдельных объектов. Для системной переменной DIMASSOC установлено значение 0. Определить наличие ассоциативной связи размера с объектом можно, выбрав размер и выполнив одно из следующих действий: ■ Посмотреть свойства размера на палитре свойств. ■ Воспользоваться командой СПИСОК для получения значений свойств размера. Можно также с помощью диалогового окна "Быстрый выбор" выполнить выбор ассоциативных или неассоциативных размеров с применением соответствующего фильтра. Размер считается ассоциативным, даже если с объектом с нанесенными размерами ассоциирован только один его конец. Для отображения ассоциативных или неассоциативных элементов размера можно воспользоваться командой РЗМПРИКРЕПИТЬ. Особые случаи и ограниченияПосле панорамирования или зумирования с помощью кнопки-колесика мыши, открытия чертежа, отредактированного и сохраненного в более ранних версиях программы, а также после открытия чертежа с отредактированными внешними ссылками следует использовать команду РЗМРЕГЕН для обновления ассоциативных размеров. Ассоциативные размеры могут использоваться для многих объектов, однако они неприменимы для следующих типов объектов: ■ штриховки ■ мультилинии ■ двумерные фигуры ■ объекты с ненулевой трехмерной высотой При выборе объектов для нанесения ассоциативных размеров следует следить, чтобы в набор не входили перекрывающиеся объекты, которые не поддерживают ассоциативные размеры, например, 2D фигура. Ассоциативность не сохраняется между размером и вхождением блока после того, как блок переопределен. Ассоциативность не сохраняется между размером и 3D телом после того, как 3D тело изменяется. Размеры, нанесенные с помощью команды БРАЗМЕР, не являются ассоциативными, но могут быть преобразованы в ассоциативные в индивидуальном порядке командой РЗМПРИКРЕПИТЬ.
Подробнее о работе с ассоциативными размерами предыдущих версий см. раздел Сохранение чертежей в форматах прежних версий. См. также: ■ Изменение ассоциативности размеров Включение-отключение ассоциативности размеров по умолчанию 1. Выберите пункт меню "Сервис"→"Настройка". 2. В диалоговом окне "Параметры" на вкладке "Пользовательские" в разделе "Ассоциативные размеры" установите или снимите флажок "Делать новые размеры ассоциативными". 3. Выполните хотя бы одно из предлагаемых действий: ■ Нажмите кнопку "Применить" для сохранения текущих настроек в системном реестре. ■ Нажмите кнопку "OK" для сохранения текущих настроек в системном реестре и закрытия диалогового окна "Параметры". Все новые размеры создаются с учетом заданных настроек. В отличие от большинства параметров, опция ассоциативности размеров сохраняется в самом чертеже. НАСТРОЙКА Краткий справочникКоманды РЗМОТКРЕПИТЬ Отмена ассоциативности выбранных размеров РЗМПРИКРЕПИТЬ Ассоциирование выбранных размеров с геометрическими объектами РЗМРЕГЕН Обновление расположения всех ассоциативных размеров РАСЧЛЕНИТЬ Разбиение составного объекта на составляющие его объекты СПИСОК Получение информации о выбранных объектах из базы данных чертежа НАСТРОЙКА Параметры данной вкладки служат для пользовательской настройки программы Системные переменные DIMASSOC Управляет ассоциативностью размерных объектов и расчленением размеров. Утилиты Нет записей Ключевые слова для команд Нет записей Размерные стилиИзменяя определенные параметры, можно управлять внешним видом размеров. При этом использование размерных стилей позволяет быстро форматировать размеры, обеспечивая их соответствие государственным стандартам и стандартам предприятия. Коротко о размерных стиляхРазмерный стиль — это именованный набор размерных параметров, управляющих внешним видом размеров, например стилем стрелок, расположением текста и двусторонними допусками. Использование размерных стилей позволяет быстро форматировать размеры, обеспечивая их соответствие государственным стандартам и стандартам предприятия. ■ При нанесении размера используются параметры текущего размерного стиля ■ При изменении параметров размерного стиля все размеры на чертеже, использующие этот стиль, обновляются автоматически ■ Можно создать размерные подстили для указанных типов размеров, которые отличаются от текущего размерного стиля ■ При необходимости размерный стиль можно на время переопределить. Выбор текущего размерного стиля ■ Выберите стиль из выпадающего списка "Управление размерными стилями" на панели "Стили". РЗМСТИЛЬ Процедура создания подчиненного стиля размеров 1. Выберите пункт меню "Размер"→"Размерный стиль". 2. В диспетчере стилей размеров выберите стиль, на основе которого требуется создать подчиненный стиль. Щелкнуть "Создать". 3. В диалоговом окне "?Создание нового размерного стиля" выберите в списке "?Размеры" тип размера для подчиненного стиля. Нажмите кнопку "Продолжить". 4. В диалоговом окне "?Новый стиль размеров" выберите подходящую вкладку и внесите изменения, определяющие подчиненный стиль. 5. Нажмите "OK". 6. Нажмите кнопку "Закрыть" для выхода из Диспетчера размерных стилей. РЗМСТИЛЬ Краткий справочникКоманды РЗМСТИЛЬ Создание и модификация размерных стилей Системные переменные Нет записей Утилиты Нет записей Ключевые слова для команд Нет записей Сравнение размерных стилей и переменныхИмеется возможность просмотра всех свойств размерного стиля. Размерные стили, описанные в чертежах, вставленных как внешние ссылки, обрабатываются отдельно от размерных стилей текущего чертежа. Существует возможность получить список размерных стилей чертежа. Можно также просмотреть список значений всех размерных системных переменных или только тех переменных, которые определяются размерным стилем. При просмотре текущего состояния всех размерных системных переменных отображается список значений с учетом переопределений, применяемых для текущего размерного стиля. Кроме того, имеется возможность получения списка различий параметров между указанным именованным и текущим размерными стилями. Размерные стили из внешних ссылокПрограмма одинаково отображает имена размерных стилей из внешних ссылок и имена других внешне зависимых именованных объектов. В списке стилей Диспетчера размерных стилей каждое имя файла чертежа, вставленного как внешняя ссылка, выводится в виде Xref:имя чертежа, под которым перечисляются имена описанных в нем размерных стилей. Например, если в файле чертежа baseplat.dwg содержится размерный стиль FRACTIONAL-1 и baseplat.dwg прикрепляется как внешняя ссылка к новому чертежу, то в списке стилей Диспетчера размерных стилей отображается размерный стиль внешней ссылки в виде Xref:baseplat.dwg и FRACTIONAL-1 (под именем чертежа). Стили из внешних ссылок доступны для просмотра, но их нельзя редактировать и задавать текущими. Их можно использовать в качестве шаблонов для создания новых размерных стилей в текущем чертеже. Получение списка всех параметров текущего размерного стиля 1. Выберите пункт меню "Размер"→"Размерный стиль". 2. В списке "Стили" Диспетчера размерных стилей выберите стиль. 3. Нажмите кнопку "Сравнить". В списке перечислены размерные системные переменные с текущими параметрами и кратким описанием. Переопределения свойств текущего размерного стиля также отображаются в списке. Размер или стили РЗМСТИЛЬ Получение списка параметров имеющегося размерного стиля 1. Выберите пункт меню "Размер"→"Размерный стиль". 2. В Диспетчере размерных стилей введите имя нужного стиля или выберите размер, стиль которого нужно просмотреть. 3. Нажмите кнопку "Сравнить". В списке перечислены используемые переменные с заданными значениями и кратким описанием. Переопределения свойств выбранного размерного стиля не отображаются в списке. Размер или стили РЗМСТИЛЬ Получение списка размерных стилей в текущем чертеже 1. Выберите пункт меню "Размер"→"Размерный стиль". 2. В Диспетчере размерных стилей в разделе "Вывести в список" выберите "Все стили" или "Задействованные стили". Размер или стили РЗМСТИЛЬ Сравнение размерных стилей 1. Выберите пункт меню "Размер"→"Размерный стиль". 2. В списке "Стили" Диспетчера размерных стилей выберите стиль, который необходимо сравнить. 3. Нажмите кнопку "Сравнить". Размерный стиль сравнивается с текущим размерным стилем. Размер или стили РЗМСТИЛЬ Краткий справочникКоманды РЗМСТИЛЬ Создание и модификация размерных стилей Системные переменные Нет записей Утилиты Нет записей Ключевые слова для команд Нет записей Редактирование размерных стилейИмеется возможность управления отображением размерных линий, выносных линий, стрелок и маркеров центра. Управление размерными линиямиМожно изменять свойства размерных линий, включая цвет, толщину и интервал. Имеется возможность изменения различных свойств размерных линий. Существует возможность: ■ Указывать цвет и толщину линии для визуального эффекта и печати. ■ Отключать отображение размерной линии или, если она разделена текстом, одну или обе ее половины. 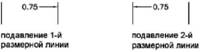 ■ Задавать интервал между соседними размерными линиями в базовых размерах. 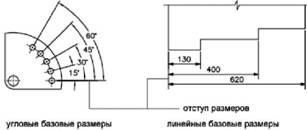 ■ Указывать расстояние, на которое размерная линия выходит за выносные линии, для окончаний размерных линий на строительных чертежах (с наклонными засечками). 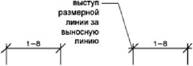 Форматирование размерных линий 1. Выберите пункт меню "Размер"→"Размерный стиль". 2. В Диспетчере размерных стилей выберите стиль, который необходимо изменить. Нажмите кнопку "Редактирование". 3. В диалоговом окне "Изменение размерного стиля" на вкладке "Линии" измените параметры в разделе "Размерные линии". 4. Нажмите "OK". 5. Нажмите кнопку "Закрыть" для выхода из Диспетчера размерных стилей. Размер или стили РЗМСТИЛЬ Краткий справочникКоманды РЗМСТИЛЬ Создание и модификация размерных стилей Системные переменные DIMCLRD Указание цветов для размерных линий, стрелок и размерных линий выноски. DIMDLE Установка значения расстояния, на которое размерная линия выступает за выносную линию, когда наклонные засечки рисуются вместо стрелок DIMDLI Управление расстоянием между размерными линиями в базовых размерах DIMGAP Установка зазора вокруг размерного текста при разрыве размерной линии в соответствии с размерным текстом DIMLTYPE Устанавливает тип размерной линии DIMLWD Задание веса для размерных линий. DIMSD1 Управление подавлением первой размерной линии и стрелки DIMSD2 Управление подавлением второй размерной линии и стрелки DIMSOXD Подавляет отображение стрелок при отсутствии достаточного пространства между выносными линиями DIMTOFL Управляет построением размерной линии между выносными линиями, даже если текст размещается вне линий Утилиты Нет записей Ключевые слова для команд Нет записей Управление выносными линиямиМожно изменять свойства выносных линий, включая цвет, толщину, превышение и длину смещения. Можно изменять различные свойства выносных линий. Существует возможность: ■ Указывать цвет и толщину линии для визуального эффекта и печати. ■ Отключать отображение одной или обеих выносных линий ("подавлять"), если они не используются или при недостатке места. 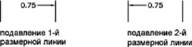 ■ Указывать расстояние, на которое выносные линии выходят за размерную (удлинение). 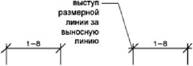 ■ Указывать отступ исходной точки удлинения, расстояние между исходной точкой выносной линии и ее началом.  ■ Указывать фиксированную длину выносных линий — расстояние от размерной линии до исходной точки выносной линии.  ■ Указывать тип прерывистой линии, обычно используемый для центровых линий. 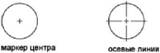 ■ Изменять угол выносных линий выбранного размера, делая их наклонными. 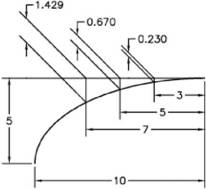 Выносные линии фиксированной длины Выносные линии фиксированной длины С помощью Диспетчера размерных стилей на вкладке "Линии" можно указать размерный стиль, устанавливающий полную длину выносных линий от размерной линии до исходной точки размера. 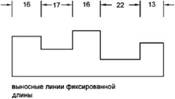 Расстояние отступа выносной линии от исходной точки никогда не будет меньше значения, указанного системной переменной DIMEXO. См. также: ■ Нанесение размеров с наклонными выносными линиями Форматирование выносных линий 1. Выберите пункт меню "Размер"→"Размерный стиль". 2. В Диспетчере размерных стилей выберите стиль, который необходимо изменить. Нажмите кнопку "Редактирование". 3. В диалоговом окне "Изменение размерного стиля" на вкладке "Линии" в разделе "Выносные линии" измените необходимые параметры. 4. Нажмите "OK". 5. Нажмите кнопку "Закрыть" для выхода из Диспетчера размерных стилей. Размер или стили РЗМСТИЛЬ Краткий справочникКоманды РЗМСТИЛЬ Создание и модификация размерных стилей Системные переменные DIMCLRE Задает цвет для размерных выносных линий. DIMDLE Установка значения расстояния, на которое размерная линия выступает за выносную линию, когда наклонные засечки рисуются вместо стрелок DIMEXE Задает величину, на которую выносная линия должна выступать за размерную линию DIMEXO Задает величину смещения выносных линий относительно исходных точек DIMFXL Устанавливает общую длину выносных линий от размерной линии до исходной точки размера DIMFXLON Управляет установкой фиксированной длины выносных линий DIMLTEX1 Устанавливает тип первой выносной линии DIMLTEX2 Устанавливает тип второй выносной линии DIMLWE Задание веса для выносных линий DIMSE1 Подавление отображения первой выносной линии DIMSE2 Подавление отображения второй выносной линии Утилиты Нет записей Ключевые слова для команд Нет записей Управление стрелками на концах размерных линийСимволами стрелок у размеров и выносок можно управлять, в том числе их типом, размером и видимостью. Можно выбрать стандартные типы стрелок или создать собственные. Дополнительные возможности: ■ Подавление отображения стрелок или использование только одной стрелки. ■ Использование различного типа стрелок на каждом конце размерной линии. ■ Управление размером стрелок. ■ Изменение направления стрелки с помощью контекстного меню размера.
См. также: ■ Пользовательские стрелки Выбор стрелок 1. Выберите пункт меню "Размер"→"Размерный стиль". 2. В Диспетчере размерных стилей выберите стиль, который необходимо изменить. Нажмите кнопку "Редактирование". 3. В диалоговом окне "Изменение размерного стиля" на вкладке "Символы и стрелки" в разделе "Стрелки" выберите тип стрелки на первом конце размерной линии. Тип второй стрелки автоматически устанавливается таким же. 4. Для установки другого типа стрелки на втором конце размерной линии выберите необходимый тип во втором списке. 5. Введите величину размерных стрелок в поле "Величина". 6. Нажмите "OK". 7. Нажмите кнопку "Закрыть" для выхода из Диспетчера размерных стилей. Размер или стили РЗМСТИЛЬ Изменение направления стрелки 1. В командной строке выберите один объект размера рядом со стрелкой, направление которой необходимо изменить. 2. Нажмите правую кнопку мыши. Выберите "Перевернуть стрелку". Краткий справочникКоманды РЗМСТИЛЬ Создание и модификация размерных стилей Системные переменные DIMCLRD Указание цветов для размерных линий, стрелок и размерных линий выноски. DIMDLE Установка значения расстояния, на которое размерная линия выступает за выносную линию, когда наклонные засечки рисуются вместо стрелок DIMSD1 Управление подавлением первой размерной линии и стрелки DIMSD2 Управление подавлением второй размерной линии и стрелки Утилиты Нет записей Ключевые слова для команд Нет записей Пользовательские стрелкиПользователь имеет возможность создавать собственные стрелки. Стрелки сохраняются как описания блоков. Для создания своих стрелок необходимо описать блок и присвоить ему имя. Подробнее о создании блоков см. раздел Создание блоков в чертеже.
Окончательная величина стрелок зависит от глобального масштабного коэффициента размеров для чертежа. При нанесении размера происходит вставка блока в типовое место расположения стрелок. Для масштабных коэффициентов X и Y объекта задаётся значение глобальный масштабный коэффициент размерной стрелки. Размерная линия обрезается с соблюдением зазоров размерного текста, определяемых умножением заданной величины зазора и глобального масштабного коэффициента. Чтобы обрезать размерную линию, крайний правый блок вставляется с нулевым углом поворота для горизонтального размера. Крайний левый блок поворачивается на 180 градусов вокруг точки вставки. При использовании масштабирования пространства листа вычисление масштабного коэффициента происходит перед применением к значению размера стрелки. Использование стрелок собственной разработки 1. Выберите пункт меню "Размер"→"Размерный стиль". 2. В Диспетчере размерных стилей выберите стиль, который необходимо изменить. Нажмите кнопку "Редактирование". 3. В Диспетчере размерных стилей на вкладке "Символы и стрелки" в разделе "Стрелки" в списке первой стрелки выберите "Пользовательская". 4. В диалоговом окне "Выбор блока пользовательской стрелки" введите имя блока. Нажмите "OK". 5. Для установки второй пользовательской стрелки, отличающейся от первой, повторите действия пунктов 3 и 4, выбрав "Пользовательская" и в списке второй стрелки (не обязательно) . 6. Нажмите "OK". 7. Нажмите кнопку "Закрыть" для выхода из Диспетчера размерных стилей. Размер или стили РЗМСТИЛЬ Краткий справочникКоманды БЛОК Создание описания блока из выбранных объектов РЗМСТИЛЬ Создание и модификация размерных стилей ПБЛОК Запись объектов или блока в новый файл чертежа Системные переменные DIMASZ Управление величинами стрелок размерных линий и линий выноски DIMBLK Установка блока стрелок, отображаемого на концах размерных линий или линий выноски. DIMBLK1 Установка стрелки на первом конце размерной линии (при включенной переменной DIMSAH). DIMBLK2 Установка стрелки на втором конце размерной линии (при включенной переменной DIMSAH). DIMCLRD Указание цветов для размерных линий, стрелок и размерных линий выноски. DIMDLE Установка значения расстояния, на которое размерная линия выступает за выносную линию, когда наклонные засечки рисуются вместо стрелок DIMSAH Управление отображением блоков стрелок размерных линий. DIMTVP Указывает размер засечки, которая наносится вместо стрелки в линейных размерах, радиусах и диаметрах Утилиты Нет записей Ключевые слова для команд Нет записей Управление размерным текстомИмеется возможность управления размещением размерного текста, стрелок и линий выносок относительно размерных и выносных линий. Размещение размерного текста между выносными линиямиКак правило, размерный текст и стрелки располагаются между выносными линиями. Однако, в случае нехватки места, можно изменять расположение этих размерных элементов. На результат размещения текста и стрелок между выносными линиями влияют различные факторы, в том числе расстояние между выносными линиями и величина стрелок. Обычно выбирается оптимальное расположение объектов, обеспечивающее наличие свободного места. Если есть возможность, текст и стрелки размещаются между выносными линиями, независимо от установленных опций размещения. При создании новых размеров можно вручную задавать положение размерного текста путем ввода координат с клавиатуры или указанием точки с помощью устройства указания. В противном случае программа вычислит наилучшее расположение текста. Режимы автоматического размещения размерного текста и стрелок задаются на вкладке "Размещение" диалогового окна работы с размерными стилями. Например, можно установить такой режим, чтобы текст и стрелки размещались одинаковым способом. В этом случае, если между выносными линиями недостаточно места хотя бы для одного из элементов, то и размерный текст, и стрелки наносятся вне выносных линий. И наоборот, можно задать опции таким образом, чтобы между выносными линиями размещались либо стрелки, либо текст при наличии достаточного места для размещения хотя бы одного их этих элементов. На следующих иллюстрациях показано определение программой оптимального расположения для стрелок и текста. 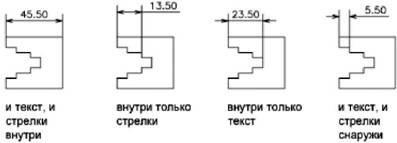 Если между выносными линиями недостаточно места для размещения текста, то имеется возможность автоматического создания выноски. Такой способ наиболее предпочтителен в тех случаях, когда при размещении вне выносных линий текст наезжает на другие элементы, например, при построении размерной цепи. Сторона, где должен располагаться текст относительно выноски, определяется режимом горизонтального выравнивания, заданного на вкладке "Текст" диалогового окна работы с размерными стилями. Положение размерного текста и стрелок можно сохранить между выносными линиями, изменяя их величину. Даже если стрелки наносятся вне выносных линий, можно провести размерную линию между выносными. Пример такого принудительного размещения размерной линии показан на следующем чертеже. 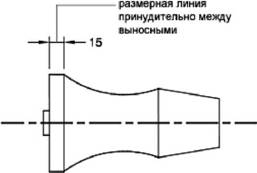 Размещение текста на диаметре Размещение текста на диаметре Можно наносить несколько разных размеров диаметров в зависимости от размещения текста, режима горизонтального выравнивания, задаваемого на вкладке "Текст", и параметра "Размерная линия между выносными", устанавливаемого на вкладке "Размещение". 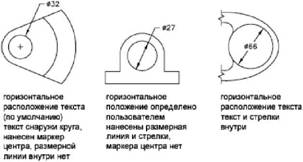 Размещение текста между выносными линиями 1. Выберите пункт меню "Размер"→"Размерный стиль". 2. В Диспетчере размерных стилей выберите стиль, который необходимо изменить. Нажмите кнопку "Редактирование". 3. На вкладке "Размещение" диалогового окна "Изменение размерного стиля" в группе "Опции размещения" задайте нужный режим. 4. Нажмите "OK". 5. Нажмите кнопку "Закрыть" для выхода из Диспетчера размерных стилей. Если имеется достаточно места, текст размещается между выносными линиями. Размер или стили РЗМСТИЛЬ Принудительное размещение размерной линии между выносными линиями и выбора режима размещения 1. Выберите пункт меню "Размер"→"Размерный стиль". 2. В Диспетчере размерных стилей выберите стиль, который необходимо изменить. Нажмите кнопку "Редактирование". 3. На вкладке "Размещение" диалогового окна "Изменение размерного стиля" в группе "Подгонка элементов" установите флажок "Размерная линия между выносными". 4. В группе "Опции размещения" установите нужный режим. 5. Нажмите "OK". 6. Нажмите кнопку "Закрыть" для выхода из Диспетчера размерных стилей. Размер или стили РЗМСТИЛЬ Краткий справочникКоманды РЗМСТИЛЬ Создание и модификация размерных стилей Системные переменные DIMATFIT Определение размещения размерного текста и стрелок, если и для текста, и для стрелок недостаточно места в выносных линиях DIMJUST Управление положением размерного текста по горизонтали DIMLWD Задание веса для размерных линий. DIMTAD Управление расположением текста по вертикали относительно размерной линии DIMTIH Управляет ориентацией размерного текста для всех типов размеров, кроме ординатных, если текст вписывается между выносными линиями DIMTIX Отображает текст между размерными линиями DIMTOFL Управляет построением размерной линии между выносными линиями, даже если текст размещается вне линий DIMTOH Управляет ориентацией размерного текста за выносными линиями DIMTVP Определяет вертикальное положение размерного текста над или под размерной линией DIMUPT Управляет параметрами при пользовательском расположении текста Утилиты Нет записей Ключевые слова для команд Нет записей Размещение размерного текстаИмеется возможность вручную указывать положение размерного текста, а также задавать его выравнивание и ориентацию. В программе доступно несколько параметров для выравнивания, соответствующих международным стандартам. Также можно выбирать местоположение текста.  Многие параметры размещения взаимозависимы. В Диспетчере размерных стилей выводится пример изображения, обновляемый каждый раз при смене параметров для показа результата размещения размерного текста. Параллельный размерный текстНезависимо от того, размещается ли размерный текст между выносными линиями или снаружи, имеется возможность задания ориентации текста как вдоль размерной линии, так и в горизонтальном направлении. На следующих чертежах показаны оба этих режима. 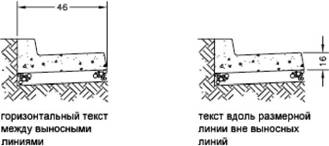 По умолчанию установлена горизонтальная ориентация размерного текста даже для вертикальных размеров. Положение размерного текста по горизонталиПоложение текста вдоль размерной линии по отношению к выносным линиям называют размещением текста. Для произвольного размещения текста при нанесении размера следует включить опцию "Размещение текста вручную" на вкладке "Размещение" диалогового окна работы с размерными стилями. Для автоматического размещения текста в центре размерной линии или у одной из выносных линий используются опции размещения, устанавливающие нужный режим. 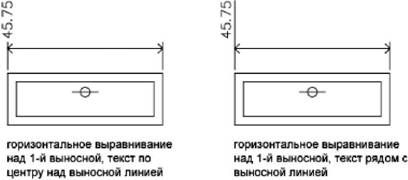 Первая и вторая выносные линии определяются последовательностью указания начальных точек выносных линий во время построения размера. Для угловых размеров вторая выносная линия повернута в направлении против часовой стрелки от первой. На следующем чертеже цифрой 1 обозначена первая начальная точка выносных линий, цифрой 2 — вторая.  При размещении текста создаваемого размера вручную имеется возможность указания положения текста в любом месте вдоль размерной линии, между выносными линиями или снаружи. Этот режим позволяет наиболее оптимально размещать текст при наличии очень ограниченного места. Однако при использовании горизонтальной ориентации размерного текста достигается большая аккуратность нанесения последовательности размеров. Положение размерного текста по вертикалиПоложение текста по отношению к размерной линии называют вертикальными размещением текста. Текст может размещаться над или под размерной линией, а также в центре размерной линии. В соответствии со стандартами ANSI, размерный текст обычно размещается в центре, разрывая размерную линию. Стандарты ISO предусматривают расположение размерного текста над размерной линией или за пределами объекта на который наносятся размеры. На следующих чертежах показаны примеры допустимого по стандартам ISO нанесения размерного текста.  На размерный текст влияют и другие параметры, например "Ориентация текста". Так, если установлена горизонтальная ориентация, то текст, размещаемый между выносными линиями в центре размерной линии, ориентируется горизонтально, как показано на левом чертеже выше. Здесь ориентация текста сохраняется горизонтальной даже в том случае, когда размерная линия не расположена горизонтально. Размещение текста вдоль размерной линии 1. Выберите пункт меню "Размер"→"Размерный стиль". 2. В Диспетчере размерных стилей выберите стиль, который необходимо изменить. Нажмите кнопку "Редактирование". 3. На вкладке "Текст" диалогового окна "Изменение размерного стиля" в группе "Ориентация текста" установить опцию "Вдоль размерной линии". 4. Нажмите "OK". 5. Нажмите кнопку "Закрыть" для выхода из Диспетчера размерных стилей. Размер или стили РЗМСТИЛЬ Размещение текста у второй выносной линии 1. Выберите пункт меню "Размер"→"Размерный стиль". 2. В Диспетчере размерных стилей выберите стиль, который необходимо изменить. Нажмите кнопку "Редактирование". 3. На вкладке "Текст" диалогового окна "Изменение размерного стиля" в группе "Выравнивание текста" из списка "По горизонтали" выберите опцию "У 2-й выносной". Изменение параметров вызывает обновление образца изображения. 4. Нажмите "OK". 5. Нажмите кнопку "Закрыть" для выхода из Диспетчера размерных стилей. Размер или стили РЗМСТИЛЬ Размещение размерного текста вручную 1. Выберите пункт меню "Размер"→"Размерный стиль". 2. В Диспетчере размерных стилей выберите стиль, который необходимо изменить. Нажмите кнопку "Редактирование". 3. На вкладке "Размещение" диалогового окна "Изменение размерного стиля" в группе "Подгонка элементов" включите опцию "Размещение текста вручную". 4. Нажмите "OK". 5. Нажмите кнопку "Закрыть" для выхода из Диспетчера размерных стилей. При создании размера можно перемещать текст вдоль размерной линии. Для задания положения размерной линии и текста можно воспользоваться устройством указания или ввести координаты с клавиатуры. Размер или стили РЗМСТИЛЬ Размещение текста над размерной линией 1. Выберите пункт меню "Размер"→"Размерный стиль". 2. В Диспетчере размерных стилей выберите стиль, который необходимо изменить. Нажмите кнопку "Редактирование". 3. На вкладке "Текст" диалогового окна "Изменение размерного стиля" в группе "Выравнивание текста" из списка "По вертикали" выберите опцию "Над линией". Изменение параметров вызывает обновление образца изображения. 4. Нажмите "OK". 5. Нажмите кнопку "Закрыть" для выхода из Диспетчера размерных стилей. Размер или стили РЗМСТИЛЬ Краткий справочникКоманды РЗМСТИЛЬ Создание и модификация размерных стилей РЗМРЕДТЕКСТ Перемещение и поворот размерных текстов Системные переменные DIMJUST Управление положением размерного текста по горизонтали DIMTAD Управление расположением текста по вертикали относительно размерной линии DIMTIH Управляет ориентацией размерного текста для всех типов размеров, кроме ординатных, если текст вписывается между выносными линиями DIMTOH Управляет ориентацией размерного текста за выносными линиями DIMTVP Определяет вертикальное положение размерного текста над или под размерной линией DIMUPT Управляет параметрами при пользовательском расположении текста Утилиты Нет записей Ключевые слова для команд Нет записей Внешний вид размерного текстаРазмерный текст может содержать различные префиксы и суффиксы, а также другие определенные пользователем текстовые элементы. Можно также задать текстовый стиль и изменить параметры форматирования размерного текста. Программа позволяет работать с разнообразными текстовыми элементами, определяемыми пользователем, префиксами и суффиксами, поддерживаемыми размерным стилем, а также сгенерированными значениями размеров. Например, можно добавить символ диаметра в качестве префикса измерения или сокращение (например, мм) для единицы измерения в качестве суффикса. Описывать таким образом можно любой размерный текст, применяя любые доступные префиксы и суффиксы, основные и альтернативные единицы, а также обозначение двустороннего допуска. Допуски формы и расположения определяются независимо. Размерный текст представляет из себя однострочный текст, который можно создайте и отформатировать с помощью текстового редактора. Управление текстовым стилем в размерахВнешний вид размерного текста зависит от текстового стиля, заданного с помощью Диспетчера размерных стилей на вкладке "Текст". В процессе создания размерного стиля можно выбрать текстовый стиль и задать цвет текста и высоту символов независимо от настроек текущего текстового стиля чертежа. Кроме того, можно указать величину зазора между базовой линией текста и окружающей рамкой. Для размеров используются те же текстовые стили, что и для текстовых объектов чертежа. Дополнительную информацию см. в разделе Работа с текстовыми стилями. Пользовательский размерный текстКроме стандартных префиксов и суффиксов для основных и альтернативных единиц, пользователь может наносить свои тексты при создании размеров. С помощью префиксов, суффиксов и пользовательских текстов формируются однострочные тексты, к которым можно добавлять допуски, а также редактировать и форматировать с помощью текстового редактора. Для размещения пользовательского текста над размерной линией и под ней используется символ разделителя \X. Текст, предшествующий этому символу, располагается над размерной линией и выравнивается вдоль нее. Текст, следующий за разделителем \X, располагается под размерной линией и ориентирован вдоль нее. Зазор между текстом и размерной линией определяется значением, вводимым в поле "Отступ от размерной линии" на вкладке "Текст". Пример: пользовательский размерный текстВ данном примере величина размера в основных единицах измерения равна 5,08, а в альтернативных единицах — 2,00. У размера в основных единицах имеется суффикс H7/h6, а размер в альтернативных единицах содержит суффикс, обозначающий дюймы. При создании размера в ответ на запрос вводится следующая строка, описывающая формат размерного текста: <> H7/11б\XСм. примечание 26\P[ ] Угловые скобки представляют значение величины в основных единицах, квадратные скобки значение в альтернативных единицах. Разделителем \X строка разбивается на две части; первая часть размещается над размерной линией, вторая под размерной линией. Обозначение \P указывает на конец абзаца. В результате размерный текст имеет следующий вид:  Управление текстовым стилем в размерах 1. Выберите пункт меню "Размер"→"Размерный стиль". 2. В Диспетчере размерных стилей выберите стиль, который необходимо изменить. Нажмите кнопку "Редактирование". 3. На вкладке "Текст" диалогового окна "Изменение размерного стиля" в группе "Свойства текста" выберите текстовый стиль. 4. Если в текстовом стиле не задана фиксированная высота, то укажите высоту символов размерного текста в поле "Высота текста". 5. На вкладке "Допуски" в поле "Масштаб высоты" введите значение высоты текста для отклонений. 6. В поле "Отступ от размерной линии" (на вкладке "Текст") введите величину зазора, окружающего текст при его расположении в разрыве размерной линии. 7. В списке "Цвет текста" выберите цвет. 8. Нажмите кнопку "OK". 9. Нажмите кнопку "Закрыть" для выхода из Диспетчера размерных стилей. Размер или стили РЗМСТИЛЬ Краткий справочникКоманды РЗМСТИЛЬ Создание и модификация размерных стилей Системные переменные DIMCLRT Цвет, которым рисуется размерный текст. Для цвета можно выбрать любой допустимый номер цвета DIMFRAC Установка формата дроби, если для переменной DIMLUNT установлено значение 4 (архитектурные) или 5 (дробные) DIMGAP Установка зазора вокруг размерного текста при разрыве размерной линии в соответствии с размерным текстом DIMTFAC Указывает масштабный коэффициент для высоты текста дробных частей размеров и допусков относительно высоты размерного текста, заданной в переменной DIMTXT DIMTFILL Управляет фоном размерного текста DIMTFILLCLR Устанавливает цвет фона текста в размерах DIMTXSTY Указывает текстовый стиль для размера DIMTXT Указывает высоту размерного текста, если в текстовом стиле не задана фиксированная высота Утилиты Нет записей Ключевые слова для команд Нет записей Форматирование размерных значенийДля отображения значений размерных чисел можно задавать различные параметры форматирования. Также имеется возможность управления представлением расстояния между числами. Форматирование размерных единицЧисловые значения измеряемых величин могут наноситься на размерах как в одной системе измерений, так и в двух. В любом случае, существует возможность задавать формат отображаемых значений. Параметры настройки основных единиц позволяют управлять выводом размерных значений. Можно форматировать размерные единицы, а также задавать такие свойства, как точность представления числовых значений и вид десятичного разделителя. Например, можно задать в качестве префикса обозначение диаметра, как показано на чертеже. Любой заданный префикс заменяет префиксы, обычно используемые для размеров диаметра и радиуса (символ Юникод 2205 и R, соответственно). 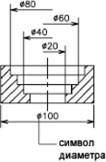 Все эти параметры задаются на вкладке "Основные единицы" Диспетчера размерных стилей. Форматирование альтернативных единицПользователь может наносить размеры с указанием величин сразу в двух системах единиц. Обычно такая возможность используется для проставления значений размеров в метрических единицах, если чертеж выполнен в британских единицах, и наоборот. Величина размера в альтернативных единицах наносится в квадратных скобках [ ] в размерном тексте. Альтернативные единицы не могут использоваться при нанесении угловых размеров. Если включен режим альтернативных единиц, то выводимые значения в альтернативных единицах получаются путем умножения значений в основных единицах на заданный коэффициент пересчета. Этот коэффициент представляет число альтернативных единиц в одной текущей размерной единице. По умолчанию для основных британских единиц принимается коэффициент 25,4, используемый для пересчета дюймов в миллиметры. По умолчанию для основных метрических единиц коэффициент составляет примерно 0,0394, что равно количеству дюймов в миллиметре. Количество десятичных знаков устанавливается параметром точности альтернативных единиц. Например, если основными являются британские единицы, для коэффициента пересчета задано значение 25,4, а для точности — 0,00, то размеры могут иметь такой вид: 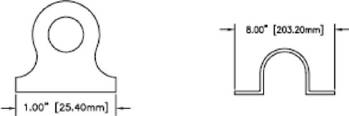 Добавление и форматирование основных единиц 1. Выберите пункт меню "Размер"→"Размерный стиль". 2. В Диспетчере размерных стилей выберите стиль, который необходимо изменить. Нажмите кнопку "Редактирование". 3. На вкладке "Основные единицы" диалогового окна "Изменение размерного стиля" в группах "Линейные размеры" и "Угловые размеры" задайте параметры форматирования и точность основных единиц. 4. В группе "Линейные размеры" введите префикс и суффикс для размеров. 5. Нажмите "OK". 6. Нажмите кнопку "Закрыть" для выхода из Диспетчера размерных стилей. Размер или стили РЗМСТИЛЬ Добавление и форматирование альтернативных единиц 1. Выберите пункт меню "Размер"→"Размерный стиль". 2. В Диспетчере размерных стилей выберите стиль, который необходимо изменить. Нажмите кнопку "Редактирование". 3. На вкладке "Альт. единицы" диалогового окна "Изменение размерного стиля" установить флажок "Разрешить альтернативные единицы". 4. В группе "Альтернативные единицы": ■ Выберите формат единиц из списка. ■ Задайте точность значений для альтернативных единиц. ■ Введите любые префикс и суффикс для нанесения размеров. Здесь можно использовать символ пробела для задания интервала между префиксом или суффиксом и размерным значением. 5. Нажмите "OK". 6. Нажмите кнопку "Закрыть" для выхода из Диспетчера размерных стилей. Размер или стили РЗМСТИЛЬ Краткий справочникКоманды РЗМСТИЛЬ Создание и модификация размерных стилей Системные переменные DIMALT Управление альтернативными единицами в размерах. DIMALTD Управление количеством десятичных знаков в альтернативных единицах. DIMALTF Управление множителем для альтернативных единиц. DIMALTTD Установка числа знаков после запятой в значениях допуска для альтернативных размерных единиц DIMALTU Задание формата альтернативных единиц измерения для всех размерных субстилей за исключением углового DIMALTZ Управление подавлением нулей в альтернативных размерных единицах. DIMAPOST Указывает префикс или суффикс текста (или и то, и другое) для альтернативных размерных единиц для всех типов размеров, кроме угловых DIMAUNIT Установка формата единиц измерения для угловых размеров. DIMDEC Установка числа десятичных знаков, отображаемых для основных единиц размера DIMDSEP Задает символ десятичного разделителя, используемый при создании размеров с десятичным форматом единиц измерения. DIMLFAC Установка масштабного коэффициента для значений линейных размеров. DIMLUNIT Установка единиц для всех типов размеров, кроме угловых. DIMPOST Указание префикса или суффикса текста (или и того, и другого) для размерных единиц DIMTDEC Устанавливает количество десятичных знаков для значений допусков в основных единицах Утилиты Нет записей Ключевые слова для команд Нет записей Округление размерных величинВсе значения размерных чисел, включая двусторонние допуски, можно округлять. Все значения размерных чисел, кроме угловых размеров, можно округлить. Например, если задать точность 0,25, все измеренные расстояния будут округлены до ближайшего кратного 0,25. Число десятичных знаков в дробной части зависит от точности, заданной для основных и альтернативных единиц, а также для двусторонних допусков.  Округление размерных значений 1. Выберите пункт меню "Размер"→"Размерный стиль". 2. В Диспетчере размерных стилей выберите стиль, который необходимо изменить. Нажмите кнопку "Редактирование". 3. На вкладке "Основные единицы" диалогового окна "Изменение размерного стиля" в группе "Линейные размеры" введите значения в поле "Округление". 4. Нажмите "OK". 5. Нажмите кнопку "Закрыть" для выхода из Диспетчера размерных стилей. Размер или стили РЗМСТИЛЬ Краткий справочникКоманды РЗМСТИЛЬ Создание и модификация размерных стилей Системные переменные DIMRND Округление всех размерных расстояний в соответствии с указанным значением Утилиты Нет записей Ключевые слова для команд Нет записей Подавление нулей в размерных значенияхОтображение ведущих и замыкающих нулей в числовых значениях размерного текста можно подавлять. Если включить подавление ведущих нулей, то значение 0,500 выводится как ,500. При подавлении замыкающих нулей 0,500 записывается как 0,5. При подавлении и тех и других нулей 0,5000 записывается как ,5, а 0,0000 как 0. В следующей таблице представлены результаты подавления нулей в архитектурных единицах. Флажок подавления нулей не распространяется на значения в дюймах, выраженные с помощью дробей. Например, значение 4'-3/4" записывается как 4'-0 3/4". Подавление нулей для футов и дюймов
Подавление нулей в размерных значениях 1. Выберите пункт меню "Размер"→"Размерный стиль". 2. В Диспетчере размерных стилей выберите стиль, который необходимо изменить. Нажмите кнопку "Редактирование". 3. На вкладке "Основные единицы" или "Альт. единицы" диалогового окна "Изменение размерного стиля" в группах "Подавление нулей" установить любые из следующих опций: ■ Ведущие. Подавление ведущих нулей в десятичных значениях. ■ Замыкающие. Подавление хвостовых нулей в десятичных значениях. ■ 0 футов. Подавление отображения значения "0 футов" в размере формата футы-дюймы. ■ 0 дюймов. Подавление отображения значения "0 дюймов" в размере формата футы-дюймы. 4. Нажмите "OK". 5. Нажмите кнопку "Закрыть" для выхода из Диспетчера размерных стилей. Размер или стили РЗМСТИЛЬ Краткий справочникКоманды РЗМСТИЛЬ Создание и модификация размерных стилей Системные переменные DIMALTTZ Управление подавлением нулей в значениях допуска. DIMALTZ Управление подавлением нулей в альтернативных размерных единицах. DIMAZIN Подавление нулевых значений для всех угловых размеров. DIMTZIN Управляет подавлением нулей в допусках DIMZIN Управляет подавлением нулей в основных единицах измерения Утилиты Нет записей Ключевые слова для команд Нет записей Нанесение двусторонних допусковДопуски показывают пределы, в которых может колебаться размер. Можно управлять отображением двусторонних допусков, стили которых можно выбирать. Допуски показывают пределы, в которых может колебаться размер. Применение допусков в производстве позволяет задавать степень точности, которая должна соблюдаться при изготовлении для элементов детали, таких как точка, отрезок, ось или поверхность. Допуски могут быть элементами размеров. Для этого их следует включить в размерный текст. Такие размерные допуски показывают максимальные и минимальные допустимые значения размерных величин. Кроме того, имеется возможность использования допусков формы и расположения, выражающих отклонения формы, контура, ориентации и взаимного расположения. Для описания двусторонних допусков могут задаваться теоретически точные размеры. Такие размеры называются номинальными. Текст номинального размера заключается в рамку. К размерным значениям можно добавить указание верхнего и нижнего отклонений. Если значения допусков отклонений одинаковы, они отображаются со знаком ± и называются симметричными. В противном случае, значение верхнего отклонения (со знаком плюс) выводится над значением нижнего отклонения (со знаком минус). 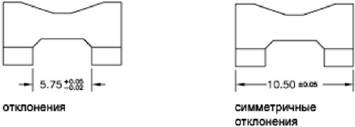 Если допуски применяются в качестве ограничений, программа использует значения "плюс" и "минус", указанные пользователем, для вычисления максимального и минимального значения. Эти значения отображаются в качестве размерного текста. Наибольшее предельное значение выводится над наименьшим. 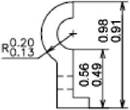 Форматирование двусторонних допусков Форматирование двусторонних допусков Имеется возможность задавать положение значений допусков по вертикали относительно основного размерного текста. При этом допуски могут выравниваться по верхней или нижней границе размерного текста, а также по середине.  Помимо расположения значений допусков по вертикали, предусмотрена возможность выравнивания верхнего и нижнего значений допуска по горизонтали. Для выравнивания верхнего и нижнего значений допуска можно воспользоваться операционным символом или десятичным разделителем. 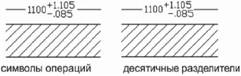 Кроме того, можно включать подавление нулей в значениях допусков точно так же, как для размерных значений в основных и альтернативных единицах. Например, при подавлении ведущих нулей 0,5 записывается как ,5, а при подавлении замыкающих нулей 0,5000 — как 0,5. См. также: ■ Нанесение допусков формы и расположения Задание способа нанесения двусторонних допусков 1. Выберите пункт меню "Формат"→"Размерный стиль". 2. В Диспетчере размерных стилей выберите стиль, который необходимо изменить. Нажмите кнопку "Редактирование". 3. На вкладке "Допуски" диалогового окна "Изменение размерного стиля" в группе "Формат допусков" выберите нужный способ из списка "Способ" и выполнить одно из действий: ■ При выборе способа "Предельные размеры" введите значения верхнего и нижнего отклонений в полях "Максимальное значение" и "Минимальное значение" соответственно. ■ При выборе способа "Симметрично" введите только одно значение отклонения в поле "Максимальное значение". Указание минимального значения не требуется. ■ При выборе способа "Номинальный" введите значение в поле "Отступ от размерной линии" на вкладке "Текст" для задания зазора между размерным текстом и окружающей его рамкой. 4. Нажмите "OK". 5. Нажмите кнопку "Закрыть" для выхода из Диспетчера размерных стилей. Размер или стили РЗМСТИЛЬ Выравнивание допусков и подавление нулей в значениях допусков 1. Выберите пункт меню "Размер"→"Размерный стиль". 2. В Диспетчере размерных стилей выберите стиль, который необходимо изменить. Нажмите кнопку "Редактирование". 3. На вкладке "Допуски" диалогового окна "Изменение размерного стиля" в группе "Формат допусков" выберите режим из списка "Выравнивание". 4. Для подавления ведущих нулей размеров в основных и альтернативных единицах в группе "Подавление нулей" следует установить флажок "Ведущие". Для подавления замыкающих нулей следует установить флажок "Замыкающие". 5. Нажмите "OK". 6. Нажмите кнопку "Закрыть" для выхода из Диспетчера размерных стилей. Размер или стили РЗМСТИЛЬ Краткий справочникКоманды РЗМСТИЛЬ Создание и модификация размерных стилей Системные переменные DIMALTTD Установка числа знаков после запятой в значениях допуска для альтернативных размерных единиц DIMALTTZ Управление подавлением нулей в значениях допуска. DIMGAP Установка зазора вокруг размерного текста при разрыве размерной линии в соответствии с размерным текстом DIMLIM Создание ограничений размеров в качестве текста по умолчанию DIMTDEC Устанавливает количество десятичных знаков для значений допусков в основных единицах DIMTFAC Указывает масштабный коэффициент для высоты текста дробных частей размеров и допусков относительно высоты размерного текста, заданной в переменной DIMTXT DIMTM Устанавливает минимальное (или нижнее) предельное отклонение для размерного текста при включенной переменной DIMTOL или DIMLIM DIMTOL Добавление предельных отклонений в конец размерного текста. DIMTP Устанавливает максимальное (или верхнее) предельное отклонение для размерного текста при включенной переменной DIMTOL или DIMLIM. DIMTZIN Управляет подавлением нулей в допусках Утилиты Нет записей Ключевые слова для команд Нет записей Задание масштаба размеровИмеется возможность задания масштаба для вывода размерных элементов. Устанавливаемый масштаб зависит от используемого способа компоновки и печати чертежа. Масштаб размеров влияет на степень увеличения размерных элементов чертежа. При этом изменяются такие характеристики, как высота символов текста, величина стрелок и зазоров между выносными линиями и точками объектов с нанесенными размерами. При создании размерных стилей следует указывать реальные величины, используемые при выводе чертежа на печать. Глобальный масштаб размеров неприменяется для значений длин, включая допуски, координат и углов. Задание масштаба размеров зависит от способа компоновки чертежа на листе. Существует три способа построения размеров: ■ Нанесение размеров в пространстве модели для печати в пространстве модели. Стандартный способ, используемый при работе с одним видом чертежа. Для корректного масштабирования размеров при выводе на печать системной переменной DIMSCALE следует присвоить значение, обратное установленному масштабу печати. Например, если масштаб печати равен 1/4, то переменная DIMSCALE должна иметь значение 4. ■ Нанесение размеров в пространстве модели для печати в пространстве листа. В прежних версиях (более ранних по сравнению с AutoCAD 2002) при работе со сложными чертежами, содержащими несколько видов, этот способ был предпочтительным. Используйте этот способ при необходимости ссылаться на размеры в чертеже с помощью других чертежей (внешние ссылки) или при нанесении изометрических размеров в трехмерных изометрических видах. Для того чтобы отключить вывод размеров одного видового экрана листа на других, необходимо создайте отдельный слой размеров для каждого видового экрана листа, замораживаемый на всех остальных видовых экранах. Для автоматического масштабирования размеров при отображении в пространстве листа нужно присвоить системной переменной DIMSCALE значение 0. ■ Нанесение размеров в пространстве листа. Самый простой способ. Для построения размеров в пространстве листа выбираются объекты пространства модели или включается объектная привязка для позиционирования в точках объектов модели. По умолчанию устанавливается ассоциативная связь между размерами пространства листа и объектами модели. Дополнительное масштабирование для размеров, нанесенных в пространстве листа, не требуется. Для переменных DIMLFAC и DIMSCALE не требуется изменять значения по умолчанию (1,0000).
См. также: ■ Рисование, масштабирование и пояснения в пространстве модели ■ Масштабирование видов на видовых экранах листа Задание глобального масштаба размеров 1. Выберите пункт меню "Размер"→"Размерный стиль". 2. В Диспетчере размерных стилей выберите стиль, который необходимо изменить. Нажмите кнопку "Редактирование". 3. На вкладке "Размещение" диалогового окна "Изменение размерного стиля" в группе "Масштаб размерных элементов" введите значение глобального масштабного коэффициента. 4. Нажмите "OK". 5. Нажмите кнопку "Закрыть" для выхода из Диспетчера размерных стилей. Размер или стили РЗМСТИЛЬ Задание масштаба размеров пространства модели на листах 1. Выберите пункт меню "Размер"→"Размерный стиль". 2. В Диспетчере размерных стилей выберите стиль, который необходимо изменить. Нажмите кнопку "Редактирование". 3. В диалоговом окне "?Изменение размерного стиля" на вкладке "Вписать" в разделе "?Масштаб размерных элементов" выберите "?Масштаб размеров по листу". 4. Нажмите "OK". 5. Нажмите кнопку "Закрыть" для выхода из Диспетчера размерных стилей. Размер или стили РЗМСТИЛЬ Задание масштаба размеров, создаваемых в пространстве листа 1. Выберите вкладку разметки листа, чтобы переключиться на пространство листа. 2. Для нанесения размеров в пространстве листа с корректными размерными значениями пространства модели включить объектную привязку для позиционирования в точках модели из пространства листа или непосредственно указывать объекты, на которые наносятся размеры. Значение системной переменной DIMLFAC можно изменить в случае необходимости преобразования линейных размерных величин между британской и метрической системой единиц. Краткий справочникКоманды РЗМРЕГЕН Обновление расположения всех ассоциативных размеров РЗМСТИЛЬ Создание и модификация размерных стилей Системные переменные DIMASSOC Управляет ассоциативностью размерных объектов и расчленением размеров. DIMLFAC Установка масштабного коэффициента для значений линейных размеров. DIMSCALE Установка общего коэффициента масштабирования, применяемого для размерных переменных, задающих размеры, расстояния или смещения Утилиты Нет записей Ключевые слова для команд Нет записей Нанесение размеровИмеется возможность нанесения всех стандартных типов размеров. Нанесение линейных размеровИмеется возможность наносить линейные размеры с горизонтальным, вертикальным или параллельным направлением размерных линий. Линейные размеры могут располагаться в несколько уровней или составлять размерные цепи. Коротко о нанесении линейных размеровЛинейные размеры могут иметь горизонтальное, вертикальное или параллельное направление. Размерная линия параллельного размера ориентирована так же, как и отрезок (воображаемый или реальный), соединяющий размерные точки. Последовательности линейных размеров могут представлять собой размеры от общей базы или размерные цепи. На следующих чертежах задаются начальные точки выносных линий в позициях 1 и 2. Положение размерной линии определяется указанием точки 3. 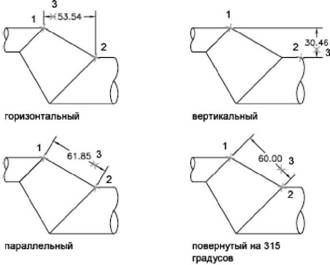 При нанесении линейного размера можно редактировать размерный текст, а также задавать углы направлений текста и размерной линии. Краткий справочникКоманды РЗМПАРАЛ Нанесение параллельных линейных размеров РЗМБАЗОВЫЙ Нанесение новых линейных, угловых или ординатных размеров от базовой линии предыдущего или выбранного размера РЗМЦЕПЬ Нанесение цепи линейных, угловых или ординатных размеров от второй выносной линии предыдущего или выбранного размера РЗМРЕД Редактирование размерного текста и выносных линий на объектах для нанесения размеров РЗМЛИНЕЙНЫЙ Нанесение линейных размеров РЗМСТИЛЬ Создание и модификация размерных стилей БРАЗМЕР Быстрое нанесение размера Системные переменные DIMDLI Управление расстоянием между размерными линиями в базовых размерах Утилиты Нет записей Ключевые слова для команд Нет записей Нанесение горизонтальных и вертикальных размеровИмеется возможность нанесения размеров, описывающих горизонтальные или вертикальные величины координат и линейных характеристик объектов. Программа автоматически наносит горизонтальный или вертикальный размер в соответствии с исходными точками выносных линий, указанными пользователем, или местом выбора объекта. Тем не менее, можно заменить этот размер при нанесении, указав его положение (горизонтальное или вертикальное). На следующем примере чертежа по умолчанию создается горизонтальный размер, который меняется пользователем на вертикальный. 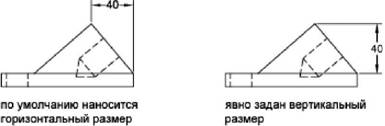 Нанесение горизонтального или вертикального размера 1. Выберите пункт меню "Размер"→"Линейный". 2. Нажмите клавишу ENTER для выбора объекта для нанесения размеров или укажите начальные точки первой и второй выносных линий. 3. Перед указанием расположения размерной линии можно переопределить направление размера, отредактировать размерный текст, а также задать углы направлений текста и выносной линии. ■ Для поворота выносных линий введите п(Повернутый). Затем введите угол поворота размерной линии. ■ Для редактирования размерного текста введите м(МТекст). В контекстном редакторе, измените текст. Нажмите "OK". Редактирование текста в скобках (<>) приводит к изменению или удалению размерной величины, вычисленной программой. Для добавления текстовых элементов до и после размерного числа следует введите текст до и после угловых скобок соответственно. ■ Для поворота текста введите у(Угол). Затем введите угол поворота размерного текста. 4. Укажите положение размерной линии. Размер РЗМЛИНЕЙНЫЙ Краткий справочникКоманды РЗМЛИНЕЙНЫЙ Нанесение линейных размеров Системные переменные DIMEXO Задает величину смещения выносных линий относительно исходных точек Утилиты Нет записей Ключевые слова для команд Нет записей Нанесение параллельных размеровИмеется возможность нанесения размера с размерной линией, проходящей параллельно прямой, проходящей через заданные точки образмериваемого объекта. Размерная линия в параллельных размерах расположена параллельно прямой, проходящей через размерные точки. Примеры параллельных размеров приведены на следующих двух чертежах. Выбирается объект (1) и указывается положение параллельного размера (2). Выносные линии наносятся автоматически. 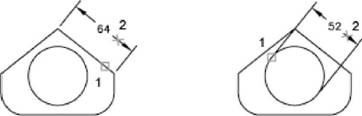 Нанесение параллельного размера 1. Выберите пункт меню "Размер"→"Параллельный". 2. Нажмите клавишу ENTER для выбора объекта для нанесения размеров или укажите начальные точки первой и второй выносных линий. 3. Перед указанием расположения размерной линии можно отредактировать размерный текст и изменить угол его наклона. Редактирование текста в скобках (<>) приводит к изменению или удалению размерной величины, вычисленной программой. Для добавления текстовых элементов до и после размерного числа следует введите текст до и после угловых скобок соответственно. ■ Для редактирования многострочного размерного текста введите м(МТекст). В контекстном редакторе, измените текст. Нажмите "OK". ■ Для редактирования однострочного размерного текста введите т(Текст). Измените текст в командной строке и нажмите клавишу ENTER. ■ Для поворота текста введите у(Угол). Затем введите угол поворота размерного текста. 4. Укажите положение размерной линии. Размер РЗМПАРАЛ Краткий справочникКоманды РЗМПАРАЛ Нанесение параллельных линейных размеров РЗМСТИЛЬ Создание и модификация размерных стилей Системные переменные DIMEXO Задает величину смещения выносных линий относительно исходных точек Утилиты Нет записей Ключевые слова для команд Нет записей Нанесение размеров от общей базы и размерных цепейРазмеры от общей базы — это последовательность размеров, отложенных от одной базовой линии. У размерных цепей начало каждого размера совпадает с концом предыдущего, т.е. каждый последующий размер имеет общую выносную линию с предыдущим. Размеры от общей базы — это последовательность размеров, отложенных от одной базовой линии. У размерных цепей начало каждого размера совпадает с концом предыдущего, т.е. каждый последующий размер имеет общую выносную линию с предыдущим. Для нанесения размеров от общей базы или размерной цепи для изделия должен быть проставлен хотя бы один линейный, ординатный или угловой размер. Величина каждого следующего размера из последовательности размеров от общей базы увеличивается по сравнению с величиной предыдущего размера. 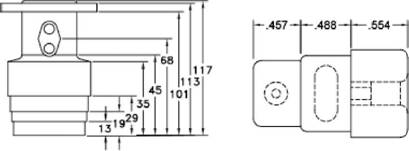 Если не укажете начальную размерную точку, то базовая линия или первая выносная линия размерной цепи располагаются на месте второй выносной линии последнего нанесенного размера. Нанесение линейных размеров от общей базы 1. Выберите пункт меню "Размер"→"Базовый". По умолчанию первая выносная линия нового размера определяется начальной точкой последнего линейного размера. Появится запрос второй размерной линии. 2. Воспользоваться объектной привязкой для указания начальной точки второй выносной линии или нажмите ENTER для выбора другого размера в качестве базового. Программа автоматически размещает вторую размерную линию на расстоянии, указанном с помощью параметра "Шаг в базовых размерах" на вкладке "Линии" Диспетчера размерных стилей. 3. Воспользоваться объектной привязкой для указания начальной точки следующей выносной линии. 4. При необходимости провести указание начальных точек последующих выносных линий. 5. Для завершения команды нажмите ENTER дважды. Размер РЗМБАЗОВЫЙ Нанесение линейной размерной цепи 1. Выберите пункт меню "Размер"→"Продолжить". Программа использует исходную точку второй выносной линии существующего размера в качестве исходной точки первой выносной линии. 2. Воспользоваться объектной привязкой для указания начальных точек последующих выносных линий. 3. Для завершения команды нажмите ENTER дважды. Размер РЗМЦЕПЬ Краткий справочникКоманды РЗМБАЗОВЫЙ Нанесение новых линейных, угловых или ординатных размеров от базовой линии предыдущего или выбранного размера РЗМЦЕПЬ Нанесение цепи линейных, угловых или ординатных размеров от второй выносной линии предыдущего или выбранного размера РЗМСТИЛЬ Создание и модификация размерных стилей Системные переменные DIMDLI Управление расстоянием между размерными линиями в базовых размерах Утилиты Нет записей Ключевые слова для команд Нет записей Нанесение повернутых размеровВ повернутом размере размерная линия проходит под заданным углом поворота относительно начальной точки выносной линии. На следующем чертеже показан пример повернутого размера. Здесь угол поворота размерной линии равен углу расположения щели, на которую наносятся размеры. 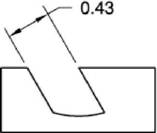 Нанесение повернутого размера 1. Выберите пункт меню "Размер"→"Линейный". 2. Нажмите клавишу ENTER для выбора объекта для нанесения размеров или укажите начальные точки первой и второй выносных линий. 3. Для поворота размерной линии введите п(Повернутый). Затем введите угол поворота размерной линии. 4. Укажите положение размерной линии. Размер РЗМЛИНЕЙНЫЙ Краткий справочникКоманды РЗМПАРАЛ Нанесение параллельных линейных размеров РЗМЛИНЕЙНЫЙ Нанесение линейных размеров Системные переменные Нет записей Утилиты Нет записей Ключевые слова для команд Нет записей Нанесение размеров с наклонными выносными линиямиИмеется возможность нанесения размеров, выносные линии которых не располагаются перпендикулярно размерным. Выносные линии строятся перпендикулярно размерной линии. Однако в случае, если выносные линии ухудшают удобочитаемость других элементов чертежа, угол их наклона можно изменить уже после создания размера. Применение наклона к существующему размеру не действует на размеры, строящиеся после этого. 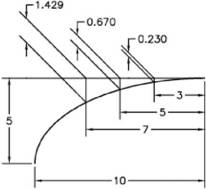 Изменение наклона выносных линий 1. Выберите пункт меню "Размер"→"Наклон". 2. Выберите размер. 3. Введите значение угла наклона или укажите две точки. Размер РЗМРЕД Краткий справочникКоманды РЗМРЕД Редактирование размерного текста и выносных линий на объектах для нанесения размеров Системные переменные Нет записей Утилиты Нет записей Ключевые слова для команд Нет записей Нанесение радиальных размеровРадиальные размеры иллюстрируют значения радиусов и диаметров дуг или кругов; для этих объектов существует также возможность нанесения маркеров центра и центровых линий. Существует два типа радиальных размеров. ■ ?РЗМРАДИУС — размер радиуса дуги или окружности; перед текстом размера отображается буква R. 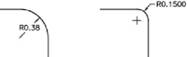 ■ ?РЗМДИАМЕТР — размер диаметра дуги или окружности; перед текстом размера отображается знак диаметра. 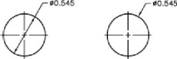 Если угол наклона радиальной размерной линии больше 15 градусов (от горизонтальной плоскости), для размерного текста, расположенного по горизонтали, создается полка выноски, также называемая ломаной линией или площадкой, рядом с размерным текстом. При простановке размеров дуги радиальный или горизонтальный размер не обязательно располагается в пределах дуги. Если при простановке размеров дуги перетащить размер за пределы этой дуги, автоматически вычерчивается выносная линия, которая служит продолжением этой дуги. С помощью системной переменной DIMEXO можно регулировать величину промежутка между дугой и выносной линией дуги. 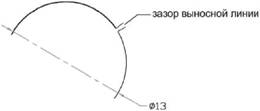 Управление центровыми линиями и метками центра Управление центровыми линиями и метками центра В зависимости от настроек размерного стиля, маркер центра и центровые линии для размеров радиуса и диаметра создаются автоматически. Они создаются только в том случае, если размерная линия расположена за пределами круги или дуги. Центровые линии и маркеры центра можно создавать непосредственно с помощью команды РЗМЦЕНТР. 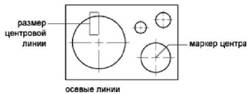 Размером и видимостью центровых линий и маркеров центра можно управлять в диалоговом окне "Изменение размерного стиля" на вкладке "Символы и стрелки" в разделе "Маркеры центра". Доступ к этим настройкам можно также получить с помощью системной переменной DIMCEN. Размер центровой линии равен длине сегмента центровой линии, выходящего за пределы круга или дуги. Это также и размер промежутка между маркером центра и началом центровой линии. Размер маркера центра равен расстоянию от центра круга или дуги до конца маркера центра. Создание размеров радиуса с изломомЕсли центр дуги или окружности находится вне пределов компоновки, и его отображение в истинном местоположении невозможно, с помощью команды РЗМИЗЛОМ можно создать размеры радиуса с изломом —- так называемые "укороченные размеры радиуса". Исходную точку размера можно задайте в более удобном месте, называемом переопределением положения центра. 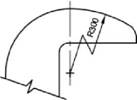 Углом ломаной линии по умолчанию можно управлять в диалоговом окне "Изменение размерного стиля" на вкладке "Символы и стрелки" в разделе "Ломаная размера радиуса". 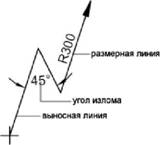 После создания размера радиуса с изломом его, а также положение центра можно изменять следующим образом: ■ С помощью ручек для перемещения элементов. ■ Изменяя положение элементов с помощью палитры свойств. ■ С помощью команды РАСТЯНУТЬ.
См. также: ■ Размещение размерного текста между выносными линиями Нанесение диаметра 1. Выберите пункт меню "Размер"→"Диаметр". 2. Выберите дугу или круг для нанесения размеров. 3. Введите необходимые опции: ■ Для редактирования размерного текста введите т(Текст) или м(МТекст). Редактирование текста в скобках (<>) приводит к изменению или удалению размерной величины. Для добавления текстовых элементов до и после размерного числа следует введите текст до и после угловых скобок соответственно. ■ Для задания угла нанесения размерного текста введите у(Угол). 4.Укажите положение линии выноски. Размер РЗМДИАМЕТР Нанесение радиуса 1. Выберите пункт меню "Размер"→"Радиус". 2. Выберите дугу, круг или дуговой сегмент полилинии. 3. Введите необходимые опции: ■ Для редактирования размерного текста введите т(Текст) или м(МТекст). Редактирование текста в скобках (<>) приводит к изменению или удалению размерной величины. Для добавления текстовых элементов до и после размерного числа следует введите текст до и после угловых скобок соответственно. ■ Для задания угла нанесения размерного текста введите у(Угол). 4. Укажите положение линии выноски. Размер РЗМРАДИУС Создание размера радиуса с изломом 1. Выберите пункт меню "Размер"→"С изломом". 2. Выберите дугу, круг или дуговой сегмент полилинии. 3. Укажите исходную точку размера (переопределение положения центра). 4. Укажите точку угла размерной линии и положение размерного текста. 5. Укажите другую точку для расположения излома размерной линии. Размер РЗМИЗЛОМ Автоматическое создание центровых линий с помощью радиальных размеров 1. Выберите пункт меню "Размер"→"Стиль". 2. В Диспетчере размерных стилей выберите стиль, который необходимо изменить. Нажмите кнопку "Редактирование". 3. В диалоговом окне "Изменение размерного стиля" на вкладке "Линии" в разделе "Маркеры центра" в списке "Тип" выберите "Линия". Изменение параметров вызывает обновление образца изображения. 4. В поле "Размер" введите значение величины центровых линий. Размер или стили РЗМСТИЛЬ Создание центровых линий или маркеров центра для дуги или круга 1. Выберите пункт меню "Размер"→"Стиль". 2. В Диспетчере размерных стилей выберите стиль, который необходимо изменить. Нажмите кнопку "Редактирование". 3. В диалоговом окне "Изменение размерного стиля" на вкладке "Линии" в разделе "Маркеры центра" в списке "Тип" выберите "Линия". Изменение параметров вызывает обновление образца изображения. 4. В поле "Размер" введите значение величины центровых линий. 5. Выберите пункт меню "Размер"→"Маркер центра". 6. Выберите дугу или круг. Размер РЗМЦЕНТР Краткий справочникКоманды РЗМЦЕНТР Нанесение маркеров центра или центровых линий для кругов и дуг РЗМДИАМЕТР Нанесение диаметров кругов и дуг РЗМИЗЛОМ Создание ломаных линий размеров радиуса РЗМРАДИУС Нанесение радиусов кругов и дуг БРАЗМЕР Быстрое нанесение размера Системные переменные DIMATFIT Определение размещения размерного текста и стрелок, если и для текста, и для стрелок недостаточно места в выносных линиях DIMCEN Управление рисованием маркеров центра и центровых линий кругов и дуг с помощью команд РЗМЦЕНТР, РЗМДИАМЕТР и РЗМРАДИУС. DIMEXO Задает величину смещения выносных линий относительно исходных точек DIMJOGANG Определяет угол поперечного сегмента размерной линии в ломаной линии размера радиуса DIMJUST Управление положением размерного текста по горизонтали DIMTAD Управление расположением текста по вертикали относительно размерной линии DIMTIH Управляет ориентацией размерного текста для всех типов размеров, кроме ординатных, если текст вписывается между выносными линиями DIMTMOVE Устанавливает правила перемещения размерного текста DIMTOFL Управляет построением размерной линии между выносными линиями, даже если текст размещается вне линий DIMTOH Управляет ориентацией размерного текста за выносными линиями DIMUPT Управляет параметрами при пользовательском расположении текста Утилиты Нет записей Ключевые слова для команд Нет записей Нанесение угловых размеровУгловые размеры наносятся для обозначения углов между двумя отрезками или тремя точками. Для выбора измеряемого угла между двумя радиусами круга необходимо выбрать круг и указать конечные точки, определяющие угол с вершиной в центре круга. Для нанесения размеров на другие выбранные объекты следует указать положение размера. Кроме того, угловой размер можно нанести заданием вершины угла и образующих конечных точек. При создании размера перед указанием положения размерной линии можно отредактировать размерный текст и задать его ориентацию. Размерные линии Если угол образован двумя непараллельными прямыми, размерная дуга стягивает угол между ними. Если дуга размерной линии не пересекается с одной или обеими измеряемыми линиями, программа проводит одну или две выносные линии для пересечения с дугой размерной линии. Стягиваемый угол всегда меньше 180 градусов. Образмеривание кругов и дугЕсли для задания угла используется дуга, круг или три точки, программа проводит дугу размерной линии между выносными линиями. Выносные линии проходят из конечных точек, определяющих угол, до пересечений с размерной дугой. 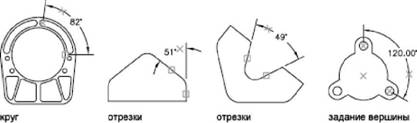 Заданное положение размерной дуги определяет квадрант угла, на который наносятся размеры. Простановка размеров с указанием квадрантаПри простановке размеров для угла, определяемого конечными точками линии или дуги, центром окружности или двумя вершинами, угловые размеры могут относиться к конкретному квадранту. Создаваемый угловой размер может соответствовать одному из четырех квадрантов. Задание конкретного квадранта гарантирует правильность простановки углового размера. Если угловой размер проставляется после задания квадранта, текст размера можно поместить за пределами выносных линий размера. В этом случае автоматически вычерчивается продолжение размерной линии. 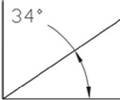 Нанесение углового размера 1. Выберите пункт меню "Размер"→"Угловой". 2. Воспользуйтесь одним из следующих способов: ■ Для нанесения размеров на круг, выберите круг, указав первую конечную точку угла. Затем укажите вторую конечную точку. ■ Для нанесения размеров на любой другой объект укажите первый отрезок, определяющий сторону измеряемого угла. Затем укажите второй отрезок. 3. Введите необходимые опции: ■ Для редактирования размерного текста введите т(Текст) или м(МТекст). Редактирование текста в скобках (<>) приводит к изменению или удалению вычисленной размерной величины. Для добавления текстовых элементов до и после размерного числа следует ввести текст до и после угловых скобок соответственно. ■ Для задания угла нанесения размерного текста введите у(Угол). ■ Если требуется связать размер с квадрантом, введите " q" (квадрант) и укажите требуемый квадрант. 4. Укажите положение размерной дуги. Размер РЗМУГЛОВОЙ Краткий справочникКоманды РЗМУГЛОВОЙ Нанесение угловых размеров РЗМБАЗОВЫЙ Нанесение новых линейных, угловых или ординатных размеров от базовой линии предыдущего или выбранного размера РЗМЦЕПЬ Нанесение цепи линейных, угловых или ординатных размеров от второй выносной линии предыдущего или выбранного размера Системные переменные DIMADEC Управление отображением числа точных знаков в угловых размерах. DIMAUNIT Установка формата единиц измерения для угловых размеров. DIMDEC Установка числа десятичных знаков, отображаемых для основных единиц размера Утилиты Нет записей Ключевые слова для команд Нет записей Нанесение ординатных размеровОрдинатные размеры указывают перпендикулярную проекцию расстояния от точки отсчета, которая называется базой, до элемента, например, отверстия в детали. Вычисление значений этих размеров относительно базы позволяет избежать возможных ошибок в размерах, связанных с накоплением погрешностей. 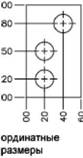 Ординатные размеры состоят из значения координаты X или Y и выноски. X-ординатные размеры — указывают расстояние элемента от базы по оси X. Ординатные размеры по оси Y указывают расстояние по оси Y. 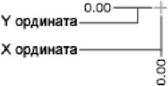 Задание базы Задание базы Значения ординатных размеров зависит от положения начала координат и ориентации осей в текущей пользовательской системе координат. Как правило, перед созданием координатных размеров базу помещают в начало координат. 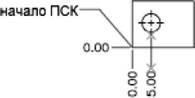 Задание положения выноски Задание положения выноски После задания местоположения элемента отображается запрос на ввод концевой точки выноски. По умолчанию указанная пользователем концевая точка выноски определяет тип создаваемого ординатного размера — по оси X или по оси Y. Например, для создания ординатного размера по оси X следует расположить концевую точку выноски ближе к вертикали, чем к горизонтали. 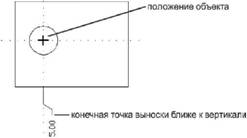 После создания ординатного размера можно без затруднений переместить выноску и текст размера путем редактирования с помощью ручек. Текст размера всегда расположен параллельно ординатной линии выноски. Нанесение ординатного размера 1. Выберите пункт меню "Размер"→"Ординатный". 2. Если необходимо построить прямые выноски, то включите режим "Орто". 3. В ответ на запрос "Укажите положение элемента" укажите точку. 4. Введите x(Xзначение) или y(Yзначение). Данный пункт можно пропустить, если необходимо соединить конец выноски с вертикалью для обозначения координаты X базы или с горизонталью для обозначения координаты Y. 5. Укажите конечную точку выноски. Размер РЗМОРДИНАТА Краткий справочникКоманды РЗМОРДИНАТА Нанесение ординатных размеров БРАЗМЕР Быстрое нанесение размера ПСК Управление пользовательскими системами координат Системные переменные Нет записей Утилиты Нет записей Ключевые слова для команд Нет записей Создание размеров длины дугиРазмеры длины дуги указывают расстояние вдоль дуги или дугового сегмента полилинии. Типичные применения размеров длины дуги включают измерение расстояния перемещения вокруг шаблона и указание длины кабеля. Чтобы отличать эти размеры от линейных и угловых, для размеров длины дуги по умолчанию отображается символ дуги.  Символ дуги, также называемый "шляпка" или "крышка", отображается над или перед размерным текстом. Стиль размещения можно задайте с помощью Диспетчера размерных стилей. Его можно изменить на вкладке "Символы и стрелки" диалогового окна "Новый размерный стиль" или "Изменение размерного стиля". Выносные линии размера длины дуги могут быть ортогональными или радиальными. 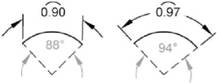
Создание размера длины дуги 1. Выберите пункт меню "Размер"→"Длина дуги". 2. Выберите дугу или дуговой сегмент полилинии. 3. Укажите положение размерной линии. Размер РЗМДУГА Краткий справочникКоманды РЗМДУГА Создает размер длины дуги РЗМСТИЛЬ Создание и модификация размерных стилей ОКНОСВ Управление свойствами объектов Системные переменные DIMARCSYM Управляет отображением символа дуги в размере длины дуги Утилиты Нет записей Ключевые слова для команд Нет записей Редактирование размеровРедактирование нанесенных размеров может осуществляться либо отдельно для каждого размерного объекта, либо глобально путем изменения размерных стилей. Назначение нового размерного стиля для уже нанесенного размераРедактирование нанесенных размеров может выполняться путем назначения другого размерного стиля. Отредактировав размерный стиль, можно обновить или оставить без изменений уже нанесенные размеры, связанные с этим стилем. Для создаваемого размера используется текущий размерный стиль. Размер сохраняет все настройки, заданные связанным с ним размерным стилем, до назначения нового размерного стиля или установки переопределений стиля. Редактирование нанесенных размеров может выполняться путем назначения другого размерного стиля. Отредактировав размерный стиль, можно обновить или оставить без изменений уже нанесенные размеры, связанные с этим стилем. Для выбранных размеров можно восстановить имеющийся размерный стиль или назначить текущий размерный стиль, включая все переопределения. Назначение текущего размерного стиля уже нанесенным размерам 1. Выберите пункт меню "Размер"→"Обновить". 2. Выберите размеры для их обновления с параметрами текущего размерного стиля. 3. Нажмите ENTER. Размер РЗМСТИЛЬ Восстановление размерного стиля 1. Выберите пункт меню "Размер"→"Стиль". 2. В Диспетчере размерных стилей выберите размерный стиль, который необходимо восстановить. Нажмите кнопку "Установить". 3. Нажмите кнопку "Закрыть". Размер РЗМСТИЛЬ Другой способ ■ Выберите стиль из выпадающего списка "Управление размерными стилями" на панели "Стили". Краткий справочникКоманды РЗМПОДАВИТЬ Переопределение установок размерных переменных РЗМСТИЛЬ Создание и модификация размерных стилей ОКНОСВ Управление свойствами объектов Системные переменные DIMCLRD Указание цветов для размерных линий, стрелок и размерных линий выноски. Утилиты Нет записей Ключевые слова для команд Нет записей Переопределение размерных стилейС помощью переопределений размерного стиля можно временно изменять значения размерных переменных без редактирования текущего размерного стиля. Переопределения размерного стиля позволяют изменять отдельные параметры текущего размерного стиля. При этом происходит изменение значений размерных переменных без редактирования текущего размерного стиля. Переопределения могут затрагивать параметры размерного стиля как для отдельных размеров, так и для всего текущего размерного стиля. ■ Переопределения в отдельных размерах используются для улучшения читаемости чертежа, когда, например, необходимо подавить нанесение выносных линий, отредактировать размерный текст или изменить положение стрелок, чтобы расположенные рядом размеры не перекрывали друг друга. При этом новые размерные стили не создаются. ■ Можно также переопределить параметры в текущем размерном стиле. Переопределения учитываются при создании новых размеров до тех пор, пока пользователь не сохранит их в новом стиле или не установит текущим другой стиль. Например, при выборе параметра "Переопределить" в Диспетчере размерных стилей и изменении цвета выносных линий на вкладке "Линии" текущий размерный стиль не изменится. Новое значение цвета сохраняется в системной переменной DIMCLRE. Таким образом, вновь создаваемые размеры строятся с выносными линиями нового цвета. Переопределения можно сохранить как новый размерный стиль. Настройки некоторых свойств размеров общеприняты для всего чертежа и размерного стиля, поэтому они заданы в размерном стиле постоянно. Другие параметры, наоборот, используются индивидуально для каждого размера, поэтому их удобнее задавать с помощью переопределений. Например, в чертежах обычно применяется один простой вид стрелок, следовательно вид стрелки лучше задайте и сохранить в размерном стиле. Подавление выносных линий, наоборот, используется лишь в отдельных случаях и этот режим лучше задавать с помощью переопределения размерного стиля. Существует несколько способов переопределения параметров размерных стилей. Можно изменить значения параметров в диалоговых окнах или значения системных переменных в командной строке. Можно отменить переопределения и восстановить исходные параметры. Установленные переопределения применяются при создании всех последующих размеров до момента отмены переопределений или смены текущего размерного стиля. Пример: задание переопределений размерного стиля из командной строкиПереопределение текущего размерного стиля во время построения размера выполняется путем ввода имени любой размерной переменной в ответ на любой запрос. В этом примере изменяется цвет размерной линии. Изменение цвета продолжает действовать при создании последующих размеров до момента отмены переопределения или смены текущего размерного стиля. Команда: рзмподавить Введите имя переменной размера для переопределения или " ?dimclrd" для отмены переопределений Введите новой значение для переменной размера <BYBLOCK>: 5 Введите имя переменной размера для переопределения: введите другое имя переменной размера или нажмите клавишу ENTER Выберите объекты: Выбрать объекты любым способом и нажать ENTER по завершении выбора объектов Переопределение размерного стиля 1. Выберите пункт меню "Размер"→"Стиль". 2. В окне "Диспетчер размерных стилей" выберите переопределяемый размерный стиль. Нажмите "Переопределить". 3. В диалоговом окне "Переопределение текущего стиля" изменить размерный стиль, выбрав соответствующую вкладку. 4. Нажмите "OK" для возврата в Диспетчер размерных стилей. Установленные переопределения включаются в список размерных стилей под именем переопределенного стиля. 5. Нажмите кнопку "Закрыть". Размер или стили РЗМСТИЛЬ Назначение переопределений размерного стиля 1. Выберите пункт меню "Размер"→"Стиль". 2. В Диспетчере размерных стилей нажмите кнопку "Переопределить". 3. В диалоговом окне "Переопределение текущего стиля" введите переопределения стиля. Нажмите "OK". В диалоговом окне "Диспетчер размерных стилей" под именем размерного стиля отображается <переопределения стиля>. Переопределения не препятствуют внесению изменений в стили, их можно также сравнивать с другими стилями, удалять или переименовывать. Размер или стили РЗМСТИЛЬ Краткий справочникКоманды РЗМПОДАВИТЬ Переопределение установок размерных переменных РЗМСТИЛЬ Создание и модификация размерных стилей ОКНОСВ Управление свойствами объектов Системные переменные DIMCLRD Указание цветов для размерных линий, стрелок и размерных линий выноски. Утилиты Нет записей Ключевые слова для команд Нет записей Изменение размераПредусмотрена возможность включения в размер дополнительной информации (помимо значения размера). Можно также изменить внешний вид размера путем применения масок и настройки интервалов между ними. После создания размера может потребоваться изменить представленную в нем информацию. К линейному размеру можно добавить линию излома, указывающую на то, что значение размера не соответствует фактическому значению измеряемой величины; можно также добавить контрольный размер, определяющий частоту проверки значения размера для изготовленной детали. В некоторых случаях изменение размера требуется для повышения удобочитаемости. Можно запретить расположение выносных и размерных линий поверх объектов, а также задать размещение линейных размеров с равными интервалами. Излом размераК линейным размерам можно добавлять линии излома. Линии излома служат для отображения значения размера, не соответствующего фактическому значению измеряемой величины. Как правило, фактическое значение измеряемой величины меньше отображаемого значения. Излом состоит из двух параллельных прямых и одной прямой, пересекающей их под углом 40 градусов. Высота излома определяется значением высоты излома линейного размера, заданным в стиле размеров. 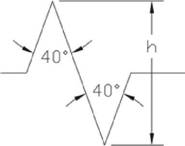 После добавления излома к линейному размеру можно задать его положение с помощью ручек. Для изменения положения излома выберите размер, а затем ручку. Переместите ручку в другую точку на размерной линии. В разделе "?Линии и стрелки" на палитре свойств можно также настроить высоту обозначения излома на линейном размере. Процедура добавления излома к линейному размеру 1. Выберите пункт меню "Размер"→"Линейный с изломом". 2. Выберите линейный размер. 3. Укажите на размерной линии точку, в которой требуется поместить излом. Размер РЗМИЗЛИНИЯ Процедура добавления излома к линейному размеру посередине выбранной размерной линии 1. Выберите пункт меню "Размер"→"Линейный с изломом". 2. Выберите линейный размер. 3. Нажмите клавишу ENTER для задания положения размера посередине размерной линии. Размер РЗМИЗЛИНИЯ Процедура изменения положения размера с помощью ручек 1. Не запуская ни одной команды, выберите линейный размер, на котором требуется изменить положение излома. 2. Выберите ручку в центре излома. Заданная ручка подсвечивается, и включается режим по умолчанию "Растягивание". 3. Перетащите перекрестие в новое положение излома на размерной линии и нажмите кнопку мыши.
Размер РЗМИЗЛИНИЯ Процедура удаления излома 1. Выберите пункт меню "Размер"→"Линейный с изломом". 2. Введите " r" (удалить) и нажмите клавишу ENTER. 3. Выберите линейный размер, с которого требуется удалить излом. Размер РЗМИЗЛИНИЯ Процедура изменения высоты излома с помощью палитры свойств 1. Не запуская ни одной команды, выберите линейный размер, на котором требуется изменить высоту излома. 2. Щелкните в окне чертежа правой кнопкой мыши. Нажать кнопку "Свойства". 3. На палитре свойств разверните раздел "?Линии и стрелки". 4. Выберите "Коэффициент высоты излома" и введите новое значение высоты излома. 5. Щелкните мышью за пределами палитры "Свойства". Нажмите ESC. Размер РЗМИЗЛИНИЯ Краткий справочникКоманды РЗМПАРАЛ Нанесение параллельных линейных размеров РЗМБАЗОВЫЙ Нанесение новых линейных, угловых или ординатных размеров от базовой линии предыдущего или выбранного размера РЗМЦЕПЬ Нанесение цепи линейных, угловых или ординатных размеров от второй выносной линии предыдущего или выбранного размера РЗМИЗЛИНИЯ Добавление линии с изломом к линейному размеру или ее удаление РЗМЛИНЕЙНЫЙ Нанесение линейных размеров РЗМСТИЛЬ Создание и модификация размерных стилей БРАЗМЕР Быстрое нанесение размера Системные переменные Нет записей Утилиты Нет записей Ключевые слова для команд Нет записей Контрольный размерКонтрольные размеры представляют собой удобный способ задания частоты, с которой следует проверять изготовленные детали на соответствие значения размера и допусков заданному диапазону. При работе с деталями, которые перед окончательной сборкой изделия должны соответствовать определенным требованиям к допуску или значению размера, можно указать частоту проверки детали с помощью контрольного размера. Контрольный размер можно добавить к объекту-размеру любого типа; он состоит из рамки и текстовых значений. Рамка контрольного размера состоит из двух параллельных прямых; концы рамки могут быть прямыми или скругленными. Текстовые значения разделяются вертикальными линиями. Контрольный размер может содержать до трех различных информационных полей: "Ярлык контроля", "?Значение размера" и "Процент контроля". 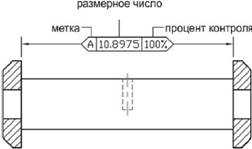 Поля контрольного размера Поля контрольного размера ■ Ярлык контроля Текстовое значение, предназначенное для идентификации отдельных контрольных размеров. Это значение расположено в левой части контрольного размера. ■ ?Значение размера В этом поле отображается то значение размера, которое было задано до добавления контрольного размера. Значение размера может содержать допуски, текст (префиксы и суффиксы) и измеряемое значение. Значение размера расположено в средней части контрольного размера. ■ Процент контроля Текстовое значение, определяющее частоту контроля значения размера в процентах. Это значение расположено в правой части контрольного размера. Контрольные размеры можно добавлять к размерам любого типа. Текущие значения параметров контрольного размера отображаются на палитре свойств в разделе "Разное". К этим значениям относятся свойства, определяющие внешний вид рамки, а также текстовые значения полей "Ярлык контроля" и "Процент контроля". Процедура создания контрольного размера 1. Выберите пункт меню "Размер"→"Контроль". 2. В диалоговом окне "Контрольный размер" нажмите "Выбор размеров". Диалоговое окно "Контрольный размер" закрывается. Отображается запрос на выбор размеров. 3. Выберите размер, который требуется задать в качестве контрольного размера. Нажмите клавишу ENTER для возврата в диалоговое окно. 4. В разделе "Форма" укажите тип рамки. 5. В разделе "Ярлык/Процент контроля" задайте требуемые значения параметров. ■ Установите флажок "Ярлык" и введите требуемую метку в текстовом поле. ■ Установите флажок "Процент контроля" и введите требуемую частоту в текстовом поле. 6. Нажмите OK. Размер РЗМИНСПЕКТ Процедура изменения контрольного размера в диалоговом окне "Контроль" 1. Выберите пункт меню "Размер"→"Контроль". 2. В диалоговом окне "Контрольный размер" нажмите "Выбор размеров". Диалоговое окно "Контрольный размер" закрывается. Отображается запрос на выбор размеров. 3. Выберите контрольный размер, который требуется изменить. Нажмите клавишу ENTER для возврата в диалоговое окно. 4. В разделе "Форма" внесите требуемые изменения типа рамки. 5. В разделе "Ярлык/Процент контроля" внесите требуемые изменения метки и частоты контроля. 6. Нажмите OK. Размер РЗМИНСПЕКТ Процедура удаления контрольного размера 1. Выберите пункт меню "Размер"→"Контроль". 2. В диалоговом окне "Контрольный размер" нажмите "Выбор размеров". Диалоговое окно "Контрольный размер" закрывается. Отображается запрос на выбор размеров. 3. Выберите размер, из которого требуется удалить контрольный размер. Нажмите клавишу ENTER для возврата в диалоговое окно. 4. Выберите "?Удалить контрольный размер". 5. Нажмите OK. Размер РЗМИНСПЕКТ Процедура изменения контрольного размера с помощью палитры свойств 1. Не запуская ни одной команды, выберите контрольный размер, который требуется изменить. 2. Щелкните в окне чертежа правой кнопкой мыши. Нажать кнопку "Свойства". 3. На палитре свойств разверните панель "Разное", дважды щелкнув на ее заголовке. 4. Задайте новые значения параметров контрольного размера, определяющие его форму и метку, а также частоту проверки. 5. Щелкните мышью за пределами палитры "Свойства". Нажмите ESC. Размер РЗМИНСПЕКТ Краткий справочникКоманды РЗМИНСПЕКТ Создание или удаление проверочных размеров Системные переменные Нет записей Утилиты Нет записей Ключевые слова для команд Нет записей Маски размеровМаски размеров позволяют избежать такого представления размерных и выносных линий, а также линий выноски, при котором они выглядят как часть конструкции. Маски размеров могут добавляться к размерам и мультивыноскам автоматически или вручную. Рекомендуемый способ размещения масок размеров зависит от количества объектов, пересекающих размер или мультивыноску. 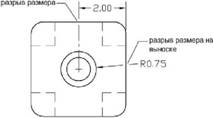 Ниже перечислены объекты — размеры и мультивыноски, к которым можно добавлять маски размеров. ■ Линейные размеры (параллельные и расположенные под углом) ■ Угловые размеры (двух- и трехточечные) ■ Радиальные размеры (радиус, диаметр, с изломом) ■ Размеры длины дуги ■ Ординатные размеры ■ Мультивыноски (только прямые) Следующие объекты — размеры и мультивыноски не поддерживают маски размеров. ■ Мультивыноски (только сплайны) ■ "Вышедшие из употребления" выноски (прямые или сплайны) В следующей таблице приведены сведения об условиях, в которых маски размеров не действуют или не поддерживаются. Исключения для масок размеров
Маски размеров можно удалять из размеров или мультивыносок. При удалении масок размера из размера или мультивыноски одновременно удаляются все маски размера. Если требуется удалить только некоторые маски размера, остальные маски размера необходимо добавить заново. Ниже приведен список объектов, которые могут служить режущей кромкой при добавлении маски размера. ■ Размеры ■ Выноска ■ "Линия" ■ Круг ■ Дуга ■ Сплайн ■ Эллипс ■ Полилиния ■ Текст ■ Многострочный текст ■ Блоки, представляющие собой указанные выше объекты ■ Внешние ссылки на указанные выше объекты Автоматическое размещение масок размеровДля создания автоматически размещаемой маски размера следует выбрать размер или мультивыноску и затем выполнить команду РЗМРАЗОРВАТЬ с параметром "Авто". Автоматически размещаемые маски размеров обновляются при каждом внесении изменений в размер, мультивыноску или пересекающий их объект. Протяженность автоматически размещаемых масок размеров задается на вкладке "?Обозначения и стрелки" диалогового окна "Размерный стиль". Протяженность маски размера зависит от заданного значения протяженности маски размера, масштаба размеров и текущего масштаба аннотаций для текущего видового экрана. Подробнее о масштабировании аннотаций см. Масштабирование аннотаций. Создание маски размера путем выбора объектаВместо размещения маски размера для каждого объекта, пересекающего размер или мультивыноску, можно указать пересекающие объекты, для которых требуется создать маски размеров. Маски размеров, добавленные путем выбора отдельных пересекающих объектов, обновляются при каждом внесении изменений в размер или мультивыноску либо в пересекающий их объект. Создание маски размера путем выбора двух точекДля размещения маски размера можно выбрать на размерной линии, выносной линии или линии выноски две точки, определяющие протяженность и местоположение маски. При внесении изменений в размер или мультивыноску либо в пересекающий их объект маски размера, добавленные вручную путем выбора двух точек, не обновляются автоматически. Поэтому после перемещения размера или мультивыноски с маской размера, созданной вручную, а также после внесения изменений в пересекающий их объект может потребоваться восстановить размер или мультивыноску, а затем снова добавить маску размера. Протяженность маски размера, созданного путем выбора двух точек, не зависит от текущих значений масштаба размеров и масштаба аннотаций для текущего видового экрана. Процедура автоматического создания масок для каждого пересекающего объекта 1. Выберите пункт меню "Размер"→"Разрыв размера". 2. Выберите размер или мультивыноску. 3. Введите " a" (автоматически) и нажмите клавишу ENTER. Размер РЗМРАЗОРВАТЬ Процедура создания одной маски размера на основе пересекающего объекта 1. Выберите пункт меню "Размер"→"Разрыв размера". 2. Выберите размер или мультивыноску. 3. Выберите объект, пересекающий размер или мультивыноску. Нажать ENTER. Размер РЗМРАЗОРВАТЬ Процедура создания маски размера вручную 1. Выберите пункт меню "Размер"→"Разрыв размера". 2. Выберите размер или мультивыноску. 3. Введите " m" (вручную) и нажмите клавишу ENTER. 4. Укажите на размерной линии, выносной линии или линии выноски первую точку для маски размера. 5. Укажите на размерной линии, выносной линии или линии выноски вторую точку для маски размера. Размер РЗМРАЗОРВАТЬ Процедура одновременного создания масок для нескольких размеров или мультивыносок 1. Выберите пункт меню "Размер"→"Разрыв размера". 2. Введите " m" (несколько) и нажмите клавишу ENTER. 3. Выберите размеры или мультивыноски, к которым требуется добавить маски. 4. Введите " b" (маска) и нажмите клавишу ENTER. Размер РЗМРАЗОРВАТЬ Процедура удаления всех масок из размера или мультивыноски 1. Выберите пункт меню "Размер"→"Разрыв размера". 2. Выберите размер или мультивыноску. 3. Введите " r" (восстановить) и нажмите клавишу ENTER. Размер РЗМРАЗОРВАТЬ Процедура удаления всех масок из нескольких размеров или мультивыносок 1. Выберите пункт меню "Размер"→"Разрыв размера". 2. Введите " m" (несколько) и нажмите клавишу ENTER. 3. Выберите размеры или мультивыноски, из которых требуется удалить маски. 4. Введите " r" (восстановить) и нажмите клавишу ENTER. Размер РЗМРАЗОРВАТЬ Краткий справочникКоманды РЗМРАЗОРВАТЬ Добавление или удаление разрыва размера РЗМСТИЛЬ Создание и модификация размерных стилей Системные переменные Нет записей Утилиты Нет записей Ключевые слова для команд Нет записей Настройка интервалов между размерамиПредусмотрена возможность автоматического размещения существующих на чертеже параллельных линейных и угловых размеров с равными интервалами, а также выравнивания набора таких размеров по размерной линии. Предусмотрено несколько способов создания параллельных линейных и угловых размеров на чертеже. Команды РЗМЛИНЕЙНЫЙ и РЗМУГЛОВОЙ позволяют размещать размеры по одному; команды РЗМБАЗОВЫЙ и РЗМЦЕПЬ служат для размещения дополнительных линейных размеров на основе размещенного ранее линейного размера. При выполнении команды РЗМБАЗОВЫЙ учитывается значение системной переменной DIMDLI, определяющей размещение размеров с равными интервалами; однако после размещения размеров изменение значения этой системной переменной не влияет на интервалы между размерами. При изменении высоты текста или настройке масштаба для размеров местоположение размеров не изменяется, что может привести к наложению размерных линий и текста. К перекрывающимся размерам, а также к размерам с различными интервалами можно применить команду РЗМСМЕЩ для настройки интервалов между ними. Выбранные размеры должны быть линейными или угловыми, относиться к одному и тому же типу (расположены параллельно или под углом к объекту), быть параллельными или концентрическими относительно друг друга и иметь общие выносные линии. Можно также выполнить выравнивание линейных или угловых размеров, задав значение интервала, равное 0. На следующем рисунке показаны параллельные линейные размеры с различными интервалами, а затем — те же размеры после их размещения с равными интервалами с помощью команды РЗМСМЕЩ. 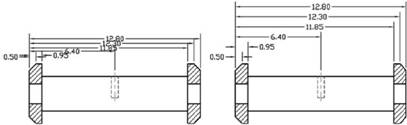 Процедура автоматического размещения параллельных линейных и угловых размеров с равными интервалами 1. Выберите пункт меню "Размер"→"Смещение размеров". 2. Выберите размер, который будет служить базовым размером в процессе размещения размеров с равными интервалами. 3. Выберите следующий размер, к которому требуется применить операцию размещения с равными интервалами. 4. Выберите остальные размеры, затем нажмите клавишу ENTER. 5. Введите " а" (автоматически) и нажмите клавишу ENTER. Размер РЗМСМЕЩ Процедура размещения параллельных линейных и угловых размеров с равными интервалами по заданному значению интервала 1. Выберите пункт меню "Размер"→"Смещение размеров". 2. Выберите размер, который будет служить базовым размером в процессе размещения размеров с равными интервалами. 3. Выберите следующий размер, к которому требуется применить операцию размещения с равными интервалами. 4. Выберите остальные размеры, затем нажмите клавишу ENTER. 5. Введите значение интервала и нажмите клавишу ENTER. Размер РЗМСМЕЩ Процедура выравнивания параллельных линейных и угловых размеров 1. Выберите пункт меню "Размер"→"Смещение размеров". 2. Выберите размер, который будет служить базовым размером в процессе размещения размеров с равными интервалами. 3. Выберите следующий размер, к которому требуется применить операцию выравнивания. 4. Выберите остальные размеры, затем нажмите клавишу ENTER. 5. Введите " 0" и нажмите клавишу ENTER. Размер РЗМСМЕЩ Краткий справочникКоманды РЗМПАРАЛ Нанесение параллельных линейных размеров РЗМУГЛОВОЙ Нанесение угловых размеров РЗМБАЗОВЫЙ Нанесение новых линейных, угловых или ординатных размеров от базовой линии предыдущего или выбранного размера РЗМЦЕПЬ Нанесение цепи линейных, угловых или ординатных размеров от второй выносной линии предыдущего или выбранного размера РЗМЛИНЕЙНЫЙ Нанесение линейных размеров РЗМСМЕЩ Управление интервалом между параллельными линиями и угловыми размерами РЗМСТИЛЬ Создание и модификация размерных стилей БРАЗМЕР Быстрое нанесение размера Системные переменные DIMDLI Управление расстоянием между размерными линиями в базовых размерах Утилиты Нет записей Ключевые слова для команд Нет записей Редактирование размерного текстаРазмерный текст в нанесенном размере можно отредактировать или заменить на новый, а также изменить его положение и угол поворота. Размерный текст в нанесенном размере можно отредактировать или заменить на новый, а также изменить угол его поворота. Кроме того, текст можно передвинуть или, наоборот, вернуть в исходное положение, определяемое текущим размерным стилем. На следующей иллюстрации исходное положение текста задано над размерной линией в центре. 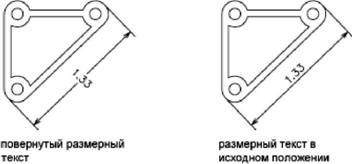 Поворот и редактирование размерного текста выполняется перед окончательным нанесением размера. Например, для поворота следует введите значения угла. Перемещение размерного текста осуществляется путем выбора уже нанесенного размера. Размерный текст можно переместить вдоль размерной линии вправо, влево или к центру, а также разместить вне выносных линий или между ними. Наиболее быстрый и простой способ перемещения достигается использованием ручек. При перемещении текста вверх и вниз изменяются выносные линии и положение размерной линии; режим вертикального выравнивания текста относительно размерной линии сохраняется. На следующем чертеже показан результат перемещения текста вниз и вправо. Положение текста по вертикали относительно размерной линии сохраняется. 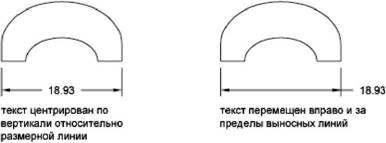 См. также: ■ Управление размерным текстом Поворот размерного текста 1. Выберите пункт меню "Размер"→"?Выравнивание текста"→"Угол" 2. Выберите размер для редактирования. 3. Введите новое значение угла поворота текста. Размер РЗМРЕДТЕКСТ Возврат размерного текста в исходное положение 1. Выберите пункт меню "Размер"→"?Выравнивание текста"→"Вернуть". 2. Выберите размерный текст для возврата в исходное положение. Размер РЗМРЕДТЕКСТ Редактирование размерного текста 1. Выберите пункт меню "Редактирование"→"Объект"→"Текст"→"Изменить". 2. Выберите размерный текст для редактирования. 3. В контекстном редакторе, введите новый размерный текст. Нажмите "OK". Текст ДИАЛРЕД Перемещение текста вдоль размерной линии влево 1. Выберите пункт меню "Размер"→"?Выравнивание текста"→"Влево". 2. Выберите размер. Размерный текст выравнивается влево вдоль размерной линии между выносными линиями. Для выравнивания текста по центру или вправо следует воспользоваться опциями "Центр" или "Вправо". Размер РЗМРЕДТЕКСТ Задание расстояния между размерными линиями в размерах от общей базы и размерных цепях 1. Выберите пункт меню "Размер"→"Стиль". 2. В Диспетчере размерных стилей выберите стиль, который необходимо изменить. Нажмите кнопку "Редактирование". 3. В диалоговом окне "Изменение размерного стиля" на вкладке "Линии" в разделе "Размерные линии" в поле "Шаг в базовых размерах" введите значение расстояния смещения между размерными линиями для базовой линии и размерными цепями. 4. Нажмите "OK". 5. Нажмите кнопку "Закрыть" для выхода из Диспетчера размерных стилей. Размер или стили РЗМСТИЛЬ Изменение отступа выносных линий от объекта 1. Выберите пункт меню "Размер"→"Стиль". 2. В Диспетчере размерных стилей выберите стиль, который необходимо изменить. Нажмите кнопку "Редактирование". 3. В диалоговом окне "Изменение размерного стиля" на вкладке "Линии" в разделе "Выносные линии" введите новое значение для параметра "Отступ от объекта". 4. Нажмите "OK". 5. Нажмите кнопку "Закрыть" для выхода из Диспетчера размерных стилей. Размер или стили РЗМСТИЛЬ Краткий справочникКоманды ДИАЛРЕД Редактирование текстов (в том числе размерных), описаний атрибутов и допусков формы и расположения РЗМРЕД Редактирование размерного текста и выносных линий на объектах для нанесения размеров РЗМРЕДТЕКСТ Перемещение и поворот размерных текстов ОКНОСВ Управление свойствами объектов Системные переменные DIMCLRT Цвет, которым рисуется размерный текст. Для цвета можно выбрать любой допустимый номер цвета DIMDSEP Задает символ десятичного разделителя, используемый при создании размеров с десятичным форматом единиц измерения. DIMJUST Управление положением размерного текста по горизонтали DIMTAD Управление расположением текста по вертикали относительно размерной линии DIMTIH Управляет ориентацией размерного текста для всех типов размеров, кроме ординатных, если текст вписывается между выносными линиями DIMTMOVE Устанавливает правила перемещения размерного текста DIMTOH Управляет ориентацией размерного текста за выносными линиями DIMTVP Определяет вертикальное положение размерного текста над или под размерной линией DIMUPT Управляет параметрами при пользовательском расположении текста MTEXTED Определяет приложение для редактирования многострочных текстовых объектов Утилиты Нет записей Ключевые слова для команд Нет записей Редактирование геометрии размеровРедактирование с помощью ручек — наиболее быстрый и удобный способ изменения расположения размерных элементов. Способ редактирования размеров зависит от наличия ассоциативной связи между размерами и объектами. Изменять размеры можно с помощью команд редактирования и ручек. Редактирование с помощью ручек — наиболее быстрый и удобный способ редактирования размеров. Способ редактирования размеров зависит от наличия ассоциативной связи между размерами и объектами. Редактирование ассоциативных размеровПри использовании многих команд редактирования ассоциативный размер сохраняет связь с объектом с нанесенными размерами, если для выполнения одной команды выбирается сразу и размер, и связанный с ним объект. Так, например, после перемещения, копирования или размножения массивом объекта и связанного с ним размера одной командой ассоциативная связь между ними сохраняется. Ассоциативная связь размеров теряется в следующих случаях: ■ Если удалить связанный с размером объект. ■ Если связанный с размером объект обработать логической операцией, такой как, например, UNION (ОБЪЕДИНЕНИЕ) или SUBTRACT (ВЫЧИТАНИЕ). ■ Если с помощью ручек растянуть размер вдоль размерной линии. ■ Если ассоциативная связь с объектом установлена в режиме объектной привязки "Кажущееся пересечение", и в результате перемещения объекта воображаемое пересечение исчезает. В других случаях ассоциативная связь может частично сохраняться. Например, при создании ассоциативного размера для конечных точек двух объектов с последующим стиранием одного из этих объектов ассоциативная связь сохраняется с оставшимся объектом. Потерявший ассоциативную связь конец линейного размера в дальнейшем может быть ассоциирован с другим объектом с помощью команды РЗМПРИКРЕПИТЬ. Редактирование неассоциативных размеров В случае неассоциативных размеров для обновления размеров при редактировании объектов с нанесенными размерами необходимо включать в набор точки, определяющие размер. Эти точки задают расположение размера. Так, например, для растягивания размера необходимо включить в набор соответствующую определяющую точку при выборе редактируемого объекта. Это можно легко сделать, включив ручки и выбрав редактируемый объект таким образом, чтобы нужные ручки стали выделенными. На следующих чертежах показаны определяющие точки разных типов размеров. Точка середины размерного текста является определяющей для любого типа размера. 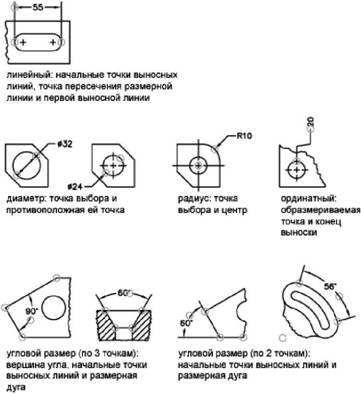 Если вершина угла не отображается, определяющие точки располагаются на концах линий, образующих угол. В примере с двухлинейным углом определяющая точка расположена в центре измеряемой дуги. Редактирование расчлененных размеров Расчлененные размеры можно редактировать как и любые другие объекты, поскольку они состоят из отдельных объектов: линий, двумерных фигур и текста. Иногда размер требуется расчленить, когда, например, нужно разорвать размерную или выносную линию. Расчлененный размер нельзя объединить обратно в единый размерный объект. См. также: ■ Редактирование размерных стилей Краткий справочникКоманды РЗМРЕД Редактирование размерного текста и выносных линий на объектах для нанесения размеров РЗМОТКРЕПИТЬ Отмена ассоциативности выбранных размеров РЗМПРИКРЕПИТЬ Ассоциирование выбранных размеров с геометрическими объектами РАСЧЛЕНИТЬ Разбиение составного объекта на составляющие его объекты РАСТЯНУТЬ Перенос или растягивание объектов Системные переменные DIMASSOC Управляет ассоциативностью размерных объектов и расчленением размеров. Утилиты Нет записей Ключевые слова для команд Нет записей Изменение ассоциативности размеровВ некоторых случаях может понадобиться изменить ассоциативность размеров. Например, размеры, нанесенные на чертеже с помощью предыдущих версий программы, можно сделать ассоциативными. Изменение ассоциативности размеров может потребоваться в следующих случаях: ■ После внесения значительных изменений в чертежи. ■ При частичной утрате размерами ассоциативных связей. ■ После загрузки чертежей, созданных в прежних версиях программы. ■ На чертежах, с которыми предполагается работать в более ранних редакциях по сравнению с AutoCAD 2002 без использования представительских объектов, следует удалить ассоциативные связи из размеров. Ассоциативное связывание размеров с различными объектамиС помощью команды РЗМПРИКРЕПИТЬ пользователь может выбрать один или несколько размеров и пройти через исходные точки выносной линии каждого размера. Для каждой исходной точки выносной линии можно задать новую точку прикрепления на геометрическом объекте. Точки прикрепления определяют места связи выносных линий с объектами.
При использовании команды РЗМПРИКРЕПИТЬ появляется маркер, показывающий наличие или отсутствие ассоциативной связи для исходной точки каждой последовательной выносной линии размера. Маркер в виде крестика в квадрате обозначает наличие ассоциативной связи начальной точки с точкой объекта, маркер в виде крестика без квадрата — отсутствие связи. Для указания новой связи для исходной точки выносной линии необходимо воспользоваться объектной привязкой или нажать ENTER для перехода к исходной точке следующей выносной линии. Преобразование неассоциативных размеров в ассоциативные Все неассоциативные размеры чертежа можно быстро и просто преобразовать в ассоциативные. С помощью команды БВЫБОР выбираются все неассоциативные размеры, а затем командой РЗМПРИКРЕПИТЬ задаются ассоциативные связи с точками объектов путем перебора всех выбранных размеров. Преобразование ассоциативных размеров в неассоциативныеВсе ассоциативные размеры чертежа можно быстро и просто преобразовать в неассоциативные. С помощью команды БВЫБОР выбираются все ассоциативные размеры, затем командой РЗМОТКРЕПИТЬ выбранные размеры преобразовываются в неассоциативные. См. также: ■ Ассоциативные размеры ■ Сохранение чертежей в форматах прежних версий Ассоциативное прикрепление размеров к объектам 1. Выберите пункт меню "Размер"→"Прикрепить размеры". 2. Выберите один или несколько размеров для ассоциативного прикрепления. 3. Выполнить одно из следующих действий: ■ Укажите новое положение начальной точки выносной линии. ■ Введите си выберите геометрический объект для ассоциативного связывания с размером. ■ Нажмите ENTER для пропуска начальной точки текущей выносной линии и перехода к следующей. ■ Нажмите ESC для завершения команды с сохранением уже установленной ассоциативности размеров. 4. Повторить предыдущий пункт нужное число раз. РЗМПРИКРЕПИТЬ Разрыв ассоциативной связи размеров с объектами 1. В командной строке введите "РЗМОТКРЕПИТЬ". 2. Выделите размеры, для которых требуется удалить ассоциативную связь, и нажмите ENTER. Краткий справочникКоманды РЗМОТКРЕПИТЬ Отмена ассоциативности выбранных размеров РЗМПРИКРЕПИТЬ Ассоциирование выбранных размеров с геометрическими объектами РЗМРЕГЕН Обновление расположения всех ассоциативных размеров РАСЧЛЕНИТЬ Разбиение составного объекта на составляющие его объекты Системные переменные DIMASSOC Управляет ассоциативностью размерных объектов и расчленением размеров. Утилиты Нет записей Ключевые слова для команд Нет записей Нанесение допусков формы и расположенияИмеется возможность нанесения допусков формы и расположения, выражающих отклонения формы, контура, ориентации и расположения элементов чертежа. Коротко о допусках формы и расположенияДопуски формы и расположения иллюстрируют отклонения формы, контура, ориентации и расположения элементов чертежа. Такие допуски проставляются в прямоугольных рамках. В каждой рамке содержится исчерпывающая информация по допускам для соответствующего размера. Допуски формы и расположения могут строиться как с выносками, так и без них, в зависимости от используемой команды для нанесения допусков (ДОПУСК или ВЫНОСКА). Рамка допуска формы и расположения состоит, по меньшей мере, из двух частей. В первой находится графический символ, обозначающий вид допуска (формы, расположения, сечения, биения и т.п.). Допуски формы подразделяются на допуски прямолинейности, плоскостности, округлости, цилиндричности и профиля продольного сечения. На чертеже обозначен позиционный допуск. 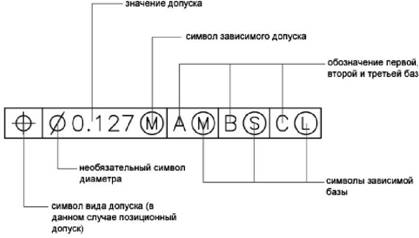 Редактирование рамок допусков формы и расположения осуществляется многими командами редактирования, а также с помощью ручек. Кроме того, для их указания можно использовать режимы объектной привязки. Также их можно редактировать с помощью ручек.
Можно также создать допуск. Подробнее о создании аннотативных допусков и о работе с ними см. Создание аннотативных размеров и допусков. См. также: ■ Масштабирование аннотаций Нанесение допуска формы и расположения 1. Выберите пункт меню "Размер"→"Допуск". 2. В диалоговом окне "Допуски формы и расположения" нажмите на первой ячейке группы "Симв" и выберите обозначение вида допуска. 3. В группе "Допуск 1" нажмите на крайней слева ячейке для нанесения диаметра. 4. В текстовом поле введите значение для первого допуска. 5. Если необходимо добавить символ зависимого допуска, нажмите на крайней справа ячейке, затем в диалоговом окне "Зависимый допуск" нажмите на нужном символе зависимого допуска. 6. Если необходимо, таким же образом проставьте второй допуск. 7. Нанесите буквенные обозначения баз в полях соответствующих групп. 8. Для каждой базы нажмите на соответствующей ячейке справа для вставки символа-модификатора. 9. В поле "Высота" введите значение высоты. 10. Нажмите на ячейке "Выступающее поле допуска" для вставки символа. 11. В поле "Идентификатор базы" добавьте значение базы. 12. Нажмите "OK". 13. Укажите на чертеже положение рамки допуска. Размер ДОПУСК Нанесение допуска формы и расположения с выноской 1. В командной строке введите " выноска". 2. Укажите начальную точку выноски. 3. Укажите вторую точку выноски. 4. Дважды нажмите ENTER для вывода запросов на ввод обозначений. 5. Введите д(Допуск) для нанесения рамки допуска формы и расположения. Рамка допуска формы и расположения наносится у конечной точки выноски. ВЫНОСКА Краткий справочникКоманды ВЫНОСКА Построение линий, соединяющих пояснительные надписи с поясняемыми элементами ДОПУСК Нанесение допусков формы и расположения Системные переменные Нет записей Утилиты Нет записей Ключевые слова для команд Нет записей Зависимые допускиЗависимые допуски связаны с элементами, размеры которых могут варьироваться. Во второй части допуска формы и расположения помещается числовое значение допуска. Перед значением может быть проставлено обозначение диаметра, а после значения — один из символов зависимого допуска. Зависимые допуски связаны с элементами, размеры которых могут варьироваться. ■ При максимально допустимом припуске (символ "М", также известный как "МДП") элемент содержит максимальное количество материала, указанное значением допуска. ■ При МДП отверстие имеет минимальный диаметр, тогда как вал — максимальный. ■ При минимально допустимом припуске (символ "L") элемент содержит минимальное количество материала, указанное значением допуска. ■ В этом случае отверстие имеет максимальный диаметр, а вал — минимальный. ■ Произвольным зависимым допуском (символ "S") считается тот, при котором в детали может содержаться любое в допустимых пределах количество материала. Краткий справочникКоманды ВЫНОСКА Построение линий, соединяющих пояснительные надписи с поясняемыми элементами ДОПУСК Нанесение допусков формы и расположения Системные переменные Нет записей Утилиты Нет записей Ключевые слова для команд Нет записей Комплект базовых плоскостейЗа величиной допуска в рамке допуска формы и расположения можно проставить до трех необязательных обозначений баз с символами-модификаторами. Базой называется теоретически точный элемент детали (точка, ось или плоскость), относительно которой производятся измерения и контроль размеров. Обычно в роли баз выступают две или три взаимно перпендикулярные плоскости. В совокупности они называются комплектом базовых плоскостей. На следующем чертеже изображен комплект базовых плоскостей, используемый для контроля размеров детали. 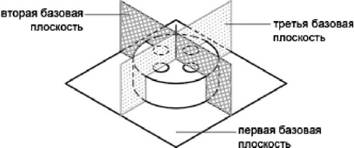 Краткий справочник Краткий справочник Команды ВЫНОСКА Построение линий, соединяющих пояснительные надписи с поясняемыми элементами ДОПУСК Нанесение допусков формы и расположения Системные переменные Нет записей Утилиты Нет записей Ключевые слова для команд Нет записей Выступающие поля допуска расположенияДополнительно к позиционным допускам для их уточнения можно задавать выступающие поля допуска. Дополнительно к позиционным допускам для их уточнения можно задавать выступающие поля допуска. Они могут, например, определять допуск перпендикулярности для детали, вставляемой или вворачиваемой в отверстие другой. Перед символом выступающего поля допуска ( 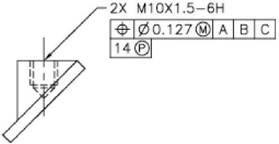 Краткий справочник Краткий справочник Команды ВЫНОСКА Построение линий, соединяющих пояснительные надписи с поясняемыми элементами ДОПУСК Нанесение допусков формы и расположения Системные переменные Нет записей Утилиты Нет записей Ключевые слова для команд Нет записей Составные допускиВ составных допусках указываются два допуска для одной геометрической характеристики элемента, либо для элементов с различными требованиями к базам. Первый допуск относится к системе элементов, второй — к каждому элементу в отдельности. При этом второй допуск является более строгим, чем первый. На чертеже пересечение базовых плоскостей А и В образует базовую ось, от которой определяется положение системы. 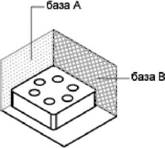 На следующем чертеже составной допуск относится и к диаметру системы отверстий, и диаметру каждого отверстия в отдельности. 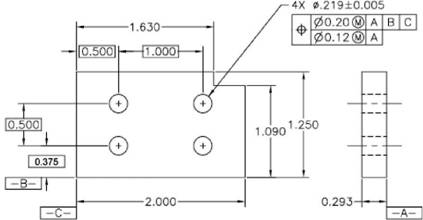 При нанесении составного допуска вначале создается первая строка рамки допусков формы и расположения, а затем указывается тот же самый символ вида допуска для второй строки. Часть геометрического символа расширяется по обеим линиям. После этого вычерчивается вторая строка рамки. Краткий справочникКоманды ВЫНОСКА Построение линий, соединяющих пояснительные надписи с поясняемыми элементами ДОПУСК Нанесение допусков формы и расположения Системные переменные Нет записей Утилиты Нет записей Ключевые слова для команд Нет записей |
|
||||||||||||||||||||||||||||||||||||||||||||||||||||||||||||||||||||||||||||||||||||||||||||||||||||||||||||||||||||||||||||||||||||||||||||||||||||||||||||||||||||||||||||||||||||||||||||||||||||||||||||||||||||||||||||||||||
| Главная | В избранное | Наш E-MAIL | Добавить материал | Нашёл ошибку | Наверх | ||||||||||||||||||||||||||||||||||||||||||||||||||||||||||||||||||||||||||||||||||||||||||||||||||||||||||||||||||||||||||||||||||||||||||||||||||||||||||||||||||||||||||||||||||||||||||||||||||||||||||||||||||||||||||||||||||||
|
|
||||||||||||||||||||||||||||||||||||||||||||||||||||||||||||||||||||||||||||||||||||||||||||||||||||||||||||||||||||||||||||||||||||||||||||||||||||||||||||||||||||||||||||||||||||||||||||||||||||||||||||||||||||||||||||||||||||

 отображается в таком виде.
отображается в таком виде. . Если объекту назначено несколько значений масштаба аннотаций, курсор отображается в виде значка
. Если объекту назначено несколько значений масштаба аннотаций, курсор отображается в виде значка  .
. Когда режим отображения аннотаций включен, отображаются все аннотативные объекты. Когда режим отображения аннотаций отключен
Когда режим отображения аннотаций включен, отображаются все аннотативные объекты. Когда режим отображения аннотаций отключен  , отображаются только те аннотативные объекты, которым назначено текущее значение масштаба.
, отображаются только те аннотативные объекты, которым назначено текущее значение масштаба. .
.








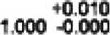







 ) ставится значение высоты, обозначающее минимальное выступающее поле допуска. Высота и сам символ проставляются в рамке, расположенной под рамкой допуска формы и расположения, как показано на следующем чертеже.
) ставится значение высоты, обозначающее минимальное выступающее поле допуска. Высота и сам символ проставляются в рамке, расположенной под рамкой допуска формы и расположения, как показано на следующем чертеже.