|
||||||||||||||||||||||||||||||||||||||||||||||||||||||||||||||||||||||||||||||||||||||||||
|
|
Печать и публикация чертежей30Подготовка чертежей к печати и публикации При подготовке чертежа к печати или публикации ему назначается ряд параметров, сохраняемых в файле чертежа в виде набора для каждого листа. Настройка может осуществляться либо путем редактирования отдельных параметров, либо применением к листу какого-либо из ранее сохраненных наборов. Основные сведения о подготовке чертежей к печати и публикацииПодготовка чертежа к печати или публикации требует задания многих параметров и опций, определяющих внешний вид чертежа. Эти параметры могут быть сохранены как набор параметров листа. Один и тот же набор параметров листов можно назначить нескольким листам с помощью Диспетчера наборов параметров листов. Можно также импортировать набор параметров листов из другого чертежа и применить его к листам в текущем чертеже. 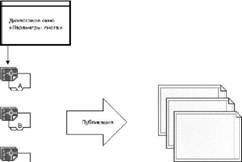 Наборы параметров листов используются в тех случаях, когда необходимо задать одни и те же настройки вывода на печать для нескольких листов. Краткий справочникКоманды ПАРАМЛИСТ Управление параметрами компоновки, устройством печати, форматом бумаги и другими настройками для каждого нового листа ИМПОРТПЛ Импорт набора параметров листа из другого файла чертежа во вновь создаваемый лист Системные переменные Нет записей Утилиты Нет записей Ключевые слова для команд Нет записей Задание настроек параметров листаПараметры листа связаны с листами и хранятся в файле чертежа. Настройки, заданные в параметрах листа, определяют вид и формат листа, как он будет напечатан или опубликован. Обзор настроек параметров листаПараметры листа — это набор устройств печати и других настроек, определяющих вид и формат листа, как он будет напечатан или опубликован. Эти параметры можно изменять и применять к другим листам. После того как чертеж полностью построен на вкладке "Модель", пользователь может сформировать компоновку листа для вывода чертежа на печать. При первом открытии вкладки разметки на листе отображается один видовой экран. Пунктирная линия обозначает печатаемую область листа для текущих настроек формата и печатающего устройства. Подготавливая разметку листа, пользователь задает настройки параметров листа и настройки устройства печати для вывода. Пользовательские настройки параметров листа сохраняются в файле чертежа вместе с листом. Пользователь может изменить настройки параметров листа в любое время. 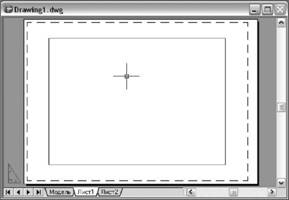 По умолчанию каждая инициализированная разметка листа имеет свои параметры. Разметка листа инициализируется, если в параметрах листа определяется любое, отличное от 0×0, значение его размера. Имеется возможность применить набор параметров листа, сохраненный для одной разметки листа, к другой. При этом создается новый набор параметров листа, имеющий те же настройки, что и исходный набор. Для того чтобы каждый раз при начале работы с новой разметкой листа открывался Диспетчер наборов параметров листа, следует установить флажок "Диспетчер параметров для новых разметок листов" на вкладке "Экран" диалогового окна "Настройка". Если не нужно, чтобы при каждой новой разметке листа автоматически создавался видовой экран, следует опустить там же флажок "Создавать видовые экраны при новой разметке листа". Изменение настроек разметки в параметрах листа 1. Выберите вкладку разметки листа, параметры которого необходимо изменить. 2. Выберите пункт меню "Файл"→"?Диспетчер наборов параметров листов". 3. В Диспетчере наборов параметров листов в группе опций "Параметры листа" выберите набор параметров, который требуется изменить. 4. Нажмите кнопку "Редактирование". 5. В диалоговом окне "Параметры листа" измените нужные настройки. Нажмите "OK". 6. В Диспетчере наборов параметров листов нажмите "Закрыть". Компоновки ПАРАМЛИСТ Нажмите правую кнопку мыши на вкладке разметки листа. Выберите "Диспетчер наборов параметров листов". Применение именованного набора параметров разметки одного листа к другой разметке листа 1. Выберите вкладку разметки листа, к которой необходимо применить настройки параметров другой разметки. 2. Выберите пункт меню "Файл"→"?Диспетчер наборов параметров листов". 3. В Диспетчере наборов параметров листов в группе опций "Параметры листа" выберите именованный набор параметров разметки листа, который надо применить к данной разметке. 4. Нажмите кнопку "Установить как текущее". 5. Нажмите кнопку "Закрыть". Компоновки ПАРАМЛИСТ Нажмите правую кнопку мыши на вкладке разметки листа. Выберите "Диспетчер наборов параметров листов". Краткий справочникКоманды ПАРАМЛИСТ Управление параметрами компоновки, устройством печати, форматом бумаги и другими настройками для каждого нового листа Системные переменные Нет записей Утилиты Нет записей Ключевые слова для команд Нет записей Выбор принтера или плоттера для листаПри создании разметки листа необходимо в диалоговом окне "Параметры листа" выбрать принтер или плоттер для его вывода на печать. После выбора устройства можно просматривать сведения об имени и местоположении устройства, а также изменять параметры его настройки. От того, какой принтер или плоттер был выбран пользователем в диалоговом окне "Параметры листа", зависит печатаемая область листа. Она обозначается на разметке листа штриховой линией. При изменении размера бумаги или устройства печати может измениться область печати чертежа. См. также: ■ Выбор принтера или плоттера ■ "Настройка параметров устройства и документа в PC3-файле" в документе Руководство по периферийным устройствам Выбор принтера или плоттера для разметки листа 1. Выберите вкладку разметки листа, для которой необходимо определить принтер или плоттер. 2. Выберите пункт меню "Файл"→"?Диспетчер наборов параметров листов". 3. В Диспетчере наборов параметров листов в группе опций "Параметры листа" выберите набор параметров, который требуется изменить. 4. Нажмите кнопку "Редактирование". 5. В диалоговом окне "Параметры листа" в списке "Принтер/Плоттер" выберите принтер или плоттер. Нажмите "OK". 6. В Диспетчере наборов параметров листов нажмите кнопку "Закрыть". Компоновки ПАРАМЛИСТ Нажмите правую кнопку мыши на ярлыке вкладки разметки листа и выберите из контекстного меню "Диспетчер наборов параметров листов". Изменение конфигурации принтера или плоттера, определенного в параметрах листа 1. Выберите вкладку разметки листа, для которой необходимо определить принтер или плоттер. 2. Выберите пункт меню "Файл"→"?Диспетчер наборов параметров листов". 3. В Диспетчере наборов параметров листов в группе опций "Параметры листа" выберите набор параметров, который требуется изменить. 4. Нажмите кнопку "Редактирование". 5. В диалоговом окне "Параметры листа" в группе "Принтер/Плоттер" нажмите "Свойства". 6. В редакторе параметров плоттера измените требуемые настройки. Нажмите "OK". 7. В диалоговом окне "Параметры листа" нажмите "OK". 8. В Диспетчере наборов параметров листов нажмите кнопку "Закрыть". Компоновки ПАРАМЛИСТ Нажмите правую кнопку мыши на вкладке разметки листа. Выберите "Диспетчер наборов параметров листов". Краткий справочникКоманды ПАРАМЛИСТ Управление параметрами компоновки, устройством печати, форматом бумаги и другими настройками для каждого нового листа ПЕЧАТЬ Вывод чертежа на плоттер, принтер или в файл Системные переменные Нет записей Утилиты Нет записей Ключевые слова для команд Нет записей Задание формата бумаги для разметки листаФормат бумаги можно выбрать из стандартного списка. Также можно задать пользовательский нестандартный формат с помощью редактора параметров плоттера. Формат бумаги можно выбрать из стандартного списка. Перечень присутствующих в списке форматов определяется установкой текущего для данной разметки листа плоттера. Если плоттер сконфигурирован на вывод в растровом формате, размеры изображения задаются в пикселах. Используя редактор настроек плоттера, можно добавить свои форматы бумаги и сохранить их в файле конфигурации плоттера (РС3). При выводе на системный принтер формат по умолчанию берется из Панели управления Windows. Именно этот формат первоначально предлагается в диалоговом окне "Параметры листа" при создании новой разметки листа. Если изменяется формат, новое значение запоминается вместе с разметкой листа; оно имеет приоритет перед форматом, хранящимся в файле конфигурации плоттера (РС3). См. также: ■ "Настройка параметров устройства и документа в РС3-файле" в документе Руководство по периферийным устройствам Задание формата бумаги для разметки листа 1. Выберите вкладку разметки листа, размер бумаги для которого необходимо задать. 2. Выберите пункт меню "Файл"→"?Диспетчер наборов параметров листов". 3. В Диспетчере наборов параметров листов в группе опций "Параметры листа" выберите набор параметров, который требуется изменить. 4. Нажмите кнопку "Редактирование". 5. В диалоговом окне "Параметры листа" в списке "Формат листа" выберите формат бумаги для печати. Нажмите "OK". 6. В Диспетчере наборов параметров листов нажмите кнопку "Закрыть". Компоновки ПАРАМЛИСТ Нажмите правую кнопку мыши на вкладке разметки листа. Выберите "Диспетчер наборов параметров листов". Запуск редактора параметров плоттера 1. Выберите пункт меню "Файл"→"?Диспетчер плоттеров". 2. В Диспетчере плоттеров дважды нажмите кнопку мыши на значке PC3-файла, в котором нужно изменить конфигурацию плоттера. Открывается редактор параметров плоттера. ДИСППЕЧ Создание пользовательского формата листа бумаги с нуля 1. Выберите пункт меню "Файл"→"?Диспетчер плоттеров". 2. В Диспетчере плоттеров дважды нажмите на значке PC3-файла, в котором нужно изменить конфигурацию плоттера. 3. В редакторе параметров плоттеров на вкладке "Параметры устройства и документа" дважды нажмите на "Нестандартных форматах и калибровке" для отображения параметров калибровки и формата листа бумаги для печати. 4. Выберите "Нестандартные форматы бумаги". 5. В группе "Нестандартные форматы бумаги" нажмите "Добавить". 6. В Мастере пользовательских форматов бумаги на странице "Начало" выберите "Начать заново". Нажмите "Далее". 7. На страничке "Медиа-границы" в списке "Единицы" выберите "Миллиметры" или "Дюймы". Если печатается растровое изображение (например BMP- или TIFF-файл), не имеющее определенных размеров, формат задается только в пикселах. 8. В списках "Ширина" и "Длина" укажите размеры листа. Нажмите "Далее".
9. На страничке "Область печати" в полях "Верх", "Низ", "Слева" и "Справа" задайте размеры полей области печати. Нажмите "Далее". 10. На страничке "Имя формата" введите имя для идентификации данного нестандартного формата. Нажмите "Далее". 11. На страничке "Имя файла" введите имя для РМР-файла. 12. На конечной странице выберите источник подачи бумаги — листовая или рулонная. 13. Нажмите кнопку "Тестовая печать" для проверки созданного нестандартного формата. Напечатаются перекрестье, определяющее формат листа, и прямоугольник, определяющий область печати. Если какие-либо стороны рамки отсутствуют, следует увеличить область печати. 14. Нажмите "Готово" для выхода из Мастера. ДИСППЕЧ Чтобы создать новый пользовательский формат листа на основе имеющегося формата 1. Выберите пункт меню "Файл"→"?Диспетчер плоттеров". 2. В Диспетчере плоттеров дважды нажмите кнопку мыши на значке PC3-файла, в котором нужно изменить конфигурацию плоттера. 3. В Редакторе параметров плоттеров на вкладке "Параметры устройства и документа" дважды нажмите на "Нестандартных форматах и калибровке" для отображения настроек калибровки и формата бумаги. 4. Выберите "Нестандартные форматы бумаги". 5. В группе "Нестандартные форматы бумаги" нажмите "Добавить". 6. В Мастере пользовательских форматов листа бумаги на странице "Начало" выберите "По существующему формату". 7. В списке имеющихся стандартных форматов выберите формат, на основе которого будет создан новый. 8. Дальнейшие действия, выполняемые в Мастере пользовательских форматов листа, описаны в разделе To add a custom paper size from scratch. Созданный таким образом формат считается нестандартным. 9. Нажмите "Готово" для выхода из Мастера. ДИСППЕЧ Чтобы отредактировать нестандартный формат листа 1. Выберите пункт меню "Файл"→"?Диспетчер плоттеров". 2. В Диспетчере плоттеров дважды нажмите кнопку мыши на значке PC3-файла, в котором нужно изменить конфигурацию плоттера. 3. В Редакторе параметров плоттеров на вкладке "Параметры устройства и документа" дважды нажмите на "Нестандартных форматах и калибровке" для отображения настроек калибровки и формата бумаги. 4. Выберите "Нестандартные форматы бумаги". 5. В списке группы опций "Нестандартные форматы бумаги" выберите требуемый формат. Нажмите кнопку "Правка". 6. В окне Мастера пользовательских форматов листа изменить размер листа или области печати, имя формата или источник носителя. 7. Нажмите "Готово" для выхода из Мастера. ДИСППЕЧ Чтобы удалить нестандартный формат листа 1. Выберите пункт меню "Файл"→"?Диспетчер плоттеров". 2. В Диспетчере плоттеров дважды нажмите кнопку мыши на значке PC3-файла, в котором нужно изменить конфигурацию плоттера. 3. В Редакторе параметров плоттеров на вкладке "Параметры устройства и документа" дважды нажмите элемент "Нестандартные форматы и калибровка" для отображения настроек калибровки и формата листа. 4. Нажмите "Нестандартные форматы бумаги". 5. В списке группы опций "Нестандартные форматы бумаги" выберите требуемый формат. 6. Нажмите кнопку "Удалить". ДИСППЕЧ Для изменения стандартного формата листа 1. Выберите пункт меню "Файл"→"?Диспетчер плоттеров". 2. В Диспетчере плоттеров дважды нажмите на значке PC3-файла, в котором нужно изменить конфигурацию плоттера. 3. В редакторе параметров плоттеров на вкладке "Параметры устройства и документа" дважды нажмите на "Нестандартных форматах и калибровке" для отображения настроек калибровки и формата листов бумаги. 4. Выберите "Изменение стандартных форматов бумаги". 5. В списке группы "Изменение стандартных форматов бумаги" выберите формат для его изменения. Нажмите кнопку "Редактирование". 6.В Мастере пользовательских форматов листа измените область печати. Нажмите "Готово" для выхода из Мастера. ДИСППЕЧ Краткий справочникКоманды ПАРАМЛИСТ Управление параметрами компоновки, устройством печати, форматом бумаги и другими настройками для каждого нового листа ДИСППЕЧ Вызов Диспетчера плоттеров, в котором можно добавить или изменить конфигурацию плоттера Системные переменные Нет записей Утилиты Нет записей Ключевые слова для команд Нет записей Установка печатаемой области в разметке листаМожно указать печатаемую область, т.е. пространственную часть чертежа, которая должна быть выведена на печать. Готовя модель или лист к печати, можно указать печатаемую область, т.е. пространственную часть чертежа, которая должна быть выведена на печать. При создании новой разметки листа в качестве печатаемой области используется настройка по умолчанию "Разметка листа". Это значит, что печатаются все объекты, попадающие в область печати выбранного формата листа. Для печати всех объектов, отображаемых в графической области окна, используется настройка печатаемой области "Экран". Для печати всех видимых объектов чертежа применяется настройка печатаемой области "Границы". Настройка печатаемой области "Вид" позволяет печатать сохраненный ранее вид. Для печати объектов в пределах указанной области используется настройка печатаемой области "Рамка". См. также: ■ Задание области печати Задание области печати 1. Выберите вкладку разметки листа, для которой необходимо задать область печати и параметры отображения. 2. Выберите пункт меню "Файл"→"?Диспетчер наборов параметров листов". 3. В Диспетчере наборов параметров листов в группе опций "Параметры листа" выберите набор параметров, который требуется изменить. 4. Нажмите кнопку "Редактирование". 5. В диалоговом окне "Параметры листа" в группе "Область печати" выберите одну из следующих опций: ■ Разметка листа. Печать всех объектов, находящихся в печатаемой области листа. Опция доступна только для вкладок разметок листа. ■ Лимиты. Печать в пределах границ сетки. Опция доступна только для вкладок модели. ■ Границы. Печать всех объектов на чертеже. ■ Экран. Печать всех объектов, отображаемых в пределах области рисования. ■ Вид. Печать сохраненного вида. Вид выбирается из предлагаемого списка именованных видов. ■ Рамка. Печать объектов в пределах задаваемой пользователем области. Выберите опцию "Рамка" и в ответ на запрос укажите нужную область. Кнопкой "Рамка" можно воспользоваться также для того, чтобы изменить заданную область. 6. Нажмите "OK". 7. В "Диспетчере параметров листов" нажмите кнопку "Закрыть". Компоновки ПАРАМЛИСТ Нажмите правую кнопку мыши на вкладке разметки листа. Выберите "Диспетчер наборов параметров листов". Краткий справочникКоманды ПАРАМЛИСТ Управление параметрами компоновки, устройством печати, форматом бумаги и другими настройками для каждого нового листа Системные переменные Нет записей Утилиты Нет записей Ключевые слова для команд Нет записей Регулировка смещения от начала для разметки листаПечатаемая область листа чертежа определяется выбранным устройством вывода на печать и обозначается на листе штриховой линией. При смене устройства вывода на печать область печати может измениться. Смещение печати задается от нижнего левого угла печатаемой области или края листа бумаги в зависимости от настройки параметра "Отсчет смещения чертежа" в диалоговом окне "Настройка" на вкладке "Печать/Публикация". Выбранный вариант смещения приводится в круглых скобках после названия группы опций "Смещение от начала" в диалоговом окне "Печать". Смещение можно задать, введя положительные или отрицательные значения в поля "X" и "Y". Однако это может привести к усечению чертежа при печати. Если на печать выводится не все содержимое разметки листа, то можно воспользоваться опцией центрирования чертежа на листе бумаги. 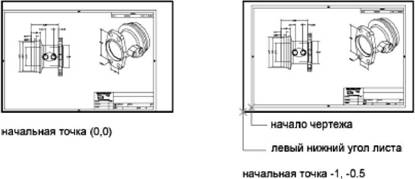 Задание смещения печати для разметки листа 1. Выберите вкладку разметки листа, для которой необходимо настроить смещение чертежа. 2. Выберите пункт меню "Файл"→"?Диспетчер наборов параметров листов". 3. В Диспетчере наборов параметров листов в группе опций "Параметры листа" выберите набор параметров, который требуется изменить. 4. Нажмите кнопку "Редактирование". 5. В диалоговом окне "Параметры листа" в списке "Смещение от начала" введите значение в единицах для X или Y или для обеих координат. Нажмите "OK". 6. В Диспетчере наборов параметров листов нажмите кнопку "Закрыть". Компоновки ПАРАМЛИСТ Нажмите правую кнопку мыши на вкладке разметки листа. Выберите "Диспетчер наборов параметров листов". Краткий справочникКоманды ПАРАМЛИСТ Управление параметрами компоновки, устройством печати, форматом бумаги и другими настройками для каждого нового листа Системные переменные PLOTOFFSET Управляет способом отсчета смещения чертежа относительно печатаемой области или кромок листа бумаги Утилиты Нет записей Ключевые слова для команд Нет записей Задание масштаба печатиПри выводе чертежа на печать можно либо задать точный масштаб, либо воспользоваться режимом вписывания чертежа в заданный формат листа бумаги. Обычно чертежи печатают в масштабе 1:1. Чтобы задать другой масштаб печати чертежа, установите его в диалоговом окне "Параметры листа" или "Печать" В указанных диалоговых окнах масштаб можно ввести или выбрать из списка.
Для черновых вариантов чертежей точность задания масштаба не столь важна. Здесь лучше воспользоваться опцией "Вписать" для вывода чертежа в наибольшем из возможных для данного формата масштабе. См. также: ■ Масштабирование видов на видовых экранах листа ■ Рисование, масштабирование и пояснения в пространстве модели Задание масштаба печати 1. Выберите вкладку разметки листа, для которой необходимо установить масштаб. 2. Выберите пункт меню "Файл"→"?Диспетчер наборов параметров листов". 3. В Диспетчере наборов параметров листов в группе опций "Параметры листа" выберите набор параметров, который требуется изменить. 4. Нажмите кнопку "Редактирование". 5. В диалоговом окне "Параметры листа" в группе "Масштаб печати" выберите масштаб из списка масштабов. Для листа масштаб по умолчанию равен 1:1. Для установки пользовательского (нестандартного) масштаба печати следует ввести значения, задающие отношение реальных единиц готового чертежа к условным единицам чертежа. Тип единиц измерения определяется размером листа, но его можно изменить, выбрав из списка. 6. Нажмите "OK". 7. В "Диспетчере параметров листов" нажмите кнопку "Закрыть". Компоновки ПАРАМЛИСТ Нажмите правую кнопку мыши на вкладке разметки листа. Выберите "Параметры листа". Подбор масштаба в зависимости от формата листа при печати 1. Выберите вкладку разметки листа, которую необходимо вписать в лист данного формата. 2. Выберите пункт меню "Файл"→"?Диспетчер наборов параметров листов". 3. В Диспетчере наборов параметров листов в группе опций "Параметры листа" выберите набор параметров, который требуется изменить. 4. Нажмите кнопку "Редактирование". 5. В диалоговом окне "Параметры листа" в группе "Масштаб печати" выберите опцию "Вписать".
6. Нажмите "OK". 7. В "Диспетчере параметров листов" нажмите кнопку "Закрыть". Компоновки ПАРАМЛИСТ Нажмите правую кнопку мыши на вкладке разметки листа. Выберите "Диспетчер наборов параметров листов". Краткий справочникКоманды СПИСМАСШТРЕД Управление списком доступных значений масштаба для видовых экранов, листа и печати ПАРАМЛИСТ Управление параметрами компоновки, устройством печати, форматом бумаги и другими настройками для каждого нового листа Системные переменные Нет записей Утилиты Нет записей Ключевые слова для команд Нет записей Задание масштаба весов линийВеса линий на выводимых листах можно пропорционально масштабировать в соответствии с масштабом печати. Веса линий, как правило, обозначают ширину линий печатаемых объектов и печатаются независимо от масштаба печати. Наиболее часто масштаб печати бывает равен 1:1, при этом никаких дополнительных действий с весом линий производить не требуется. Однако один и тот же лист можно напечатать в масштабе 1:1 на бумаге формата A3, а также в масштабе 1:2 на бумаге формата A4. При этом на каждом из полученных чертежей может понадобиться сохранить пропорции толщины линий. См. также: ■ Работа с весами линий Масштабирование весов линий 1. Выберите вкладку разметки листа, для которой необходимо изменить веса линий. 2. Выберите пункт меню "Файл"→"?Диспетчер параметров листов". 3. В Диспетчере наборов параметров листов в группе опций "Параметры листа" выберите набор параметров, который требуется изменить. 4. Нажмите кнопку "Редактирование". 5. В диалоговом окне "Параметры листа" в группе "Масштаб печати" установите флажок "Масштабировать веса линий". Веса линий в текущем листе будут отмасштабированы в соответствии с указанным масштабом печати. При работе на вкладке "Модель" данная опция недоступна. 6. Нажмите "OK". 7. В "Диспетчере параметров листов" нажмите кнопку "Закрыть". Компоновки ПАРАМЛИСТ Нажмите правую кнопку мыши на вкладке разметки листа. Выберите "Диспетчер наборов параметров листов". Краткий справочникКоманды ПАРАМЛИСТ Управление параметрами компоновки, устройством печати, форматом бумаги и другими настройками для каждого нового листа Системные переменные Нет записей Утилиты Нет записей Ключевые слова для команд Нет записей Выбор таблицы стилей печати для разметки листаТаблица стилей печати содержит набор стилей печати, назначенных разметке листа или модели. Стиль печати, наряду с типом линии или цветом, является свойством объекта. Стили печати могут назначаться отдельным объектам и слоям. Стиль печати задает свойства объекта при выводе на печать. Можно создать новую таблицу стилей печати для сохранения параметров листа или отредактировать уже существующую таблицу стилей печати. Если установить флажок "Показать стили печати" в группе опций "Таблица стилей печати", объекты на выбранном листе будут отображаться с учетом назначенных им свойств стилей печати. См. также: ■ Управление стилем печати объектов Выбор таблицы стилей печати для разметки листа 1. Выберите вкладку разметки листа, для которой необходимо выбрать таблицу стилей печати. 2. Выберите пункт меню "Файл"→"?Диспетчер наборов параметров листов". 3. В Диспетчере наборов параметров листов в группе опций "Параметры листа" выберите набор параметров, который требуется изменить. 4. Нажмите кнопку "Редактирование". 5. В диалоговом окне "Параметры листа" в группе опций "Таблица стилей печати" выберите необходимую таблицу. 6. Нажмите "OK". 7. В "Диспетчере параметров листов" нажмите кнопку "Закрыть". Компоновки ПАРАМЛИСТ Нажмите правую кнопку мыши на вкладке разметки листа. Выберите "Диспетчер наборов параметров листов". Создание новой таблицы стилей печати для разметки листа 1. Выберите вкладку разметки листа, для которой необходимо создать новую таблицу стилей печати. 2. Выберите пункт меню "Файл"→"?Диспетчер наборов параметров листов". 3. В Диспетчере наборов параметров листов в группе опций "Параметры листа" выберите набор параметров, который требуется изменить. 4. Нажмите кнопку "Редактирование". 5. В диалоговом окне "Параметры листа" в группе "Таблица стилей печати" выберите из списка "Новая". 6. Следуйте инструкциям появившегося мастера (Мастера создания таблиц цветозависимых стилей печати или Мастера создания таблиц именованных стилей печати). 7. В диалоговом окне "Параметры листа" нажмите "OK". 8. В Диспетчере наборов параметров листов нажмите кнопку "Закрыть". Компоновки ПАРАМЛИСТ Нажмите правую кнопку мыши на вкладке разметки листа. Выберите "Диспетчер наборов параметров листов". Изменение таблицы стилей печати для разметки листа 1. Выберите вкладку разметки листа, для которой необходимо изменить таблицу стилей печати. 2. Выберите пункт меню "Файл"→"?Диспетчер наборов параметров листов". 3. В Диспетчере наборов параметров листов в группе опций "Параметры листа" выберите набор параметров, который требуется изменить. 4. Нажмите кнопку "Редактирование". 5. В диалоговом окне "Параметры листа" в группе "Таблица стилей печати" выберите из списка таблицу стилей печати, которую надо отредактировать. 6. Нажмите кнопку "Правка". 7. В редакторе таблиц стилей печати внесите требуемые изменения. Нажмите кнопку "Принять & Закрыть". 8. В диалоговом окне "Параметры листа" нажмите "OK". 9. В Диспетчере наборов параметров листов нажмите кнопку "Закрыть". Компоновки ПАРАМЛИСТ Нажмите правую кнопку мыши на вкладке разметки листа. Выберите "Диспетчер наборов параметров листов". Просмотр содержимого листа с учетом таблицы стилей печати 1. Выберите вкладку разметки листа, для которой необходимо отобразить стили печати. 2. Выберите пункт меню "Файл"→"?Диспетчер наборов параметров листов". 3. В Диспетчере наборов параметров листов в группе опций "Параметры листа" выберите набор параметров, который требуется изменить. 4. Нажмите кнопку "Редактирование". 5. В диалоговом окне "Параметры листа" в группе "Таблицы стилей печати" выберите опцию "Отобразить таблицу стилей печати". 6. Нажмите "OK". 7. В "Диспетчере параметров листов" нажмите кнопку "Закрыть". Компоновки ПАРАМЛИСТ Нажмите правую кнопку мыши на вкладке разметки листа. Выберите "Диспетчер наборов параметров листов". Краткий справочникКоманды ПАРАМЛИСТ Управление параметрами компоновки, устройством печати, форматом бумаги и другими настройками для каждого нового листа ДИСПСТИЛЬ Вызов диспетчера стилей печати Системные переменные Нет записей Утилиты Нет записей Ключевые слова для команд Нет записей Задание параметров печати для видовых экранов с раскрашиваниемРяд настроек, сохраняющихся в параметрах листа, позволяет задавать параметры вывода на печать видовых экранов, содержащих раскрашенные тела. Ряд настроек позволяет задавать параметры вывода на печать видовых экранов, содержащих раскрашенные тела. Настройки печати видовых экранов, содержащих раскрашенные объекты, обеспечивают большую гибкость представления трехмерных объектов. Печать чертежа производится на основании выбранного режима обращения с раскрашенными видовыми экранами и установленного разрешения печатающего устройства. Настройки печати ВЭкранов с раскрашиваниемВозможные варианты печати раскрашенных видовых экранов таковы: "Обычный", "Каркас", "Скрытие линий" и "Тонирование". Опции печати раскрашенных видовых экранов применимы ко всем объектам на видовых экранах и в пространстве модели. При использовании средства печати раскрашенных и тонированных видовых экранов таблицы стилей печати в параметрах листов не активизируются. Если используется опция "Тонирование", то двумерные каркасные объекты, такие как линии, дуги и текст, не печатаются. Опции печати Для листов можно задать также следующие опции, определяющие то, как объекты будут печататься. ■ Учитывать веса линий. Задает печать с учетом весов линий, назначенных объектам и слоям. ■ Учитывать стили печати. Задает печать чертежа с применением стилей печати. При выборе этой опции печать выполняется с учетом весов линий. Если эта опция отключена, то печать выполняется с учетом свойств объектов без переопределения этих свойств с помощью стилей печати. ■ Объекты листа последними. Задает последовательность печати таким образом, чтобы в первую очередь выполнялась печать объектов пространства модели и только затем — пространства листа. ■ Скрывать объекты листа Определяет, применима ли операция скрытия к объектам видового экрана пространства листа. Доступно только для вкладки разметки листа. Опция воздействует на линии только в момент печати и просмотра перед печатью. См. также: ■ Настройка печати видовых экранов с раскрашиванием ■ Задание параметров печати объектов Задание параметров печати видовых экранов с раскрашиванием 1. Выберите вкладку разметки листа, для которой необходимо установить параметры печати раскрашенных видовых экранов. 2. Выберите пункт меню "Файл"→"?Диспетчер наборов параметров листов". 3. В Диспетчере наборов параметров листов в группе опций "Параметры листа" выберите набор параметров, который требуется изменить. 4. Нажмите кнопку "Редактирование". 5. В диалоговом окне "Параметры листа" в группе "ВЭкраны с раскрашиванием" выберите требуемые настройки. 6. Нажмите "OK". 7. В "Диспетчере параметров листов" нажмите кнопку "Закрыть". Компоновки ПАРАМЛИСТ Нажмите правую кнопку мыши на вкладке разметки листа. Выберите "Диспетчер наборов параметров листов". Установка опций печати для листа 1. Выберите вкладку разметки листа, для которого необходимо установить параметры печати. 2. Выберите пункт меню "Файл"→"?Диспетчер наборов параметров листов". 3. В Диспетчере наборов параметров листов в группе опций "Параметры листа" выберите набор параметров, который требуется изменить. 4. Нажмите кнопку "Редактирование". 5. В диалоговом окне "Параметры листа" в группе "Опции печати" выберите требуемые настройки. 6. Нажмите "OK". 7. В "Диспетчере параметров листов" нажмите кнопку "Закрыть". Компоновки ПАРАМЛИСТ Нажмите правую кнопку мыши на вкладке разметки листа. Выберите "Диспетчер наборов параметров листов". Краткий справочникКоманды ПАРАМЛИСТ Управление параметрами компоновки, устройством печати, форматом бумаги и другими настройками для каждого нового листа Системные переменные Нет записей Утилиты Нет записей Ключевые слова для команд Нет записей Задание ориентации чертежаПереключатель ориентации чертежа имеет два положения: "Альбомная" и "Книжная". При альбомной ориентации горизонтально располагается длинная сторона листа, а при книжной — короткая. Смена ориентации создает эффект поворота листа бумаги, подложенного под чертеж, на 90 градусов. При любой ориентации, переключив флажок "Перевернуть", можно выполнить разворот выводимого чертежа на 180 градусов. Хотя ориентацию чертежа можно задать в обоих диалоговых окнах, управляющих выводом на печать ("Параметры листа" и "Печать"), с листом сохраняются только установки, сделанные в диалоговом окне "Параметры листа". В диалоговом окне "Печать" можно переопределить параметры отдельного листа, но новые значения параметров при этом не сохраняются. Для сохранения настроек, которые были применены в диалоговом окне "Печать", необходимо в этом диалоговом окне нажать на кнопку "Применить к листу". При смене ориентации чертежа точка его начала остается в левом нижнем углу области чертежа. Задание ориентации вывода чертежа 1. Выберите вкладку разметки листа, для которой необходимо задать ориентацию чертежа. 2. Выберите пункт меню "Файл"→"?Диспетчер наборов параметров листов". 3. В Диспетчере наборов параметров листов в группе опций "Параметры листа" выберите набор параметров, который требуется изменить. 4. Нажмите кнопку "Редактирование". 5. В диалоговом окне "Параметры листа" в группе "Ориентация чертежа" необходимо осуществить одно из следующих действий: ■ Если чертеж должен располагаться горизонтально, выберите "Альбомная". ■ Если чертеж должен располагаться вертикально, выберите "Книжная". ■ Для разворота чертежа на 180 градусов оставьте значение ориентации прежним ("Книжная" или "Альбомная") и переключите состояние флажка "Перевернуть". 6. Нажмите "OK". 7. В "Диспетчере параметров листов" нажмите кнопку "Закрыть". Компоновки ПАРАМЛИСТ Нажмите правую кнопку мыши на вкладке разметки листа. Выберите "Диспетчер наборов параметров листов". Краткий справочникКоманды ПАРАМЛИСТ Управление параметрами компоновки, устройством печати, форматом бумаги и другими настройками для каждого нового листа Системные переменные Нет записей Утилиты Нет записей Ключевые слова для команд Нет записей Задание параметров листа с помощью Мастера компоновки листаНовую разметку листа можно создать с помощью Мастера компоновки листа. При использовании Мастера процесс создания разметки листа разбивается на несколько этапов, при прохождении которых пользователь задает следующие параметры: ■ Имя нового листа ■ Принтер, назначаемый листу ■ Формат бумаги, используемый для листа ■ Ориентация чертежа на листе бумаги ■ Основная надпись ■ Параметры видового экрана ■ Расположение видового экрана на листе Информацию, введенную с помощью мастера, можно отредактировать позднее. После выбора компоновки выберите пункт меню "Файл"→"Диспетчер наборов параметров листов". В диспетчере наборов параметров листов нажмите "Редактирование". Создание разметки листа с помощью Мастера 1. Выберите пункт меню "Вставить"→"Лист"→"Мастер компоновки листа". 2. На каждой странице Мастера создания листа необходимо задать соответствующие настройки для нового листа. После завершения работы Мастера вновь созданный лист станет текущим. МАСТЕРЛИСТ Краткий справочникКоманды МАСТЕРЛИСТ Создание нового листа, задание параметров листа и печати ПАРАМЛИСТ Управление параметрами компоновки, устройством печати, форматом бумаги и другими настройками для каждого нового листа Системные переменные Нет записей Утилиты Нет записей Ключевые слова для команд Нет записей Импорт настроек PCP или PC2 в компоновку листаМожно импортировать в текущую разметку листа параметры листа и печати, содержащиеся в файлах PCP или PC2. При работе с чертежами, созданными в редакции 14 или в более ранних редакциях AutoCAD, можно импортировать параметры компоновки и печати, содержащиеся в файле PCP или PC2, и применить их к текущей компоновке. В файлах PCP или PC2 хранятся следующие настройки ■ печатаемая область ■ угол поворота ■ формат листа ■ масштаб печати ■ точка начала чертежа ■ смещение от начала Кроме того, файл PC2 содержит сведения о разрешении, модифицированные при калибровке плоттера. Из PCP- и PC2-файлов с помощью Мастера создания таблиц стилей печати можно импортировать информацию о присвоениях перьев и сохранить ее в таблице стилей печати. Для импорта информации об устройстве печати и назначениях перьев можно воспользоваться Мастером импорта параметров печати из PCP или PC2. Любые из импортированных настроек можно изменить в диалоговом окне "Параметры листа". Импорт параметров из PCP или PC2 в текущую разметку листа 1. В командной строке введите мастерпеч. 2. В Мастере импорта параметров печати из PCP или PC2 выберите файл PCP или PC2 для импорта настроек в текущий лист. Краткий справочникКоманды МАСТЕРПЕЧ Вызов Мастера для импорта параметров печати из PCP- и PC2-файлов настройки для вкладки "Модель" или текущего листа Системные переменные Нет записей Утилиты Нет записей Ключевые слова для команд Нет записей Создание и использование наборов параметров листовНастройки устройства печати и другие параметры листа можно сохранить в наборе параметров листов. Созданный таким образом набор параметров листа можно впоследствии изменить или импортировать в другие чертежи. Пользователь может создать набор параметров листов и применить его к другим разметкам листов в данном чертеже. Набор параметров листов сохраняется в файле чертежа. Он может быть импортирован в другие файлы чертежей и применен к другим разметкам листов. Можно также изменить настройки набора параметров листов. Измененные параметры могут быть применены только к текущей разметке листа или ко всем листам в текущем чертеже, использующим данный набор параметров листов. Наборы параметров листа используются в тех случаях, когда необходимо распечатать один и тот же лист различными способами или задать одни и те же настройки вывода на печать для нескольких разметок листов. Пользователь может применить другой набор параметров листов к этой же разметке листа, чтобы получить несколько иной результат при печати. Например, можно создать наборы параметров листа, описанные в следующей таблице.
Печать или публикация листа всегда осуществляется с применением настроек, заданных в назначенном данной разметке листа наборе параметров. Создание новых наборов параметров листов 1. Выберите пункт меню "Файл"→"?Диспетчер наборов параметров листов". 2. В Диспетчере наборов параметров листов в группе опций "Параметры листа" нажмите кнопку "Создать". 3. В диалоговом окне "Создание набора параметров листа" ввести имя для нового набора параметров листа. 4. В группе "На основе" выберите из списка параметры листа. Настройки выбранного в качестве основы набора параметров листа, будут отображены в диалоговом окне "Параметры листа" после нажатия кнопки "OK". 5. Нажмите "OK". 6. В диалоговом окне "Параметры листа" измените нужные настройки. Нажмите "OK". Новые настройки листа будут отображены в списке "Параметры листа" в Диспетчере наборов параметров листов. 7. Для применения новых настроек листа к текущей разметке листа необходимо в Диспетчере наборов параметров листов нажать "Установить текущим". 8. В Диспетчере наборов параметров листов нажмите кнопку "Закрыть". Компоновки ПАРАМЛИСТ Нажмите правую кнопку мыши на вкладке разметки листа. Выберите "Диспетчер наборов параметров листов". Процедура применения именованного набора параметров листа к компоновке 1. Выберите вкладку разметки листа, к которой надо применить набор параметров листа. 2. Выберите пункт меню "Файл"→"?Диспетчер наборов параметров листов". 3. В Диспетчере наборов параметров листов в группе "Параметры листа" выберите набор параметров листов из списка.
4. Нажмите кнопку "Установить". 5. Нажмите кнопку "Закрыть". Компоновки ПАРАМЛИСТ Нажмите правую кнопку мыши на вкладке разметки листа. Выберите "Диспетчер наборов параметров листов". Процедура изменения именованного набора параметров листа 1. Выберите пункт меню "Файл"→"?Диспетчер наборов параметров листов". 2. В Диспетчере наборов параметров листов в группе "Параметры листа" выберите набор параметров листов из списка.
3. Нажмите кнопку "Редактирование". 4. В диалоговом окне "Параметры листа" внесите необходимые изменения. Нажмите "OK". 5. В Диспетчере наборов параметров листов нажмите кнопку "Закрыть". Компоновки ПАРАМЛИСТ Нажмите правую кнопку мыши на вкладке разметки листа. Выберите "Диспетчер наборов параметров листов". Импорт набора параметров листов из другого чертежа 1. Выберите пункт меню "Файл"→"?Диспетчер наборов параметров листов". 2. В Диспетчере наборов параметров листов нажмите кнопку "Импорт". 3. В диалоговом окне "Загрузка набора параметров листа из файла" выберите файл чертежа, из которого необходимо импортировать один или более наборов параметров листа. Нажмите "Импорт". 4. В диалоговом окне "Импорт наборов параметров листов" выберите один или несколько наборов параметров листов для импорта. Нажмите "OK". Если набор параметров листов с таким же именем уже существует в данном чертеже, то можно принять настройки из импортируемого набора параметров листа или отменить операцию. Импортированные наборы параметров листа появляются в списке Диспетчера наборов параметров листов.
5. В Диспетчере наборов параметров листов нажмите кнопку "Закрыть". Компоновки ПАРАМЛИСТ Нажмите правую кнопку мыши на вкладке разметки листа. Выберите "Диспетчер наборов параметров листов". Удаление набора параметров листов 1. Выберите пункт меню "Файл"→"?Диспетчер наборов параметров листов". 2. В Диспетчере наборов параметров листов в группе "Параметры листов" нажмите правую кнопку мыши на наборе параметров листов, который требуется удалить. Выберите "Удалить".
3. Нажмите кнопку "Закрыть". Компоновки ПАРАМЛИСТ Нажмите правую кнопку мыши на вкладке разметки листа. Выберите "Диспетчер наборов параметров листов". Переименование набора параметров листов 1. Выберите пункт меню "Файл"→"?Диспетчер наборов параметров листов". 2. В Диспетчере наборов параметров листов в группе опций "Параметры листов" нажмите правую кнопку мыши на наборе параметров листов, который требуется переименовать. Выберите "Переименовать".
3. Введите новое имя для набора параметров листов. 4. Нажмите кнопку "Закрыть". Компоновки ПАРАМЛИСТ Нажмите правую кнопку мыши на вкладке разметки листа. Выберите "Диспетчер наборов параметров листов". Краткий справочникКоманды ПАРАМЛИСТ Управление параметрами компоновки, устройством печати, форматом бумаги и другими настройками для каждого нового листа Системные переменные Нет записей Утилиты Нет записей Ключевые слова для команд Нет записей Использование наборов параметров листов в подшивкахНаборы параметров листов можно использовать для задания одних и тех же опций вывода для всех листов подшивки. Пользователь может с помощью Диспетчера подшивок создать разметку листа с нуля, а затем применить к ней набор параметров листа. В ходе публикации можно также разово применить наборы параметров листов, которые хранятся в файле переопределения параметров листа подшивки (DWT), к одному листу или ко всей подшивке. См. также: ■ Создание и использование наборов параметров листов Применение набора параметров к листу подшивки, созданному с нуля 1. Выберите пункт меню "Файл"→"?Открыть подшивку". 2. В диалоговом окне "Открытие подшивки" выберите подшивку. Нажмите кнопку "Открыть". 3. В Диспетчере подшивок нажмите правую кнопку мыши в области "Листы". Выберите "Создать лист". 4. В диалоговом окне "Новый лист" введите номер и заголовок листа. Нажмите "OK". 5. В Диспетчере подшивок в области "Листы" дважды нажмите кнопку мыши на новом листе. 6. Выберите пункт меню "Файл"→"?Диспетчер наборов параметров листов". 7. В диспетчере наборов параметров листов в группе "Параметры листа" выберите набор параметров листов. Выберите "Установить текущим". Именованные наборы параметров листов не обрамляются звездочками. 8. Нажмите кнопку "Закрыть". Стандартная ПОДШИВКА Применение набора параметров листов в качестве переопределения при публикации листов 1. Выберите пункт меню "Файл"→"?Открыть подшивку". 2. В диалоговом окне "Открытие подшивки" выберите подшивку. Нажмите кнопку "Открыть". 3. В Диспетчере подшивок в области "Листы" выберите подшивку, подгруппу или лист для публикации. 4. В верхней части Диспетчера подшивок нажмите кнопку "Опубликовать". 5. В контекстном меню наведите курсор на пункт "Опубликовать без учета параметров листа". 6. В подменю выберите именованный набор параметров листов, который необходимо использовать. Стандартная ПОДШИВКА Краткий справочникКоманды ПАРАМЛИСТ Управление параметрами компоновки, устройством печати, форматом бумаги и другими настройками для каждого нового листа ПУБЛ ПОДШИВКА Вызов диспетчера подшивок Системные переменные Нет записей Утилиты Нет записей Ключевые слова для команд Нет записей 31Вывод чертежей на печать Понятие "печать чертежа" для подготовленных в AutoCAD чертежей объединяет в себе процессы получения вычерченных бумажных копий или электронных чертежей, которые могут использоваться в других приложениях. В обоих случаях необходимо настроить параметры печати. Коротко о процессе печатиДля вывода на печать одного листа или части чертежа используется диалоговое окно "Печать". В диалоговом окне "Печать" можно задать именованный набор параметров печати, а также определить устройство вывода на печать. Для печати более одного чертежа следует использовать окно "Публикация".  См. также: ■ Коротко о публикации Краткий справочникКоманды ПЕЧАТЬ Вывод чертежа на плоттер, принтер или в файл Системные переменные Нет записей Утилиты Нет записей Ключевые слова для команд Нет записей Основные сведения о процессе печатиЗнание терминов и понятий, касающихся процесса печати, поможет сделать первый шаг в работе с программой. Диспетчер плоттеровДиспетчер плоттеров представляет из себя окно со списком PC3-файлов параметров плоттера для всех установленных принтеров, в том числе и тех, которые не являются системными. Для системных принтеров Windows® также можно создать файлы конфигурации плоттера, если требуется применять свойства по умолчанию, отличные от заданных в ОС Windows. К параметрам плоттера относятся сведения о порте подключения, качестве растровой и векторной графики, допустимых форматах листа, а также дополнительные свойства (свои для каждого типа устройства). Диспетчер плоттеров предоставляет базовое средство для создания новых файлов параметров плоттеров — Мастер установки плоттеров. Этот Мастер запрашивает у пользователя необходимую информацию о плоттере в процессе установки. Разметки листовРазметка листа является изображением распечатанной страницы. Имеется возможность создавать столько вариантов разметок, сколько потребуется. Каждый вариант разметки листа хранится на своей вкладке разметки листа, и ему может быть назначен свой набор параметров листа. В процессе создания разметки листа выполняется размещение таких выводящихся только при печати листа элементов, как основная надпись и примечания. Объекты чертежа, создаваемые в пространстве модели, размещаются на вкладке "Модель". Для их просмотра в пространстве листа необходимо создавать видовые экраны разметки листа. Наборы параметров листаПри создании листа необходимо указывать устройство печати и такие параметры, как формат и ориентация печати. Эти настройки сохраняются в наборе параметров листа. Эти параметры можно задавать для пространства листа и модели с помощью Диспетчера наборов параметров листов. Наборы параметров листа можно именовать и сохранять в целях дальнейшего их использования для других разметок листов. Если в диалоговом окне "Параметры листа" заданы не все параметры, то их можно указать непосредственно перед началом печати. Кроме того, можно переназначить параметры листа во время печати. Новые параметры листа могут быть либо использованы только во время текущего процесса печати, либо сохранены для последующих сеансов. Стили печатиИспользование стилей печати позволяет изменять внешний вид объектов и слоев при их выводе на печатающее устройство, регулируя такие свойства, как вес линий, цвет и стиль закрашивания. Стили печати группируются в таблицы стилей печати. Диспетчер стилей печати — это окно, в котором отображаются все доступные стили печати. Существует два типа стилей печати: цветозависимые и именованные. В таблице, которая назначена чертежу, должны присутствовать только стили какого-либо одного вида. Стили печати в таблице могут быть преобразованы из одного типа в другой. Можно также менять используемый в чертеже тип стилей печати. При использовании цветозависимых стилей печати на печать объектов влияет их цвет. Файлы таблиц таких стилей имеют расширение .ctb. Назначение цветозависимых стилей печати непосредственно объектам не разрешено. Это означает, что для изменения внешнего вида выводимого на печать объекта нужно присвоить ему другой цвет на чертеже. Например, для печати группы объектов чертежа одним методом им всем присваивается красный цвет. Именованные стили печати могут быть назначены непосредственно объектам и слоям. Файлы таблиц таких стилей печати имеют расширение .stb. Использование именованных стилей позволяет печатать каждый объект с различными характеристиками, независимо от цвета самих объектов. Штемпель для чертежаШтемпель — это фрагмент текста, размещаемый на чертеже при печати. Расположение штемпеля задается в диалоговом окне "Штемпель". Если эта опция активна, то при выводе чертежа на печать на него ставится штемпель с именем чертежа, именем вкладки, датой, временем и т.д. Информацию со штемпеля можно запомнить в файле журнала (одновременно выводя или не выводя ее на печать).
См. также: ■ Создание многовидовых чертежей (в пространстве листа) ■ "Для получения справки по дополнительным свойствам" в документе Руководство по периферийным устройствам Печать чертежа 1. Выберите пункт меню "Файл"→"Печать". 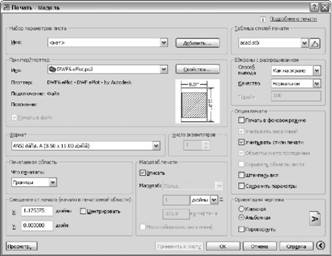 2. В диалоговом окне "Печать" в группе "Принтер/Плоттер" выберите из списка имя печатающего устройства. 3. В группе "Формат" выберите из списка формат бумаги для печати. 4. (Не обязательно) Задайте число печатаемых экземпляров в поле "Число экземпляров". 5. В группе "Печатаемая область" укажите фрагмент чертежа, выводимый на печать. 6. В группе "Масштаб печати" из раскрывающегося списка "Масштаб" выберите необходимый масштаб. 7. Для отображения других параметров нажмите кнопку "Дополнительные параметры".  8. (Не обязательно) В группе "Таблица стилей печати" выберите таблицу стилей печати из списка. 9. (Не обязательно) Настройте параметры в группах "ВЭкраны с раскрашиванием" и "Опции печати".
10. В группе "Ориентация чертежа" задайте ориентацию. 11. Нажмите "OK". Стандартная ПЕЧАТЬ Нажмите правую кнопку мыши на ярлыке вкладки "Модель" или разметки листа и выберите "Печать". Если печать выполняется не из диалогового окна, а из командной строки, введите "-ПЕЧАТЬ". Включение/отключение фоновой печати 1. Выберите пункт меню "Сервис"→"Настройка". 2. В диалоговом окне "Настройка" на вкладке "Печать/Публикация" установите или снимите флажок "Поддержка фонового вывода: печать" в группе "Параметры фоновой обработки". 3. Нажмите "OK".
НАСТРОЙКА Проверка состояния текущего вывода на печать, выполняемого в фоновом режиме ■ Подведите курсор к значку плоттера в строке состояния. Во всплывающей подсказке отображается состояние процесса печати. Панель состояния Частичная или полная отмена печати, выполняемой в фоновом режиме ■ Нажмите правую кнопку мыши на значке печатающего устройства. Выберите "Отмена задания для листа" <имя листа> или "Прервать все задание". Панель состояния Просмотр подробных сведений о выполненных процедурах печати 1. Выполните одно из следующих действий: ■ Выберите пункт меню "Файл"→"?Подробности о печати/публикации". ■ Нажмите кнопку мыши на значке печатающего устройства в строке состояния. 2. В диалоговом окне "Подробности о печати/публикации" выводятся подробные сведения о процессе печати. ПОДРОБНОСТИПП Нажмите правую кнопку мыши на значке плоттера. Выберите "?Подробности о печати/публикации". Краткий справочникКоманды НАСТРОЙКА Параметры данной вкладки служат для пользовательской настройки программы ПАРАМЛИСТ Управление параметрами компоновки, устройством печати, форматом бумаги и другими настройками для каждого нового листа МАСТЕРПЕЧ Вызов Мастера для импорта параметров печати из PCP- и РС2-файлов настройки для вкладки "Модель" или текущего листа ПЕЧАТЬ Вывод чертежа на плоттер, принтер или в файл ШТЕМПЕЛЬ Нанесение штемпеля в определенном углу каждого чертежа и запись соответствующей информации в файл журнала ДИСППЕЧ Вызов Диспетчера плоттеров, в котором можно добавить или изменить конфигурацию плоттера ДИСПСТИЛЬ Вызов диспетчера стилей печати ПОДРОБНОСТИПП Отображает информацию о выполненных заданиях печати и публикации Системные переменные BACKGROUNDPLOT Управление включением/отключением режима фонового вывода для операций печати и публикации Утилиты Нет записей Ключевые слова для команд Нет записей Использование набора параметров листа для задания режимов печатиСуществует возможность настроить процесс печати на основании установок из набора параметров листа. При выборе какого-либо из именованных наборов параметров листа в диалоговом окне "Печать" поля окна заполняются параметрами из этого набора. С этими настройками можно либо сразу производить печать, либо изменить некоторые параметры перед отправкой чертежа на печать. Любые настройки, установленные в диалоговом окне "Печать", могут быть сохранены как новый именованный набор параметров, если нажать кнопку "Добавить" рядом со списком имеющихся наборов. Настройки параметров, заданные любым способом (как вручную, так с помощью набора параметров), могут быть применены и для последующей печати. Печать чертежа с настройками, заданными в наборе параметров листа 1. Выберите пункт меню "Файл"→"Печать". 2. В диалоговом окне "Печать" в списке "Набор параметров листа" выберите набор параметров. 3. (Не обязательно) Измените отдельные настройки в диалоговом окне "Печать". 4. Сохраните настройки, нажав кнопку "Применить к листу". 5. Нажмите "OK". Стандартная ПЕЧАТЬ Сохранение настроек печати в новом именованном наборе параметров 1. Выберите пункт меню "Файл"→"Печать". 2. В диалоговом окне "Печать" измените параметры. 3. Рядом со списком наборов параметров листов нажмите кнопку "Добавить". 4. В диалоговом окне "Добавление набора параметров листа" введите имя нового набора параметров. Нажмите "OK". Стандартная ПЕЧАТЬ Сохранение параметров печати вместе с листом 1. Выберите вкладку компоновки. 2. Выберите пункт меню "Файл"→"Печать". 3. В диалоговом окне "Печать" выберите имеющийся набор параметров листа или настройте параметры вручную. 4. Нажмите "Применить к разметке листа". Стандартная ПЕЧАТЬ Краткий справочникКоманды ПАРАМЛИСТ Управление параметрами компоновки, устройством печати, форматом бумаги и другими настройками для каждого нового листа ПЕЧАТЬ Вывод чертежа на плоттер, принтер или в файл ДИСППЕЧ Вызов Диспетчера плоттеров, в котором можно добавить или изменить конфигурацию плоттера Системные переменные Нет записей Утилиты Нет записей Ключевые слова для команд Нет записей Выбор принтера или плоттераПеред печатью чертежа необходимо выбрать принтер или плоттер. Выбранное устройство определяет, какая часть чертежа входит в печатаемую область. После выбора устройства печати на нем можно напечатать чертеж, используя настройки печати по умолчанию. Выбор принтера или плоттера 1. Выберите пункт меню "Файл"→"Печать". 2. В диалоговом окне "Печать" в группе "Принтер/Плоттер" выберите из списка имя плоттера. Если текущий формат листа не поддерживается выбранным устройством печати, выдается сообщение о том, что будет использован формат листа по умолчанию. Нажмите "OK" в этом окне сообщения. 3. После выбора плоттера задайте формат листа или сразу нажмите "OK". Стандартная ПЕЧАТЬ Краткий справочникКоманды ПАРАМЛИСТ Управление параметрами компоновки, устройством печати, форматом бумаги и другими настройками для каждого нового листа ПЕЧАТЬ Вывод чертежа на плоттер, принтер или в файл ДИСППЕЧ Вызов Диспетчера плоттеров, в котором можно добавить или изменить конфигурацию плоттера Системные переменные Нет записей Утилиты Нет записей Ключевые слова для команд Нет записей Задание области печатиДля печати чертежа необходимо задать печатаемую область. В диалоговом окне "Печать" можно выбрать любой из следующих вариантов: ■ Разметка листа или Лимиты. Печатаются все объекты в пределах области печати. Началом чертежа служит точка листа с координатами 0,0. При печати со вкладки "Модель" печатается вся область рисования, определенная границами сетки. Если вид на текущем видовом экране отличен от вида в плане, опция работает аналогично опции "Границы". ■ Границы. Печать той части чертежа, которая в данный момент содержит объекты. Печатаются все объекты текущего пространства. Чертеж может быть регенерирован для пересчета границ перед печатью. ■ Экран. Печатается текущий видовой экран (для вкладки "Модель") или текущий вид пространства листа на вкладке разметки листа. ■ Вид. Вывод вида, предварительно описанного и сохраненного командой ВИД. Имя вида выбирается из списка. Если в чертеже нет именованных видов, опция недоступна. ■ Рамка. Печатается выделенный фрагмент чертежа. Нажав кнопку "Рамка", можно либо указать два противоположных угла, определяющих область печати, либо ввести их координаты. Выбор печатаемой области 1. Выберите пункт меню "Файл"→"Печать". 2. В диалоговом окне "Печать", в группе "Печатаемая область", укажите, какой фрагмент чертежа должен выводиться на печать. 3. Внесите необходимые изменения в параметры. Нажмите "OK" для печати чертежа. Стандартная ПЕЧАТЬ Краткий справочникКоманды ПАРАМЛИСТ Управление параметрами компоновки, устройством печати, форматом бумаги и другими настройками для каждого нового листа ПЕЧАТЬ Вывод чертежа на плоттер, принтер или в файл Системные переменные Нет записей Утилиты Нет записей Ключевые слова для команд Нет записей Задание формата бумагиФормат листа при выводе чертежа на печать задается в диалоговом окне "Печать". При печати по разметке листа используются параметры, установленные в диалоговом окне "Параметры листа". Если печать производится со вкладки "Модель", формат должен указать пользователь. Формат листа бумаги при выводе чертежа на печать задается в диалоговом окне "Печать". Набор доступных форматов зависит от принтера или плоттера, выбранного в этом же диалоговом окне или в окне "Параметры листа". В списке доступных устройств печати выводятся все имена системных принтеров Windows, а также несистемных устройств печати, для которых установлены драйверы. Для вновь создаваемых разметок листов можно установить принятый по умолчанию формат бумаги с помощью PC3-файла, назначенного выбранному устройству печати. При выводе на системный принтер Windows данным методом можно пользоваться для указания другого формата страницы по умолчанию в Windows и в этой программе. Нестандартный формат бумаги С помощью редактора параметров печатающего устройства можно задавать нестандартные форматы бумаги для несистемных плоттеров, дополняя тем самым список доступных форматов в диалоговых окнах "Печать" и "Параметры листа". Как правило, для системных принтеров Windows добавление нестандартных форматов невозможно, и наборы допустимых форматов и печатаемых областей определяются производителями. Однако существует возможность изменения печатаемых областей для форматов бумаги, назначенных системному принтеру Windows. Выбор формата для текущей процедуры печати 1. Выберите пункт меню "Файл"→"Печать". 2. В диалоговом окне "Печать" в группе "Принтер/Плоттер" выберите из списка имя плоттера. 3. В группе "Формат" выберите формат бумаги из раскрывающегося списка. Набор доступных форматов зависит от выбранного устройства печати. Стандартная ПЕЧАТЬ Задание формата, принятого для листа по умолчанию 1. Выберите пункт меню "Файл"→"?Диспетчер наборов параметров листов". 2. В Диспетчере наборов параметров листов в группе "Параметры листа" должна быть выбрана та разметка листа, для которой назначается формат. Если это не так, выберите разметку листа. Нажмите кнопку "Редактирование". 3. В диалоговом окне "Параметры листа" в списке "Формат листа бумаги" выберите формат. Нажмите "OK". Доступные форматы бумаги в списке зависят от типа плоттера. 4. Нажмите кнопку "Закрыть" в Диспетчере наборов параметров листов. Новые параметры вступают в силу, изменяя вид разметки листа. Компоновки ПАРАМЛИСТ Задание формата бумаги, принятого по умолчанию для плоттера 1. Выберите пункт меню "Файл"→"Печать". 2. В диалоговом окне "Печать" в группе "Принтер/Плоттер" выберите из списка имя плоттера. 3. Нажмите кнопку "Свойства". Открывается редактор параметров плоттера. 4. Установить формат бумаги по умолчанию одним из следующих способов: ■ Для несистемного устройства печати в группе "Носитель" области структуры выберите "Подача и размеры". ■ Для системного принтера в области структуры выберите "Дополнительные свойства". Затем в группе параметров "Доступ к дополнительным свойствам" нажмите кнопку "Дополнительные свойства". 5. Укажите необходимый формат бумаги. 6. Нажмите "OK" для закрытия каждого диалогового окна.
Компоновки ПАРАМЛИСТ Создание и изменение нестандартного формата листа для несистемного принтера 1. Выберите пункт меню "Файл"→"Диспетчер плоттеров". 2. В Диспетчере плоттеров дважды нажмите кнопку мыши на ярлыке PC3-файла, в котором нужно изменить конфигурацию. 3. В Редакторе параметров плоттеров на вкладке "Параметры устройства и документа" в группе "Нестандартные форматы и калибровка" области структуры выберите "Нестандартные форматы листа бумаги". 4. Установите формат бумаги одним из следующих способов: ■ Для добавления нестандартного формата листа бумаги нажмите "Добавить" и следуйте указаниям Мастера пользовательских форматов бумаги. С помощью Мастера определяются формат бумаги, печатаемая область и имя для нового формата. ■ Для редактирования существующего формата бумаги в группе "Нестандартные форматы листа" укажите формат листа бумаги и нажмите "Правка". Появляется окно Мастера пользовательских форматов бумаги. Введите необходимые изменения в параметры формата листа бумаги. 5. Нажмите "OK". После выбора соответствующего PC3-файла новый или измененный формат бумаги становится доступным в диалоговых окнах "Печать" и "Параметры листа".
ДИСППЕЧ Краткий справочникКоманды ПАРАМЛИСТ Управление параметрами компоновки, устройством печати, форматом бумаги и другими настройками для каждого нового листа ПЕЧАТЬ Вывод чертежа на плоттер, принтер или в файл ДИСППЕЧ Вызов Диспетчера плоттеров, в котором можно добавить или изменить конфигурацию плоттера Системные переменные PAPERUPDATE Управление выводом диалогового окна предупреждения при попытке вывести на печать лист, формат которого не совпадает с форматом, заданным по умолчанию в файле параметров плоттера Утилиты Нет записей Ключевые слова для команд Нет записей Расположение чертежа на бумагеДля задания расположения чертежа на бумаге существует несколько методов. Можно задать область печати, смещение чертежа на бумаге и ориентацию чертежа. Задание печатаемой областиОбласть чертежа, предназначенная для вывода на печать, выделяется пунктирной рамкой на вкладке разметки листа. Печатаемая область определяется установленным плоттером и выбранным форматом бумаги.
Если результат печати не соответствует установленной печатаемой области для выбранного формата бумага, то настройку печатаемой области можно выполнить в редакторе параметров плоттера на вкладке "Параметры устройства и документа" в разделе структуры "Изменение стандартных форматов листа". Краткий справочник Команды ПАРАМЛИСТ Управление параметрами компоновки, устройством печати, форматом бумаги и другими настройками для каждого нового листа ПЕЧАТЬ Вывод чертежа на плоттер, принтер или в файл ДИСППЕЧ Вызов Диспетчера плоттеров, в котором можно добавить или изменить конфигурацию плоттера Системные переменные Нет записей Утилиты Нет записей Ключевые слова для команд Нет записей Задание расположения при печатиПечатаемая область листа чертежа определяется выбранным устройством вывода на печать и обозначается на разметке листа пунктирной линией. Расположение при печати может изменяться в зависимости от области печати и размера бумаги. Печатаемая область листа чертежа определяется выбранным устройством вывода на печать и обозначается на разметке листа пунктирной линией. При выборе другого печатающего устройства область печати может измениться. Настройка параметра "Смещение от начала" диалогового окна "Печать" определяет смещение области печати относительно левого нижнего угла печатаемой области или границы бумаги, в зависимости от положения переключателя "Отсчет смещения чертежа" на вкладке "Печать/Публикация" диалогового окна "Настройка". Выбранный вариант смещения приводится в круглых скобках после названия группы опций "Смещение от начала" в диалоговом окне "Печать". Чертеж может быть смещен на положительную или отрицательную величину по осям X и Y. Однако это может привести к усечению чертежа при печати. Если выводимый фрагмент (границы, экран, вид или рамка) не укладывается полностью в печатаемую область, существует возможность центрировать изображение, выбрав опцию "Центрировать". Краткий справочникКоманды ПАРАМЛИСТ Управление параметрами компоновки, устройством печати, форматом бумаги и другими настройками для каждого нового листа ПЕЧАТЬ Вывод чертежа на плоттер, принтер или в файл ДИСППЕЧ Вызов Диспетчера плоттеров, в котором можно добавить или изменить конфигурацию плоттера Системные переменные Нет записей Утилиты Нет записей Ключевые слова для команд Нет записей Ориентация листа и ориентация изображенияИмеется возможность выбора из двух типов ориентации чертежа: альбомная (длинный край располагается горизонтально) или книжная (длинный край располагается вертикально). Тип ориентации выбирается с учетом заданного формата бумаги. Кроме того, при выводе на печать чертеж можно переворачивать. Краткий справочникКоманды ПАРАМЛИСТ Управление параметрами компоновки, устройством печати, форматом бумаги и другими настройками для каждого нового листа ПЕЧАТЬ Вывод чертежа на плоттер, принтер или в файл ДИСППЕЧ Вызов Диспетчера плоттеров, в котором можно добавить или изменить конфигурацию плоттера Системные переменные PLOTROTMODE Управляет ориентацией чертежа Утилиты Нет записей Ключевые слова для команд Нет записей Управление стилем печати объектовИмеется возможность управления печатью объектов с помощью параметров масштаба печати, стилей печати, таблиц стилей печати и путем изменения свойств слоев объектов. Задание масштаба печатиДля вывода чертежа на печать можно выбрать из списка один из предлагаемых масштабов печати в реальных координатах или указать свой масштаб. Кроме этого, можно установить масштаб "Вписать"; в этом случае масштаб будет подобран таким образом, что выводимый на печать чертеж окажется вписанным в выбранный формат листа. При рисовании объекты обычно изображаются в натуральную величину. Пользователь сам решает, с какой единицей реального мира (дюйм, миллиметр, метр и т.д.) сопоставить единицу чертежа. Например, если размеры реальных объектов удобно выражать в миллиметрах, то одна единица чертежа соответствует одному миллиметру. В дальнейшем при печати чертежа можно либо задать точный масштаб, либо воспользоваться режимом вписывания чертежа в заданный формат листа бумаги. В большинстве случаев печать чертежей выполняется с точным масштабом. Метод задания масштаба печати зависит от выбора между вкладками разметки и модели при печати: ■ При выборе вкладки "Модель" задание масштаба печати выполняется в диалоговом окне "Печать". Этот масштаб определяет отношение единицы длины на напечатанном чертеже к единице реального мира, использованной при построении чертежа. ■ При выборе одной из вкладок разметки листа используются два масштаба. Первый из них задается для всего листа чертежа установленного формата и обычно определяется отношением 1:1. Второй масштаб применяется к самой модели, изображаемой на видовых экранах листа. Он определяет для каждого видового экрана как отношение размеров формата листа к размерам модели на видовом экране. Задание нестандартных масштабов Во время печати можно выбирать единицы измерения (дюймы или миллиметры). Так, например, выбрав опцию "мм" (миллиметры) и указав в числовом поле значение 1, а в поле "Единицы чертежа" значение 10, можно тем самым установить масштаб, при котором каждые 10 миллиметров чертежа при выводе на печать будут преобразовываться в 1 миллиметр. На рисунке показан результат печати лампы в трех различных масштабах. 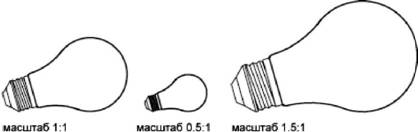 Вписывание чертежа в лист бумаги Вписывание чертежа в лист бумаги Для черновых вариантов чертежей точность задания масштаба не столь важна. Здесь лучше воспользоваться опцией "Вписать" для печати чертежа в наибольшем из возможных для данного формата масштабе. Ширина или высота чертежа соответствует ширине или высоте листа. Опция масштабирования "Вписать" используется автоматически при печати вида в перспективе из пространства модели, даже если был выбран другой масштаб. При выборе параметра "Вписать" происходит также изменение размеров текстовых объектов для отражения отношения форматов печатаемых объектов к формату объектов чертежа. Этот масштаб обновляется при каждом изменении формата бумаги, устройства печати, начала чертежа, ориентации или размеров печатаемой области в диалоговом окне "Печать".
Печать с использованием масштаба в реальных координатах 1. Выберите пункт меню "Файл"→"Печать". 2. В диалоговом окне "Печать" в группе "Масштаб печати" выберите масштаб из раскрывающегося списка. 3. Нажмите "OK" для вывода чертежа на печать. Стандартная ПЕЧАТЬ Печать с использованием нестандартного масштаба 1. Выберите пункт меню "Файл"→"Печать". 2. В диалоговом окне "Печать" в группе "Масштаб печати" введите пользовательский масштаб. Масштаб задается двумя значениями, определяющими отношение единиц измерения. Первое значение задает число единиц измерения на чертеже, а второе — соответствующее число единиц чертежа. Тип единиц измерения определяется размером листа, но его можно изменить, выбрав из списка. При вводе значений пользовательского масштаба автоматически происходит выбор опции "Пользовательский" из раскрывающего списка "Масштаб"; при этом параметры пользовательского масштаба могут совпадать с установками уже выбранного из списка масштаба. Пользовательский масштаб определяется отношением между единицами печати и чертежа; например, соотношения 1:12 и 2:24 приводят к выводу на печать в одном и том же масштабе. 3. Нажмите "OK" для вывода чертежа на печать. Стандартная ПЕЧАТЬ Вписывание чертежа в лист бумаги Выберите пункт меню "Файл"→"Печать". 1. В диалоговом окне "Печать" в группе "Масштаб печати" выберите опцию "Вписать". 2. Полученный масштаб будет вычислен автоматически. В соответствующем поле отображается отношение размеров печатаемых объектов к размерам объектов чертежа. 3. Нажмите "OK" для вывода чертежа на печать.
Стандартная ПЕЧАТЬ Краткий справочникКоманды ПАРАМЛИСТ Управление параметрами компоновки, устройством печати, форматом бумаги и другими настройками для каждого нового листа ПЕЧАТЬ Вывод чертежа на плоттер, принтер или в файл СПИСМАСШТРЕД Управление списком доступных значений масштаба для видовых экранов, листа и печати Системные переменные Нет записей Утилиты Нет записей Ключевые слова для команд Нет записей Настройка печати видовых экранов с раскрашиваниемСуществует возможность выбора опций для печати раскрашенных и тонированных видовых экранов. Видовой экран можно вывести на печать в обычном состоянии, в каркасном представлении, без невидимых линий или тонированным. Для этого необходимо определить, как должны печататься раскрашенные области, и сохранить настройку опций в чертеже. Разрешение при печати выбирается в зависимости от плоттера и сохраняется для чертежа.
Коротко о процессе печати тонированных видовых экрановНастройки печати видовых экранов, содержащих раскрашенные объекты, обеспечивают большую гибкость представления трехмерных объектов. Печать чертежа производится на основании выбранного режима обращения с раскрашенными видовыми экранами и установленного разрешения печатающего устройства. С помощью режимов печати с раскрашиванием можно задать печать набора раскрашенных объектов в том виде, как они отображаются, либо в каркасном виде, в режиме с использованием подавления линий, визуальном стиле, или с тонированием. Раскрашенные и тонированные видовые экраны можно предварительно просматривать, печатать, печатать в файл и публиковать. Презентационные изображения часто формируются путем печати содержимого раскрашенных видовых экранов либо в обычном виде, либо с изменением параметров. Опции печати раскрашенных видовых экранов применимы ко всем объектам на видовых экранах и в пространстве модели. При использовании средства печати раскрашенных и тонированных видовых экранов таблицы стилей печати в параметрах листов не активизируются. Если используется опция "Тонирование", то двумерные каркасные объекты, такие как линии, дуги и текст, не печатаются. Краткий справочник Команды ГРАФНАСТР Обеспечивает конфигурационные установки системы 3D-графики ПЕЧАТЬ Вывод чертежа на плоттер, принтер или в файл РЕЖИМРАСКР Системные переменные Нет записей Утилиты Нет записей Ключевые слова для команд Нет записей Настройка режима печати видовых экранов с раскрашиваниемПри печати чертежей, содержащих раскрашенные 3D тела, возможен контроль качества печати. Существует возможность выбора одного из следующих параметров: ■ Обычный. Печатает чертеж в том виде, в каком он отображен на экране, т.е. с сохранением всего имеющегося раскрашивания. ■ Каркас. Отображает линии и кривые для показа контуров объектов. ■ Скрытие линий. Запрещает печать объектов, находящихся за другими объектами. ■ Визуальные стили. Проект печатается так, как он отображается в выбранном визуальном стиле. ■ Тонирование. Выполнение тонирования объектов перед их печатью на основе параметров тонирования, заданных перед запуском печати или на основе выбранного набора параметров тонирования. Параметры для чертежа могут быть выбраны в пространстве модели или на листе. В пространстве модели параметры печати доступны на палитре свойств и в диалоговом окне "Печать". Для разметки листа (после выбора видового экрана) доступ к параметрам печати возможет через контекстное меню или палитру свойств. Также существует возможность сохранить настройки в самом чертеже.
Изменение способа печати раскрашенных видовых экранов 1. Перейдите на вкладку разметки листа. 2. Дважды нажмите кнопку мыши на контуре видового экрана, который нужно отредактировать. 3. На палитре свойств в группе "Разное" выберите "Визуализация при печати" и назначьте нужный режим. Выберите видовой экран и нажмите правую кнопку мыши в области построения чертежа. Выберите один из параметров подменю "Способ вывода". Изменение способа печати раскрашенных объектов пространства модели 1. На вкладке "Модель" отмените выбор всех объектов. 2. Выберите пункт меню "Файл"→"Печать". 3. В диалоговом окне "Печать" выберите нужный способ вывода в группе "ВЭкраны с раскрашиванием". ПЕЧАТЬ Краткий справочникКоманды ПЕЧАТЬ Вывод чертежа на плоттер, принтер или в файл ГРАФНАСТР Обеспечивает конфигурационные установки системы 3D-графики РЕЖИМРАСКР Системные переменные Нет записей Утилиты Нет записей Ключевые слова для команд Нет записей Настройка уровня разрешения при печати видовых экранов с раскрашиваниемЭтот параметр управляет скоростью и качеством печати раскрашенных видовых экранов. После выбора устройства печати можно установить уровень качества вывода на печать. Уровень качества определяет количество точек на дюйм (dpi). Количество точек на дюйм, соответствующее уровню качества, зависит от выбранного плоттера. Максимально возможное количество точек на дюйм также зависит от выбранного плоттера. Если качеству печати присвоено значение "Пользовательское", можно установить значение в диапазоне от 100 т/дюйм до максимально допустимого значения. Чем выше уровень качества печати, тем больше оперативной памяти компьютера требуется для вывода на печать. Следовательно время, затрачиваемое на печать чертежа, возрастает. Для оптимальной работы большинства устройств печати достаточно назначить уровень качества в диапазоне от 300 до 600 т/дюйм. Настройка уровня разрешения при печати видовых экранов с раскрашиванием 1. Выберите пункт меню "Файл"→"Печать". 2. В диалоговом окне "Печать", в группе "ВЭкраны с раскрашиванием", выберите в раскрывающемся списке "Качество" соответствующее значение. Для явного задания уровня качества печати выберите из списка "Качество" значение "Пользовательское" и введите число в поле "Т/дюйм". 3. Нажмите "OK". ПЕЧАТЬ Краткий справочникКоманды ПЕЧАТЬ Вывод чертежа на плоттер, принтер или в файл Системные переменые Нет записей Утилиты Нет записей Ключевые слова для команд Нет записей Задание параметров печати объектовДиалоговые окна "Печать" и "Параметры листа" позволяют настраивать параметры, влияющие на печать объектов. ■ ВЭкраны с раскрашиванием. Задает параметры печати раскрашенных видовых экранов: "Обычный", "Каркас" или "Скрытие линий". Опция воздействует на линии только в момент печати и просмотра перед печатью. ■ Учитывать веса линий. Задает печать с учетом весов линий, назначенных объектам и слоям. ■ Учитывать стили печати. Задает печать чертежа с применением стилей печати. При выборе этой опции печать выполняется с учетом весов линий. Если эта опция отключена, то печать выполняется с учетом свойств объектов без переопределения этих свойств с помощью стилей печати.
■ Печатать пространство листа последним. Задает последовательность печати таким образом, чтобы в первую очередь выполнялась печать объектов пространства модели и только затем — пространства листа. ■ Скрывать объекты листа Определяет, применима ли операция скрытия к объектам видового экрана пространства листа. Доступно только для вкладки разметки листа. Опция обеспечивает изображение только для просмотра перед печатью, но не в разметке листа. ■ Печатать штемпель. Распечатывает штемпель в определенном углу каждого чертежа и записывает соответствующую информацию в файл журнала. Настройки штемпеля задаются в диалоговом окне "Штемпель чертежа", предназначенном для задания информации, включаемой в штемпель, например имени чертежа, даты/времени, масштаба и т.п. Для вызова этого окна следует в диалоговом окне "Печать" выбрать опцию "Печатать штемпель", а затем нажать кнопку "Параметры штемпеля". ■ Сохранить изменения в разметке листа. После нажатия кнопки "OK" сохраняет в разметке листа все изменения параметров, произведенные в диалоговом окне "Печать". Настройка параметров печати раскрашенных объектов со вкладки "Модель" 1. Выберите пункт меню "Файл"→"Печать". 2. В диалоговом окне "Печать" в группе "ВЭкраны с раскрашиванием" в раскрывающемся списке "Способ вывода" выберите соответствующий параметр. Стандартная ПЕЧАТЬ Настройка параметров печати видовых экранов с раскрашиванием со вкладок разметок листов 1. Выберите видовой экран разметки листа. 2. Дважды нажав кнопку мыши на границе видового экрана, откройте палитру свойств. 3. В палитре свойств выберите "Визуализация при печати". 4. В раскрывающемся списке "Визуализация при печати" выберите соответствующий параметр. Стандартная ОКОНСВ Выберите видовой экран, нажмите правую кнопку мыши в области чертежа и выберите "Визуализация при печати". Подавление скрытых линий при печати со вкладки "Модель" 1. Выберите пункт меню "Файл"→"Печать". 2. В диалоговом окне "Печать" в группе "ВЭкраны с раскрашиванием" в раскрывающемся списке "Способ вывода" выберите "Скрытие линий". 3. Нажмите "OK" для вывода чертежа на печать.  Стандартная ПЕЧАТЬ Подавление скрытых линий при печати вкладки разметки листа 1. Выберите видовой экран разметки листа. 2. Дважды нажав кнопку мыши на границе видового экрана, откройте палитру свойств. 3. В палитре свойств выберите "Визуализация при печати". 4. В раскрывающемся списке "Визуализация при печати" выберите "Скрытие линий". 5. Нажмите "OK" для вывода чертежа на печать.  Стандартная СВОЙСТВА Выберите видовой экран и нажмите правую кнопку мыши в области построения чертежа. Выберите "Визуализация при печати". Печать с учетом весов линий 1. Выберите пункт меню "Файл"→"Печать". 2. В диалоговом окне "Печать" в группе "Опции печати" установить флажок "Учитывать веса линий". Эта опция доступна для изменения только в том случае, если сброшен флажок "Учитывать стили печати". 3. Нажмите "OK" для вывода чертежа на печать. Стандартная ПЕЧАТЬ Отключение использования стилей печати 1. Выберите пункт меню "Файл"→"Печать". 2. В диалоговом окне "Печать" в группе "Опции печати" снимите флажок "Учитывать стили печати". 3. Нажмите "OK" для вывода чертежа на печать. Стандартная ПЕЧАТЬ Изменение последовательности печати объектов 1. Выберите пункт меню "Файл"→"Печать". 2. В диалоговом окне "Печать" в группе "Опции печати" установите флажок "Объекты листа последними". Снимите флажок для вывода на печать объектов листа первыми. 3. Нажмите "OK" для вывода чертежа на печать. Стандартная ПЕЧАТЬ Скрытие объектов пространства листа при печати со вкладки разметки листа 1. Выберите пункт меню "Файл"→"Печать". 2. В диалоговом окне "Печать" в группе "Опции печати" установить флажок "Скрывать объекты листа". 3. Нажмите "OK" для вывода чертежа на печать. Стандартная ПЕЧАТЬ Краткий справочникКоманды ВЕСЛИН Задание текущего веса линий, параметров отображения линий в зависимости от их веса и единиц веса линий НАСТРОЙКА Параметры данной вкладки служат для пользовательской настройки программы ПАРАМЛИСТ Управление параметрами компоновки, устройством печати, форматом бумаги и другими настройками для каждого нового листа ПЕЧАТЬ Вывод чертежа на плоттер, принтер или в файл ШТЕМПЕЛЬ Нанесение штемпеля в определенном углу каждого чертежа и запись соответствующей информации в файл журнала ОКНОСВ Управление свойствами объектов Системные переменные Нет записей Утилиты Нет записей Ключевые слова для команд Нет записей Использование стилей печатиИмеется возможность управления печатью объектов с помощью стилей печати. Коротко о стилях печатиСтиль печати задает свойства объекта при выводе на печать. Стиль печати наряду с типом линии или цветом является свойством объекта. Стили печати могут назначаться отдельным объектам и слоям. Стиль печати управляет следующими свойствами объекта при выводе его на печать: ■ цвет ■ размывание ■ оттенки серого ■ номер пера ■ виртуальное перо ■ интенсивность ■ тип линий ■ вес линий ■ стиль окончаний линий ■ стиль соединений линий ■ стиль закрашивания Использование стилей печати позволяет при необходимости переопределять установленные свойства объектов, что придает работе с объектами большую гибкость. Стили печати могут быть сохранены группами в виде таблиц. Таблицы стилей печати бывают двух видов: цветозависимые (CTB) или именованные (STB). Цветозависимые стили печати базируются на цветах объектов. Именованные стили печати могут назначаться объектам независимо от их цветов. Краткий справочник Команды ПРЕОБРТСП Преобразование таблиц цветозависимых стилей печати (СТВ) в таблицы именованных стилей печати (STB) ПРЕОБРСПЕЧ Настройка чертежа на использование именованных или цветозависимых стилей печати НАСТРОЙКА Параметры данной вкладки служат для пользовательской настройки программы ПАРАМЛИСТ Управление параметрами компоновки, устройством печати, форматом бумаги и другими настройками для каждого нового листа Системные переменные CPLOTSTYLE Управление текущим стилем печати для новых объектов. DEFLPLSTYLE Определение стиля печати по умолчанию для всех слоев в чертеже при открытии чертежа, созданного в версиях, предшествующих AutoCAD 2000, или для слоя 0 при создании нового чертежа без использования шаблонов. DEFPLSTYLE Определение стиля печати по умолчанию для новых объектов в чертеже при открытии чертежа, созданного в версиях, предшествующих AutoCAD 2000, или при создании нового чертежа без использования шаблонов. PSTYLEMODE Указывает режим стиля печати текущего чертежа — цветозависимый или именованный PSTYLEPOLICY Управление режимом стилей печати (цветозависимый или именованный), используемым при открытии чертежа, созданного в версиях, предшествующих AutoCAD 2000, или при создании нового чертежа без использования шаблонов. Утилиты Нет записей Ключевые слова для команд Нет записей Выбор типа таблиц стилей печатиТаблица стилей печати содержит набор стилей печати, назначенных листу или модели. Существует два типа таблиц стилей печати: таблицы цветозависимых стилей печати и таблицы именованных стилей печати. Таблицы цветозависимых стилей печати (CTB) позволяют использовать цвет для определения таких характеристик, как вес линий. Каждый объект, вычерченный, например, красным цветом, будет напечатан с одними и теми же параметрами. Стили печати в такой таблице можно редактировать, но их добавление в таблицу и удаление из таблицы цветозависимых стилей печати невозможны. В таблице цветозависимых стилей печати имеется 256 стилей, по одному на каждый цвет. Таблицы именованных стилей печати (STB) содержат пользовательские стили печати. При использовании такой таблицы печать объектов, имеющих один и тот же цвет, может выполняться с различными характеристиками, на основании назначенных каждому объекту стилей печати. Таблица именованных стилей печати может содержать любое количество стилей. Именованные стили печати могут назначаться объектам или слоям, как любые другие свойства. Задание типа таблицы стилей печати для новых чертежей 1. Выберите пункт меню "Сервис"→"Настройка". 2. В диалоговом окне "Настройка" на вкладке "Печать/Публикация" нажмите кнопку "Таблицы стилей печати". 3. В диалоговом окне "Параметры таблиц стилей печати" установите переключатель в положение "Цветозависимые стили печати" или "Именованные стили печати". 4. (Не обязательно) Выберите таблицу из списка "Таблица стилей печати по умолчанию". 5. (Не обязательно) Если установить переключатель в положение "Именованные стили печати", то выбранные стили будут применяться к слою 0 и к новым объектам. 6. Нажмите "OK".
НАСТРОЙКА Краткий справочникКоманды НАСТРОЙКА Параметры данной вкладки служат для пользовательской настройки программы Системные переменные Нет записей Утилиты Нет записей Ключевые слова для команд Нет записей Смена типов таблиц стилей печатиПри работе с чертежом имеется возможность выбора, использовать таблицу цветозависимых стилей печати или именованных стилей печати. Для определения того, какую таблицу стилей печати, цветозависимых или именованных, следует использовать на чертеже, можно вызвать команду ПРЕОБРСПЕЧ. При переходе с использования таблицы цветозависимых стилей печати к использованию таблицы именованных стилей печати все цветозависимые стили печати, назначенные листам, удаляются, и вместо них назначаются именованные стили печати. Если необходимо использовать стили, определяемые в таблицах цветозависимых стилей печати, после применения к чертежу таблицы именованных стилей, требуется предварительное преобразование таблицы цветозависимых стилей печати в таблицу именованных стилей печати. При переходе с таблиц именованных стилей печати к таблицам цветозависимых стилей печати теряются имена стилей печати, назначенных объектам чертежа. Кроме смены типа таблицы стилей печати, можно воспользоваться командой ПРЕОБРТСП для преобразования таблиц цветозависимых стилей печати в таблицы именованных стилей. Преобразовать таблицу именованных стилей печати в таблицу цветозависимых стилей невозможно. Переход к использованию именованных стилей печати 1. В командной строке введите преобрспеч. 2. Нажмите "OK" в окне сообщения для подтверждения. 3. В диалоговом окне "Выбор файла" выберите файл таблицы именованных стилей печати для его подключения к модели и листам, использующих общую таблицу. 4. Нажмите "Открыть". Появится окно подтверждения преобразования чертежа.
Переход к использованию цветозависимых стилей печати 1. В командной строке введите преобрспеч. 2. Нажмите "OK". Появится окно подтверждения преобразования чертежа. Преобразование таблицы цветозависимых стилей печати в таблицу именованных стилей печати 1. В командной строке ввести преобртсп. 2. В диалоговом окне "Выбор файла" выберите файл таблицы стилей печати для преобразования и нажмите "Открыть". По умолчанию, таблицы стилей печати сохраняются в папке Plot Styles. 3. Введите имя новой таблицы стилей печати. Нажмите кнопку "Сохранить". 4. Нажмите "OK" в окне сообщения для подтверждения.
ПРЕОБРТСП Краткий справочникКоманды ПРЕОБРТСП Преобразование таблиц цветозависимых стилей печати (СТВ) в таблицы именованных стилей печати (STB) ПРЕОБРСПЕЧ Настройка чертежа на использование именованных или цветозависимых стилей печати НАСТРОЙКА Параметры данной вкладки служат для пользовательской настройки программы Системные переменные Нет записей Утилиты Нет записей Ключевые слова для команд Нет записей Подключение таблиц стилей печати к листамВозможность подключения различных таблиц стилей печати к каждому листу чертежа позволяет управлять печатью объектов пространств модели и листа. Для печати чертежа без учета свойств стилей печати следует из списка таблиц стилей печати выбрать "Нет". Если используются таблицы именованных стилей печати, то стиль печати присваивается каждому объекту чертежа напрямую или через назначение слою с этим объектом. Для просмотра результата применения таблицы стилей печати к листу необходимо в диалоговом окне "Параметры листа" в группе "Таблица стилей печати" установить флажок "Показать стили печати".
Подключения таблицы стилей печати к разметке листа 1. Перейдите на вкладку модели или разметки листа, которой должна быть назначена таблица. 2. Выберите пункт меню "Файл"→"?Диспетчер наборов параметров листов". 3. В Диспетчере наборов параметров листов нажмите "Редактирование". 4. В группе "Таблица стилей печати" выберите таблицу стилей печати из списка. 5. В диалоговом окне "Вопрос" нажмите "Да" или "Нет", чтобы указать, применять ли сделанный выбор к текущей вкладке или ко всем разметкам листов. Эта опция доступна только на вкладке "Модель". 6. Для просмотра результата применения таблицы стилей печати к разметке листа поднимите флажок "Показать стили печати". Эта опция доступна только на вкладках разметок листов. 7. Нажмите "OK". 8. Нажмите кнопку "Закрыть" в Диспетчере наборов параметров листов.
Компоновки ПАРАМЛИСТ Просмотр разметки листа с учетом таблицы стилей печати 1. Перейдите на вкладку разметки листа, на которой нужно оценить результат применения таблицы стилей печати. 2. Выберите пункт меню "Файл"→"?Диспетчер наборов параметров листов". 3. В Диспетчере наборов параметров листов нажмите "Редактирование". 4. В группе "Таблица стилей печати" установить флажок "Показать стили печати". 5. Нажмите "OK". 6. Нажмите кнопку "Закрыть" в Диспетчере наборов параметров листов. Результат применения таблицы стилей печати отображается на разметке листа. Компоновки ПАРАМЛИСТ Краткий справочникКоманды ПАРАМЛИСТ Управление параметрами компоновки, устройством печати, форматом бумаги и другими настройками для каждого нового листа Системные переменные Нет записей Утилиты Нет записей Ключевые слова для команд Нет записей Управление таблицами стилей печатиС помощью Диспетчера стилей печати можно добавлять, удалять, переименовывать, копировать и редактировать таблицы стилей печати. По умолчанию таблицы цветозависимых (CTB-файлы) и именованных (STB-файлы) стилей печати хранятся в папке Plot Styles. С файлами из этой папки Диспетчер стилей печати работает по умолчанию. С помощью Диспетчера стилей печати можно добавлять, удалять, переименовывать, копировать и редактировать таблицы стилей печати. В Диспетчере стилей печати отобразятся все доступные таблицы стилей печати. Создание таблицы стилей печати 1. Выберите пункт меню "Сервис"→"Мастеры"→"Создание таблицы стилей печати". 2. Прочтите первую страницу. Нажмите "Далее". 3. На странице "Начало" можно использовать файл конфигурации (CFG) или файл конфигурации плоттера (PCP или PC2) для импорта параметров перьев и создания таблицы стилей на основе уже существующей таблицы стилей или с самого начала. Если для создания выберите уже существующую таблицу стилей печати, то для новой таблицы устанавливается тот же тип. Нажмите "Далее". 4. На странице "Выбор типа таблицы" установите переключатель в положение "Таблица цветозависимых стилей печати" или "Таблица именованных стилей печати". 5. Если создание выполняется с импортированием параметров перьев из PCP- или РС2-файла, а также на основе CFG-файла или существующей таблицы стилей печати, то на странице "Поиск файла" выберите файл. Если для создания используется CFG-файл, то может потребоваться выбор конфигурации плоттера для импорта. Нажмите "Далее". 6. На странице "Имя файла" введите имя новой таблицы стилей печати. Нажмите "Далее". 7. На странице "Окончание" можно нажать кнопку "Редактор таблиц стилей печати" для редактирования новой таблицы. Можно указать, что новая таблица стилей печати будет использоваться всеми чертежами. 8. Нажмите "Готово". Новая таблица стилей печати становится доступна в диалоговых окнах "Печать" и "Параметры листа" для применения ко всем чертежам, использующим таблицы цветозависимых стилей печати. Переименование таблицы стилей печати 1. Выберите пункт меню "Файл"→"Диспетчер стилей печати". 2. Нажмите правую кнопку мыши на стиле печати, который необходимо переименовать. Выберите "Переименовать". 3. Введите новое имя файла. Расширение нового имени файла следует оставить без изменений (.ctb или .stb). По завершении процедуры нажмите ENTER. Переименованная таблица стилей печати становится доступна в диалоговых окнах "Печать" и "Параметры листа" для применения ко всем чертежам, использующим данный тип таблиц стилей печати. ДИСПСТИЛЬ Изменение пояснения к таблице стилей печати 1. Выберите пункт меню "Файл"→"Диспетчер стилей печати". 2. Дважды нажмите кнопку мыши на ярлыке файла таблицы стилей печати, пояснение к которой требуется изменить. 3. На вкладке "Общие" редактора таблиц стилей печати введите новое пояснение к таблице. 4. Нажмите кнопку "Принять". ДИСПСТИЛЬ Редактирование стилей в таблице стилей печати 1. Выберите пункт меню "Файл"→"Диспетчер стилей печати". 2. Дважды нажмите кнопку мыши на ярлыке таблицы стилей, требующей редактирования. 3. На вкладке "Карточка" редактора таблиц стилей печати в списке "Стили" выберите стиль печати и внесите изменения в его параметры. 4. Нажмите кнопку "Принять". ДИСПСТИЛЬ Краткий справочникКоманды ДИСПСТИЛЬ Вызов диспетчера стилей печати Системные переменные Нет записей Утилиты Нет записей Ключевые слова для команд Нет записей Таблицы цветозависимых стилей печатиИспользование цветозависимых стилей печати обеспечивает вывод объектов с учетом заданных для этих объектов цветов. Если в чертеже используется таблица цветозависимых стилей печати, назначение стиля печати отдельно каждому объекту или слою невозможно. Для настройки цветов следует использовать цветовые свойства объектов или слоев. Таблицы цветозависимых стилей печати можно назначать листам. При этом допустимо использование нескольких стандартных таблиц цветозависимых стилей, а также редактирование и создание своих таблиц. По умолчанию файлы таблиц цветозависимых стилей печати имеют расширение .ctb и хранятся в папке Plot Styles. Стандартные таблицы цветозависимых стилей печатиВ папке Plot Styles, которая называется также Диспетчером стилей печати, установлено несколько таблиц цветонезависимых стилей печати.
См. также: ■ Подключение таблиц стилей печати к листам Краткий справочникКоманды ДИСПСТИЛЬ Вызов диспетчера стилей печати Системные переменные Нет записей Утилиты Нет записей Ключевые слова для команд Нет записей Таблицы именованных стилей печатиВ таблице именованных стилей печати можно создавать, удалять и редактировать стили. В такой таблице может быть создано любое число стилей. Именованные стили печатиИменованные стили печати, так же как тип линий и цвет, можно назначать объектам и слоям. Если для свойства "Стиль печати" объекта установлено значение ПОСЛОЮ, то данный объект использует характеристики стиля печати, назначенные для его слоя. Изменение стиля печати для объекта можно выполнять с помощью палитры свойств, для слоя — с помощью Диспетчера свойств слоев. Так как каждому листу может быть назначена своя таблица именованных стилей печати, в которой может содержаться произвольное число стилей, то возможны такие ситуации, когда для объекта или слоя назначается стиль печати, который не определен в таблицах, подключенных к другим листам чертежа. В этом случае, если стиль печати отсутствует в диалоговом окне "Выбор стиля печати", используются свойства печати объекта по умолчанию. Например, пусть имеются таблицы Style1 со стилями печати А и В и Style2 со стилями печати В и С. Тогда на листе с подключенной таблицей Style1 все объекты, которым назначен стиль печати С, будут выведены в список объектов с необнаруженными стилями печати. Эти объекты вычерчиваются с учетом параметров, установленных по умолчанию. Изменение стиля печати объекта Устанавливать стиль печати для каждого объекта можно лишь в том случае, если в чертеже используются таблицы именованных стилей печати. Если же в чертеже используются таблицы цветозависимых стилей, то управление отображением объектов возможно лишь через их свойства, определяющие цвет. 1. Выберите объекты, для которых необходимо изменить стиль печати. 2. Нажмите правую кнопку мыши в области чертежа. Выберите "Свойства". 3. В палитре свойств выберите стиль печати из списка доступных стилей. Нажмите для этого кнопку мыши на второй ячейке строки "Стиль печати". Раскрывается список стилей, используемых объектами и входящих в таблицу стилей, подключенную к текущему листу. 4. Если требуется задать иной стиль печати, не входящий в этот список, выберите "Прочие". В диалоговом окне "Выбор стиля печати" можно подключить другую таблицу стилей печати и выбрать необходимый стиль из этой таблицы. 5. Для редактирования текущей таблицы стилей нажмите "Редактор". 6. По завершении нажмите кнопку "OK". Все изменения, выполненные на палитре свойств, сразу же вступают в силу. Смена таблицы стилей печати для текущего листа сказывается на объектах модели и пространства листа. Стандартная ОКОНСВ Изменение стиля печати для слоя 1. Выберите пункт меню "Формат"→"Слои". 2. В Диспетчере свойств слоев выберите слой, для которого требуется изменить стиль печати. 3. Нажмите кнопку мыши на имени текущего стиля в столбце "Стиль печати". Выберите назначаемый стиль печати. 4. Для выбора стиля печати из другой таблицы стилей выберите нужную таблицу для активизации из списка "Активная таблица стилей печати". 5. Состав списка доступных стилей печати меняется в соответствии с выбранной таблицей. Для редактирования таблицы стилей нажмите "Редактор". Внесите необходимые изменения. Нажмите кнопку "Принять & Закрыть". 6. Нажмите "OK". Устанавливать стиль печати для каждого слоя можно лишь в том случае, если в чертеже используются таблицы именованных стилей печати. Если же в чертеже используются таблицы цветозависимых стилей, то управление отображением слоя возможно лишь через свойства его объектов, определяющие цвет.
Слои СЛОЙ Задание текущего стиля печати 1. Выберите пункт меню "Формат"→"Стиль печати". 2. В диалоговом окне "Текущий стиль печати" выберите стиль из списка. В списке выводятся стили печати, доступные в текущей таблице стилей. 3. Для выбора стиля печати из другой таблицы стилей выберите нужную таблицу для активизации из списка "Активная таблица стилей печати". Состав списка доступных стилей печати меняется в соответствии с выбранной таблицей. 4. Для редактирования таблицы стилей нажмите "Редактор". Внесите необходимые изменения. Нажмите кнопку "Принять & Закрыть". 5. Нажмите "OK". Текущий стиль печати автоматически назначается новым создаваемым объектам чертежа. Задание текущего стиля возможно лишь в том случае, если в чертеже используются таблицы именованных стилей печати. Если же в чертеже используются таблицы цветозависимых стилей, то управление отображением объектов и слоев возможно лишь через свойства объектов, определяющие цвет.
ПСТИЛЬ Краткий справочникКоманды СЛОЙ Управление слоями и их свойствами ПСТИЛЬ Задание текущего стиля печати для новых объектов или назначение стиля печати выбранным объектам ОКНОСВ Управление свойствами объектов Системные переменные Нет записей Утилиты Нет записей Ключевые слова для команд Нет записей Управление именованными стилями печатиДля добавления, удаления, переименования и копирования именованных стилей печати в таблице стилей предназначен редактор таблиц стилей печати. Редактор используется также для настройки параметров как именованных стилей, так и цветозависимых стилей печати.
См. также: ■ Редактирование стилей печати Создание именованного стиля печати 1. Выберите пункт меню "Файл"→"?Диспетчер стилей печати". 2. Дважды нажмите кнопку мыши на ярлыке STB-файла таблицы стилей, в которую нужно добавить стиль печати. 3. (Не обязательно) Если нужно задать расположение нового стиля в списке, то на вкладке "Карточка" указать стиль печати, который должен предшествовать новому стилю в списке. 4. На вкладке "Карточка" или "Таблица" нажмите "Добавить стиль". 5. В диалоговом окне "Добавление стиля печати" введите имя стиля печати. 6. Нажмите кнопку "Принять & Закрыть".
ДИСПСТИЛЬ Копирование именованного стиля печати 1. Выберите пункт меню "Файл"→"?Диспетчер стилей печати". 2. Дважды нажмите кнопку мыши на ярлыке STB-файла, который нужно отредактировать. 3. На вкладке "Карточка" редактора таблиц стилей печати нажмите правую кнопку мыши на стиле печати, который необходимо скопировать. Выберите "Копировать". 4. Нажмите правую кнопку мыши на стиле печати. Выберите "Вставить". Если нужно задать расположение нового стиля в списке, то нажмите правую кнопку мыши на имени стиля, который должен предшествовать новому стилю в списке. 5. В диалоговом окне "Добавление стиля печати" введите имя стиля печати. 6. Нажмите кнопку "Принять & Закрыть".
ДИСПСТИЛЬ Изменение пояснения к стилю печати 1. Выберите пункт меню "Файл"→"?Диспетчер стилей печати". 2. Дважды нажмите кнопку мыши на ярлыке файла таблицы, пояснения к стилям которой требуется изменить. 3. На вкладке "Карточка" редактора таблиц стилей печати выберите стиль печати, пояснение к которому необходимо изменить. 4. В поле "Пояснение" введите необходимый текст. Можно выбрать несколько стилей печати и ввести для них пояснения или настроить их параметры. 5. Нажмите кнопку "Принять & Закрыть".
ДИСПСТИЛЬ Переименование именованного стиля печати 1. Выберите пункт меню "Файл"→"?Диспетчер стилей печати". 2. Дважды нажмите кнопку мыши на ярлыке STB-файла, в котором необходимо переименовать стиль печати. 3. На вкладке "Карточка" редактора таблиц стилей печати нажмите правую кнопку мыши на стиле печати, который необходимо переименовать. Выберите "Переименовать". 4. Введите новое имя для выбранного стиля печати. 5. Нажмите кнопку "Принять & Закрыть".
ДИСПСТИЛЬ Удаление именованного стиля печати 1. Выберите пункт меню "Файл"→"?Диспетчер стилей печати". 2. Дважды нажмите кнопку мыши на ярлыке STB-файла, который нужно отредактировать. 3. На вкладке "Карточка" редактора таблиц стилей печати выберите стиль для его удаления из списка. 4. Выберите "Удалить стиль". 5. Нажмите кнопку "Принять & Закрыть".
ДИСПСТИЛЬ Краткий справочникКоманды ПСТИЛЬ Задание текущего стиля печати для новых объектов или назначение стиля печати выбранным объектам ДИСПСТИЛЬ Вызов диспетчера стилей печати Системные переменные Нет записей Утилиты Нет записей Ключевые слова для команд Нет записей Стандартные таблицы именованных стилей печатиПомимо таблицы стилей по умолчанию имеется дополнительная таблица именованных стилей, которую можно использовать. Все файлы таблиц именованных стилей печати имеют расширение .stb. ■ acad.stb: таблица стилей печати по умолчанию ■ Monochrome.stb: печатает все цвета черным ■ "Нет": ни одна таблица стилей печати не назначена
См. также: ■ Подключение таблиц стилей печати к листам Краткий справочникКоманды ПСТИЛЬ Задание текущего стиля печати для новых объектов или назначение стиля печати выбранным объектам ДИСПСТИЛЬ Вызов диспетчера стилей печати Системные переменные Нет записей Утилиты Нет записей Ключевые слова для команд Нет записей Удаление таблиц соответствия цветовТаблицы стилей печати, из которых удалена информация о соответствии цветов, не годятся для назначения стилей печати объектам старых чертежей. У таблиц именованных стилей печати, созданных на основе файлов, CFG, PCP или PC2, имеются таблицы соответствия цветов, созданные с присвоением перьев из прежних версий. Для таких таблиц, помимо этого, имеются таблицы соответствия цветов. При открытии чертежей, созданных в более ранних версиях AutoCAD по сравнению AutoCAD 2000, с помощью таблиц соответствия цветов каждому стилю печати сопоставляется определенный цвет и, следовательно, объекты данного цвета. Это позволяет выводить чертежи, построенные и предназначенные для вывода в прежних версиях. Пока существует таблица соответствия цветов, добавление, удаление и переименование стилей печати в таблице невозможно. Таблицы стилей печати, из которых удалена информация о соответствии цветов, не годятся для назначения стилей печати объектам старых чертежей. Тем не менее, остается возможность их использования во вновь создаваемых чертежах.
Удаление таблицы соответствия цветов 1. Выберите пункт меню "Файл"→"?Диспетчер стилей печати". 2. Дважды нажмите кнопку мыши на ярлыке таблицы стилей, требующей редактирования. 3. В редакторе таблиц стилей печати на вкладке "Общие" выберите "?Удалить таблицу соответствия цветов AutoCAD Release 14". 4. Прочтите предупреждающее сообщение. Нажмите "Да" для удаления таблицы соответствия цветов или "Нет" для отмены удаления. 5. Нажмите кнопку "Принять & Закрыть". ДИСПСТИЛЬ Краткий справочникКоманды ДИСПСТИЛЬ Вызов диспетчера стилей печати Системные переменные Нет записей Утилиты Нет записей Ключевые слова для команд Нет записей Редактирование стилей печатиВ стили печати можно вносить изменения с помощью редактора таблиц стилей печати. Все модификации стиля отражаются на объектах, использующих этот стиль. Коротко о параметрах стилей печатиРедактор таблиц стилей печати можно вызвать двойным нажатием кнопки мыши на ярлыке CTB- или STB-файла в Диспетчере стилей печати. В окне редактора таблиц стилей печати отображаются параметры всех стилей, входящих в выбранную таблицу. Вкладка "Общие" предоставляет базовые сведения о таблице стилей. Вкладки "Таблица" и "Карточка" обеспечивают два способа доступа к свойствам стилей печати. Как правило, если количество стилей печати невелико, удобнее пользоваться вкладкой "Таблица". Если же в таблице определено много стилей печати, более предпочтительной становится вкладка "Карточка". В таблице именованных стилей стиль NORMAL содержит свойства объекта, принятые по умолчанию (без применения стиля печати). Стиль NORMAL изменить или удалить невозможно. Изменение параметров стиля печати 1. Выберите пункт меню "Файл"→"?Диспетчер стилей печати". 2. Дважды нажмите кнопку мыши на ярлыке таблицы стилей, требующей редактирования. 3. На вкладке "Карточка" редактора таблиц стилей печати из списка "Стили" выберите стиль печати для редактирования. 4. В группе "Свойства" нажмите стрелку рядом с тем свойством, значение которого необходимо изменить. Выберите параметр из списка. 5. Если необходимо, повторите операцию редактирования для других свойств. 6. Нажмите кнопку "Принять & Закрыть". ДИСПСТИЛЬ Краткий справочникКоманды ДИСПСТИЛЬ Вызов диспетчера стилей печати Системные переменные Нет записей Утилиты Нет записей Ключевые слова для команд Нет записей Цвет, интенсивность, оттенки серого и размываниеС помощью стиля печати можно задавать свойства, определяющие цвет, интенсивность, режимы размывания и преобразования в оттенки серого. Задание цвета в стиле печатиПо умолчанию в стиле печати установлено значение цвета "Взять из объекта". Это значение позволяет сохранять цвет объекта, установленный в свойствах слоя или самого объекта. Если задать цвет явно, при печати объекты будут перекрашены в этот цвет. Можно выбрать один из 255 цветов ACI, из всей палитры цветов или воспользоваться альбомами цветов. Для использования всей палитры цветов плоттер должен быть настроен для работы в режиме True Color. Задание интенсивности вывода Можно выбрать значение интенсивности цвета, которое определяет количество краски, попадающее на бумагу при печати. Допустимый диапазон значений — от 0 до 100. Значение 0 соответствует выводу белым цветом, а значение 100 — полной интенсивности. Параметр интенсивности работает только на плоттерах, работающих с цветом или оттенками серого. Для использования этого параметра необходимо также включить режим размывания. Включение размыванияРазмывание используется в плоттерах для имитации составных цветов путем пространственного комбинирования точек, имеющих стандартные цвета (т.е. цвета чернил картриджей). Если плоттер не поддерживает размывание, параметр игнорируется. Иногда отключение размывания позволяет избежать преобразования тонких векторов в псевдоштриховые линии, а также делает более наглядными цвета тусклых оттенков. Если размывание отключено, устанавливается соответствие цвета с ближайшим стандартным; это ограничивает цветовую гамму чертежа. Размывание при печати возможно независимо от того, как задан цвет в стиле печати (цвет объекта или явное присвоение). Печатать с оттенками серого Если выбран параметр "Печатать с оттенками серого", цвета объекта преобразуются в оттенки серого, если плоттер поддерживает печать с оттенками серого. Светлые цвета, такие как желтый, печатаются светлыми оттенками серого, а темные цвета — темными оттенками серого. Если параметр "Печатать с оттенками серого" отключен, для печати цветов объекта используются значения RGB. Преобразование в оттенки серого при печати возможно независимо от того, как задан цвет в стиле печати (цвет объекта или явное присвоение). Задание цвета в стиле печати 1. Выберите пункт меню "Файл"→"?Диспетчер стилей печати". 2. Нажмите правую кнопку мыши на файле CTB или STB и выберите в контекстном меню "Открыть". 3. На вкладке "Таблица" редактора таблиц стилей печати выберите поле "Цвет" стиля печати, в который требуется внести изменения. 4. Из выпадающего списка цветов выберите нужный цвет или опцию "Выбор цвета", открывающую одноименное диалоговое окно, и выполните одну из следующих операций: ■ На вкладке "Номер цвета" выберите цвет или ввести в поле "Цвет" его имя или числовое значение в системе ACI (от 1 до 255). Нажмите "OK". ■ На вкладке "Вся палитра" в поле "Цветовая модель" укажите цвет (введите его значение в поле "Цвет" или введите значения оттенка, насыщенности и яркости в соответствующие поля). Нажмите "OK". ■ На вкладке "Альбомы цветов" выберите цвет в группе "Альбом цветов" (воспользуйтесь стрелками перемещения вверх и вниз и выберите цветовую метку). Нажмите "OK". ДИСПСТИЛЬ Назначение интенсивности 1. Выберите пункт меню "Файл"→"?Диспетчер стилей печати". 2. Дважды нажмите кнопку мыши на ярлыке таблицы стилей, требующей редактирования. 3. На вкладке "Карточка" Редактора таблиц стилей печати выберите стиль для редактирования. 4. В поле параметра "Интенсивность" укажите значение от 1 до 100. 5. По завершении нажмите кнопку "Принять & Закрыть". Редактор таблиц стилей печати позволяет одновременно изменять параметры для нескольких стилей.
ДИСПСТИЛЬ Включение/отключение размывания 1. Выберите пункт меню "Файл"→"?Диспетчер стилей печати". 2. Дважды нажмите кнопку мыши на ярлыке таблицы стилей, требующей редактирования. 3. На вкладке "Карточка" редактора таблиц стилей печати выберите стиль и нажмите кнопку мыши на поле параметра "Разрешить размывание". 4. Выберите значение "Вкл" или "Откл". 5. По завершении нажмите кнопку "Принять & Закрыть". Редактор таблиц стилей печати позволяет одновременно изменять параметры для нескольких стилей. ДИСПСТИЛЬ Включение/отключение преобразования цветов в оттенки серого 1. Выберите пункт меню "Файл"→"?Диспетчер стилей печати". 2. Дважды нажмите кнопку мыши на ярлыке таблицы стилей, требующей редактирования. 3. На вкладке "Карточка" редактора таблиц стилей печати выберите стиль и нажмите кнопку мыши на поле параметра "Печатать с оттенками серого". 4. Выберите значение "Вкл" или "Откл". 5. По завершении нажмите кнопку "Принять & Закрыть". Редактор таблиц стилей печати позволяет одновременно изменять параметры для нескольких стилей. ДИСПСТИЛЬ Краткий справочникКоманды ДИСПСТИЛЬ Вызов диспетчера стилей печати Системные переменные Нет записей Утилиты Нет записей Ключевые слова для команд Нет записей Назначение номеров перьев и виртуальных перьев в таблицах стилей печатиПрисвоения перьев, используемые плоттером, могут изменяться в зависимости от того, является ли устройство печати перьевым плоттером или каким-то другим типом устройства, например, лазерным принтером. Задание перьев для стилей печатиДля задания перьев, используемых каждым стилем печати, служит параметр "Номер назначенного пера" в стиле печати. Физические перья плоттера задаются в PC3-файле конфигурации плоттера. При использовании перьевого плоттера необходимо указать значения цветов, скоростей и толщин всех перьев в разделе "Параметры физических перьев" редактора параметров плоттера. Рассмотрим пример. Пусть в редакторе параметров плоттера задано, что перо номер 1 чертит черным цветом и обладает толщиной 0,25 мм, а перо номер 2 имеет красный цвет и толщину 0,5 мм. В Редакторе таблиц стилей печати можно назначить перу №1 стиль печати под названием "Водопроводные трубы", а перу №2 — стиль печати "Канализационные трубы". Номер назначаемого пера в поле "Номер назначенного пера" может указываться в диапазоне от 1 до 32. По умолчанию используется значение 1. Изменение номера пера невозможно в том случае, если для цвета в стиле печати установлено значение "Взять из объекта", а также при редактировании стиля печати в таблице цветозависимых стилей печати. Если занести в поле значение 0, программа изменяет его на "Авто". Сведения, указанные в поле "Параметры физических перьев" редактора параметров плоттера, используются для выбора пера, ближайшего по цвету к печатаемому объекту. Эмуляция перьев для неперьевых плоттеровМногие неперьевые плоттеры способны работать в режиме эмуляции перьевых, оперируя понятием виртуального пера. Эмуляция перьев для таких устройств выполняется программно или при помощи панели управления плоттера. Если установлен режим программного управления перьями устройства, то параметры веса и типа линий, интенсивности, стилей окончаний и соединений линий, а также стиля закрашивания, задаваемые в таблице стилей печати, отражаются на работе плоттера, переопределяя установки панели устройства печати. Если программное управление отключено (как правило, используется аппаратное управление), то программно можно задавать только номера виртуальных перьев без установки цвета, весов и типов линий, стилей окончаний, соединений и закрашивания. В программе аппаратное управления (виртуальное перо) включается вместо программного (нормального) управления после выбора параметра "255 виртуальных перьев" в области "Глубина цветности" параметра "Векторная графика" на вкладке "Устройство и документ" редактора параметров плоттера. Выбор любой другой глубины цветности включает программное управление. В редакторе таблиц стилей печати значение параметра "Номер виртуального пера" может устанавливаться в диапазоне от 1 до 255. Введите 0или Автодля указания на то, что назначение виртуальных перьев необходимо производить с использованием АСI. При создании таблицы стилей печати необходимо иметь в виду, что таблица может использоваться различными плоттерами, и для разных плоттеров и режимов печати могут выбираться разные части одной таблицы стилей. ■ Если используется перьевой плоттер с пользовательскими установками перьев, то номера виртуальных перьев и назначения цветов игнорируются. ■ Если используется перьевой плоттер с автоматическим назначением перьев, то выбор перьев осуществляется с учетом цвета и веса линий. В этом случае номера виртуальных перьев также игнорируются. ■ Если используется растровый плоттер в растровом режиме, то игнорируются номера как физических, так и виртуальных перьев. ■ Если используется растровый плоттер в режиме работы с виртуальными перьями, то игнорируются все параметры перьев, кроме назначенных номеров виртуальных перьев.
Задание номера виртуального пера 1. Выберите пункт меню "Файл"→"?Диспетчер стилей печати". 2. Дважды нажмите кнопку мыши на ярлыке таблицы стилей, требующей редактирования. 3. На вкладке "Карточка" редактора таблиц стилей печати выберите стиль печати, который необходимо изменить, и нажмите поле "Номер виртуального пера". 4. В поле "Номер виртуального пера" ввести число от 1 до 255, или же 0или Автодля автоматического назначения цвета ACI печатаемого объекта для виртуального пера. 5. По завершении нажмите кнопку "Принять & Закрыть". Редактор таблиц стилей печати позволяет одновременно изменять параметры для нескольких стилей. ДИСПСТИЛЬ Краткий справочникКоманды ДИСПСТИЛЬ Вызов диспетчера стилей печати Системные переменные Нет записей Утилиты Нет записей Ключевые слова для команд Нет записей Задание веса и типа линийВес и тип линий могут определяться в свойствах объекта или в стиле печати при выводе на печать. Во время печати параметры веса и типа линий, заданные в стиле печати, переопределяют аналогичные свойства объекта. Задание и отображение весов линийПри выборе свойства "Вес линий" в редакторе таблиц стилей печати отображается образец толщины линии и его цифровое значение. По умолчанию в стиле печати установлено значение веса линии "Взять из объекта". Если нужного веса линий нет в списке, его можно получить модификацией одного из существующих. Для просмотра листа с результатами применения весов линий необходимо в диалоговом окне "Параметры листа" в группе "Таблица стилей печати" установите флажок "Показать стили печати". Задание типов линийПри выборе свойства "Тип линий" в редакторе таблиц стилей печати отображается список с описаниями и образцами всех доступных типов линий. По умолчанию в стиле печати установлено значение типа линии "Взять из объекта". Независимо от того, как задан тип линии в стиле печати (тип линии объекта или явное присвоение), пользователь может включать параметр "Подстройка масштаба". Этот параметр регулирует масштаб типа линий так, чтобы в каждом объекте укладывалось целое число элементарных образцов. Если он отключен, элементарные образцы могут обрываться в линиях на середине. Параметр необходимо отключать, если приоритет имеет соблюдение точного масштаба. Включение параметра означает, что масштабы типов линий будут разными, но за счет этого будет достигнута корректность отображения объектов, выполненных штриховыми и пунктирными линиями. Пользователь может применить глобальный масштабный коэффициент к типам линий и образцам закрашивания, не относящимся к стандарту ISO. См. также: ■ Работа с типами линий ■ Работа с весами линий Задание веса линий в стиле печати 1. Выберите пункт меню "Файл"→"?Диспетчер стилей печати". 2. Дважды нажмите кнопку мыши на ярлыке таблицы стилей, требующей редактирования. 3. На вкладке "Карточка" редактора таблиц стилей печати выберите стиль для редактирования. 4. Раскройте список параметра "Вес линий" и выберите необходимое значение. Чтобы указать необходимость использования веса линий объекта, следует выбрать параметр "Взять из объекта". 5. Нажмите кнопку "Принять & Закрыть". Редактор таблиц стилей печати позволяет одновременно изменять параметры для нескольких стилей. ДИСПСТИЛЬ Задание типа линий в стиле печати 1. Выберите пункт меню "Файл"→"?Диспетчер стилей печати". 2. Дважды нажмите кнопку мыши на ярлыке таблицы стилей, требующей редактирования. 3. На вкладке "Карточка" редактора таблиц стилей печати выберите стиль для редактирования. 4. Раскройте список параметра "Тип линий" и выберите необходимое значение. Чтобы указать необходимость использования типа линий объекта, следует выбрать параметр "Взять из объекта". 5. Для регулирования масштаба типа линий таким образом, чтобы в каждом объекте укладывалось целое число элементарных образцов, на вкладке "Карточка" для параметра "Подстройка масштаба" установите значение "Вкл". 6. Нажмите кнопку "Принять & Закрыть". Редактор таблиц стилей печати позволяет одновременно изменять параметры для нескольких стилей. ДИСПСТИЛЬ Масштабирование типов линий и образцов закрашивания, не относящихся к стандарту ISO 1. Выберите пункт меню "Файл"→"?Диспетчер стилей печати". 2. Дважды нажмите кнопку мыши на ярлыке таблицы стилей, требующей редактирования. 3. На вкладке "Общие" Редактора таблиц стилей печати установите флажок "Применить глобальный масштаб к типам линий, не относящимся к ISO". Эта опция позволяет выполнять масштабирование типов линий и образцов закрашивания с учетом заданного значения масштаба. 4. Введите значение масштаба в поле "Масштаб". 5. Нажмите кнопку "Принять & Закрыть". ДИСПСТИЛЬ Краткий справочникКоманды ДИСПСТИЛЬ Вызов диспетчера стилей печати Системные переменные Нет записей Утилиты Нет записей Ключевые слова для команд Нет записей Задание стилей окончаний и соединений линийСтили окончаний и соединений линий можно задавать в свойствах объекта или переопределять с помощью стиля печати. Задание стиля окончаний линийПрограмма поддерживает следующие стили окончаний линий: ■ срез ■ квадрат ■ полукруг ■ треугольник По умолчанию устанавливается значение "Взять из объекта", при котором используется полукруглый стиль окончания. При печати стиль окончания, установленный в стиле печати, переопределяет стиль, заданный в свойствах объекта. Задание стиля соединений линий Программа поддерживает следующие стили соединений линий: ■ угол ■ скос ■ дуга ■ треугольник По умолчанию устанавливается значение "Взять из объекта", при котором используется стиль соединения "Дуга". При печати стиль соединений, установленный в стиле печати, переопределяет стиль, заданный в свойствах объекта. Задание стиля окончаний или соединений линий 1. Выберите пункт меню "Файл"→"?Диспетчер стилей печати". 2. Нажмите правую кнопку мыши на файле CTB или STB и выберите в контекстном меню "Открыть". 3. На вкладке "Таблица" редактора таблиц стилей печати выберите поле "Стиль окончаний линий" или "Стиль соединений линий" для стиля печати, в который требуется внести изменения. 4. Выберите нужную опцию из выпадающего списка. ДИСПСТИЛЬ Краткий справочникКоманды ДИСПСТИЛЬ Вызов диспетчера стилей печати Системные переменные Нет записей Утилиты Нет записей Ключевые слова для команд Нет записей Задание стиля закрашиванияДля печати широких полилиний, колец, раскрашенных объектов и тел предлагаются различные стили закрашивания. Программа поддерживает следующие стили закрашивания для печати широких полилиний, колец, объектов со сплошной закраской и тел: ■ сплошное ■ решетка ■ штриховка ■ шахматы ■ горизонтальные полосы ■ наклонные влево ■ наклонные вправо ■ квадраты ■ точки ■ вертикальные полосы По умолчанию в стиле печати установлено значение стиля закрашивания "Взять из объекта". При печати стиль закрашивания, установленный в стиле печати, переопределяет стиль, заданный в свойствах объекта. Пользователь может применить в стилях печати глобальный масштабный коэффициент к типам линий и образцам закрашивания, не относящимся к стандарту ISO. См. также: ■ Выбор образцов штриховки и сплошной заливки Задание стиля закрашивания 1. Выберите пункт меню "Файл"→"?Диспетчер стилей печати". 2. Нажмите правую кнопку мыши на файле CTB или STB и выберите в контекстном меню "Открыть". 3. На вкладке "Таблица" редактора таблиц стилей печати выберите поле "Стиль закрашивания" стиля печати, в который требуется внести изменения. 4. Выберите стиль закрашивания из выпадающего списка. ДИСПСТИЛЬ Краткий справочникКоманды ДИСПСТИЛЬ Вызов диспетчера стилей печати Системные переменные Нет записей Утилиты Нет записей Ключевые слова для команд Нет записей Предварительный просмотрПрежде чем выводить чертеж на печать, рекомендуется выполнять предварительный просмотр чертежа. Это позволит сократить затраты времени и расходных материалов, необходимых для выполнения печати. Для предварительного просмотра можно создать изображение всего чертежа с помощью диалогового окна "Печать". На таком изображении виден результат печати чертежа с учетом весов линий, образцов штриховок и других параметров стилей печати. При предварительном просмотре активные панели и инструментальные палитры исчезают с экрана, а вместо них отображается панель "Предварительный просмотр", обеспечивающая доступ к функциям печати, панорамирования и увеличения чертежа.  В диалоговых окнах "Печать" и "Параметры листа" также содержится простой образец для просмотра, отображающий печатаемую область и положение чертежа при печати. Предварительный просмотр 1. Выберите пункт меню "Файл"→"Печать". 2. В диалоговом окне "Печать" нажмите кнопку "Просмотр". Открывается окно просмотра, курсор в котором приобретает форму, аналогичную курсору зумирования. 3. Нажмите правую кнопку мыши для вызова контекстного меню со следующими параметрами: "Печать", "Панорамирование", "Зумирование", "Показать рамкой" или "Исходный вид" (для возврата к исходному коэффициенту экранного увеличения). 4. Нажмите ESC для закрытия окна просмотра и возврата в диалоговое окно "Печать". 5. Если необходимо, перенастройте параметры печати и снова просмотрите чертеж. 6. После завершения корректировки параметров нажмите "OK" для печати чертежа. Стандартная ПЕЧАТЬ Краткий справочникКоманды ПАН Перемещение изображения на текущем видовом экране ПЕЧАТЬ Вывод чертежа на плоттер, принтер или в файл ПРЕДВАР Предварительный просмотр на экране выводимого на печать листа ПОКАЗАТЬ Увеличение или уменьшение видимого размера объектов на текущем видовом экране Системные переменные RASTERPREVIEW Управляет сохранением вместе с чертежом образцов для просмотра в формате BMP Утилиты Нет записей Ключевые слова для команд Нет записей Печать в файлы различных форматовИмеется возможность экспорта или(посредством процедур печати) чертежей в файлы различных форматов, включая форматы DWF, DXF, PDF и WMF (метафайлы Windows). Вывод чертежей в файлы можно выполнять с помощью специальных драйверов печати. Все перечисленные варианты предусматривают настройку драйвера несистемного плоттера для вывода чертежей в файлы. Пользовательские параметры несистемных драйверов можно настраивать с помощью редактора параметров плоттера. Справочные сведения по каждому драйверу можно получить, нажав кнопку "Справка" в окне настройки его дополнительных свойств (доступно из редактора параметров плоттера). Печать в DWF-файлыПредусмотрена возможность создания файлов Design Web Format™ (DWF™) — файлов двумерной векторной графики, с помощь которых можно опубликовать чертежи в сети Интернет или в корпоративной сети. Программу можно использовать для создания файлов Design Web Format (DWF). Файл DWF — это файл двумерных векторов, который можно использовать для публикации чертежа в Интернете или во внутренней сети. Каждый DWF файл может содержать один или несколько листов чертежа. Любой пользователь программ Autodesk® Design Review или Autodesk® DWF™ Viewer может открывать, просматривать и распечатывать файлы DWF. С помощью программы Autodesk Design Review или Autodesk DWF Viewer можно также просматривать файлы DWF в Microsoft® Internet Explorer 5.01 или в более поздней версии. DWF-файлы поддерживают функции зумирования и панорамирования в реальном времени, а также функции управления отображением слоев и именованных видов. См. также: ■ Публикация чертежей Печать в файлы DWF 1. Выберите пункт меню "Файл"→"Печать". 2. В диалоговом окне "Печать" в группе "Принтер/Плоттер" в поле "Имя" выберите из списка драйвер DWF6 ePlot.pc3. 3. Если необходимо, настройте параметры печати в DWF-файл. 4. Нажмите "OK". 5. В диалоговом окне "Поиск файла чертежа" задайте путь к файлу и введите имя DWF-файла. 6. Нажмите кнопку "Сохранить". Стандартная ПЕЧАТЬ Краткий справочникКоманды ПЕЧАТЬ Вывод чертежа на плоттер, принтер или в файл Системные переменные Нет записей Утилиты Нет записей Ключевые слова для команд Нет записей Печать в DXB-файлыФормат DXB (файлы обмена двоичными графическими данными) поддерживается несистемным драйвером вывода в DXB. Он используется обычно для преобразования трехмерных чертежей в двумерные. Формат вывода совместим с командой ИМПОРТД и драйвером ADI DXB, поставлявшимся с более ранними версиями. Данный DXB-драйвер имеет те же ограничения, что и драйвер ADI: ■ Все графические данные в DXB-файле представляются только в виде векторов, задаваемых 16-битовыми целыми числами. ■ Графика в файле формата DXB является монохромной, всем векторным данным присваивается цвет номер 7. ■ Растровые изображения и внедренные OLE-объекты не поддерживаются. ■ Не учитываются веса линий, заданные в свойствах объектов и в стилях печати. См. также: ■ "Настройка вывода в файл" в документе Руководство по периферийным устройствам Создание файла DXB 1. Проверьте, установлен ли драйвер плоттера, сконфигурированный для вывода в DXB-файлы. (См. раздел Настройка вывода в файл в документе Руководство по периферийным устройствам.) 2. Выберите пункт меню "Файл"→"Печать". 3. В диалоговом окне "Печать" в группе "Принтер/Плоттер" в поле "Имя" выберите из списка драйвер вывода в формат DXB. 4. Если необходимо, настройте параметры печати для вывода в DXB-файл. 5. Нажмите "OK". 6. В диалоговом окне "Поиск файла чертежа" задайте путь к файлу и ввести имя DXB-файла. 7. Нажмите кнопку "Сохранить". Стандартная ПЕЧАТЬ Краткий справочникКоманды ПЕЧАТЬ Вывод чертежа на плоттер, принтер или в файл Системные переменные Нет записей Утилиты Нет записей Ключевые слова для команд Нет записей Печать в файлы растровых форматовНесистемным драйвером растровой печати поддерживается несколько форматов, включая Windows BMP, CALS, TIFF, PNG, TGA, PCX и JPEG. Растровые форматы часто используются для создания файлов публикаций рабочего стола. Все поддерживаемые драйвером растровые форматы, кроме одного, не сохраняют сведения о размерах чертежа в миллиметрах или дюймах. Для растровых изображений известны лишь размеры в точках. Единственным форматом, сохраняющим размеры, является формат Dimensional СALS, который поддерживается некоторыми плоттерами. Если используемый плоттер принимает файлы в формате CALS, то необходимо задать реальные размеры листа и разрешение. Разрешение указывается в точках на дюйм в разделе структуры "Векторная графика" редактора параметров плоттера. По умолчанию вывод для драйвера растровой печати направлен только в файл. Однако можно выбрать параметр "Показать все порты" на странице "Порты" Мастера установки плоттеров или на вкладке "Порты" окна Редактора параметров плоттера, после чего все имеющиеся на компьютере порты будут доступны для настройки. Если указать вывод на печать через один из портов, то драйвер будет выводить чертеж сначала в файл, а затем файл будет передаваться в назначенный порт. Для вывода чертежа на устройство необходимо убедиться в том, что оно подсоединено к указанному порту и способно принимать и обрабатывать посылаемые данные. Дополнительную информацию по данному вопросу можно найти в документации, прилагаемой к используемому устройству печати. Тип, размер и глубина цветности растрового изображения определяют размер создаваемого растрового файла. В результате, файлы растровых изображений могут иметь очень большие размеры. В связи с этим, при выводе чертежа следует ограничиваться только теми размерами в точках и глубиной цветности, которые необходимы. Для растровых чертежей можно задавать цвет фона с помощью диалогового окна дополнительных свойств, вызываемого из редактора параметров плоттера. Все объекты чертежа, цвет которых совпадает с цветом фона, на печати становятся невидимыми. См. также: ■ "Настройка вывода в файл" в документе Руководство по периферийным устройствам Создание файла растрового формата 1. Удостоверьтесь в том, что драйвер плоттера подготовлен для вывода файла растрового формата. (См. раздел Настройка вывода в файл в Руководстве по периферийным устройствам.) 2. Выберите пункт меню "Файл"→"Печать". 3. В диалоговом окне "Печать" в группе "Принтер/Плоттер" в поле "Имя" выберите из списка драйвер вывода в растровый формат. 4. Если необходимо, настройте параметры печати для вывода в файл растрового формата. 5. Нажмите "OK". 6. В диалоговом окне "Поиск файла чертежа" задайте путь к файлу и введите имя растрового файла. 7. Нажмите кнопку "Сохранить". Стандартная ПЕЧАТЬ Краткий справочникКоманды ЭКСПОРТБМП Сохранение выбранных объектов в файле аппаратно-независимого растрового формата (BMP) ЭКСПОРТДЖ Сохраняет выбранные объекты в файл в формате JPEG ПЕЧАТЬ Вывод чертежа на плоттер, принтер или в файл ЭКСПОРТПНГ Сохраняет выбранные объекты в файл в формате Portable Network Graphics ЭКСПОРТТИФ Сохранение выбранных объектов в файл формата TIFF Системные переменные RASTERDPI Управляет размером листа и масштабом печати при переключении с устройств вывода размерных файловых форматов на устройства вывода безразмерных файловых форматов и наоборот Утилиты Нет записей Ключевые слова для команд Нет записей Печать в файлы Adobe PDFС помощью драйвера для преобразования формата DWG в PDF можно создавать файлы формата PDF (Adobe® Portable Document Format) на основе чертежей . Формат Adobe® Portable Document Format (PDF) является стандартом для обмена информацией в электронном виде. Файлы PDF легко распространяются для просмотра и печати в программе Adobe Reader, которую можно получить бесплатно на веб-сайте компании Adobe. Применяя файлы PDF, можно совместно использовать чертежи практически с любым пользователем. Как и файлы DWF6, файлы PDF формируются, для сохранения точности, в формате с векторной основой. Чертежи, преобразованные в формат PDF, можно без труда распространять для просмотра и печати из приложения Adobe Reader 6-й версии или более поздней. Для настройки параметров вывода следует воспользоваться диалоговым окном дополнительных свойств, который можно вызвать из редактора параметров плоттера. Для этого необходимо перейти на вкладку "Параметры устройства и документа" и в области структуры выбрать "Дополнительные свойства". Затем в группе "Доступ к дополнительным свойствам" нажмите кнопку "Дополнительные свойства". Результирующий файл PDF можно настраивать, задавая разрешение. В диалоговом окне дополнительных свойств редактора параметров печатающего устройства можно задать разрешение для векторных и растровых изображений в диапазоне от 150 до 4800 точек на дюйм максимум. Можно также указать пользовательские разрешения для векторного, градиентного, цветного и черно-белого результирующего файла.
См. также: ■ "Настройка вывода в файл" в документе Руководство по периферийным устройствам Печать файла PDF 1. Выберите пункт меню "Файл"→"Печать". 2. В диалоговом окне "Печать", в группе "Принтер/плоттер" в поле "Имя" выберите из списка имен драйвер DWG to PDF.pc3. 3. Если необходимо, настройте параметры печати для вывода в файл PDF. 4. Нажмите "OK". 5. В диалоговом окне "Поиск файла чертежа" выберите местоположение или введите имя PDF-файла. 6. Нажмите кнопку "Сохранить". Стандартная ПЕЧАТЬ Печать файла PDF в альбомной ориентации 1. Выберите пункт меню "Файл"→"Печать". 2. В диалоговом окне "Печать", в группе "Принтер/плоттер" в поле "Имя" выберите из списка имен драйвер DWG to PDF.pc3. 3. Из списка "Формат" выберите формат листа, больший размер которого указан первым. Например, ANSI A (11,00×8,50 дюймов) 4. Нажмите "OK". 5. В диалоговом окне "Поиск файла чертежа" выберите местоположение или введите имя PDF-файла. 6. Нажмите кнопку "Сохранить". Стандартная ПЕЧАТЬ Краткий справочникКоманды ПЕЧАТЬ Вывод чертежа на плоттер, принтер или в файл Системные переменные Нет записей Утилиты Нет записей Ключевые слова для команд Нет записей Печать в файлы Adobe PostScriptИспользование драйвера Adobe PostScript позволяет в файлах чертежей формата DWG использовать элементы постраничной верстки и средства для просмотра. Примером может служить формат Adobe Acrobat Portable Document Format (PDF). Для вывода чертежей на принтеры, поддерживающие формат PostScript, или в PostScript-файлы можно использовать несистемный драйвер PostScript. Для вывода на принтеры следует указывать формат PS, а для вывода в файлы - EPS. При печати непосредственно на PostScript-устройство автоматически выбирается формат PS. Если же для вывода выбран файл, который затем планируется распечатывать на принтере, то пользователь должен сам установить формат PS. Для настройки параметров вывода следует воспользоваться диалоговым окном дополнительных свойств, который можно вызвать из редактора параметров плоттера. Для этого необходимо перейти на вкладку "Параметры устройства и документа" и в области структуры выбрать "Дополнительные свойства". Затем в группе "Доступ к дополнительным свойствам" нажмите кнопку "Дополнительные свойства". Драйвер поддерживает три разновидности формата PostScript. ■ Level 1: используется большинством плоттеров. ■ Level 1.5: используется для плоттеров с поддержкой цветной печати. ■ Level 2: если используемый плоттер поддерживает PostScript Level 2, то имеется возможность существенно уменьшить размер выходных файлов и увеличить скорость вывода на печать. Опции "Использовать двоичный код (2-го уровня)" и "Сжатие растровых изображений" в диалоговом окне "Дополнительные свойства" позволяют уменьшить размер выходного файла и ускорить процесс печати на устройствах, поддерживающих эти функции. При возникновении проблем с печатью можно попытаться отключить все опции. В случае успеха выполненных действий можно повторно выполнять печать, каждый раз включая по одной опции, с тем, чтобы определить те опции, которые поддерживаются принтером. Некоторые издательские системы поддерживают только PostScript Level 1. Поэтому, если возникают проблемы при работе с EPS-файлами, следует попытаться выбрать более простой тип PostScript и отключить параметры оптимизации формата, как это было описано выше. Имеется возможность включения в EPS-файлы графических образцов изображений. Это значительно увеличивает размеры файлов, однако позволяет быстро просматривать эти файлы с помощью многих приложений. В Windows для предварительного просмотра используется формат WMF; для Macintosh и других платформ используется формат EPSF.
См. также: ■ Экспорт файлов формата PostScript ■ "Настройка вывода в файл" в документе Руководство по периферийным устройствам Печать в файл PostScript 1. Проверьте, установлен ли драйвер плоттера, сконфигурированный для вывода в файл формата PostScript. (См. раздел "Настройка вывода в файл" в документе Руководство по периферийным устройствам.) 2. Выберите пункт меню "Файл"→"Печать". 3. В диалоговом окне "Печать" в группе "Принтер/Плоттер" в поле "Имя" выберите из списка драйвер вывода в формат PostScript. 4. Если необходимо, настройте параметры печати для вывода в PostScript-файл. 5. Нажмите "OK". 6. В диалоговом окне "Поиск файла чертежа" задайте путь к файлу и введите имя PostScript-файла. 7. Нажмите кнопку "Сохранить". Стандартная ПЕЧАТЬ Краткий справочникКоманды ПЕЧАТЬ Вывод чертежа на плоттер, принтер или в файл Системные переменные Нет записей Утилиты Нет записей Ключевые слова для команд Нет записей Создание файлов вывода на печатьИспользуя любую конфигурацию плоттера, можно создавать файлы вывода на печать, которые в дальнейшем могут обрабатываться приложениями для вывода данных. Например, файлы форматов HP-GL и HP-GL/2 используются в качестве промежуточных файлов различными программными средствами разработки, а также для хранения данных и использования многими устройствами вывода. Драйвер несистемного устройства HP-GL поддерживает формат HP-GL (Hewlett-Packard Graphics Language), широко используемый перьевыми плоттерами и сохраняющий только векторную графику. Растровые объекты драйвером устройства HP-GL не поддерживаются. Драйвер несистемного устройства HP-GL/2 объединяет возможности перьевых плоттеров формата HP-GL/2 и струйных плоттеров. Этот драйвер является базовым и не оптимизирован для работы со специфическими устройствами. Например, он не посылает команд PJL устройству, как это делает драйвер фирмы Hewlett-Packard. Драйвер HP-GL/2 поддерживает устаревшие графопостроители и более новые устройства других производителей, не только фирмы Hewlett-Packard. См. также: ■ "Информация о настройке конкретных моделей устройств" в документе Руководство по периферийным устройствам Процедура создания файла печати (PLT) 1. Выберите пункт меню "Файл"→"Печать". 2. В диалоговом окне "Печать" в группе "Принтер/Плоттер" в поле "Имя" выберите из списка драйвер вывода на плоттер.
3. Если имеется такая возможность, установите флажок "Печать в файл". 4. Если необходимо, настройте параметры печати для вывода в файл. 5. Нажмите "OK". 6. В диалоговом окне "Поиск файла чертежа" задайте путь к файлу и введите имя файла чертежа. 7. Нажмите кнопку "Сохранить". Стандартная ПЕЧАТЬ Процедура создания командного файла для буферизации данных перед выводом на печать Файлы печати предназначены для работы с программным обеспечением буферизации данных; их можно также передать в центр обслуживания для вывода на печать. Вывод файлов PLT можно запустить с помощью простого командного файла. 1. Откройте текстовый редактор и сохраните командный файл в той папке, где хранятся файлы PLT. 2. Присвойте командному файлу имя, например, MySpooler.bat. 3. Добавьте к командному файлу одну строку следующего вида: copy %1 \\сервер\принтер Параметр %1 автоматически заменяется именем файла .plt, который передается устройству вывода.
4. Сохраните командный файл и закройте текстовый редактор. Процедура печати из файла печати (PLT) посредством командного файла При выполнении этой процедуры используется командный файл, созданный в ходе выполнения процедуры Процедура создания командного файла для буферизации данных перед выводом на печать. 1. Откройте окно командной строки и введите команду перехода к папке, содержащей файл PLT и командный файл буферизации данных. 2. В командной строке введите следующую команду: MySpooler.bat MyDrawing.plt Здесь MySpooler.bat — имя созданного ранее командного файла, а MyDrawing.plt — имя файла печати. Выполняется копирование файла PLT на устройство вывода и создание чертежа. Краткий справочникКоманды ПЕЧАТЬ Вывод чертежа на плоттер, принтер или в файл Системные переменные Нет записей Утилиты Нет записей Ключевые слова для команд Нет записей 32Публикация чертежей Публикация представляет собой более совершенную альтернативу выводу на печать большого количества чертежей. Из Диспетчера подшивок можно опубликовать целую подшивку в виде набора бумажных чертежей или в виде единого многолистового файла формата Design Web Format (DWF). Публикация электронного набора чертежей в виде DWF файла экономит время и увеличивает производительность, поскольку позволяет создавать точное и сжатое представление чертежей в удобном для просмотра и распространения файле. Файлы DWF может просматривать или выводить на печать любой пользователь с помощью распространяемого бесплатно и предлагаемого на сайте Интернета приложения для просмотра файлов DWF — Autodesk® DWF™ Viewer. Коротко о публикацииНаборы чертежей являются основным итогом работы большинства проектных коллективов. Создание набора чертежей с дальнейшим рассмотрением его в различных инстанциях может оказаться довольно долгим и сложным процессом. С помощью диалогового окна "Публикация" можно на основе целого набора чертежей одним нажатием кнопки мыши получить в бумажном или электронном виде набор готовых чертежей. Электронные наборы чертежей сохраняются как файлы формата Design Web Format™ (DWF™). Имеется возможность просматривать или выводить на печать файлы DWF с помощью распространяемого бесплатно приложения для просмотра файлов DWF — Autodesk® DWF™ Viewer. См. также: ■ Коротко о процессе печати Для печати отдельного чертежа используется диалоговое окно "Печать". 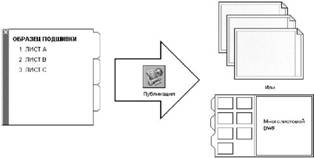 Краткий справочник Краткий справочник Команды ПУБЛ Системные переменные Нет записей Утилиты Нет записей Ключевые слова для команд Нет записей Общие сведения о публикацииПубликация предлагает удобный способ получения набора бумажных чертежей или их электронного аналога. Электронный набор чертежей — это аналог набора чертежей, распечатанных на бумаге. Электронный набор чертежей можно получить, опубликовав рисунки в файле формата DWF™ (Design Web Format™). С помощью Диспетчера подшивок можно опубликовать целую подшивку листов. Публикация в едином многолистовом файле формата DWF позволяет одним нажатием кнопки мыши создать готовый электронный набор чертежей. Набор бумажных чертежей создается публикацией каждого листа подшивки на заданном в его параметрах плоттере. С помощью диалогового окна "Публикация" можно не только собрать в одно целое набор различных чертежей для публикации, но и сохранить их перечень в файле описаний наборов чертежей формата DSD (Drawing Set Descriptions). Этот набор для публикации можно адаптировать под нужды конкретного пользователя, добавляя и удаляя листы по мере развития проекта. Созданный в диалоговом окне "Публикация" перечень листов можно опубликовать любым из следующих способов: ■ На плоттер, заданный в параметрах каждого листа подшивки (включая чертежи, которые необходимо вывести в файл). ■ В единый многолистовой файл формата DWF, содержащий как 2D, так и 3D объекты. ■ В несколько состоящих из одного листа файлов DWF, содержащих как 2D, так и 3D объекты. Используя процедуру "3D публикация DWF", имеется возможность создания и публикации в файлы формата DWF трехмерных моделей и просмотра их в Autodesk DWF Viewer. Подробнее о публикации файлов 3D DWF см. описание процедуры 3D публикация DWF. Публикация электронного набора чертежей в виде DWF файла экономит время и увеличивает производительность, поскольку позволяет создавать точное и сжатое представление чертежей в удобном для просмотра и распространения файле. Она также позволяет обеспечивать целостность и взаимосвязь исходных чертежей. При публикации в файлы DWF формируются файлы DWF6, которые создаются в формате на векторной основе (кроме вставленных растровых изображений), что гарантирует сохранение точности. Для просмотра или печати файлов DWF можно воспользоваться свободно распространяемым средством просмотра файлов DWF — Autodesk® DWF™Viewer. Файлы DWF можно передать по электронной почте, выложить на FTP-серверах и веб-узлах проектов или распространить на компакт-дисках. Свойства и атрибуты, относящиеся к блоку, можно сделать доступными для других пользователей, использующих Autodesk DWF Viewer для просмотра или печати опубликованных файлов DWF. Например, можно опубликовать для водопроводного подрядчика файл DWF, содержащий информацию атрибутов блока чертежа о водопроводной арматуре. В такой же подшивке для подрядчика по электротехнике можно указать только данные атрибута блока об осветительной арматуре. По умолчанию задания публикации выполняются в фоновом режиме, что позволяет пользователю сразу же вернуться к работе над своими чертежами. Задания публикации выполняются по очереди (не могут выполняться одновременно). Для проверки статуса задания, выполняющегося в фоновом режиме, достаточно навести курсор на значок плоттера в правом углу строки состояния. Можно также просмотреть подробные сведения обо всех заданиях, которые были опубликованы или напечатаны в ходе текущего сеанса. См. также: ■ Публикация, комплектование и архивация подшивок ■ Задание настроек параметров листа ■ Публикация 3D DWF Проверка статуса задания на публикацию, выполнявшегося в фоновом режиме ■ Поместите курсор на значок плоттера в строке состояния. Всплывающая подсказка отображает статус задания. Панель состояния Отмена всех или части заданий на публикацию, выполняющихся в фоновом режиме ■ Нажмите правую кнопку мыши на значке в строке состояния. Выберите "Отмена задания для листа" <имя листа> или "Прервать все задание". Панель состояния Просмотр подробных сведений о задании на публикацию 1. Выполните одно из следующих действий: ■ Выберите пункт меню "Файл"→"?Подробности о печати/публикации". ■ В строке состояния нажмите левую кнопку мыши на значке плоттера. 2. В диалоговом окне "Подробности о печати/публикации" просмотрите сведения о заданиях на публикацию. ПОДРОБНОСТИПП Нажмите правую кнопку мыши на значке плоттера. Выберите "Подробности о печати/публикации". Включение/отключение фонового режима публикации 1. Выберите пункт меню "Сервис"→"Настройка". 2. В диалоговом окне "Настройка" на вкладке "Печать/Публикация" в группе опций "Параметры фоновой обработки" установите или сбросьте для настройки "Поддержка фонового вывода" флажки "Печать" и "Публикация". 3. Нажмите "OK". НАСТРОЙКА Краткий справочникКоманды АВТОПУБЛ ПАРАМЛИСТ Управление параметрами компоновки, устройством печати, форматом бумаги и другими настройками для каждого нового листа ПУБЛ Системные переменные BACKGROUNDPLOT Управление включением/отключением режима фонового вывода для операций печати и публикации PUBLISHCOLLATE Управление возможностью прерывания другими заданиями печати подшивки, многостраничных файлов печати или файлов печати в фоновом режиме Утилиты Нет записей Ключевые слова для команд Нет записей Создание и изменение набора чертежей для публикацииПредусмотрена возможность группировки листов чертежа для публикации с выводом на плоттер, в файлы печати или в файл DWF™. Набор для публикации можно адаптировать под нужды конкретного пользователя, добавляя, удаляя, меняя местами, копируя и переименовывая листы по мере развития проекта. Набор чертежей можно вывести непосредственно на бумагу или в один или несколько DWF-файлов для дальнейшей пересылки по электронной почте, размещения на FTP-сайтах или web-сайтах проектов или распространения на компакт-дисках. Описание набора чертежей, собранных для публикации, можно сохранить в файле формата DSD (Drawing Set Descriptions). Создание набора чертежей для публикации 1. Откройте чертеж. Выберите пункт меню "Файл"→"Публикация". На экране появляется диалоговое окно "Публикация". Если задана настройка добавления разметок листов (в контекстном меню или в диалоговом окне "Публикация") в списке листов перечисляются все вкладки разметок листов из текущего чертежа. 2. Для редактирования списка листов в диалоговом окне "Публикация" требуется выполнить одно из следующих действий: ■ Добавление листов. Для того чтобы добавить листы из других чертежей, нажмите кнопку "Добавить листы" (или перетащить чертежи с рабочего стола). В диалоговом окне "Выбор чертежей" выберите чертежи. Нажмите кнопку "Выбрать", чтобы добавить их к списку листов диалогового окна "Публикация". Каждая разметка листа чертежа становится отдельным листом в списке диалогового окна. Отдельные листы, которые не требуется включать в набор чертежей, можно удалить. Публикация возможна только для инициализированных разметок листов (т.е. тех листов, в параметрах которых задан любой формат листа, отличный от 0×0).
■ Добавление разметок листов модели. Если включить неинициализированную вкладку модели (формат листа для которой не задан или имеет размеры 0×0), она будет иметь статус "Разметка листа не инициализирована" в поле "Статус" списка листов. Для вывода на печать такой вкладки следует выбрать в качестве переопределения набор параметров листа из раскрывающегося списка в столбце "Параметры листа" в списке листов диалогового окна "Публикация".
■ Исключение листов. Для исключения листов из списка выберите один или несколько листов. Нажмите кнопку "Исключить листы". Для исключения всех листов нажмите правую кнопку мыши. Выберите "Исключить все". ■ Изменение порядка листов. Для того чтобы переместить лист в списке на один уровень вверх или вниз, выберите лист. Нажмите кнопку "Сдвинуть лист вверх" или "Сдвинуть лист вниз". Просмотр и печать листов набора чертежей выполняется в том порядке, в котором они расположены в списке. ■ Переименование листов. Для изменения имени листа выберите его в списке и нажмите правую кнопку мыши. Выберите "Переименовать лист". Введите новое имя листа. ■ Изменение набора параметров листа. Для изменения набора параметров разметки листа выберите лист, в столбце "Параметры листа" из раскрывающегося списка выберите именованный набор параметров или же выберите один или несколько листов и нажмите правую кнопку мыши. Выберите "Изменение набора параметров листа". В списке "Параметры листа" выберите набор параметров или "Импорт" для импорта набора параметров из другого чертежа или шаблона. В диалоговом окне "Импорт наборов параметров листов" выберите чертеж, содержащий один или более наборов параметров листа. Нажмите "Импорт". В списке "Параметры листа" выберите требуемый набор параметров.
■ Копирование листов. Чтобы скопировать один или несколько листов чертежей, выберите листы из списка и нажмите правую кнопку мыши. Выберите "Копировать выбранные листы". Копии добавляются в конец списка и выделяются подсвечиванием. Имя копии создается путем добавления слова -Копия(n) к имени исходного листа. Например, при копировании листа под названием Водопровод его копия будет называться Водопровод-Копия(1). При каждом копировании одного и того же листа значение n увеличивается на 1. Путем создания копий листа можно применять к одному и тому же листу разные параметры, в том числе разные наборы параметров листа. 3. Когда список листов чертежа будет скомпонован и настроен требуемым образом, нажмите кнопку "Сохранить список листов". 4. Введите имя списка в поле "Имя файла" диалогового окна "Сохранение списка". Нажмите кнопку "Сохранить". Список сохраняется в DSD-файле (файле описания наборов чертежей). Стандартная ПУБЛ Добавление листов из чертежа в набор для публикации 1. Выберите пункт меню "Файл"→"Публикация". 2. В диалоговом окне "Публикация" нажмите кнопку "Добавить листы". 3. В диалоговом окне "Выбор чертежей" выберите чертежи. Нажмите кнопку "Выбрать", чтобы добавить их к списку листов диалогового окна "Публикация".
Все разметки листов чертежа становятся отдельными листами в списке диалогового окна. Листы, которые не требуется включать в набор, следует исключить из списка. Перед публикацией разметки листов необходимо инициализировать. (Разметка листа считается инициализированной, если в наборе параметров листа задан любой формат, кроме 0×0.) Стандартная ПУБЛ Добавление листов из DSD-файла в набор для публикации 1. Выберите пункт меню "Файл"→"Публикация". 2. В диалоговом окне "Публикация" нажмите кнопку "Загрузить список листов". 3. В диалоговом окне "Загрузка списка листов" выберите файл DSD. Выберите "Загрузить". 4. В диалоговом окне "Замена или добавление" нажмите кнопку "Заменить" для замены текущих листов в DSD-файле или нажмите "Добавить" для добавления листов из DSD-файла в список листов в диалоговом окне "Публикация". Стандартная ПУБЛ Исключение листа из набора для публикации 1. Выберите пункт меню "Файл"→"Публикация". 2. Убедитесь, что листы, которые требуется исключить из набора, присутствуют в списке диалогового окна "Публикация". 3. В списке "Листы" выберите один или несколько листов для исключения. Нажмите кнопку "Исключить листы". Стандартная ПУБЛ Исключение всех листов из набора для публикации 1. Выберите пункт меню "Файл"→"Публикация". 2. Убедитесь, что листы, которые требуется исключить из набора, присутствуют в списке диалогового окна "Публикация". 3. Нажмите правую кнопку мыши в списке листов. Выберите "Исключить все".
Стандартная ПУБЛ Изменение порядка следования листов в наборе для публикации 1. Выберите пункт меню "Файл"→"Публикация". 2. Убедитесь, что листы, которые требуется поменять местами, присутствуют в списке диалогового окна "Публикация". 3. Выберите лист. Нажмите кнопку "Сдвинуть лист вверх" или "Сдвинуть лист вниз".
Стандартная ПУБЛ Копирование листов в наборе для публикации 1. Выберите пункт меню "Файл"→"Публикация". 2. Убедитесь, что листы, которые требуется скопировать, присутствуют в списке диалогового окна "Публикация". 3. Выберите один или несколько листов из списка и нажмите правую кнопку мыши. Выберите "Копировать выбранные листы". Копии добавляются в конец списка и выделяются подсвечиванием. Имя копии создается путем добавления слова -Копия(n) к имени исходного листа. Например, при копировании листа под названием Водопровод его копия будет называться Водопровод-Копия(1). При каждом копировании одного и того же листа значение n увеличивается на 1. Путем создания копий листа можно применять к одному и тому же листу разные параметры, в том числе разные наборы параметров листа. Стандартная ПУБЛ Переименование листов в наборе для публикации 1. Выберите пункт меню "Файл"→"Публикация". 2. Убедитесь, что листы, которые требуется переименовать, присутствуют в списке диалогового окна "Публикация". 3. Выберите лист из списка а затем выполнить одно из следующих действий: ■ Нажмите правую кнопку мыши. Выберите "Переименовать лист". ■ Нажмите F2. 4. Введите новое имя листа. Стандартная ПУБЛ Изменение набора настроек листа в наборе для публикации 1. Выберите пункт меню "Файл"→"Публикация". 2. Убедитесь, что лист, для которого требуется сменить набор параметров, присутствует в списке диалогового окна "Публикация". 3. Выберите лист из списка. 4. В столбце "Параметры листа" выберите набор параметров для применения к листу. Стандартная ПУБЛ Изменение набора настроек одного или нескольких листов в наборе для публикации 1. Выберите пункт меню "Файл"→"Публикация". 2. Убедитесь, что листы, для которых требуется сменить набор параметров, присутствуют в списке диалогового окна "Публикация". 3. Выберите один или несколько листов из списка и нажмите правую кнопку мыши. Выберите "Изменение набора параметров листа". 4. В столбце "Параметры листа" выберите набор параметров для применения к листам.
Стандартная ПУБЛ Импорт набора параметров листов из другого чертежа для применения к публикуемому листу 1. Выберите пункт меню "Файл"→"Публикация". 2. Убедитесь, что лист, для которого требуется сменить набор параметров, присутствует в списке диалогового окна "Публикация". 3. Выберите лист из списка. 4. В столбце "Параметры листа" выберите из раскрывающегося списка "Импорт". 5. В диалоговом окне "Импорт наборов параметров листов" выберите чертеж, из которого необходимо импортировать наборы параметров листов. Нажмите "Импорт". Стандартная ПУБЛ Публикация нескольких листов чертежа 1. В области чертежа выберите вкладку разметки листа для публикации. 2. Удерживая нажатой клавишу CTRL, указать мышью другие вкладки разметок листов, которые требуется опубликовать. 3. Нажмите правую кнопку мыши на одной из выбранных вкладок. Выберите "Опубликовать выбранные разметки листов". 4. В диалоговом окне "Публикация" задайте, как требуется, настройки выбранных разметок листов. 5. Нажмите кнопку "Публикация". ПУБЛ Краткий справочникКоманды ПУБЛ Системные переменные Нет записей Утилиты Нет записей Ключевые слова для команд Нет записей Вывод набора для публикации на плоттер или в файл печатиНабор чертежей можно при публикации вывести на печатающее устройство или в файл печати. Существует возможность компоновки листов чертежей в адаптируемый набор чертежей и его публикации с выводом каждого листа на заданное для него устройство печати или в файл печати. Если в качестве устройства печати указан плоттер, то результатом вывода на печать будет набор бумажных чертежей. Если задана печать в файл, то листы сохраняются в файлах, расположение которых зависит от настроек в диалоговом окне "Параметры публикации". Файл печати для каждого из листов сохраняется под тем же именем, что и лист, с соответствующим расширением (например, .plt, .jpg или .bmp). По умолчанию расположение можно изменить в диалоговом окне "Настройка" на вкладке "Печать/Публикация" в группе опций "Печать в файл". См. также: ■ Настройка параметров публикации Вывод набора для публикации на плоттер или в файл печати 1. Откройте чертеж. Выберите пункт меню "Файл"→"Публикация". 2. В диалоговом окне "Публикация" в списке листов чертежа отображаются его вкладки. Создание набора для публикации путем выполнения одного из следующих действий: ■ Добавление листов. Для того чтобы добавить листы из других чертежей, нажмите кнопку "Добавить листы" (или перетащить чертежи с рабочего стола). В диалоговом окне "Выбор чертежей" выберите чертежи. Нажмите кнопку "Выбрать", чтобы добавить их к списку листов диалогового окна "Публикация". Каждая разметка листа чертежа становится отдельным листом в списке диалогового окна. Отдельные листы, которые не требуется включать в набор чертежей, можно удалить. Публикация возможна только для инициализированных разметок листов (т.е. тех листов, в параметрах которых задан любой формат листа, отличный от 0×0).
■ Добавление разметок листов модели. Если включена неинициализированная вкладка разметки листа модели (формат листа для которой не задан или имеет размеры 0×0), она будет иметь в статус "Лист не инициализирован" в поле "Статус" списка листов. Эта разметка может быть напечатана, если заменить для нее набор параметров листа.
■ Исключение листов. Для исключения листов из списка выберите один или несколько листов. Нажмите кнопку "Исключить листы". Для исключения всех листов нажмите правую кнопку мыши. Выберите "Исключить все". ■ Изменение порядка листов. Для того чтобы переместить лист в списке на один уровень вверх или вниз, выберите лист. Нажмите кнопку "Сдвинуть лист вверх" или "Сдвинуть лист вниз". Просмотр и печать листов набора чертежей выполняется в том порядке, в котором они расположены в списке. ■ Переименование листов. Для изменения имени листа выберите его в списке и нажмите правую кнопку мыши. Выберите "Переименовать лист". Введите новое имя листа. ■ Изменение набора параметров листа. Для изменения набора параметров листа выберите лист. В столбце "Параметры листа" из раскрывающегося списка выберите требуемый набор параметров или же выберите один или несколько листов из списка и нажмите правую кнопку мыши. Выберите "Изменение набора параметров листа". В списке "Параметры листа" выберите набор параметров или "Импорт" для импорта набора параметров из другого чертежа или шаблона. В диалоговом окне "Импорт наборов параметров листов" выберите чертеж, содержащий один или более наборов параметров листа. Нажмите "Импорт". В списке "Параметры листа" выберите требуемый набор параметров.
■ Копирование листов. Чтобы скопировать один или несколько листов чертежей, выберите листы из списка и нажмите правую кнопку мыши. Выберите "Копировать выбранные листы". Копии добавляются в конец списка и выделяются подсвечиванием. Имя копии создается путем добавления слова -Копия(n) к имени исходного листа. Например, при копировании листа под названием Водопровод его копия будет называться Водопровод-Копия(1). При каждом копировании одного и того же листа значение n увеличивается на 1. Путем создания копий листа можно применять к одному и тому же листу разные параметры, в том числе разные наборы параметров листа. 3. Когда список листов чертежа будет скомпонован и настроен требуемым образом, нажмите кнопку "Сохранить список листов". 4. Введите имя списка в поле "Имя файла" диалогового окна "Сохранение списка". Нажмите кнопку "Сохранить". Список сохраняется в DSD-файле (файле описания наборов чертежей). 5. В диалоговом окне "Публикация" в группе опций "Вывод при публикации" установите переключатель в положение "На плоттер, заданный в параметрах". 6. Нажмите кнопку "Публикация" для запуска процесса. Если был включен режим фоновой публикации, в правой части строки состояния отображается значок плоттера, обозначающий ход процесса: печать бумажных чертежей или создание файлов печати. 7. Для просмотра сведений о ходе выполнения задания на публикацию нажмите правую кнопку мыши на значке плоттера в правой части строки состояния. Выберите "Подробности о печати/публикации". Стандартная ПУБЛ Краткий справочникКоманды ПАРАМЛИСТ Управление параметрами компоновки, устройством печати, форматом бумаги и другими настройками для каждого нового листа ПЕЧАТЬ Вывод чертежа на плоттер, принтер или в файл ДИСППЕЧ Вызов Диспетчера плоттеров, в котором можно добавить или изменить конфигурацию плоттера ПУБЛ Системные переменные PUBLISHCOLLATE Управление возможностью прерывания другими заданиями печати подшивки, многостраничных файлов печати или файлов печати в фоновом режиме Утилиты Нет записей Ключевые слова для команд Нет записей Публикация электронного набора чертежейДля публикации набора чертежей в электронном виде используется формат DWF (Design Web Format). Существует возможность компоновки листов чертежей в адаптируемый набор чертежей с последующей публикацией в электронном виде. Электронный набор чертежей — это аналог набора чертежей, распечатанных на бумаге. Электронный набор чертежей можно сохранить в виде одного многолистового DWF-файла и использовать для демонстрации хода проектов заказчикам, поставщикам и сотрудникам собственной компании — то есть всем, кому чертежи необходимы для изучения и протоколирования. Опубликованный электронный набор чертежей можно послать как вложение к электронному письму, использовать его для совместной работы с помощью специализированного Интернет-ресурса, такого как Autodesk® Buzzsaw®, или разместить на сайте в Интернете. С помощью программы просмотра Autodesk DWF Viewer получатели могут просматривать и печатать только нужные им вкладки. Набор чертежей можно также опубликовать в виде набора однолистовых DWF-файлов, где каждый файл соответствует листу чертежа. При публикации в файл формата DWF используется файл конфигурации плоттера DWF6 ePlot.pc3. Стандартный драйвер плоттера DWF6 ePlot.pc3 может использоваться в установленном виде или же можно вносить изменения в такие параметры, как глубина цвета, экранное разрешение, сжатие файла, обработка шрифтов и другие. Перед тем как вносить изменения в исходный файл DWF6 ePlot.pc3, следует убедиться, что создана резервная копия файла на случай, если потребуется вернуться к стандартным настройкам.
См. также: ■ Настройка параметров публикации Создание электронного набора чертежей 1. Откройте чертеж. Выберите пункт меню "Файл"→"Публикация". На экране появляется диалоговое окно "Публикация". Если задана настройка добавления вкладок разметок листов в контекстном меню диалогового окна "Публикация", в списке листов перечисляются все вкладки разметок листов из текущего чертежа. 2. Для редактирования списка листов в диалоговом окне "Публикация" следует выполнить одно из следующих действий: ■ Добавление листов. Для того чтобы добавить листы из других чертежей, нажмите кнопку "Добавить листы" (или перетащить чертежи с рабочего стола). В диалоговом окне "Выбор чертежей" выберите чертежи. Нажмите кнопку "Выбрать", чтобы добавить их к списку листов диалогового окна "Публикация". Каждая разметка листа чертежа становится отдельным листом в списке диалогового окна. Листы, которые не требуется включать в набор, следует исключить из списка. Публикация возможна только для инициализированных разметок листов (т.е. тех листов, в параметрах которых задан любой формат листа, отличный от 0×0).
■ Добавление разметок листов модели. Если включить неинициализированную вкладку модели (формат листа для которой не задан или имеет размеры 0×0), она будет иметь статус "Разметка листа не инициализирована" в поле "Статус" списка листов. Для вывода на печать такой вкладки следует выбрать в качестве переопределения набор параметров листа из раскрывающегося списка в столбце "Параметры листа" в списке листов диалогового окна "Публикация".
■ Исключение листов. Для исключения листов из списка выберите один или несколько листов. Нажмите кнопку "Исключить листы". Для исключения всех листов нажмите правую кнопку мыши. Выберите "Исключить все". ■ Изменение порядка листов. Для того чтобы переместить лист в списке на один уровень вверх или вниз, выберите лист. Нажмите кнопку "Сдвинуть лист вверх" или "Сдвинуть лист вниз". Просмотр и печать листов набора чертежей выполняется в том порядке, в котором они расположены в списке. ■ Переименование листов. Для изменения имени листа выберите его в списке и нажмите правую кнопку мыши. Выберите "Переименовать лист". Введите новое имя листа. ■ Изменение набора параметров листа. Для изменения набора параметров разметки листа выберите лист, в столбце "Параметры листа" из раскрывающегося списка выберите именованный набор параметров или же выберите один или несколько листов и нажмите правую кнопку мыши. Выберите "Изменение набора параметров листа". В списке "Параметры листа" выберите набор параметров или "Импорт" для импорта набора параметров из другого чертежа или шаблона. В диалоговом окне "Импорт наборов параметров листов" выберите чертеж, содержащий один или более наборов параметров листа. Нажмите "Импорт". В списке "Параметры листа" выберите требуемый набор параметров.
■ Копирование листов. Чтобы скопировать один или несколько листов чертежей, выберите листы из списка и нажмите правую кнопку мыши. Выберите "Копировать выбранные листы". Копии добавляются в конец списка и выделяются подсвечиванием. Имя копии создается путем добавления слова -Копия(n) к имени исходного листа. Например, при копировании листа под названием Водопровод его копия будет называться Водопровод-Копия(1). При каждом копировании одного и того же листа значение n увеличивается на 1. Путем создания копий листа можно применять к одному и тому же листу разные параметры, в том числе разные наборы параметров листа. 3. Когда список листов чертежа будет скомпонован и настроен требуемым образом, нажмите кнопку "Сохранить список листов". 4. Введите имя списка в поле "Имя файла" диалогового окна "Сохранение списка". Нажмите кнопку "Сохранить". Список сохраняется в DSD-файле (файле описания наборов чертежей). 5. В диалоговом окне "Публикация" в группе "Вывод при публикации" выбрать опцию "В DWF-файл". Нажмите кнопку "Публикация". 6. Введите имя файла в диалоговом окне "Выбор файла DWF". Нажмите кнопку "Выбрать", чтобы задать имя и путь к файлу DWF.
7. Нажмите кнопку "Сохранить" для запуска процедуры создания электронного набора чертежей. Если был включен фоновый режим публикации, в правом углу строки состояния появляется значок плоттера, обозначающий ход процесса. 8. Для просмотра сведений о ходе выполнения задания на публикацию нажмите правую кнопку мыши на значке плоттера в правой части строки состояния. Выберите "Подробности о печати/публикации". Информация, выводимая в диалоговое окно "Подробности о печати/публикации", также сохраняется в файле журнала печати/публикации. 9. Если режим фоновой печати включен, пользователь может сразу просмотреть опубликованный DWF-файл. Щелкните правой кнопкой мыши на значке плоттера в правой части строки состояния. Выберите "Просмотр файла DWF". Стандартная ПУБЛ Краткий справочикКоманды ПАРАМЛИСТ Управление параметрами компоновки, устройством печати, форматом бумаги и другими настройками для каждого нового листа ПУБЛ Системные переменные PUBLISHCOLLATE Управление возможностью прерывания другими заданиями печати подшивки, многостраничных файлов печати или файлов печати в фоновом режиме Утилиты Нет записей Ключевые слова для команд Нет записей Публикация подшивкиС помощью Диспетчера подшивок можно опубликовать целую подшивку листов, группу листов из подшивки или отдельный лист. Публикация листов, порожденных Диспетчером подшивок, осуществляется намного проще в нем самом, нежели в диалоговом окне "Публикация". При публикации из Диспетчера подшивок электронный набор чертежей может быть выведен либо в DWF-файл, либо на плоттер, заданный в наборе параметров для каждого листа. Публикация может также выполняться с использованием переопределений параметров, заданных в связанном с подшивкой DWF-файле. Переопределение имеет силу только для текущего задания на публикацию. Если диалоговое окно "Публикация" открывается из Диспетчера подшивок, в список в нем автоматически заносятся все листы, которые были выбраны в подшивке. В дальнейшем имеется возможность редактировать список.
См. также: ■ Использование наборов параметров листов в подшивках ■ Работа с листами в подшивке ■ Настройка параметров публикации Публикация подшивки в файл DWF 1. В Диспетчере подшивок выберите в группе "Листы" имя подшивки. 2. В правом верхнем углу диспетчера подшивок нажмите кнопку "Публикация в DWF". 
Если был включен фоновый режим публикации, в правом углу строки состояния появляется значок плоттера, обозначающий ход процесса. Нажатие правой кнопкой на этом значке вызывает контекстное меню, с помощью которого можно просматривать DWF-файлы и получать информацию о процессе публикации.
Стандартная ПОДШИВКА Щелкните на узле или имени подшивки правой кнопкой мыши. Выберите "Публикация"→"Публикация в DWF". Печать подшивки в файл PDF 1. В диспетчере подшивок щелкните на подшивке или на имени узла правой кнопкой мыши. Выберите "Публикация"→"?Диспетчер параметров листов". 2. В диалоговом окне "Диспетчер параметров листов" выберите "Создать". 3. В диалоговом окне "Создание набора параметров листа", в разделе "Имя набора параметров листа" введите имя для PDF набора параметров листа. Нажмите "OK". 4. В диалоговом окне "Параметры листа", в разделе "Принтер/плоттер", выберите файл настройки DWG to PDF.pc3. Если отображается диалоговое окно "Не найден формат листа", выберите формата листа для подшивки. 5. В диалоговом окне "Параметры листа", задайте требуемые параметры листа. Нажмите "OK". 6. В "Диспетчере параметров листов" нажмите кнопку "Закрыть". 7. В диспетчере подшивок щелкните на подшивке правой кнопкой мыши для публикации. Выберите "Публикация"→"?Опубликовать без учета параметров листа". Щелкните на созданном наборе параметров листа. Файл PDF печатается в каталог, приведенный в списке диалогового окна "Подробности о печати/публикации"ПОДРОБНОСТИПП.
Окно "Диспетчер подшивок" ПОДШИВКА Публикация группы листов подшивки или отдельного листа в DWF-файл 1. В Диспетчере подшивок выберите в группе "Листы" имя группы листов или отдельный лист. 2. В правом верхнем углу диспетчера подшивок нажмите кнопку "Публикация в DWF". 
Стандартная ПОДШИВКА Щелкните на узле или имени группы листов или отдельного листа правой кнопкой мыши. Выберите "Публикация"→"Публикация в DWF". Публикация листов подшивки на заданном в параметрах листов плоттере 1. В Диспетчере подшивок выберите в группе "Листы" имя подшивки, группы листов или отдельный лист. 2. В правом верхнем углу Диспетчера подшивок нажмите кнопку "Публикация". Выберите "?Опубликовать на плоттер". 
Стандартная ПОДШИВКА Щелкните на узле или имени подшивки, группы листов или отдельного листа правой кнопкой мыши. Выберите "Публикация"→"?Опубликовать на плоттер". Публикация листов подшивки с переопределением параметров листов 1. В Диспетчере подшивок выберите в группе "Листы" имя подшивки, группы листов или отдельный лист. 2. В правом верхнем углу Диспетчера подшивок нажмите кнопку "Публикация". Выберите "?Опубликовать без учета параметров листа"→<имя_файла.dwt>. (Отображается список всех именованных наборов параметров листа, сохраненных в файле DWT переопределения параметров листа.)  Параметры листа, заданные в файле переопределений, имеют приоритет перед параметрами, которые заданы в самих публикуемых листах. Переопределения имеют силу только для текущего задания на публикацию.
Стандартная ПОДШИВКА Нажмите правую кнопку мыши на узле или имени группы листов или отдельного листа. Выберите "Публикация"→"?Опубликовать без учета параметров листа"→<имя_файла.dwt>. Добавление штемпеля на публикуемые листы подшивки ■ В правом верхнем углу Диспетчера подшивок нажмите кнопку "Публикация". Выберите "?Добавить штемпель".  На все публикуемые листы добавляется штемпель.
Стандартная ПОДШИВКА Щелкните на узле или имени подшивки, группы листов или отдельного листа правой кнопкой мыши. Выберите "Публикация"→"?Добавить штемпель". Процедура публикации листов подшивки в обратном порядке 1. В диспетчере подшивок выберите имя подшивки или группы листов в разделе "?Листы". 2. В правом верхнем углу Диспетчера подшивок нажмите кнопку "Публикация" Выберите "?Публикация в обратном порядке".  Флажок указывает на то, что листы будут опубликованы в обратном порядке.
Стандартная ПОДШИВКА Щелкните на узле или имени подшивки или группы листов правой кнопкой мыши. Выберите "Публикация"→"?Публикация в обратном порядке". Задание параметров публикации подшивок 1. В правом верхнем углу Диспетчера подшивок нажмите кнопку "Публикация". Нажмите "Параметры публикации подшивки".  2. В диалоговом окне "Параметры публикации подшивки" настройте параметры. 3. Нажмите "OK". Стандартная ПОДШИВКА Щелкните на узле или имени подшивки, группы листов или отдельного листа правой кнопкой мыши. Выберите "Публикация"→"?Параметры публикации подшивки". Открытие окна публикации из Диспетчера подшивок и модификация публикуемого набора листов 1. В Диспетчере подшивок выберите в группе "Листы" имя подшивки, группы листов или отдельный лист. 2. В правом верхнем углу Диспетчера подшивок нажмите кнопку "Публикация". Выберите "?Диалоговое окно публикации".  Открывается диалоговое окно "Публикация". В список публикуемых листов заносятся все листы, которые были выбраны в Диспетчере подшивок. 3. В диалоговом окне "Публикация" отредактируйте список и настройте параметры, как это требуется. 4. Нажмите кнопку "Публикация" для публикации подшивки с текущими настройками.
Стандартная ПОДШИВКА Щелкните на узле или имени подшивки, группы листов или отдельного листа правой кнопкой мыши. Выберите "Публикация"→"?Диалоговое окно публикации". Краткий справочникКоманды ПАРАМЛИСТ Управление параметрами компоновки, устройством печати, форматом бумаги и другими настройками для каждого нового листа ПЕЧАТЬ Вывод чертежа на плоттер, принтер или в файл ПУБЛ ПОДШИВКА Вызов диспетчера подшивок Системные переменные PUBLISHCOLLATE Управление возможностью прерывания другими заданиями печати подшивки, многостраничных файлов печати или файлов печати в фоновом режиме Утилиты Нет записей Ключевые слова для команд Нет записей Повторная публикация набора чертежейСуществует возможность повторной публикации листов чертежей, списки которых были ранее сохранены в формате описаний наборов чертежей (DSD). После внесения изменений в чертежи может понадобиться заново опубликовать набор чертежей для его просмотра или печати. Подшивку (DST-файл) или набор листов чертежей можно с легкостью опубликовать повторно, если сведения о них ранее были сохранены как DSD-файл (файл описания наборов чертежей). Также можно загружать и выполнять повторную публикацию BP3-файлов (списков пакетной печати). Повторная публикация набора чертежей 1. Выберите пункт меню "Файл"→"Публикация". Если имеется открытый чертеж, все его разметки заносятся в список диалогового окна "Публикация". Нажмите правую кнопку мыши в списке листов. Выберите "Исключить все", чтобы удалить разметки листов из списка. 2. В диалоговом окне "Публикация" нажмите кнопку "Загрузить список листов". 3. В диалоговом окне "Загрузка списка листов" выберите расположение файла DSD или файла BP3. Выберите "Загрузить". Теперь в списке диалогового окна "Публикация" отображаются листы, входящие в загруженный файл списка. 4. В диалоговом окне "Публикация" выполните одно из следующих действий: ■ Если набор чертежей публикуется в DWF-файл, установите переключатель "Вывод при публикации" в положение "В DWF-файл". ■ Если набор чертежей публикуется на плоттер или принтер, установите переключатель "Вывод при публикации" в положение "На плоттер, заданный в параметрах". 5. Нажмите кнопку "Публикация". Если был включен фоновый режим публикации, в правом углу строки состояния появляется значок плоттера, обозначающий ход процесса. 6. Если режим фоновой печати включен, можно сразу просмотреть сведения о выполненном задании на публикацию. Нажмите правую кнопку мыши на значке плоттера в правой части строки состояния. Выберите "Подробности о печати/публикации". Информация, выводимая в диалоговое окно "Подробности о печати/публикации", также сохраняется в файле журнала печати/публикации. Стандартная ПУБЛ Краткий справочникКоманды ПУБЛ Системные переменные Нет записей Утилиты Нет записей Ключевые слова для команд Нет записей Просмотр опубликованного электронного набора чертежейДля просмотра и печати опубликованного электронного набора чертежей может быть использована программа Autodesk™ DWF™ Viewer. Опубликованный набор чертежей является электронным эквивалентом набора печатных чертежей, созданным на основе чертежей. Набор чертежей, сохраненный в файле формата Design Web Format™ (DWF™), можно просматривать и печатать с помощью программы Autodesk DWF Viewer. С помощью программы Autodesk DWF Viewer можно открывать, просматривать и печатать все файлы формата DWF и другие растровые изображения. Можно производить панорамирование, зумирование и просматривать изображения отдельных листов и видовых экранов. Также можно просматривать информацию о слоях, свойства листов и подшивки, информацию о блоках, атрибутах и дополнительные свойства, если эти сведения записаны в файле DWF. При перемещении курсора в программе просмотра вдоль геометрии DWF связанные с объектами данные подсвечиваются красным цветом. Получателям наборов чертежей в формате DWF не обязательно иметь программу или уметь с ней работать. Они могут просматривать и печатать листы с высоким качеством с помощью программы Autodesk DWF Viewer. Программа AutodeskDWF Viewer может работать как автономное приложение или в составе любого приложения, поддерживающего элементы управления ActiveX, например, Microsoft® Internet Explorer. Для получения сведений о продукте и ссылки для загрузки программы Autodesk DWF Viewer обратитесь к странице "Продукты" на веб-сайте Autodesk. Подробнее об использовании Autodesk DWF Viewer см. справочную систему этой программы. Просмотра последнего опубликованного DWF-файла в Autodesk DWF Viewer ■ Нажмите правую кнопку мыши на значке плоттера в правой части строки состояния программы. Выберите "Просмотр файла DWF". Краткий справочник Команды ПУБЛ Системные переменные Нет записей Утилиты Нет записей Ключевые слова для команд Нет записей Настройка параметров публикацииМожно настраивать такие параметры процесса публикации, как расположение выходного файла, тип DWF-файла, именование листов в многолистовом DWF, защита DWF-файла паролем и включение в него информации о слоях. Можно указать, какая информация будет содержаться в опубликованных файлах DWF. Можно включить следующие типы метаданных. ■ Свойства подшивки (необходима публикация с помощью Диспетчера подшивок) ■ Свойства листов для публикации (необходима публикация с помощью Диспетчера подшивок) ■ Стандартные свойства, а также настраиваемые свойства и атрибуты блока ■ Свойства настраиваемых объектов Используйте файл шаблона блока (BLK), чтобы указать те свойства блока, которые требуется включить в публикуемые файлы DWF. Можно использовать диалоговое окно "Шаблон блока" для создания или изменения настроек файла шаблона блока (BLK). Можно также использовать файлы BLK, созданные с помощью Мастера извлечения атрибутов. При изменении настроек в диалоговом окне "Параметры публикации" можно сохранить их в файл описания наборов чертежей (DSD), чтобы воспользоваться ими в следующий раз при публикации чертежей. Их также можно сохранить в файле DSD. Для изменения папки, в которой по умолчанию хранятся публикуемые файлы DWF и чертежи, выполните следующие действия. 1. Выберите пункт меню "Файл"→"Публикация". 2. В группе опций "Вывод при публикации" диалогового окна "Публикация" выберите заданный в параметрах листа плоттер или файл DWF, затем щелкните "Параметры публикации". 3. В группе "Папка для вывода по умолчанию" (для DWF и печати в файл) диалогового окна "Параметры публикации" выполните одно из следующих действий. ■ Нажмите кнопку "Размещение" и произвести выбор из раскрывающегося списка. ■ Нажмите кнопку […] и выберите папку в диалоговом окне "Выбор папки для сформированных чертежей". Нажмите "Выбрать". 4. В диалоговом окне "Параметры публикации" нажмите "OK". Стандартная ПУБЛ Чтобы указать тип выходного файла DWF (однолистовые файлы или многолистовой файл DWF), выполните следующие действия. 1. Выберите пункт меню "Файл"→"Публикация". 2. В группе опций "Вывод при публикации" диалогового окна "Публикация" выберите файл DWF, затем щелкните "Параметры публикации". 3. В группе "Общие параметры DWF" диалогового окна "Параметры публикации" щелкните "Тип файла DWF" и укажите в раскрывающемся списке следующее. ■ Одностраничный файл DWF. Создание для каждого публикуемого листа отдельного одностраничного файла DWF. ■ Многостраничный файл DWF. Создание одного многостраничного файла DWF. 4. Нажать "OK". 5. В диалогом окне "Публикация" продолжите выполнение задач публикации или закройте диалоговое окно. Стандартная ПУБЛ Для задания имени многостраничных файлов DWF 1. Выберите пункт меню "Файл"→"Публикация". 2. В группе опций "Вывод при публикации" диалогового окна "Публикация" выберите "В DWF-файл", а затем нажмите "Параметры публикации". 3. В группе "Общие параметры DWF" диалогового окна "Параметры публикации" щелкните "Тип файла DWF" и выберите в раскрывающемся списке "Многостраничный файл DWF". 4. В группе "Общие параметры DWF" диалогового окна "Параметры публикации" щелкните "Тип файла DWF" и выберите в раскрывающемся списке "Многостраничный файл DWF". 5. Нажать "OK". 6. В диалогом окне "Публикация" продолжите выполнение задач публикации или закройте диалоговое окно. Стандартная ПУБЛ Для установки режима запроса имени для многолистовых DWF-файлов 1. Выберите пункт меню "Файл"→"Публикация". 2. В диалоговом окне "Публикация" в разделе "Опубликовать" выберите "Файл DWF", затем щелкните "Параметры публикации". 3. В группе "Общие параметры DWF" диалогового окна "Параметры публикации" щелкните "Тип файла DWF" и выберите в раскрывающемся списке "Многостраничный файл DWF". 4. В группе "Параметры многостраничных файлов DWF" диалогового окна "Параметры публикации" выберите "Запрос имени", чтобы при каждой публикации файла DWF выводился запрос на ввод имени. 5. Нажать "OK". 6. В диалогом окне "Публикация" продолжите выполнение задач публикации или закройте диалоговое окно. Стандартная ПУБЛ Установка режима защиты публикуемых DWF-файлов паролями 1. Выберите пункт меню "Файл"→"Публикация". 2. В группе опций "Вывод при публикации" диалогового окна "Публикация" выберите "В DWF-файл", а затем нажмите "Параметры публикации". 3. В группе "Общие параметры DWF" диалогового окна "Параметры публикации" нажмите "Защита паролем" и выберите в раскрывающемся списке один из следующих пунктов: ■ Выберите параметр "Заданный здесь пароль" и в поле "Пароль" введите пароль, который будет использоваться для файла DWF. ■ Выберите параметр "Запрос пароля". При открытии опубликованного файла DWF будет выдаваться запрос на ввод пароля или фразы. Пароли для DWF-файлов вводятся с учетом регистра. Пароль или фраза могут содержать буквы, цифры, знаки препинания и символы, которые не входят в стандартный набор ASCII.
4. Нажмите "OK". 5. В диалогом окне "Публикация" продолжите выполнение задач публикации или закройте диалоговое окно. Стандартная ПУБЛ Добавление информации о слоях в публикуемый файл DWF 1. Выберите пункт меню "Файл"→"Публикация". 2. В группе опций "Вывод при публикации" диалогового окна "Публикация" выберите "В DWF-файл", а затем нажмите "Параметры публикации". 3. В группе "Параметры данных DWF" диалогового окна "Параметры публикации" нажмите "Информация о слоях" и выберите "Включать" из раскрывающегося списка.
4. Нажмите "OK". 5. В диалогом окне "Публикация" продолжите выполнение задач публикации или закройте диалоговое окно. Стандартная ПУБЛ Включение сведений о блоках в публикуемый файл DWF 1. Выберите пункт меню "Файл"→"Публикация". 2. В группе опций "Вывод при публикации" диалогового окна "Публикация" выберите "В DWF-файл", а затем нажмите "Параметры публикации". 3. В группе "Параметры данных DWF" диалогового окна "Параметры публикации" нажмите "Сведения о блоке" и выберите "Включать" из раскрывающегося списка.
4. Нажмите "OK". 5. В диалогом окне "Публикация" продолжите выполнение задач публикации или закройте диалоговое окно. Стандартная ПУБЛ Включение сведений о шаблонах блоков в публикуемый файл DWF
1. Выберите пункт меню "Файл"→"Публикация". 2. В группе опций "Вывод при публикации" диалогового окна "Публикация" выберите "В DWF-файл". Нажмите кнопку "Параметры публикации". 3. В группе "Параметры данных DWF" диалогового окна "Параметры публикации" нажмите "Сведения о блоке" для отображения раскрывающегося списка. Выберите "Включать". 4. В группе "Параметры данных DWF" диалогового окна "Параметры публикации" нажмите "Файл шаблона блока" для отображения раскрывающегося списка. Выберите файл шаблона блока (BLK), содержащий описания свойств и атрибутов, которые должны быть доступны в опубликованном файле DWF. Нажмите "OK".
5. Нажмите "OK". 6. В диалогом окне "Публикация" продолжите выполнение задач публикации или закройте диалоговое окно. Стандартная ПУБЛ Создание файла шаблона блока (BLK) 1. Выберите пункт меню "Файл"→"Публикация". 2. В группе опций "Вывод при публикации" диалогового окна "Публикация" выберите "В DWF-файл", а затем нажмите "Параметры публикации". 3. В группе "Параметры данных DWF" диалогового окна "Параметры публикации" нажмите "Сведения о блоке" и выберите "Включать" из раскрывающегося списка. 4. В группе "Параметры данных DWF" диалогового окна "Параметры публикации" нажмите "Файл шаблона блока" для отображения раскрывающегося списка и выберите "Создать". В диалоговом окне "Публикация шаблона блока" имеется область "Исходный чертеж блока", в котором отображается текущий чертеж.
5. Выполните одно из следующих действий: ■ Если этот чертеж содержит свойства блоков, которые планируется включить в публикуемый файл DWF, нажмите кнопку "Поиск блоков". Программа выполняет поиск в файле DWG всех уникальных описаний блоков и связанных с ними свойств и атрибутов. ■ Если этот чертеж не содержит свойства блоков, которые планируется включить в публикуемый файл DWF, нажмите кнопку "Добавить". Открывается диалоговое окно "Выбор чертежей". Выберите чертежи для добавления в список исходных чертежей для блоков. Можно также добавлять и удалять чертежи, содержащие целевые блоки, свойства которых необходимо включить в публикуемый файл DWF. Нажмите кнопку "Поиск блоков". Поиск в файле DWG выполняется для всех уникальных описаний блоков и связанных с ними свойств и атрибутов.
6. В диалоговом окне "Публикация шаблона блока" в разделах "Данные блока для публикации", "Уникальные блоки в исходных чертежах" и "Проверить блоки для публикации" выберите имена блоков, которые необходимо включить в публикуемые файлы DWF. Для установки или снятия всех флажков нажмите правую кнопку мыши. 7. В разделах "Данные блока для публикации", "Свойства выбранных блоков" и "Проверить свойства для публикации" выберите свойства, которые необходимо включить в публикуемые файлы DWF. Для установки или снятия всех флажков нажмите правую кнопку мыши. В списке отображается набор свойств всех выбранных блоков.
8. Нажмите "Сохранить" для ввода имени и сохранения файла шаблона блока. Нажмите "OK". 9. Новый файл шаблона блока теперь будет доступен в разделе "Параметры данных DWF" диалогового окна "Публикация шаблона блока". В диалогом окне "Публикация" продолжите выполнение задач публикации или закройте диалоговое окно. Стандартная ПУБЛ Редактирование файла шаблона блока (BLK) 1. Выберите пункт меню "Файл"→"Публикация". 2. В группе опций "Вывод при публикации" диалогового окна "Публикация" выберите "В DWF-файл", а затем нажмите "Параметры публикации". 3. В группе "Параметры данных DWF" диалогового окна "Параметры публикации" нажмите "Сведения о блоке" и выберите "Включать" из раскрывающегося списка. 4. В группе "Параметры данных DWF" диалогового окна "Параметры публикации" нажмите "Файл шаблона блока" для отображения раскрывающегося списка и выберите "Редактировать". 5. В диалоговом окне "Выбор шаблона блока" выберите файл шаблона блока (BLK) для редактирования, а затем нажмите "Выберите".
6. В диалоговом окне "Публикация шаблона блока" нажмите "Поиск блоков". Программа выполняет поиск в файлах DWG всех уникальных описаний блоков и связанных с ними свойств и атрибутов.
7. В разделах "Данные блока для публикации", "Уникальные блоки в исходных чертежах" и "Проверить блоки для публикации" установите или опустите флажки имен блоков, которые необходимо включить в публикуемые файлы DWF. 8. В разделах "Данные блока для публикации", "Уникальные блоки в исходных чертежах" и "Проверить блоки для публикации" установите или опустите флажки имен блоков, которые необходимо включить в публикуемые файлы DWF. В этом списке отображается набор свойств всех выбранных блоков.
9. Нажмите кнопку "Сохранить". Нажмите "OK". Измененный файл шаблона блока теперь будет доступен в разделе "Параметры данных DWF" диалогового окна "Публикация шаблона блока". 10. В диалогом окне "Публикация" продолжите выполнение задач публикации или закройте диалоговое окно. Стандартная ПУБЛ Краткий справочникКоманды ПУБЛ Системные переменные PUBLISHCOLLATE Управление возможностью прерывания другими заданиями печати подшивки, многостраничных файлов печати или файлов печати в фоновом режиме Утилиты Нет записей Ключевые слова для команд Нет записей Публикация 3D DWFПредусмотрена возможность создания и публикации файлов трехмерных моделей в формате DWF, а также их просмотра в Autodesk® DWF™ Viewer. Можно генерировать файлы DWF трехмерных моделей почти с тем же визуальным разрешением, что и у исходных файлов в формате DWG. Можно создавать одно- или многолистовой файл формата DWF, который будет содержат как 2D, так и 3D объекты пространства модели. Для доступа к процедурам 3D публикации DWF используются команды 3DДВФ, ЭКСПОРТ или ПУБЛ. Получатели файлов 3D DWF могут просматривать и печатать их с помощью программы просмотра Autodesk DWF Viewer. Для получения сведений о продукте и ссылки для загрузки программы Autodesk DWF Viewer обратитесь к странице "Продукты" на веб-сайте Autodesk. Для получения дополнительной информации по использованию программы просмотра Autodesk DWF Viewer см. справочную систему Autodesk DWF Viewer. Публикация одного и нескольких файлов 3D DWFДля публикации одного файла 3D DWF используются команды ЭКСПОРТ и 3DДВФ. При исполнении любой из этих команд модель, с которой в настоящее время работает пользователь, сохраняется в виде 3D DWF-файла. Для одновременной публикации нескольких 3D DWF-файлов используется команда ПУБЛ. В диалоговом окне "Публикация" отображается список всех имен листов файлов чертежей, открытых в текущий момент. Можно определить, какие листы требуется опубликовать в 3D файл DWF, добавляя листы к списку имен листов или исключая их из него. Публикация материалов Если для объектов модели назначены материалы с соответствующей текстурой, эти материалы могут быть опубликованы в 3D файл DWF. Ориентация и масштаб текстуры, заданные в графическом редакторе, сохраняются в опубликованном 3D файле DWF. Имеются некоторые ограничения публикации материалов. ■ Единственным наложением, подлежащим публикации, является канал "Текстура рассеяния". Если материал содержит текстуры непрозрачности, отражения или выдавливания, они не будут опубликованы. ■ Такие производственные материалы, как дерево или мрамор, публикации не подлежат. Увеличение степени сглаживания 3D моделей DWF Усиление сглаживания 3D моделей DWF достигается изменением значения системной переменной 3DDWFPREC. Переменная 3DDWFPREC может принимать значение от 1 до 6. Чем выше значение, тем лучше выглядят объекты в приложении для просмотра DWF. Повышение производительности при работе с большими моделями При публикации файла DWF обрабатываются все объекты модели. При работе с большими моделями производительность значительно повышается, если используются блоки. Например, модель офиса содержит базовую конфигурацию секции из восьми перегородок, письменного стола и стула. Обработка только этих десяти объектов не требует много времени. Однако, если эта базовая конфигурация секции используется 100 раз, это приводит к обработке 1000 объектов, и соответственно возрастает время публикации. Если базовая конфигурация секции вставлена в модель в качестве отдельного блока, эти десять объектов обрабатываются один раз для каждой вставки. Повысить производительность выполнения публикации можно еще больше, группируя разнообразные объекты во временные блоки. По завершении публикации эти блоки можно расчленить и продолжать работу над этими объектами. По мере приближения проекта к завершению можно создавать блоки, состоящие из частей модели, которые, скорее всего, не требуют дальнейших изменений. Если первый этаж офиса не будет подвергаться большим изменениям, рекомендуется создать блок, содержащий все его компоненты. Во время публикации вместо обработки каждого отдельного объекта этого этажа такой блок обрабатывается как один объект. Содержимое, неподдерживаемое в 3D DWFПри публикации 3D файла DWF некоторая часть объектов чертежа может не воспроизводиться при просмотре в приложении DWF Viewer. В следующей таблице представлено содержимое, которое не поддерживается при выводе в 3D файл DWF.
При публикации в файл 3D DWF многие текстовые шрифты не поддерживаются. Шрифты, которые можно публиковать, приведены в следующей таблице.
Публикация одного 3D файла DWF 1. В командной строке введите " 3dдвф" 2. В диалоговом окне "Экспорт 3D DWF" задайте имя и местоположение файла DWF. Нажмите кнопку "Сохранить". По умолчанию все объекты пространства модели публикуются в 3D файл DWF и, если в чертеже содержатся внешние ссылки, опция "Группировать по иерархии внешних ссылок" активизирована. 3. (Дополнительно) Нажмите "Да", чтобы открыть окно программы просмотра Autodesk DWF Viewer и просмотреть публикуемый 3D файл DWF. Стандартная 3DДВФ Экспорт в 3D файл DWF 1. Выберите пункт меню "Файл"→"Экспорт". 2. В диалоговом окне "Экспорт данных" задайте имя и местоположение файла DWF. 3. При необходимости из списка "Типы файлов" выберите "3D DWF (*.dwf)". Нажмите кнопку "Сохранить". По умолчанию все объекты пространства модели экспортируются в 3D файл DWF и, если в чертеже содержатся внешние ссылки, опция "Группировать по иерархии внешних ссылок" активизирована. 4. (Дополнительно) Нажмите "Да", чтобы открыть окно программы просмотра Autodesk DWF Viewer и просмотреть публикуемый 3D файл DWF. ЭКСПОРТ Публикация нескольких файлов 3D DWF или сочетания файлов 2D и 3D DWF 1. Выберите пункт меню "Файл"→"Публикация". 2. В диалоговом окне "Публикация" в группе "Публикуемые листы" выберите листы, которые требуется опубликовать, и измените значение их параметра "Параметры листа / 3D DWF" на "3D DWF". Управление листами, отображаемыми в группе "Публикуемые листы", осуществляется посредством системной переменной PUBLISHALLSHEETS. 3. В списке "Вывод при публикации" выберите файл DWF, если он еще не активен.
4. Нажмите "Параметры публикации". В разделе "Общие параметры DWF" для параметра "Тип DWF-файлов" задайте значение "Многолистовые DWF-файлы". 5. Укажите, требуется ли публикация материалов. Нажмите "OK". 6. Нажмите кнопку "Публикация". Стандартная ПУБЛ Публикация в 3D файл DWF избранных объектов модели 1. Выберите пункт меню "Файл"→"Экспорт". 2. В диалоговом окне "Экспорт данных" задайте имя и местоположение файла DWF. 3.Нажмите кнопку "Сервис" в верхнем правом углу окна. 4. Выберите пункт меню "Сервис"→"Настройка". 5. В диалоговом окне "Публикация 3D DWF" в группе "Объекты для публикации" нажмите "Выбранные объекты пространства модели", а затем кнопку "Выбор объектов". 6. В пространстве модели выберите объекты, которые требуется опубликовать. 7. Нажмите клавишу ENTER или ПРОБЕЛ по завершению выбора объектов. 8. В диалоговом окне "Публикация 3D DWF" нажмите "OK". 9. В диалоговом окне "Экспорт данных" нажмите кнопку "Сохранить". 10. (Не обязательно) Нажмите "Да", чтобы открыть окно программы просмотра Autodesk DWF Viewer и просмотреть публикуемый 3D файл DWF. ЭКСПОРТ Просмотр и печать опубликованного 3D файла DWF 1. Для просмотра 3D файла DWF выполнить следующие действия: ■ Непосредственно после публикации 3D файла DWF и отображения запроса "Просмотреть его?" выберите "Да". Файл DWF откроется в Autodesk DWF Viewer. ■ В проводнике Windows дважды нажать кнопку мыши на 3D файле DWF, чтобы запустить Autodesk DWF Viewer и просмотреть файл. ■ Откройте Autodesk DWF Viewer. Выберите пункт меню "Файл"→"Открыть". Выберите 3D файл DWF, который необходимо просмотреть. 2. Для печати трехмерного файла DWF выберите в Autodesk DWF Viewer пункт меню "Файл"→"Печать". Для получения дополнительной информации см. справочную систему Autodesk DWF Viewer. Краткий справочникКоманды 3DДВФ Создает 3D DWF-файл пользовательской трехмерной модели и отображает ее в программе просмотра DWF ЭКСПОРТ Сохранение объектов в файлах различных форматов ПУБЛ Системные переменные 3DDWFPREC Управляет точностью публикации 3D DWF PUBLISHALLSHEETS Управление заполнением списка диалогового окна "Публикация" при выполнении команды ПУБЛ Утилиты Нет записей Ключевые слова для команд Нет записей Настройка драйвера DWF6Изменение настроек драйвера публикаций DWF6 ePlot требуется довольно редко. Но если это действительно нужно, то можно воспользоваться окном свойств этого драйвера для оптимизации вывода. Здесь можно настроить глубину цветности, экранное разрешение, сжатие файла, параметры обработки шрифтов, параметры перьев и другие опции. При создании DWF6-файлов используется файл параметров плоттера, определяющий некоторые особенности формата DWF6. Для печати в файлы формата DWF6 необходимо использовать DWF6 ePlot.pc3. Коротко о создании и редактировании файла параметров DWF6Модуль публикаций использует только файл параметров плоттера DWF6 ePlot.pc3. Можно либо воспользоваться настройками по умолчанию входящего в стандартную поставку файла параметров плоттера DWF6 ePlot.pc3, либо внести в него изменения, нажав на кнопку "Свойства" в диалоговом окне "Печать". В результате этого открывается редактор рс3-файлов, который позволяет внести непосредственные изменения в файл DWF6 ePlot.pc3. Хотя для использования в команде вывода на печать можно сохранять файлы DWF6 ePlot.pc3 под другими именами, другое имя для команды "Публикация" не подойдет. Все изменения, внесенные в файл DWF6 ePlot.pc3, действуют при выводе на печать или публикаций файлов DWF6, пока параметры DWF6 ePlot.pc3 не будут снова изменены.
Значения этих параметров могут повлиять на размер файла и качество печати в зависимости от содержимого исходного чертежа для файла Design Web Format™ (DWF™). При редактировании файла параметров DWF6 ePlot.pc3 могут устанавливаться следующие параметры: ■ глубина цветности ■ экранное разрешение ■ режимы сжатия ■ режимы включения в файл и обработки шрифтов ■ цвет фона ■ параметры виртуальных перьев и узоров ■ режим включения в файл информации о слоях ■ режим включения в файл контура границ листа ■ режим включения образца для просмотра
Создание файла параметров плоттера для вывода в файл DWF 1. Выберите пункт меню "Файл"→"Диспетчер плоттеров". 2. Дважды нажмите кнопку мыши на ярлыке "Мастер установки плоттеров". 3. На страничке "Установка плоттера — Введение" нажмите "Далее". 4. На страничке "Установка плоттера — Начало" выберите "Мой компьютер". Нажмите "Далее". 5. На страничке "Модель плоттера" в списке "Производители" выберите "Autodesk ePlot (DWF)". В списке "Модели" выберите нужный тип создаваемого DWF6 ePlot-файла. Нажмите "Далее". 6. (Не обязательно) Если необходимо импортировать уже существующую конфигурацию плоттера, на странице "Импорт PCP или PC2" нажмите "Импорт файла". Выберите файл PCP или PC2 для импорта. Нажмите кнопку "Импорт". 7. Нажмите "Далее". 8. На страничке "Порты" установить переключатель в положение "Вывод в файл". Нажмите "Далее". 9. На странице "Имя плоттера" введите имя файла параметров плоттера. Нажмите "Далее". 10. На страничке "Окончание" нажмите кнопку "Готово". Создается новый PC3-файл параметров плоттера. ДИСППЕЧ Задание или модификация параметров печати в файлы DWF 1. Выберите пункт меню "Файл"→"Печать". 2. В области "Принтер/плоттер" в списке "Имя" диалогового окна "Печать" выберите устройство печати DWF. Нажмите кнопку "Свойства". 3. В диалоговом окне "Редактор параметров плоттера" на вкладке "Устройство и документ" выделите элемент "Дополнительные свойства" в зоне структуры свойств. 4. Нажмите кнопку "Дополнительные свойства". 5. В диалоговом окне "Свойства DWF6 ePlot" выберите необходимые параметры. Нажмите "OK". 6. В диалоговом окне "Редактор параметров плоттера" нажмите "OK". 7. В диалоговом окне "Изменения в файле параметров плоттера" выберите одну из описанных ниже опций. Затем нажмите "OK". ■ "Применить изменения только к текущему чертежу" — если изменение параметров является разовым и не должно сохраняться для последующего использования. ■ "Сохранить изменения в следующем файле" — если необходимо пользоваться измененными параметрами и в дальнейшем. 8. В списке "Папка" диалогового окна "Поиск файла печати" выберите папку для сохранения файла DWF и нажмите "Сохранить". Нажмите "OK". Стандартная ПЕЧАТЬ Задание глубины цветности при печати в файлы DWF 1. Выберите пункт меню "Файл"→"Печать". 2. В области "Принтер/плоттер" в списке "Имя" выберите устройство печати DWF. Нажмите кнопку "Свойства". 3. В диалоговом окне "Редактор параметров плоттера" перейти на вкладку "Устройство и документ" и развернуть вложенный список пункта "Графика" в окне дерева. 4. Нажмите элемент "Векторная графика". 5. В области "Глубина цветности" укажите глубину цветности. Нажмите "OK". 6. В диалоговом окне "Изменения в файле параметров плоттера" выберите одну из описанных ниже опций. Затем нажмите "OK". ■ "Применить изменения только к текущему чертежу" — если изменение параметров является разовым и не должно сохраняться для последующего использования. ■ "Сохранить изменения в следующем файле" — если необходимо пользоваться измененными параметрами и в дальнейшем. 7. В списке "Папка" диалогового окна "Поиск файла печати" выберите папку для сохранения файла DWF и нажмите "Сохранить". Нажмите "OK". Стандартная ПЕЧАТЬ Краткий справочникКоманды ПАРАМЛИСТ Управление параметрами компоновки, устройством печати, форматом бумаги и другими настройками для каждого нового листа ПЕЧАТЬ Вывод чертежа на плоттер, принтер или в файл ДИСППЕЧ Вызов Диспетчера плоттеров, в котором можно добавить или изменить конфигурацию плоттера Системные переменные Нет записей Утилиты Нет записей Ключевые слова для команд Нет записей Задание экранного разрешения DWF-файловМожно установить значение разрешения для векторных и растровых изображений при создании DWF6-файлов. Чем больше значение разрешения, тем выше точность отображения объектов, но в то же время тем больше размер файла.
В следующем списке отображаются значения векторного разрешения и разрешения растрового изображения по умолчанию. ■ Векторное разрешение: 1200 т/д ■ Настраиваемое векторное разрешение: 40000 т/д ■ Градиентное разрешение: 200 т/д ■ Настраиваемое градиентное разрешение: 200 т/д ■ Разрешение цветного и полутонового изображения: 200 т/д ■ Настраиваемое разрешение цветного и полутонового изображения: 200 т/д ■ Разрешение черно-белого изображения: 400 т/д ■ Настраиваемое разрешение черно-белого изображения: 400 т/д При создании файла DWF, предназначенного для вывода на печать, установленное значение разрешения для этого файла должно совпадать с разрешением устройства печати. Высокие разрешения (более 2400 т/дюйм) предназначены для просмотра чертежей. Например, при создании DWF-файлов чертежей с большим числом элементов, таких как топографическая карта большого региона, рекомендуется задавать более высокое разрешение для качественной детализации. Очень большие значения разрешения (более 40000 т/д) приводят к созданию файлов очень большого размера. Не следует устанавливать такие значения без крайней необходимости. При увеличении значения разрешения увеличивается качество изображения, но уменьшается скорость печати и возрастают требования к объему оперативной памяти. Чтобы проиллюстрировать различия между возможными значениями экранного разрешения, предположим, что в DWF-файл выводится карта мира. При среднем экранном разрешении максимальное зумирование дает на экране участок, эквивалентный по площади области, провинции или штату; при высоком разрешении — городу. Наилучшее разрешение позволяет рассматривать даже отдельные дома. Задание экранного разрешения DWF-файлов 1. Выберите пункт меню "Файл"→"Печать". 2. В области "Принтер/плоттер" в списке "Имя" выберите устройство печати DWF. Нажмите кнопку "Свойства". 3. В диалоговом окне "Редактор параметров плоттера" на вкладке "Устройство и документ" выделите элемент "Дополнительные свойства" в зоне структуры свойств. 4. В группе опций "Доступ к дополнительным свойствам" нажмите кнопку " Дополнительные свойства".
5. В области "Векторное и градиентное разрешение (точек на дюйм)" диалогового окна "Свойства DWF6 ePlot" выберите значение из списка "Векторное и градиентное разрешение" или выберите "Настройка" и введите значения параметров вручную. Нажмите "OK". 6. В области "Разрешение растрового изображения (точек на дюйм)" диалогового окна "Свойства DWF6 ePlot" выберите значение из списка "Разрешение цветного и полутонового изображения" или выберите "Настройка" и введите значения параметров вручную. Нажмите "OK". 7. В диалоговом окне "Редактор параметров плоттера" нажмите "OK". 8. В диалоговом окне "Изменения в файле параметров плоттера" выберите одну из описанных ниже опций. Затем нажмите "OK". ■ "Применить изменения только к текущему чертежу" — если изменение параметров является разовым и не должно сохраняться для последующего использования. ■ "Сохранить изменения в следующем файле" — если необходимо пользоваться измененными параметрами и в дальнейшем. 9. В списке "Папка" диалогового окна "Поиск файла печати" выберите папку для сохранения файла DWF и нажмите "Сохранить". Нажмите "OK". Стандартная ПЕЧАТЬ Краткий справочникКоманды ПАРАМЛИСТ Управление параметрами компоновки, устройством печати, форматом бумаги и другими настройками для каждого нового листа ПЕЧАТЬ Вывод чертежа на плоттер, принтер или в файл ДИСППЕЧ Вызов Диспетчера плоттеров, в котором можно добавить или изменить конфигурацию плоттера Системные переменные Нет записей Утилиты Нет записей Ключевые слова для команд Нет записей Задание сжатия DWF-файловПо умолчанию DWF-файлы создаются в упакованном двоичном формате. Данный формат рекомендуется для большинства файлов DWF. Упаковка (сжатие) не вызывает потери данных и рекомендуется к использованию в большинстве случаев. Другой возможный вариант формата — упакованный 2D ASCII-поток (текстовый файл). Уровень сжатия может устанавливаться при создании или редактировании файла параметров DWF-драйвера. Задание сжатия DWF-файлов 1. Выберите пункт меню "Файл"→"Печать". 2. В области "Принтер/плоттер" в списке "Имя" выберите устройство печати DWF. Нажмите кнопку "Свойства". 3. В диалоговом окне "Редактор параметров плоттера" на вкладке "Устройство и документ" выделите элемент "Дополнительные свойства" в зоне структуры свойств. 4. В группе опций "Доступ к дополнительным свойствам" нажмите кнопку " Дополнительные свойства". 5. В поле "Формат DWF" области "Дополнительные настройки вывода" диалогового окна "Свойства DWF6 ePlot" выберите параметр сжатия файла. Нажмите "OK". 6. В диалоговом окне "Редактор параметров плоттера" нажмите "OK". 7. В диалоговом окне "Изменения в файле параметров плоттера" выберите одну из описанных ниже опций. Затем нажмите "OK". ■ "Применить изменения только к текущему чертежу" — если изменение параметров является разовым и не должно сохраняться для последующего использования. ■ "Сохранить изменения в следующем файле" — если необходимо пользоваться измененными параметрами и в дальнейшем. 8. В списке "Папка" диалогового окна "Поиск файла печати" выберите папку для сохранения файла DWF и нажмите "Сохранить". Нажмите "OK". Стандартная ПЕЧАТЬ Краткий справочникКоманды ПАРАМЛИСТ Управление параметрами компоновки, устройством печати, форматом бумаги и другими настройками для каждого нового листа ПЕЧАТЬ Вывод чертежа на плоттер, принтер или в файл ДИСППЕЧ Вызов Диспетчера плоттеров, в котором можно добавить или изменить конфигурацию плоттера Системные переменные Нет записей Утилиты Нет записей Ключевые слова для команд Нет записей Задание способа обработки шрифтов в файлах DWFПри создании DWF-файлов имеется возможность задания параметров обработки и включения шрифтов в DWF6-файл. По умолчанию в диалоговом окне "Свойства DWF6 ePlot" установлен параметр "Включить по выбору"; с его помощью можно выбирать шрифты, включаемые в DWF-файл. Рекомендуется использовать именно эту опцию.
Задание способа обработки шрифтов в файлах DWF 1. Выберите пункт меню "Файл"→"Печать". 2. В области "Принтер/плоттер" в списке "Имя" выберите устройство печати DWF. Нажмите кнопку "Свойства". 3. В диалоговом окне "Редактор параметров плоттера" на вкладке "Устройство и документ" выделите элемент "Дополнительные свойства" в зоне структуры свойств. 4. В группе опций "Доступ к дополнительным свойствам" нажмите кнопку " Дополнительные свойства". 5. В области "Шрифты" диалогового окна "Свойства DWF6 ePlot" выберите параметр включения шрифта. Нажмите "OK". 6. В диалоговом окне "Редактор параметров плоттера" нажмите "OK". 7. В диалоговом окне "Изменения в файле параметров плоттера" выберите одну из описанных ниже опций. Затем нажмите "OK". ■ "Применить изменения только к текущему чертежу" — если изменение параметров является разовым и не должно сохраняться для последующего использования. ■ "Сохранить изменения в следующем файле" — если необходимо пользоваться измененными параметрами и в дальнейшем. 8. В списке "Папка" диалогового окна "Поиск файла печати" выберите папку для сохранения файла DWF и нажмите "Сохранить". Нажмите "OK". Стандартная ПЕЧАТЬ Редактирование списка шрифтов, доступных для включения в DWF-файл 1. Выберите пункт меню "Файл"→"Печать". 2. В области "Принтер/плоттер" в списке "Имя" выберите устройство печати DWF. Нажмите кнопку "Свойства". 3. В диалоговом окне "Редактор параметров плоттера" на вкладке "Устройство и документ" выделите элемент "Дополнительные свойства" в зоне структуры свойств. 4. В группе опций "Доступ к дополнительным свойствам" нажмите кнопку " Дополнительные свойства". 5. В области "Шрифты" диалогового окна "Свойства DWF6 ePlot" выберите "Включить по выбору". 6. Нажмите кнопку "Список шрифтов".
7. В диалоговом окне "Шрифты TrueType" выберите шрифты, которые необходимо включить в файл DWF. Нажмите "OK". 8. В диалоговом окне "Свойства DWF6 ePlot" нажмите "OK". 9. В диалоговом окне "Редактор параметров плоттера" нажмите "OK". 10. В списке "Папка" диалогового окна "Поиск файла печати" выберите папку для сохранения файла DWF и нажмите "Сохранить". Нажмите "OK". Стандартная ПЕЧАТЬ Краткий справочникКоманды ПАРАМЛИСТ Управление параметрами компоновки, устройством печати, форматом бумаги и другими настройками для каждого нового листа ПЕЧАТЬ Вывод чертежа на плоттер, принтер или в файл ДИСППЕЧ Вызов Диспетчера плоттеров, в котором можно добавить или изменить конфигурацию плоттера Системные переменные Нет записей Утилиты Нет записей Ключевые слова для команд Нет записей Редактирование наборов перьев для вывода в DWF-файлыВ диалоговом окне "Редактирование набора перьев" можно задать узор пера, его толщину, форму, эффекты, а также другие параметры, например, масштабирование и глобальные параметры толщины. Изменения, произведенные в диалоговом окне "Редактирование набора перьев", сохраняются в файле параметров плоттера.
Редактирование наборов перьев для вывода в DWF-файлы 1. Выберите пункт меню "Файл"→"Печать". 2. В области "Принтер/плоттер" в списке "Имя" выберите устройство печати DWF. Нажмите кнопку "Свойства". 3. В диалоговом окне "Редактор параметров плоттера" перейдите на вкладку "Устройство и документ" и разверните вложенный список пункта "Графика" в окне структуры. Выберите "Векторная графика". В группе параметров "Глубина цветности" выберите в раскрывающемся списке "255 виртуальных перьев". Затем в зоне структуры свойств выберите элемент "Дополнительные свойства". 4. В группе опций "Доступ к дополнительным свойствам" нажмите кнопку " Дополнительные свойства". 5. В диалоговом окне "Свойства DWF6 ePlot" нажмите "Правка". 6. В диалоговом окне "Редактирование набора перьев" нажмите правую кнопку мыши на нужном поле. 7. Из контекстного меню выберите одну из стандартных настроек или пункт "Свойства" для вывода диалогового окна свойств пера, в котором можно изменять свойства каждого пера индивидуально. 8. В диалоговом окне свойств пера нажмите "OK". 9. В диалоговом окне "Редактирование набора перьев" нажмите "OK". 10. В диалоговом окне "Свойства DWF6 ePlot" нажмите "OK". 11. В диалоговом окне "Редактор параметров плоттера" нажмите "OK". 12. В диалоговом окне "Изменения в файле параметров плоттера" установите переключатель в одно из перечисленных ниже положений: ■ "Применить изменения только к текущему чертежу". ■ "Сохранить изменения в следующем файле". (Ввести имя файла.) 13. В списке "Папка" диалогового окна "Поиск файла печати" выберите папку для сохранения файла DWF и нажмите "Сохранить". Нажмите "OK". Стандартная ПЕЧАТЬ Краткий справочникКоманды ПАРАМЛИСТ Управление параметрами компоновки, устройством печати, форматом бумаги и другими настройками для каждого нового листа ПЕЧАТЬ Вывод чертежа на плоттер, принтер или в файл ДИСППЕЧ Вызов Диспетчера плоттеров, в котором можно добавить или изменить конфигурацию плоттера Системные переменные Нет записей Утилиты Нет записей Ключевые слова для команд Нет записей |
|
||||||||||||||||||||||||||||||||||||||||||||||||||||||||||||||||||||||||||||||||||||||||
| Главная | В избранное | Наш E-MAIL | Добавить материал | Нашёл ошибку | Наверх | ||||||||||||||||||||||||||||||||||||||||||||||||||||||||||||||||||||||||||||||||||||||||||
|
|
||||||||||||||||||||||||||||||||||||||||||||||||||||||||||||||||||||||||||||||||||||||||||
