|
||||
|
|
Давайте познакомимся Знакомимся с железным другомИтак, времени у нас мало, поэтому постараемся как можно быстрее разобраться в том, из чего же состоит компьютер. Здесь вы не встретите заумных терминов и непонятных явлений, при разговоре о которых сразу хочется выключить компьютер (ну, может, самую малость). Все будет просто и доходчиво. Ну, девушки-красавицы, давайте разберемся, где у нас что. Вот список того, из чего состоит самый обычный компьютер, готовый облегчить вашу и так непростую жизнь. 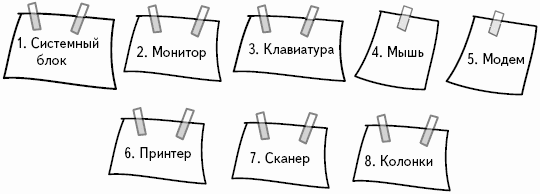 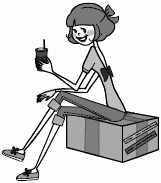
Системный блокЭто такая обычно металлическая коробка, большая или не очень. Возможно, вы удивитесь, но это самая важная составляющая компьютера (в принципе, это и есть компьютер). Снаружи этой коробки (на лицевой ее части) есть очень важная штучка – кнопка включения компьютера (обычно над ней написано POWER, и она самая большая). Рядом с ней располагается другая кнопка, она чуть поменьше и предназначена для перезагрузки компьютера (обычно над ней написано RESET). 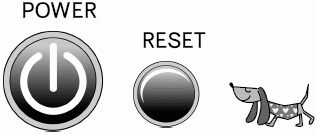
Самым главным у «мамы» является ее мозг – процессор (нет, не профессор, но тем не менее оч-ч-чень много думает). И от того, как он быстро думает (сколько операций в секунду совершает), зависит быстрота работы компьютера. Знающие люди называют этот процесс «частотой». Частота измеряется в герцах. А чтобы процессор от усердного процесса мышления не перегревался, на него устанавливают вентилятор (теперь мы знаем, почему компьютер жужжит). С памятью у «мамы» тоже должно быть все в порядке, иначе компьютер вынужден будет ограничить себя в возможностях. Такая память называется оперативной. Она нужна для того, чтобы хранить в себе информацию, с которой компьютер работает в данный момент. Чем память больше, тем лучше, т. е. вы сможете работать с большим количеством программ одновременно. Если компьютер выключить, то все, что она запомнила, не сохранится. Подождите пугаться, все, что вам нужно сохранить, всегда сохраняется на жесткий диск (винчестер). А как же нашей «маме» пообщаться с нами? Ладно, не будем изобретать велосипед (все уже придумано до нас). «Мама» общается с нами с помощью карт (знаем карты ТАРО, игральные, географические, только как с помощью их общаться?). У нашей «мамы» есть два вида карт – видеокарта и звуковая карта. Видеокарта является посредником между «мамой» и монитором.
Это тоже в своем роде маленький компьютер со своим процессором, памятью и даже вентилятором. Все, что мы видим на мониторе, – это ее заслуга.
Это посредник между «мамой» и колонками с микрофоном.
Он же «винт», он же «жесткий диск». Имеет форму коробки, располагается внутри системного блока. Это диск, на который записывается все, что мы пожелаем. И что удивительно, при следующем включении все остается на своих местах (советую проверить несколько раз).
Это дисковод, который работает с дискетами (маленькие черненькие квадратные штучки с кружочком посередине). В основном они используются для хранения и передачи текстовой информации, так как они вмещают в себя мало информации. Поэтому удобнее пользоваться компакт дисками CD-R или CD-RW. На одном таком диске может уместиться до пятисот обычных дискет.
МониторВнешне напоминает телевизор. Поэтому размеры монитора тоже такие же, как и у обычных телевизоров, – определяется длиной диагонали экрана в дюймах – 15, 17, 19, 21 (кстати, один дюйм равен 2,54 см). Так же как DVD-проигрыватель без телевизора – просто коробочка, так и системный блок без монитора ни к чему. Подключается монитор к компьютеру через видеокарту. Сейчас наиболее распространенными является семнадцатидюймовые мониторы. Но если вы почувствуете в себе дар дизайнера или собираетесь работать с большими таблицами, то стоит подумать о большом мониторе. 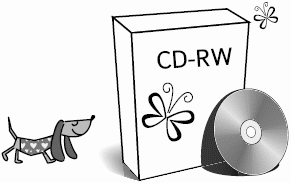 КлавиатураНу чем не печатная машинка (только усовершенствованная – мечта машинисток)! В принципе, пользуясь одной клавиатурой, можно обойтись и без мышки. Но есть множество вещей, которые мышкой делать удобнее и быстрее.
МышьМышей сейчас развелось, я вам скажу, великое множество. В общем, на вкус и цвет товарищей нет, как гласит известная поговорка, так что одному, может быть, подавай только пятикнопочную с колесом прокрутки, а другой, наоборот, любит работать с простой двухкнопочной. Мышки бывают с проводками и без. Обычно мышка живет на коврике (хотя это не обязательно). На спинке у мышки может быть (а может и не быть) колесико (колесо прокрутки), две или больше кнопочек. Попробуйте подвигать мышку по столу, вы заметите, что по экрану монитора бегает стрелочка. МодемЭто устройство, которое соединяет компьютер с Интернетом посредством обычного телефонного кабеля. Иногда начинает казаться, что модемы уже совсем скоро присоединятся к компании дисководов, матричных принтеров и прочих артефактов, единственное назначение которых сегодня – вызывать ностальгию. Сейчас, наверное, все слышали о технологии ADSL. Модемы для ADSL работают во много раз быстрее своих древних собратьев, не шуршат и вообще ведут себя примерно. Ниже мы обязательно расскажем об этом модеме и о разных способах вывести свой компьютер в большой мир Интернета. ПринтерТо, что принтер – это аппарат для распечатки текстов и графики, наверное, знает каждый. СканерСканер – это прибор, противоположный принтеру. То есть принтер распечатывает картинку с компьютера на бумагу, а сканер же, наоборот, переводит изображение с бумаги на экран. КолонкиПодключаются к компьютеру через звуковую карту. В принципе, можно обойтись и без них, но это очень полезная вещь. Пусть даже вы и не слушаете музыку вовсе и не играете в игры, но случаи, когда они окажутся «жизненно необходимы», обязательно будут. Тем, кто дочитал до этого места, можно выдать медаль. Теперь-то уж вас не введут в стопор вопросы продавца, мастера или мужа о «мамах», «винтах». Вы теперь в курсе, поэтому давайте немного отдохнем, попьем чаю и подумаем... Немного передохнемЧем женщина лучше компьютера? Наиболее веские аргументы 1. Если вы ошиблись при выполнении программы, не прервет вас грубым сообщением типа: «Программа выполнила недопустимую операцию. При повторении ошибки обращаться к производителю». 2. Для наслаждения звуковым сопровождением не надо тратиться на звуковую плату, а достаточно немного постараться (хотя кому-то покажется, что это аргумент в пользу компьютера). 3. Компьютер вряд ли будет расхваливать вас своим собратьям, а также повышать ваш рейтинг в глазах шефа ненавязчивыми комментариями ваших умственных способностей (особенно если таковые оставляют желать лучшего). 4. И наконец, готовность к выполнению программы никогда не зависит от наличия электроэнергии, а ее перепады не приведут к сбою и утере информации. «Ребята, давайте жить дружно», или Как подружиться с мышьюПомните мультик про Кота Леопольда? Надеюсь, у нас таких проблем с нашей маленькой мышкой не возникнет. К тому же будет намного легче – мышь вам досталась одна.   Правда, замечательная мышка? Жаль, что таких не бывает в жизни.
В «древности» мышки имели всего две кнопки – правую и левую. Современные мышки сохранили на спинке эти самые две кнопочки (хотя появились уже и такие экзотические породы мышей, у которых число кнопок разрослось до 43), добавив к ним колесико, а то и два. На брюшке нашей мышки расположен шарик. Когда мы двигаем мышку по столу, этот шарик вращается, и вместе с ним вращается и стрелочка на рабочем столе. Есть еще одна разновидность мышек, у которых этот шарик заменен инфракрасным датчиком. Этот датчик, так же как и шарик, реагирует на малейшее движение мышки и вращает стрелочку на рабочем столе. Живет мышь на коврике (хотя совсем не обязательно, но как приятно каждый раз выбирать новый коврик под настроение и разные случаи жизни). Давайте посмотрим, что умеет делать наша мышка. Подвигайте мышку по столу, посмотрите, как перемещается стрелочка (или какой-нибудь другой указатель) по рабочему столу. Теперь щелкнем левой кнопкой мышки на пустом месте рабочего стола. Давайте договоримся. Щелчок мышки – это значит нужно нажать на кнопку мышки (левую или правую). Если в тексте встретится фраза типа «двойной левый щелчок на значке программы», то эта процедура выполняется следующим образом: курсор мышки наводится на значок программы и дважды (желательно как можно быстрее) нажимается левая кнопка мышки. Соответственно правый щелчок – одинарное нажатие на правую кнопку мышки. Ничего не происходит? Правильно. Попробуем выделить объект на рабочем столе. Для этого наведем указатель мышки на какой-нибудь значок, например Корзина. Щелкните один раз левой кнопкой мышки. Что происходит? Правильный ответ – значок затемнился, и все. Чтобы это выделение снять, нужно щелкнуть левой кнопкой мышки на пустом месте рабочего стола. Теперь попробуем попередвигать объекты на рабочем столе. Для этого щелкните левой кнопкой мыши на той же Корзине и, не отпуская кнопки, медленно подвигайте мышку. Да, значок движется туда, куда движется ваша мышка. Выберите место, куда вы хотите поместить значок и отпустите кнопку. Значок переместился на новое место – конечно, не сам, с вашей помощью. Ну что ж, попробуем запустить программку, скрывающуюся под объектом на рабочем столе. Щелкните левой кнопкой мышки два раза, и как можно быстрее. Если ничего особого не происходит (т. е. никакое окошко не открывается), значит, вы медленно щелкаете. Потренируйтесь. Ну, если совсем дело плохо и, сколько бы вы ни щелкали, программа не запускается, то нажмите правой кнопкой мышки на объект. Должно появиться контекстное меню, т. е. меню, которое расскажет, что можно сделать с программой, которую вы уже полчаса пытаетесь запустить с помощью левой кнопки мыши. Выбираем Открыть. При этом откроется окно программы. Чтобы закрыть его, нужно поставить на нем крест (в прямом смысле слова), просто нажмите на крестик в правом верхнем углу открывшегося окна. 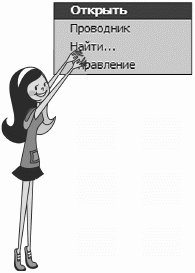
Есть еще способ обучения работы с мышкой, более приятный, чем описанный выше, – это игра. Поиграем? Эта игра называется пасьянс «Косынка», и запускается она в меню Пуск (подробно о том, как открыть пасьянс, описано в разделе «Меню Пуск»). Как включить компьютер?Нет ничего проще. На системном блоке (напоминаю последний раз: это большой обычно железный ящик) ищем кнопку, возле которой или на которой написано Power. Эта кнопка самая большая. Ведь она главная. (Возле нее обычно есть кнопка поменьше Reset, она у нас сидит на скамейке запасных, используется только в критических ситуациях.) Жмем БОЛЬШУЮ кнопку. Первое, что можно при этом услышать, – это тихий шум или гудение вращающегося вентилятора, а на «системнике» (системном блоке) загорится лампочка-индикатор. Когда компьютер «думает», она красного цвета, в основном (рабочем) режиме она зеленая. Итак, все включили, системный блок гудит, монитор светится. Красота. Мы это сделали! А если ничего не происходит, т. е. вентилятор не работает, компьютер не подает вообще никаких признаков жизни? Спокойно, просто необходимо проверить, действительно ли вы включили свой компьютер. 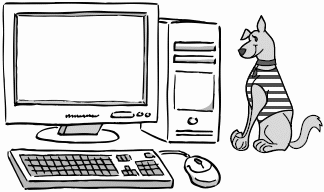 Ищем большую кнопку. Почему не включается системный блокЕсть несколько причин, почему ОН не «шуршит»: 1) вы в порыве радости и предвкушения про сто забыли включить компьютер в розетку или не включили сетевой фильтр (это такой удлинитель, в котором много розеток и еще есть кнопка включения/выключения); 2) не включено питание системного блока (сзади на нем есть кнопочка, одна-единственная); 3) на самом деле можно еще подумать и найти причины – например, неожиданно отключили электричество, а вы даже не в курсе. Но так как мы оптимистки, то не будем погружаться в неприятности. Почему не включается мониторЕсли после выполнения вышеописанных процедур вы услышали долгожданный «шум» вентилятора, а монитор отказывается подавать признаки жизни, то, вероятно, не включен монитор. Находим на передней панельке кнопку включения (представьте, что это телевизор, проблем с включением телевизора у вас не возникает ведь, правда?), жмем. Если опять ничего, то, возможно, ваш «телевизор» не включен в сеть. Загорелась лампочка-индикатор? Да? А монитор все равно ничего не показывает? Вероятно, монитор плохо соединен с системным блоком. Проверяем, исправляем. Страшного в этом ничего нет. Ведь если включить DVD-проигрыватель, а телевизор – нет, то DVD будет работать, только мы не сможем увидеть результат его работы. Так и с монитором все тоже просто. Монитор можно включать и выключать при работающем системном блоке. Еще момент – не забудьте включить колонки, на одной из них должна загореться лампочка-индикатор.  Колонки
Немного передохнемРассказывает юзер (пользователь): «Не включается компьютер – зову сисадмина. Админ приходит, воздевает руки к небу, бормочет про себя невнятные слова, поворачивает мой стул 10 раз вокруг своей оси, пинает компьютер – тот начинает работать. Вновь воздевает руки к небу, что-то бормочет, уходит».
«Прихожу к юзеру. Этот глупенький так вертелся на стуле, что у него шнур питания на ножку намотался. Матерюсь про себя, распутываю, запихиваю компьютер ногой подальше под стол, включаю, ухожу». Как выключить компьютерВыключать свой компьютер вы будете с помощью кнопки ПУСК. Всегда! Можно резонно заметить, что раз вы включили кнопкой POWER компьютер, значит, для его выключения нужно на нее же и нажать. Логично, но только для телевизора. Выдернуть вилку из розетки тоже нехорошо. Техногенной катастрофы, конечно же, не произойдет и стена не обрушится, но для компьютера такое выключение, мягко скажем, неожиданно. Поэтому, когда вы включите его в следующий раз, он будет ругаться, что вы закончили работу некорректно, и ему бедненькому придется проверять систему и исправлять ошибки, вызванные таким жестоким выключением. И не дай бог ваш сисадмин увидит, как вы таким способом выключаете компьютер... Впрочем, нет у нас этого сисадмина, зато есть книжка с умными советами. Так что давайте будем прислушиваться к этим советам и с самого начала будем учиться ПРАВИЛЬНО выключать компьютер.
 Выключение компьютера – 1
 Выключение компьютера – 2
Если все-таки вы решите выключить компьютер, тогда жмем на красную кнопку Выключение. Все, теперь смотрим, как компьютер сам пытается завершить работу. Вот он сообщает вам об этом, и... тишина. Компьютер выключился. Если недостаточно выключенного компьютера, то при желании можете выключить монитор и сетевой фильтр. Теперь-то уж можно вдохнуть или выдохнуть, ай, какие мы умнички! Мы сделали ЭТО. Мы САМИ включили компьютер, и (что не менее важно) ПРАВИЛЬНО выключили.
 – кнопка Перезагрузка: используется обычно при установках программ или после сбоев в работе компьютера;  – кнопка Ждущий режим: при нажатии на нее компьютер как бы засыпает, но готов пробудиться от любого прикосновения ваших рук к мышке или клавиатуре. Интересно? Можете поэксперементировать. Немного передохнемЧем компьютер похож на мужчину? 1. Считает себя умным, но не может обойтись без мамы. 2. Ткнешь пальцем – он и заведется. 3. Требует множества игрушек и примочек. 4. Всегда мечтает попасть в сети. 5. У него все падает с завидной периодичностью. 6. К нему лучше не подходить сзади. 7. Так и норовит задать дурацкий вопрос. 8. Любит, чтобы с него сдували пылинки и промывали спиртом. 9. Не выносит резких перепадов напряжения. 10. Сначала зависает, а потом вырубается. 11. Жалуется на нехватку памяти, хотя на самом деле недостает мозгов. 12. Бурчит, когда его грузят. 13. Сам ничего не может: все зависит от того, кто им пользуется. 14. Когда надоедает приводить его в по рядок, наконец понимаешь – себе дешевле обзавестись новым. А что у него внутри, или Устройство компьютераОперационная системаЧто такое «операционная система»? Название настораживает. Не успев начать изучение компьютера, уже пора заботиться о здоровье? Да еще таким способом? Спокойно, врачи нам не нужны. Для того чтобы в нашем железном друге было все в порядке и раскладывалось по полочкам, ему нужна операционная система. С ее помощью работают программы, устанавливаемые на ваш компьютер, да и подключение разных полезных приборов без нее не обойдется. Только не присматривайте свободное место на столе, операционная система размещается не рядом с компьютером, а устанавливается (записывается) внутрь компьютера на жесткий диск. Туда, где будут храниться все ваши рецепты, фотографии и т. д. В общем, все, что может понадобиться в вашей жизни. 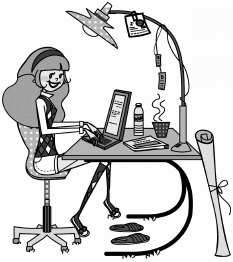
Заглянем в WindowsНаиболее распространенной операционной системой является Windows (или «Винда», как ее еще называют особо продвинутые пользователи). В переводе с английского она означает «окна». Существуют разные версии Винды – Windows 95, Windows 98, Windows 2000, Windows Ме, Windows ХР, Windows Vista. Циферки после слова Windows – это год выпуска. Самая последняя версия на сегодняшний день – Windows Vista. Как узнать операционную систему Windows и определить, что какой-либо программный продукт совместим с Windows (то есть будет вместе с ней работать)? Для этого надо посмотреть, отмечен ли данный продукт логотипом Windows. Логотипом называют специальный знак, украшающий продукты серьезных фирм, удовлетворяющие определенным требованиям. Свой логотип имеют все разработанные под Windows аппаратные средства и программные продукты. Логотип показан на рисунке, и теперь вы даже сможете назвать версию Windows, к которой этот логотип относится. Теперь достаточно увидеть логотип Windows, как можно отбросить все сомнения и смело приобрести заинтересовавший вас продукт. 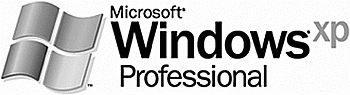 Логотип Windows XP
Откуда берется операционная системаНа вашем компьютере она может появиться несколькими способами. 1) Самый простой способ – купить компьютер с установленной операционной системой. Но нам простые пути не нужны, сами с усами. То есть не хуже тех, кто с усами. Тем более что это самый дорогой вариант. 2) Можно позвать знакомого сисадмина, мастера или еще кого-то, кто у вас есть. Но мы уже договорились, что эта книжка для тех, кто все решил делать сам. 3) И вот он наш способ – купить диск и все поставить самой, и чтобы работало не хуже других. Вот тем, кто идет тернистым путем, набивая шишки и набираясь с помощью этих шишек опыта, мы и поможем во всем разобраться и правильно установить операционную систему. Устанавливаем операционную системуИ вот вы стали счастливым обладателем диска с операционной системой. Вас радует красивая коробочка с голограммами, переливающимися всеми цветами радуги. Открываем, достаем новенький диск и... стоп. А компьютер-то не включен. Где же у него эта чертова кнопка? А вот и она. Нажимаем самую большую кнопку Power. Не работает. Да, надо бы еще и сетевой фильтр («пилот») включить. Жмем еще раз. Внутри компьютера что-то заворочалось и зажужжало. Компьютер включен. Вот теперь-то и пора взять в руки наш новенький блестящий диск. И как же приятно держать в руках диск, зная, что ты его первый и единственный обладатель. Ну что ж, будем любоваться или устанавливать? Выбираем второе. Шаг 1. ЗапускаемОткрываем дисковод для чтения CD-дисков и кладем туда наш диск с дистрибутивом (и никакой это не зверь и не ругательное слово; это набор программных компонентов, которые составляют целостную систему), но если по-простому – диск с программками. Теперь закрываем дисковод и перезагружаем компьютер. И вот оно свершилось, началась установка оперативной системы. Например, Windows XP. При этом больше ничего нажимать не надо, процесс установки запустится самостоятельно. Диск с автозапуском. Идет небольшая предварительная подготовка программы установки.  Происходит загрузка файлов – компьютер усиленно работает Шаг 2. Устанавливаем И вот процесс копирования файлов завершен. Вопрос: как же это узнать? В компании «Майкрософт» об этом уже подумали. Как только все файлы скопируются, в окошке появится информация для размышления.  Небольшая зарядка для ума: что же мы хотим делать дальше? Шаг 3. Выбираем диск В открывшемся окне вам придется опять делать выбор. Теперь нужно выбрать диск, на который устанавливаться операционная система. Вы можете поставить операционную систему (сокращенно ОС) на любой из имеющихся на компьютере дисков, например на диски С и D. Вам достаточно поставить только одну из этих букв в соответствующее окно. Обычно выбирается для установки ОС диск С, потому что так делают всегда и потому что так мы обеспечиваем безопасность информации, которая будет храниться в вашем компьютере. Эту информацию вы запишете на диск D, и в случае какой-то системной поломки она не пострадает. Ну, вот и выбрали, теперь опять жмем клавишу Ввод. При этом может появиться окно с надписью, что на компьютере имеется неразмеченная область. Но здесь, – как в анекдоте про вероятность встречи с динозавром, – можно встретиться, а можно и не встретиться. Будем надеяться на лучшее, что у нас нет неразмеченных областей. Тогда мы сразу попадаем в окно, где будет предложено установить ОС в выбранный раздел. Увидев это предложение, жмите клавишу Ввод. Если же компьютер новый (только что принесенный из магазина), то вы обязательно встретитесь с такой надписью. Но вы не паникуйте. Это означает просто-напросто, что у вас не отформатирован (то есть не размечен) винчестер. Упрямо выбирайте предложение установить ОС на неразмеченную область. То есть нажимаете Ввод. Программа установки сама сделает все необходимое и перейдет к следующему шагу: вас спросят, желаете ли вы создать еще один раздел, на что вы гордо откажитесь и нажмете Отмена. Вот как все просто – и за что это только наладчики деньги получают?  Это окошко вы увидите в случае, если у вас диск не размечен  Принимаем предложение установить ОС в выбранный раздел Шаг 4. Выбираем способ форматирования А вот опять придется делать выбор. Будем форматировать (то есть размечать, делить, выделять области для хранения информации) раздел, выбранный для установки ОС. Ну не бойтесь, это не страшно. А книжка-то на что? 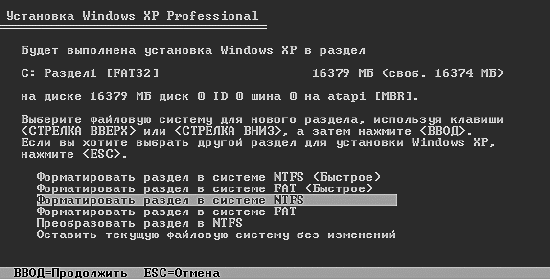 Выбираем форматирование в системе NTFS
– Быстрое форматирование в любой раздел не рекомендуем, по определению! – Форматировать в FAT (или FAT 32): в этом способе форматирования есть свои прелести и есть свои недостатки.
Недостатки: вы не сможете сохранить на диск с таким форматом файл объемом более 2 гигабайт. Поэтому для неопытных пользователей такой формат НЕ РЕКОМЕНДОВАН!!!
– Оставить текущую файловую систему без изменений: при этом способе форматирования будут сохранены все данные на диске С (кроме старой ОС). Но этот способ рекомендован только знающим пользователям! Да и у нас, может быть, этой самой файловой системы-то нет. – Форматировать в систему NTFS – это то, что вам нужно! В этой системе многие компоненты самой ОС и многих программ будут быстрее и эффективней работать! Выбираем и жмем знакомую кнопку Ввод.
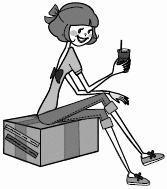 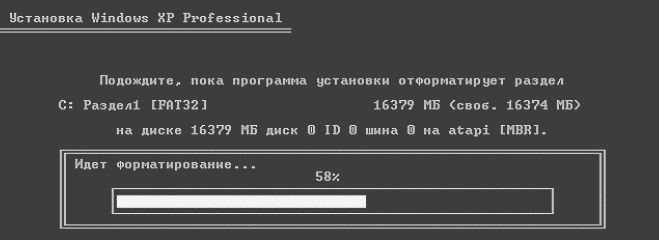 Ждем, пока идет форматирование Шаг 5. Настраиваем И вот оно свершилось – то, ради чего вы так долго сидели и смотрели в свой монитор, пока все копировалось. На экране появилось название вашей дорогой операционной системы. Пошел процесс установки ее на компьютер, можно сказать – вторая часть марлезонского балета. Ждать осталось недолго, минут 25–40. Все зависит от быстроты вашего компьютера. Можно сбегать на кухню поставить чайник, заварить кофе... Правда, не все время придется лицезреть на установку операционной системы, предвкушая о том, как вот я все тут установлю... Во время установки вам будет предложено выбрать языки ввода информации, язык поддержки юникода, параметры сети, а также если нужно, то и некоторые опции языковых пакетов. Задание языков ввода и поддержки производится в следующем окошке. Для определения параметров необходимо нажать на экране верхнюю кнопку Настроить (на нашем рисунке она обведена красным). Наведите курсор на кнопку на экране и щелкните левой клавишей мышки. 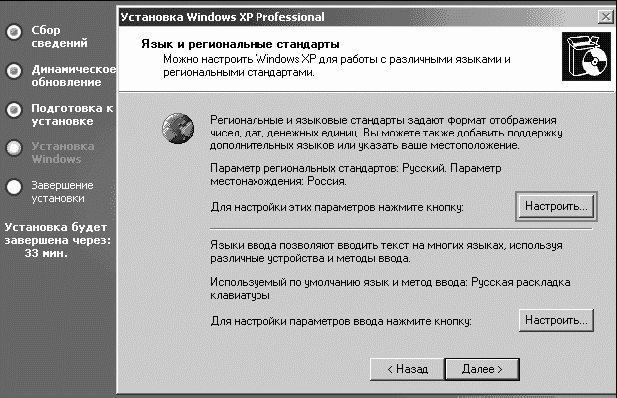 Настраиваем языковые стандарты
Для нашей страны выбираем Русский. Для того чтобы найти наш «родной и могучий», нужно будет опять же левой клавишей мышки щелкнуть по списку языков и выбрать. Выбираете и подводите курсор к кнопке ОК. Жмете. Впрочем, ввести язык программ можно и позже, но лучше, если предлагают, то все сразу. 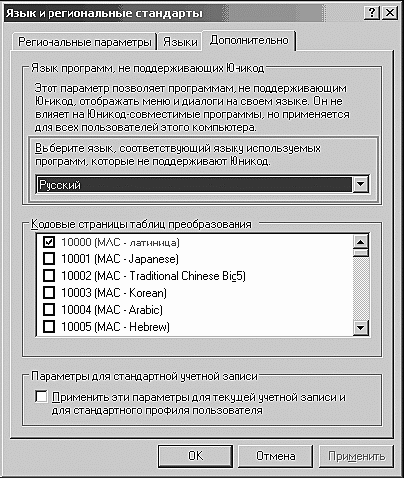 В предложенном списке выбираем Русский
Для того чтобы выбранный язык система запомнила, после выбора из выпадающего окошка нажмите на кнопку Добавить, и по окончании процесса выбора языков все отмеченные языки будут видны в этом окошке. Не много ли? Лишние можно исключить из списка с помощью кнопки Удалить. Жмем кнопку ОК. Языки установлены. Далее выбираем имя компьютера. К этому стоит подойти серьезно. Помните: как вы яхту назовете... Можете ввести любое. 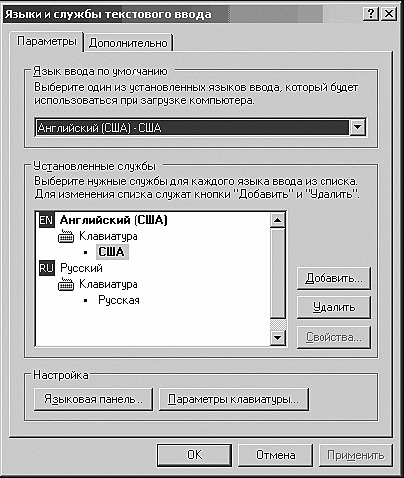 Выбор языка текстового ввода (то есть тот язык, на котором вы будете писать) производится в этом окошке
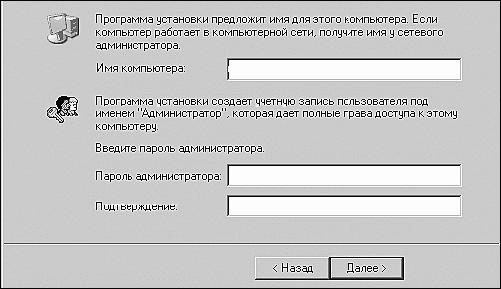 Выбираем имя нашему железному другу  Устанавливаем сетевые параметры
И после столь плодотворного труда, когда все будет установлено, система вас попросит перезагрузиться, и при следующем включении вас ждет изучение оболочки этой самой операционной системы. Немного передохнемПочему компьютеры лучше мужчин 1. С компьютерами нетрудно знакомиться. 2. С компьютером вы никогда не обнаружите грязные носки в своем белье. 3. Компьютер не сделает вам подарка на день рождения за ваш счет. 4. Компьютер не будет учить вас мыть окна, чистить рыбу, готовить бифштекс. 5. Компьютер никогда не представит вас как «просто знакомую». 6. Компьютер не доведет вас до слез. 7. Компьютер не спрашивает: «Я у тебя первый?» 8. Компьютер не расскажет другим компьютерам, что он у вас «первый». 9. Компьютер не расскажет другим компьютерам, что он у вас не «первый». 10. С компьютером нет нужды быть невинной больше одного раза. Меню ПУСК, или Как выключить компьютерНет-нет, ничего общего с меню в кафе или ресторане, к сожалению (или к счастью), не наблюдается. И попросить нам подать его некого. Придется искать самим. Смотрим на левый нижний угол экрана монитора. Видите кнопку с надписью Пуск? Это та самая главная кнопка в Windows. Прошу любить и жаловать. Ах, вы еще не успели включить компьютер? Тогда немного собираемся и включаем компьютер. А теперь ждем и смотрим, как загружается система (говорят, что созерцание того, как работают другие, может принести немало положительных эмоций). Э-эй! Компьютер загрузился. Выходим из медитации и наводим указателем мышки на кнопку Пуск. Теперь щелкаем левой кнопкой мышки. Что появилось? Какие-то значки, какие-то надписи?! Какое же это меню? Спокойно, сейчас все объясним где что. 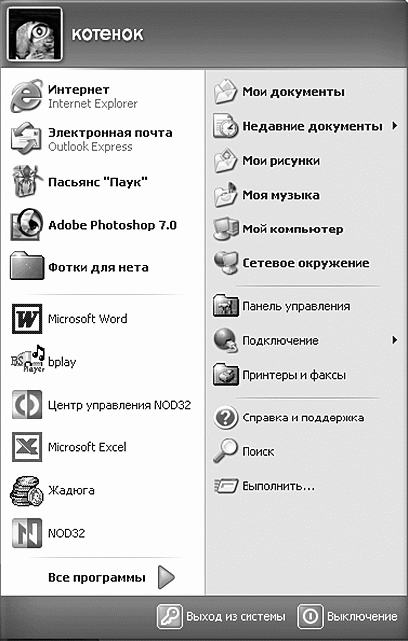 Меню Пуск в стиле Windows XP
Доступ к настройке меню Пуск можно получить, нажав правой кнопкой мышки на кнопку Пуск и выбрав пункт Свойства. Не бойтесь экспериментировать, пощелкайте, посмотрите. Здесь можно выбрать стиль отображения меню – классический, как в старых версиях Windows (но он не такой красивый и удобный), или в стиле Windows XP, имеющем более удобный интерфейс и расширенные возможности. В свойствах можно выбрать количество пунктов в меню Пуск, а также разрешение или запрет отображения тех или иных пунктов меню и некоторые другие функции. Меню Пуск позволяет получить быстрый доступ ко многим установленным на компьютере программкам и системным сервисам. Оно представлено в виде древовидной структуры с выпадающими меню, т. е. если рядом с названием стоит стрелочка, то при подведении курсора мышки на эту стрелочку выпадает еще одно меню. 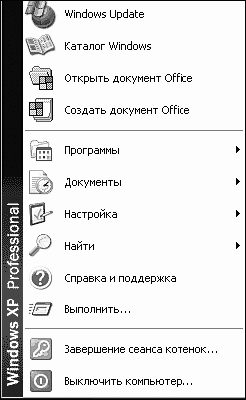 Меню Пуск. Классический вид
1) В левой верхней части находятся ярлыки (количество их может быть разным), определенные нами как часто используемые. Туда можно поместить любой ярлык из меню Пуск. Если вы часто пользуетесь какими-нибудь программками, то гораздо удобнее запускать ее отсюда, чем рыться по всему меню. 2) В левой средней части находятся ярлыки для программ, которые запускались последними. Компьютер сам следит за обновлением этого списка. 3) В левой нижней части находится ссылка Все программы (с большой зеленой стрелочкой), которая открывает выпадающий список для доступа к установленным на компьютере программам. Наведите курсор мышки на строку Все программы (мы уже знаем, что означает стрелочка рядом с названием). Появляется меню со списком программ, установленных на вашем компьютере. При наведении на название программы могут открываться подменю, если они, конечно, есть. 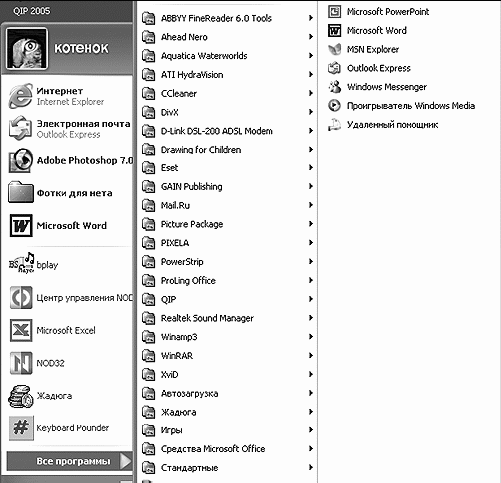 Меню Все программы Запускаем пасьянсЧтобы проверить, как это все работает, подведите указатель мышки, например, к строке Игры. Думаю, на этом стоит немного остановиться и попробовать для начала сыграть разок... 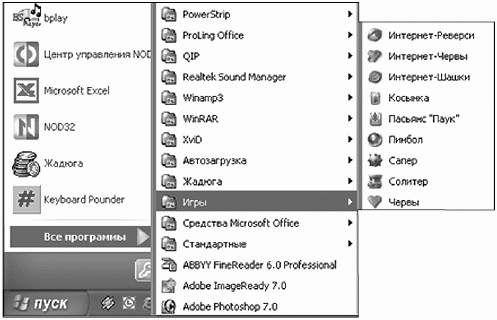 Подменю Игры в меню Все программы 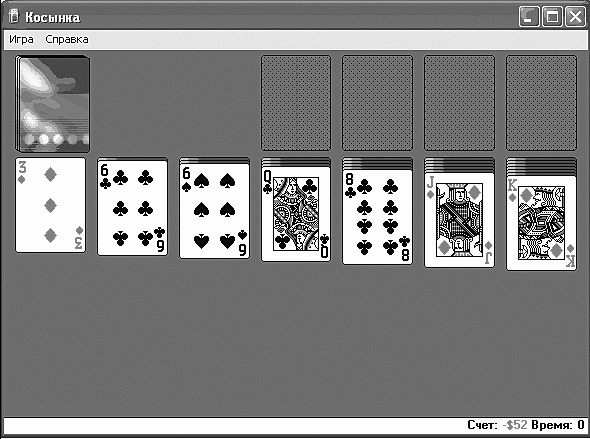 Пасьянс «Косынка» – самый простой пасьянс (на нем хорошо дрессировать хвостатых животных, т. е. вырабатывать навыки работы с мышкой)
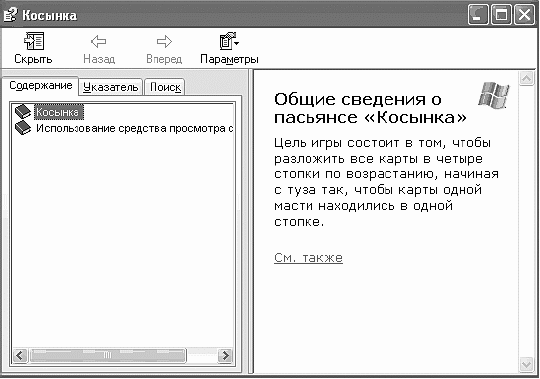 В случае если что-то непонятно или не получается, можно всегда вызвать помощь в виде справки Сервисные программы Теперь перейдем к правой части нашего ненаглядного меню Пуск. Здесь живут сервисные программы Windows, каждая из которых обозначается своим ярлычком, чтобы не перепутать. Давайте пробежимся по ним.
Ярлычок, который обеспечивает быстрый доступ к стандартной папке Мои документы, где вы сможете держать на хранении свои драгоценные творения. В папку Мои документы компьютер по умолчанию предлагает сохранять все новые документы. Недавние документы Этот список содержит последние файлы, с которыми мы работали или открывали в последнее время, неважно, в каких программах. Этот список удобен тем, что если вы напрочь забыли документ или программу, в которой его создавали, то этот документ можно найти здесь. Отсюда же можно и открыть документ. Мои рисунки Стандартная папка, в которую компьютер предлагает сохранять все ваши рисунки, фотографии. Моя музыка Папка для музыкальных файлов (но это не значит, что все свои любимые мелодии и песни вы должны хранить в ней).
Давайте остановимся и внимательно рассмотрим содержание вашего компьютера. Итак... 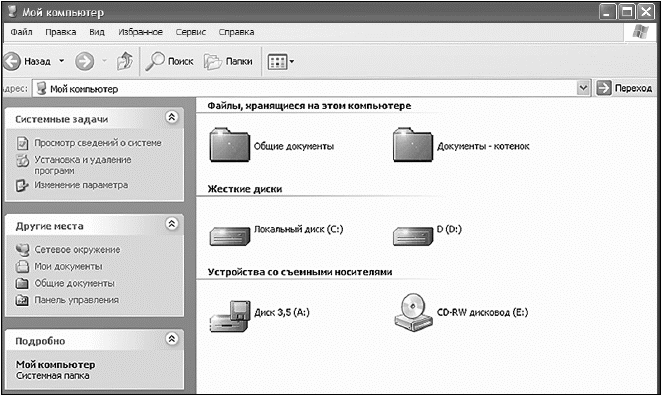 Окно Мой компьютер Файлы, хранящиеся на данном компьютереОперационная система Windows ХР сделана таким образом, что на одном компьютере могут работать несколько человек-пользователей (не одновременно, конечно). При этом каждый может поставить себе пароль, и никто не сможет подсмотреть, чем занимаются другие пользователи. Папка Общие документы позволяет хранить документы, за которые не стыдно, да и не жалко показать другим пользователям. Она может использоваться в качестве папки обмена данными и информацией между пользователями этого компьютера. Папка Документы (имярек) (в нашем варианте это «котенок») – это папка, которая в компьютере предназначена для того, чтобы туда сохранять все свои личные документы, а не разбрасывать их по рабочему столу. Она может называться у вас как угодно и насколько хватит фантазии, хоть крокодильчиком. Жесткие дискиМожно сказать, что автор противоречит сам себе. Ведь доподлинно известно (причем так написано в паспорте), что на компьютере стоит один жесткий диск. Правильно, просто для удобства работы в системе жесткий диск делится на несколько логических – обычно на два: С и D. Устройства со съемными носителямиКогда-нибудь вы столкнетесь с необходимостью передать информацию в электронном виде. И вот для того, чтобы не перетаскивать весь компьютер, придумали съемные носители. Обычно в компьютерах используются для вида устройств со съемными носителями: дисковод 3,5" и CD (DVD)-RW-дисковод. На нашем компьютере их тоже два (количество устройств на вашем компьютере может отличаться как в большую, так и в меньшую сторону).
В качестве съемного носителя использует дискету 3,5?. Эта такая маленькая квадратная штучка, которая задвигается внутрь компьютера. Неудобна тем, что на нее можно записать небольшое количество информации. К тому же это очень ненадежное средство для передачи информации (информация может просто не прочитаться на другом компьютере). Если вы выбрали диск А (при помощи мышки), а дискетки нет в дисководе, то компьютер начинает порыкивать, пофыркивать, после чего попросит дискетку все-таки вставить в дисковод. Сейчас компьютеры могут спокойно обходиться без таких дисководов. CD-RW-дисковод (Е:) В данном случае дисковод, который использует в качестве съемных носителей CD-диски. Такие круглые и блестящие, которые на солнце переливаются. Эти диски позволяют записывать большое количество информации, а также долго ее хранить. Так что их можно использовать и для создания собственной коллекции фотографий, музыки и т. д. Сетевое окружение Честно сказать, словосочетание настораживает. Можно подумать, что нас окружили, да еще с сетями (чтоб точно не сбежали). На самом деле это название системной папки, которая помогает нам работать с сетью. Так, если у вас дома, например, стоят два компьютера или больше, укомплектованные сетевыми картами, то их можно соединить специальным проводом в сеть. И тогда в домашних условиях можно будет, например, играть в сетевые игры, не выходя в Интернет. А на работе при наличии сети и соответствующих прав доступа, которыми наделил вас великий сисадмин, можно будет подсмотреть что-нибудь интересненькое у коллеги по работе. 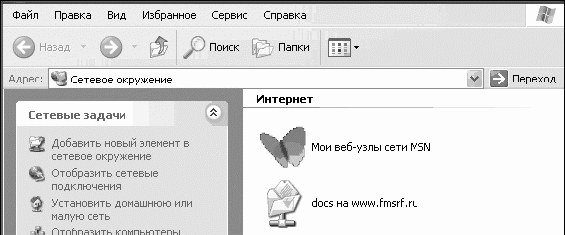 Меню Сетевое окружение Панель управленияЭто очень важная и полезная панелька. Она поможет нам, как сейчас модно говорить, сделать интерфейс, т. е. стиль того, что мы видим на компьютере, так, как нравится только нам, любимым. Подключиться к Интернету, установить или удалить программы, подключить принтер, да что говорить. Можете сами пощелкать, посмотреть. А в категории Оформление и темы вы найдете что-то для вас уже знакомое. Принтеры и факсы – категория, предназначенная для установки, соответственно, принтеров и факсов. С ней познакомимся немного позже, когда будем САМИ устанавливать принтер. Справка и поддержка является справочным бюро для операционной системы. Помните, наш пасьянс «Косынка» и клавишу F1? Справочная система всегда к вашим услугам. Поиск позволяет найти все в пределах вашего компьютера. Искать проще простого, достаточно следовать инструкциям. 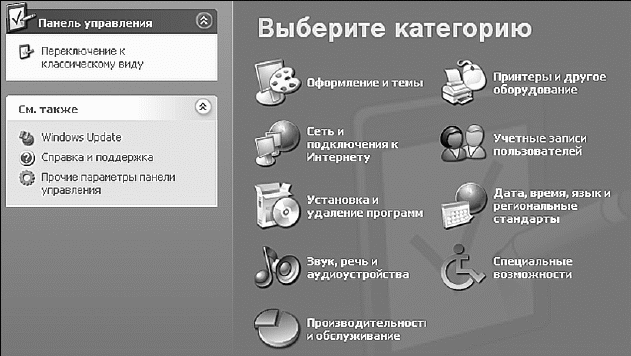 Посмотрите только! Какая красивая панелька управления  Очаровательный помощник будет искать все, что вы захотите (в пределах вашей системы, конечно)
Но подождите расслабляться, впереди еще очень много интересного. Рабочий столНу вот, опять работа, скажете вы. На работе рабочий стол, дома рабочий стол. Когда же отдыхать будем? А где обещанное легкое и непринужденное обучение? Подождите расстраиваться. Ничего собирать и передвигать не будем. Хотя... А давайте рабочий стол оформим красивыми обоями! Нет, мы и клеить ничего не будем. Не будем и торопиться, все по порядку. Для начала выясним, где же этот самый рабочий стол. Итак, включаем компьютер и ждем, ничего не делаем. Скажите, что вы видите на мониторе сразу после загрузки компьютера? Ну да, это и есть тот самый рабочий стол, такой виртуально-визуальный. А обои – это просто картинка (правильно – фоновый рисунок). И картинку эту вы можете выбрать сами, на вкус и цвет, как говорится... Можно менять их по настроению или по дням недели. Выбор за вами. Рассказать как?  Рабочий стол Выбираем обои для рабочего столаЩелкаете правой кнопкой мышки на пустом месте рабочего стола. Появляется контекстное меню. Это меню нам расскажет, что можно сделать с объектом, на котором мы щелкнули правой кнопкой мышки в данный момент. Для рабочего стола появляется следующее контекстное меню.
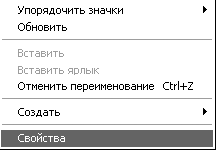 Контекстное меню рабочего стола 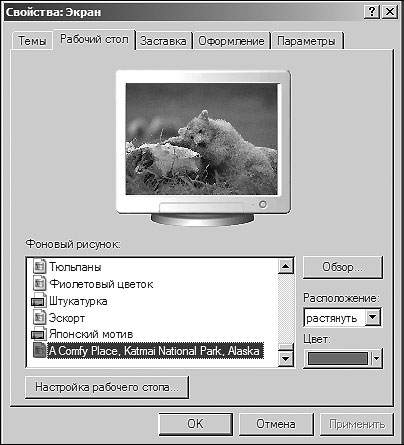 Свойства рабочего стола Что лежит у нас на столе Теперь наведем порядок на рабочем столе. Что у вас обычно лежит на обыкновенном письменном рабочем столе? В основном все, что нужно для обычной работы, – документы, папки с документами и, как говорится, средства труда (то, что помогает нам работать с этими документами). Рядышком обычно располагается самое подходящее место для ненужных бумажек – корзинка для мусора. А на нашем необыкновенном рабочем столе все, что в обычной жизни трудно охватить одним взглядом, располагается на мониторе рядышком в виде значков и ярлычков (какая прелесть). Значком (пиктограммой, иконкой) у Windows называют картинку, которая графически представляет программу, документ или папку для хранения объектов с соответствующими подписями. Программы (приложения) – это как раз то самое, с помощью чего мы можем работать на компьютере. Программы позволяют нам писать письма, путешествовать в мире Интернета, играть в игрушки, работать и не только. Документы – это с чем работают вышеупомянутые программы. И что самое интересное, и программы, и документы – это файлы. Подробнее о файлах и о том, что с ними можно сделать, мы поговорим немного позже. Документы и программы представляют собой файлы или группу файлов. Для того чтобы их было удобно искать на компьютере, они помещаются в папки с названием, соответствующим содержимому. В компьютере папки изображены в виде желтых пиктограмм, внешне напоминающих кожаную папку с застежками.  Значки  Ярлык
Как видно на примере папки Мои документы (см. рисунки), значки и ярлычки при внешней схожести все же отличаются не только стрелочкой, но и названием. Хотя если перепутаете значок и ярлычок, то это ни к чему страшному не приведет.
Сразу после установки Windows на рабочем столе будут помещены вот такие значки:
Ресурс, который содержит средства управления компьютером и работы с файлами. Мои документы Папка, в которой хранятся наши документы. Сетевое окружение Ресурс, позволяющий работать с компьютерными сетями и пользоваться ресурсами сети, а также устанавливать и контролировать сетевое оборудование. Корзина Просто мусорная корзина для сбора ненужного хлама; прелесть заключается том, что ее не нужно выносить, стоит только пожелать, и компьютер послушно удалит сам все, что там лежит, или достанет и положит на место случайно выброшенные, но очень нужные файлы. Панель задачА теперь посмотрим в правый нижний угол рабочего стола. На нашей схемке в начале раздела вы увидите надпись панель задач.  Правый нижний угол рабочего стола – панель задач Выбираем языкЗдесь можно поменять язык, на котором будет набираться текст. Обычно на компьютере устанавливается два языка: русский и английский. Для смены языка щелкните левой кнопкой мыши по значку  При этом появится вот меню (см. рисунок). С помощью него можно выбрать нужный нам язык. Достаточно навести стрелочку на нужный язык в списке и щелкнуть по нему левой клавишей мышки. Смену языка можно осуществить и с помощью сочетания клавиш на клавиатуре. Для этого нажмите одновременно клавиши Ctrl и Shift или Alt и Shift (используемое сочетание зависит от внутренних настроек) с любой стороны от пробела – самой длинной клавиши на клавиатуре.  Выбор языка ГромкостьТакже в правом нижнем углу можно регулировать громкость звуков, подаваемых компьютером. Для этого левой кнопкой мышки нажмите значок  Рядышком появится вот такое окошко, как на рисунке. С помощью бегунка можно увеличить или уменьшить звук. А если вы устали от всех звуков на свете, то можете просто выключить звук. Для этого щелкните по пустому квадратику. 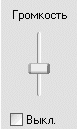 Регулятор громкости Окно (но не в Европу)Итак, начнем изучать окна. Да, звучит смешно. Но мы будем рассматривать не окна, выходящие у вас во двор, а окна в компьютере. Открою маленький секрет, что название нашей операционной системы Windows и переводится как «окна». Изучение окон начнем на примере окна Мой компьютер. Для открытия окна Мой компьютер щелкнем левой кнопкой мышки на кнопку Пуск, находим строку Мой компьютер и снова щелкаем один раз левой кнопкой мыши по ней. Открывается уже знакомое вам окно. 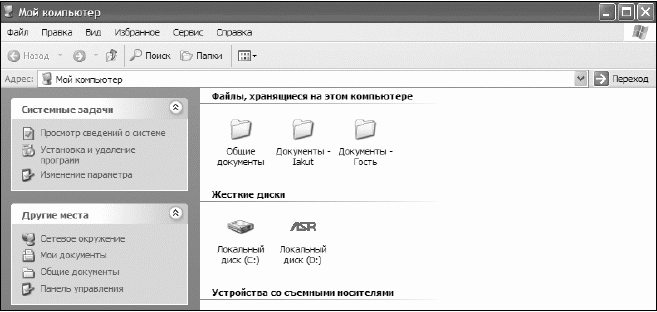 Окно Мой компьютер
На рисунке подписаны все основные кнопки и компоненты окна. У Windows все окна похожи друг на друга, потому, изучив окно Мой компьютер, вы сможете легко работать с любым другим открытым вами окном или программой. Для начала посмотрим, какие операции можно делать с окнами. Для этого посмотрим в правый верхний угол и увидим там три замечательные кнопочки: свернуть окно, развернуть/восстановить окно, закрыть окно. А теперь все по-порядку. Свертывание оконЕсли нажать на кнопочку  окно исчезает с экрана, но программа все равно продолжает работать и находится вне пределов видимости до тех пор, пока вы не захотите снова вернуться к ней. После того как окно свернуто, оно попадает на панель задач (это панель, на которой расположена всем известная кнопка Пуск). На панели задач приложения находятся до тех пор, пока вы полностью не закроете их. Запомните, если окно свернуть, на панели задач должен появиться значок или окно. Если значка с названием программы там не оказалось, то, скорее всего, окно было закрыто. 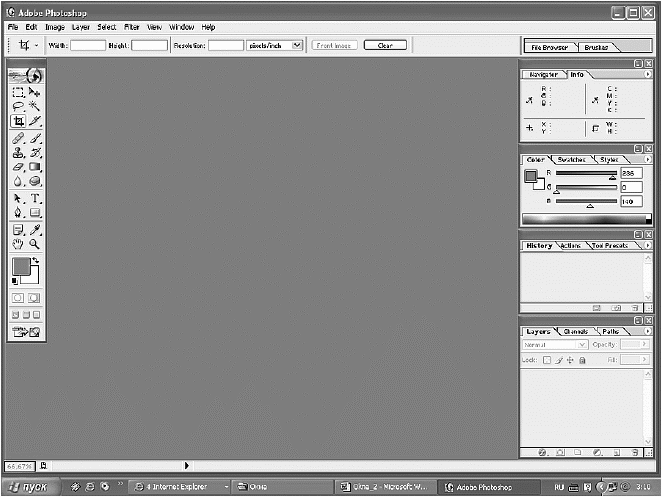 Все окна свернуты, кроме окна Photoshop (на панели задач оно выделено более темным цветом) Закрытие окнаПри работе экран постепенно загромождается открытыми окнами программ. При этом становится трудно разобраться в них. Поэтому когда вы заканчиваете работу с программой, то окно с ней стоит закрыть. При нажатии на кнопку Закрытие окна  окно исчезает из поля зрения, а запущенная при этом программа прекращает свою работу. При этом кнопка в панели задач с названием программы также исчезнет через некоторое время. Изменение размера окнаЕсли кнопка развернуть/восстановить окно  активна (пиктограмма на кнопке контрастирует с цветом кнопки), то такое окно можно в зависимости от необходимости как увеличить, так и уменьшить. Если же кнопка не активна (пиктограмма на кнопке представлена в виде контура, который практически сливается с цветом кнопки), то такое окно имеет стандартные размеры, которые изменить уже не удастся. Второй тип окон нас интересует меньше. Для нас главное что? Чтобы мы научились с этими окнами работать. Поэтому поработаем с окнами, размер которых можно поменять. Изменить размер окна можно двумя способами: с помощью кнопки развернуть/восстановить окно и вручную.
Для увеличения размера окна Мой компьютер щелкните на кнопке Развернуть. При этом окно заполнит весь экран. В окне Мой компьютер нет большого количества элементов, так что увеличение размеров окна не особо важно. А вот другие окна могут содержать достаточно большое количество элементов, поэтому увеличение размеров таких окон позволит вам увидеть больше. Для того чтобы вернуть первоначальные размеры окна Мой компьютер щелкните на кнопке  восстановить окно. Окно изменит свой размер до первоначального. Как только вы восстановите окно до первоначального размера, кнопка восстановить окно снова превратится в кнопку развернуть  Аналогично кнопке развернуть/восстановить окно можно изменять размер окна с помощью двойного щелчка на строке заголовка. Для этого разместим указатель мыши в любом месте строки заголовка. Двойной щелчок на строке заголовка аналогичен щелчку на кнопке Развернуть (окно заполнило весь экран). Не передвигая указатель мышки, еще дважды щелкнем. Данная операция уже аналогична нажатию кнопки Восстановить (окно приняло первоначальные размеры).
Если вы решите подвести указатель мыши к любому краю или углу окна, указатель изменит свой стандартный вид – превратится в стрелку. Чтобы изменить размер окна, вы можете потянуть его край в нужном направлении. Если потянуть за угол окна, то размер окна будет меняться в двух направлениях. Если же потянуть за край окна, то размер окна будет меняться в одном направлении. Следует учитывать, что некоторые окна увеличиваются или уменьшаются только до размеров, установленных программистами. Поэтому, когда вы не можете изменить раз мер любого окна по вашему желанию, не стоит вдаваться в панику. Успокойтесь. Вы это окно другим не сделаете, оно такое и есть. Перемещение оконОкна на рабочем столе Windows ХР очень часто появляются не там, где вам хотелось бы. Это нормально. С помощью мыши вы легко можете перетянуть его в любое другое место экрана. Лучше и удобнее всего перетягивать окно, ухватив строку заголовка.
1) Если вы собираетесь продуктивно работать на компьютере, вы должны знать, как правильно управлять окнами. Не стоит думать, что управление несколькими окнами обязательно приведет к проблемам. На обычном столе любого организованного человека (к ним автор настоящей книги не относится!) всегда царит порядок в бумагах. При этом большое количество бумаг никого не пугает. Просто пользователь точно знает, где и что у него лежит. Точно так же дело обстоит и в Windows ХР. 2) Некоторые приложения отображают только одно окно, другие же могут отображать несколько окон. Например, программа для работы с текстом может отображать два документа в двух различных окнах. 3) Почти все окна в Windows ХР похожи внешне и действуют одинаково. Такая взаимосвязь означает, что, как только вы изучите одно окно, вы тут же станете специалистом по всем инструментам управления окнами. 4) Запомните, что закрытие окна отличается от свертывания. Закрытие окна останавливает работу программы; свертывание же приводит к тому, что работа запущенной программы продолжается в фоновом режиме, а ее кнопка остается на панели задач, что позволяет быстро вернуться к программе снова. 5) Если значок программы находится на рабочем столе Windows XP, вы можете дважды на нем щелкнуть, чтобы запустить программу. Закрытие окна убирает его с панели задач, но значок остается без изменений. 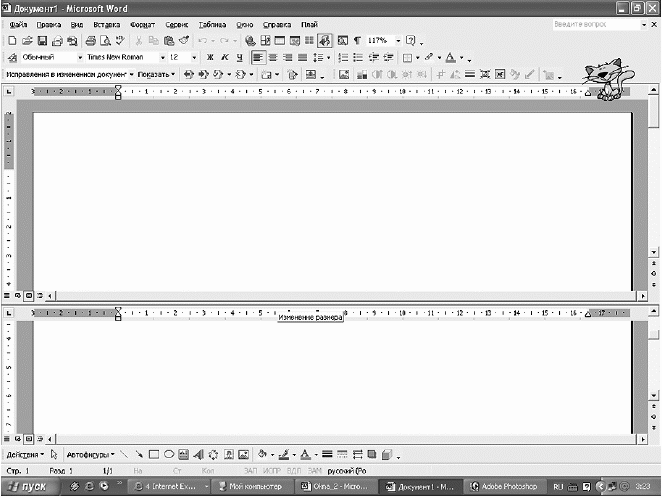 Документ один – окна два
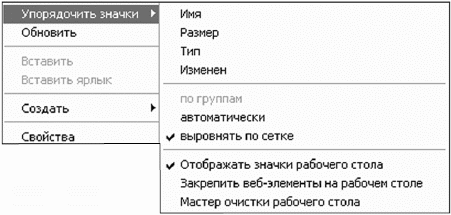 Меню для упорядочения значков Меню окна Большинство окон, в которых отображается информация, например окно Мой компьютер, содержат строку меню. Вы можете ее использовать для закрытия окна, открытия дополнительных окон, копирования, удаления или вставки информации из одного окна в другое, получения справки, а также для доступа в Интернет за соответствующей информацией. В следующих главах вы изучите способы использования параметров строки меню окна для просмотра окон и поиска необходимой информации. При выборе параметра в строке меню раскрывается список возможных действий. Например, на рисунке показано открытое меню Вид. Когда во время изучения данной книги вам понадобится выполнить последовательность команд Вид ? Плитка, в строке меню с помощью мыши или клавиш со стрелками вы берите команду Вид, после чего в появившемся меню выберите команду Плитка. 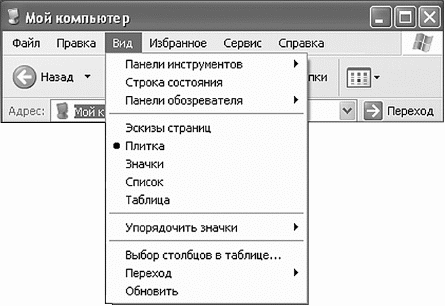 Выбираем способ расположения значков – Плитка
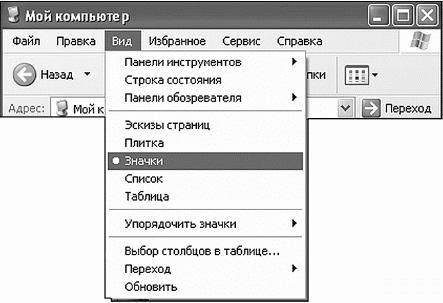 Окна содержат меню, которое позволяют контролировать работу окон
3) Выполните Вид ? Таблица, чтобы содержимое окна отображалось более компакт но. В данном списке будут приведены размер файла, дата его создания, свободное дисковое пространство и другие статистические данные об элементе окна. 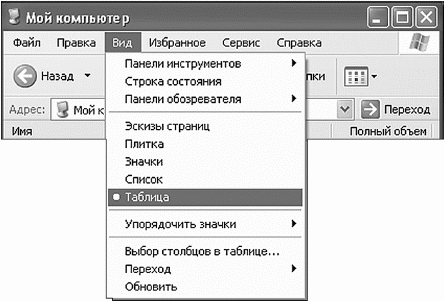 Делаем таблицу Панель инструментов окна Панель инструментов – это расположенная в верхней части окна панель в виде кнопок. Некоторые программы имеют несколько панелей инструментов. Панель инструментов, которую вы можете увидеть в окне Мой компьютер, чаще других встречается в Windows XP. Кнопки панели инструментов позволяют вам выполнять основные действия в окне. При работе с окнами панель инструментов может изменяться. Например, если вы откроете папку, значок которой расположен в окне, то содержимое окна поменяется на содержимое данной папки. При этом изменится и панель инструментов. Панель инструментов влияет на то, как вы работаете в окне. Кроме того, вы можете изменить способ работы панели инструментов, чтобы повысить производительность работы. Изучение всех возможностей панели инструментов требует длительного времени. Да это и не нужно. Начав работать, вы сами постепенно освоите те инструменты, которые вам будут нужны.
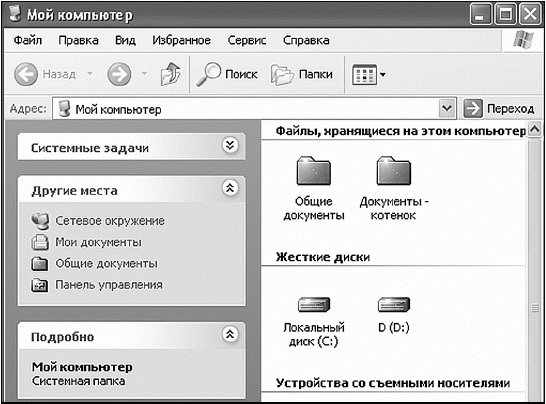 Окно Мой компьютер
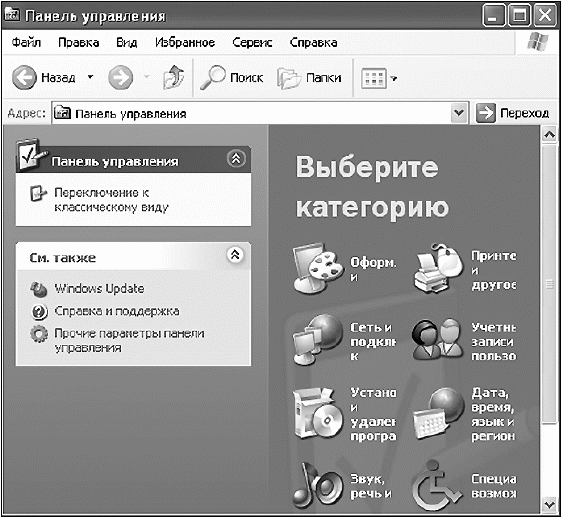 Мы открыли папку Панель управления
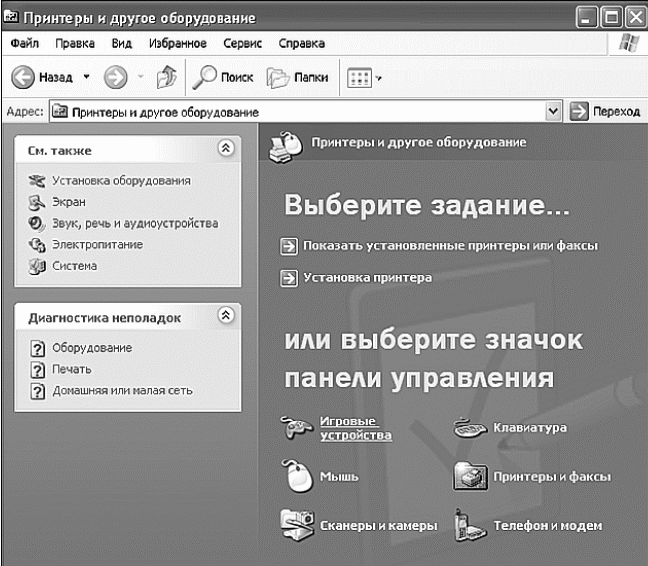 Мы открыли папку Принтеры и другое оборудование
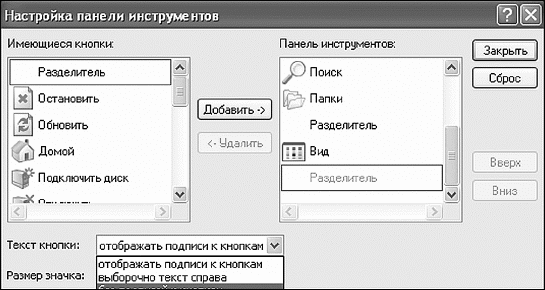 Настройка панели инструментов Немного передохнемУчительница вносит в класс компьютер. Ставит на стол. Спрашивает у учеников: – Дети, сколько на столе компьютеров? – Оди-ин. С трудом учительница вносит в класс второй компьютер. – Дети, сколько на столе компьютеров? – Два-а. Выбиваясь из сил, учительница втаскивает в класс третий компьютер. – Дети, ну а теперь сколько на столе компьютеров? – Три-и. Вытирая пот со лба, учительница шепчет: – А все ж с яблоками было как-то легче! Файлы и операции с нимиИтак, что такое файл, мы уже себе можем представить (одна программа, один документ, один рисунок и т. д.). Каждый файл обязательно имеет имя, адрес, размер. Начнем с «прописки» файла. Здесь, слава богу, только два варианта – внутри компьютера (на жестком диске) и, соответственно, вне компьютера (на дискете, диске, в сети, наконец). Как правильно пишется адрес файла? Вы когда пишете адрес на письме, обязательно указываете страну, город, улицу, имя адресата. Если файл находится в компьютере (стране), то он находится на одном из логических дисков (городе), в какой-то папке (улице). Не нужно путать логический диск с обычными компакт-дисками или дискетками (гибкими дисками). В каждом логическом диске все файлы живут в папках, причем каждая папка может содержать в себе еще папки, те, в свою очередь, тоже (прямо как матрешка). Точный адрес файла состоит из последовательного перечисления папок «матрешки», пока мы наконец не доберемся до самой маленькой «матрешки» – нашего файла. Откроем окно Мой компьютер (можно щелкнуть по значку на рабочем столе или воспользоваться меню Пуск) и нажмем на панели инструментов значок Папки. Для этой же цели можно воспользоваться окном Проводник. Для его открытия щелкнем правой кнопкой мышки на кнопке Пуск, а затем левой кнопкой нажмем Проводник.  Вот как выглядит Проводник (попробуйте найти отличия от окна Мой компьютер)
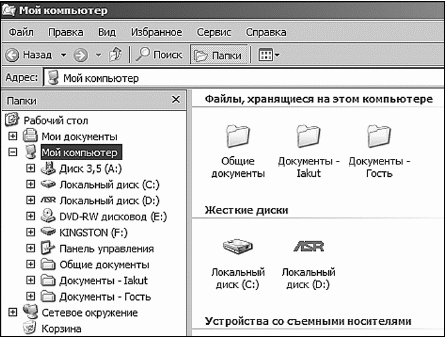 Жмем на плюсик рядом с папкой Мой компьютер, и что мы видим...
Ну как, нащелкались? Давайте теперь создадим свою папку. Создание новой папкиЧтобы создать папку на рабочем столе (или окне папки), щелкните правой кнопкой мыши на свободном месте рабочего стола. В появившемся меню выберите Создать. Появится контекстное меню, из которого выбираем команду Папку. Можете назвать ее, как вам нравится (предварительно вспомнив, как набрать слово с большой буквы).  Меню для создания папки
Если вам не нравится порядок, в каком расположены значки в окне, то это легко исправить. Для этого щелкните правой кнопкой мыши на свободном месте рабочего стола (или окна папки) и выберите в появившемся контекстном меню команду Упорядочить значки. С помощью таких действий можно упорядочить все имеющиеся в окне пиктограммы и ярлыки. Для автоматического упорядочивания пиктограмм на рабочем столе (или окне папки) в подменю Упорядочить значки установите опцию автоматически.  Упорядочим значки автоматически Открытие папокДля того чтобы открыть какую-либо папку (отобразить на экране ее содержимое), достаточно дважды щелкнуть левой кнопкой мышки по ее значку. При этом на экране возникнет окно, в котором будет отображено содержимое папки. Папки, расположенные в появившемся окне, можно открыть аналогичным образом. Работая в окне программы Проводник, вы можете не только опускаться по веткам иерархического дерева, но и подниматься по ним. Для этих целей используется кнопка вверх панели инструментов. Кроме того, в Windows можно переходить от папки к папке с помощью кнопок назад и вперед. 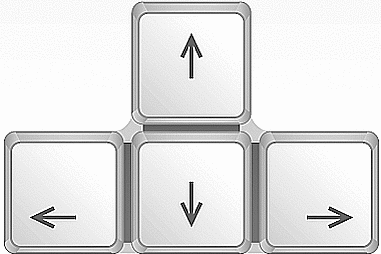 Кнопки назад, вперед, вверх и вниз
С помощью данного списка можно открыть также папки некоторых стандартных программ. Маркирование группы файловЧтобы сделать одинаковые операции (скопировать, удалить или еще что-нибудь) с группой объектов, можно их выполнять с каждым объектом по отдельности. Но это долго и скучно. А вдруг таких объектов сто?! Но есть выход. Для того чтобы одновременно сделать одинаковые операции для всех объектов, эти объекты надо выделить, или маркировать. Чтобы отметить несколько объектов, для начала маркируйте первый объект – наведите курсор на объект и нажмите левую клавишу мыши. Выбранный объект сразу потемнеет. Далее нажмите клавишу Ctrl и, удерживая ее нажатой, маркируйте другие объекты с помощью мышки. 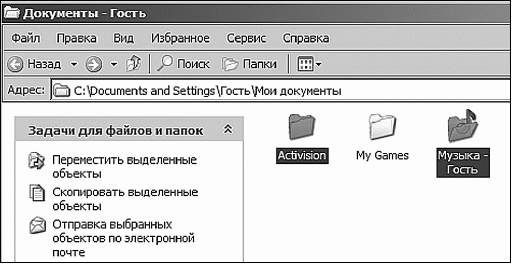 Выделить несколько файлов, которые идут не по порядку
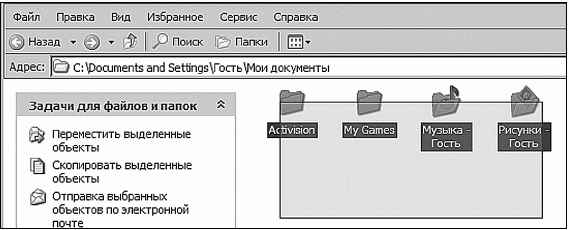 Выделить несколько файлов, которые идут по порядку
1) маркируйте первый объект из группы; 2) нажмите клавишу Shift и, удерживая ее, маркируйте последний объект из группы. В результате все объекты, находящиеся между первым и последним отмеченными объектами, будут маркированы. Маркирование всех файлов и папокЧтобы отметить все объекты текущего каталога, необходимо в меню Правка выбрать команду Выделить все. При маркировании имен всех файлов и папок не имеет значения, на имени какого файла или папки находится в данный момент маркер. Можно совершить эту операцию и с клавиатуры. Для этого нужно одновременно нажать клавиши Ctrl и A (А означает начало английского слова Аll – все). Копирование и перемещение объектовФайлы на компьютере можно не только маркировать, их можно и копировать. Чтобы скопировать какой-либо объект (файл, папку, ярлык), необходимо выполнить следующие действия: 1) открыть папку, содержащую объект-оригинал (файл, который нужно куда-либо скопировать), а затем папку, в которую нужно поместить копию объекта; расположить оба окна таким образом, чтобы они были видны на экране одновременно (можно это делать и в окне Проводника); 2) отметить нужный объект (объекты) в исходной папке и переместить, удерживая левой кнопкой мышки, в конечную папку – просто перетащить; 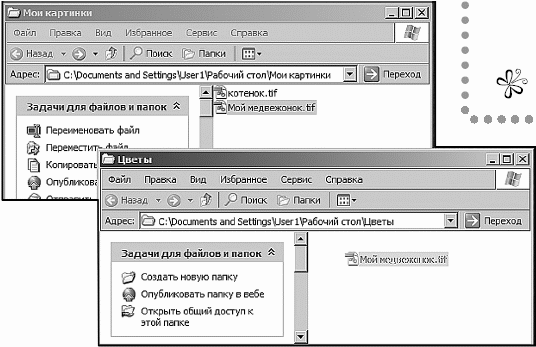 Копируем «Медвежонка с цветами» в папку «Цветы»
Если же нужно скопировать файлы на компакт-диск или дискетку, то в первом случае вышеописанный способ не подойдет. Нам понадобится специальная программа для записи дисков. С дискеткой проще. Никакой программы для записи не нужно, главное, чтобы объем копируемых файлов не превышал 1,4 Мб – размер дискеты. Кроме того, объект может быть скопирован, если удерживать нажатой правую кнопку мыши, а в появившемся контекстном меню выбрать команду Копировать. Если вы выберите в контекстном меню команду Переместить, то объект будет не скопирован, а перенесен в целевую папку. 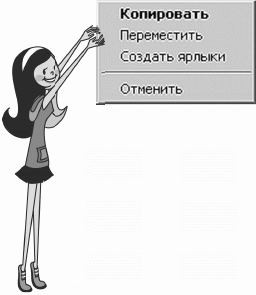 Использование буфера обмена для работы с объектами Использование буфера обмена для работы с объектами Система Windows создает и обслуживает на компьютере невидимую для пользователя область памяти, называемую буфером обмена. Этой областью можно и нужно уметь пользоваться. Принцип работы с буфером обмена очень прост. Открываем папку-источник. Выделяем щелчком нужный объект.  Копирование файла с помощью меню Правка
3) Открываем папку-приемник и помещаем в нее объект из буфера обмена. Три указанные операции (Копировать, Вырезать и Вставить) можно выполнять разными способами. Классический прием заключается в использовании пункта Правка в строке меню, но более удобно пользоваться кнопками в командной строке панели инструментов. 
CTRL и С – копировать в буфер; CTRL и X – вырезать в буфер; CTRL и V – вставить из буфера. Эти приемы работают во всех приложениях Windows, и их стоит запомнить. Через буфер обмена можно переносить фрагменты текстов из одного документа в другой, можно переносить иллюстрации, звукозаписи, видеофрагменты, файлы, папки и вообще любые объекты. Буфер обмена – мощное средство для работы с приложениями и документами в Windows. В общем случае буфер обмена невидим для пользователя, и обычно необходимость просмотра его содержимого не возникает. Однако, если она все-таки появилась, можно воспользоваться специальной служебной программой Просмотр буфера обмена. Она входит в состав операционной системы и запускается по команде Пуск ? Программы ? Стандартные ? Служебные ? Буфер обмена. Если на каком-то конкретном компьютере этой программы нет, это означает, что при установке операционной системы ее компонент не был установлен. Удаление файловЕсли определенные файлы становятся ненужными, их можно выбросить в корзину (не в прямом смысле, конечно). Как это сделать?
2) Щелкнем правой кнопкой мыши на одном из отмеченных значков и выберем в появившемся контекстном меню команду Удалить. 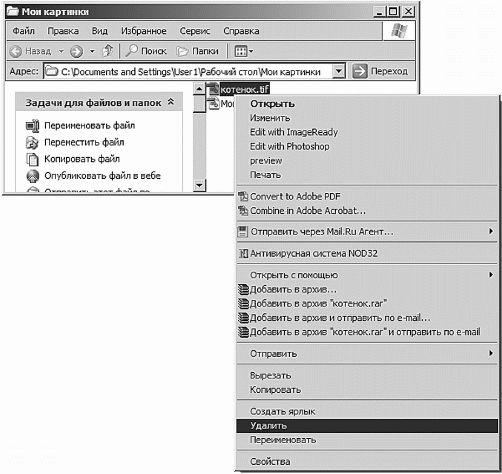 Выделяем файлы, которые хотим удалить
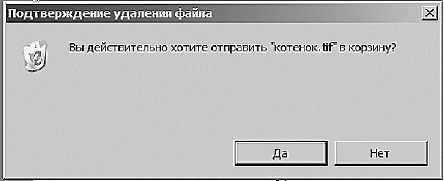 Подтверждение удаления файла
Ненужные объекты можно удалять и с помощью мышки. Мы же уже умеем перетаскивать файлы? Так что все, что уже не нужно, – прямо в Корзину. Для этого перетащите значок удаляемого файла, удерживая его левой кнопкой мыши, на значок Корзина. И еще: помните, что Корзина – это всего лишь папка, такая же, как все. Поэтому, если вы помещаете файлы в Корзину, еще не все потеряно, все можно восстановить. Восстановление удаленных файловЕсли вы случайно удалили какой-либо файл, его можно восстановить, достав из Корзины. Для этого откройте окно Корзина, выполнив двойной щелчок по одноименному значку на рабочем столе либо щелкнув по нему правой кнопкой мыши и выбрав в контекстном меню команду Открыть. Отметьте объект, подлежащий восстановлению, и выберите в меню Файл команду Восстановить.  Вытягиваем из корзины то, что случайно удалили Переименование объектовЧтобы переименовать объект, сначала отметьте его. Далее в меню Файл выберите команду Переименовать. Вы достигнете той же цели, если нажмете клавишу F2 или, щелкнув правой кнопкой мыши на имени необходимого объекта, выберете в открывшемся контекстном меню команду Переименовать. После этого можно ввести новое имя объекта или отредактировать старое. Имя объекта не должно содержать более 255 знаков и не может включать такие символы, как: • косая черта (/); • обратная косая черта (\); • двоеточие (:); • звездочка (*); • вопросительный знак (?); • кавычки (" "); • угловые скобки (< >); • прямая черта (|).  Дадим новое имя «Медвежонку с цветами» Отмена выполненного действияВсе мы делаем ошибки, и не всегда их можно исправить. В компьютере, если какой-либо файл был ошибочно удален, переименован, перемещен или скопирован, выполненную с ним операцию можно отменить. Если вы, к примеру, сначала переместили файл, затем скопировали его, потом переименовали и, наконец, удалили, то с помощью команды Отменить в меню Правка или комбинации клавиш Ctrl и Z вы сможете последовательно отменить каждое из выполненных действий.  Мы решили все-таки не переименовывать «медвежонка»
Немного передохнемДевушка приходит к психологу. – На что жалуетесь? – Да вот, доктор, депрессия – все надоело, мужики – козлы, подруги – стервы... – Я думаю, вам нужно обновить свою жизнь: сделать стрижку, переставить мебель в комнате. – Все перепробовала, уж и не знаю, что еще сделать. – Хм... О! Попробуйте переставить иконки на своем рабочем столе... Один в поле не воин, или Необходимые дополненияПринтерНу, вот мы и подошли к тому месту, когда начнем изучать дополнительные приборчики, которые можно подключить к компьютеру и которые должны облегчить нашу жизнь. И первый из этих приборчиков – принтер. Принтер – это незаменимая вещь в домашних условиях. Принтер, пожалуй, не нужен только к компьютеру для игр. Но мы же девушки серьезные! Такой компьютер не нужен и нам. Итак, выбираем принтер. Принтеры бывают струйные и лазерные, цветные и черно-белые. Лазерные принтеры более дорогие, но они и более производительные. Струйные менее производительные, но и менее дорогие. Лазерные чаще можно увидеть где-нибудь в офисе, струйный же – частый спутник компьютера в домашних условиях. Также стоит предусмотреть еще два момента: экономичность принтера и способ подключения к компьютеру. 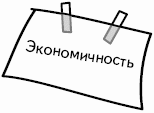
Поэтому при покупке нового принтера лучше руководствоваться требованиями современности. Чтобы это был фотопринтер для печати качественных фотографий и чтобы не было проблем с заправкой чернил или сменой картриджа. 
Можно рассмотреть вопрос покупки принтера с Card Reader. На таких принтерах можно печатать без использования компьютера, прямо с карты памяти или с фотоаппарата. Такой принтер пригодится в случае, если вы будете печатать много фотографий, так сказать, свое фотоателье откроете. Но если вы не собираетесь печатать сутками с утра до вечера, тогда такой принтер просто не нужен. К тому же фотографии для печати нужно подготовить: обрезать, затемнить-осветлить, что-то заретушировать... И уж лучше напечатать одну фотографию, но которой можно гордиться, чем сотню, на которые и смотреть самой-то будет стыдно. Чуть позже мы познакомимся с тем, как подготовить фотографии к печати и для размещения в Интернете на сайте. Установка принтераИтак, принтер куплен. Теперь нужно подключить его к компьютеру и установить. Подключение принтера к компьютеру возможно тремя способами: через параллельный порт, через USB-порт или удаленное подключение. Для последнего способа нужна сеть, которая объединяет несколько компьютеров. Так как мы шагаем в ногу со временем, то у нас, соответственно, и принтер современный, подключаемы через USB-порт. Подключаются такие принтеры легким движением руки. Достаточно найти гнездо USB. В зависимости от моделей системных блоков они у нас на компьютере могут располагаться где угодно: спереди, сзади или с боков. Обязательно парочка гнезд где-то найдется. Итак, находим и подсоединяем. Возможно, это вам покажется достаточным, но не все так про сто. Нужно другой конец провода подсоединить к принтеру. Здесь уже надо будет посмотреть инструкцию именно вашего принтера. И вот все подсоединили. Теперь включаем компьютер, загружаем Windows и включаем принтер. На экране монитора поверх всех окон сразу появится небольшая панелька, показывающая, что система нашла новое оборудование, уже подсоединенное к компьютеру, но пока еще не установленное.  Компьютер нашел новое устройство
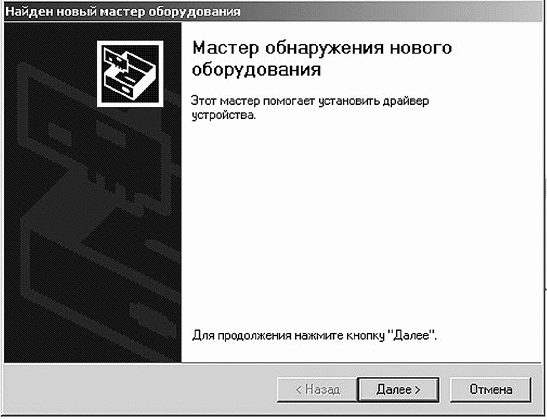 Заботливый компьютер включает для нас Мастер обнаружения нового оборудования
В этом окне нужно будет сделать выбор, кто будет вести поиск драйвера конкретно – вы или все же поручите это компьютеру. Думаю, что, прежде чем искать этот самый драйвер, хотелось бы все же узнать, что это такое. Это такая программа, которая устанавливается на компьютер и позволяет находить оборудование (в нашем случае – принтер) на компьютере. Не стоит думать, что если вы установили на компьютер один принтер, то можно будет уже безболезненно подключить второй или третий. Драйвера для принтеров отличаются не только у разных производителей, но и у разных моделей одного производителя. Также драйвера могут отличаться и для разных операционных систем. 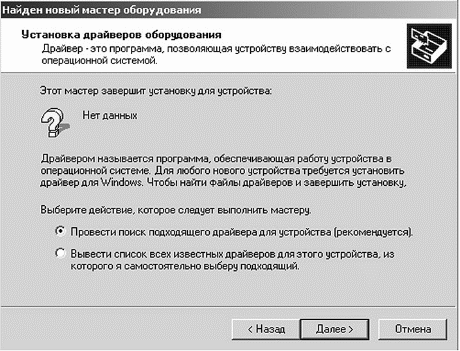 Нужно сделать выбор – самой поискать драйвер для принтера или позволить это сделать компьютеру
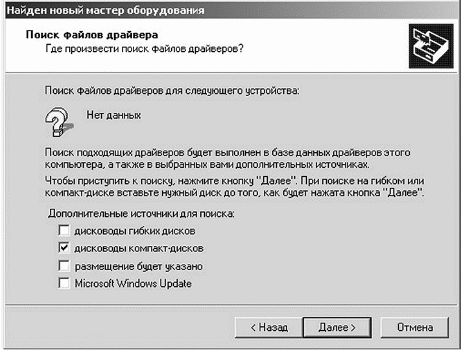 Подскажите системе, где же ей лучше поискать драйвер
При покупке принтера в комплект к нему входят несколько дисков. Диск с драйверами и диски с разными полезными программками. Поэтому не стоит сильно загружать голову по поиску драйверов. Ставим флажок напротив надписи дисководы компакт-дисков. И жмем Далее. При этом на экране появится новое окошко.  Теперь все же придется вставить установочный диск
Откроется новое окно, в котором будет указано, какой драйвер будет устанавливаться на ваш компьютер. Если вы согласны, хотя куда нам деваться, то жмем на кнопку Далее. Начинается установка драйвера. 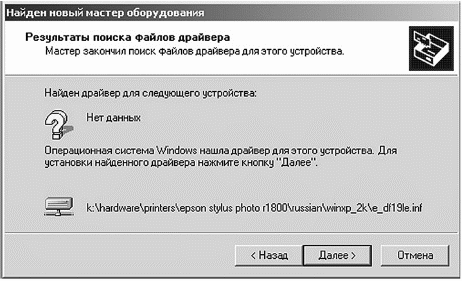 Наш умничка нашел нужный драйвер, жмите кнопку Далее 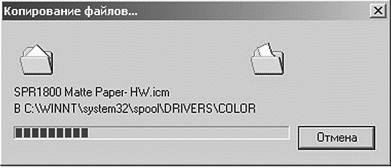 Установка драйвера
Для завершения работы Мастера обнаружения нового оборудования нажмите кнопку Готово. Ур а ! Принтер установлен. 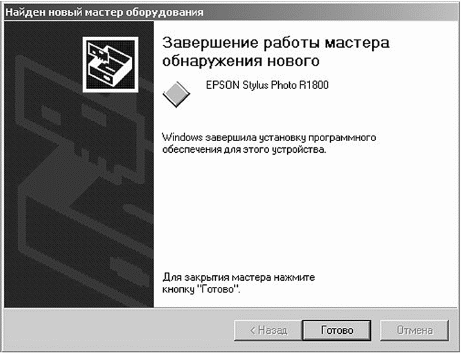 Дело сделано. Жмите Готово
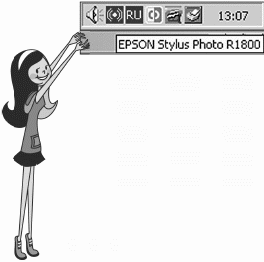 У вас должен появиться значок принтера Установка удаленного принтераБывает так, что к вашему компьютеру принтер не подключен, но зато ваш компьютер объединен с другими компьютерами в единую сеть. Такое, конечно, редко случается дома, зато сплошь и рядом на работе. И вам позарез нужен тот принтер, который подсоединен к компьютеру в соседней комнате, но ох как не хочется связываться с перетаскиванием и пересылкой того, что нужно распечатать. Есть способ подключиться к такому принтеру. Главное, чтобы он был включен в момент установки, а затем и печати. Кстати, такой принтер называется удаленным. Начнем. Как вы помните, для установки принтера нужна программа Мастер установки нового оборудования. Для ее запуска мы нажмем кнопку Пуск в командной строке, а затем в всплывающем меню щелкнем по строке Принтеры и факсы. При этом на мониторе появится соответствующее окно Принтеры и факсы. В поле Задачи печати щелкните по строке Установка принтера, чем сразу запустите уже полюбившуюся нам программу Мастер установки нового оборудования. 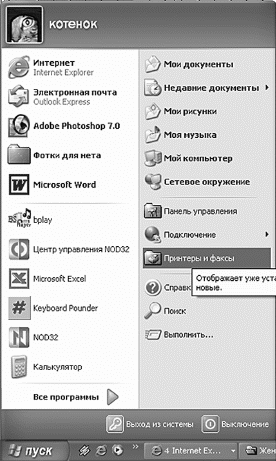 Находим строку Принтеры и факсы в меню Пуск 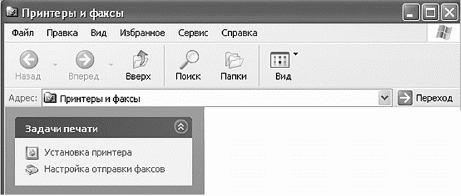 Щелкните по строке Установка принтера, чтобы запустить Мастер нового оборудования 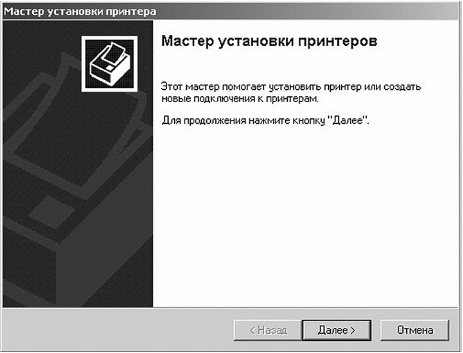 Окошко Мастера установки принтера
Как устанавливать локальный принтер, тот, который подсоединен к нашему компьютеру, мы уже описывали в предыдущей главе. Поэтому здесь мы выбираем сетевой, или, как мы его назвали, удаленный принтер. И нажимаем кнопку Далее. При этом открывается окно, в котором нужно выбрать расположение нашего принтера. 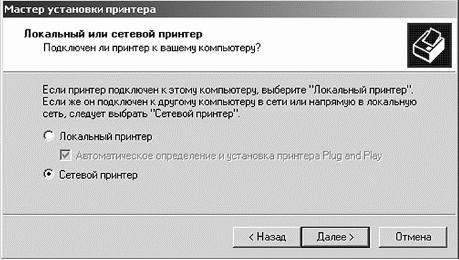 Выбираем сетевой принтер 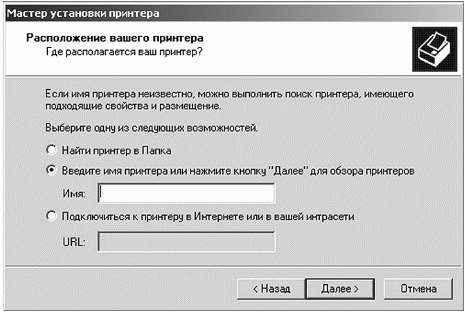 В этом окне нужно выбрать один из трех вариантов, где мы будем искать принтеры
1) найти принтер в папке (используется в случае, когда вы знаете путь к той папке, в которой установлен драйвер принтера); 2) ввести имя принтера или запустить обзор принтеров сети (наиболее приемлем, так как система сама обнаружит прин3) тер, главное – знать название компьютера, к которому принтер подсоединен); подключиться к принтеру в Интернете. 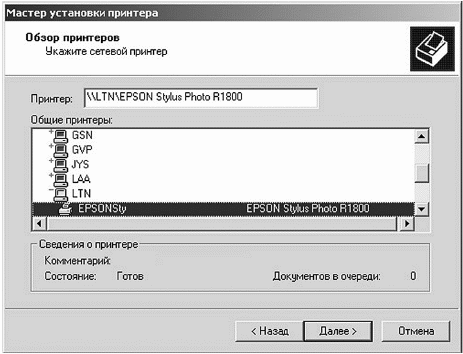 В этом окне система покажем все доступные нам принтеры
В списке выбираем тот компьютер, к которому подсоединен принтер и имя которого мы заранее узнали. Например, LTN. Дважды щелкаем мышкой по строке с названием компьютера, при этом под названием компьютера должна появиться еще строка с названием искомого принтера. Отмечаем эту строку, и в пустом окошке напротив надписи Принтер появляется название принтера. Для продолжения установки принтера нажмите Далее. Появляется следующее окно, в котором нужно определить принтер по умолчанию. 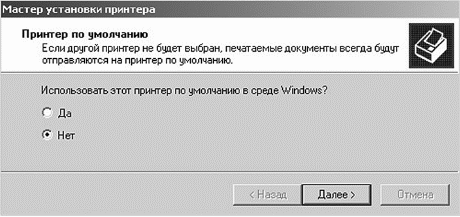 Решаем для себя, будет ли наш новый принтер основным
Если вы собираетесь печатать через удаленный принтер от случая к случаю и/или у вас имеется принтер уже подключенный к вашему компьютеру напрямую, то не стоит его делать принтером по умолчанию. И тогда смело выбирайте Нет. 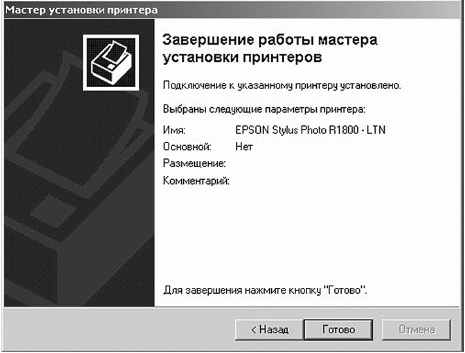 Мастер установки принтеров закончил процесс установки
Также в окне «Мастера» показаны название принтера, который мы выбрали, и его параметры. Чтобы завершить процесс установки, жмем кнопку Готово. Удаленный принтер установлен. СканерВот еще один приборчик, который позволит нам облегчить нашу слишком загруженную жизнь. В отличие от принтера для него не нужно каких-либо расходных материалов. За ним достаточно своевременно и аккуратно ухаживать. Протирать и сдувать всяческие пылинки. Зачем, об этом позже. Итак, для чего нужен сканер? Общее его назначение получать копии документов, картинок или фотографий в электронном виде. В общем, создавать файлы из осязаемых предметов. Представляет он из себя такой плоский ящичек на ножках, сверху у которого находится крышка. Этой крышкой прижимается тот предмет, который нужно перевести в электронный вид. Под крышкой располагается стекло, на которое предмет кладется. И вот как раз с этого стекла и стоит сдувать пылинки и содержать его в полной чистоте и прозрачности. Для получения хорошего качества файлов. Стеклом сканер не ограничивается. Под ним располагается самое важное – сканирующее устройство. Кто видел, как работает ксерокс, тот найдет много общего и с работой сканера. Сканеры бывают различного формата, но для дома достаточно, чтобы они сканировали обычный альбомный лист формата А4. Сканер, как и принтер, к компьютеру можно подключить через параллельный порт или через USB-порт. Догадайтесь с трех раз, какой сканер стоит покупать. Конечно же, тот, который подключается через USB-порт. Подключать такой сканер так же легко, как и USB-принтер. Находим гнездо USB на системном блоке и подсоединяем. И вот все подсоединили. Теперь включаем компьютер, загружаем Windows и включаем принтер. На экране монитора поверх всех окон сразу появится небольшая панелька, показывающая, что система нашла новое оборудование, уже подсоединенное к компьютеру, но пока еще не установленное.  Окно, которое показывает, что система нашла новое оборудование
 Значок нового оборудования
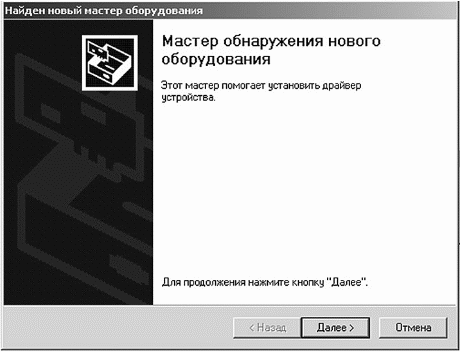 Запустился Мастер обнаружения нового оборудования
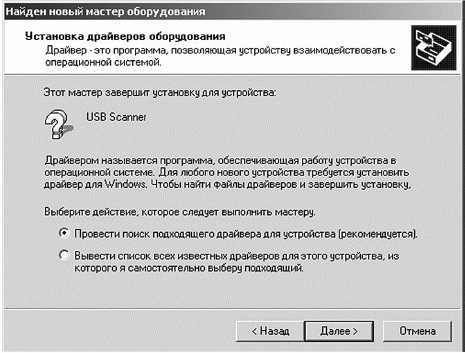 Установка драйверов для сканера
Как и при установке принтера, выбираем, чтобы компьютер сам нашел подходящий для него драйвер. С выбором определились, жмем кнопку Далее. Появляется новое окошко. В этом окошке система уточняет, где стоит искать драйвер для нашего сканера. Из предложенных вариантов выбираем дисководы компакт-дисков. И вставляем диск с драйверами для сканера, который входил в его комплект поставки. Жмем Далее. При этом на экране появится новое окошко. 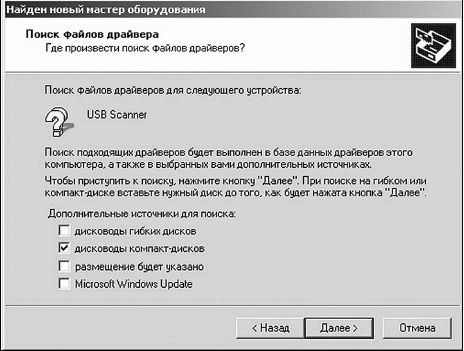 Подскажите системе, где находится драйвер для сканера  Наконец-то система определилась с драйвером
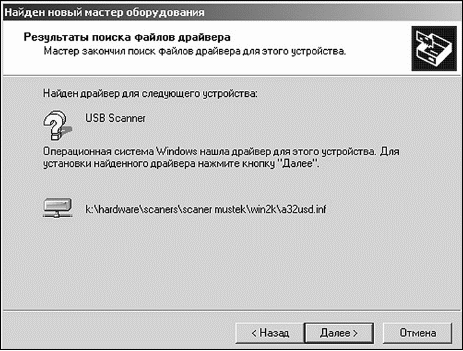 Если хотите продолжить установку драйвера, жмите Далее
По окончании установки система сообщит, что принтер установлен. 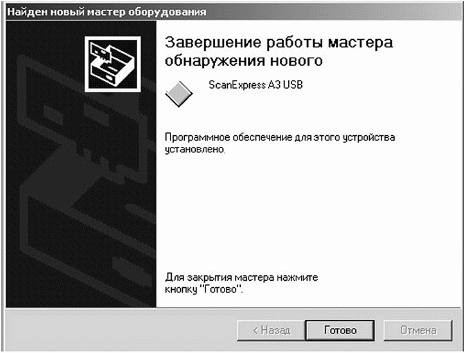 Мастер обнаружения нового оборудования закончил свою работу. Жмите Готово
ГарнитураНет-нет! Это не мебельный гарнитур женского рода, и к нашему кружевному белью никакого отношения не имеет. На ней нельзя долго сидеть, но зато можно надеть на себя. На голову. Так что же это такое ГАРНИТУРА? Представьте себе телефонисток в колл-центрах, которые помогают нам находить решения, дают советы и в чем-то облегчают нам жизнь. Они как раз и общаются с нами посредством гарнитуры: наушники + микрофон. Конечно, мы сразу же не помчимся записываться в телефонистки, чтобы использовать прелесть общения через гарнитуру на себе. Это не единственное ее использование. Домашние гарнитуры можно использовать и для компьютерных игр, и для занятий иностранными языками. Но сейчас гарнитуры стали особенно популярны, потому что они позволяют общаться со всем миром за сущие копейки или практически даром (не считая платы за Интернет). С одной такой программкой мы познакомимся попозже, когда освоим Интернет. Существует множество различных гарнитур, поэтому стоит просто пойти в магазин и полюбоваться их разнообразием. А покупать уже на свой вкус и цвет. Существует две разновидности гарнитур: с двумя штекерами (один для микрофона, другой для наушников) и с разъемом USB. Первый вариант обычно имеет цветовую кодировку: зеленый штекер используется для наушников, микрофонный штекер может быть либо розового, либо оранжевого цвета.  Вот примерно так выглядит современная гарнитура 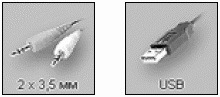 Способы подключения гарнитур
Если гарнитура не имеет цветовой кодировки, подсоедините штекеры согласно символам на них и на панели разъемов вашей звуковой или материнской платы. Гарнитура с разъемом USB, как вы уже догадались, подсоединяется к одноименному входу. Иногда подключение гарнитуры USB к компьютеру, работающему под управлением ОС Windows, необходимо выполнить до старта операционной системы. Подключив гарнитуру к системному блоку, уже больше ничего делать не надо. Хотя нет. Включим музыку и будем слушать, или позвоним куда-нибудь, или... 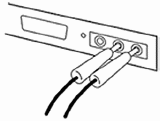 Вот таким образом подключаются штекеры гарнитуры к компьютеру Немного передохнемПроизводители программного обеспечения США сделали ошеломляющее открытие. Оказывается, скорость чтения россиян в сотни тысяч раз превышает скорость американцев. Это стало очевидно после подсчета миллисекунд, за которые среднестатистический россиянин успевает прочитать пользовательское (лицензионное) соглашение и нажать «Согласен». Программы первой необходимостиАрхиваторы – это просто!На первый взгляд при слове архиваторы представляются люди, которые работают в темных сырых помещениях и постоянно что-то прячут на стеллажах. Но не пугайтесь, новую профессию вам осваивать не придется. Все в рамках ознакомления с компьютером. Так что же такое архиваторы, зачем они нужны и как их применять? Разобраться в этом вам поможет этот раздел. Любой файл, будь это ваша фотография, какой-то документ или музыкальная композиция, имеет размер. И очень часто бывает, что размер файла становится нашим врагом. Например, решили вы поработать дома и перенести документы с рабочего компьютера на домашний. А их (документов) оказалось так много, что они просто не помещаются на диск! Как же тогда поступить? Решение напрашивается само собой – нужно уменьшить размер файлов. Для этого нужно заархивировать или поместить их в архив. Что, в общем-то, одно и то же. Архив – это хранилище информации. В компьютерном мире информация хранится в виде файлов, а не в виде стопок пыльных бумаг. Не всегда удобно хранить на диске множество отдельных файлов, это обычно расходует много дискового пространства и ресурсов, лучше для этого использовать специальные архивы. Архив – это специальный файл-контейнер, в котором заключены один или несколько сжатых без потерь файлов, причем содержать они могут разную информацию: музыке, фотографии, документы, папки вместе с содержащимися в них файлами и другими папками, если они там присутствуют, большие и маленькие программы и даже... другие архивы. В чем же особенность такого «суперфайла»? Архив позволяет уменьшить размер файлов, которые в него поместили! Проще всего это представить так: чемодан (архив) набили листками (файлами). Чемодан закрывают и сжимают с боков. Теперь он стал гораздо меньше занимать места, а до этого его бока раздувались. Но и после этой процедуры мы можем спокойно открыть чемодан и достать из него нужный нам лист. Кроме сжатия файла архиватор должен еще сохранить и данные о нем: имя, дату изменения, права доступа к нему и прочее, для песни – исполнителя, альбом и т. д. В архив можно поместить как один файл, так и несколько, причем их тоже можно заархивировать. Ну и конечно, кто-то должен уметь выполнять обратную операцию: извлечение файлов из архива. Эту процедуру выполняет распаковщик, который в подавляющем большинстве случаев объединен в одно целое с программой-архиватором. Для сжатия файлов требуется некоторое время, причем длительность архивации зависит от количества файлов и их типа, используемого способа сжатия, а также от технических характеристик компьютера, на котором выполняется эта процедура. Создание архивов предназначается для длительного хранения файлов, которые используются редко, но занимают достаточно много полезного места, однако представляют ценность для пользователя, и просто удалить их, чтобы высвободить пространство, нельзя. Но архивация файлов, с которыми работают каждый день, просто не имеет смысла... Еще одним интересным моментом является то, что архивация файлов проходит значительно медленнее, чем обратная операция. Архивы бывают многотомными, ну прямо как собрание сочинений В. И. Ленина. Если архив слишком большой, что не влезает на дискету или диск, то его можно поделить на несколько частей. Правда, чтобы потом его соединить, нужно собрать в кучу все его частички, прямо как в мозаике. Рано или поздно вам придется столкнуться с самораспаковывающимися архивами. Такое может произойти, когда вы будете устанавливать какие-нибудь простенькие программки, которые не требуют настройки параметров операционной системы. Самыми распространенными архивами пока являются WinZip и WinRAR. Это самые удобные и простые архиваторы, обладающие красивым интерфейсом, что тоже немаловажно. Почему мы будем в этой книге изучать архиватор WinRAR? Потому что он достаточно прост в обращении, сжимает файлы сильнее, чем WinZip, создает архивы и rar и zip. Архиватор WinRARRAR – распространенный формат сжатия данных. Архивы в данном формате имеют расширение .rar. Создаются они и открываются с помощью “родной” программы WinRAR. Программа распространяется бесплатно, но после 30 дней пробного испытательного периода вам придется купить лицензию. Архивы RAR популяры в мире и стали неофициальным российским стандартом архивации данных. Другая интересная особенность RAR – то, что он позволяет обрабатывать файлы практически неограниченного размера, тогда как размер одного файла в архиве ZIP не может превышать 2 Гбайт. Обратите внимание, что старые файловые системы не поддерживают файлы размером более 4 Гбайт, поэтому при работе с такими файлами вы должны использовать файловую систему NTFS.  Внешний вид архиватора WinRAR Как работать с архиваторамиДля начала вам нужно купить или скачать архиватор (советую на русском языке, ибо мы живем в России), после чего установить себе на ПК. Купить очень просто, так что мы не будем на этом останавливаться. Итак, у нас есть в наличии готовая программка. Осталось только установить. Жмем по значку программки, возле которого написано WinRAR. Программа начнет устанавливаться, но прежде всего она потребует от вас сказать Да (прямо как на свадьбе), иначе ничего у нас не получится. Жмем Установить. 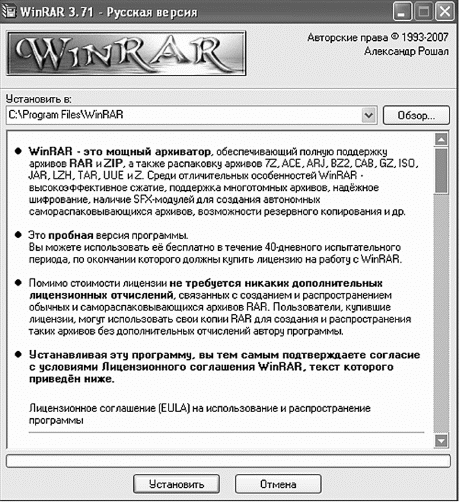 Нажимаем кнопку Установить
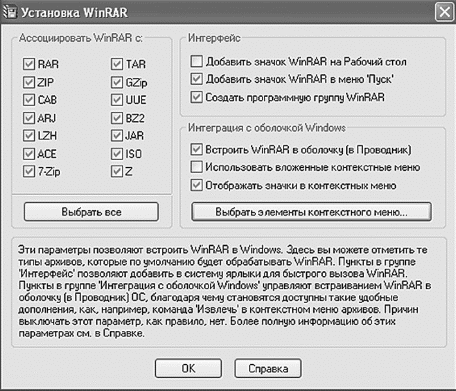 Выбираем параметры установки
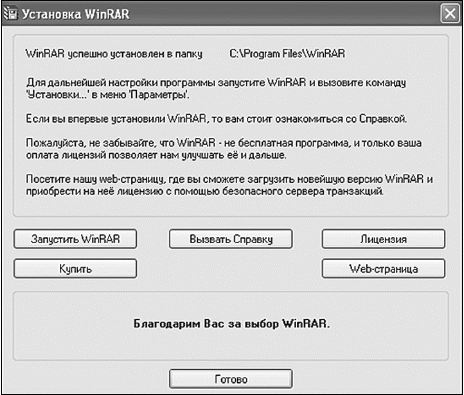 Установка программы завершена Создание архива с помощью WinRARТак как всем известно, что по любопытству мы (т. е. женщины) уступаем только кошкам, поэтому открываем программку и попробуем создать архив. Для примера создадим архив из двух папок, внутри которых находятся нужные нам файлы. Возьмем для примера созданные нами документы. Удалять мы их не хотим, но и хранить их надоело. Мы хотим убрать их на хранение. Допустим, что это папка «Моя первая папка для моих документов», расположенная у нас на рабочем столе. Есть несколько способов создать архив.
а) Запускаем программку-архиватор (это в случае, если кошки все-таки любопытнее вас и вы еще не открыли программу). б) В окошке со списком файлов находим нужный нам. Это папка «Моя папка для моих первых документов», и расположена она на Рабочем столе. Выделяем щелчком левой кнопки мышки. Строка должна «посинеть».
 Выбираем папку «Моя первая папка для моих документов»
 Выбираем Добавить файлы в архив в меню Команды
Бывает, что архив может получиться очень большой. А вы хотели бы поместить его на диск или отправить по почте. Эта проблема решается легко. Разбиваем архив на тома (части). Находим в этом же окошке меню Разделить на тома размером (в байтах).  Даем имя и настраиваем параметры архива  Делим архив на тома
 Окно отображает процесс создания архива
Выделяем наши папки на рабочем столе, щелкаем правой кнопкой мышки. Открывается контекстное меню. 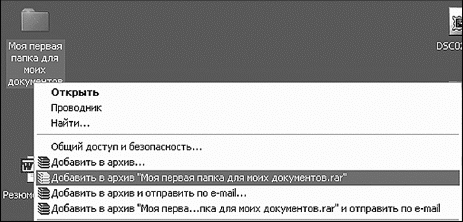 Контекстное меню правой кнопки мыши
в) А дальше все так же, как и в первом случае, и... ура! Распаковка с помощью WinRAR1-й вариант Запускаем архиватор. Находим в нем наш файл, в нашем случае это «Моя первая папка для моих документов.rar» на Рабочем столе. Нажимаем на кнопку Извлечь. В этом случае архив разархивирует файлы в эту же папку «Моя первая папка для моих документов».  Нажимаем кнопку Извлечь 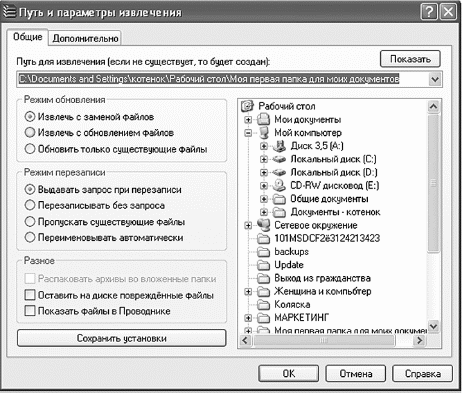 В окошке справа вы можете выбрать другую папку
Щелкаете по значку архива правой кнопкой мыши. Появляется контекстное меню. Выбираем из меню строку Извлечь файлы... Выбираете, куда извлечь. В заключение хочется предупредить: не пытайтесь разархивировать или архивировать файл на съемном носителе типа дискеты, для начала нуж но файл перенести себе на диск.  Выбираем место для извлечения файлов WordПрограмма Microsoft Word – очень мощный текстовый редактор. Она позволяет сделать с текстом все, что угодно (и не только с текстом). Думаю, что вы уже видели толстые и умные книги по изучению этой программы. Но, по всей вероятности, подавляющее большинство из них не содержит ее полного описания. Да и полностью возможности этой программы, пожалуй, знает только тот, кто ее создавал. На самом же деле достаточно знать 20 (а то и 10) процентов его возможностей, чтобы спокойно работать. В этой книге вы найдете только то самое необходимое, без чего невозможно работать с текстовыми документами. Остальное вы изучите сами, по мере необходимости. Для начала, дорогие дамы, узнаем то, для чего, собственно, предназначен текстовый редактор – правила набора текста. Можете отбросить мысли о машинистке, у которой жутко гремят клавиши при нажатии на них и со звоном передвигается каретка. Компьютер тем и хорош для набора текстов, что, в отличие от пишущей машинки, при работе на нем можно сосредоточиться на наборе текста и не думать о форматировании. Текст не выйдет за пределы страницы, да и переносы выставятся автоматически. Про наступившую тишину и говорит нечего. Окончательное же форматирование можно сделать потом, так сказать, на втором этапе. Да и ошибки при наборе не придется отслеживать: забивание лишних букв или подрезка и подтирание лезвием на компьютере неуместна (если у кого имеется опыт набора на печатной машинке, те поймут, о чем я). Word сам подскажет, какие ошибки нужно исправить. ЗапускаемНадеюсь, как запускать Word, вы уже знаете. Самый длинный путь – это через кнопку Пуск. Затем выбираете строку Все программы, по стрелочке вправо находите строку Microsoft Word и нажимаете на эту строчку. 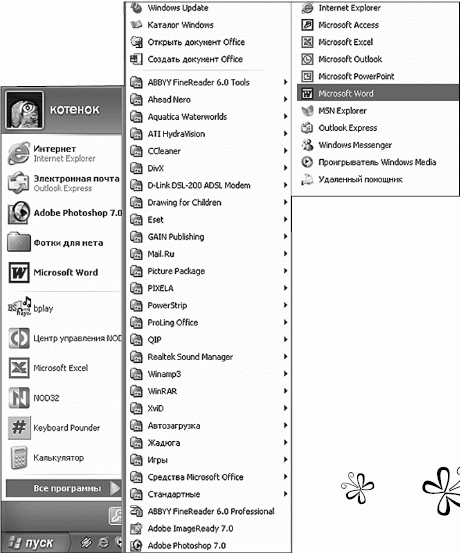 Запускаем Word
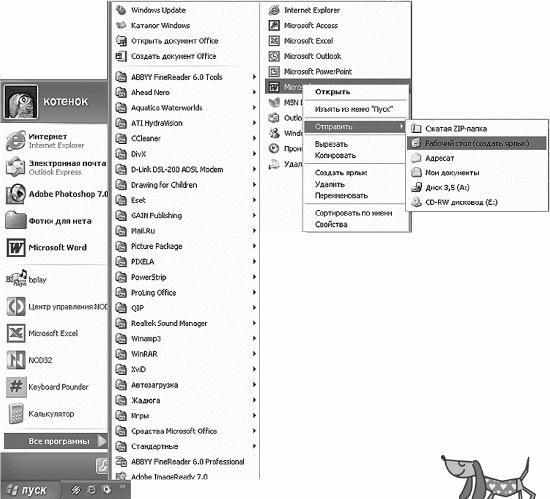 Создаем на рабочем столе ярлык для программки Word
Теперь нужно поместить значок программы на панель быстрого запуска. Для этого в окне Мой компьютер или в окне проводника выберите значок программы, которую нужно добавить, и, не отпуская кнопки мышки, перетащите его на панель быстрого запуска, расположенную следом за кнопкой Пуск. Теперь значок программы всегда будет перед глазами. 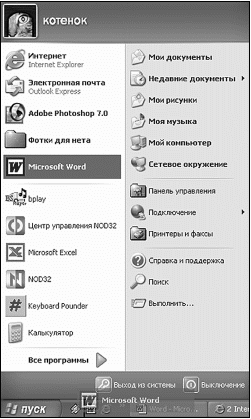 А можно просто перетащить значок ярлычка, созданного на рабочем столе. Будет тот же эффект Создаем папку для готовых документовИтак, с запуском программы мы разобрались. Можно немного перевести дух. Теперь нужно подготовиться к работе. Чтобы было куда складывать готовые документы, предлагаем создать для них свою папку. Как создавать папку, уже было описано выше, но мы немного освежим память. Давайте создадим на Рабочем столе папку с названием «Моя первая папка для моих документов». 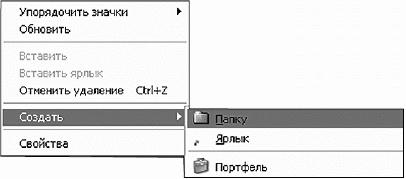 Создаем папку
 Вместо названия «Новая папка» введем «Моя папка для моих документов» Интерфейс – лицо программы А теперь наконец-то давайте откроем Word. Выбирайте любой удобный для вас способ. Итак, открыли? Что же мы видим? 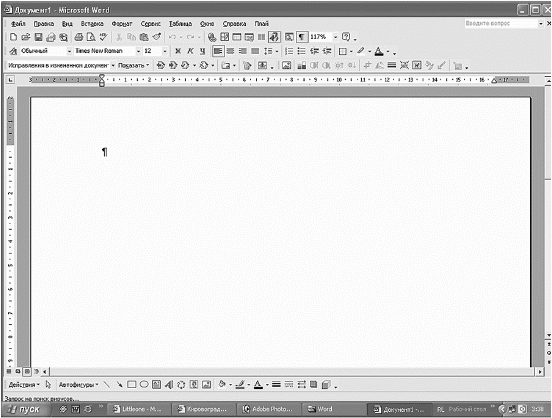 Окно Документ 1 Сохранение документа Чтобы потом было понятно, что это за документик лежит в нашей папке, давайте напишем прямо на пустом поле текст, например «Мой первый документ», и сразу же сохраним документ, чтобы в случае непредвиденных обстоятельств не искать, где его сохранил сам компьютер. Для того чтобы сохранить документ, щелкаете курсором вверху вордовского окна слева меню Файл, а в открывшемся меню выбираете Сохранить как... Откроется окно Сохранение документа. 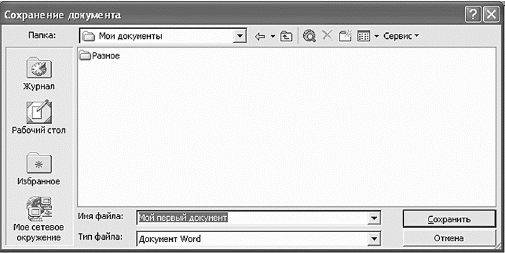 Сохраняем наш первый документ
2) нажимать клавишу Tab на клавиатуре. Курсор будет перескакивать от одной позиции к другой столько раз, сколько вы будете нажимать Tab. Попробуйте, вам понравится.
Вместо предлагаемой папки вы можете выбрать из выпадающего списка любую другую папку на вашем компьютере. Главное – не забудьте, куда сохранили! Щелкаем на значке Рабочий стол и в следующем списке щелкаем два раза на нашей папке «Моя первая папка для моих документов». В окне пусто, а это все потому, что мы туда еще ничего не успели сохранить. 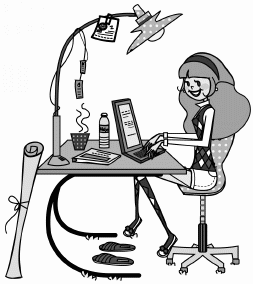
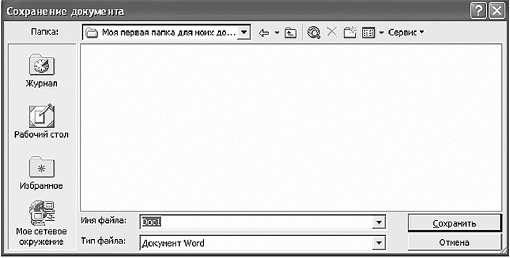 Сохраняем наш документ в папку «Моя первая папка для моих документов»
Теперь нажимаем кнопку Сохранить – и документ сохранен. Кстати, хотите получить еще один полезный совет? Можно для открытия окошка Сохранение документа использовать клавишу F12. Word может в автоматическом режиме периодически сохранять набираемый текст. Ну а если вы хотите сохранить только что внесенные данные в документ (а то мало ли ненароком свет отключится, а вы тут целый час сочиняли вступление к курсовой), то воспользуйтесь комбинацией клавиш Shift и F12, нажимать нужно одновременно. Очень удобно это делать так: нажимать большим пальцем правой руки правую клавишу Shift, а средним пальцем – клавишу F12. Попробуйте – очень удобно и быстро получается. Впрочем, вы можете изобрести свой метод нажатия этих клавиш. Открытие документаСохраненный документ можно будет открыть при помощи команд Файл ? Открыть или с помощью комбинации клавиш Ctrl и O. 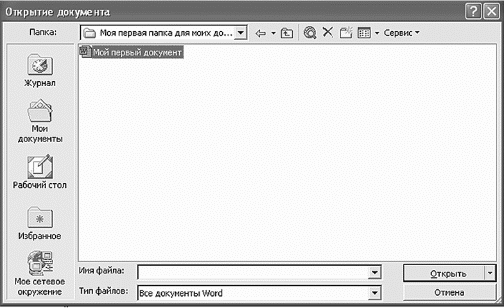 Окно открытия документа
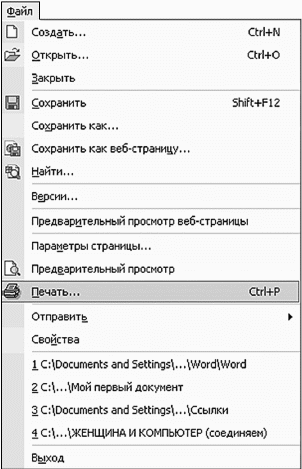 Меню Файл
2) щелчок на соответствующей картинке на панели инструментов; 3) нажав специальное сочетание клавиш. Набор текстаПечатать текст – это, наверное, самое нудное и трудоемкое занятие при работе на компьютере. Отформатировать (придать лоск), выровнять по краям, выделить заголовки, сделать переносы и т. д. вам поможет любой знаток компьютера. А вот набирать текст, во всяком случае бесплатно, желающих будет мало. Сейчас студенты и школьники привыкли находить готовые рефераты в Интернете, чтобы не набирать. А если материал есть только в новой книге – и тут найдут выход. Отсканируют книгу, распознают программой Fine Reader и опять же набором текста заниматься не будут! Так что придется вам свои мемуары самим набирать, чтобы не тратить всю зарплату на машинистку! Итак, приготовились, сели в исходное положение. Начинаем набирать текст. Используем обе руки, не сачкуем. Стучать по клавишам нужно начинать хотя бы двумя пальцами разных рук. А то привыкните одним пальцем – потом попробуй переучись! Клавиатура устроена достаточно удобно. Самые популярные буквы находятся в центре, остальные – по краям. На самом деле, чтобы научиться печатать со скоростью, которая превышает скорость написания от руки, нужно не так много времени. А помогут в этом практика и помощник. Вы его еще не видели? То гд а вам нужно выпустить его на свет божий. ПомощникВ меню Справка выбираете строчку Показать помощника. 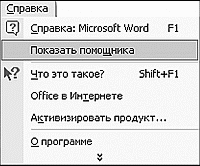 В меню Справка нажимаем строку Показать помощника
 Вы можете выбрать себе другого помощника
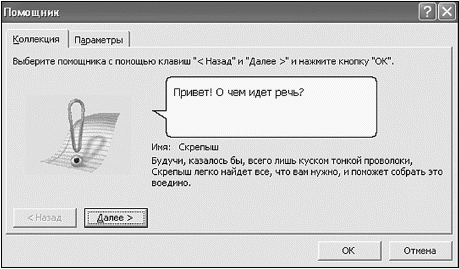 Выбираем самого лучшего помощника Перемещаемся по тексту Для вашего удобства есть способы быстрого перемещения по тексту. Пользуйтесь клавишами управления курсором на клавиатуре ?, ?, ?, ?. Если нажимать эти клавиши вместе с клавишей Ctrl, то курсор начнет скакать, как заяц, прыгая через слово.
2) End – в конец строки. 3) Page up – документ перелистывается на страничку вверх. 4) Page down – на страничку вниз.
Покрутите колесико мышки, и ваш текст будет прокручиваться вслед за действиями вашей мышки. Просматривать текст можно также с помощью кнопочек ???? на бегунке справа и внизу окна. Чтобы вернуться к месту последнего исправления, нужно просто нажать сочетание клавиш Shift и F5, предпоследнего – два раза, и так далее. Если вы сделаете ошибку, то клавишей Backspace (?), которая находится под клавишей F12 (с помощью которой мы недавно сохраняли наш документ), стираете букву левее курсора, а клавишей Delete букву правее курсора. В конце строки Word сам делает перенос курсора на следующую строку, вам за этим следить не нужно. Только если вы хотите начать новый абзац, тогда нажимаете клавишу Enter. Не нужно пытаться выровнять строки путем переноса строки клавишей Enter. Вы это сделаете без проблем при форматировании текста. Там же научитесь красиво выравнивать текст, расставлять переносы, выделять красную строку в начале каждого абзаца. А сейчас вы просто обозначайте начало нового абзаца клавишей Enter. Чтобы напечатать заглавные буквы, нажимаете клавишу Shift (но первую букву первого слова предложения Word автоматически де лает большой). Если вам нужно большой абзац напечатать заглавными буквами, тогда, чтобы все время не держать клавишу Shift, нажмите клавишу Caps Lock и дальше БУДЕТЕ ПЕЧАТАТЬ ЗАГЛАВНЫМИ БУКВАМИ. КОГДА В ЭТОМ НЕОБХОДИМОСТЬ ОТПА ДЕТ, ПОВТОРНО НАЖМИТЕ Caps Lock и дальше печатаете, как обычно. Параметры страницыОткрываете меню Файл, выбираете строку Параметры страницы. 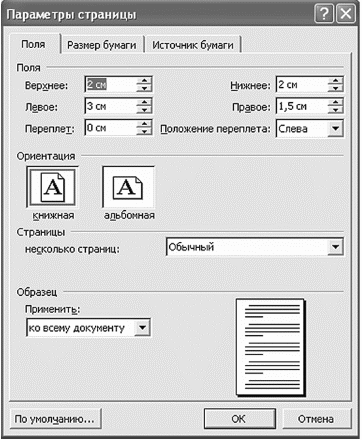 Окно Параметры страницы
Если вы используете обычные листы формата А4 (это обычные листы, которые в пачках лежат в бухгалтерии, на которых вы пишете курсовые), лучше установить параметры для этого размера бумаги. Ну а если у вас необычный формат листа, вы можете самостоятельно выбрать ширину и высоту листа. Вы спросите – зачем? Для того, чтобы, когда вы выведете на печать свое произведение искусства, не получилось так, что на лист влезает только половина текста. 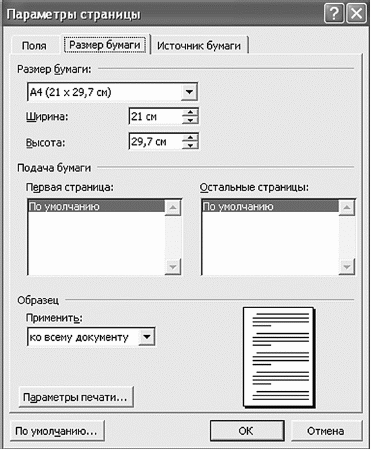 Задаем параметры для бумаги, на которой потом будем печататьemp1 Предварительный просмотрЗдесь вы увидите ваш документ в таком виде, в каком вам напечатает ваш принтер. Заодно сэкономите бумагу и время, так как в окне предварительного просмотра вы сможете увидеть все недостатки вашего документа и сразу же все исправить, не доводя дело до принтера. 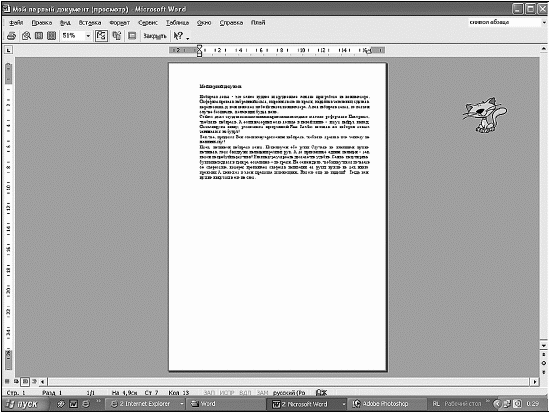 Окно предварительного просмотра ПечатьПри желании вы можете распечатать то, что у вас сейчас получилось (благо принтер у нас установлен и настроен), просто выбрав меню Файл ? Печать. Последние открытые файлыЭто список файлов, которые вы открывали последними. Очень удобно, когда вы не знаете, в какую папку сохранили файл, но точно помните, что с ним работали. Чтобы посмотреть список последних файлов, выберите меню Файл. Внизу вкладки, которая откроется, вы увидите список. Это и есть ваши последние файлы. Нажимаете на нужном вам файле левой кнопкой мыши, и он откроется. Вставка символовЕсли вы хотите напечатать знак, которого нет на клавиатуре (?, ?, ?, ?, €, ® и т. п.), открываете меню Вставка и выбираете Символ. Перед вами откроется окно, в котором выбираете необходимые символы и нажимаете кнопку Вставить. Теперь потренируйтесь в наборе текста, наберите хотя бы страницу, сохраните ее и не забудьте, где сохранили! Немного передохнем и пойдем учиться красиво форматировать ваш текст. 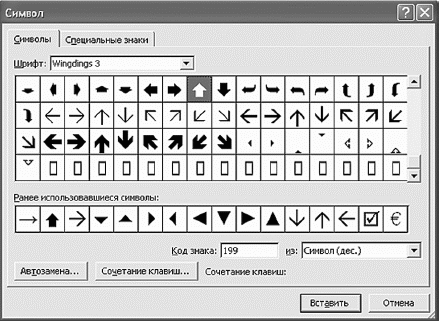 Окно вставки символов Форматирование текстаИтак, если вы уже выполнили самую неинтересную часть работы – напечатали текст и (что немаловажно) сохранили его, можете теперь перейти к более интересной части работы – красиво отформатировать (оформить) этот текст, добавить картинки или таблицу. Для этого давайте поподробнее познакомимся с кнопочками текстового редактора Microsoft Word. В верхней строке (она обозначена буквой А) видим название документа, которым мы его наградили, когда сохраняли. Ниже (обозначена буквой В) находится строка меню. 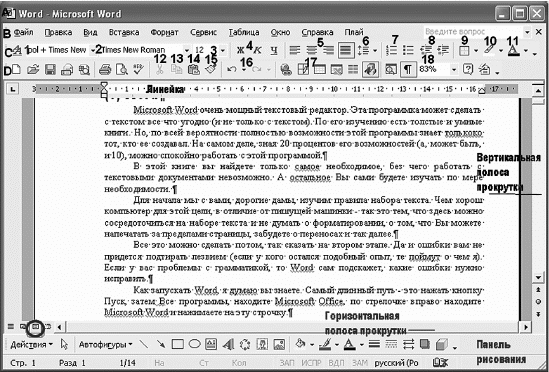 Начнем с внешнего вида текстового редактора
Для этого наведите курсор мыши на панели инструментов и нажмите правую кнопку мыши. Откроется весь список панелей инструментов. Ставите галочку напротив нужной панели – она появится, уберете галочку – панель исчезнет. При этом панель Рисование появляется внизу окна, а остальные панели вверху или посередине окна. Если какая-то панель расположится посередине окна, вы можете взять ее курсором мыши за левый край (или начало), потащить вверх, и она «прилипнет» к остальным панелям инструментов. Если вы хотите убрать какую-то панель, то, опять же, потяните эту панельку за начало. 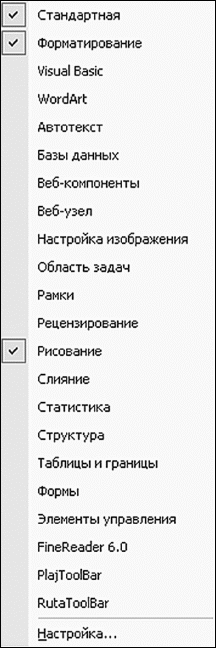 Мы видим галочки возле панелей Стандартная, Форматирование и Рисование. Это означает, что в нашем окне отображаются только эти три панели
Хочется обратить внимание на то, что форматировать можно только выделенный текст. То есть сначала вы выделяете букву, слово, предложение, абзац или весь текст, который собираетесь форматировать. 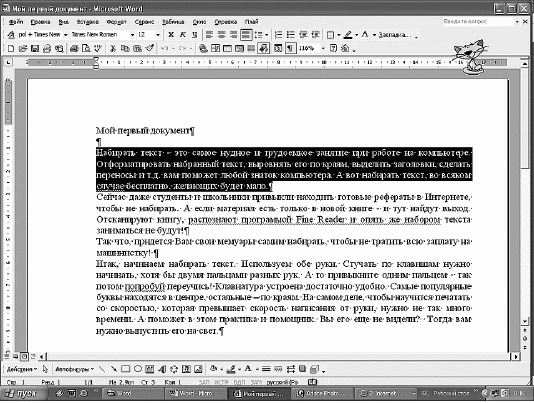 Мы научились выделять текст
Чтобы выделить строку, поставьте мышку слева от нужной строки и щелкните левой кнопкой мыши. Чтобы выделить слово, просто щелкните на нем два раза. Щелкните в любом месте абзаца три раза – выделится весь абзац. Ну вот, текст набран, выделен. Теперь можно с ним сделать все, что пожелаем (или почти все). Для начала давайте выровняем текст абзацев. Посмотрите на кнопочки выравнивания текста, обозначенные цифрой 5. Здесь мы видим 4 кнопки. Нажмите их по очереди, и вы увидите, как будет меняться расположение выделенного текста (остальной текст будет оставаться неизменным).  Примеры выравнивания текста
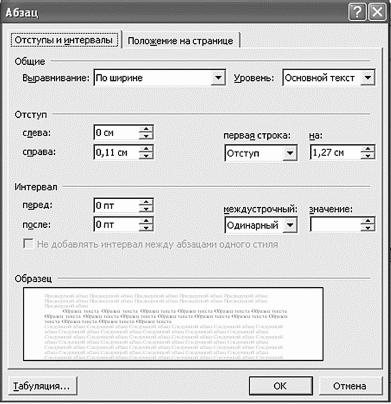 Оформить абзац можно также при помощи этого окна
Под отступами (цифра 8 на рисунке) имеются в виду отступы от правого и левого полей страницы. Попробуйте их изменить, и вы увидите, как ваш абзац двигается по отношению к соседним. То же самое позволяет сделать линейка. Потяните мышкой треугольнички справа и слева на линейке. Эффект тот же. 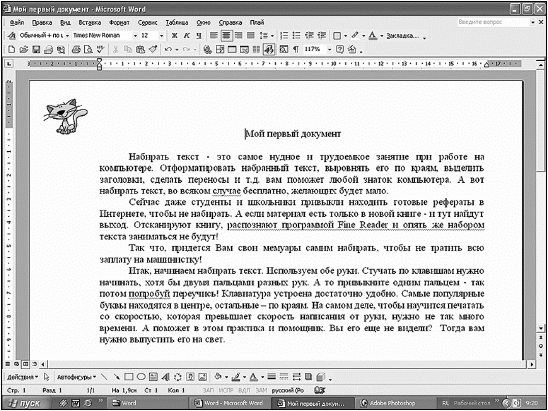 Мы выровняли текст абзацев по ширине, заголовок выровняли по центру, для первых строк сделали отступ 1,25 см
Междустрочный интервал (кнопка 6 на рисунке) изменяет расстояние между строками, делая его полуторным, двойным, тройным и т. д. Если вы нажмете кнопки 7 на панели инструментов, то включится тот маркированный или нумерованный список, который использовался последним. 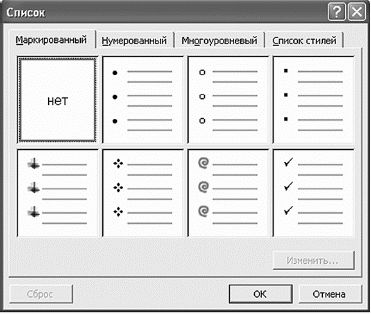 Окно выбора маркированного списка
С нумерованным списком все аналогично маркированному. Нумерацию можно начинать заново, а можно ее продолжать, то есть начать с любого числа. Для многоуровневого списка есть небольшая особенность набора.  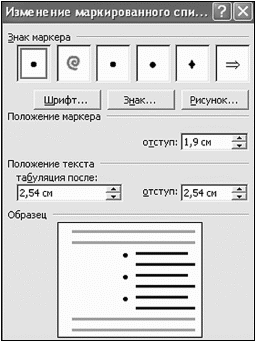 Изменение маркированного списка 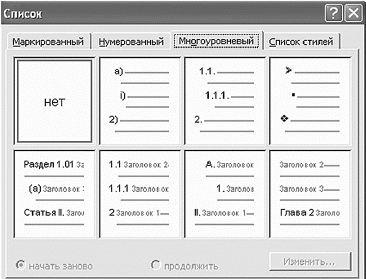 Окно выбора многоуровневого списка 
Теперь перейдем к кнопкам выделения шрифта (4). Нажмете кнопку Ж, и шрифт станет полужирным. Нажмете эту кнопку второй раз, и шрифт снова станет обычным. Нажмете кнопку К, и шрифт выделится курсивом, отпустите – станет обычным. Нажмете кнопку Ч —  А если вы нажмете все 3 кнопки,  В окошке под цифрой 2 вы можете выбрать из выпадающего списка любой шрифт (попробуйте поэкспериментировать), но при печати документов обычно используется Times New Roman. Чтобы варианты шрифта «выпали», нажимаете не на само название шрифта, а на маленький треугольник справа от названия шрифта. В некоторых вариантах при нажатии треугольничка программа предложит вам выбрать только название шрифта, а чтобы выбрать его вид, необходимо войти в меню Формат ? Шрифт. В окошке ниже под названием Образец вы увидите образец. Он показывает, как будет выглядеть ваш текст после того, как вы нажмете ОК. Пока вы ее не нажали, можете играть со шрифтами сколько угодно. Если передумали – нажмите Отмена или просто закройте окошко. 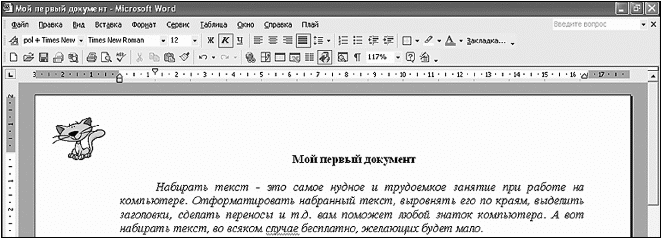 Заголовок мы выделили жирным шрифтом, а текст – курсивом 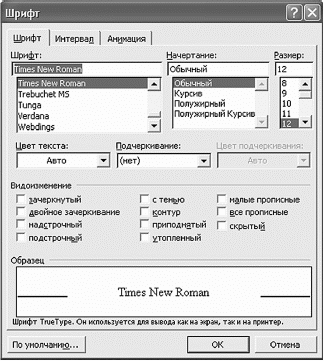 В этом окошке тоже можно поработать со шрифтами
Нажав кнопку 10 {Выделение цветом), вы можете выделить текст любым цветом (выберите, какой вам по душе). Нажав кнопку 11 {Цвет шрифта), вы можете задать цвет шрифта. Авто означает, что текст по умолчанию будет черный. Если вы хотите задать определенный, заранее установленный стиль тексту, то выбираете из выпадающего списка 1 {Стиль), например заголовок 1 (самый большой), заголовок 6 (самый маленький), нумерованный список и т. д. Рассмотрим самые нужные кнопки стандартной панели (некоторые из них дублируют элементы меню Правка). Эти кнопки позволяют редактировать текст. Нажимая кнопку Вырезать 12, вы удаляете выделенный текст. Но при этом он сохраняется в буфере обмена. Буфер обмена – это такое временное хранилище, где хранится последняя скопированная вами информация. Ставите курсор мыши в то место, куда вы хотите вставить вырезанный текст, и нажимаете кнопку Вставить 14, и пожалуйста – текст появился на новом месте! Если же вы не хотите удалять текст на старом месте и в то же время хотите добавить его в другое место, тогда нажимаете кнопку Копировать 13, а дальше действуете, как в предыдущем случае. Кнопки 12, 13 и 14 доступны только тогда, когда текст выделен. Если щелкнуть правой кнопкой мыши на тексте (который вы, конечно же, не забыли выделить), то выскочит контекстное меню, в котором тоже есть эти кнопки. Кнопка Отменить 16 интересна тем, что она может отменить одно или даже несколько предыдущих ваших действий. Например, вы нечаянно нажали какую-то кнопку, и исчез кусок текста или текст принял безобразный вид. Не паникуйте раньше времени! Нажимаете кнопку Отменить, и вы можете вернуться на несколько шагов назад, вплоть до открытия документа. А пожелаете вернуться снова вперед, тогда жмете кнопку Вернуть, которая находится справа от кнопки Отменить. 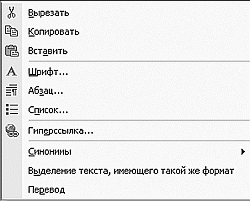 Контекстное меню правой кнопки в Word 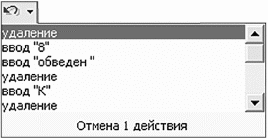 Вы одним махом можете отменить столько действий, сколько захотите
В самом низу окна слева находятся кнопки, задающие режимы просмотра. Обведена кнопка Режим разметки. Этот режим наиболее удобный. Он позволяет увидеть страницу в ее истинном виде, как она будет выглядеть при печати. Остальные режимы посмотрите для интереса. Они используются значительно реже. Как набирать и оформлять текст, мы вроде разобрались. А как быть, если нужно сделать таблицу? Создание таблицДавайте создадим табличку (будете, например, расписание уроков детям писать, или распорядок дня, или...). Чтобы не запутаться, создадим новый файл. Помните как? Открываем Word, видим Документ 1 (если программа открыта, то Файл ? Открыть), сохраняем новый документ (нажимаем на значок Сохранить на панели инструментов или Файл ? Сохранить), вводим название «Моя первая табличка» выбираем Рабочий стол, папку «Моя первая папка для моих документов». Все. 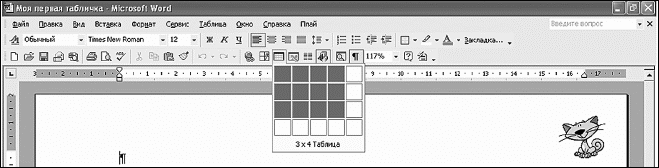 Нажимаем кнопку Добавить таблицу
Мы сделали синими 3 квадратика по вертикали и 4 по горизонтали. Вот какая табличка у нас получилась. 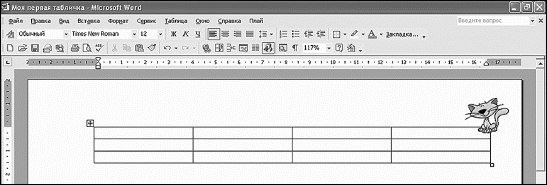 Мы выбрали таблицу 3 x 4. Вот что получилось
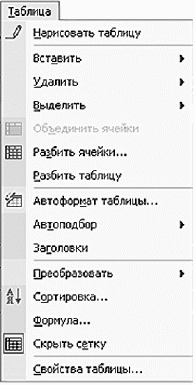 Меню Таблица
Давайте заполним нашу табличку. Например, создадим список дней рождения (как вариант – телефонов, адресов и т. д.). Когда мы набираем текст в ячейке, в ней действуют правила, как будто вы набираете обычный текст на странице, т. е. можно делать абзацы клавишей Enter, в ней действуют клавиши End и Home. Двигаться по табличке можно при помощи мышки или клавиши Tab. Ну что, заполнили? У вас закончились строчки? Не беда. Поставьте курсор в последнюю ячейку таблицы и нажмите клавишу Tab. Если вы захотите добавить строку в середине таблички, выделяем строку, щелкаем правой кнопкой мыши, появляется контекстное меню. 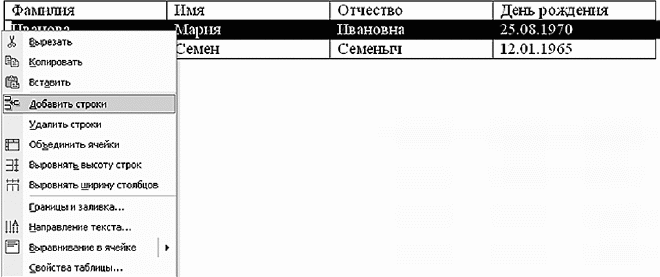 Контекстное меню при работе с таблицей
При работе с таблицами вы должны запомнить правило: сначала ВЫДЕЛЯЕМ, затем ПРИМЕНЯЕМ контекстное меню. Можно изменять ширину столбцов и строк с помощью линейки Word (которую можно включить в меню Вид, если она у вас не отображается). Если поставить курсор внутрь таблицы, то на линейке отобразятся отбивки (в виде серых трегольничков) каждого столбца. Если эти треугольнички подхватить мышкой и подвигать, то можно изменить ширину столбца или строки. 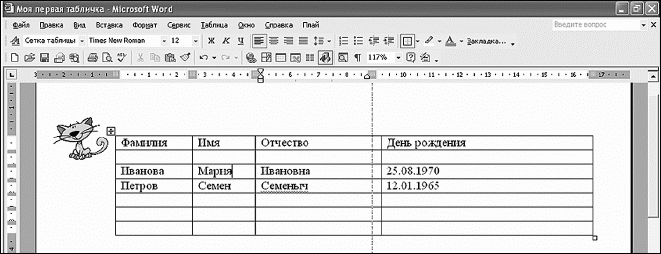 Мы изменили ширину столбцов и добавили строки в конце и середине таблицы
В верхней части этого меню предлагаются различные варианты возможного правильного написания слова (кстати сказать, не всегда это то слово, которое мы хотели напечатать, помнится, мне программа настойчиво предлагала заменить Вудро Вильсона на Ведро). Нам как раз не повезло. Поэтому придется исправлять слово самим вручную. Если вы уверены в своей правоте, а Word по понятным только ему причинам настойчиво чертит красные линии, нажмите Пропустить все. А чтобы больше не возникало вопросов, нажмите Добавить в словарь. Для того чтобы проверить ошибки во всем документе, воспользуйтесь командой Правописание из меню Сервис или, еще проще, нажмите клавишу F7. Но что это? Волны стали зелеными! Не пугайтесь. Просто-напросто программа сообщает вам, что вы сделали грамматическую ошибку. Опять же, жмете по подчеркнутому слову правой кнопкой мыши. Если вы согласны с предложенным вариантом, жмете прямо по нему. Если нет – выбираете Пропустить предложение. 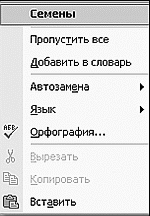 Вот что вы можете сделать со словом
Если вы захотите сделать все строки или столбцы одинаковой ширины, то опять же выделяем и с помощью команды контекстного меню (правой кнопки мышки) Выровнять высоту строк или Выровнять высоту столбцов равняем. 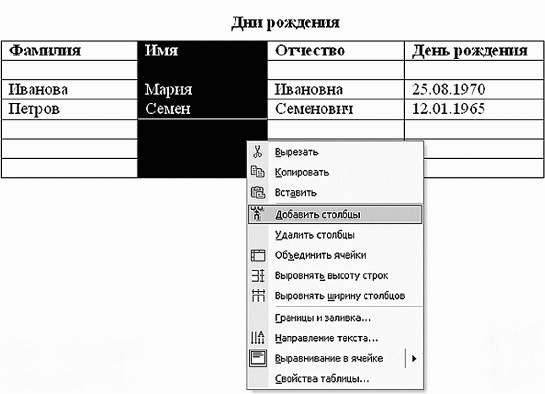 Мы выровняли столбцы по ширине и добавляем столбец
А давайте для полного счастья еще и вторую сверху строку удалим. Выделяем и с помощью команды контекстного меню Удалить строку – удаляем. 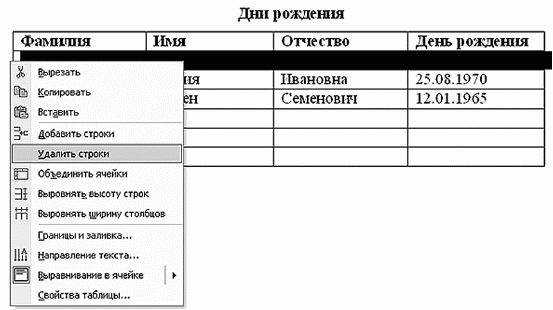 Удаляем второй столбец и вторую строку
 Если курсор превратился в палочку, то это значит, что вы можете в ячейке писать текст. Если ячейки выделить, с ними можно сделать много интересного. Например, объединить, удалить... Опять же выделяем и жмем правую кнопку мыши. Давайте добавим вверху таблицы еще одну строку. Для этого ставим курсор слева от верхней строки и выбираем в контекстном меню Добавить строки. Теперь выделим три левых ячейки верхней строчки и при помощи команды Объединить ячейки объединяем их. 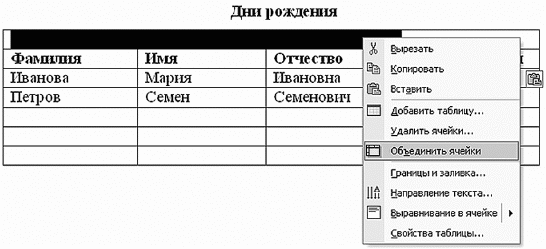 Объединяем ячейки
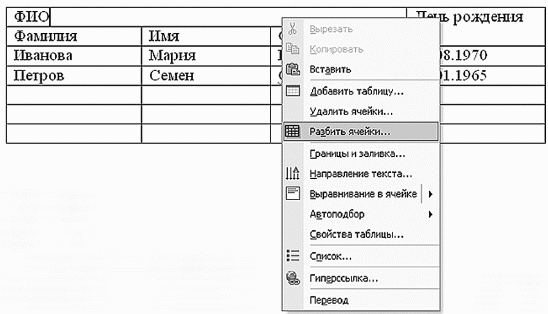 Разбиваем ячейки при помощи команды Разбить ячейки из контекстного меню  В появившемся окошке выберем число столбцов 5, число строк 2
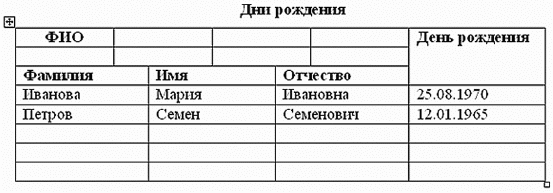 Вот, что у нас получилось после разбивки ячеек
С текстом внутри ячейки вы можете делать то же, что и с обычным текстом – выровнять, отформатировать и т. д. С помощью команды контекстного меню Автоформат вы сможете задать автоматический формат для таблицы. Мы выбрали Веб-таблицу 3. 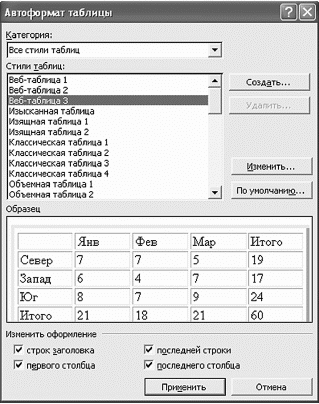 С помощью этой команды меню вы сможете задать автоматический формат для таблицы
 Вот какая красивая у нас получилась табличка
Если вы уверены, что все у вас в порядке, жмите значок принтера на панели инструментов, и ваш документ моментально отправится на печать. Если не уверены, нажмите кнопку Просмотр, если что-то не так, откорректируйте параметры страницы (меню Файл ? Параметры страницы). Да, и не забудьте положить в принтер бумагу. Ну что, все получилось? Можно вас поздравить. Вы освоили азы программы Microsoft Word. Теперь перед вами открывается необъятный простор для совершенствования. Удачи! Немного времениИгра «О счастливчик» Игрок: Прошу убрать два неверных варианта. Ведущий: Итак, дорогой компьютер, уберите, пожалуйста, два неверных варианта. Надпись на мониторах: «Программа выполнила недопустимую ошибку и будет закрыта». Ведущий: Что ж, по просьбе компании Microsoft – реклама... Программа ExcelКнига и лист ExcelMicrosoft Excel – это очень мощное средство для создания и ведения различных электронных документов. В отличие от Word, в котором мы создавали текстовые документы, Excel используется для создания электронных таблиц. Электронные таблицы очень удобны, когда вы делаете расчеты с табличными данными. С помощью Microsoft Excel можно строить на основе таблиц диаграммы и выводить полученную информацию на печать в виде аккуратно оформленных листов с таблицами, заголовками и пояснительными надписями. Ваш начальник будет доволен. Документ, созданный в программке Excel, называется рабочей книгой или просто книгой Excel. Такая книга состоит из листов, которые представляют собой большие таблицы с ячейками, в которые можно заносить числа или текст. Таблицы Excel похожи на базы данных, но предназначены не столько для хранения информации, сколько для проведения математических и даже статистических расчетов. Давайте откроем Microsoft Excel. Для этого нажмите Пуск ? Все программы ? Microsoft Excel. ИнтерфейсИнтерфейс (внешний вид) программы очень схож с Microsoft Word. После запуска программы экран Excel содержит пять областей (по порядку сверху вниз):  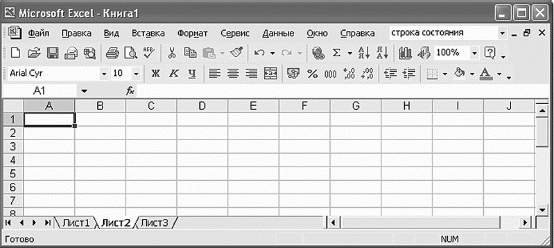 Внешний вид окна программы Excel Что делает программа Книга Excel разбита на несколько листов (таблиц). Листы можно удалять или добавлять новые. Как и всякая таблица, лист Excel состоит из строк и столбцов, пересечения которых образуют ячейки. В нижней части окна книги находится несколько кнопок (так называемые ярлычки), с помощью которых можно переходить от одного листа к другому. Если видны не все ярлычки листов, то для просмотра содержания книги можно использовать четыре кнопки со стрелочками, расположенные в нижнем левом углу окна.
Бывает такое, что границы данных таблицы выходят за пределы экрана монитора. В этом случае для просмотра содержимого всего листа надо использовать полосы прокрутки, расположенные вдоль правой и нижней сторон окна книги. Строка формулЕсли со строкой меню и панели инструментов все понятно – работа с этой частью Excel аналогична работе в Word, то строка формул может вызвать некоторые затруднения. Давайте разбираться. Строка формул расположена ниже панели инструментов. 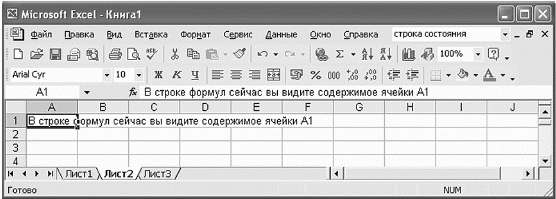 В строке формул всегда отображается содержимое ячейки, которая в данный момент активна
2) кнопка ввода (зеленая галочка); 3) кнопка изменения формулы (знак функции). 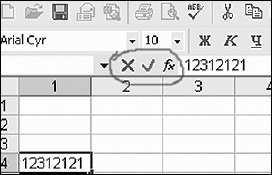 Те самые три кнопки
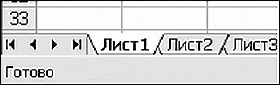 В строке состояния показывается режим работы программы Создание электронных таблиц Чтобы понять принципы построения документов Excel, которые называются книгами, давайте создадим простую электронную таблицу. Запустите Excel (Пуск ? Все программы ? Microsoft Excel). В окне этого приложения появится чистый лист с ячейками. В книге Excel может быть сколько угодно листов, которые расположены на отдельных вкладках. При создании нового документа обычно появляются три чистых листа, корешки (ярлычки) которых видны в нижней части окна документа. Посмотрите, верхняя левая ячейка А1 окружена рамкой. Эта рамка указывает на активную ячейку, в которую можно вводить данные. В верхней части окна Excel под панелью инструментов расположена строка формул для ввода данных или формул, на основе которых выполняются расчеты. Слева от строки формул демонстрируется номер активной ячейки.
2) Помните нашу табличку из Word? 3) Напишем название «Дни рождения» и нажмем клавишу Enter два раза. Попадаем в ячейку А3. (Если нажмем один раз, то перескочим только на одну строчку ниже.) 4) Сместитесь на одну ячейку вправо. Для перемещения по ячейкам листа Excel пользуйтесь клавишами со стрелками, клавишами Enter или Tab либо просто щелкайте мышкой на нужную клетку. 5) Введите текст «ФИО», нажмите Enter. 6) Введите «Фамилия», перемещаемся на ячейку вправо. 7) Введите «Имя», перемещаемся на ячейку вправо. 8) Введите «Отчество», жмем Enter. 9) Продолжайте ввод данных, пока таблица не станет такой, как показано на рисунке. 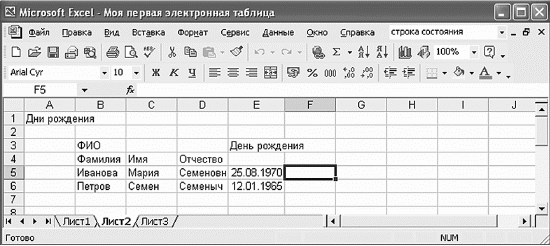 Вот какая у нас получилась табличка
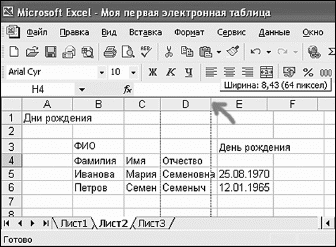 Изменяем ширину столбца
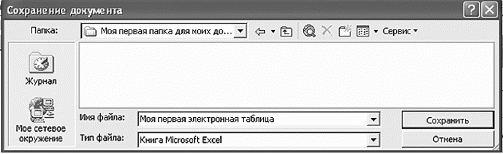 Сохраняем нашу первую электронную таблицу
Вы заметили, что текст «День рождения» не влезает в рамки ячейки. С помощью Enter в Excel в отличие от Word невозможно переносить слова, делать абзацы. Чтобы исправить эту ситуацию, а также для того, чтобы применить различные варианты расположения текста, используем вкладку Выравнивание в меню Формат ? Ячейки.  Если вы щелкнете правой кнопкой по ячейке, то увидите вот такое меню 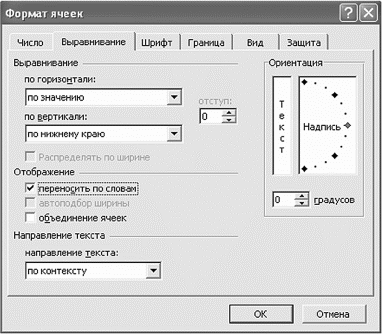 Для того чтобы текст помещался в рамках вашей ячейки, поставьте галочку возле переносить по словам
 С помощью обведенных кнопочек отформатируйте все ячейки таблицы
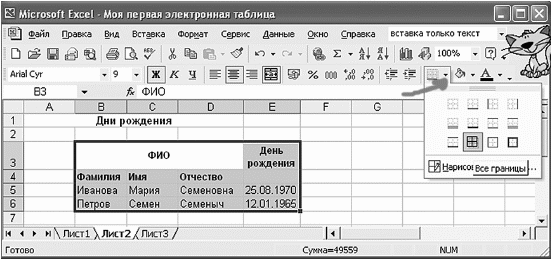 Рисуем границы таблицы
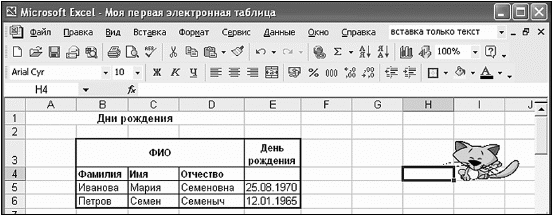 Наша красивая таблица
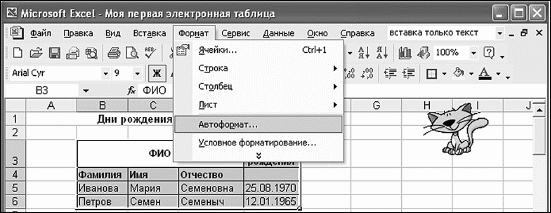 Используем в меню Формат команду Автоформат
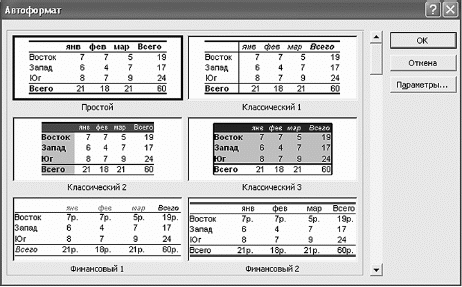 Выбираем внешний вид таблички
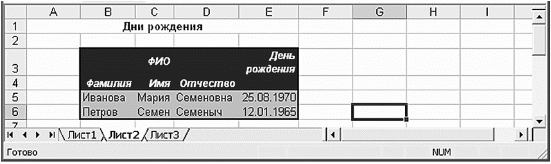 Вот какая у нас получилась табличка
 Открываем Мастер диаграмм
В открывшемся окошке вы увидите список диаграмм. Справа в окошке показаны различные варианты каждого типа стандартных диаграмм. Если вы не нашли ничего интересного в стандартных диаграммах, можете поискать во вкладке Нестандартные. Мы выбираем коническую диаграмму. 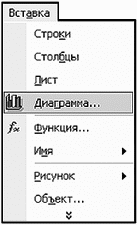 Диаграмму добавляем с помощью меню Вставка 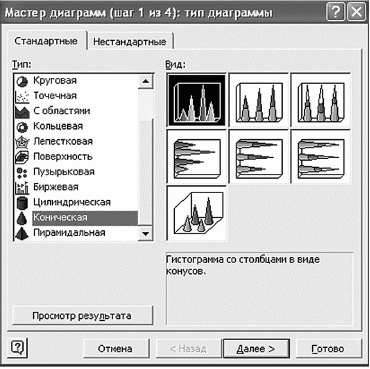 Выбираем Коническую диаграмму
Переходим к нашей табличке. Мастер диаграмм не закрывайте! Щелкните в листе Excel на ячейке В5. Нажмите клавишу Shift и, не отпуская ее, щелкните на ячейке Е6 или просто протяните мышкой. В окне диалога мастера поставьте точечку рядом с Ряды в: строках. 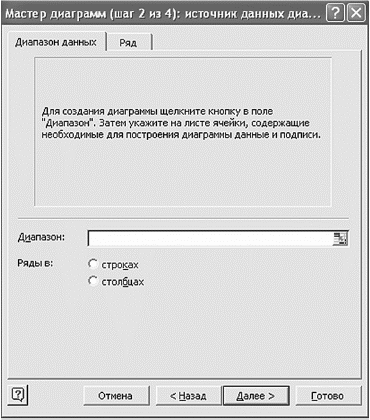 В этом окошке нужно указать ячейки, на основе данных которых мы будем строить диаграмму
Жмем кнопку Далее. Мы поместим диаграмму на имеющемся листе, чтобы была на одном листе табличка и рядышком диаграмма. Ставим точечку возле слова «имеющемся». 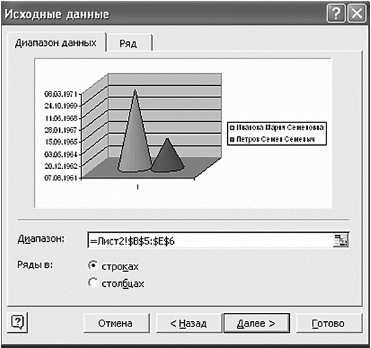 Мы можем увидеть, что же у нас получится 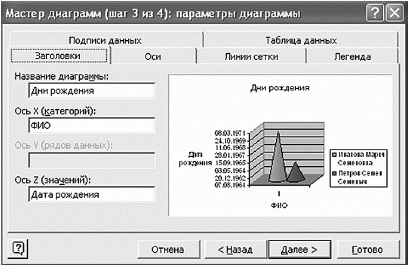 Заполняем поля Название диаграммы, Ось Х, Ось Z  Ставим точечку возле слова «имеющемся»
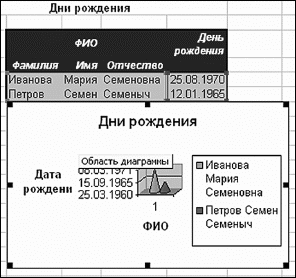 Помещаем диаграмму, как вам нравится Обработка чиселТак как программа Excel предназначена для обработки чисел, важную роль играет правильная настройка их формата. Для человека число 10 – это просто единица и ноль. С точки зрения Excel эти две цифры могут нести совершенно разную информацию в зависимости от того, обозначают ли они количество работников компании, денежную величину, процентную часть целого или фрагмент заголовка «10 ведущих фирм». Во всех четырех ситуациях это число должно отображаться и обрабатываться по-разному. Excel поддерживает следующие форматы данных. 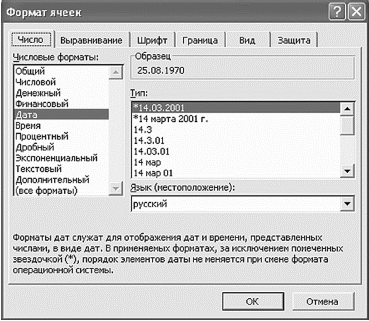 Здесь вы можете увидеть все возможные варианты форматов чисел
Ячейки можно использовать как калькулятор. Например, если ввести в ячейку «= 5 + 10», то будет показан результат «15». Обратите внимание, что в выделенной ячейке с формулой выводится результат расчета, а сама формула видна в строке формул в верхней части окна Excel. Чтобы умножить наше «Кол-во» на «Цену» нужно выделить ячейку D4 (видите, ячейки заголовков столбцов и строчек выделились синим цветом). Прямо в ячейке ставите знак равно «=». Затем щелкаете мышкой по ячейке B4. По контуру она выделится синим цветом. Набираете на клавиатуре знак «*». Напомню, что он находится справа на клавиатуре на цифровой панели в верхнем ряду вторая кнопка справа. Обратите внимание на строку формул. В ней отображается последовательность ваших действий. Теперь щелкаете на ячейке С4 (она выделится зеленым цветом). И нажимаете Enter. Все! Получилось? Если не уверены, что все посчитано правильно, можете в любой ячейке набрать «=10*20» и Enter. Сошлось? Здорово. 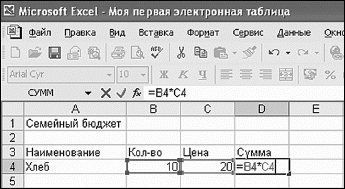 Выполняем умножение
Теперь поместите указатель мышки в правый нижний угол ячейки D4 и потяните вниз до конца ваших заполненных строчек с данными. Формула скопируется. 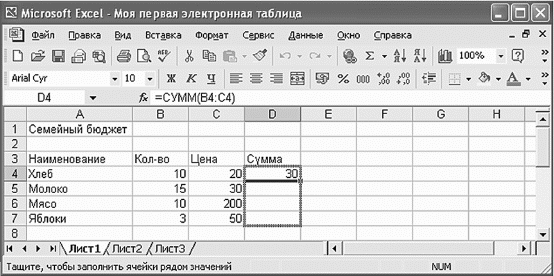 Копируем формулу
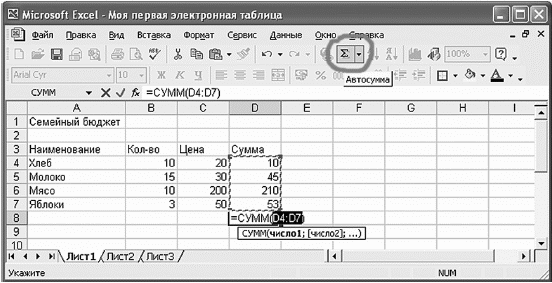 С помощью значка на панели инструментов Автосумма можно суммировать данные в таблице
Таким образом, вам теперь не нужно по несколько раз пересчитывать суммы столбцов на калькуляторе. Excel мгновенно реагирует на любые изменения таблицы, и вы всегда знаете точные итоговые значения. Конечно, Excel умеет выполнять над содержимым ячеек таблицы и более сложные математические операции. Но, чтобы все описать, нужна отдельная книга. 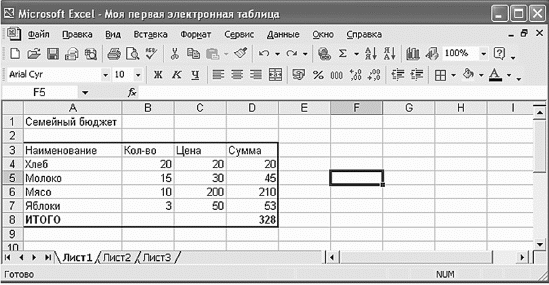 Вот какая табличка у нас получилась Операции с листамиПо умолчанию книга Excel имеет три листа со стандартными именами. Но трех листов может не хватить для всех данных, а стандартные названия листов никак не раскрывают их назначение. Давайте научимся добавлять листы и называть их более понятными именами. Чтобы по умолчанию в книге появлялось не 3, а другое количество листов, выберите команду Сервис ? Параметры, раскройте вкладку Общие и измените величину в счетчике Листов в новой книге на ту цифру, которая подходит вам. Если пока вы не знаете, какое количество вам нужно, оставьте все как есть. 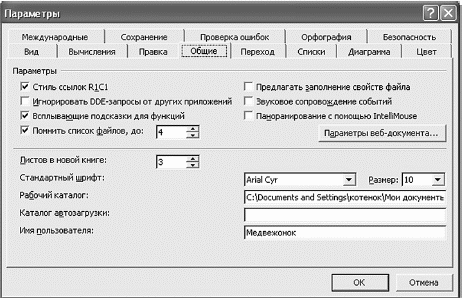 В этой вкладке можно изменить количество листов в книге
2) выберите в контекстном меню команду Переименовать; 3) введите новое имя для листа, например Клиенты.
Для того чтобы скопировать лист:
 Копирование листа
Но может случиться так, что вы захотите скопировать лист из одной книги в другую. Чтобы скопировать выбранный лист в новую рабочую книгу, выберите все в том же окошке в раскрывающемся списке в книгу пункт Новая книга. Чтобы добавить еще один пустой лист, щелкните правой кнопкой мыши на корешке «Расходы» и выберите команду Добавить. 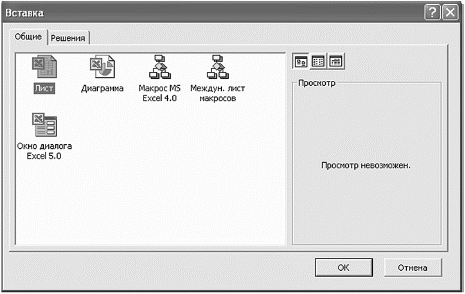 Добавляем лист
Ну, вот вкратце мы и ознакомились с Microsoft Excel. Эта программка очень емкая, рассказать обо всем не получится, но основные операции мы освоили. Теперь перед вами открывается большое поле для экспериментов. Outlook ExpressOutlook Express – это одна из самых известных почтовых программ, т. е. программ, которые используются для работы с почтой в электронном виде. Большинство продвинутых пользователей электронного бизнеса (по всей видимости, к нам это не относится) пользуются The Bat. У этой программы много функций, которых нет у Outlook Express. Вот, например, некоторые почтовые ящики спамеры (т. е. нехорошие люди, занимающиеся рассылкой писем, которые вы совсем не ждете) занесли ваш адрес в свои базы и засыпают спамом (все теми же неожиданными письмами, не исключено, что в них есть и вирусы). В The Bat можно пользоваться такой возможностью, как просмотр заголовков и первых строк писем, а потом удалять ненужные письма прямо с сервера. Это значительная экономия трафика. Вся прелесть почтовых программ, таких как Outlook Express, в том, что они позволяют нам работать с почтой без выхода в Интернет. Она может получить и отправить вашу почту и сама отключиться от сети. И сделает это она быстрее, чем это сделаете вы (конечно, она же только этим и занимается). А если у вас имеется несколько почтовых ящиков на разных серверах, тогда – тем более. Если у вас на компьютере есть программка The Bat, то она будет помогать вам работать с вашей почтой (электронной, конечно). Одно плохо, The Bat – программа платная, а для дам, которые только начинают познавать компьютер, ее функции абсолютно не нужны. А вот Outlook Express установлен на ваш компьютер вместе с Windows, в своем интерфейсе не имеет ничего лишнего, поэтому на программке Outlook Express мы с вами и остановимся. Для начала давайте запустим Outlook Express. Есть два варианта:
Вариант 2: нажать кнопку Пуск и в открывшемся меню выбрать Электронная почта.
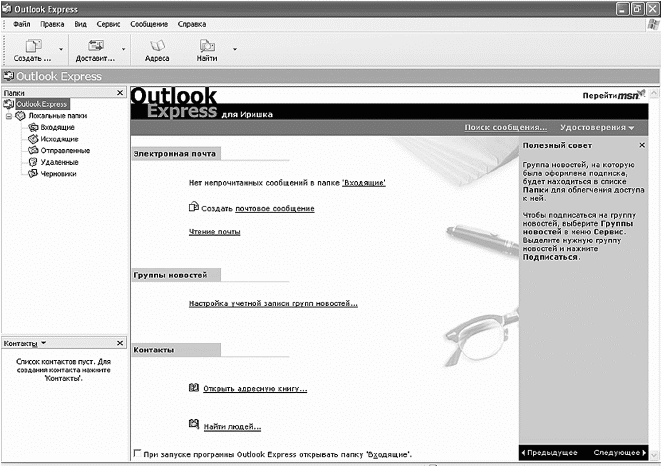 Вот так выглядит окно почтовой программы Outlook Express
В окне Папки собственно находятся папки, в которых в скором времени будут гордо лежать ваши письма. В этом окне по умолчанию создаются 5 папок: Входящие, Исходящие, Отправленные, Удаленные и Черновики. Для начала этого хватит. А со временем вы сможете сами создавать папки по темам, по авторам писем и т. д. Рядом с названием папки в скобках указывается число писем, которые вы еще не успели прочитать. Папка Удаленные очень похожа на папку Корзина в Windows, т. е в нее вы будете выбрасывать ненужную почту. Вот прямо сейчас выберите любую папку и щелкните на ней мышкой. Все, что в ней находится, отобразится в окне справа. Непрочитанные письма вы заметите сразу, для вашего удобства они выделены жирным шрифтом. 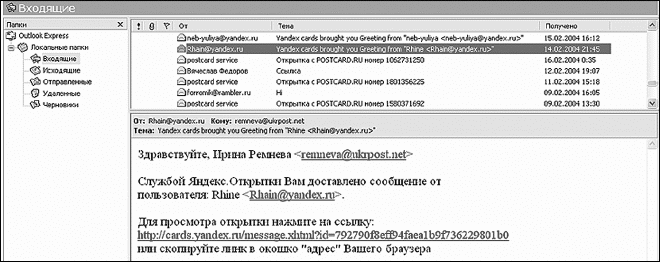 Содержимое папки Входящие. Вверху список писем, под ним в окошке вы можете увидеть (а можете и нет, в зависимости от настроек) содержимое письма
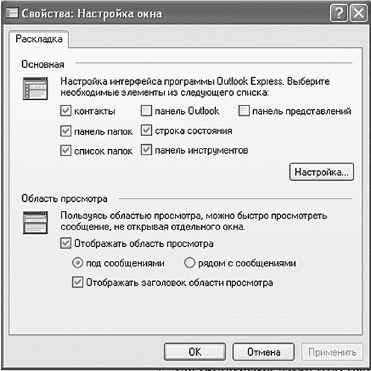 Поставьте галочку Отображать область просмотра, если хотите сразу видеть содержимое ваших писем, и вирусов вы не боитесь Окно контактовСюда вы будете заносить адреса «постоянных клиентов», т. е. подруг, знакомых, с которыми вы общаетесь постоянно, чтобы не вводить каждый раз один и тот же адрес (к тому же запоминать его не нужно будет). Чтобы занести адрес в адресную книгу, просто щелкните на заголовке пришедшего письма (в окне заголовков, с которым мы познакомимся чуть позже), нажимаете правой кнопкой мыши и в открывшемся контекстном меню выбираете пункт Добавить отправителя в адресную книгу. И сразу же имя отправителя появится в окне контактов, а значит, и в адресной книге. Здорово? 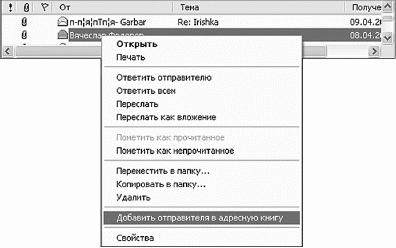 Добавляем отправителя в адресную книгу
 Панель инструментов Outlook Express Окно заголовков В нем вы видите список писем, находящихся в данной папке. Щелкнув курсором по любой папке слева (в окне папок), справа вы увидите список всех, находящихся в папке писем. Это и есть «Окно заголовков». Вы можете отсортировать ваши письма. Стоит только щелкнуть левой кнопкой мыши по заголовку любого столбца. Например, если щелкнуть на От, то все письма будут рассортированы по алфавиту, если щелкните на Получено, то письма разложатся по дате получения. Окно предварительного просмотраЩелкнув мышью по любому письму в окне заголовков, вы увидите содержание письма в окне предварительного просмотра. А если вы щелкните по заголовку два раза, то письмо откроется полностью в собственном окне (под окном заголовков). Устанавливаем параметрыВсе настройки Outlook Express мы не будем проверять, большинство из них по умолчанию установлено правильно. В меню Сервис на панели инструментов выбираете самый нижний пункт – Параметры. В открывшемся окне 10 вкладок. Посмотрим только одну вкладку. 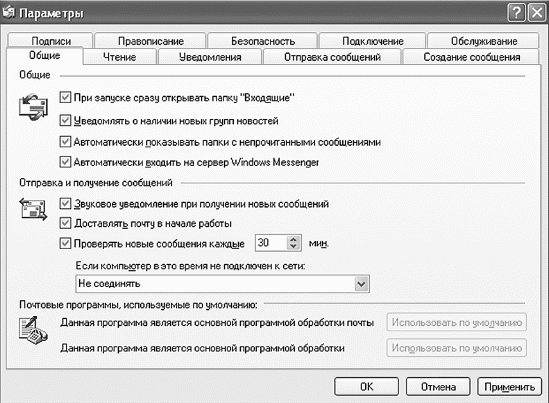 На вкладке Общие поставьте галочку перед При запуске сразу открывать папку “Входящие”. Остальные пункты также не помешает отметить, если вы, конечно, хотите Добавление учетной записи нового почтового ящика Заходим в меню Сервис, жмем ссылку Учетные записи. 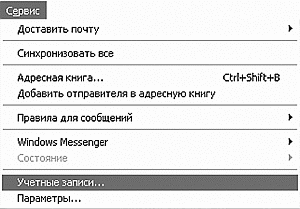 В меню Сервис нажимаем ссылку Учетные записи
 В открывшемся окне выбираем вкладку Почта
 Мастер подключения к Интернету предложит вам ввести имя
 Вводите название почтового ящика, который вы будете использовать для обмена письмами
 Указываете сервера электронной почты
Хотелось бы обратить ваше внимание на то, что поскольку при вводе пароля букв не видно, а видны только кружочки, проверьте обязательно, что раскладка клавиатуры включена английская и не включен ли Caps Lock. 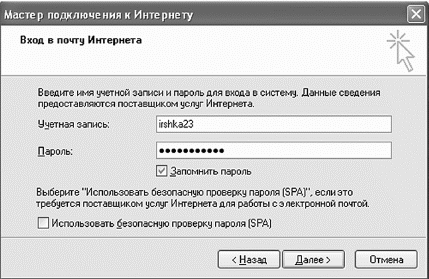 Водите название учетной записи и пароль
 Окно с поздравлением Получение, создание и отправка писем Чтобы написать письмо в Outlook Express, нужно нажать кнопку Создать сообщение на панели инструментов. Откроется чистый бланк письма, который нужно будет заполнить. 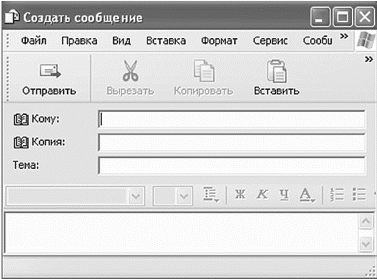 Чистый бланк письма, который вы будете заполнять
В поле Кому нужно написать адрес того, кому вы хотите написать письмо. Но если он занесен в вашу адресную книгу, тогда процесс упрощается – достаточно нажать на кнопку со словом Кому и откроется адресная книга, из которой вы и выбираете нужный адрес. Желательно написать тему письма. В таком случае тот, кому вы отправили письмо, будет примерно знать о чем письмо, что это не спам (рекламный мусор). Кстати, люди, которые занимаются рассылками, тоже хотят, чтобы их письма прочитали, поэтому в заголовках писем пишут «От Лены», «От Володи», «Ответ на Ваше письмо». Несколько лет назад была эпидемия компьютерного вируса, распространяемого с письмом, озаглавленным «Я тебя люблю» (на английском языке). Поэтому тему нужно придумать такую, чтобы получатель, сортирующий каждый день по нескольку сотен писем, не выбросил ваше письмо в корзину не читая. 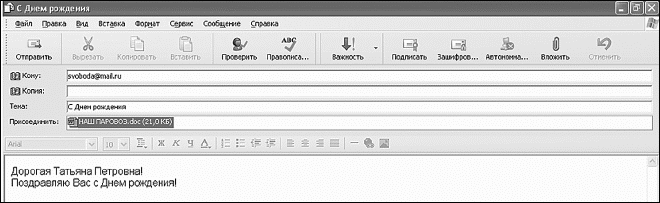 Ваше письмо готово к отправке
Если вы хотите отправить с письмом какой-то файл (картинку, фото, архив и т. д.), то нажмите кнопку Вложить (на ней нарисована скрепка, так что не ошибетесь). После нажатия этой кнопки открывается знакомое вам окно Windows, с помощью которого вы выбираете файл, который нужно отправить с письмом. После этого под полем Тема появится еще одно поле Присоединить с названием и размером того самого файла, который вы выбрали. Только проверьте обязательно, что ваш вложенный файл вложился на самом деле, а то неудобно будет: в письме укажите, что прилагаете особо важный документ, а потом письмо отправите, забыв присоединить дополнение. Так, письмо готово, нажимаете кнопку Отправить. Если вы в этот момент подключены к Интернету, то письмо моментально улетит к адресату, а если нет, тогда переместится в папку Исходящие. В таком случае после выхода в Интернет нужно будет нажать кнопку Доставить. Благодаря этой кнопке будут отправлены ваши письма, а заодно скачаны с сервера письма, пришедшие в ваш адрес. Ответ на письмоЕсли вам пришло письмо и вы хотите ответить, тогда дело обстоит еще проще. Вы нажимаете кнопку Ответить на панели инструментов. Откроется бланк письма. Но теперь будет заполнено не только поле От, но также и Кому. В поле Тема также будет вписана тема, указанная автором пришедшего письма с приставкой Re: (что означает ответ на письмо). Можете ее оставить, а можете написать новую тему. Кроме того, текстовое поле уже содержит текст присланного письма. Это очень удобно: таким образом вы напомните тому, кто прислал письмо, ответ на какое письмо вы даете. Вы можете вставить комментарии после каждого абзаца его письма, использовать цитаты. Ненужное просто удаляете, как обычно, сначала выделив, а потом нажав клавишу Delete. Получение почтыПолучение почты осуществляется путем нажатия на кнопку Доставить. Все письма поступят в папку Входящие. Щелкая по заголовкам писем в окне заголовков, вы можете просматривать все письма подряд или на выбор. При этом заголовки писем, которые вы еще не открывали, выделены полужирным шрифтом. Если письмо открыто более 5 секунд – это выделение исчезнет. Ну что, милые дамы, мы дали вам самую необходимую информацию по работе с почтовой программой Outlook Express. Этого вполне хватает в большинстве случаев, по крайней мере на первое время. А дополнительные функции вы можете осваивать сами по мере необходимости. Немного передохнемВам холодно и одиноко? Одно завалявшееся письмо в почте наводит на вас тоску? Абсолютно пустой список контактов в ICQ заставляет рыдать в подушку? Ничего! Специально для вас, всегда и везде – СПАМ! |
|
||
| Главная | В избранное | Наш E-MAIL | Добавить материал | Нашёл ошибку | Наверх | ||||
|
|
||||
