|
||||
|
|
Часть 1Все модемы ведут в Интернет Урок 1Что такое Интернет и где он находится
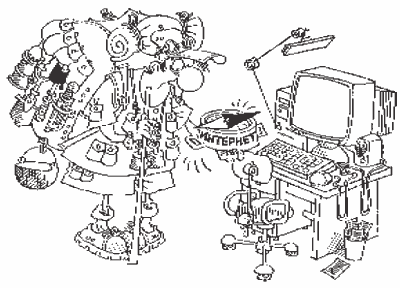 Зачем нужен Интернет?Не буду утверждать, что практически все пользователи на русскоязычном пространстве знакомы с Интернетом. Но буду утверждать, что практически все что-либо о нем слышали. Говорят же о нем разное. Например, что в Интернет входят и потом там бродят, что оттуда скачивают все, что можно и нельзя, что там можно найти абсолютно все. В общем, не слышал об Интернете разве только тот, кто не смотрит телевизор, не слушает радио и не читает газеты. Действительно, Интернет давно «пустил корни» и сейчас все прочнее «прорастает» в нашей повседневной реальности. И если мы в наших суровых условиях, к сожалению, часто всего лишь слышим о тех или иных возможностях Интернета либо только начинаем их осваивать, то на Западе уже вовсю ими пользуются. Во многих странах уже давно используют Интернет для следующих целей: – как источник справочной информации (новости, прогнозы погоды, курсы валют, расписание поездов и прочего транспорта, репертуары театров, программы телепередач и пр.); – чтобы легко и быстро отправить почту на Северный полюс (если есть, кому туда писать) и даже получить ответ (если есть, кому отвечать); – чтобы скачивать нужные программы, книги, музыку, фильмы и другие электронные документы; – при поиске друзей во всех уголках земного шара; – для проведения совместных научных исследований, позволяющих объединить компьютеры в разных уголках мира для решения глобальной проблемы. Если пионерами[2] освоения Интернета были научные и военные организации, то в настоящий момент на его просторы активно вырвался бизнес. С помощью Интернета уже давно делают покупки, подписывают договоры, заключают браки и принимают на работу. На интернет-аукционах вполне можно купить какую-нибудь ерунду, а можно даже ценную вещь. В интернет-казино виртуально можно проиграть крупную сумму реальных денег. В Интернете можно найти и много полезной информации, и горы развлечений, и море газет, и массу глупостей, и легион пошлости. В общем, абсолютно все, что человечество имеет в жизни реальной, оно перетянуло в жизнь виртуальную. Чтобы было понятно, насколько Интернет охватил все сферы человеческой деятельности, предлагаю ознакомиться с табл. 1.1. До сих пор большинство пользователей Интернета – американцы (по данным статистических исследований, их количество составляет почти 90 % всех пользователей). Негоже нам плестись в хвосте технического прогресса! Поэтому давайте разбираться, что такое Интернет и как его использовать для практической пользы. Таблица 1.1. Интернет и все-все-все 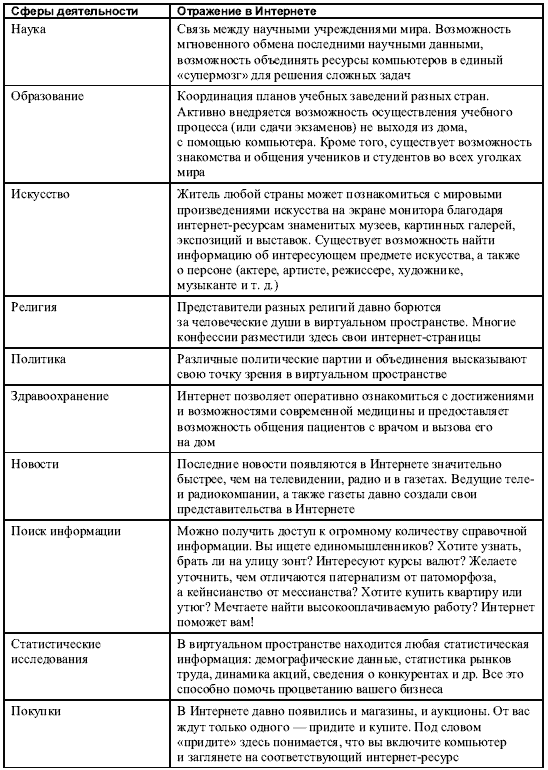 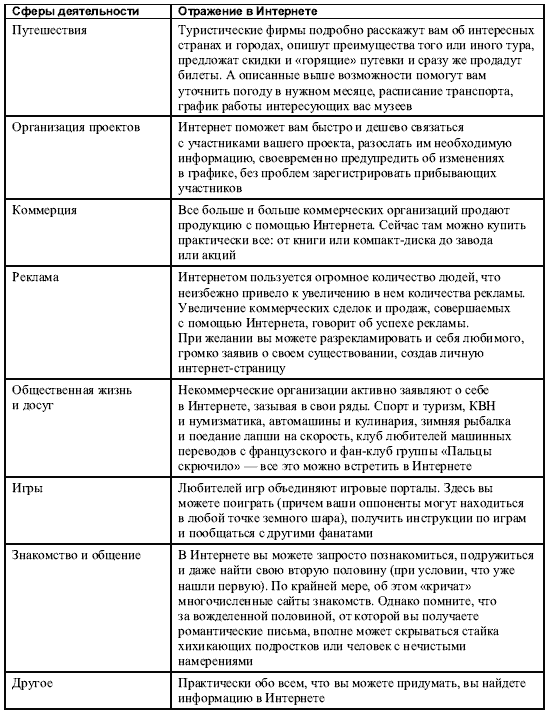 На самом деле, конечно, это не так. А как? Для ответа на этот животрепещущий вопрос попробуем выяснить значение слова «Интернет». Английское слово Internet состоит из двух частей: inter – это приставка, net – это сеть. Получается что-то вроде «междусетья». Что же, предварительно допустим. Теперь давайте выяснять, что же это за сеть такая.
Что такое сеть?Компьютерные сети используются уже достаточно давно. Они появились, когда пользователи задумались: нельзя ли переносить информацию с компьютера на компьютер не с помощью гибкого диска и прочих носителей, а как-нибудь быстрее и удобнее, или так подключить принтер, чтобы распечатать на нем можно было не с одного, а с нескольких компьютеров. Подумали-подумали и протянули между компьютерами кабель. Получилась сеть (рис. 1.1). 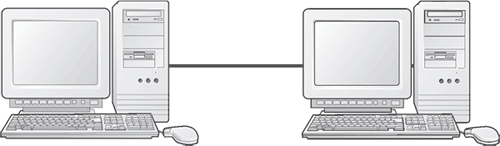 Рис. 1.1. Простейшая сеть На самом деле не все так просто. Чтобы соединить компьютеры в сеть, их нужно укомплектовать необходимым аппаратным и программным обеспечением. Но об этом чуть ниже, а пока... Сетью мы назовем систему соединенных между собой (аппаратно и программно) компьютеров с возможностью использования общих ресурсов. Под использованием общих ресурсов мы будем понимать (а не зазубривать наизусть) следующее: – совместное использование файлов компьютеров в сети (вместо обмена гибкими дисками, компакт-дисками и прочими представителями внешней памяти); – совместное использование жестких дисков всех компьютеров, а также разных периферийных устройств: принтеров, сканеров, модемов и др. Кроме того, сеть позволяет осуществлять связь пользователей между собой (например, с помощью почтовых программ) и удаленное управление компьютерами сети (с главного компьютера). Сети разделяются по способу организации равноправия. – Если все компьютеры в сети равноправны (то есть каждый из них имеет равный доступ к любому другому компьютеру сети), то такая сеть называется одноранговой (рис. 1.2).  Рис. 1.2. Торжество компьютерной демократии, реализованное в последовательной одноранговой сети – Если сеть имеет центральный компьютер, который управляет ее работой, то она называется сетью с выделенным сервером. Предваряя недоуменные вопросы, сразу поясню, что сервер – это самый главный компьютер в сети, который получает запросы от подключенных к нему компьютеров, обрабатывает эти запросы и решает, соединить ли просителя с нужной информацией (хранящейся на другом компьютере) и разрешить ли ему напечатать документ на общем принтере или нет у него на это никаких прав. Все остальные компьютеры сети называются клиентами, или рабочими станциями (рис. 1.3). 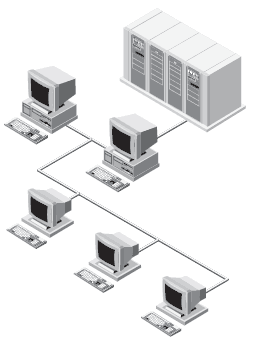 Рис. 1.3. Сервер и его клиенты
Нам еще нужно иметь представление об основных параметрах сетей. Эта информация нам пригодится. – Скорость передачи информации. Она измеряется в битах в секунду (бит/с)[3] . Понятно, что с сетью, где скорость измеряется в таких единицах, работать невозможно. Гораздо приятнее работать с сетью, скорость которой измеряется в Кбит/с, а еще лучше – в Мбит/с или даже Гбит/с. – Пропускная способность сети. Измеряется в битах в секунду или в бодах (1 бод = 1 бит/с). Пропускная способность сети определяет максимально возможное количество информации, которое можно передать по каналу в единицу времени, то есть максимальную скорость передачи. Она зависит от физических характеристик аппаратных составляющих сети. – Достоверность и надежность канала связи. Первый в этом пункте параметр (достоверность) означает количество ошибок на один переданный знак, а второй (надежность) – определяет среднее время безотказной работы. Нормальным значением надежности является несколько тысяч часов. Ну что же, мы почти закончили. Еще несколько слов о компонентах сети – и мы переходим к Интернету. Компоненты сетиЧтобы соединить хотя бы два компьютера в сеть, вам понадобятся специальные устройства. Во-первых, компьютеры должны быть оборудованы сетевым адаптером (сетевой картой). На рисунке 1.4 показаны внутренний сетевой адаптер (он устанавливается на материнской карте компьютера) (рис. 1.4, а), внешний сетевой адаптер (он подсоединяется к USB-порту компьютера) (рис. 1.4, 6) и беспроводные адаптеры (с ними для сетевого соединения провода не нужны) (рис. 1.4, в, г). 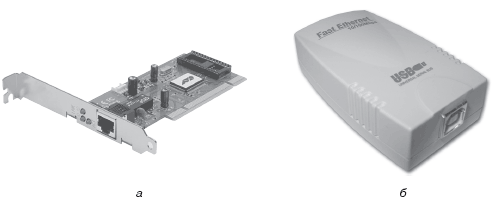 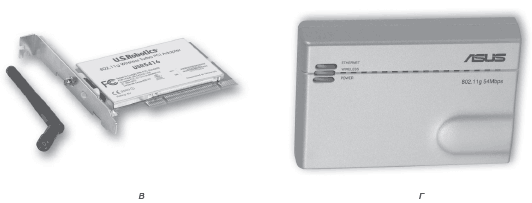 Рис. 1.4. Сетевые адаптеры Во-вторых, вам понадобится то, что будет соединять компьютеры друг с другом. В зависимости от вида сетевых адаптеров такой передающей средой могут быть следующие аппаратные средства. – Различные провода: коаксиальный, витая пара или оптоволоконный кабель (на рис. 1.5 – слева направо).  Рис. 1.5. По этим проводам передаются сигналы – Радиоканалы или каналы спутниковой связи. Если сетевые адаптеры беспроводные, то провода, естественно, не нужны. Связь в этом случае устанавливается через специально выделенные для передачи цифровой информации радиоканалы или каналы спутниковой связи. – Коммутаторы и концентраторы (рис. 1.6).  Рис. 1.6. Концентраторы Сетевой протоколКак это обычно бывает, бездушное железо само по себе с другим бездушным железом «общаться» не будет. Если работой одиноко стоящего компьютера управляет операционная система, то процессом соединения и обмена информацией в сети управляет сетевой протокол. Он представляет собой совокупность сетевых устройств, драйверов для этих устройств и специальных служебных программ.
Проще говоря, протокол определяет метод передачи данных с одного компьютера на другой. Чтобы было еще понятнее, разберемся, как происходит обмен информацией между знакомыми всем (надеюсь) устройствами – телефонами. Как звуки переносятся по телефонным проводам? Общаясь по телефону, мы обычно говорим в трубку. При этом специальное устройство (микрофон) улавливает звуковые колебания (голос) и преобразует их в электромагнитные колебания, которые очень быстро[4] распространяются по проводам, пока не попадут в трубку вашего собеседника. А в ней специальное устройство (динамик) преобразовывает их обратно в звуковые. Примерно так же происходит и в компьютерах. Файлы из одного компьютера с помощью специальных устройств (некоторые из них изображены на рис. 1.4-1.6) преобразуются в электромагнитные волны. В виде этих волн (или в виде радиоволн, если провода отсутствуют) файлы путешествуют по разным проводам, пока не попадут в другой компьютер. Там их в торжественной обстановке встречают свои сетевые устройства и сразу же быстренько преобразуют обратно в файлы. А уже каким образом происходит преобразование файлов и их пересылка на новый компьютер, определяется именно сетевым протоколом.
Наконец про ИнтернетСуществует огромное количество различных сетей. Как я говорил, простейшая сеть может объединить два компьютера у вас дома. Самая сложная сеть объединяет компьютеры, расположенные в разных странах. При этом компьютеры часто работают под управлением разных операционных систем. Более того, для каждой ОС разработаны десятки своих сетевых протоколов. И объединить все это многообразие удалось благодаря созданию Глобальной сети, которой дали гордое имя – Интернет. Как говорится, они (сети) такие разные, но все-таки они вместе. Итак, Интернет – это сеть, объединяющая все остальные сети. Это сеть сетей, над-сеть, суперсеть. Именно поэтому слово Интернет и пишут с прописной буквы, из уважения. Объединение разных сетей стало возможным благодаря созданию и активному распространению межсетевого протокола TCP/IP. Так как это очень важный протокол, остановимся на нем подробнее. TCP/IP (Transmission Control Protocol/Internet Protocol – протокол управления передачей/протокол Интернета) читается как «ТиСиПи/АйПи». Собственно, это самый главный протокол Интернета. Если ваше оборудование его не поддерживает (что вряд ли), то полностью оценить прелести глобальной Сети вам не удастся. Попробуем разобраться с сутью сетевого протокола на примере протокола TCP/IP. О протоколе TCP/IP и не толькоПротокол TCP/IP был создан фактически по заданию Министерства обороны США, которое поставило задачу создать такие надежные системы связи, которые продолжали бы спокойно функционировать при уничтожении (противником) как некоторых узлов сети, так и ее отдельных участков (подробнее об этом читайте в уроке 2, где рассказано об истории Интернета). Пока отмечу, что протокол TCP/ IP на самом деле является семейством протоколов, в которое входят различные транспортные протоколы, протоколы маршрутизации, поддержки адресов, шлюзовые протоколы и протоколы прикладных служб. Сейчас чуть подробнее о двух самых важных из них. – Протокол IP. Согласно этому протоколу, передаваемые по сети файлы разбиваются на несколько отдельных частей, которые называются пакетами. После разбиения каждый пакет независимо от других (по своему каналу, от сервера к серверу) отправляется к компьютеру получателя. Принцип пакетной передачи информации позволил повысить надежность системы связи, о необходимости которой так долго говорили американские военные. – Протокол TCP. Контролирует, все ли пакеты доставлены в пункт назначения. Если возникают проблемы, то он посылает повторный запрос на дублирование потерявшегося пакета. Итак, протоколы TCP и IP определяют форму и способ передачи информации, а также контролируют этот процесс. Если сравнивать с обычной почтой, то эти протоколы играют ту же роль в жизни Интернета, что и конверты, марки, почтовые ящики, сотрудники почтовых отделений, почтовые вагоны и перевозки в обычной жизни.
В компьютерах точно так же. В обычной жизни мы не воспринимаем все эти почтовые «ритуалы» как какие-то инструкции, мы к ним привыкли, как к объективной реальности. Применительно к компьютерам те же самые правила пересылки, но переведенные на машинный язык, называются сетевыми протоколами. Продолжая сравнение с почтой, хочу отметить, что ее услуги отнюдь не ограничиваются пересылкой писем. Помимо этого мы отправляем (и принимаем) телеграммы, почтовые переводы и посылки. Если нужно доставить что-то очень срочно, то для этого существует экспресс-почта. Таким образом, в рамках глобальных правил работы почтовых отделений существуют частные правила, отвечающие за конкретный вид пересылаемой корреспонденции. Например, чтобы отправить телеграмму, конверт нам уже не нужен, а следует прийти на почту и заполнить специальный бланк. Другой вид информации – другие правила. Вот и в Глобальной сети так же. В зависимости от того, что конкретно вы собираетесь делать, вы будете пользоваться разными службами Интернета. Для каждой службы существует собственный протокол (менее глобальный, чем TCP/IP). Давайте же знакомиться с основными службами Интернета, но уже в следующем уроке. Урок 2Продолжаем знакомство
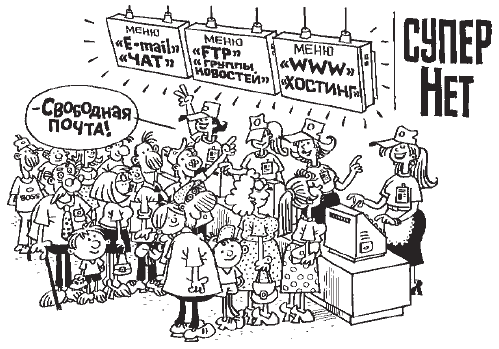 Надеюсь, что вы не слишком устали от обилия информации и не хотите забросить эту книгу куда подальше. Честное слово, урок 1 был самым сложным. Основные службы ИнтернетаПерейдем к службам Всемирной сети. С их помощью мы будем извлекать из Интернета максимальную пользу, вот только познакомимся с ними и сразу начнем извлекать. Электронная почта (E-mail)Это одна из самых старых служб Интернета. В настоящее время любой уважающий себя бизнесмен вместе с номерами контактных телефонов указывает в визитке адрес электронной почты. Электронная почта позволяет обмениваться электронными письмами. Электронные письма – это текстовые файлы, созданные в специальных почтовых программах. Перед отправкой к письму можно присоединить какой-нибудь файл: фотографию, файл Microsoft Word, архив и т. д. Электронная почта работает на основе почтового протокола POP (Post Office Protocol). Принцип его действия простой. В почтовой программе вы пишете письмо и отправляете его на сервер своей исходящей почты. Затем письмо начинает путешествовать по Сети, пока не доберется до сервера входящей почты адресата. Там письмо хранится, пока получатель не соединится с Интернетом и не загрузит его (письмо) в свою почтовую программу с сервера входящей почты. После чего, если письмо его заинтересует, адресат напишет вам ответ. Ответ сначала отправляется на сервер исходящей почты вашего адресата, потом путешествует по Сети, пока не доберется до вашего сервера входящей почты. Вам остается только войти в Интернет и загрузить ответ на свой компьютер с помощью почтовой программы. Электронная почта на данный момент является самым удобным, дешевым и быстрым способом обмена информацией. Скорость доставки может изменяться от нескольких секунд до нескольких часов.[5] FTPFile Transfer Protocol (протокол передачи файлов) используется для загрузки файлов из сетей, поддерживающих стандарт TCP/IP, то есть из Интернета. Имеется в виду, что в Сети тут и там находятся специальные FTP-серверы, на которых выложены полезные и интересные программы, драйверы и текстовые файлы (энциклопедии, техническая и художественная литература). Файлы можно скачать за деньги или бесплатно. В принципе, существуют специальные программы для работы с FTP-серверами, но и хорошо знакомый Проводник Windows также легко работает с протоколом FTP (см. урок 12, разд. «Загрузка файлов с FTP-cep-веров»). Группы новостейГруппы новостей (телеконференции) являются логическим продолжением идеи электронной почты. Только в данном случае общается множество пользователей. Телеконференция представляет собой что-то вроде доски объявлений с тематическими разделами. В определенном разделе пользователь может прочитать интересующие его сообщения (статьи) и при желании вступить в дискуссию. Одна из старейших систем телеконференций, Usenet, была установлена в 1970 году между двумя американскими университетами для помощи разработчикам операционной системы UNIX, и первые программы для общения были созданы для данной ОС. В Windows для доступа к группам новостей можно воспользоваться программой электронной почты, правда, специалисты утверждают, что она очень неудобная и реализует только минимальные возможности. Службы мгновенных сообщенийОдной из старейших служб, позволяющей общаться с помощью Интернета в режиме реального времени, является IRC (Internet Relay Chat), или просто чат[6] . Общение происходит путем обмена текстовыми сообщениями, которые отображаются в окне специальной программы. Чем чат отличается от телеконференции? Тем же, чем разговор отличается от переписки. На телеконференцию зашел, почитал, что пишут, подумал и добавил что-нибудь умное. А в чат заскочил и, как пела Алла Борисовна: «Привет-привет, пока-пока», – болтовня, одним словом. С помощью специальных программ (ICQ, MSN Messenger, AOL Instant Messenger) можно обмениваться со сколь угодно удаленным собеседником мгновенными (то есть очень быстрыми) текстовыми сообщениями. Если ваш компьютер укомплектован звуковой картой, микрофоном и колонками или наушниками, то можно даже разговаривать друг с другом, как по телефону. А если подключить еще и цифровую камеру, то столь красочно описываемый в научной фантастике видеотелефон наконец придет и в ваш дом. Но имейте в виду, чтобы нормально «видеообщаться», канал, через который вы подключаетесь к Интернету, должен иметь хорошую пропускную способность. Word Wide WebОбщепризнанный перевод словосочетания Word Wide Web – Всемирная паутина. Для этой службы используются также обозначения Web (веб) и WWW. Всемирная паутина была изобретена намного позже остальных служб Интернета, в 1989 году, и очень быстро стала популярной. Появление WWW произвело настоящую революцию в развитии Глобальной сети. Сегодня WWW и Интернет – практически синонимы, так как с помощью веб-интерфейса можно передавать файлы, работать с почтой, общаться в чатах, на форумах или в гостевых комнатах (аналог групп новостей, только не в почтовой программе, а в WWW).
Всемирная паутина представляет собой огромное количество связанных между собой гиперссылками веб-страниц, написанных на языке HTML. Работает это все благодаря протоколу HTTP (Hyper Text Transfer Protocol – протокол передачи гипертекста). Сейчас нам необходимо рассмотреть большое количество очень важных понятий. Пойдем по порядку. – Веб-страница – это файл, написанный на языке программирования HTML (Hyper Text Markup Language – язык разметки гипертекста). Такие файлы имеют расширение HTML или НТМ и обозначаются значком:  – Гипертекст – это документ, содержащий гиперссылки. – Гиперссылка – это фрагмент документа (буква, слово, предложение, абзац, глава, рисунок и т. д.), который указывает на другой фрагмент текста или файл. Гиперссылки обеспечивают быстрый переход от одного объекта к другому, с их помощью очень удобно путешествовать по Интернету. Практически это выглядит так: вы загружаете страницу (как это делается, скоро узнаете), на ней помимо содержания могут находиться гиперссылки на схожую по тематике информацию. Чтобы перейти по гиперссылке, нужно всего лишь щелкнуть на ней мышью – и вы попадете на другую веб-страницу. А на ней тоже полно гиперссылок, аж глаза разбегаются. Сидишь и думаешь, куда пойти, куда податься? Выбрав, снова щелкаешь... И так, в принципе, можно до бесконечности. – Веб-страницы с мультимедиа – это страницы, которые обильно сдобрены графикой (изображениями и рисунками), звуком и видео. Именно гиперссылки и мультимедийность веб-страниц сделали прогулки по Сети наглядными, яркими и интересными. Как раз поэтому Интернет постепенно, но неуклонно превращается в WWW. Сейчас необходимо добавить еще парочку важных определений, чтобы потом не отвлекаться по пустякам. – Набор веб-страниц, посвященных одной тематике или принадлежащих одному владельцу, называется веб-сайтом, или просто сайтом.[7] – Для путешествия по WWW и просмотра содержимого сайтов существуют специальные программы – браузеры[8] . Одна из таких программ, Internet Explorer (обозреватель Интернета), наверняка установлена на вашем компьютере, и вскоре вы с ней познакомитесь. Среди других браузеров необходимо отметить Netscape Navigator, Opera и Mоzilla. В данной книге мы их рассматривать не будем, но позже, когда вы немного научитесь «плавать» по Интернету, попробуйте поработать и с этими программами. Возможно, они покажутся вам удобнее, чем Internet Explorer. Браузеры стали практически универсальным инструментом для работы в Сети. Они могут работать и с FTP-протоколом, и с почтой, и с чатами, и с форумами. Прописка в ИнтернетеВсе компьютеры, подключенные к Интернету, соединяются между собой посредством узлов Интернета (это такие специальные компьютеры). Именно они принимают решение, куда отправлять файлы. Возникает вопрос: «Как узлы определяют местонахождение конкретного компьютера, чтобы отправить ему, например, почту?». Не на деревню же дедушке все это отправляется?! Необходимо точно знать, откуда «прибежали» файлы и куда их отправлять. Другими словами, нужно уметь идентифицировать (точно определять) компьютеры в Интернет-пространстве. Для этого у каждого компьютера должно быть свое уникальное, отличное от всех других имя. Поскольку точное количество компьютеров, подключенных к Сети, настолько велико, что не поддается точному подсчету (причем их количество постоянно увеличивается), задача выглядит достаточно сложной. Для ее решения была предложена система IP-адресов. С ее появлением каждый компьютер, подключенный к Интернету, получил свой собственный IP-адрес.[9]
Эта система оказалась хороша всем, кроме одного: людям, не имеющим отношения к сетевым технологиям, достаточно трудно разобраться в этих наборах цифр. Тем более это стало неудобным, когда Интернет перестал использоваться только учеными и военными. Тогда в 1984 году была введена доменная система имен – DNS (Domain[10] Name System) – и все стало намного нагляднее. Важнейшим понятием системы DNS является домен. В общем-то, домен – это сервер и подключенные к нему компьютеры-клиенты. При создании доменного имени «плясать» начинают от домена верхнего уровня. Домены бывают двух видов. – Домен, который отражает код страны. Например, домен ru соответствует коду России, by – коду Беларуси, ua – Украины, a uk – Великобритании (не путать с Украиной). Это означает, что сайт, зарегистрированный в России, скорее всего, будет принадлежать домену верхнего уровня ru. – Тематический домен. Он объединяет ресурсы организаций, схожих по виду деятельности. Например, домен com объединяет сайты коммерческих организаций, a org – наоборот, некоммерческих. Домен gov, скорее всего, выберет правительственная организация, a edu – организация, относящаяся к системе образования. Домен верхнего уровня стоит над всеми младшими доменами. За ним следует домен второго уровня, который пишется перед доменом верхнего уровня. Обычно он отражает название организации или тематику сайта. Например, microsoft.com – это сайт коммерческой организации с названием Microsoft, anekdot.ru – сайт, зарегистрированный в России и посвященный анекдотам. Вслед да доменом второго уровня (точнее, перед ним) может располагаться домен третьего уровня (например, shop.obyava.ru – это интернет-магазин мобильных телефонов и карманных компьютеров в России) и т. д. Теперь рассмотрим еще одно важное понятие – URL (Uniform Resource Locator – унифицированный указатель ресурса). Именно он определяет точный и понятный для всех адрес объекта (сайта, страницы, файла) в Интернете. Обычно URL состоит из четырех частей. Рассмотрим их на примере интернет-адреса поискового сервера Яндекс (есть такой) – http://www.yandex.ru. – http – название протокола. Оно намекает компьютеру, что ему нужно связываться с узлом по протоколу HTTP, работающему с файлами WWW (документами с расширением HTML). Обратите внимание, что после названия протокола стоит двоеточие и два слеша // (то есть две косые черты), но не перепутайте их с обратными слэшами \, которые используются при указании адреса файла на компьютере. – www – местонахождение узла. Сайт находится на веб-сервере, содержащем страницы World Wide Web (а не на файловом сервере FTP или почтовом сервере mailto, например). Кстати, нередко эту часть адреса опускают – достаточно, мол, что указали название протокола. – yandex – название организации, которая поддерживает данный узел. – ru – домен (доменное имя) верхнего уровня, указывающее на то, что сайт относится к доменному пространству России. Адрес любой страницы (файла) на этом сайте по структуре будет таким же, только чуть длиннее. Например, адрес страницы info, содержащей справочные материалы по работе с данным сайтом, будет выглядеть следующим образом: http://www.yandex.ru/info/[11] Вот и все. Единственное, о чем нужно помнить, – что при вводе адреса сайта не имеет значения регистр вводимых знаков (прописные они или строчные – все равно). Но при вводе адреса конкретной страницы, извините, размер имеет значение. Например, система воспримет страницы info, Info и INFO как совершенно разные. Добавлю также, что если вы ошибетесь хотя бы в одной букве, то попадете совсем в другое место (если вообще куда-нибудь попадете). На этом спешу вас обрадовать, что с основными понятиями, необходимыми для дальнейшего изучения Интернета, мы ознакомились. Теперь уделим несколько слов истории создания и развития Всемирной сети, тем более что она совсем не длинная. Сразу хочу предупредить возможные упреки и объявить, что это всего лишь моя версия истории, то есть в нее включены только те факты, которые мне показались интересными и важными. Заранее прошу извинить, если я что-то упустил (а наверняка так оно и есть) или чему-то не придал должного значения. История Интернета сухим языком бездушных буквНе знаю, плохо это или нет, но факт остается фактом: если двигателем торговли является реклама, то двигателем технического прогресса – гонка вооружений, и появление Интернета – яркий тому пример. После того как в 1957 году в СССР запустили первый искусственный спутник Земли, в США всполошились и создали Агентство передовых исследовательских проектов (Advanced Research Projects Agency – ARPA), которое должно было догнать и перегнать русских в научно-техническом забеге. Понятно, что агентство работало под патронажем военных, поэтому чуть позже к его названию добавили букву D (от англ. defence – оборона), и оно стало называться DARPA. История Интернета началась с события, казалось бы, ничем с ним не связанного. В 1950-х годах США произвели над океаном очередной плановый ядерный взрыв. У американцев тогда пропало электричество и отключились все системы связи на Гавайских островах, которые находились в тысяче (!) километров от эпицентра.
Военные тогда схватились за голову. Это что же? Достаточно русским взорвать небольшую бомбу над США – и все! Любимые большевиками почту, телеграф и телефон захватывать уже не нужно – все равно не будут работать. Америку, получается, можно брать чуть ли не голыми руками, ведь без связи руководить страной, да и командовать армией весьма проблематично. Министерство обороны США поставило тогда перед ARPA четкую задачу: обеспечить страну защищенной связью – надежной, быстрой и, самое главное, децентрализованной (чтобы уничтожение любого узла сети не влияло на работу остальных узлов). С этого момента, можно сказать, и начинается история Сети. – 1961 год. Студент Массачусетского технологического института Леонард Клейн-рок придумал способ пересылки файлов в пакетной форме. Эта идея позволяла реализовать мечту военных – безопасность, надежность и быстроту связи. – 1962 год. Выходит работа «Галактическая сеть» Джозефа Ликлайдера – руководителя первой программы, посвященной созданию глобальной системы связи. В этой работе он описывает теоретическую концепцию того, что мы сейчас называем Интернетом. – 1966 год. Принимается решение о реализации на практике идей Клейнрока и Ликлайдера. Преемник Ликлайдера в DARPA Ларри Роберте приступает к созданию экспериментальной сети, которая должна связать компьютеры DARPA. – 1969 год. 2 сентября этого года считается днем рождения Интернета. В этот день два компьютера, соединенные шнуром длиной 4,5 метра, обменялись несколькими битами информации. Первую сеть назвали ARPANET (первая буква D опять где-то потерялась, видимо, по соображениям секретности). Вскоре к ней подключают компьютеры других организаций – университетов и исследовательских центров. – 1970 год. ARPANET соединяет Западное и Восточное побережья США. Появляются другие сети. – 1971 год. Программист Рэй Томлинсон начинает работу над созданием электронной почты. – 1972 год. На первой Международной конференции по компьютерным коммуникациям проходит успешная демонстрация сети ARPANET – научному миру понравилось. Программы электронной почты принимают почти современный вид. В этом же году создается общественная организация Internet Network Working Group (INWG) – Рабочая группа по международным сетям. Ее задача – координировать работу по созданию сетей. Руководитель INWG Винсент Сёрф ныне считается «отцом» Интернета. – 1973 год. С помощью спутниковой связи ARPANET перешагнула океан. К ней подключились сети Англии и Норвегии. ARPANET превращается в первую глобальную сеть. – 1974 год. Создана первая коммерческая сеть Telenet. Организацией INWG создан протокол TCP/IP. – 1977 год. INWG осуществляет первую связь между сетями по протоколу TCP/IP. – 1980 год. INWG представляет широкой общественности план объединения уже существующих сетей (CSNET и ARPANET) на основе протокола TCP/IP с помощью специальных межсетевых компьютеров – шлюзов. – 1983 год. Сеть ARPANET переходит на межсетевой протокол TCP/IP. – 1988 год. Увеличение количества совместимых программ на базе TCP/IP приводит к стремительному уменьшению тарифов на подключение к Интернету. Теперь Интернет доступен и рядовым пользователям (правда, пока не очень для них интересен). В том же году (а точнее, 2 ноября) первый сетевой вирус вывел из строя 10 % подключенных к Интернету компьютеров. – 1989 год. Сотрудник Европейской лаборатории физики элементарных частиц (Женева) Тим Бернерс-Ли разработал WWW, изобрел HTTP, HTML и URL. Интернет развивается с ошеломляющей скоростью. Правда, первая программа для работы с гипертекстовыми документами еще мало напоминает современные браузеры. – 1991 год. Интернет полностью формируется как союз нескольких генеральных сетей, взаимодействующих по протоколу TCP/IP. – 1994 год. Появление браузера Netscape Navigator 1.0 производит революцию. Интернет становится понятен и интересен обычным пользователям. В Интернете появляется первая реклама и первый поисковый сервер ресурсов WWW – Yahoo!. В этом же году регистрируется домен ru. – 2004 год. Количество серверов Интернета достигает сотен миллионов, а точное количество подключенных к ним персональных компьютеров подсчитать уже невозможно. По данным агентства SpyLOG (http://gs.spylog.ru), к концу 2004 года посетителей русскоязычной части Интернета (серверов, принадлежащих доменному пространству России) стало 28 млн, из них 11 млн россиян. Ну что же, полагаю, теории и истории достаточно, можно перейти к полетам. Наступило время практического освоения Сети. Урок 3Подключаемся и отключаемся
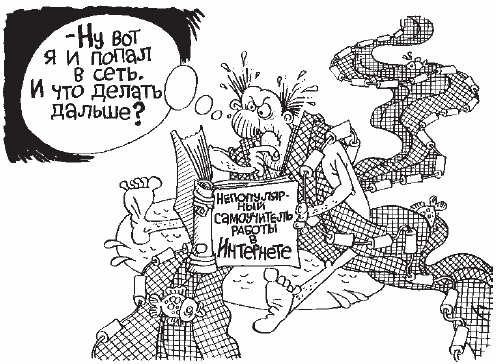 Современные технологии позволяют попасть в Интернет различными способами. Самый простой из них – посетить интернет-кафе. Возможно, для первого знакомства с Интернетом это будет для вас самым лучшим вариантом, так как там уже все настроено и подключено, а работники интернет-кафе, если нужно, все покажут и расскажут. Существует множество видов подключений. Сначала мы рассмотрим некоторые из них, а затем остановимся на самом народном подключении – модемном. Виды подключенийСпособ подключения к Интернету зависит от того, какими устройствами вы располагаете. Обладатели мобильных телефонов могут подключиться к Интернету через сотовую сеть. Например, если ваш телефон поддерживает WAP (Wireless Access Protocol – протокол беспроводного доступа), то вы можете посетить какой-нибудь WAP-сайт, почитать новости, узнать курсы валют, прогноз погоды и поболтать в WAP-чате. Уточните в инструкции, есть ли в вашем телефоне встроенный WAP-браузер, после чего свяжитесь со своим сотовым оператором и узнайте расценки на данную услугу. Если они не приведут вас в обморочное состояние, то еще раз перечитайте инструкцию и подключайтесь.
Воспользоваться беспроводным доступом в Интернет можно и без сотового телефона, по радиоканалам. Если ваш ноутбук или карманный компьютер (КПК) снабжен устройством, которое поддерживает стандарт передачи цифровых данных IEEE 802.11b[12] , более известный как технология Wi-Fi[13] , и находится недалеко от точки доступа (антенна и сервер), то вы можете насладиться высокоскоростным Интернетом. Правда, есть одно обязательное условие – при этом вы должны находиться в какой-нибудь западноевропейской стране или в США. Что касается России, пока подобная роскошь есть только в некоторых гостиницах Москвы, Санкт-Петербурга и еще нескольких городах. Будем надеяться, что только пока. Предлагаю спуститься с неба на землю и рассмотреть кабельные способы соединения. Если ваш компьютер подключен к LAN (Local Area Network – локальная сеть), то уточните у администратора, подключен ли ее сервер к Интернету. В случае положительного ответа попросите помочь настроить соединение на вашем компьютере (интересно, что он вам ответит). Из существующих проводных соединений выделим следующие. – Подключение с помощью модема через телефонную линию. Это наиболее распространенный способ на постсоветском пространстве. Надежность соединения и скорость передачи данных в этом случае очень сильно зависят от телефонной станции. Если АТС старая, то низкая скорость и частые обрывы связи гарантированы. – Подключение через DSL (Digital Subscriber Line – цифровая абонентская линия). В этом случае также используется телефонная линия, но если упомянутый выше модем преобразовывает цифровые сигналы в аналоговые и в таком виде отправляет их, то здесь специальные устройства отправляют сигналы в цифровом виде. Эта технология значительно повышает скорость и надежность связи, а также сохраняет возможность пользоваться телефоном. Однако ее стоимость, разумеется, выше обычного модемного соединения. – Подключение через ISDN (Integrated Service Digital Network – цифровая сеть связи с комплексными услугами). Данная технология поддерживает передачу широкого спектра цифровых данных, включая звук (цифровая телефония) и изображение (видеоконференции). Высокая скорость, отличное качество связи и надежность, но все это дорого. Однако, богу – богово, а скромному пользователю... Одним словом, вернемся к нашим модемам. Создание соединенияИтак, вы хотите познакомиться с Интернетом. Что для этого нужно? Нужен компьютер, телефонная линия, модем и фирма-провайдер. Пока все. Теперь разберемся подробнее. Что такое компьютер и телефонная линия, вроде понятно. Пора узнать, что такое модем. Выбор модемаНазвание этого устройства происходит от слов «модуляция» и «демодуляция». Дело в том, что компьютер имеет дело с цифровыми данными, а телефонная линия – с аналоговыми. Чтобы передавать компьютерные данные по телефонной линии, необходимо устройство, которое преобразовывало бы цифровой сигнал в аналоговый (модуляция), передавало бы этот сигнал по проводам, а потом преобразовывало его обратно в цифровой вид (демодуляция). Этим устройством и является модем. Модемы можно разделить на две группы. – Аппаратные модемы (hardware modem) содержат (на плате) все необходимое для соединения с линией, кодирования данных, передачи информации, приема и раскодирования. – Программные модемы (soft modem), в отличие от аппаратных, самостоятельно могут только соединяться с сервером. Все остальное выполняет компьютер под управлением программы-драйвера. Модемы могут быть внешними и внутренними. – Внешний модем (рис. 3.1) представляет собой небольшую коробку и подключается с помощью кабеля к СОМ-порту компьютера. В случае зависания его можно просто выключить и снова включить, не перезагружая компьютер.  Рис. 3.1. Внешние модемы – Внутренний модем (рис. 3.2) устанавливается в PCI-разъем[14] на материнской плате. Внутренний модем удобнее внешнего тем, что не занимает место на столе, да и СОМ-порт остается свободным (если он вам вообще понадобится). К тому же внутренний модем намного дешевле внешнего, хотя работают они, в общем, одинаково.
При покупке модема нужно обращать внимание на такую характеристику, как скорость передачи данных. Хотя в настоящее время практически все выпускаемые модемы имеют максимальную скорость 56 Кбит/с[15] – больше из телефонных линий все равно не выжмешь. Не забудьте также взять у продавца компакт-диск с драйвером.  Рис. 3.2. Внутренние модемы В зависимости от того, внешний у вас модем или внутренний, его нужно либо соединить с СОМ-портом, либо установить в PCI-разъем компьютера. После этого необходимо инсталлировать драйвер модема – программу, которая будет управлять его работой. Не буду подробно описывать процесс установки драйвера, полагая, что вы прекрасно знаете, как это делается. Если нет, то попробуйте вставить компакт-диск в привод, скорее всего, с него автоматически запустится нужная программа установки.
Итак, модем подсоединили, драйвер установили. Теперь модем нужно подключить к телефонной линии. Обратите внимание, что все модемы включаются в телефонные розетки европейского образца, так что если у вас обычная розетка, то заранее позаботьтесь о переходнике, а если розетка находится далеко от компьютера – то и о телефонном удлинителе. Ну что ж, с «железом», в общем, разобрались. Надеюсь, все прошло гладко, и вы полностью экипированы для путешествия в виртуальный мир. Давайте выясним, кто нас туда пустит и на каком основании. Кто здесь провайдер?Доступ в Интернет осуществляют фирмы-провайдеры. Кто они и откуда пришли в наш мир? Английское слово provide переводится как «обеспечивать», снабжать». Таким образом, провайдер – это фирма, которая является поставщиком товаров или услуг. Так уж получилось, что в русском варианте провайдерами называют поставщиков именно интернет-услуг, а поставщиков мяса, хлеба или молока провайдерами почему-то не называют. Сервер провайдера является тем узлом сети, который соединит вас с другими узлами. Чтобы представить, как это работает, рассмотрите рис. 3.3. 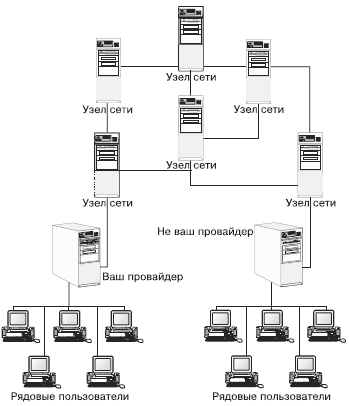 Рис. 3.3. Роль провайдера в Сети Как найти провайдера? Здесь можно действовать двумя способами. – Первый способ. Откройте любую компьютерную или рекламную газету. В ней вы наверняка увидите не менее десятка объявлений от интернет-провайдеров, что-нибудь вроде: «Круглосуточный доступ в Интернет!», «Самая высокая скорость!» и т. п. Вы можете позвонить в выбранную фирму и заключить с ней договор, по которому она обеспечит вам доступ в Интернет (вам сообщат «волшебный» номер телефона, назначат специальное имя и пароль для входа в Сеть). Вдобавок провайдер предоставит вам электронный почтовый ящик, как говорят в таких случаях, «абсолютно бесплатно». Нет смысла обсуждать здесь все пункты возможного договора. Вариантов доступа в Интернет может быть множество: круглосуточный, только по выходным или по ночам. Сотрудники фирмы-провайдера красочно распишут вам достоинства того или иного варианта – им за это деньги платят. Здесь я должен обратить ваше внимание на некоторые подводные камни. Как уже говорилось, провайдер – ваша отмычка в мир Интернета. Номер телефона, который даст вам провайдер, – это номер модемного входа его сервера. Именно с сервером провайдера соединяется ваш модем, а потом уже сервер провайдера соединяет вас с другими сайтами Сети. Поэтому комфорт ваших интернет-путешествий зависит, в первую очередь, от двух причин. – Насколько легко дозвониться до провайдера. Бывает, что в часы пик (например, в начале и в конце рабочего дня) до некоторых провайдеров просто невозможно дозвониться. Подождешь так полчасика, послушаешь короткие гудки да и бросишь эту затею. – Как быстро сервер провайдера соединяется с другими серверами Сети. Скорость, с которой загружаются интренет-страницы, очень сильно зависит от того, насколько широкий у провайдера канал связи. Впрочем, если ваш дом подключен к старой аналоговой АТС, то тут даже самый быстрый в мире провайдер не поможет. Немаловажным фактором при выборе провайдера является стоимость его услуг. Здесь мы подходим к очень важному вопросу: во что обходится подключение к Интернету? Стоимость вашего пребывания в Сети складывается из двух частей: стоимости телефонного соединения и стоимости услуг провайдера. Так что имейте в виду, что, подключаясь к Интернету, вы (не будучи скупым) платите дважды.
Помимо платы за телефонную связь, нужно платить провайдеру за услуги доступа в Интернет. О стоимости этих услуг вам сообщат работники фирмы-провайдера. Если вам сложно с ходу разобраться, какой провайдер лучше, если вы путаетесь в многочисленных тарифных планах или опасаетесь, что дети в ваше отсутствие израсходуют месячную норму доступа в течение двух дней, – воспользуйтесь вторым способом подключения. – Второй способ. Практически все провайдеры продают интернет-карты. Купить их можно в газетном киоске или на почте. Карточки бывают с различным режимом доступа в Сеть: круглосуточным, по выходным дням, ночью или утром. Все они рассчитаны на ограниченное время путешествия по Интернету: час, два, три, пять и т. д. Купив карточку, вы тем самым оплачиваете услуги провайдера, и больше платить уже не нужно. Закончилось время на карточке – прекратился доступ в Сеть. Этот способ дает возможность быстро оценить качество и стоимость услуг, а также сравнить услуги разных провайдеров. Для начинающих пользователей интернет-карта является самым оптимальным вариантом, поэтому именно на примере ее использования я покажу, как самостоятельно настроить соединение. Подключайтесь, господа! (Дамы, тоже не отставайте!)Вы установили модем, соединили его с телефонной линией и купили Интернет-карту. Что с ней делать? Прочитайте на одной из ее сторон инструкцию по активации. В первую очередь вам нужно обратить внимание на две вещи: номер телефона и серую полоску, под которой скрыты имя пользователя и пароль. Сотрите защитный слой чем-нибудь острым и отложите пока карточку в сторонку, а лучше спрячьте, чтобы никто не подсмотрел ваш пароль и имя пользователя. Чтобы заставить модем работать, нужна специальная программа, которая будет объяснять, куда и как позвонить, чтобы подключиться к Интернету. Она называется Мастер новых подключений и находится в папке Сетевые подключения. В эту папку проще всего попасть, выбрав пункт Подключение в меню Пуск (рис. 3.4). 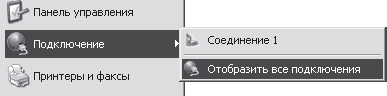 Рис. 3.4. У меня уже есть одно соединение Команда Отобразить все подключения откроет нужное окно (рис. 3.5), в котором нужно щелкнуть справа на ссылке Создание нового подключения. Открывшееся окно Мастер новых подключений предлагает нам окунуться в загадочный мир Интернета, частных сетей и сетей малого офиса (рис. 3.6). Нажимаем кнопку Далее, отступать некуда. 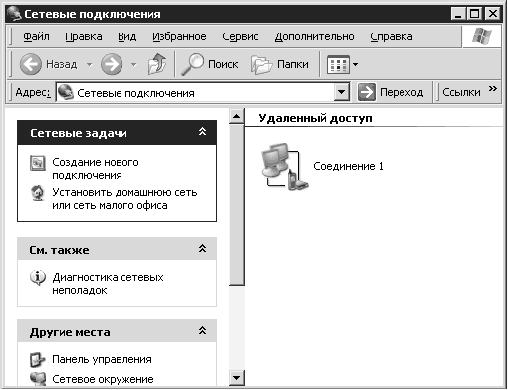 Рис. 3.5. Сейчас как подключимся! 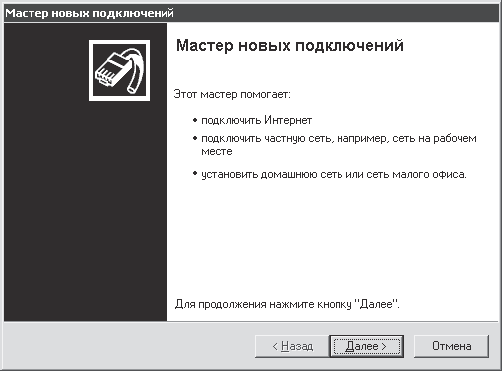 Рис. 3.6. Мастер новых подключений В следующем окне мы убеждаем программу, что будем подключаться к Интернету, только к Интернету и ни к чему другому, кроме Интернета. Для этого устанавливаем переключатель в положение Подключить к Интернету (рис. 3.7) и нажимаем кнопку Далее. 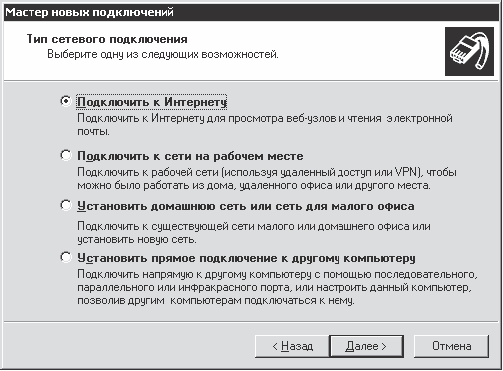 Рис. 3.7. Варианты сетевого подключения Так как программа вряд ли знает вашего провайдера, нужно устанавливать подключение вручную (рис. 3.8). Нажимаем Далее. 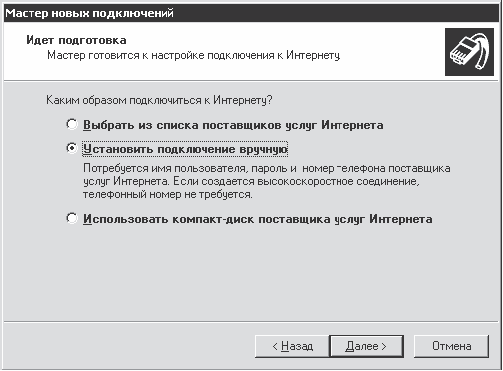 Рис. 3.8. Будем устанавливать подключение вручную, так надежнее Тактично подсказываем мастеру, что будем соединяться с помощью модема (рис. 3.9). Опять нажимаем кнопку Далее. 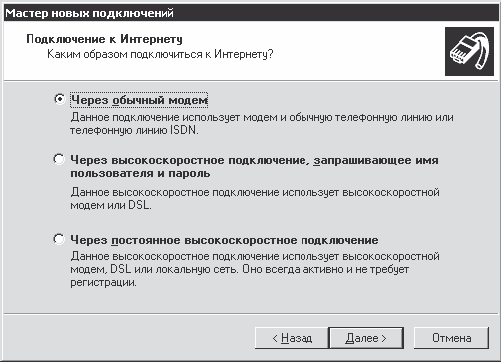 Рис. 3.9. Подключаемся через модем Далее нужно ввести название фирмы-провайдера. В принципе, в поле Имя поставщика услуг можно написать что угодно – название это нужно только вам, чтобы различать соединения, если их несколько (рис. 3.10). Не забудьте нажать кнопку Далее. 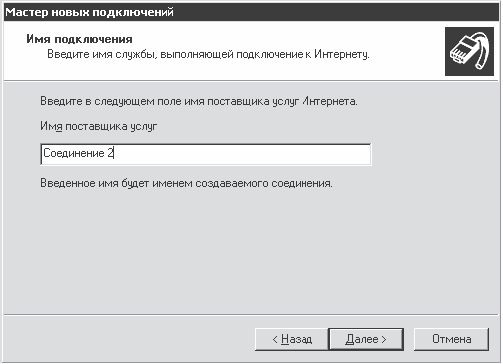 Рис. 3.10. Вводим название соединения В следующем окне (рис. 3.11) вводим номер телефона, по которому ваш модем будет дозваниваться до провайдера. Номер (или номера) телефона указан на интернет-карте. Смотрите, не ошибитесь при вводе цифр, а то подключение не состоится. Нажимаем Далее (да вы это и без меня прекрасно знаете). 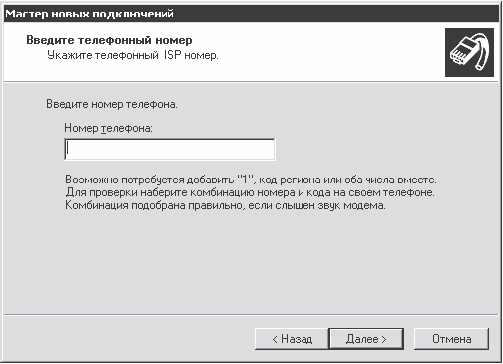 Рис. 3.11. Вводим номер телефона провайдера Теперь вводим имя пользователя и пароль (рис. 3.12). Они указаны на карточке под защитной полосой. Будьте внимательны при их вводе. Как правило, они представляют собой бессвязный набор букв и цифр (например, Wj 98koGGkLl), чтобы злоумышленникам было сложно их вычислить. 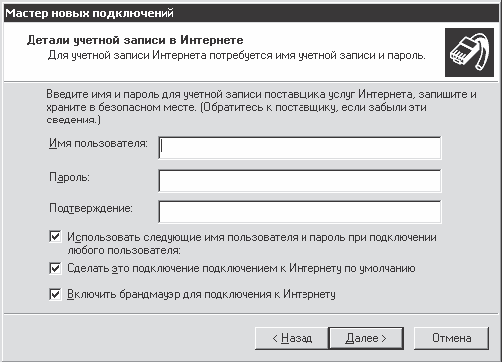 Рис. 3.12. Вводим имя пользователя и пароль Обратите внимание, что пароль предлагают ввести два раза. Это чтобы компьютер был уверен, что вы не ошиблись при вводе в первый раз. Если второй вариант будет отличаться от первого, то вам предложат попробовать еще раз. Также обратите внимание на тот факт, что пароль при вводе отображается на экране в виде звездочек, точнее, это в предыдущих версиях Windows были звездочки, а в Windows ХР – большие жирные точки. Операционная система Windows все пароли отображает в виде таких точек, чтобы недоброжелатель не подсмотрел и не воспользовался ими. Теперь что делаем? Правильно, нажимаем кнопку Далее. Мастер покажет последнее окно, в котором сообщит, что новое соединение готово. Нажмите кнопку Готово и любуйтесь окном нового соединения (рис. 3.13). 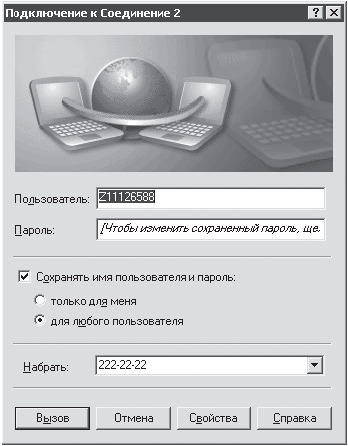 Рис. 3.13. Окно созданного соединения Что вы видите? Имя пользователя (можете еще раз сверить его с интернет-картой) и номер телефона (его тоже можно перепроверить или ввести другой, если их несколько). Пароль по традиции скрыт. Рекомендую установить флажок Сохранять имя пользователя и пароль – это избавит вас от утомительной обязанности набирать их при каждом входе в Сеть (если вы, конечно, не боитесь, что кто-то в ваше отсутствие воспользуется ими). Настройка соединенияВ принципе, все готово к подключению, осталось уточнить два момента. – Первый – нужно проверить тип набора номера. Дело в том, что большинство «наших» телефонов набирают номер в импульсном режиме – это когда в трубке слышен характерный треск, а времени на набор цифры 9 уходит намного больше, чем на набор цифры 1. На Западе распространен тоновый набор, когда при наборе раздается пиканье и все цифры набираются одинаково быстро. По умолчанию команда дозвона устанавливает именно тоновый набор. Если же вам необходимо изменить тип набора, то нажмите кнопку Свойства в окне соединения (см. рис. 3.13). В появившемся при этом окне установите флажок Использовать правила набора номера (рис. 3.14). 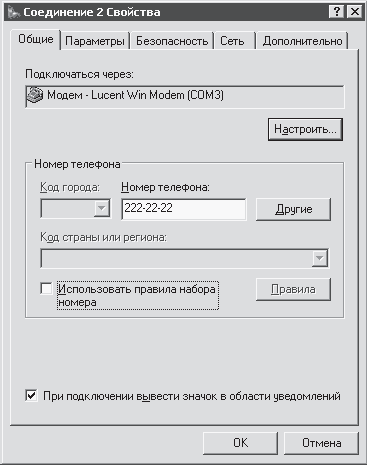 Рис. 3.14. Свойства подключения После этого станет активной кнопка Правила. Чтобы установить нужный тип набора номера, нажмите эту кнопку. В нижней части открывшегося окна Телефон и модем (рис. 3.15) показано, как будет набираться номер (имеется в виду, прямой это номер или с дополнительным кодом). Нажмите кнопку Изменить. 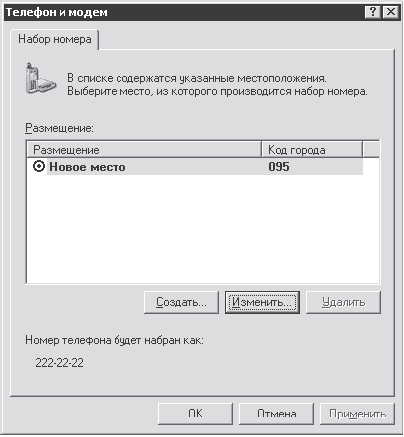 Рис. 3.15. Нажав кнопку Изменить, изменяем правила дозвона Вот наконец и нужное окно (рис. 3.16). Остается только установить переключатель Тип набора номера в положение импульсный и нажать кнопку Применить. С набором номера разобрались. – Второй момент – некоторые провайдеры требуют указать в настройках соединения IP-адреса DNS-серверов.
В большинстве случаев IP-адреса определяются автоматически, но если по каким-то причинам с этим возникают проблемы, то вам снова нужно нажать кнопку Свойства (см. рис. 3.13), после чего перейти на вкладку Сеть (рис. 3.17). Обратите внимание на Тип подключаемого сервера удаленного доступа, он должен соответствовать тому, который представлен на рисунке. Затем выделите мышью строку Протокол Интернета (TCP/IP) и нажмите кнопку Свойства. В открывшемся окне установите переключатель в положение Использовать следующие адреса DNS-серверов (рис. 3.18) и введите нужные IP-адреса. Они либо указаны на интернет-карте, либо их можно узнать, позвонив в службу технической поддержки, телефон которой также указан на карточке. 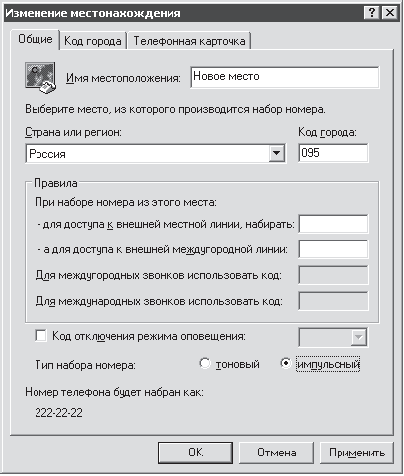 Рис. 3.16. Выбираем импульсный набор 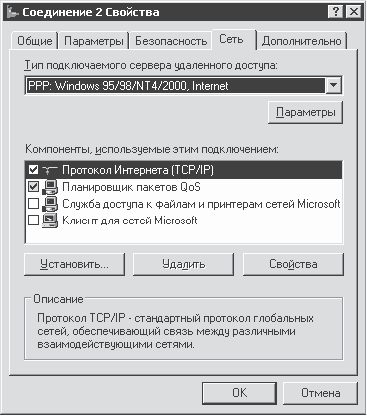 Рис. 3.17. Свойства соединения, вкладка Сеть 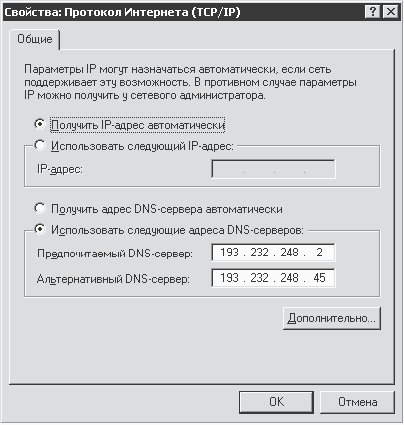 Рис. 3.18. Это IP-адреса серверов моего провайдера. У вас они будут другие Надеюсь, вы все сделали правильно. Теперь, чтобы подключиться к Интернету, достаточно нажать кнопку Вызов (см. рис. 3.13). Проблемы при подключенииИтак, вы нажали кнопку Вызов в окне соединения. Если все нормально, то модем начнет дозваниваться до провайдера (рис. 3.19). При этом будет слышно, как набирается номер.  Рис. 3.19. Набор номера Однако не исключено, что ваш сеанс не состоится. Рассмотрим наиболее распространенные проблемы. – Модем молчит. При этом проявляется сообщение, что нет сигнала в линии (рис. 3.20) или что модем не отвечает.  Рис. 3.20. Сообщение об ошибке подключения – отсутствует гудок Это сообщение может означать следующее: – обрыв телефонной линии (скорее всего, где-то между компьютером и телефонной розеткой); – модем установлен неправильно. Первым делом проверьте все провода, разъемы и контакты. Быть может, что-нибудь где-то отошло или вы что-то не с тем соединили. Если, кроме модема, не работает и телефон, то проблема не в подключении модема, а в телефонной линии. Чтобы проверить модем, пройдите по пути Пуск/Панель управления/Телефон и модем/Модемы/Свойства. В окне свойств модема перейдите на вкладку Диагностика и нажмите кнопку Опросить модем (рис. 3.21). 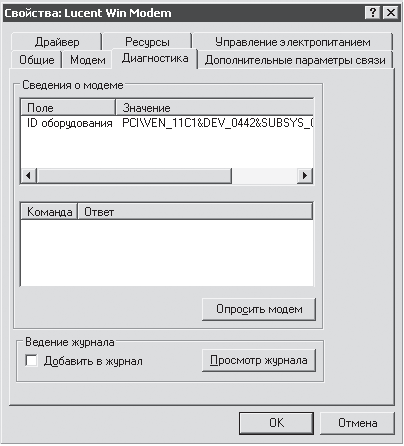 Рис. 3.21. Окно свойств модема, вкладка Диагностика Если в нижнем поле появились какие-либо буквы и цифры, то обмен данными прошел успешно и с модемом все в порядке. Значит, дело все-таки в контактах. – Возможна следующая ситуация: номер набирается, но сбивается во время набора, или сервер провайдера не хочет отвечать вашему модему. Тогда еще раз проверьте, какой тип набора у вашей АТС и какой вы установили в правилах набора: импульсный или тоновый. И установите нужный, наконец! – Вы дозвонились, и модем устанавливает соединение с сервером провайдера (при этом из модема доносятся всякие шумы и писки). Потом сервер проверяет ваши имя и пароль (рис. 3.22).  Рис. 3.22. Проверка имени и пароля И вдруг вас безжалостно выгоняют (рис. 3.23).  Рис. 3.23. Ошибка при проверке имени и пароля В этом случае еще раз проверьте, правильно ли вы набрали имя пользователя и пароль при создании соединения.
Итак, если были проблемы, то они устранены, и вас пустили в Интернет. Об этом вы узнаете по появившемуся в области уведомлений значку двух маленьких мониторов и по сопровождающей их подсказке (рис. 3.24).  Рис. 3.24. Ура! Мы в Сети. И скорость совсем не 56 Кбит/с По тому, насколько активно подмигивают эти мониторчики, можно судить, все ли в порядке. Если, например, они безжизненно погасли, значит, Сеть «повисла». Кстати, забегу чуть вперед, чтобы коснуться еще одной возможной проблемы. Вскоре вы начнете изучать браузер Internet Explorer и путешествовать по Интернету. Так вот, если вы увидите, что никакого путешествия не получается, а мониторы в правом нижнем углу экрана не подают признаков жизни, то это может означать следующее. – Не установлен протокол TCP/IP. Откройте окно свойств соединения и на вкладке Сеть (см. рис. 3.17), если у вас в списке компонентов нет протокола TCP/IP, нажмите кнопку Установить. При этом имейте в виду, что программа установки может потребовать у вас вставить компакт-диск с дистрибутивом операционной системы. – Неправильно указаны или вообще не указаны DNS-адреса (при условии, что они нужны) в настройках протокола TCP/IP (см. рис. 3.18). Проверьте их или свяжитесь с провайдером и уточните. Вообще, последний совет (связаться с провайдером) является универсальным на все случаи виртуальной жизни. Так что не стесняйтесь, смело звоните и спрашивайте. Помочь вам – прямая обязанность провайдера. Однако пока вы читаете советы (безусловно, полезные), сетевое время утекает, как песок. Поэтому давайте отключимся от Интернета, чтобы зря не расходовать карточку. Отключение от ИнтернетаКак отключиться от Сети? Самый простой способ – вызвать правой кнопкой мыши контекстное меню соединения (в области уведомлений) и выбрать пункт Отключить (рис. 3.25). 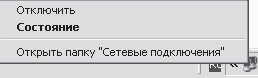 Рис. 3.25. Контекстное меню значка соединения Отключиться от Интернета можно также выбрав в контекстном меню пункт Состояние. При этом откроется окно состояния соединения (рис. 3.26), в котором следует нажать кнопку Отключить. 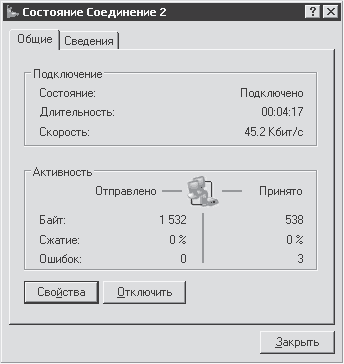 Рис. 3.26. Окно состояния соединения Чтобы отключиться от Сети, можно также перейти в папку Сетевые подключения и выбрать слева пункт Отключение подключения (рис. 3.27). 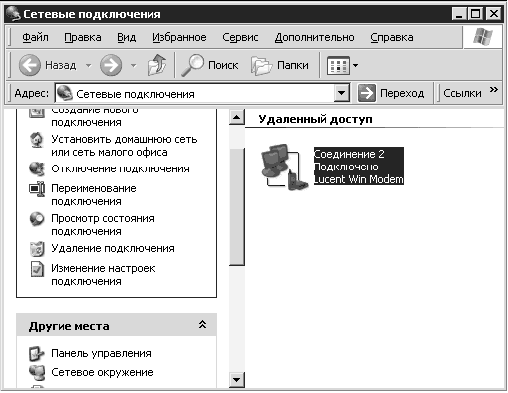 Рис. 3.27. Отключение от Интернета из окна Сетевые подключения В общем, выбираем любой понравившийся способ и отключаемся. При этом значок подключения в области уведомлений сначала станет таким JJf, a через некоторое время исчезнет. Будем считать, что первый выход в открытый Интернет прошел успешно. Пусть вы ничего не увидели – не страшно, еще насмотритесь. Перед первым настоящим путешествием по Сети считаю своим долгом провести инструктаж по технике безопасности. И не нужно отмахиваться и недовольно ворчать. Хорошо, когда все хорошо. А когда не все хорошо или совсем плохо? В общем, следующий урок посвящен безопасности в Интернете, ведь Интернет – это не всегда весело и вкусно. Из урока 4 вы узнаете, как сделать ваши путешествия лучше и веселее. Урок 4Правила поведения в Интернете
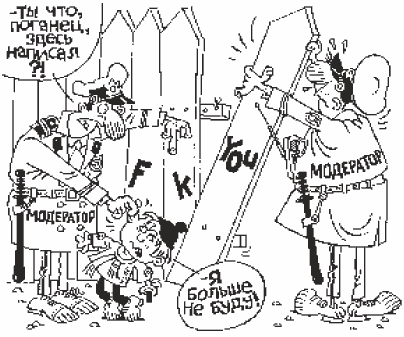 Как я уже говорил, все хорошее и плохое, что встречается в реальной жизни, перекочевало в Интернет. Однако если в реальном мире существуют какие-то правила поведения и законы, за невыполнение которых вас могут тут же призвать к ответу, то в Интернете царит полная анонимность, и человека, осуществляющего противоправные действия, довольно трудно идентифицировать. Интернет предлагает нам огромную свободу выбора: смотри, читай, скачивай что пожелаешь. Помимо возможности получать информацию, любой пользователь имеет истинно демократическую возможность отказаться от информации. Если вы решите, что вашим детям (или другим родственникам) лучше не посещать определенные сайты (эротические, с экстремистскими политическими лозунгами, сайты религиозных сект и т. п.), знайте, что вы можете оградить их от нежелательной информации. Изучив настройки браузера Internet Explorer, вы узнаете, как блокировать сайты нежелательного содержания и защищать блокировку паролем, а также как регулировать уровень безопасности при путешествиях по Интернету (см. урок 9, разд. «Безопасность должна быть безопасной»). Познакомившись с почтовой программой Outlook Express, вы научитесь фильтровать пришедшие письма и узнаете, что делать с нежелательными посланиями. Когда Интернет зарождался, им пользовались только профессионалы, то есть люди образованные, может быть даже воспитанные, и досаждать друг другу они явно не собирались. Разрастание же Интернета в анонимную сеть массового пользования, без сомнения, добавило ему неприятные черты. Поговорим о том, как вести себя, путешествуя по Интернету, и чего опасаться. Вы узнаете простые правила, которые сэкономят ваши нервы, время, а возможно, и деньги. Сетевой этикетИнтернет обладает гигантскими возможностями для переписки и других видов удаленного общения. Однако необходимо иметь в виду, что общение посредством текстовых сообщений, в отличие от живого, имеет одну неприятную особенность. При обычном разговоре собеседник может догадаться об истинном смысле вашей фразы по мимике и по интонациям голоса. Текстовое же сообщение этой дополнительной информацией не обладает, и всегда есть опасность, что ваша беззлобная шутка может быть расценена как грубое оскорбление. Начнем с правил переписки по электронной почте. – Всегда заполняйте поле Тема при создании сообщений и подписывайтесь. Огромное количество писем с вирусами приходит без темы и подписи, поэтому такое письмо, скорее всего, будет мгновенно удалено. – Избегайте абстрактных тем, таких как «Привет!» или «Hi!». Многие вирусы, распространяемые по электронной почте, сопровождаются подобными ни о чем не говорящими темами. Постарайтесь максимально коротко и точно отразить в теме суть вашего письма, чтобы его не удалили как подозрительное. – Не растекайтесь мыслью по древу, пишите письма кратко и по делу. – Не пересылайте большие файлы-вложения без предварительного архивирования. Если и после упаковки размер вложения внушительный, то согласуйте этот вопрос с адресатом и получите подтверждение, что он готов скачивать прикрепленный файл хоть целые сутки. – Попробуйте оценить содержание письма и подумайте, написали бы вы то же самое в обычном письме, которое нужно положить в конверт и бросить в почтовый ящик? С помощью Интернета вы можете завести знакомых по интересам. К сожалению, разговор часто получается не совсем таким, как вам бы хотелось. Кто же виноват? И что делать? Было бы замечательно, если бы все усвоили банальную истину: если вы ведете себя прилично, то это повышает вероятность того, что с вами будут вести себя так же. А теперь об этом и другом подробнее. – Прежде чем посетить новый форум (телеконференцию, чат), имеет смысл ознакомиться с разделом FAQ[16] . Обычно в нем сообщают о тематике форума и о принятых на нем правилах поведения. Может случиться, что вам сразу что-то не понравится, тогда просто покиньте этот сайт. – Зайдя на форум, почитайте, о чем здесь пишут, какие проблемы обсуждают. Подумайте, интересно и близко ли это вам. – Прежде чем вы сможете написать сообщение, вам, возможно, предложат зарегистрироваться (указать свой псевдоним и пароль для входа). Выбирая псевдоним (ник, логин), помните, что абсолютно незнакомым людям необязательно знать ваше настоящее имя. Если вы будете появляться здесь периодически, то используйте один и тот же псевдоним, чтобы вас узнавали. – Не влезайте бесцеремонно в чужие беседы – можете нарваться на столь же бесцеремонную реакцию. Если вы все-таки решили принять участие в дискуссии, то для начала просто поздоровайтесь. Этим вы дадите знать другим о своем появлении. – Не оставляйте резких и категоричных высказываний, особенно если не очень разбираетесь в обсуждаемых вопросах, – вас могут жестоко высмеять. – Всегда помните, что текстовое общение – это не речь. Некоторые фразы могут быть восприняты двояко: и как невинное подтрунивание, и как злобная язвительность. Чтобы вас лучше понимали, пользуйтесь специальными значками, которые называются смайликами (см. приложение 4). Например, смайлик:-) означает улыбку, а:-(– наоборот, печальное настроение. Кстати, можете использовать эти значки и в электронных письмах (разумеется, не в деловой переписке). – Пишите сообщения строчными буквами. Текст, набранный ПРОПИСНЫМИ БУКВАМИ, воспринимается как крик. – Не рассказывайте о себе неизвестно кому. Не нужно говорить, что вы, например, выиграли в лотерею миллион долларов и деньги хранятся под кроватью. Не нужно сообщать также свой пароль доступа или паспортные данные всяким «администраторам сайта». Руководствуйтесь здравым смыслом. – Помните: далеко не все, что сообщают ваши собеседники о себе, является правдой. За подписью «фотомодель» может скрываться и престарелый шутник, и стайка хихикающих подростков.[17] – Не оставляйте на форуме свой адрес электронной почты. Если вы захотите пообщаться с конкретным пользователем, то оправьте ему электронное письмо – многие форумы предоставляют такую возможность. Если же вам по каким-то причинам необходимо сообщить свой электронный адрес всем участникам форума, то зашифруйте его таким образом, чтобы он был понятен человеку и непонятен спамерским роботам.[18] – Если вам что-то не понравилось, просто уйдите с этого форума, не скандаля, – вспомните поговорку про чужой монастырь. Это не почта! Это спам какой-то!Что такое спам? В общем смысле спамом называют информацию, которую нам навязывают[19] . Реклама, периодически прерывающая интереснейший фильм или финал чемпионата мира по футболу, – тот же спам, но с ней почему-то не борются, а убеждают нас, что это необходимость.
Сейчас спам встречается в Интернете буквально на каждом шагу. Это и выскакивающие окна при посещении какой-либо страницы, и рекламные объявления «не по теме» на форумах, в чатах и гостевых книгах, и прямой обман на запрос в поисковых системах. Однако больше всего спам досаждает в электронной почте. Применительно к почте, спам – это письма, которые вы не просили посылать, а потом просили не посылать, но они все равно приходят. В подавляющем большинстве почтовый спам состоит из рекламной информации. Это может быть просто реклама товаров, а может быть и реклама какого-нибудь «замечательного» сайта со ссылкой на него. Посетив указанную страницу, вы не найдете ничего соответствующего рекламному письму, зато поучаствуете в раскрутке сайта, увеличив количество его посещений. Рассылающие подобные письма спамеры в этом случае действуют по принципу «вам, может, неприятно, но нам очень нужно». Кроме того, вам могут прислать письмо с предложением заказать товар по телефону (после вашего звонка придет баснословный счет за телефонное соединение) или поучаствовать в какой-нибудь финансовой пирамиде. Часто подобные письма содержат вирусы или, наоборот, предупреждение о новом вирусе, который захватывает мир. Пользователю предлагают проверить, нет ли этого вируса на его компьютере, а если есть, то, мол, нужно его немедленно удалить. После этого указывают имя какого-нибудь маленького, но важного системного файла... В общем, спамеры очень изобретательны. Часто неприятные последствия почтового спама могут быть заметны не сразу, а по мере увеличения его объема. – Представьте, что вам приходится искать нужное письмо среди ста абсолютно ненужных. Понятно, что так и подмывает удалить их все скопом, но нельзя – где-то среди них одно единственно важное. Вот и приходится тратить драгоценное рабочее или личное время на поиск. – Независимо от того, платите вы провайдеру за трафик[20] или за время, проведенное в Сети, – в любом случае вы теряете деньги. – Если ваш почтовый ящик не очень большого размера, то в случае переполнения его спамом действительно нужное вам письмо может в него просто не поместиться и в результате затеряться. Спам в определенном смысле можно приравнять к вирусам. Он портит нам настроение и крадет наше время и деньги. Можно ли с ними как-то бороться? Можно, но в основном пассивными методами. – Зарегистрируйте два адреса электронной почты. Один отведите для деловой переписки или для проверенных адресатов, а второй, зарегистрированный на каком-нибудь бесплатном почтовом сервере, используйте для необязательной переписки в Интернете. Второй адрес вы можете сообщать новым знакомым и оставлять на различных форумах. Если что, с ним и проститься будет не жалко. – Хорошенько подумайте, прежде чем подписываться на новостные либо рекламные рассылки, особенно на подозрительных сайтах. – Если вам пришло письмо, в котором обещают избавить вас от рекламы, как только получат ваш ответ, – не отвечайте. Ответ будет для спамера знаком, что вы прочитали его письмо. В итоге вы рискуете получить обратный результат – резкое увеличение объема ненужных вам сообщений.[21] – Активно пользуйтесь возможностями почтовых программ по антиспамовой фильтрации входящей корреспонденции. Кто к нам с вирусом придет...Без сомнения, вы уже наслышаны о компьютерных вирусах, о них периодически пишут в газетах и говорят по телевизору. Компьютерные вирусы – это вредоносные программы, способные самостоятельно копироваться на компьютер ничего не подозревающего пользователя и распространяться по Интернету, на гибких дисках, компакт-дисках и жестких дисках. По аналогии с реальной жизнью, принято говорить, что вирусы заражают компьютеры. По данным «Лаборатории Касперского»[22] , только зарегистрированные потери от компьютерных преступлений уже исчисляются десятками миллиардов долларов – сумма совсем не шуточная, и немалая часть этих потерь «на совести» вирусов. Вирусы превратились в настоящий бич Интернета, причем их становится все больше. В настоящее время кроме обычных вирусов существуют «троянские кони»[23] , сетевые «черви» (это название они получили за способность распространяться по сетям) и многие другие. Подробную информацию о вирусах и защите от них вы можете получить на сайтах производителей антивирусных программ (адреса сайтов указаны в приложении 1). По характеру наносимого ущерба вирусы можно разделить на следующие группы. – Программы, действие которых направлено на искажение и уничтожение информации или на кражу данных, представляющих финансовую ценность. – Программы, которые негативно воздействуют на программное или аппаратное обеспечение компьютера, что приводит к замедлению работы, зависанию или даже порче «железа». – Программы, которые используют ресурсы вашего компьютера для своих целей, превращая его в компьютер-«зомби». Первая линия обороны Так как количество вредоносных программ постоянно увеличивается (нынешние антивирусные программы могут отлавливать около 100000 их видов), проблема защиты от них существует постоянно. В достаточной степени обезопасить вас от вирусов могут следующие мероприятия (хотя 100 %-ной гарантии, конечно, никто не даст). – Установка на компьютер программы-антивируса. Более того, не забывайте периодически (минимум – раз в несколько дней) обновлять антивирусную базу на сайте разработчика программы. – Загрузка всех обновлений защиты для вашей операционной системы (причем, сделать это нужно как можно быстрее). Проще всего это сделать с помощью программы автоматического обновления Windows Update. Предлагаю начать прямо сейчас, благо соединяться с Интернетом (и разъединяться) вы уже умеете. Но прежде чем вы отправитесь в Интернет за обновлениями, нужно активизировать встроенный межсетевой экран – брандмауэр[24] подключения к Интернету (по-английски – Internet Connection Firewall, сокращенно ICF). Его еще называют шлюзом безопасности. Брандмауэр должен защищать компьютер от вирусов-червей, которые сканируют виртуальное пространство в поисках незащищенных машин.
Вообще, существуют различные брандмауэры. Что касается Windows, то встроенный брандмауэр появился только в последней версии этой операционной системы, то есть в Windows XP. Чтобы проверить, активизирован ли у вас брандмауэр, вызовите окно свойств вашего соединения, перейдите на вкладку Дополнительно и установите флажок Защитить мое подключение к Интернету (рис. 4.1). 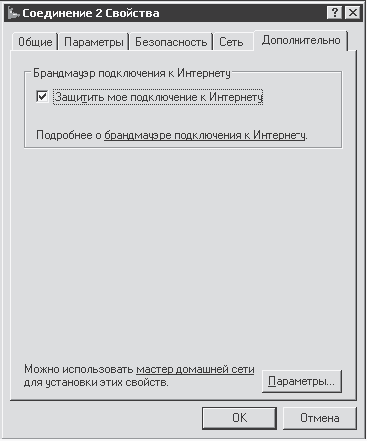 Рис. 4.1. Активизация брандмауэра Чтобы подробнее узнать об этой программе, вы можете щелкнуть на ссылке Подробнее о брандмауэре подключения к Интернету. Вторая линия обороныТеперь можно обновлять антивирусные базы. Если у вас не установлена антивирусная программа, то лучше немедленно обзавестись ею. Правда, чуть позже вы будете учиться скачивать файлы из Интернета на примере загрузки условно бесплатной[25] версии антивируса, так что сами решайте, ждать или нет (я бы не рисковал). Итак, будем считать, что антивирусная программа у вас уже есть. Какая – не важно, поскольку алгоритм обновления антивирусных баз у всех программ одинаковый. Для примера возьмем программу обновления Kaspersky Anti-Virus Updater (рис. 4.2). 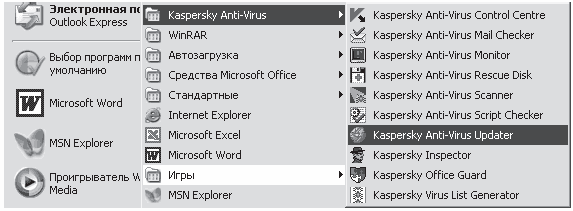 Рис. 4.2. Своевременное обновление – залог вашей безопасности Появившийся мастер обновлений потребует соединения с Интернетом, после чего обратится к серверу антивирусной компании и автоматически обновит антивирусные базы (рис. 4.3). Нужно только подождать, пока все загрузится. 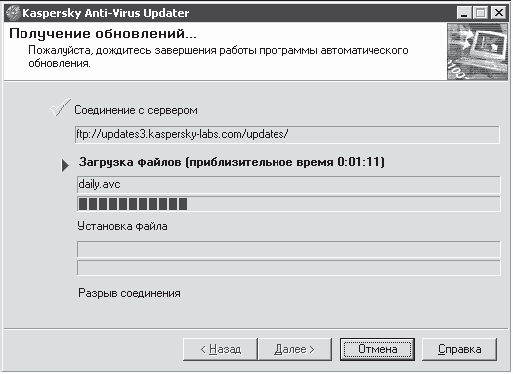 Рис. 4.3. Загрузка данных о новых вирусах Третья линия обороныЧасто вирусы проникают в компьютер, используя «дыры» в защите программного обеспечения. Установив контроль над каким-нибудь приложением, вирус, например, может шпионить за вами и при подключении к Интернету отправлять своему хозяину информацию о том, что вы набираете на клавиатуре, – а вдруг повезет, и это будет номер вашего банковского счета. Разработчики программного обеспечения постоянно ищут «дыры» в своих программах и, найдя, делают для них заплатки – специальные приложения, которые нужно скачать с сайта разработчика и установить на компьютер. К сожалению, хакеры, как правило, быстрее находят «дыры» в программе, чем разработчики, – видимо, им больше платят. На данный момент в системе безопасности Windows имеется множество «дыр», и хотя заплатки созданы далеко не для всех из них, установите хотя бы те, которые предлагает программа обновлений. Как настроить программу обновления? По умолчанию ее значок 4Ь находится в области уведомлений (рис. 4.4).  Рис. 4.4. Никто еще и не начинал обновление Щелкнув на этом значке, вы запускаете Мастер установки автоматических обновлений, который предложит различные варианты настройки (рис. 4.5). 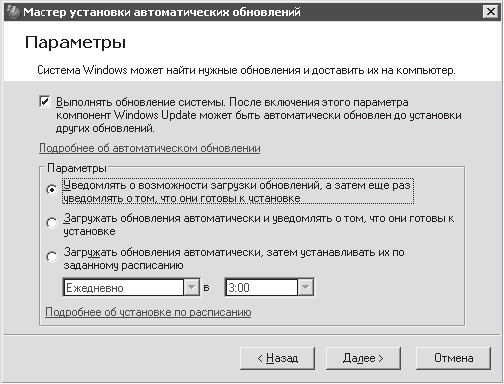 Рис. 4.5. Параметры автоматического обновления Как видно на рисунке, можно выбрать параметры процесса обновлений, а можно вообще отключить обновление системы, сняв флажок в верхней части окна. Перенастроить программу обновлений можно следующим образом: Пуск/Панель управления/Автоматическое обновление. В появившемся окне (рис. 4.6) вы можете изменить метод загрузки обновлений или вообще отказаться от автоматического обновления. 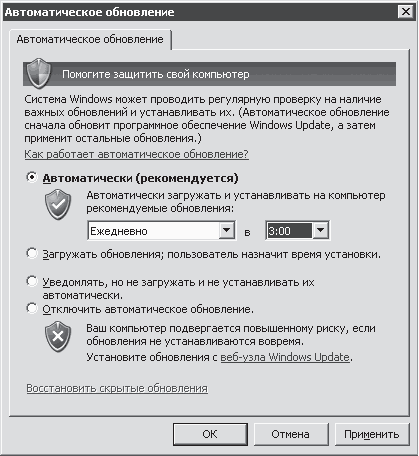 Рис. 4.6. Выбор способа обновления Можно действовать и по-другому: зайти на сайт Windows Update, посмотреть, что там предлагается, и при необходимости загрузить то или иное обновление. Не догма, а руководство к действиюКонечно, вирусы становятся совершеннее и разнообразнее. Конечно, создатели вирусов успешно пользуются теми или иными «дырами» в защите программного обеспечения. Но все-таки самым главным другом хакера был, есть и будет простодушный пользователь. Подавляющее большинство вирусов рассчитано на то, что вы собственноручно запустите их. Чтобы добиться этого, вирусы играют (и очень успешно) на человеческой жадности, глупости или обыкновенном любопытстве. Всегда старайтесь придерживаться описанных ниже правил. Когда-нибудь они обязательно уберегут вас от неприятностей. – Проверяйте на наличие вирусов каждую скачанную из Интернета программу, прежде чем ее запустить. – Не открывайте подозрительное электронное письмо, не проверив его с помощью антивируса. – Лучше сразу удалять письма (особенно с вложениями), пришедшие от неизвестных адресатов (особенно иностранных). Это наверняка спам или вирус. – Имейте в виду, что вирус может быть замаскирован. Вы будете уверены, что вместе с письмом получили вложенную фотографию, например, Бритни Спирс, а на самом деле вам прислали вирус. – Всегда подозрительно относитесь к письму с вложением, даже от хорошего знакомого. Если его Адресная книга заражена, то он сам может не подозревать, что стал распространителем вируса. Лучше позвоните ему и предупредите, пусть проверит свой компьютер на вирусы. – Имейте в виду, что существуют вирусы-скрипты, которые автоматически запускаются и без открытия файла-вложения, а просто при прочтении письма (подробнее об этом в уроке 14). – Вирусы-скрипты могут запускаться и при просмотре веб-страницы. Старайтесь избегать подозрительных сайтов, именно там существует максимальный риск заражения. Поменьше щелкайте на непонятных ссылках, если не знаете точно, куда они ведут, особенно если они на непонятном языке. Меньше верьте разнообразным рекламным обещаниям «бесплатного сыра». – Помните о существовании фильтров в почтовых программах и активно ими пользуйтесь. – Подцепить вирус можно не только через Интернет, но и через самый обычный гибкий диск, поэтому всегда проверяйте новые гибкие диски, компакт-диски и жесткие диски. То же самое нужно проделать и со старыми дисками, если вы их кому-нибудь отдавали. – Вообще, нужно подозревать всех и вся. Такова, увы, суровая реальность. Ну что, вы сильно напуганы? Ничего, кто предупрежден, тот вооружен. На самом деле, все не так страшно. Старайтесь просто не забывать о безопасности, тем самым вы избавите себя от лишней головной боли. Так что предлагаю торжественно перейти во вторую часть книги, а то мне там одному скучно. |
|
||
| Главная | В избранное | Наш E-MAIL | Добавить материал | Нашёл ошибку | Наверх | ||||
|
|
||||
