|
||||
|
|
Часть 2Нельзя объять Паутину шириною в мир (а мы попробуем) Урок 5Пора в путь – дорогу
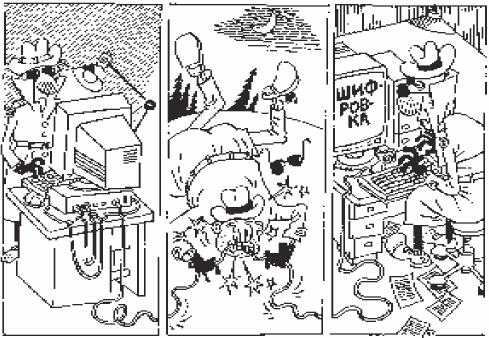 Чтобы пользоваться возможностями Интернета, в первую очередь нужна программа, которая будет управлять модемом, дозваниваться до провайдера и соединять с ним ваш компьютер. В предыдущих версиях Windows эта программа называлась Удаленный доступ к сети, в Windows ХР же для этой цели используется папка Сетевые подключения (см. рис. 3.5). Собственно, вы уже познакомились с ней, когда создавали и настраивали новое соединение.
Чтобы пользоваться сервисами Интернета, нужны также клиентские программы. Где их найти? Можете не искать. Все они входят в программный комплекс под названием Internet Explorer.
Что берем с собой?В состав обозревателя Интернета входят следующие программы. – Браузер Internet Explorer (IE)[26] . С его помощью мы будем просматривать веб-страницы во всем их многообразии и великолепии. – Outlook Express (OE). С помощью этой программы мы будем работать с почтой и группами новостей.
– Адресная книга. Эта программа помогает в нелегком деле хранения адресов электронной почты. – Windows Messenger. Это интернет-пейджер (то есть программа для обмена короткими текстовыми сообщениями через Интернет), созданный компанией Microsoft.
– NetMeeting. Программа для обмена данными, а также голосовой и видеосвязи в Сети (правда, боюсь, что она не для наших телефонных скоростей). – Проигрыватель Windows Media. Эта программа воспроизводит музыку, другие звуки и видео из Интернета. Вроде все. Прошу любить и жаловать.
Запускаем браузерЗапустить Internet Explorer можно разными способами. – Во-первых, его значок находится на панели быстрого запуска (рис. 5.1), если она у вас активизирована, конечно.  Рис. 5.1. Значок Internet Explorer на панели быстрого запуска – Во-вторых, существует меню Пуск, в котором значок Internet Explorer находится аж в двух местах (рис. 5.2). – В-третьих, вы можете поместить значок Internet Explorer на Рабочий стол. Для этого выберите в контекстном меню Рабочего стола пункт Свойства и в открывшемся окне свойств экрана перейдите на вкладку Рабочий стол. Затем нажмите кнопку Настройка рабочего стола. В открывшемся окне на вкладке Общие в области Значки рабочего стола установите флажок Internet Explorer. – В-четвертых, достаточно запустить любой файл, связанный с этой программой (IE). По умолчанию это файлы с расширением HTML и некоторые рисунки. 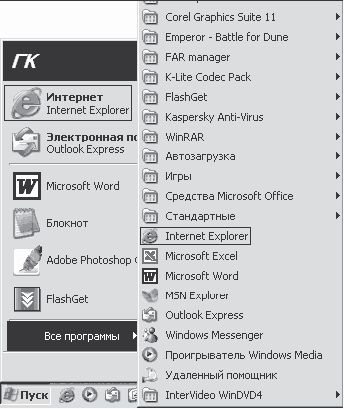 Рис. 5.2. В меню Пуск два значка Internet Explorer – В-пятых, можно воспользоваться списком ссылок, которые расположены на панели окна Мой компьютер или Проводника и которые нам любезно и настойчиво предлагают разработчики Windows (рис. 5.3). 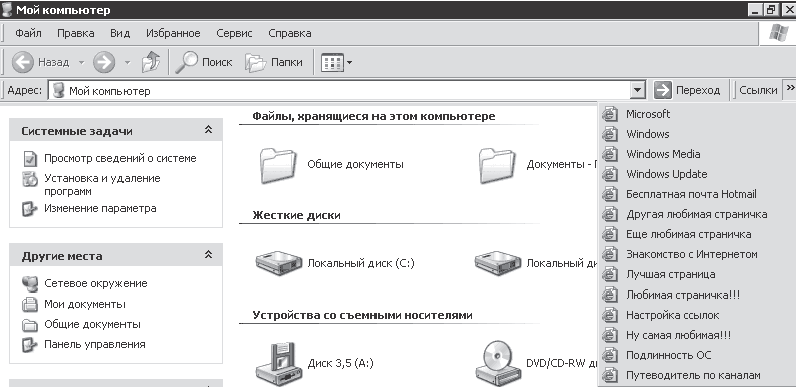 Рис. 5.3. Список ссылок на интернет-страницы в окне Мой компьютер – Этот же список ссылок на столь нужные нам сайты можно лицезреть и на Панели задач, если активизировать панель инструментов Ссылки (рис. 5.4).  Рис. 5.4. Нужно лишь установить флажок В общем, вариантов много. Но имейте в виду, что если запустить браузер до установки соединения, то он может либо потребовать подключиться к Интернету, либо ничего не потребовать, но и ничего не показать. Это зависит от того, что указано в его настройках. Настройки браузера IE рассмотрим чуть позже. Давайте сначала подключимся к Интернету (рис. 5.5), а потом запустим браузер. 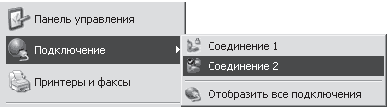 Рис. 5.5. Выбираем нужное соединение Теперь, когда соединение успешно осуществилось, запускаем Internet Explorer. Я, например, для этого воспользуюсь панелью быстрого запуска. Первое знакомство с Internet ExplorerОткрывшееся окно обозревателя Интернета (рис. 5.6) очень похоже на окно Проводника – можно сказать, близнецы-братья. После запуска браузера на экране, как правило, начинает загружаться веб-страница. У меня, например, загрузилась страница издательского дома «Питер» (именно он выпустил эту книгу). У вас, скорее всего, загрузится какая-нибудь другая страница. Страница, которая загружается в браузере сразу же после подключения, называется домашней, или стартовой. Кстати, поздравляю, вы в онлайне![27] 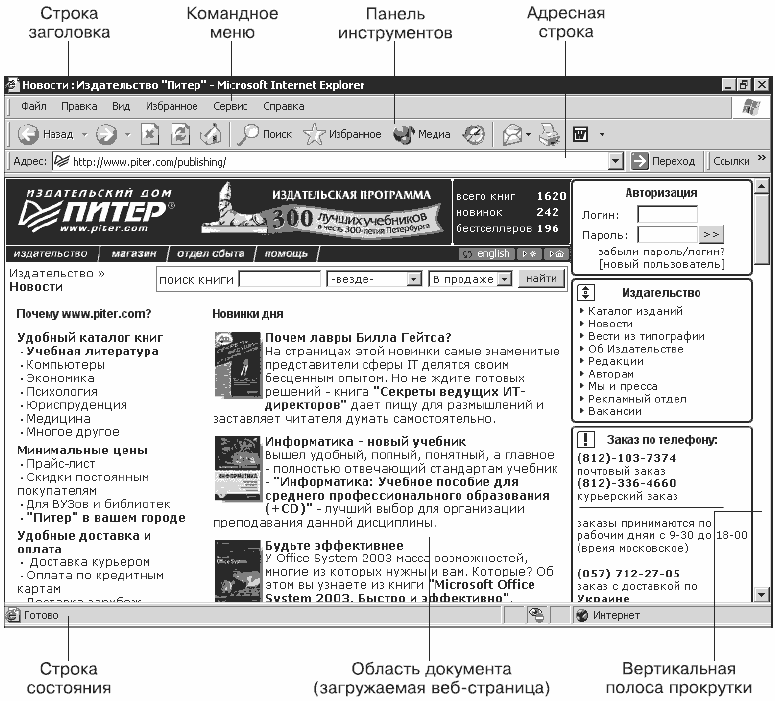 Рис. 5.6. Окно Internet Explorer В настройках IE можно изменять адрес стартовой страницы (скоро вы узнаете, как это сделать). Теперь давайте кинем общий взгляд на окно программы, можете пока временно отключиться от Интернета.
 Рис. 5.7. Отключенный режим (офлайн) Что это означает? Во время путешествий по Интернету содержимое просматриваемых страниц загружается на ваш компьютер в специальные системные папки, называемые кэшем[28] . Поэтому, загрузив страницу, вы можете спокойно, не торопясь, изучить ее содержимое (отключившись от Сети), так сказать, в автономном режиме, то есть в режиме офлайн. К тому же при следующем посещении этой страницы загрузка произойдет намного быстрее. Продолжим изучение окна браузера. Под строкой заголовка по традиции уютно расположилось меню программы со стандартными пунктами: Файл, Правка, Вид и т. д. Здесь вы вскоре найдете много полезных для вас команд. На панели инструментов, как обычно, радуют глаз всякие интересные кнопки. Еще ниже, в адресной строке, можно рассмотреть адрес загруженной страницы или ввести новый. Обратите внимание на две кнопки, расположенные справа от адресной строки: Переход и Ссылки. Первая действует аналогично клавише Enter, a вторая открывает список ссылок на интернет-ресурсы (см. рис. 5.3). Скоро вы научитесь добавлять в этот список нужные вам ссылки, да и саму панель располагать значительно удобнее. Внизу окна Internet Explorer расположена строка состояния. В данный момент в левой ее части вы видите слово Готово – это означает, что данная страница загружена полностью. Во время загрузки страницы в этой области отображается адрес узла, с которым происходит соединение, ход загрузки и другая занимательная информация.
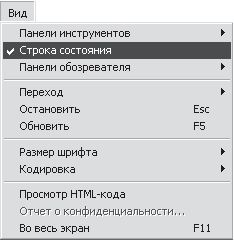 Рис. 5.8. Да будет строка состояния! Справа в окне программы расположена вертикальная полоса прокрутки. С ее помощью можно путешествовать по странице сверху вниз и обратно. Ну и, разумеется, основную часть окна занимает сама загруженная страница. Вот про нее и поговорим. Пробуем мышкойОбратите внимание, что некоторые слова, словосочетания или предложения отличаются по цвету от остального текста. Пройдитесь по ним мышкой. Уверен, вы тут же увидите, что их цвет изменился, под ними появилось подчеркивание, а указатель мыши приобрел форму ладони (рис. 5.9). 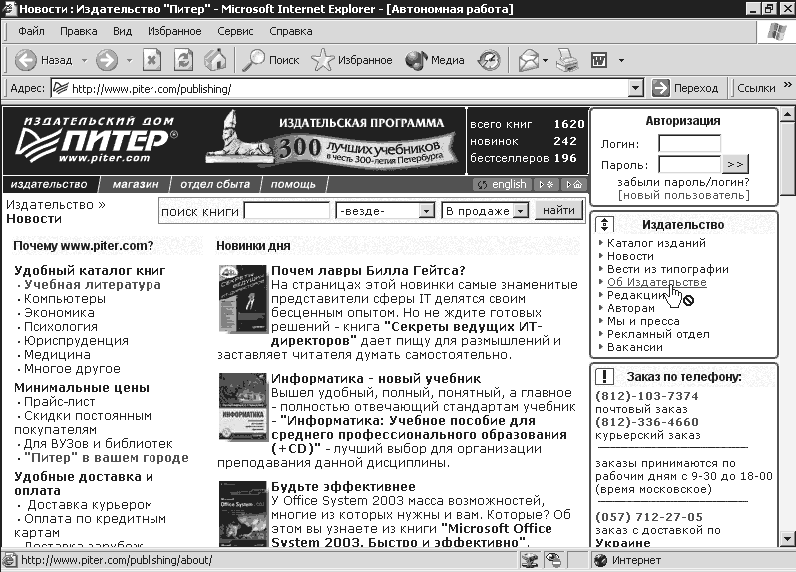 Рис. 5.9. Я нашел такой текст Увидели? Тогда поздравляю. Все описанные выше приметы говорят о том, что вы наткнулись на гиперссылку. При этом в строке состояния отображается адрес страницы, на которую указывает ссылка. Обратите внимание, что рядом с указателем-ладонью расположен перечеркнутый кружок. Он указывает на то, что данная ссылка без подключения к Интернету недоступна. А с чего бы ей быть доступной, ведь вы пока загрузили в кэш только одну страницу. Как вы, наверное, догадались, щелчок на гиперссылке является одним из способов путешествия по Интернету. Прежде чем вы попробуете этот способ, предлагаю еще немного задержаться на свойствах Internet Explorer и разобраться, дружит ли ваш браузер с программой подключения или пока нет? Выполните команду Сервис/Свойства обозревателя. В появившемся окне свойств нам нужна вкладка Подключения (рис. 5.10). Открыть окно свойств Internet Explorer можно и другим способом: Пуск/Панель управления/Свойства обозревателя. 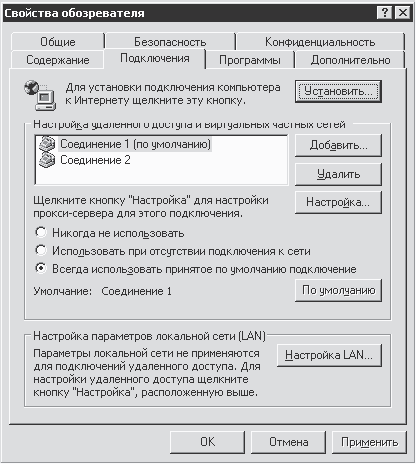 Рис. 5.10. Разбираемся с подключениями На вкладке Подключения вы видите список созданных на компьютере подключений (соединений). У меня их два, у вас, наверное, пока одно. Кнопка Установить вверху вкладки вызывает уже знакомый нам Мастер новых подключений. К тому же результату приведет нажатие кнопки Добавить (справа от списка имеющихся подключений). Кнопка Удалить, как легко можно догадаться, удаляет выбранное мышью подключение. Кнопка Настройка вызывает окно свойств данного соединения (с паролем и именем пользователя, типом набора номера и адресами DNS-серверов). В общем-то, все основные моменты настройки вы уже знаете. Хочу кое-что добавить. Если нажать кнопку Настройка, а затем в открывшемся окне кнопку Дополнительно, то появится полезное окно (рис. 5.11).  Рис. 5.11. Дополнительная настройка соединения Здесь можно назначить количество попыток автодозвона до провайдера (и интервал между попытками), если номер его телефона занят. Впрочем, если у вас проблем с дозвоном не будет, то эти дополнительные настройки вам не понадобятся. Вернемся на вкладку Подключения (см. рис. 5.10). Вы можете выбрать, какое из созданных соединений будет использоваться по умолчанию и что с ним делать. Если вы собираетесь использовать Internet Explorer только для работы в режиме онлайн, то установите переключатель в положение Всегда использовать принятое по умолчанию подключение. Это означает, что теперь при запуске IE и попытке загрузки страницы до установки соединения будет появляться окно с предложением подключиться (рис. 5.12). 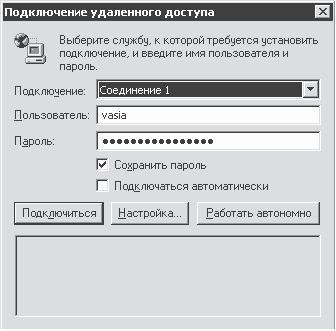 Рис. 5.12. Напоминание о необходимости своевременного подключения Теперь можно с чистой совестью начать путешествие. Щелкайте мышью на любой заинтересовавшей вас гиперссылке. А в появившемся окне (рис. 5.12) нажмите кнопку Подключиться. После подключения и входа в Сеть обозреватель откроет новую веб-страницу, соответствующую ссылке. Загружаться она может либо в этом же окне обозревателя, либо в новом. Для начала рассмотрим вариант, когда ссылки открываются в новых окнах. Обратите внимание, что цвет гиперссылки, на которой вы щелкнули, изменился, и она теперь отличается от всех остальных. Более того, когда вы снова посетите этот сайт (когда-нибудь в будущем), цвет данной гиперссылки все равно будет отличаться от цвета прочих. Это подсказка, маячок, что на данной ссылке вы уже щелкали, эту страницу посещали. В новом окне могут быть свои гиперссылки, на которых тоже можно щелкать. Откроются новые окна... И так – пока сил хватит. При путешествии по ссылкам вы имеете право на следующие варианты действий. – Вернуться в первое окно и выбрать любую другую гиперссылку. – Переключиться на следующее окно и посмотреть, загрузилась ли страница. – Если вы щелкнули на нескольких гиперссылках и открылось много окон, то можете переключаться между ними с помощью мыши (методом обычного «тыка») или сочетания клавиш ALt+Tab (рис. 5.13). 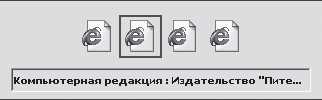 Рис. 5.13. Быстрое переключение между окнами – Если ссылка открывается в этом же окне, а вы не хотите терять из виду предыдущее окно, то воспользуйтесь контекстным меню. Для этого щелкните на ссылке правой кнопкой мыши и выберите пункт Открыть в новом окне (рис. 5.14). 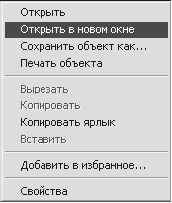 Рис. 5.14. Контекстное меню гиперссылки – Если название окна не помещается на соответствующей ему кнопке (на Панели задач), то подведите к ней указатель мыши и получите подсказку с полным названием (рис. 5.15).  Рис. 5.15. Подсказка нам поможет – Если окон становится много, то их можно объединить в одну группу (рис. 5.16). 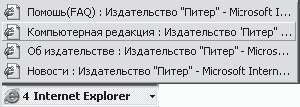 Рис. 5.16. Окна тоже группируются по интересам
Чтобы объединить кнопки программы в одну группу, щелкните на Панели задач правой кнопкой мыши и выберите в контекстном меню пункт Свойства. В открывшемся окне на вкладке Панель задач установите флажок Группировать сходные кнопки панели задач. Когда сходные кнопки сгруппированы, можно либо выбрать нужное окно из списка, либо с помощью контекстного меню упорядочить окна, либо закрыть их все (рис. 5.17).  Рис. 5.17. Группа! Стройся! Подключаем к работе кнопкиПростейшие операции с гиперссылками и открывающимися окнами Internet Explorer вы изучили. Перейдем на более продвинутый уровень – рассмотрим кнопки на панели обозревателя, которые, по версии разработчиков, обозначают наиболее полезные команды. Очень часто при путешествии по страницам сайта его ссылки открываются в этом же окне. Как в этом случае быстро найти какую-нибудь из предыдущих страниц? Очень просто – с помощью кнопок навигации! Знакомьтесь! Кнопки Назад и Вперед. 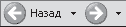 Если вы путешествуете по Интернету, оставаясь в одном окне браузера, то легкое однократное касание указателем мыши кнопки Назад вернет вас на предыдущую страницу. Как только наскучит предыдущая страница, кнопка Вперед возвратит вас туда, откуда вы только что ушли. Если вы хотите вернуться, например, на три страницы назад, но вам лень нажимать соответствующую кнопку три раза, то воспользуйтесь раскрывающимся списком этой кнопки (рис. 5.18). Заметьте, что такой же список имеет и кнопка Вперед (она активна, когда вы находитесь где-то в середине уже пройденного пути).  Рис. 5.18. Выбираем название нужной страницы для перехода к ней Обычно при загрузке страницы первым появляется текст, потом – рисунки, фотографии и прочие «тяжелые» объекты. Если вы щелкнули на гиперссылке случайно и данная страница вам не нужна; бегло ознакомились с текстом и поняли, что данная страница вас не интересует; считаете, что информация полезна, но рисунки загружать совершенно не обязательно, – то нет смысла тратить драгоценное время (читай, деньги). Смело нажимайте кнопку Остановить.  Она вам обязательно поможет – загрузка остановится. Кстати, кнопке Остановить соответствует клавиша Esc.  Кнопка Обновить используется в нескольких случаях. Помните, я рассказывал, что загруженная страница сохраняется в специальной папке? При следующем посещении этой страницы на экран будет выводиться не она сама, а ее копия из той самой папки. Это делается для увеличения скорости загрузки и часто оправдывает себя. Но если вы точно знаете, что с момента вашего последнего визита данные на странице обновились, то здесь и придет на выручку кнопка Обновить. По ее приказу ваш компьютер вновь соединится с удаленным узлом и загрузит обновленное содержимое. Нередко также бывает, что из-за помех на телефонной линии связь зависает, тогда нажатие кнопки Обновить может ее «взбодрить». Она пригодится и в том случае, если страница загрузилась некорректно или если вы, просматривая страницу в автономном режиме, хотите подключиться. Осталось сообщить, что кнопке Обновить соответствует клавиша F5.  Где бы вы ни находились, на какой бы бесконечно удаленный сервер ни зашли, кнопка Домой в один шаг возвратит вас на домашнюю страницу.  Кнопка Поиск вызывает слева в окне IE панель поиска (рис. 5.19). Так как по этому вопросу у нас будет отдельный разговор, оставим пока эту кнопку в покое.  Кнопка Избранное открывает в окне браузера одноименную панель, которая позволяет сохранить в папке Избранное ссылки на любимые страницы. 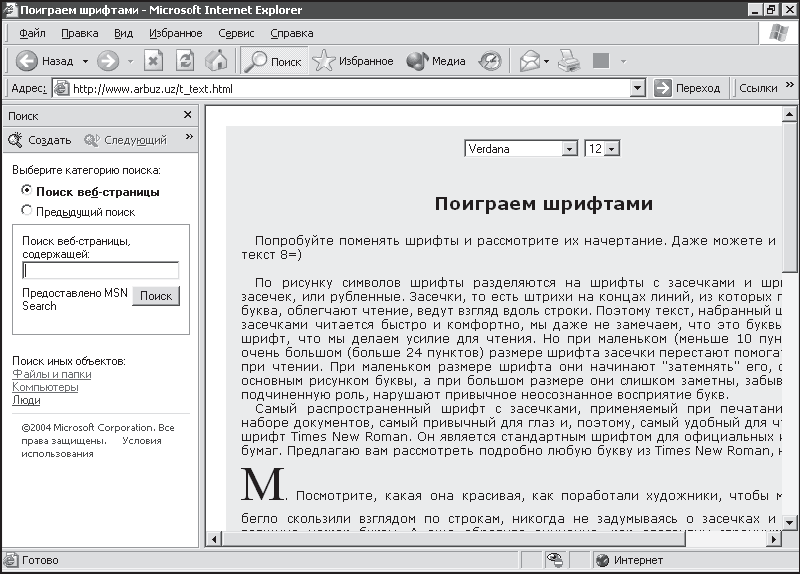 Рис. 5.19. Панель Поиск Кнопка Медиа открывает панель с Проигрывателем Windows Media. С его помощью можно слушать музыку и смотреть видео в Интернете.  Кнопка Журнал открывает панель со списком адресов страниц, которые вы посетили в течение последних трех недель.  Кнопка Почта демонстрирует единство братских обозревателю IE программ. При ее нажатии появляется список возможных операций (рис. 5.20).  Рис. 5.20. Список кнопки Почта в браузере Пункты Чтение почты и Чтение новостей открывают окно установленной по умолчанию почтовой программы для дальнейшей работы (у меня это Outlook Express). Остальные команды этого меню вызывают из недр компьютера следующие окна почтовой программы: – Создание сообщения – окно для создания нового письма; – Отправить ссылку – окно для нового письма с гиперссылкой на страницу, на которой вы в данный момент находитесь и которая так поразила ваше воображение, что вы решили поделиться этим со своим лучшим другом; – Отправить страницу – окно для нового письма с вложенной страницей сайта (чего там с гиперссылками мелочиться).  Кнопка Печать, как можно догадаться, позволяет напечатать загруженную страницу. При этом будут использоваться настройки принтера, принятые по умолчанию.  Кнопка Править позволяет посмотреть HTML-код страницы и отредактировать его (если вы, конечно, умеете это делать). Итак, знакомство с обозревателем Интернета, можно сказать, состоялось. Впору двигаться дальше, но сперва хочу познакомить вас с двумя элементами веб-страниц, которые обязательно встретятся вам в будущем, – с фреймом и формой. Фреймы и формыРано или поздно вам встретятся страницы, содержащие в себе не только гиперссылки, но и фреймы с формами. ФреймыНередко интернет-страницы разделены (по замыслу разработчиков) на несколько независимых частей, которые называются фреймами[29] . По сути, на странице с фреймами находится несколько отдельных HTML-документов в разных частях экрана. Например, вы можете сколько угодно прокручивать страницу вниз, а вверху все равно постоянно будет красоваться какой-нибудь логотип, а сбоку – карта сайта. Часто в отдельных фреймах есть собственные полосы прокрутки (рис. 5.21). Хотя разработчики могут обходиться и без них: например, в левой части страницы находится оглавление книги, а в правой – содержание конкретной главы. Щелкаем слева на названии главы – и справа читаем ее текст. При просмотре страниц с фреймами следует иметь в виду следующее. – Границы фреймов можно изменять, как вам удобнее (рис. 5.22). – Чтобы активизировать фрейм, нужно щелкнуть мышью внутри него. – Браузер IE позволяет распечатывать как всю страницу, так и отдельные фреймы. – IE может сохранять страницу полностью, со всеми фреймами. 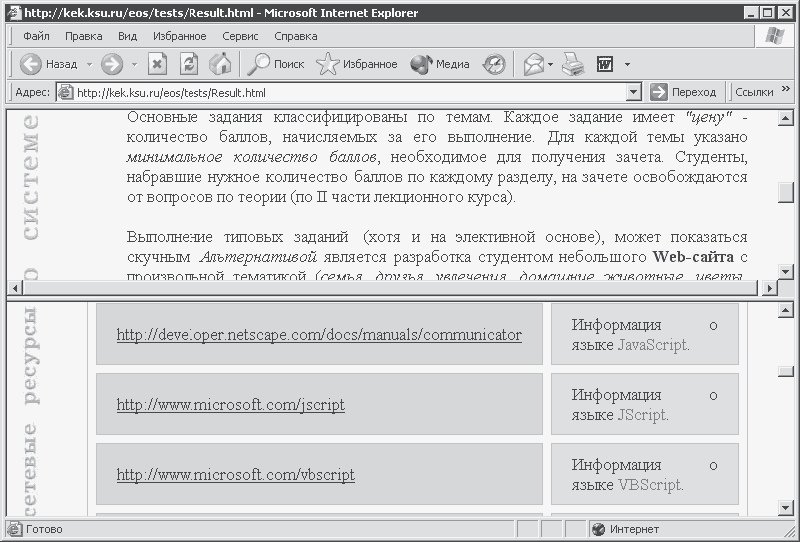 Рис. 5.21. Фреймы с полосами прокрутки 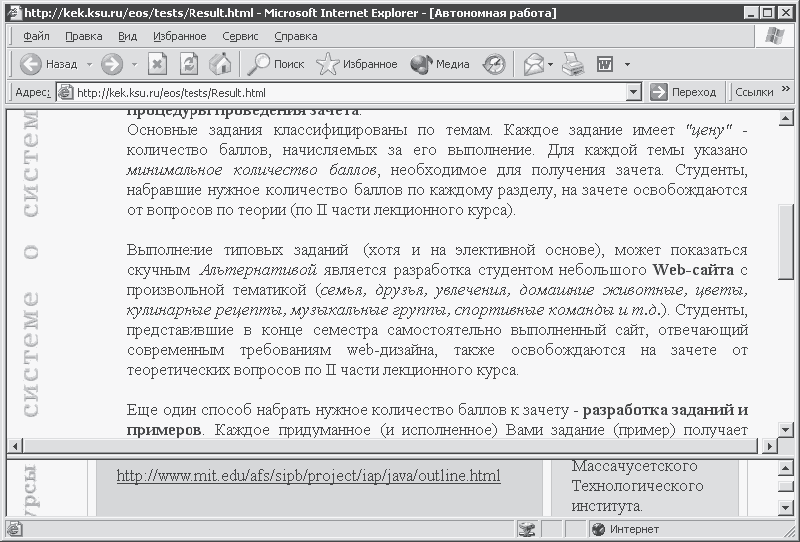 Рис. 5.22. Изменение границ фреймов (сравните с предыдущим рисунком) Формы требуют содержанияФормы обеспечивают диалог между владельцем веб-ресурса и его пользователями. Простейшие формы, которые могут вам встретиться, предлагают подписаться на новости сайта или помочь в поиске информации (рис. 5.23). 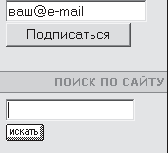 Рис. 5.23. Простейшие формы В данном случае они состоят всего из одного поля для ввода информации (адрес электронной почты или ключевое слово для поиска) и одной кнопки (Подписаться или искать). Когда вы будете создавать собственный бесплатный почтовый ящик, вам придется заполнить более сложную форму. Кстати, вы заметили, что веб-формы похожи на диалоговые окна? Чувствую, пришло время перейти к следующему уроку. Вы как хотите, а я – туда. Урок 6Начинаем командовать браузером
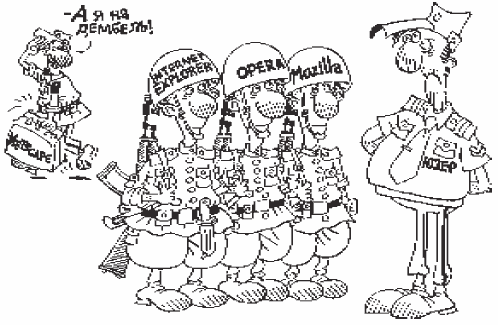 Предлагаю первое знакомство с браузером Internet Explorer считать состоявшимся. Перейдем к следующему этапу наших кропотливых исследований, для чего я объявляю программу этого урока. – Вы изучите еще парочку способов путешествия по веб-страницам, точнее, две разновидности одного способа. – Научитесь пользоваться адресной строкой и Журналом. – Узнаете, где можно хранить ссылки на страницы, которые вам понравились. Используем адресаВ жизни каждого пользователя наступает момент, когда ему надоедает безвольно болтаться по волнам Интернета. Он точно знает, чего именно хочет в жизни и какой интернет-ресурс в данный момент ему необходим. Тогда ему на помощь приходит Великое знание URL нужного ресурса, то есть точного адреса ресурса в Интернете. Как это знание можно использовать? Желательно во благо и по назначению. А если точнее, то самый простой способ следующий. 1. Запустите свой браузер.[30] 2. Удалите с помощью мыши или клавиатуры все знаки, находящиеся в адресной строке вашего браузера. 3. Введите адрес нужного ресурса. Помните, что при вводе той части адреса, которая относится к конкретной странице на сайте, регистр символов имеет значение. 4. Нажмите клавишу Enter на клавиатуре или кнопку Переход в адресной строке Internet Explorer справа и ждите загрузки страницы на экране. Для примера предлагаю посетить сайт антивирусной компании «Лаборатория Касперского». Наберите в адресной строке браузера ее адрес (http://www.avp.ru) и нажмите кнопку Переход или клавишу Enter, что вам удобнее. Если вы ввели адрес правильно, то страница должна загрузиться (рис. 6.1). Существует еще один способ ввода URL. Выполните команду Файл/Открыть. В открывшемся диалоговом окне (рис. 6.2) введите необходимый адрес в поле Открыть или воспользуйтесь кнопкой Обзор, если нужная страница сохранена на жестком диске.
Как обычно, команде Открыть соответствует сочетание клавиш Ctrl+0. 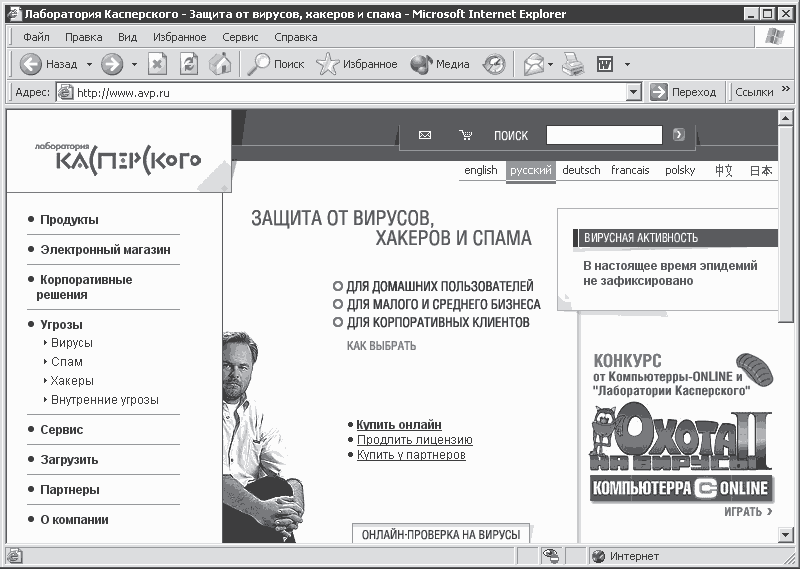 Рис. 6.1. Главная страница сайта «Лаборатории Касперского» 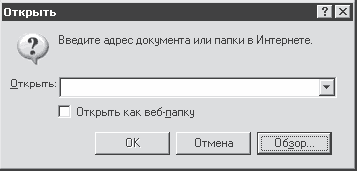 Рис. 6.2. Окно открытия веб-страницы Полагаю, у вас возникнет резонный вопрос: где взять адреса необходимых страниц? – Во-первых, ссылки на интересные ресурсы приведены во всевозможных книгах, журналах и газетах, посвященных Интернету и компьютерам. В этой книге они тоже есть (см. приложение 1). – Во-вторых, существуют различные поисковые системы, которые, как правило, помогают пользователям найти сайты по интересующей их тематике. – В-третьих, многие уважающие себя компании указывают адрес своего официального сайта в рекламе. Кроме того, в Интернете можно найти сайты, посвященные интересным и полезным ссылкам. Одним словом, кто ищет, тот всегда найдет. Пока вы еще находитесь в меню Файл Internet Explorer, предлагаю вам убедиться, что браузер не сам по себе погулять вышел, а интегрирован с другими программами для работы в Интернете. Что можно создать в меню ФайлДавайте посмотрим, что получится, если выбрать команду Файл/Создать. Как видно, пункт Создать имеет подменю (рис. 6.3). 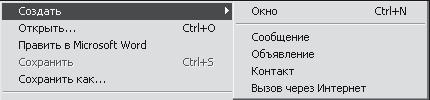 Рис. 6.3. Не создать ли нам что-нибудь? – Пункт Окно (его дублирует сочетание клавиш Ctrl+N) открывает новое окно браузера с тем же адресом, что и в исходном окне (то есть в том, в котором мы находились, когда робко выполняли команду Файл/Создать/Окно). – Сообщение – при выборе данного пункта происходит то же самое, что и при нажатии кнопки Почта на панели инструментов и выборе в ее меню пункта Создать сообщение (мы познакомились с этой кнопкой, когда изучали панель инструментов IE). – Объявление – запускает программу Outlook Express для работы с группами новостей. – Контакт – открывает Адресную книгу почтовой программы для записи в нее нового адреса электронной почты. – Вызов через Интернет – запускает программу NetMeeting для виртуального общения. Вот такая интеграция. Двигаемся дальше. Возможные ошибки с адресамиСлучается, что вы набираете адрес страницы, а вам ничего не хотят показывать. В чем же дело? Давайте разберемся. Интернет – вещь непостоянная и изменчивая. Одни страницы появляются, вторые переезжают, а третьи и вовсе исчезают. Среднее время жизни веб-страницы – около трех месяцев, поэтому может получиться так, что ресурс, адрес которого вы с таким трудом нашли в каком-нибудь каталоге, уже не существует и этот адрес никуда не приведет (а может, вы его переписали неправильно?). В этом случае на экране могут появиться следующие сообщения. – File not Found – файл не найден. В этом случае попробуйте подняться по адресу к его корневой части. Если вы, например, хотите посмотреть страницу с фотографией Венеры Милосской, помещенной на сайте виртуального Лувра (http://Louvre.historic.ru/mov/vt3/m5.shtmL), но что-то не выходит, то удалите из адреса название конечной страницы m5.shtmL. Теоретически вы должны попасть на страницу Греческой галереи. На самом же деле вы увидите список папок и документов (рис. 6.4).[31] 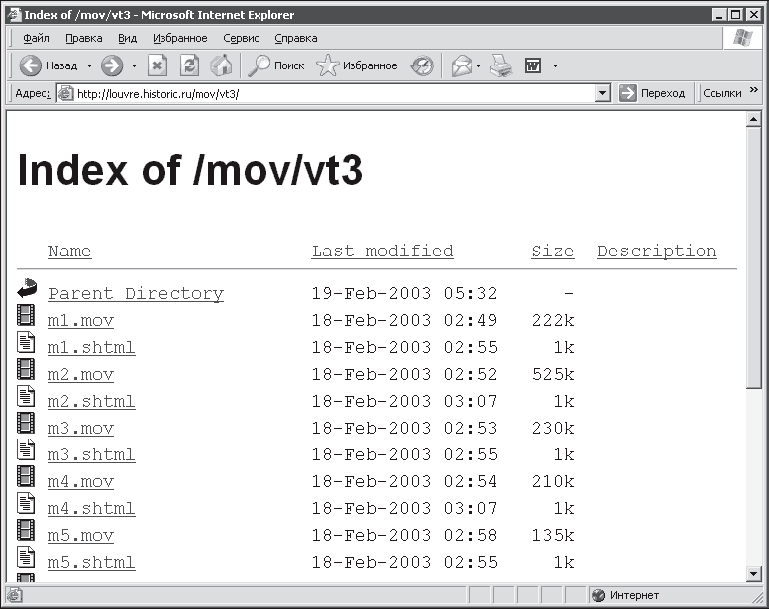 Рис. 6.4. Мало напоминает веб-интерфейс – Document contains no data – документ не содержит данных. Тогда попробуйте, минуя все промежуточные папки, попасть на главную страницу сайта (в данном случае это http://Louvre.historic.ru) и поискать нужную фотографию, пользуясь картой сайта и ссылками. – Встречается и другая проблема – в часы «пик» некоторые популярные сайты просто не в силах обработать все запросы. В этом случае вы можете увидеть что-то вроде Too many users, try again later (слишком много пользователей, попробуйте связаться позже) или другой текст аналогичного содержания (рис. 6.5).
 Рис. 6.5. Популярность – не всегда хорошо Адресная строка, Журнал и не толькоПосетив некоторое количество страниц, вы, возможно, захотите вернуться на какие-нибудь из них в будущем. Есть ли способ не набирать каждый раз адрес в адресной строке и не помечать на бумажке путь, по которому вы прыгали, начиная с домашней страницы, пока не попали на нужную? Конечно, есть, и не один. Можно в два счета оказаться там, где хочется. Секреты адресной строкиДля полноценного использования адресной строки нужно иметь в виду два момента. – Набирая какой-либо адрес, обратите внимание, что ниже, в раскрывающемся списке, вашему вниманию предлагаются схожие по названию адреса страниц, которые вы посещали ранее (рис. 6.6).  Рис. 6.6. Кажется, мы тут уже были Можно выбрать подходящий адрес и щелкнуть на нем мышью. Он тут же появится в поле Адрес. Остается только отредактировать его, как вам нужно (что-нибудь дописать или стереть). – Адреса, которые вы набирали (или копировали) в адресной строке, не исчезают бесследно, а достаточно долгое время хранятся в ее списке. Если вы хотите вновь увидеть страницу, которую недавно посещали, то щелкните мышью на стрелке в конце адресной строки и выберите нужный адрес (рис. 6.7). Браузер быстро загрузит страницу. 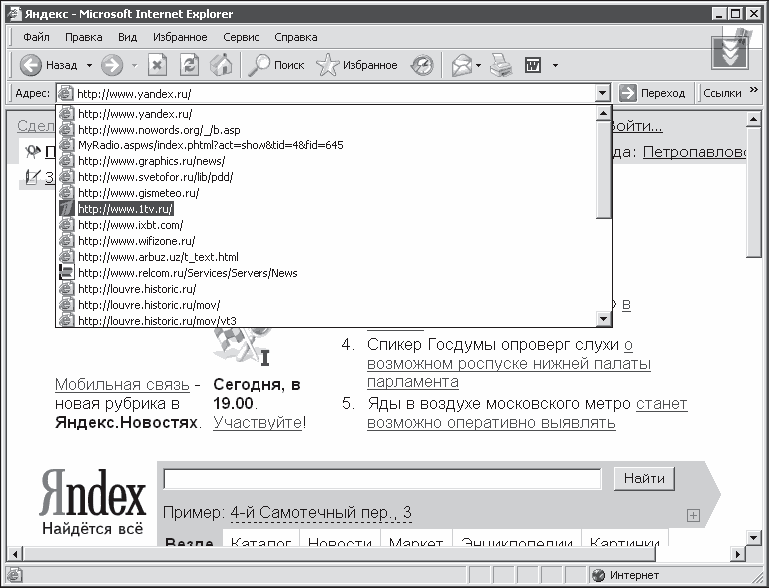 Рис. 6.7. Ничего нового, все так же, как в Проводнике Помните, что адресная строка содержит относительно небольшой список ссылок, и вновь добавляемые ссылки будут вытеснять самые старые. Итак, возвратиться к недавно посещенным страницам вам поможет адресная строка. А что делать, если вдруг понадобилось найти страницу, которую вы посещали две или три недели назад? Это не проблема. С этим справится Журнал. Листаем ЖурналКак было упомянуто в предыдущем уроке, в Журнале по умолчанию хранятся адреса, которые вы посетили за последние три недели. Достаточно нажать кнопку Журнал на панели инструментов браузера – и слева тут же появится панель со ссылками (рис. 6.8). 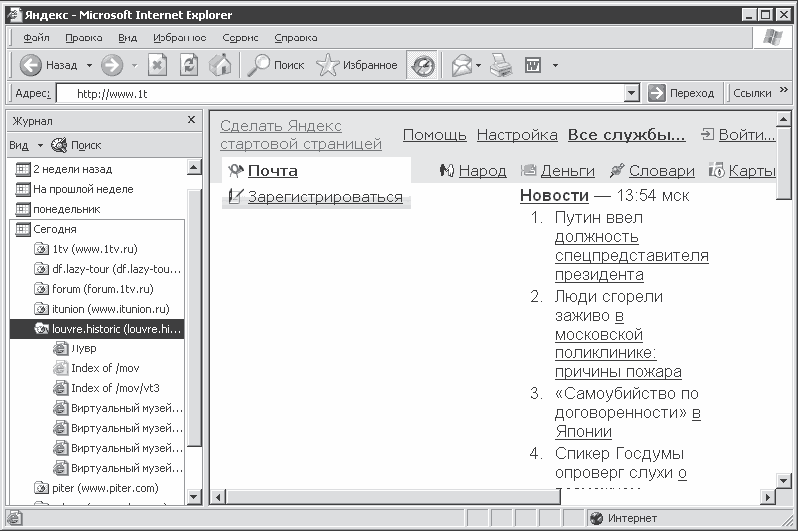 Рис. 6.8. Журнал – слева, окно документа – справа Как организован Журнал? Ниже всех расположена папка Сегодня с последними посещенными страницами (сегодняшними). Выше находятся вчерашние страницы. Еще выше – страницы предыдущих дней текущей недели, затем – дней прошлой недели. Вверху панели Журнал зафиксированы путешествия, которые вы совершили две и три недели назад. Принципы использования Журнала весьма простые. – Щелкаете мышью, например, на ссылке Сегодня. Под ней раскрывается список ссылок-папок с адресами главных страниц сайтов, которые вы посещали сегодня. Щелкаете на любой из них – раскрывается список отдельных страниц, которые вы посещали на этом сайте. Щелкаете на нужной вам ссылке – и браузер тут же загружает страницу. – Если вы не хотите, например, чтобы кто-нибудь узнал, что вы сегодня прогуливались по сайту Лувра и смотрели всяких Венер, то можете скрыть этот сомнительный факт вашей биографии. Для этого нужно правой кнопкой мыши вызвать контекстное меню нужной ссылки и выбрать пункт Удалить. – Можно подойти более масштабно и удалить все позорящие вас ссылки, которые я вам коварно навязывал. Для этого достаточно удалить ссылку-папку Сегодня. – После проведения всех необходимых манипуляций с Журналом его панель можно закрыть, нажав кнопку Журнал на панели инструментов или кнопку-крестик Закрыть в правом верхнем углу панели. Подойдем к вопросам управления Журналом по-взрослому. Выполните в браузере команду Сервис/Свойства обозревателя и в открывшемся окне на вкладке Общие обратите внимание на область Журнал (рис. 6.9). 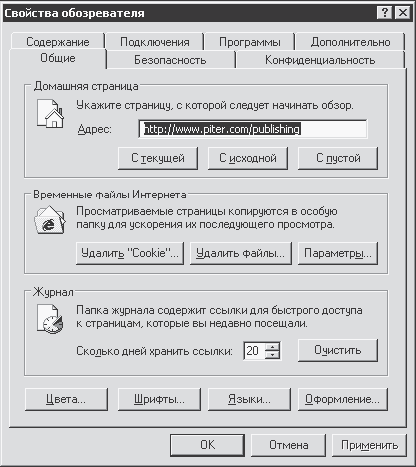 Рис. 6.9. Смотрим на область Журнал Во-первых, вы можете изменять срок хранения ссылок, указав другой, – хоть О дней, хоть 100, хоть 365. Во-вторых, если вы уверены, что ваши со мной путешествия по Интернету точно нанесут вред вашей деловой репутации, то можете совсем очистить Журнал, то есть удалить из него все ссылки. Однако имейте в виду, что при этом удалятся и все записи в адресной строке. Да будет здесь грузиться лишь моя домашняя страница!Теперь давайте узнаем, как совершенно самостоятельно назначить домашнюю страницу для браузера. Вовремя, правда? Назначить какую-нибудь страницу в качестве домашней можно несколькими способами. – Загрузить какую-нибудь понравившуюся вам страницу и, находясь на ней, нажать в окне свойств обозревателя (см. рис. 6.9) кнопку С текущей в области Домашняя страница. – Нажав кнопку С исходной, вы снова назначите в качестве домашней страницу Microsoft (она предлагается по умолчанию). – Кнопка С пустой будет начинать ваши путешествия по Интернету с «чистого листа». – Можно ввести в поле Адрес окна Свойства обозревателя URL нужной вам страницы. При этом имейте в виду, что, как и в адресной строке (см. рис. 6.6), появится список страниц со схожими адресами. – На многих сайтах в Интернете присутствует специальная ссылка Сделать страницу стартовой (например, ее можно увидеть на рис. 6.8). Щелкаете на данной ссылке – и браузер сам «прописывает» страницу в своих настройках. Какую страницу лучше всего назначить стартовой? Тут каждый пользователь решает сам. Кто-то первой загружает страницу, связанную с его работой, кто-то – связанную с хобби. Кому-то срочно необходимо узнать новости спорта, а кто-то заходит в Интернет только для того, чтобы пообщаться на форуме. Со временем вы определитесь, какая страница будет вашей домашней. Любимые страницыНаверняка вы разносторонний человек, и одной домашней страницы явно не хватит, чтобы удовлетворить все ваши интересы. Всегда держать под рукой свои любимые страницы можно несколькими способами: используя меню Избранное, панель Ссылки или ярлыки страниц на Рабочем столе. Попробуем прямо сейчас все это «на зуб», а вы уже сами решите, что вам удобнее. ИзбранноеВообще-то Избранное – это обычная папка, которая находится на вашем компьютере по адресу <Системный диск>:\Documents and Settings\<Bam профиль >\Избранное. В принципе, можно добавлять ссылки в эту папку вручную (методом копирования и вставки), но есть более удобные способы это сделать. Посмотреть содержимое папки Избранное можно воспользовавшись одноименной кнопкой на панели инструментов браузера (рис. 6.10) или пунктом Избранное меню программы (рис. 6.11). Кстати, вы обращали внимание, что меню Избранное есть и в программе Проводник? Это позволяет, во-первых, добавлять в Избранное папки с жесткого диска, а во-вторых, легко выходить в Интернет прямо из Проводника. 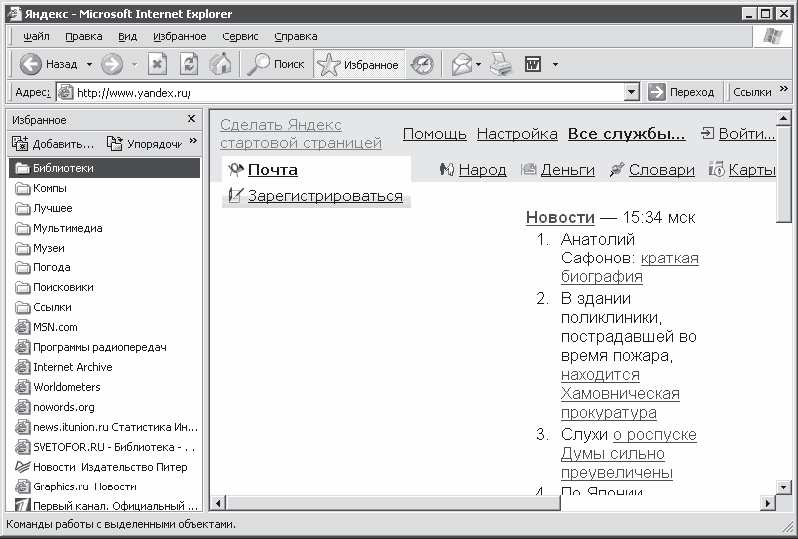 Рис. 6.10. Панель Избранное 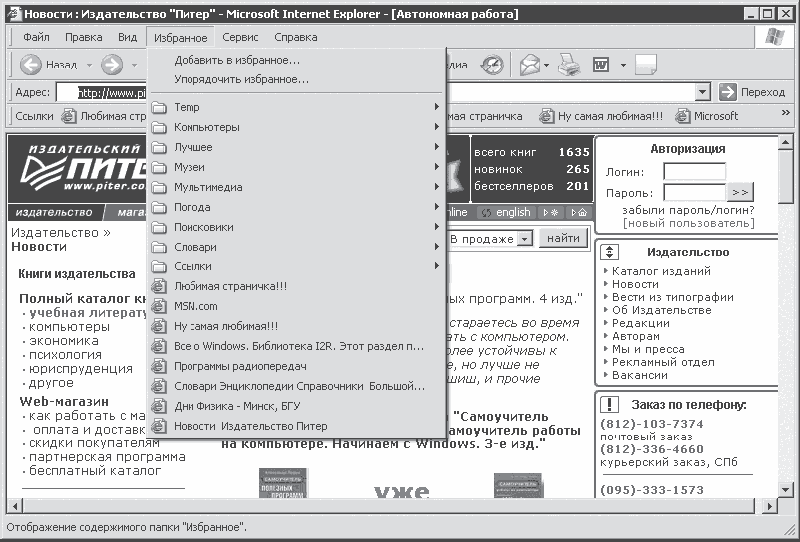 Рис. 6.11. Меню Избранное Теперь рассмотрим, как добавить страницу в Избранное. – Самый быстрый способ – находясь на нужной странице, нажмите сочетание клавиш Ctrl+D. При этом ссылка на эту страницу появится в конце списка Избранное. – Тоже простой способ – перетащите мышью значок ссылки (он находится в адресной строке перед адресом страницы) на кнопку Избранное (рядом с указателем мыши при этом появится значок переноса) и отпустите кнопку мыши. – Более сложный способ – зайдите на нужную вам страницу, щелкните на пустом месте правой кнопкой мыши и в появившемся контекстном меню выберите пункт Добавить в избранное. – То же самое, как и в предыдущем пункте, можно сделать не с текущей страницей, а с той, на которую указывает гиперссылка на открытой странице. Вызовите контекстное меню этой ссылки и выберите пункт Добавить в избранное (рис. 6.12).  Рис. 6.12. Выбор пункта Добавить в избранное в контекстном меню гиперссылки – Любителям более основательного подхода к делу поможет команда Добавить в избранное, которая красуется на рис. 6.10 и 6.11. Она служит для более сложного (настраиваемого) добавления ссылок в Избранное, поэтому рассмотрим этот способ подробнее. Прикипело, скажем, сердечко мое к игровому порталу www.games.ru. Любо мне его содержимое, больно игры там задорные да веселые. Только одно меня кручинит – пока нашел его по поиску, всю силу молодецкую да удаль игровую растерял. И решил я сократить до него путь – добавить его в Избранное. Для чего сперва не поленился загрузить его в окне браузера (www.games.ru), а потом выбрать пункт Добавить в Избранное в меню Избранное (рис. 6.13). Появилось предо мною окошко красоты невиданной со звездою огромною (рис. 6.14). Уразумел я, что могу добавить в Избранное мою ненаглядную страницу games.ru. И не просто добавить, а даже название для нее придумать (например, Л юби мая (грани чка!!!), чтобы сразу отличать ее от других любимых страниц. Еще можно нажать кнопку Добавить в и упрятать ее в какую-нибудь папку. А если подходящей папки для любимой странички не найдется, то можно создать для нее специальную папку, чтобы интереснее было. Долго ли, коротко ли, решил я нажать кнопку Создать папку. Глядь – откуда ни возьмись появилось окошко новое, досель невиданное. И ввел я в поле для имени название нужной мне папки (рис. 6.15). 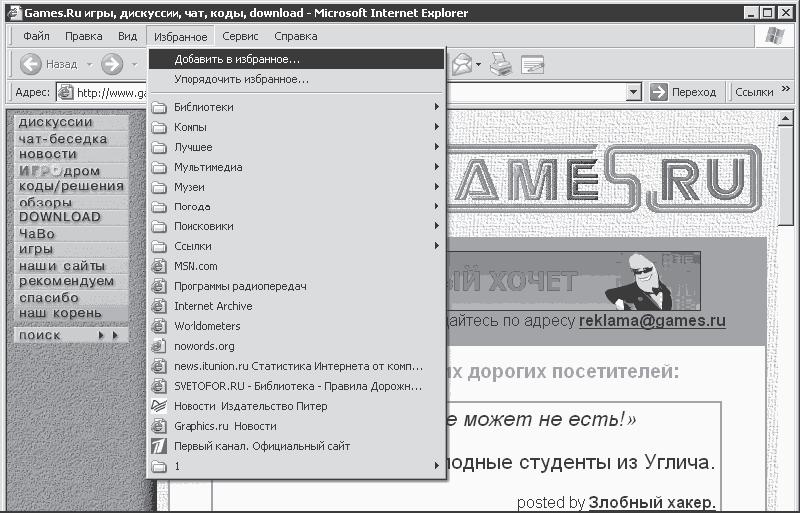 Рис. 6.13. Добавление в Избранное начинается 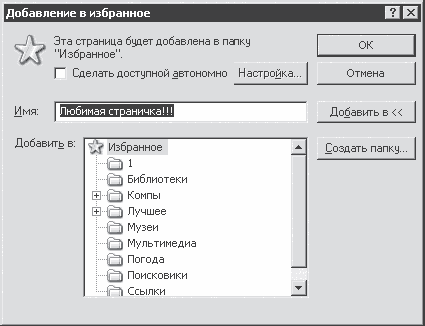 Рис. 6.14. Добавление продолжается  Рис. 6.15. Создание папки для Избранного После чего появилось мое название в предыдущем окошке (рис. 6.16) и нажал я, собравшись с духом, кнопку ОК. 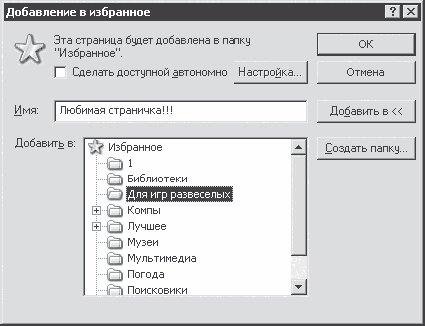 Рис. 6.16. Добавление заканчивается И все пропало! Лишь www.games.ru вновь предо мною. «Уж не почудилось ли мне все это?» – думаю. Отправился я проверять в Избранное. Смотрю – а ссылка-то моя новая появилась, и по ней можно из любой папки быстро перебраться к любимой странице (рис. 6.17). Вот так и произошло добавление в Избранное.
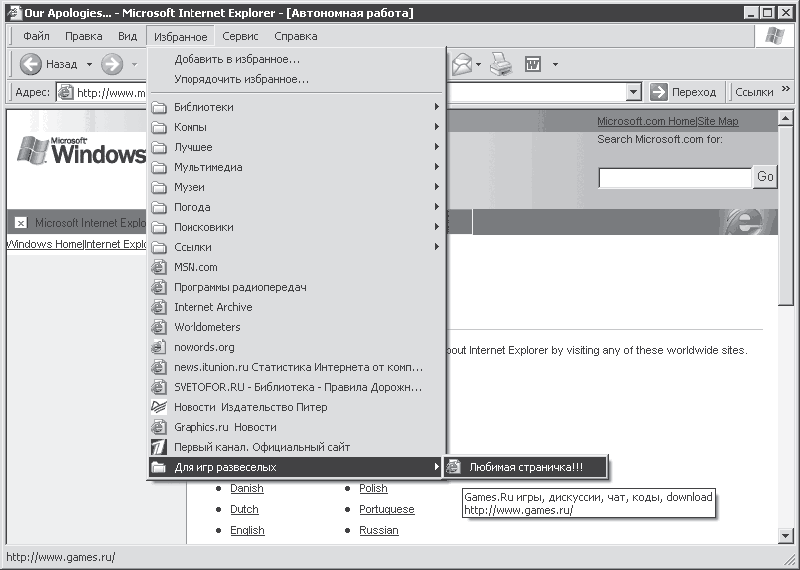 Рис. 6.17. Добавление состоялось Упорядочение ИзбранногоКак я уже отмечал, размер папки Избранное имеет нехорошую тенденцию увеличиваться из-за огромного количества ссылок, причем каждая из них (бесспорно!) является самой нужной. Поэтому время от времени нужно окидывать все это богатство критическим взором и приводить в порядок. Делается это просто. Запустите браузер (к Интернету при этом подключаться необязательно). Выполните команду Избранное/Упорядочить избранное. В появившемся окне (рис. 6.18) можно переименовывать, перемещать и удалять ссылки. Можно также группировать ссылки по темам, создавая новые папки и перемещая в них ссылки определенной тематики. Упорядочить Избранное также может помочь контекстное меню выделенной в нем ссылки (рис. 6.19). Кроме того, ссылки в Избранном можно просто перетягивать мышью, изменяя их расположение относительно других или перемещая в нужную папку (рис. 6.20). При этом новое местоположение указывается черной горизонтальной линией, которая подсказывает, где окажется ссылка, когда вы отпустите кнопку мыши. 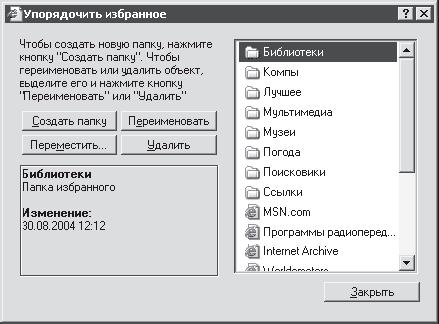 Рис. 6.18. Здесь давно нужно навести порядок 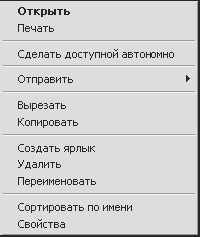 Рис. 6.19. Контекстное меню ссылки 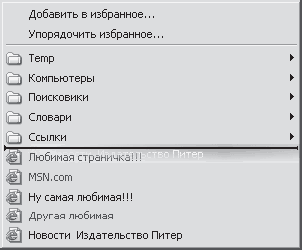 Рис. 6.20. Перетягиваем ссылку мышью Экспорт ИзбранногоИзбранное можно сохранить в виде отдельной веб-страницы (экспортировать), а потом можно импортировать эту страницу в любой другой браузер. Делается это с помощью команды Файл/Импорт и экспорт. После ее выполнения открывается окно Мастер импорта-экспорта, в котором следует нажать кнопку Далее. В следующем окне выберите пункт Экспорт избранного (рис. 6.21) и нажмите Далее. 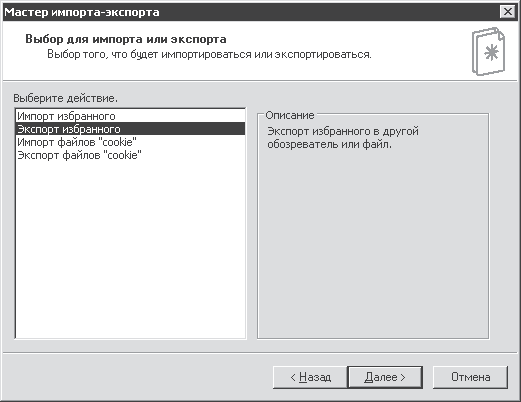 Рис. 6.21. Начинаем экспорт Избранного Теперь следует выбрать папку для экспортирования. В данном случае это все Избранное (рис. 6.22). Далее укажите, куда нужно экспортировать – в другой браузер или в HTML-файл (рис. 6.23). По умолчанию HTML-файл сохраняется в папке Мои документы под именем bookmark.htm. Впрочем, все эти настройки можно изменить по вашему желанию. После этого мастер радостно рапортует о том, что экспорт избранного выполнен успешно. Сохраненное Избранное можно посмотреть, если открыть файл bookmark.htm (рис. 6.24). Кстати, теперь этот файл вполне можно задать в качестве стартовой страницы. Очень удобно. 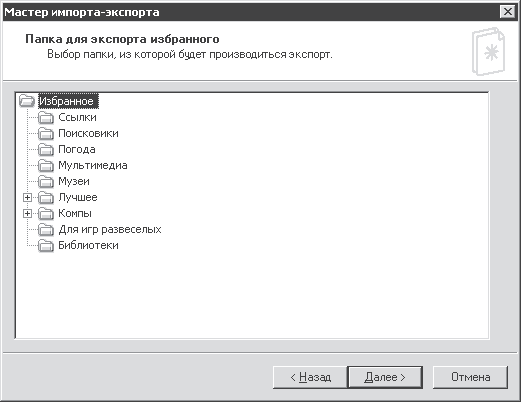 Рис. 6.22. Экспортируем все! 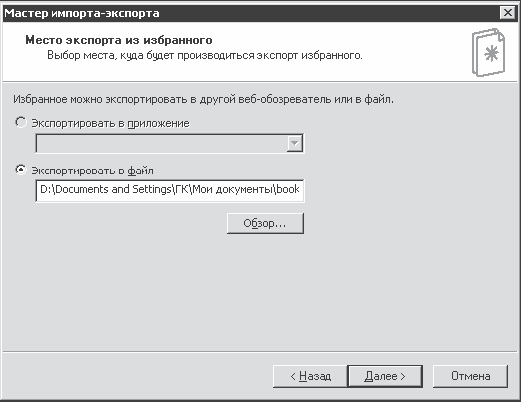 Рис. 6.23. Определяем место экспорта 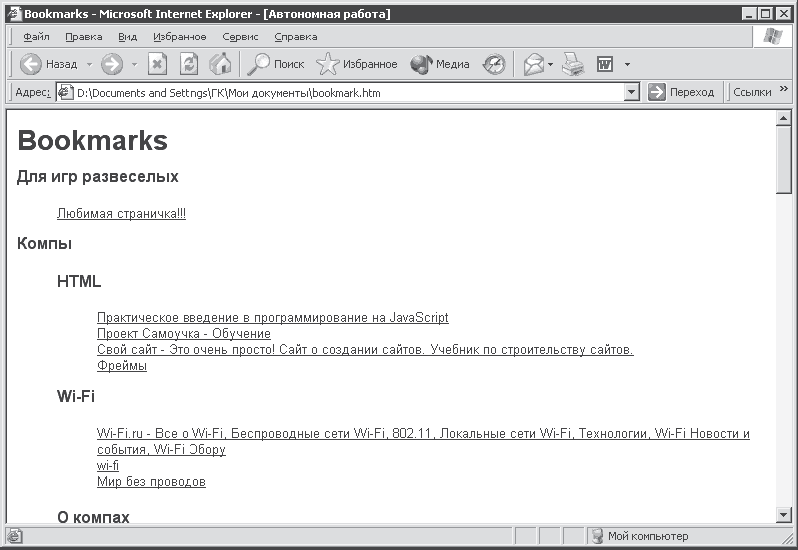 Рис. 6.24. Альтернативный вид Избранного Быстрый вызов страницыРассмотрим еще один способ быстрого вызова ссылки практически из любого места Windows. Зайдите в Избранное, вызовите контекстное меню любой ссылки и выберите пункт Свойства (см. рис. 6.19). В открывшемся окне свойств ссылки перейдите на вкладку Документ Интернета (рис. 6.25). Как видно из рисунка, мы имеем возможность сделать следующее: – уточнить адрес ресурса, на который указывает ссылка; – назначить сочетание клавиш для быстрого вызова ссылки – вот он, еще один способ быстрого доступа к странице; – узнать, сколько раз ссылку использовали по прямому назначению (количество посещений); – сменить значок для ссылки; – вновь сделать страницу доступной автономно (об этом чуть позже). Надеюсь, вы помните, как назначать быстрый вызов? Это просто. Сначала щелкните мышью в поле Быстрый вызов (при этом курсор начнет мигать рядом со словом Нет). Потом задайте сочетание клавиш путем нажатия этих самых клавиш. Как правило, начинается эта комбинация либо с Ctrl+Alt, либо с Ctrl+Shift, вам нужно добавить любую букву или цифру. Полученная комбинация тотчас отобразится в поле Быстрый вызов (например, Ctrl+Alt+1). Осталось только Применить все изменения. Теперь, где бы вы ни находились (в компьютерном смысле), нажатие этого сочетания запустит браузер, который, в свою очередь, загрузит соответствующую страницу. 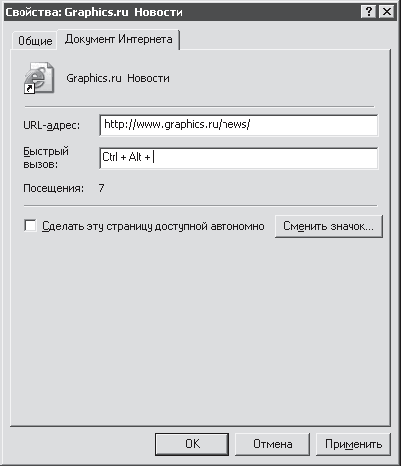 Рис. 6.25. Свойства ссылки Панель СсылкиИмеется еще один достаточно удобный способ вызова любимых страниц – буквально «под мышкой». Для этого в Internet Explorer существует панель Ссылки. Первым делом ее нужно открепить, то есть щелкнуть правой кнопкой на любом месте панели инструментов и снять флажок Закрепить панели инструментов (рис. 6.26).  Рис. 6.26. Не нужно нам ничего закреплять! Теперь перетяните мышью панель Ссылки под адресную строку (рис. 6.27). 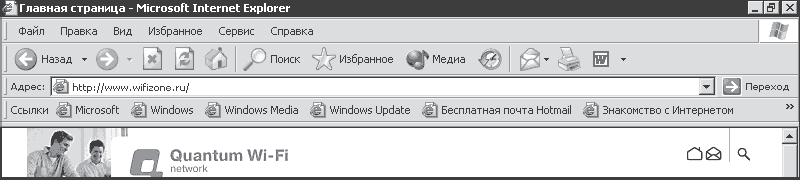 Рис. 6.27. Здесь ссылкам будет удобнее Далее все просто. Ненужные ссылки удаляете (в контекстном меню, как вы помните, есть нужная команда), а нужные – перетягиваете мышью из Избранного.
Таким образом можно легко расположить на виду несколько ссылок на особо любимые ресурсы, если, конечно, вам не жаль места, которое теперь занимает на экране панель Ссылки. Использование ярлыковСамый быстрый способ пометить во время интернет-сеанса заинтересовавшую вас страницу – оставить ее ярлык на Рабочем столе. Этим способом можно пользоваться, если в данный момент некогда возиться с Избранным или панелью Ссылки. Делается это, как говорится, «в два притопа». Итак, вы на нужной странице. Ваши действия следующие. 1. Щелкаете правой кнопкой мыши на пустом месте страницы. 2. В появившемся контекстном меню выбираете команду Создать ярлык. Если же вы хотите разместить на Рабочем столе ярлык какой-нибудь ссылки на странице, то сделайте следующее. 1. Щелкните правой кнопкой мыши на этой ссылке. 2. В контекстном меню выберите пункт Копировать ярлык. 3. Перейдите на Рабочий стол, щелкните правой кнопкой мыши на его пустом месте и выберите команду Вставить ярлык. Теперь помеченную таким нехитрым образом страницу можно изучать, дважды щелкнув мышкой на ярлыке. При этом (как вы понимаете) загрузится программа-браузер, и если страница не доступна автономно, то нужно будет подключиться к Интернету. Чтобы узнать, как делать страницы доступными для просмотра в автономном режиме и для чего это вообще нужно, предлагаю перейти к следующему уроку. Урок 7Укрощение веб-страниц
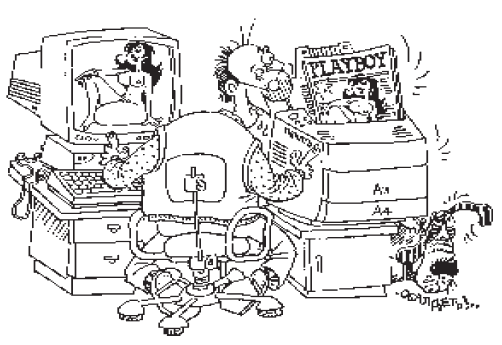 Предлагаю на мгновение остановиться и подвести некоторые промежуточные итоги. На данный момент вы умеете запросто подключаться к Интернету и путешествовать по нему. При этом вы уже не пугаетесь гиперссылок и играючи используете адреса ресурсов. Вы знаете, как возвратиться на понравившиеся страницы и как сохранять ссылки на них. Что ж, настало время узнать, что еще можно делать с веб-страницами, кроме как пассивно их рассматривать. Изменение размера шрифта и кодировкиДля начала изучим две очень полезные команды, которые находятся в меню Вид и называются Размер шрифта и Кодировка. С первой проще. Проведя несложные манипуляции мышью (рис. 7.1), вы можете выбрать размер экранных шрифтов в зависимости от ваших привычек и остроты зрения. 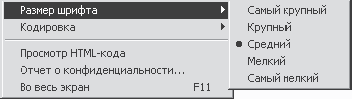 Рис. 7.1. Выбираем размер шрифта К сожалению, эта команда работает не всегда. Нельзя изменять шрифт текста, который на самом деле является не текстом, а рисунком (такое бывает), а также текста, оформленного с помощью каскадных таблиц стилей[32] . Но, как правило, изменить размер шрифта все же удается. Результат, как говорится, налицо, то есть на экране (рис. 7.2). Теперь разберемся с изменением кодировки. Это тоже несложно, хоть и несколько запутанно. За корректное (понятное) отображение символов на экране отвечают таблицы кодировки. Именно в них содержится информация (для процессора), какому символу соответствует та или иная клавиша (или сочетание клавиш). Проблема в том, что в разных операционных системах используются разные кодовые таблицы для некоторых мировых языков. Это приводило к тому, что, в частности, русский текстовый документ, созданный в редакторе под управлением MS-DOS, не читался в Windows. Позже для решения данной проблемы были созданы программы-конвертеры, но не будем долго этим восхищаться, а вернемся лучше к Глобальной сети. В Интернете время от времени возникает та же проблема. Если вы когда-нибудь, открыв сайт, увидите инопланетные письмена (рис. 7.3), значит, нужно в жизни что-то менять, например кодировку. 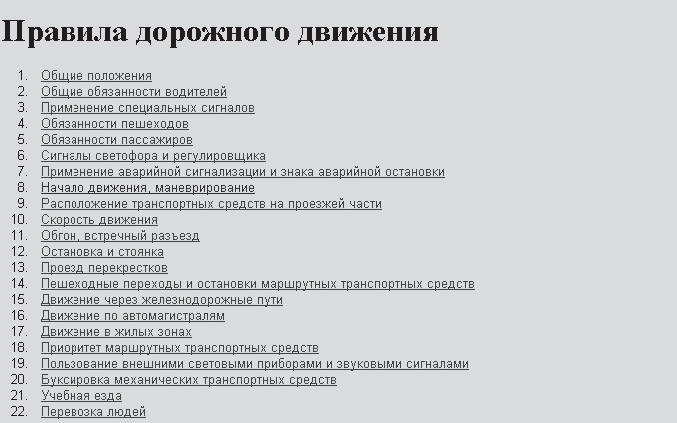 а  б Рис. 7.2. Почувствуйте разницу: а – средний размер шрифта; б – самый крупный шрифт Большинство современных русскоязычных сайтов используют русскую кодировку Windows-1251, но некоторые – кодировку KOI8-R (тоже русскую). Решается эта нестыковка, как правило, путем изменения кодировки (рис. 7.4). 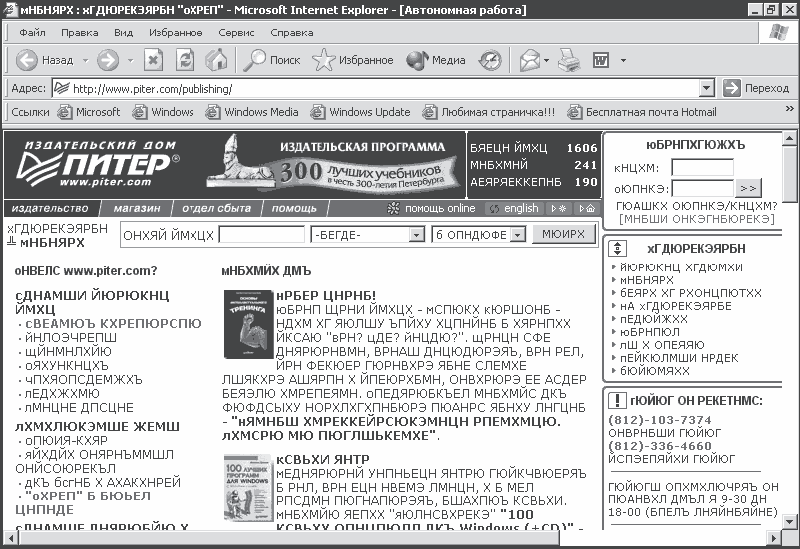 Рис. 7.3. Интересно выглядит, но непонятно 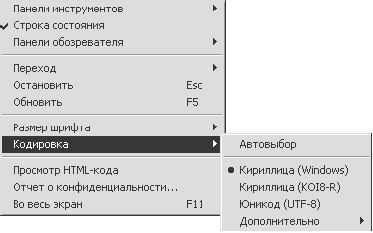 Рис. 7.4. Выбираем кодировку Кстати, Автовыбор – хорошая команда Сохранение страницЧасто бывает, что вы нашли любопытную страницу, но на ней слишком много полезной информации, а время и деньги утекают, как вода. В этом случае весьма полезно сохранить веб-страницу на жесткий диск, чтобы потом, отключившись от Интернета, спокойно ее изучить. Осуществляется эта операция с помощью команды Файл/Сохранить как. После ее выполнения откроется уже знакомое окно сохранения (рис. 7.5). 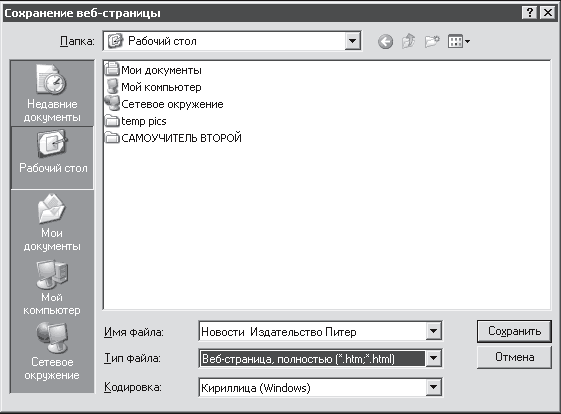 Рис. 7.5. Сохраним веб-страницу на диск – так спокойнее В принципе, ничего сложного здесь нет. Вам нужно выбрать будущее расположение страницы и ее имя. С кодировкой вроде тоже все понятно – если браузер ее уже определил и все корректно отображает, то изменять кодировку нет смысла. А вот на вариантах, которые предлагаются в списке Тип файла, стоит остановиться подробнее. Начиная с версии 5.5, браузер Internet Explorer позволяет сохранить веб-страницу в следующих форматах (рис. 7.6). – Веб-страница, полностью. Этот вариант позволяет сохранить страницу со всеми рисунками и другими элементами. При этом помимо самого HTML-файла в папке с ним сохраняется одноименная папка. В ней и будут храниться разнообразные рисунки, относящиеся к странице. – Веб-архив, один файл. Позволяет сохранить всю страницу (вместе с рисунками) в один файл с расширением МНТ. Другими словами, если вам лень возиться со всякими дополнительными папками, то этот вариант для вас. – Веб-страница, только HTML При использовании этого формата страница сохраняется без всякой дополнительной «мишуры» – только HTML-код. – Текстовый файл. Сохранение в текстовом формате преобразует страницу в обычный ТХТ-файл (естественно, без всяких картинок и форматирования). 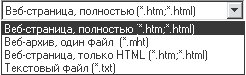 Рис. 7.6. Мучительный выбор типа файла В общем-то, в разных случаях пользуются разными вариантами сохранения страницы. Пробуйте и выбирайте наиболее подходящий для вас вариант.
Сохраненные на жесткий диск веб-страницы потом можно просматривать. Для этого дважды щелкните на значке (ярлыке) нужной страницы мышью или запустите браузер и выполните команду Файл/Открыть.
Печать страницРаспечатать веб-страницу – дело нехитрое, и неважно, сохранили вы ее на диск или просматриваете в подключенном режиме. Чтобы отправить веб-страницу на печать, можно воспользоваться либо кнопкой Печать на панели инструментов, либо командой Файл/Печать. При этом нужно иметь в виду, что первый способ осуществляется без предварительной настройки параметров печати, просто вступают в силу параметры печати, принятые по умолчанию. Если вы не знаете, устраивают ли вас эти параметры, то воспользуйтесь сначала командой Файл/Предварительный просмотр. Тогда вы сможете увидеть, сколько листов нужно для распечатки веб-страницы и нужно ли распечатывать ее полностью. Если вас что-то не устраивает, то можете изменить параметры печати, воспользовавшись командой Файл/Параметры страницы. В открывшемся при этом окне (рис. 7.7) при необходимости измените размер печатаемых страниц, их ориентацию, параметры колонтитулов и ширину полей. Изменив параметры, не забудьте нажать кнопку ОК. Только после этого изменения вступят в силу. Вкладка Общие (рис. 7.8) окна свойств печати, вызываемого командой Файл/Печать (Ctrl+P), позволяет определить, всю веб-страницу вы хотите распечатать или некоторые ее части (область Диапазон страниц), а также количество требуемых копий. Кнопка Настройка позволяет настроить ориентацию и порядок страниц, а также количество страниц, которые будут распечатаны на одном листе. 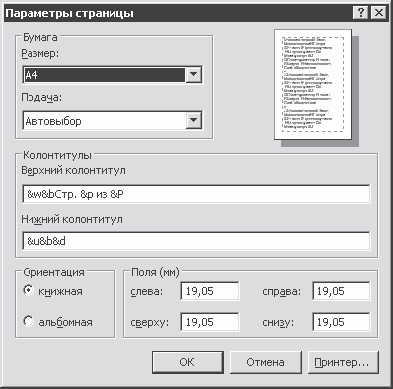 Рис. 7.7. Параметры страницы 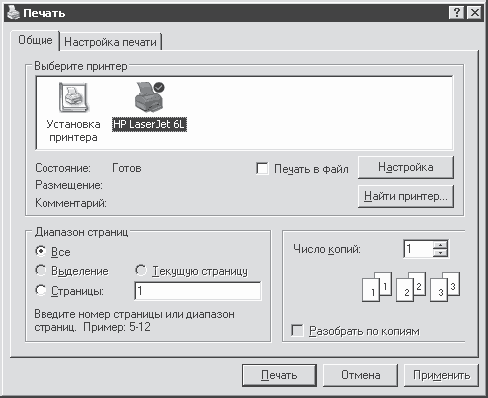 Рис. 7.8. Окно Печать, вкладка Общие Если веб-страница содержит фреймы, то необходимо перейти на вкладку Настройка печати в окне свойств печати (рис. 7.9). 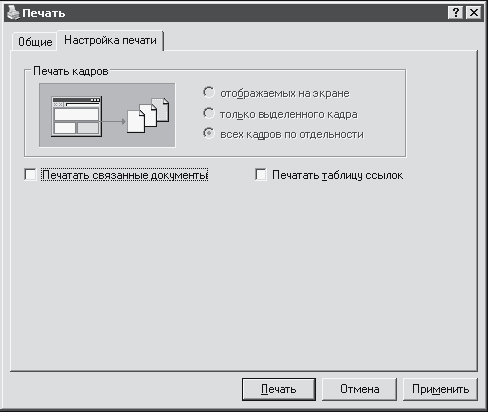 Рис. 7.9. Окно Печать, вкладка Настройка печати В области Печать кадров необходимо выбрать один из следующих вариантов распечатки фреймов (кадров): – печатать все фреймы, отображаемые на экране; – печатать только выделенный фрейм; – печатать все фреймы отдельно. Ну что, настроили? Теперь можно печатать. Работа в автономном режимеВ жизни всякое бывает, даже такой кошмар, как ограниченный доступ в Интернет. Представьте себе ситуацию: вы находите интересный сайт с множеством полезных ссылок. Все хочется посмотреть и изучить. Как сделать это наиболее экономно? Можно, конечно, по очереди сохранить на диске все веб-страницы, воспользовавшись универсальной командой Сохранить как. Но, во-первых, сохранив веб-страницы на диске, вы нарушите связь между ними (гиперссылки на другие документы этого сайта не будут работать), а во-вторых, если интересных ссылок много, то сохранять все подряд долго. Можно воспользоваться специальными программами – так называемыми офлайн-браузерами. Они могут перекачивать на компьютер целые сайты с сохранением связей между ссылками. Но что делать, если такого браузера нет? Можно сделать страницу доступной в автономном режиме. По сути, эта операция сводится к созданию на диске идентичной и работоспособной копии веб-страницы с функционирующими ссылками. Вы осуществляете все ту же операцию сохранения страницы, но более совершенную. Сделать страницу доступной автономно можно несколькими способами (кто бы сомневался!). – Начать этот процесс сразу при добавлении страницы в Избранное, установив флажок Сделать доступной автономно (см. рис. 6.14). – Воспользоваться пунктом Сделать доступной автономно контекстного меню ссылки, входящей в состав Избранного (см. рис. 6.19). – Установить флажок Сделать эту страницу доступной автономно в окне свойств выбранной ссылки на вкладке Документ Интернета (см. рис. 6.25). В первом случае активизируется кнопка Настройка, нажав которую, вы запустите Мастер автономного просмотра избранного. Во втором случае мастер запустится автоматически. Сначала мастер поинтересуется, хотите ли вы, чтобы вместе с начальной страницей для автономного просмотра были доступны расположенные на ней ссылки (рис. 7.10). 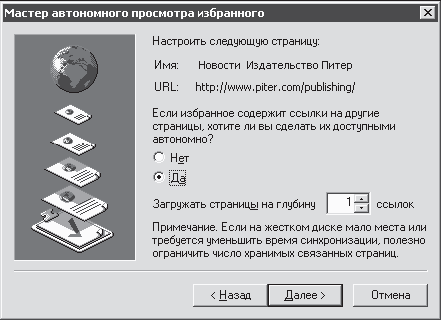 Рис. 7.10. Мастер автономного просмотра избранного Если вы отвечаете положительно, то необходимо указать глубину проникновения. Что это такое? Например, вы нашли нужную статью (книгу). На начальной странице помещено ее оглавление, которое представляет собой не что иное, как список гиперссылок на отдельные разделы. Чтобы ознакомиться с текстом раздела, необходимо щелкнуть на соответствующей ссылке-названии. Если вы хотите сделать доступным автономно не только оглавление книги, но и ее текст, то нужно указать глубину проникновения 1, то есть на одну ссылку. Если разделы очень большие и каждый их них состоит из нескольких страниц, то глубину проникновения нужно устанавливать равной 2, а то и 3 ссылкам (смотря на сколько страниц разбиты разделы). Если вы укажете недостаточную глубину проникновения, то в один прекрасный момент указатель мыши примет вид vS§. Это означает, что страница, на которую указывает гиперссылка, недоступна в автономном режиме – она находится ниже заданной глубины проникновения. О недоступности страницы вам расскажет и окно с предупреждением (рис. 7.11), если вы все-таки щелкнете на ссылке.  Рис. 7.11. Подключитесь, а то не увидите страницу! Если же вы проигнорируете предложение подключиться и упрямо захотите посмотреть новую страницу, оставаясь в автономном режиме, то увидите много интересного (рис. 7.12), то есть ничего. 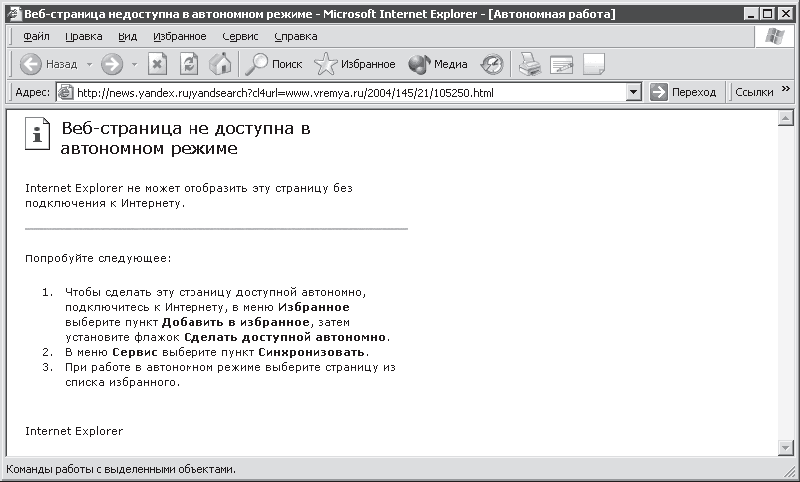 Рис. 7.12. Сообщение для упрямцев С другой стороны, необходимо помнить, что слишком большая глубина проникновения может привести к чрезмерно большому количеству сохраняемых веб-страниц (и не факт, что нужных). Это негативно повлияет на время закачки и займет свободное место на диске, так что подумайте, прежде чем задавать в окне мастера глубину проникновения. После того как мастер определится с глубиной проникновения, он спросит, как вы хотите синхронизировать (обновлять) автономные страницы (рис. 7.13). 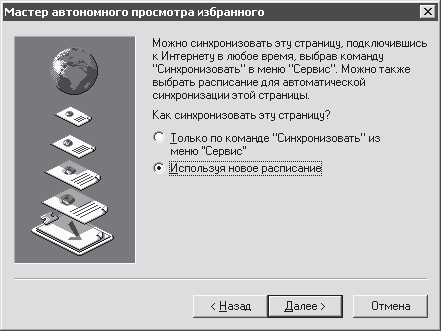 Рис. 7.13. Выбираем способ синхронизации С течением времени, как уже отмечалось, веб-страницы в Сети изменяются. Чтобы проверять, не появилась ли на странице новая информация, необходимо время от времени выходить в Интернет и сравнивать автономную копию с оригиналом из Сети. Если они отличаются друг от друга, то необходимо производить обновление, то есть заменять устаревшие версии страницы (на диске) новыми из Интернета. Если вы уверены, что данная страница обновляется очень редко, то имеет смысл выбрать первый вариант синхронизации. В этом случае можно осуществлять синхронизацию, воспользовавшись командой Сервис/Синхронизировать. Если вы точно знаете, что информация на данном сайте обновляется ежедневно (или чаще), то имеет смысл выбрать вариант синхронизации по расписанию. В этом случае компьютер будет самостоятельно подключаться к Интернету и обновлять страницу по расписанию, которое вы зададите (рис. 7.14). Логично будет позаботиться о том, чтобы компьютер в указанное вами время был включен. Далее вы должны выбрать вид доступа к странице – парольный или беспарольный. Собственно, и все. На этом мастер заканчивает работу.  Рис. 7.14. Расписание должно быть точным Если вы будете синхронизировать страницу с помощью команды Сервис/Синхронизировать, то в появившемся окне отметьте флажком, какой ресурс вы будете обновлять в данный момент, и смело нажимайте кнопку Синхронизация (рис. 7.15). 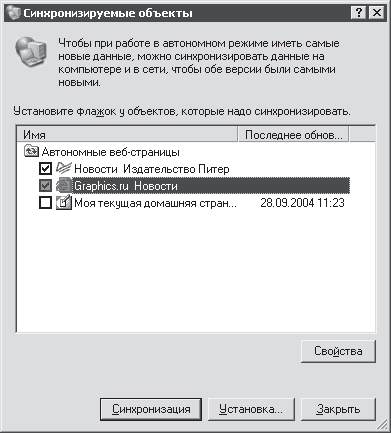 Рис. 7.15. С чего начнем синхронизацию? Если вы хотите что-то изменить в настройках автономной работы, то выделите название нужной страницы мышью и нажмите кнопку Свойства. Откроется окно свойств (рис. 7.16), в котором (в отличие от рис. 6.25) появились две новые вкладки: Расписание и Загрузка.[33] 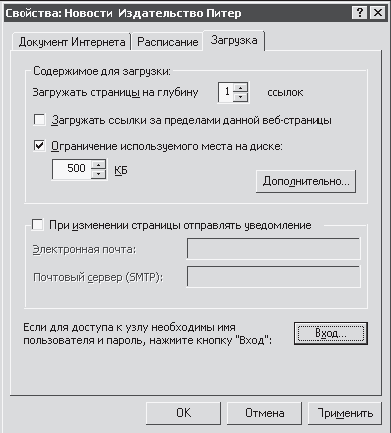 Рис. 7.16. Тонкая настройка загрузки страницы Вкладка Расписание поможет вам изменить (или создать) расписание синхронизации. На вкладке Загрузка можно задать некоторые дополнительные параметры загрузки страницы. Например, изменить глубину проникновения и ограничить место на диске, отведенное для одной ссылки (по умолчанию на одну веб-страницу отводится 500 Кбайт дискового пространства). Флажок Загружать ссылки за пределами данной веб-страницы позволяет загружать так называемые внешние ссылки. Часть этих ссылок указывает на дружественные сайты, но, как правило, это просто реклама. Устанавливать данный флажок или нет, вы должны решить сами после внимательного изучения внешних ссылок. Можно установить флажок При изменении страницы отправлять уведомление. После этого при изменении веб-страницы вам будут присылать весточку на электронный адрес, мол, не пора ли синхронизировать? Кнопка Дополнительно позволяет фильтровать информацию, скачиваемую со страницы (рис. 7.17).  Рис. 7.17. Выбор загружаемых элементов Можно отключить загрузку рисунков, звука, видео и других элементов (о них поговорим позже). В любой момент вы можете отказаться от автономного доступа к странице. Для этого нужно всего ничего – снять флажок Сделать доступной автономно в контекстном меню ссылки в Избранном (или в свойствах ярлыка страницы). Веб-элементы на Рабочем столеНаверное, вам уже знакомо понятие Active Desktop (активный Рабочий стол). Начиная с версии Windows 98 у пользователей появилась возможность «оживлять» Рабочий стол. Благодаря тесной интеграции Internet Explorer с операционной системой Windows, на Рабочем столе можно размещать разнообразные веб-объекты, которые, если вы пожелаете, будут регулярно обновляться. Добавление новых объектов«Оживление» Рабочего стола – это, по сути, та же работа со страницами в автономном режиме. Чтобы сделать Рабочий стол интерактивным, необходимо включить его веб-возможности. Для этого вызовите окно свойств Рабочего стола (например, с помощью контекстного меню), перейдите на вкладку Рабочий стол и нажмите кнопку Настройка рабочего стола. В появившемся окне перейдите на вкладку Веб (рис. 7.18). Для добавления новой веб-страницы нажмите кнопку Создать. После этого вам предложат два варианта действий (рис. 7.19). 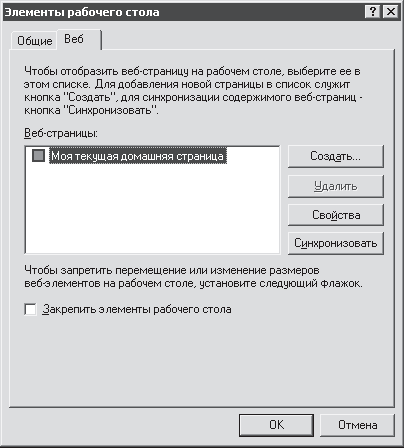 Рис. 7.18. Веб-свойства Рабочего стола 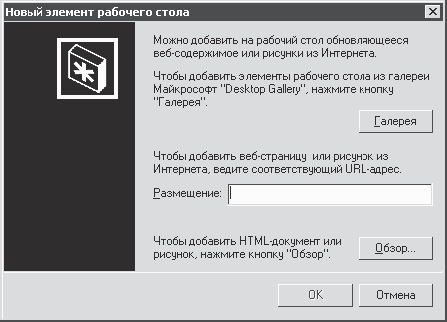 Рис. 7.19. Какую бы страницу выбрать? Можно выбрать элемент Рабочего стола из галереи объектов, предлагаемых компанией Microsoft. Нажав кнопку Галерея, вы запустите браузер Internet Explorer, который загрузит соответствующую страницу. На ней вы можете выбрать элементы, отображающие свежие новости бейсбола, или погоду в США, или траектории полетов искусственных спутников Земли. Не думаю, что вам это особо нужно, но для эксперимента попробуйте. В открывшемся окне выберите веб-элементы (рис. 7.20). Чтобы загрузить на компьютер веб-элемент, достаточно нажать под ним кнопку Add to Active Desktop (что означает «добавить на активный Рабочий стол»). 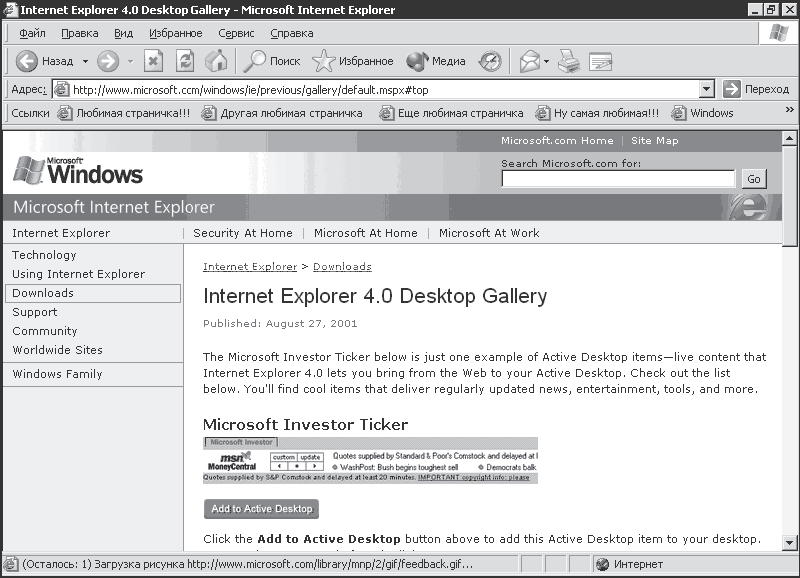 Рис. 7.20. Галерея объектов Рабочего стола После выбора элемента нужно подтвердить ваше желание (рис. 7.21). 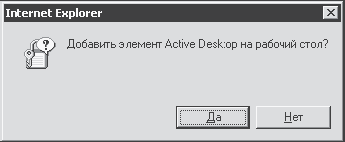 Рис. 7.21. Вы уверены? Точно? В случае подтверждения открывается окно с параметрами веб-элемента (рис. 7.22). 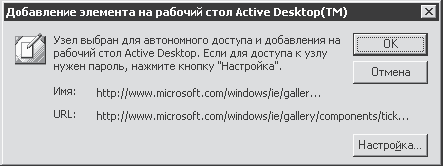 Рис. 7.22. Сейчас загрузим новый элемент Кнопка Настройка откроет уже знакомое окно Мастера автономного просмотра, правда, в нем будет только страница с настройкой расписания синхронизации. Наверное, есть смысл использовать предлагаемое расписание, так как разработчики данной веб-формы лучше знают, как часто у них обновляется информация. Поэтому просто нажмите кнопку ОК. Элемент установится и начнется процесс синхронизации (рис. 7.23). 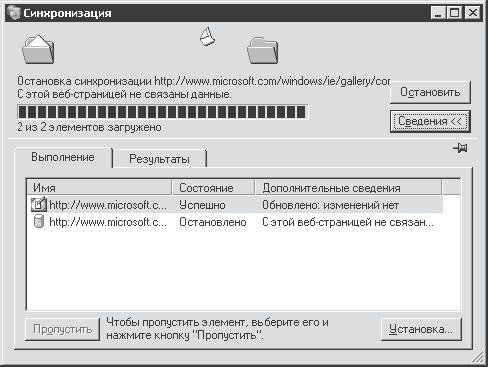 Рис. 7.23. Процесс синхронизации Таким несложным способом я установил два активных веб-элемента (рис. 7.24). Вверху у меня теперь курсируют (в реальном времени) спутники на фоне карты Земли, а внизу бегут строки бизнес-информации. Так же можно расположить на Рабочем столе любую другую веб-страницу (например, одну из Избранного). Для этого нужно в окне создания веб-формы (см. рис. 7.19) ввести ее адрес в поле Размещение или указать его, нажав кнопку Обзор. 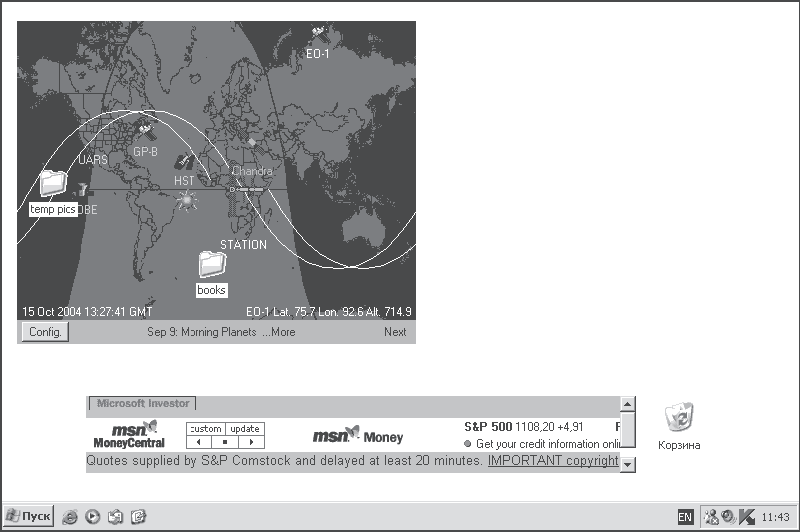 Рис. 7.24. Мой Рабочий стол «ожил» Настройка веб-элементовНастраивать свойства веб-элементов, расположенных на Рабочем столе, можно двумя способами. – Для начала снова отправимся на вкладку Веб окна Элементы рабочего стола (рис. 7.25). Здесь можно выполнить следующие действия. – Убрать элемент с Рабочего стола. Для этого нужно снять флажок рядом с названием элемента. При этом веб-элемент не удалится навсегда, а как бы выключится. – Поместить (или вернуть) веб-элемент на Рабочий стол, установив флажок рядом с его названием. – Выделив активный веб-элемент (с флажком) и нажав кнопку Свойства, можно изменять его параметры, связанные с расписанием и загрузкой (так же, как при настройке страниц, доступных в автономном режиме). – Начать немедленный процесс синхронизации веб-элемента с помощью кнопки Синхронизировать. При этом, если вы не в Интернете, вам предложат подключиться. – Удалить веб-элемент с Рабочего стола с помощью кнопки Удалить. Обратите внимание на флажок Закрепить элементы рабочего стола. Если его установить, то будет запрещено любое перемещение и изменение размеров веб-объектов. – Другой способ настройки опирается на оконные свойства веб-элементов. Дело в том, что с веб-элементами можно производить те же операции, что и с любыми окнами Windows. Чтобы удостовериться в этом, подведите указатель мыши к верхней границе веб-элемента – появится строка заголовка обычного окна (рис. 7.26). 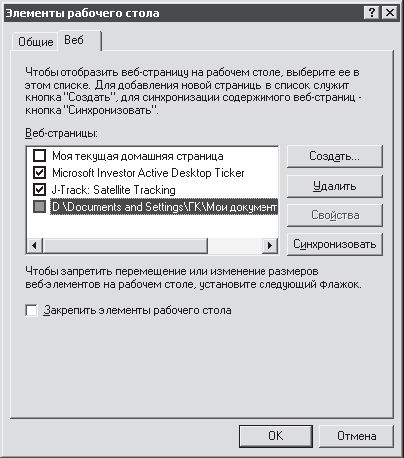 Рис. 7.25. Изменяем свойства веб-элементов Теперь можно перемещать веб-элемент, изменять его размеры, разворачивать во весь экран и сворачивать обратно в оконный вид, а также закрывать (что равносильно снятию флажка элемента в окне свойств (см. рис. 7.25)). В левом верхнем углу строки заголовка расположена стрелка, которая вызывает меню элемента (рис. 7.27). Напомню, что для удаления веб-элементов необходимо нажать кнопку Удалить в окне настройки элементов Рабочего стола (рис. 7.25). И не забывайте применять все изменения. 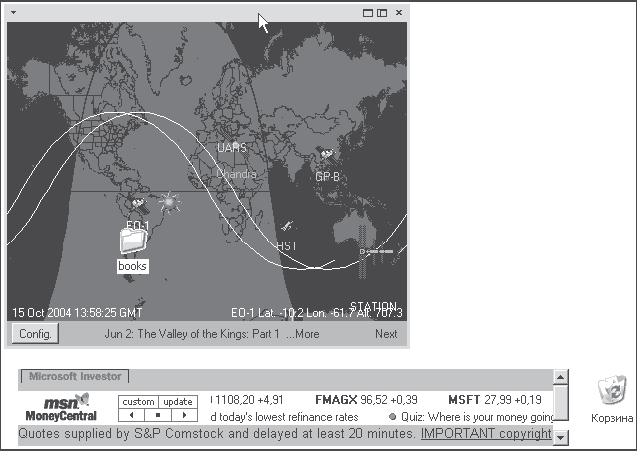 Рис. 7.26. По сути, веб-элементы – это обычные окна 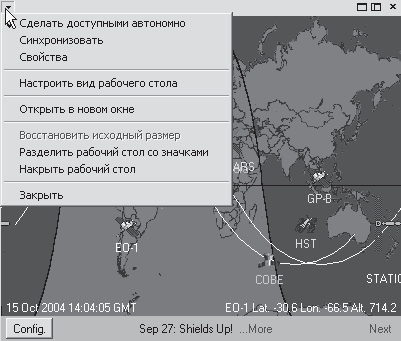 Рис. 7.27. Меню веб-элемента Вот и еще один шаг пройден. Предлагаю перейти к следующему уроку, где мы будем изучать веб-страницы по частям. Урок 8Компоненты веб-страниц
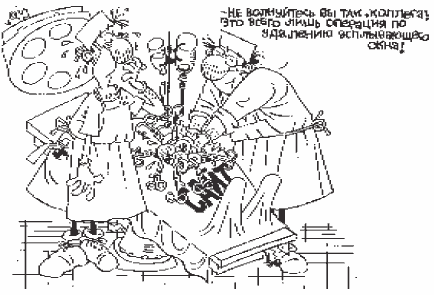 Вы, наверное, заметили, что при просмотре веб-страниц часто в глаза бросается не только текст. Рано или поздно на узкой сетевой дорожке вам обязательно встретятся фотографии и рисунки, аудиозаписи и видеоклипы, документы и программы, а также прочие статичные и двигающиеся по экрану объекты. Как с ними поступить? Возможности современных браузеров позволяют легко с ними справляться и использовать элементы веб-страниц по их прямому назначению: графику и видеоклипы – просматривать, аудиозаписи – прослушивать, документы и программы – открывать или сохранять на диске. Контекстное меню гиперссылкиДля начала давайте окончательно разберемся с так часто встречающимися нам гиперссылками. Щелкните правой кнопкой мыши на любой гиперссылке на загруженной веб-странице. Что-то мне подсказывает, что после этого появится контекстное меню гиперссылки (рис. 8.1). 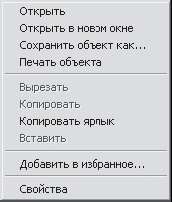 Рис. 8.1. Контекстное меню обычной гиперссылки С некоторыми пунктами этого меню мы уже знакомы. Для закрепления пробежимся по ним еще раз. – Открыть – страница, на которую указывает ссылка, начнет загружаться в этом же окне. – Открыть в новом окне – откроется новое окно Internet Explorer с желаемым содержимым. При этом на Панели задач появится вторая кнопка IE. – Сохранить объект как – позволяет сохранить на компьютере веб-страницу, на которую указывает гиперссылка, в формате Веб-страница, только HTML. – Печать объекта – вызывает окно Печать (с возможностью настройки параметров печати). Распечатается, естественно, страница, на которую указывает гиперссылка. – Вырезать, Копировать и Вставить – действуют так же, как в любой другой программе. Правда, вряд ли вам удастся что-то вырезать из размещенной в Интернете веб-страницы. Скорее, только в процессе ее самостоятельного создания и редактирования. – Копировать ярлык – помещает в буфер обмена адрес страницы, на которую указывает ссылка. Потом этот адрес можно вставить, например, в адресную строку или в какой-нибудь файл текстового редактора Microsoft Word. И он будет красиво располагаться среди текста в виде гиперссылки. Щелкнув на ней, мы прямо из программы Word запустим Internet Explorer и попадем на нужную страницу. – Добавить в избранное – добавляет в наше Избранное выделенную ссылку. Не забывайте про эту команду. Ведь в Интернете размещены миллионы сайтов, миллиарды страниц. Найдя однажды интересную страницу и не сохранив ее в Избранном, скорее всего, второй раз вы ее просто не найдете. Только если долго и нудно будете искать ее в Журнале. – Свойства – открывает окно свойств гиперссылки с адресом страницы, на которую она указывает. Этот же адрес отображается в строке состояния браузера при подведении указателя мыши к гиперссылке. Графические объектыНаиболее распространенными в Интернете графическими объектами являются GIF– и JPEG-файлы. Методы сжатия, используемые в них, позволяют размещать на веб-страницах изображения высокого качества и (что очень важно) небольшого размера.
Рассмотрим, что собой представляют форматы GIF и JPEG. – GIF – Graphics Interchange Format (формат графического обмена). Файлы этого формата имеют расширение GIF. Он используется для оцифрованных изображений с ограниченным количеством цветов (например, для элементов интерфейса: пиктограмм, кнопок, стрелок и пр.). – JPEG —Joint Photographie Experts Group (Объединенная экспертная группа по фотографии). Формат, специально созданный для хранения оцифрованных цветных и черно-белых фотографий. Файлы этого формата имеют расширения JPEG и JPG. В этом формате обычно хранят именно фотографии из-за наилучшего соотношения размер/качество.
Как браузер работает с графическими объектами? Очень просто: страница загружается с имеющимися на ней GIF– или JPEG-файлами, а браузер отображает их на экране.
Что мы можем сделать с графическими объектами веб-страниц? Самое простое действие следующее: часто щелчок мышью на рисунке позволяет загрузить (в этом же или в новом окне) его увеличенную копию. Рассмотреть другие операции с графическими объектами нам поможет контекстное меню этого самого графического объекта (рис. 8.2). 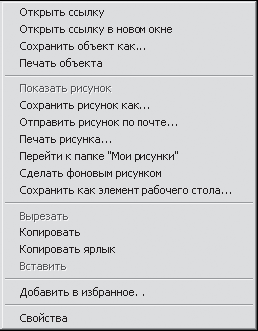 Рис. 8.2. Контекстное меню рисунка Контекстное меню рисунка не сильно отличается от меню гиперссылки (см. рис. 8.1). Но в центральной части меню появилась дополнительная группа команд. Рассмотрим их. – Показать рисунок – данная команда актуальна, когда рисунок по каким-либо причинам не загрузился или загрузился некорректно. Возможно также, что в настройках вашего браузера установлен режим отключения графики, а здесь вы решили сделать исключение и все-таки ознакомиться с рисунками. – Сохранить рисунок как – поможет сохранить изображение на жестком диске. – Отправить рисунок по почте – поможет отправить рисунок товарищу в виде прикрепленного файла к электронному письму. – Печать рисунка – отправляет соответствующую команду принтеру с возможностью настройки параметров печати. – Перейти к папке «Мои рисунки» – эта команда говорит сама за себя. Нужна она, как я понимаю, чтобы срочно удостовериться, что данный рисунок отсутствует в папке Мои рисунки. – Сделать фоновым рисунком – волшебным образом превращает изображение в фоновый рисунок Рабочего стола. – Сохранить как элемент рабочего стола – добавляет его на Рабочий стол как элемент Active Desktop. Загрузка объектов из ИнтернетаПомимо текста и графики, в состав веб-страниц могут входить звуковые и видеофайлы, всяческие тестовые документы в различных форматах (часто на сайтах электронных библиотек), а также архивные и исполняемые (программы) файлы (которые обычно можно найти на всяких бесплатных и не очень сайтах, посвященных программному обеспечению). Что с ними можно делать? В этом разделе мы кратко пробежимся по возможностям браузера IE в данном вопросе. Подробнее о проблемах, связанных с использованием мультимедиа-возможностей Интернета и загрузкой файлов, поговорим позже (см. уроки 11, 12). Наслаждаемся звукомЧтобы прослушивать звуковые файлы, ваш компьютер должен быть укомплектован звуковой картой и колонками (или наушниками). Впрочем, будем считать, что это условие выполнено, так как в наше время, наверное, сложно найти компьютер без этих устройств. Современные браузеры имеют встроенные возможности для воспроизведения звуковых файлов многих стандартных форматов: WAV, MID, MIDI и др. Иногда аудиофайлы встроены в веб-страницу, и музыка начинает звучать сразу при ее загрузке, независимо от вашего желания. Часто к вожделенной аудиозаписи нас манят специально созданные для этого гиперссылки. По способу прослушивания звуковые файлы делятся на два типа. – Файлы, которые сначала нужно загрузить на компьютер (сохранить на жестком диске) и только потом воспроизвести, воспользовавшись каким-нибудь имеющимся под рукой проигрывателем. При этом, естественно, уже можно будет отключиться от Интернета. Большинство таких файлов воспроизводятся Проигрывателем Windows Media. – Файлы, которые начинают воспроизводиться по мере своей загрузки, – это потоковое аудио. Наиболее часто это файлы формата RealAudio с расширениями RA и RAM. Для их прослушивания нужна программа RealPlayer. Проигрыватель Windows Media воспроизводит файлы потокового аудио форматов ASF и ASX. Еще одной популярной программой для прослушивания потокового аудио (да и видео тоже) является программа QuickTime от компании Apple. Как правило, потоковое аудио можно встретить на сайтах интернет-радиостанций. Смотрим видеоВидео в Интернете, как и звук, делится на потоковое и то, которое сначала нужно загрузить и только потом воспроизвести. Наиболее часто в Сети можно найти видеофайлы формата MPEG (Moving Pictures Expert Group – Экспертная группа по движущимся изображениям) и AVI (Audio/ Visual Interleave – чередование аудио/видео). Так как видеофайлы имеют намного больший размер, чем аудиофайлы, для их загрузки необходимо намного больше времени. А для воспроизведения потокового видео не помешал бы высокоскоростной канал связи.
Для воспроизведения видео из Интернета обычно используется Проигрыватель Windows Media. Но часто приходится устанавливать дополнительные приложения, такие как RealPlayer или QuickTime. Если вам встретился файл какого-то особенного формата, то, скорее всего, где-то рядом на странице должна быть ссылка на программу-проигрыватель для такого файла. Посмотрите внимательнее. И если у вас не вызывает никаких подозрений производитель, то имеет смысл сначала загрузить проигрыватель, а уже потом и сам файл. Загружаем документы и программы Современные браузеры могут самостоятельно загружать файлы из Интернета и сохранять их на жесткий диск вашего компьютера. В общем-то, скачивать файл с помощью браузера – самый простой, но несколько неудобный способ. Лучше воспользоваться какой-нибудь специальной программой для скачивания (см. урок 12). А сейчас мы попробуем загрузить что-нибудь простенькое из электронной библиотеки www.LitportaL.ru. Самый простой способ загрузки нужного файла – просто щелкнуть на ведущей к нему ссылке мышью. Часто эта ссылка так и называется – Загрузить (или Download, если по-английски). Можно также воспользоваться пунктом Сохранить объект как контекстного меню. Открывшееся окно (рис. 8.3) бдительно спросит у вас: действительно ли вы хотите скачать объект или ну его? 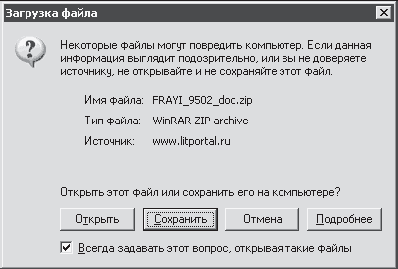 Рис. 8.3. Окно Загрузка файла Если вы доверяете этому сайту, то вполне можете нажать кнопку Сохранить. Затем нужно будет указать папку, в которой вы хотите его расположить (рис. 8.4). 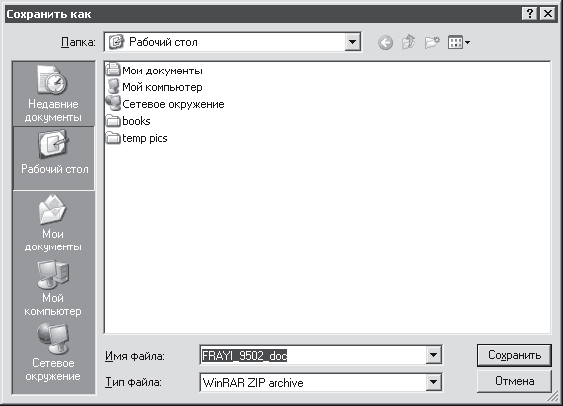 Рис. 8.4. Сохранение загружаемого объекта Обратите внимание, что сохраняемый на диск объект упакован в ZIP-архив. Подавляющее большинство файлов хранится в Интернете в сжатом виде. Поэтому, прежде чем что-то скачивать, есть смысл позаботиться о программе-архиваторе. Ну а мы тем временем нажимаем кнопку Сохранить в окне Сохранить как – и процесс загрузки начинается (рис. 8.5). 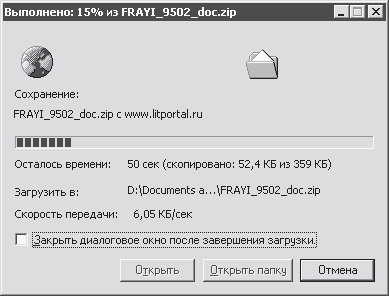 Рис. 8.5. Процесс загрузки файла В данном окне можно узнать информацию о скорости загрузки (6,05 Кбайт/с), размере загружаемого файла (359 Кбайт), количестве скопированных на данный момент данных (52,4 Кбайта, то есть 15 %), а также сколько времени осталось до конца загрузки (50 с). Если не установить флажок Закрыть диалоговое окно после завершения загрузки, то после завершения загрузки станут доступны кнопки Открыть (открывает загруженный файл) и Открыть папку (открывает папку с загруженным файлом). Конечно, данный способ загрузки приемлем, скорее, для файлов небольшого размера, потому что при наших модемных скоростях большой файл придется скачивать несколько часов (если не несколько суток). А если сбой в Сети? Представляете, скачали почти 99 % файла – и тут связь обрывается. Обидно, да? Позже мы попробуем поработать с одной из программ для скачивания (см. урок 12), а пока обратим взор на подключаемые модули. Подключаемые модулиПомочь браузеру справиться с многообразием мультимедиа в Интернете помогут подключаемые модули, или плагины (от англ. plug-in – вставной сменный блок). Подключаемые модули являются приложениями-дополнениями к основной программе. Их цель – расширение возможностей этой основной программы. В нашем случае «основная программа» – это браузер. Обычно подключаемые модули можно загрузить из Интернета. После их загрузки они становятся невидимыми дополнениями браузера, его встроенными компонентами (то есть не нужно как-то дополнительно ими управлять). Возможности подключаемых модулей забирает себе программа-браузер, с которой вы и продолжите спокойно работать. Существуют подключаемые модули, никак себя не обнаруживающие, а выполняющие свою работу во славу браузера в фоновом режиме. Есть модули, которые открываются в виде отдельного фрейма. Некоторые подключаемые модули требуют к себе полного внимания и занимают весь экран. Где найти подключаемые модули? Как правило, делать это вам не придется. Всякий раз, когда вы в своих блужданиях по Интернету наткнетесь на какой-нибудь объект страницы, требующий отдельного внимания (подключаемый модуль), вам предложат загрузить его немедленно с домашней страницы Internet Explorer (если, конечно, вы пользуетесь именно этим браузером). Движение на веб-страницахВ последнее время веб-страницы становятся все более динамическими. Это умное слово означает, что помимо статичного текста и изображений тут и там перед нашим взором происходит всяческое движение. То сводка новостей по экрану проплыла, то логотип неожиданно подмигнул вам, то рисунок вдруг задвигался и заговорил. Достигаются подобные чудеса посредством специальных технологий. Сейчас мы их рассмотрим. ActiveXОдной из базовых технологий Windows является технология связывания и внедрения объектов – OLE (Objects Linking and Embedding). OLE обеспечивает возможность совместного использования в операционной системе Windows файлов различных приложений, а также внедрения документов разных форматов друг в друга. Например, мы можем легко вставить в документ Microsoft Word таблицу Excel или рисунок. И не только вставить, но еще и отредактировать. С помощью технологии OLE возможно также перетаскивание файлов мышью. Технология ActiveX позволяет делать то же самое, но уже не в отдельно взятой операционной системе, а в рамках сети. Собственно, ActiveX является расширением технологии OLE. Применительно к веб-страницам, ActiveX – это и всяческие диалоговые (между пользователем и администратором сайта) элементы управления на странице (формы), и возможность просматривать документы (например, Word) в окне браузера, и прослушивание звука, и просмотр видео, и пр. Для обработки компонентов ActiveX используются элементы управления ActiveX. Ниже приведены некоторые из них (далеко-далеко не все), о которых вы наверняка где-то когда-то слышали. – Active Movie – данный элемент используется для воспроизведения большинства видео– и аудиофайлов. – DirectX – является промежуточным звеном между аппаратным обеспечением и программами, работающими со звуком и графикой. Элемент DirectX состоит из нескольких «слоев»: мультимедиа-приложения (верхний слой), программные службы (контролирующие ресурсы звуковой и видеокарты), системные службы (программы, общающиеся с операционной системой) и драйверы мультимедиа-устройств. Благодаря DirectX разработчики программ (например, игр) могут не задумываться о том, какое аппаратное обеспечение установлено на вашем компьютере. С ним общается DirectX. – Sprites – отвечают за показ движущихся изображений (анимации). – Sprite buttons – создают кнопки, которые имеют несколько состояний. Элементы ActiveX очень «оживляют» веб-страницы, наполняя их всякими мигающими и движущимися надписями и рисунками. Как и подключаемые модули, элементы ActiveX становятся дополнениями для браузера. Возможные проблемыРано или поздно вы обязательно столкнетесь с ситуацией, при которой веб-страница содержит какой-нибудь компонент ActiveX, а элемента управления, способного его обработать и отобразить на экране, у вас в компьютере нет. Что делать? Загружать нужный элемент управления, конечно. Как правило, Internet Explorer автоматически пытается загрузить его с этой же страницы. Но перед загрузкой браузер проверяет, из надежного ли источника поступил данный компонент (рис. 8.6). Солидные компании всегда сопровождают свои продукты электронной подписью. При желании вы можете удостовериться в надежности продукта, щелкнув на ссылке с названием компании, создавшей элемент управления, и ознакомившись с появившимся сертификатом безопасности (рис. 8.7). В итоге вам решать, загружать этот элемент управления ActiveX или нет. Если вы все-таки уверены, что все будет хорошо, то нажмите кнопку Да (см. рис. 8.6).
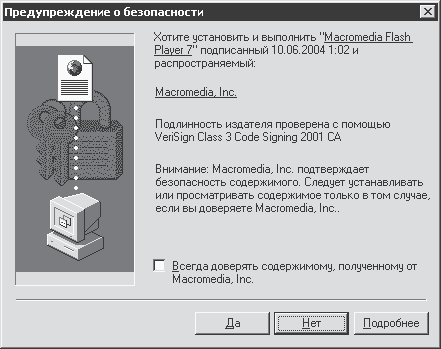 Рис. 8.6. Предупреждение о безопасности 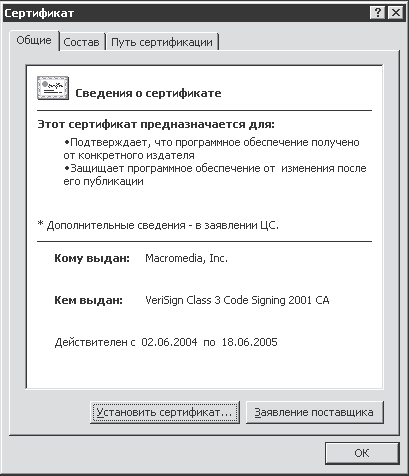 Рис. 8.7. Не последнюю роль играет срок действия сертификата Вы легко можете проверить, есть ли уже на вашем компьютере какие-нибудь элементы ActiveX. Обычно они хранятся в специально предназначенной для этого системной папке Downloaded Program Files, которая находится в папке с операционной системой. Java-апплетыСовременные веб-страницы часто «оживают» во многом благодаря так называемым Java-апплетам и Java-скриптам. Что это? Это небольшие программы, написанные на языках программирования Java и JavaScript. Они встраиваются в HTML-код страницы и работают не сами по себе, а под управлением других программ. В данном случае другими программами являются браузеры. Язык программирования Java создан в 1991 году разработчиками из компании Sun Microsystems. Основной целью их работы была разработка такого языка, чтобы созданные на его основе продукты успешно работали бы во всех существующих операционных системах. Успех этого предприятия и сделал Java-апплеты постоянными жителями Всемирной сети. Как я уже сказал, Java-апплеты вносят хорошую динамику на веб-страницы. Многие из них способны изменяться прямо по ходу работы со страницей, в зависимости от ваших действий на ней. Java-апплеты – это и бегущие по экрану строки текста, и разные двигающиеся и колыхающиеся изображения, и картинки, следящие за указателем мыши, и всяческие красивые крутящиеся галактики, и идущие объемные часы, и рисунки, издающие звуки, и встроенные в страницу калькуляторы, игры, анимации, поля для рисования и пр. В общем, Java-апплеты предоставляют широкие возможности для повышения привлекательности веб-страниц. Волшебство Macromedia Flash Flash – это программный пакет, созданный компанией Macromedia, объединяющий в себе программы для работы с графикой и анимацией. Появление данной технологии стало поистине революционным для веб-дизайнеров по следующим причинам. – Во-первых, данная технология использует не растровую, а векторную графику, что приводит к значительному уменьшению размеров изображений при отличном качестве.
– Во-вторых, технология Macromedia Flash позволяет анимировать эти самые изображения и получать очень красочные анимации, занимающие совсем немного места на диске. – В-третьих, в фильмы, созданные в формате Flash, можно встраивать различные звуки, что открывает еще более широкие возможности для полета дизайнерской мысли. Поэтому сайты, созданные с помощью Macromedia Flash, действительно очень красивые и эффектные. Правда, путешествуя по ним, часто приходится разбираться с новым революционным интерфейсом, рожденным бурной фантазией дизайнера вкупе с неограниченными возможностями Flash. Но это всего лишь капля никотина в бочке меда. Самый крупный русскоязычный ресурс о технологии Macromedia Flash находится по адресу http://www.fLasher.ru. Здесь же можно посмотреть разные красочные примеры. Так что желающие могут посетить и ознакомиться. Проблемы с открытием файловБывают случаи, что браузер все-таки встречает на своем пути файлы, которые не может открыть. И никакие подключаемые модули и элементы ActiveX ему не в силах помочь.
В такой ситуации возможны два варианта развития событий. – Если в настройках Windows указано, с какой программой ассоциирован этот неизвестный браузеру файл, и эта программа есть в наличии, то все в порядке – нужная программа запускается, файл открывается. – Если же сие есть великая тайна, то браузер зовет на помощь пользователя, то есть вас. Сначала выясним, как узнать, какие форматы файлов уже имеются в вашем компьютере. Выяснить эту информацию можно, посетив специальное секретное место, которое можно открыть, выбрав в окне Панель управления значок Свойства папки. В открывшемся окне Свойства папки следует перейти на вкладку Типы файлов (рис. 8.8). 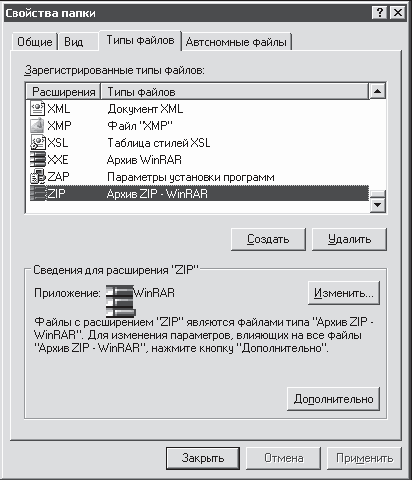 Рис. 8.8. Ну и типы у этих файлов!
Именно на этой вкладке операционная система следит, файлы каких типов в ней имеются и какие программы их курируют. Вот, к примеру, встретит браузер в Интернете какой-нибудь ZIP-архив и сразу обратится к системе: кто, мол, такой? А система ему: все в порядке, свои это, WinRAR тебе поможет. Тогда браузер обращается к программе WinRAR, которая открывает ZIP-архив в отдельном (от браузера) окне. Следует отметить, что в данном случае программа WinRAR не становится дополнением браузера. Просто они работают в связке. Если вам по каким-то причинам не нравится программа WinRAR, то можете попробовать изменить приложение для работы с архивами данного формата. Для этого нужно нажать кнопку Изменить, и Windows тут же любезно проинформирует вас, возможно ли это (рис. 8.9). 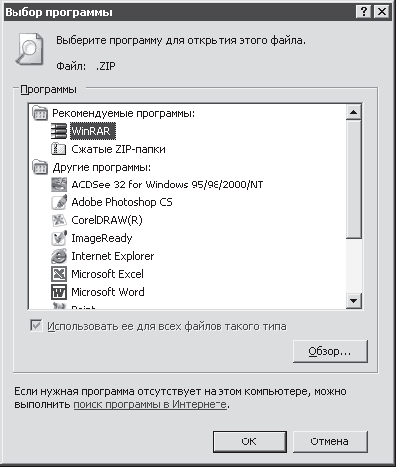 Рис. 8.9. Изменяем программу для открытия файла Как видим, Windows для файлов данного типа рекомендует из всего имеющегося у нее арсенала всего две программы: все тот же WinRAR и собственную – Сжатые ZIP-папки. Вы можете последовать рекомендациям системы или, если считаете, что вы умнее ее, выбрать любую другую программу из списка. Правда, не факт, что новая программа захочет работать с этим файлом. Можно также, нажав кнопку Обзор, указать расположение нужной программы на диске. А что делать, если ни браузер, ни операционная система не знакомы с только что обнаруженным в Интернете файлом? Тогда нужно научить Windows открывать такие файлы. Первым делом система спросит вас, что делать с неизвестным файлом: сохранить на диске или все-таки открыть. Можно отложить вопрос с идентификацией, приказав сохранить файл на диске. Нашли вы, например, неизвестный науке файл Открой меня и сохранили его на Рабочий стол.
Несмотря на все предупреждения, вы все-таки решились его открыть. Если он оказался вирусом, то, думаю, последствия вы почувствуете весьма скоро. Но мы будем надеяться на лучшее и будем считать, что это просто файл неизвестного формата. Итак, после попытки его открыть система выдаст тревожное сообщение (рис. 8.10). 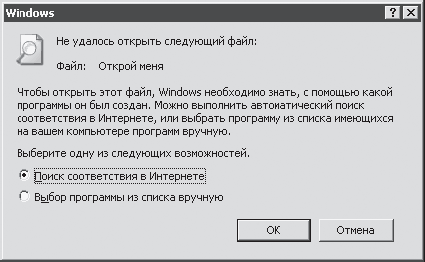 Рис. 8.10. Выберите, где искать программу Как видим, можно попытаться найти нужную программу в Интернете (на специальном сайте), а можно порыться в недрах своего компьютера. Выбрав второй вариант развития событий, вы вновь увидите список имеющихся программ (рис. 8.11). И снова нужно либо выбрать приложение из списка, либо указать его расположение на диске. Мой файл открылся с помощью программы Блокнот. К счастью для меня, все закончилось хорошо. Да и не могло быть иначе. Ведь это был простой текстовый документ, у которого я удалил расширение. Естественно, в целях эксперимента! A Windows его и не узнала. 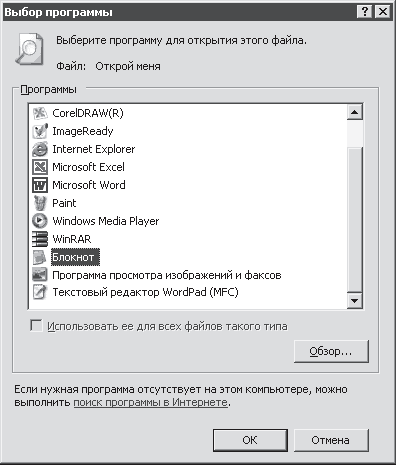 Рис. 8.11. Попробуем выбрать Блокнот Ну что же, для продолжения экспериментов предлагаю перейти к следующему уроку. Урок 9Изменяем браузер внешне и внутренне
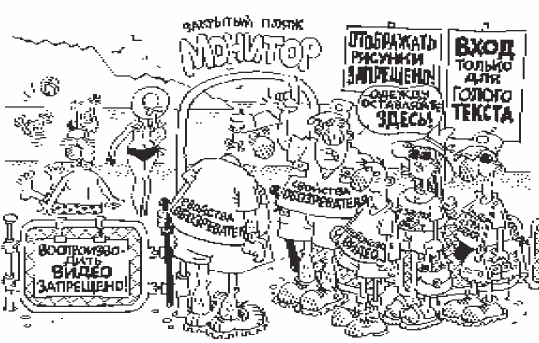 Когда мы открываем браузер, он предстает перед нами (в своем великолепии, естественно) в неком сформированном виде и с некими настройками (см. рис. 5.6), которые приняты его разработчиками за оптимальные. Пришло время узнать очередную маленькую тайну – все эти настройки не являются догмами. Вам не нравится обилие панелей на экране? Или, наоборот, на них не хватает такой нужной вам кнопки Кодировка? Вы не хотите загружать звук или рисунки из-за медленной скорости? Вы страшно боитесь, что подцепите какой-нибудь злой Java-скрипт? Вам повезло! Потому что об этом и многом другом мы поговорим прямо здесь и сейчас, то есть в этом уроке. А начнем мы с изменения внешнего вида обозревателя Internet Explorer. Внешний вид иногда важенИтак, займемся внешним видом. Что мы можем? Много чего. Самое простое – изменять размеры и взаимное расположение панелей. Двигаем панелиПо умолчанию панели Internet Explorer расположены в следующем порядке (сверху вниз): строка меню, панель инструментов, адресная строка и панель Ссылки (рис. 9.1). Каждая из них занимает отдельную строку.  Рис. 9.1. Стандартное расположение панелей Теперь обратите внимание на толстые вертикальные линии в начале панелей (то есть слева). Это так называемые маркеры начала панелей. Вот они-то нам и помогут.
Подведите указатель мыши к одной из панелей и перетащите ее вниз или вверх к соседней, тогда две панели будут в одной строке. Понятно, что полностью они в одной строке не поместятся. Перемещая маркеры мышью в горизонтальном направлении, мы можем регулировать степень заполнения строки панелью. Чтобы увидеть непоместившиеся в строке кнопки, нажмите кнопку >>, расположенную в конце панели (то есть справа). В результате экспериментов панели могут выглядеть весьма необычно (рис. 9.2). 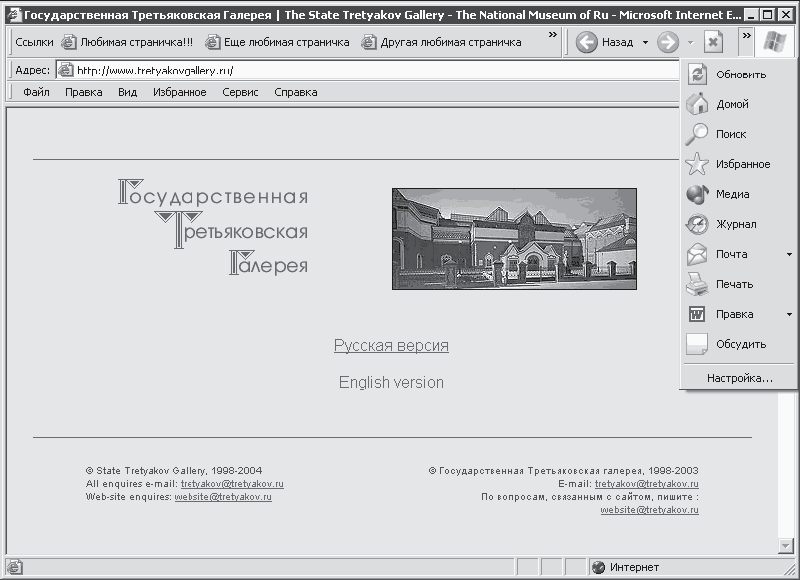 Рис. 9.2. Может так будет удобнее работать? Чтобы вернуть каждой панели отдельную строку, подведите указатель мыши к границе меду нижней панелью и областью документа. При этом указатель примет такой вид.  Теперь просто перетяните панели вниз. Займемся содержимымКак изменять расположение панелей – выяснили, займемся их содержимым. Но сначала замечу, что их вообще можно убрать с глаз долой. Ведь часто они занимают так много места и только без толку загораживают нам экран. Если вы любитель широкого обзора и считаете, что всякие там меню только раздражают вас, то их можно убрать совсем с помощью «горячей» клавиши F11. При ее нажатии вы тут же перейдете в полноэкранный режим просмотра (рис. 9.3). Как видите, на экране остались только наиболее важные кнопки. Для возврата в обычный режим просмотра снова нажмите клавишу F11. Эту же операцию вам поможет выполнить команда Вид/Во весь экран (рис. 9.4). 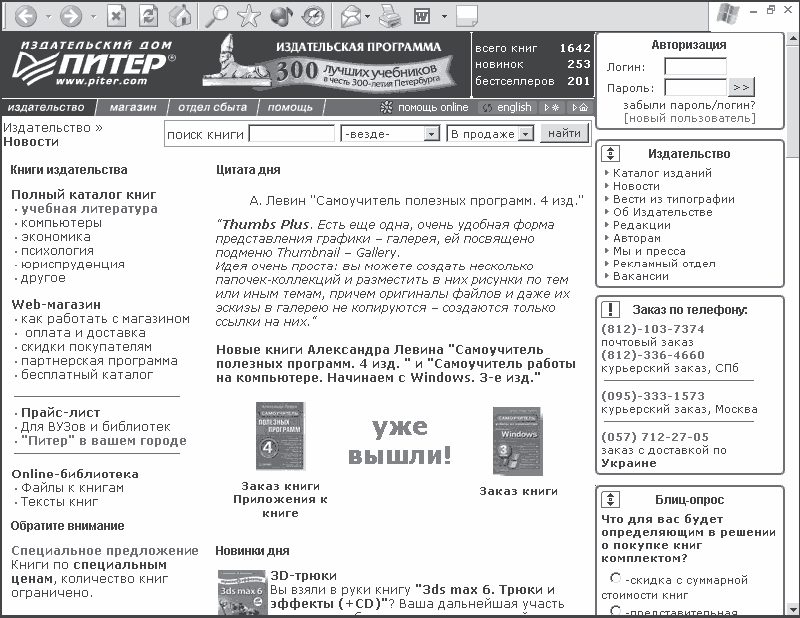 Рис. 9.3. Намного больше места, намного меньше команд 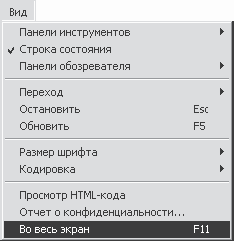 Рис. 9.4. Выполнение команды Вид/Во весь экран В меню Вид также находятся весьма любопытные для нас в данный момент пункты Панели инструментов и Панели обозревателя. Последний (рис. 9.5) позволяет влиять на наличие/отсутствие в окне Internet Explorer панелей Поиск, Избранное, Медиа, Журнал и Папки. 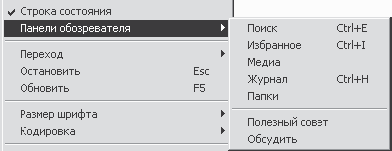 Рис. 9.5. У обозревателя есть свои панели Панель Папки делает браузер еще более похожим на Проводник. Полезный совет будет нас радовать по поводу и без повода всяческими подсказками, расположенными в нижней части окна браузера (рис. 9.6). 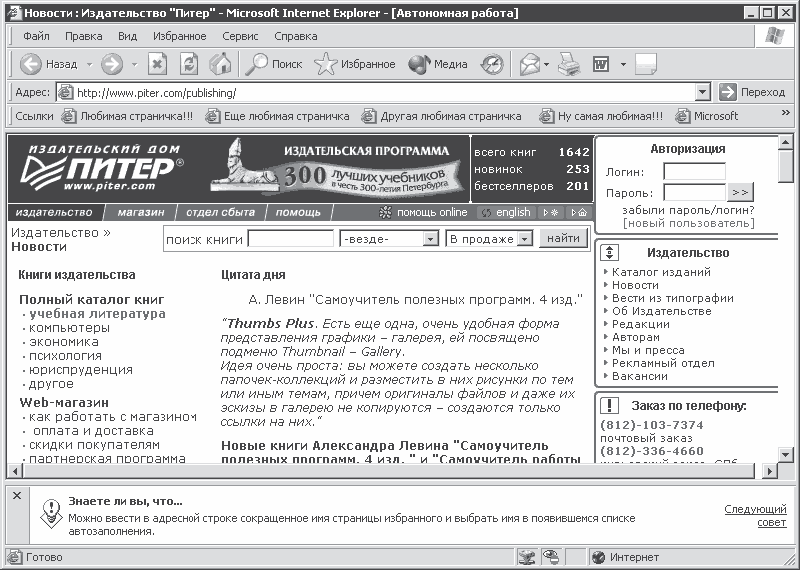 Рис. 9.6. Получать советы полезно, хоть и не всегда приятно Команда Обсудить вызывает панель веб-обсуждений, позволяющую поделиться впечатлениями о загруженной странице с другими пользователями сети (необязательно Интернета, это может быть локальная сеть)[34] . Чтобы все это заработало, нужно настроить параметры обсуждений (в частности, указать в настройках адрес сервера обсуждений). По поводу команды Вид/Панели инструментов (рис. 9.7) можно сообщить следующее. 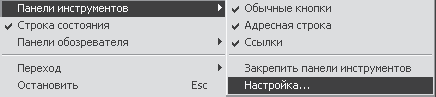 Рис. 9.7. Настраиваем панели инструментов – Во-первых, ее можно вызвать и другим способом, щелкнув правой кнопкой мыши на любой панели. Мы это делали, когда раскрепляли наши панели для изменения положения панели Ссылки (см. рис. 6.26). – Во-вторых, как мы уже знаем, панели можно закреплять и раскреплять (для изменения расположения). – В-третьих, панели можно удалять с глаз долой и возвращать на место, снимая или устанавливая соответствующий флажок. – В-четвертых, можно заняться более тонкой настройкой панели инструментов. Поможет нам в этом пункт Настройка (см. рис. 9.7). Выберем его и ознакомимся с возможностями настройки (рис. 9.8). 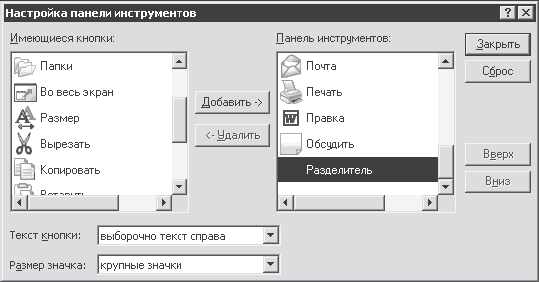 Рис. 9.8. Что настроишь, то и пожнешь Здесь все просто. Большую часть диалогового окна настройки занимают два списка с кнопками. В правом списке отображаются кнопки, которые уже присутствуют на панели инструментов браузера, а в левом – кнопки, которые есть в запасе. Допустим, мы хотим добавить на панель кнопку Во весь экран. Наши действия следующие. 1. Выделяем нужную кнопку мышью. 2. Нажимаем кнопку Добавить. 3. Видим, что кнопка Во весь экран появилась в правом окошке. 4. Положение новой кнопки среди соседних можно регулировать кнопками Вверх и Вниз. Теперь рассмотрим другие возможности настройки. – Если нужно удалить какую-нибудь кнопку с панели инструментов, то выберите ее в правом окошке и нажмите кнопку Удалить. Она тут же переметнется в левое окошко. – Чтобы сгруппировать кнопки, воспользуйтесь кнопкой Разделитель. Она возглавляет список кнопок в левом окошке. Разделителей, в отличие от остальных кнопок, на панели инструментов может быть несколько.[35] – Из списка Текст кноп ки можно выбрать наличие или отсутствие подписей к кнопкам. – С помощью списка Размер значка вы в силах изменить размер кнопок, то есть сделать их большими или маленькими. По умолчанию кнопки находятся в режиме крупные значки. После всех манипуляций, чтобы изменения вступили в силу, нажмите кнопку Закрыть. Если вам не понравится результат ваших действий, то воспользуйтесь кнопкой Сброс. С панелями вроде бы все. Двигаемся дальше. На шрифт и цвет товарищей нетНачнем этот раздел с очередного мини-открытия. Оказывается, на многих страницах мы сами можем выбрать наиболее удобные для нас параметры просмотра, касающиеся шрифта и его цвета, а также цвета фона и гиперссылок. Возможным это становится потому, что часто дизайнеры не прописывают эти параметры в HTML-коде отображаемой страницы. И тогда браузер использует для них настройки, принятые по умолчанию. Но мы-то уже знаем, что заданные по умолчанию настройки можно изменять. Справедливо это и в данном случае. Раскрашиваем страницыЧтобы повлиять на цвета, отображаемые на веб-страницах, воспользуемся окном свойств браузера Internet Explorer. Найти его просто: Сервис/Свойства обозревателя. Перед нами появится это самое диалоговое окно свойств, причем откроется оно на вкладке Общие. Именно здесь находится нужная нам кнопка Цвета (прямо под областью Журнал). Нажимаем ее и внимательно смотрим на появившееся окно (рис. 9.9). Область Цвета позволяет задать цвет текста и фона страницы. Если установлен флажок Использовать цвета, установленные в Windows, то эти параметры будут соответствовать вашей текущей цветовой схеме. Можно снять данный флажок, после чего активизируются кнопки Текст и Фон, расположенные в этой области. Принцип изменения цвета прост: щелкаем на нужной кнопке, в появившемся окне выбираем подходящий цвет и нажимаем ОК. 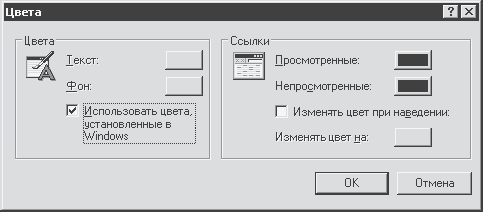 Рис. 9.9. Выберем что-нибудь поцветастее В области Ссылки можно изменить цветовые параметры гиперссылок. Как легко догадаться, мы можем задать цвет просмотренных и непросмотренных гиперссылок, а также заставить браузер изменять цвет ссылки при наведении на нее указателя мыши (пусть, например, краснеет от смущения). Еще раз напомню, что данные настройки будут действовать только на тех веб-страницах, в HTML-коде которых данные параметры не прописаны. Да будет шрифт!Так же легко, как на цвет, мы можем повлиять на шрифт страницы, если информация о его параметрах не указана в коде. Поможет нам в этом кнопка Шрифты, которая находится на вкладке Общие окна Свойства обозревателя. При нажатии этой кнопки открывается одноименное диалоговое окно (рис. 9.10). 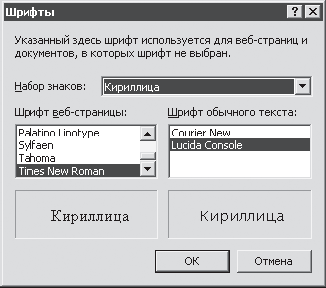 Рис. 9.10. А здесь у нас, значит, шрифты Здесь мы можем выбрать на свой вкус как шрифт веб-страницы, так и шрифт обычного текста. Шрифт веб-страницы – это те надписи, которые задействованы в оформлении (например, шрифт гиперссылок), а обычным является, например, текст, который мы вводим в различные формы. Изменение шрифта очень наглядно показано на примере сайта www.anekdot.ru (рис. 9.11). 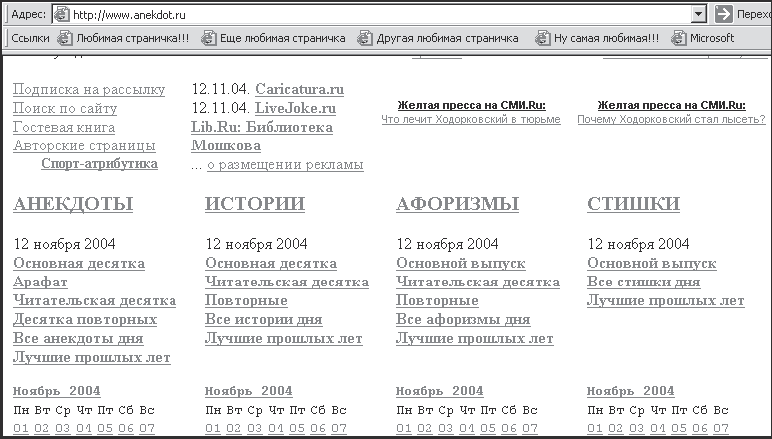 а 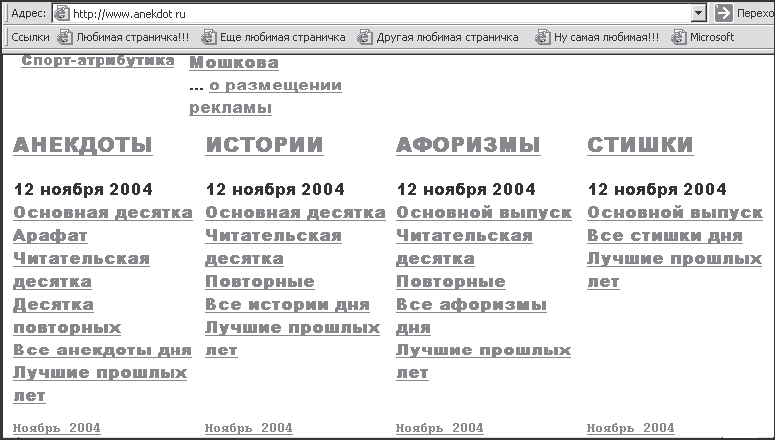 б Рис. 9.11. Изменение шрифта на веб-странице: а – изначальный вариант; б —измененный Обычным текстом на сайте www.anekdot.ru напечатаны сами анекдоты. Их шрифт также можно изменять. А мы тем временем спешим дальше по волнам познания браузера и переходим к следующему важному вопросу: можно ли регулировать скорость загрузки страниц? Увеличиваем производительностьУвеличить производительность браузера (то есть скорость загрузки страниц) можно одним немудреным способом – запрещением браузеру загрузки некоторых элементов веб-страниц. Таким образом, не компьютер начинает работать быстрее, а страницы загружаются не полностью. В принципе, можно запретить загружать вообще все Java-апплеты и элементы ActiveX, a заодно видео, звук и графику. Тогда придется просматривать страницы только с текстом. Конечно, так быстрее и безопаснее, но радость не та.
Рассмотрим, как можно отключать загрузку тех или иных элементов веб-страниц. Отключаем все и всяВо-первых, давайте вернемся к уроку 7 и вспомним, что при настройке загрузки страниц для автономного просмотра мы могли отключить загрузку всех «тяжелых» элементов: графики, звука, видео, элементов ActiveX и приложений Java (см. рис. 7.17). Теперь мы способны окинуть тот материал более осмысленным взглядом. Во-вторых, посетим с дружественным визитом вкладку Дополнительно окна свойств браузера (Сервис/Свойства обозревателя). На ней находится как раз то, что нам нужно (рис. 9.12). В категории Мультимедиа мы можем снять флажки Воспроизводить анимацию на веб-страницах, Воспроизводить видео на веб-страницах, Воспроизводить звуки на веб-страницах и Отображать рисунки, чем значительно увеличим скорость загрузки страниц. Однако при этом веб-страницы будут похожи на собственные «скелеты» (рис. 9.13). 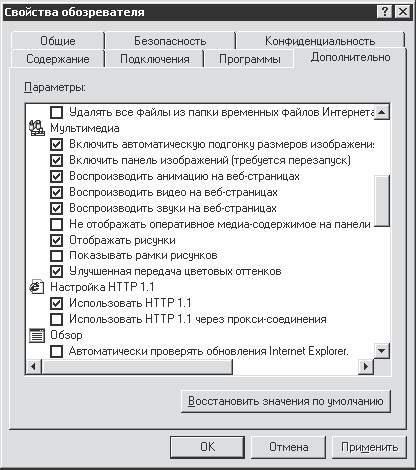 Рис. 9.12. Сейчас как ускоримся! 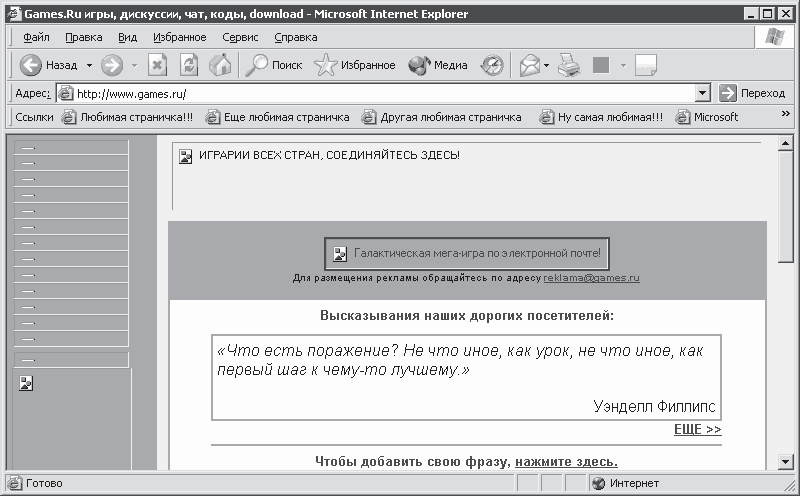 Рис. 9.13. Кто бы мог подумать, что это игровой портал?! Не очень красочно, но информативно Если вы пользуетесь Интернетом исключительно в научных или образовательных целях, то этот режим будет для вас наиболее подходящим, так как поможет сэкономить деньги. Можно отключить загрузку не полностью, а только тех элементов, которые кажутся вам абсолютно ненужными (так сказать, найти золотую середину). Увеличиваем кэшПомнится, я уже упоминал, что элементы уже загруженных когда-то страниц браузер хранит в специальной папке, которая называется кэшем. При повторном посещении страницы она загружается не из глубин Всемирной сети, а из кэша, чтобы было быстрее. Оказывается, некоторые настройки кэша тоже можно изменять. Для проверки данного утверждения еще раз откроем окно свойств обозревателя. На этот раз нам понадобится область Временные файлы Интернета (рис. 9.14), которая находится в центральной части вкладки Общие.  Рис. 9.14. И до вас добрались, голубчики Кнопка Удалить «Cookie» позволяет не полностью очистить кэш, а удалить только файлы Cookie (что это такое и зачем они нужны, узнаем чуть ниже). Кнопка Удалить файлы полностью очищает содержимое кэша. Это нужно, например, если у вас мало места на диске, а размер полностью занятого кэша достаточно большой. Кнопка Параметры позволяет изменять некоторые параметры кэша. Поспешим воспользоваться оной. Итак, что нам позволено (рис. 9.15)? Мы можем задать режим проверки обновлений страниц, сохраненных в папке временных файлов: – при каждом посещении страницы – если во время одного сеанса в Интернете вы несколько раз заглянули на одну и ту же страницу, то всегда происходит проверка обновлений (данный режим нужен, если посещаемые вами страницы обновляются постоянно); – при каждом запуске обозревателя – содержимое страницы перепроверяется один раз за сеанс; – автоматически – сначала браузер накапливает статистический материал по частоте изменений на странице, а потом в зависимости от него осуществляет обновления (наверное, это самый разумный режим); – никогда – можно работать и так, но тогда зачем вообще в Интернет выходить? 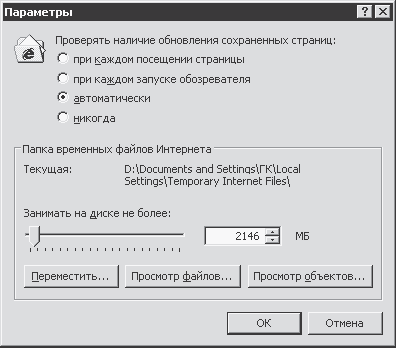 Рис. 9.15. Повелеваем временными файлами Ниже можно узнать точное расположение на диске папки для временных файлов Интернета и (что немаловажно) установить размер этой самой папки. Хотим увеличить место, зарезервированное под кэш, – передвигаем ползунок вправо, уменьшить – влево (или устанавливаем размер папки вручную (в мегабайтах)). Кнопка Переместить позволяет выбрать для папки временных файлов Интернета другое место расположения. Кнопка Просмотр файлов запускает Проводник, который и откроет нужную папку с файлами. Можно все подробно просмотреть и решить, нужны вам эти файлы или нет. Кнопка Просмотр объектов открывает папку с имеющимися в наличии элементами ActiveX. Произведя все нужные изменения, нажмите кнопку ОК. Произведя ненужные изменения, нажмите кнопку Отмена. Нажав любую из упомянутых в предыдущем абзаце кнопок, вы снова попадете на вкладку Общие, где осталась неизученной кнопка Удалить «Cookie». Делать нечего, давайте разберем, что это за Cookie такие (тем более что они помогут нам плавно перейти к теме о безопасности). За что аборигены удалили Cookie?Как мы уже выяснили, файлы Cookie хранятся вместе с остальными временными файлами Интернета на вашем компьютере. Если мы нажмем кнопку Просмотр файлов (см. рис. 9.15), то без труда выясним, что они являются текстовыми файлами небольшого размера, а в их названиях мелькают имена интернет-ресурсов (как тех, которые вы посещали, так и тех, которые не посещали). Внутри этих файлов прячется строка текста, состоящая из цифр, букв и непонятных символов. Так зачем нужны Cookie? Дело в том, что разработчики браузеров специально придумали эти самые маленькие файлы для облегчения наших повторных посещений одного и того же сайта. Вы заходите на сайт, на котором информация о вас формируется (сайтом) в файл Cookie, который отправляется на ваш компьютер для хранения. При повторном посещении этого же узла вас узнают именно с помощью файла Cookie. Что это означает конкретно?
Еще неудобнее будет, если вы приобрели товар в интернет-магазине (то есть ввели свои данные и номер кредитной карточки), а потом за этот компьютер сел посторонний пользователь. В принципе, он может узнать все эти данные благодаря файлам Cookie. В общем, каждый решает сам, нужны ему файлы Cookie или нет, ведь браузеры позволяют их контролировать. Теперь попробуем управлять файлами Cookie. Поможет нам в вопросе контроля маленьких «шпионов» команда Сервис/Свойства обозревателя. На этот раз нам нужна вкладка Конфиденциальность (рис. 9.16). Если вам лень разбираться в подробностях, то просто переместите ползунок (по умолчанию он находится в положении Средний) в положение, которое покажется вам наиболее приемлемым (начиная с позиции Принимать все «cookie» и заканчивая вариантом Блокировать все «cookie»). Если вы хотите узнать подробности, то для вас существует кнопка Дополнительно. В открывающемся при ее нажатии окне установите флажок Перекрыть автоматическую обработку файлов «cookie» (рис. 9.17), чтобы активизировать дополнительные параметры конфиденциальности. 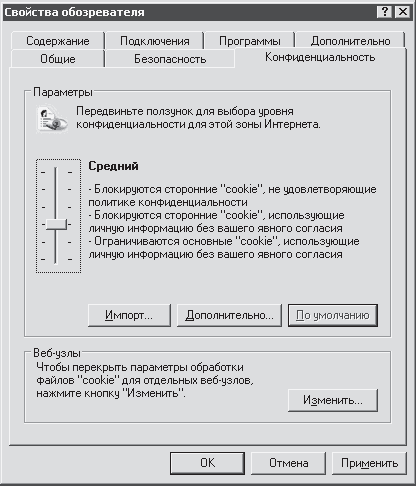 Рис. 9.16. Разбираемся с Cookie 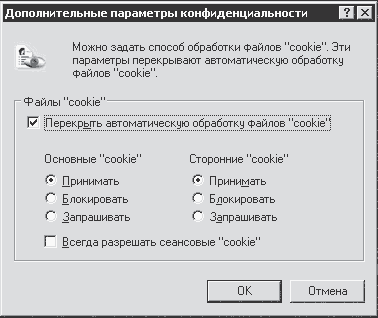 Рис. 9.17. Индивидуальный подход к Cookie Теперь начинаем управлять самостоятельно. Нам предлагают решить судьбу так называемых основных, сторонних и сеансовых Cookie. – Основные Cookie – их мы получаем с сайтов, которые непосредственно посещаем и просматриваем. Их можно разрешить принимать, блокировать или запрашивать (выбор последнего варианта приведет к бесконечным уточняющим вопросам со стороны компьютера). – Сторонние Cookie – попадают к нам с серверов, которые мы не посещали. Откуда они берутся? Об этом с владельцами веб-ресурсов договариваются (за деньги) рекламные и маркетинговые фирмы. Часто следствием этих сторонних Cookie может быть неожиданное появление всяких рекламных окон. Эти Cookie также можно разрешить принимать, или, наоборот, не разрешить принимать, или выбрать режим Запрашивать. Мне кажется, что сторонние Cookie никакой пользы вам не принесут, поэтому можете их с чистой совестью блокировать. – Сеансовые Cookie – это файлы, которые создаются при единичном посещении какого-нибудь сайта. Решайте, нужны они вам или нет. Любителям более глубокого «копания» сообщу, что у вас есть возможность еще более индивидуально изменять настройки контроля файлов Cookie для отдельных веб-узлов. Для этого в нижней части вкладки Конфиденциальность нажмите кнопку Изменить (см. рис. 9.16). Смысл этого заключается в следующем. Например, вы настроили довольно лояльную политику по отношению к Cookie в целом, но есть несколько сайтов, которые вам, мягко сказать, не нравятся. Тогда введите их адреса в поле Адрес веб-узла и нажмите кнопку Блокировать (рис. 9.18). 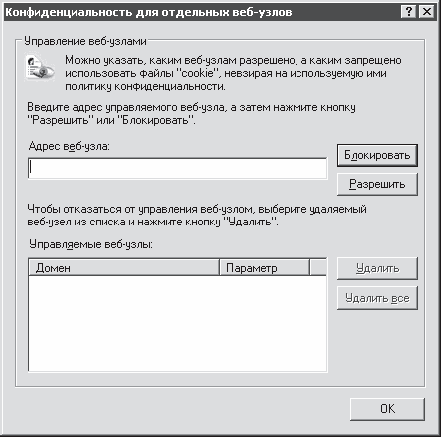 Рис. 9.18. Конфиденциальность для отдельных веб-узлов При жесткой политике, наоборот, введите здесь адреса хороших сайтов и нажмите кнопку Разрешить. В принципе, все. Теперь нам никакие Cookie не страшны. Смело двигаемся дальше. Безопасность должна быть безопаснойСначала рассмотрим возможность устанавливать уровень контроля над элементами ActiveX и Java, a потом выясним, как фильтровать веб-страницы в зависимости от их содержимого. Уровень безопасности превыше всегоПерейдем на вкладку Безопасность (рис. 9.19) окна свойств обозревателя (Сервис/Свойства обозревателя), которая, как нетрудно догадаться, посвящена безопасности интернет-путешествий. 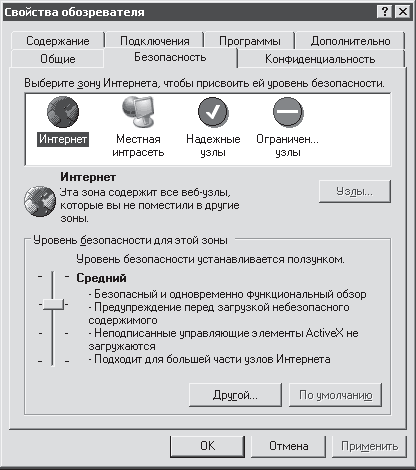 Рис. 9.19. Обеспечим достойный уровень безопасности По умолчанию нам предлагают задать уровень безопасности для всего Интернета, и установлен он в положении Средний. При этом уровне элементы ActiveX без подписи загружаться не будут, а перед загрузкой других подозрительных объектов у вас будут спрашивать, можно ли это делать? Передвигая ползунок вверх и вниз, вы можете регулировать уровень безопасности от Низкий (когда вы всем доверяете и все активные элементы без помех загружаются на ваш компьютер) до Высокий (вы никому не доверяете, и все активные элементы блокируются компьютером). Если вы хотите более подробно разобраться в настройках безопасности, то к вашим услугам кнопка Другой. В появившемся окне (рис. 9.20) вы вправе отдельно рассмотреть судьбу элементов Java, вопросы загрузки файлов и шрифтов на ваш компьютер, выполнение элементов ActiveX и пр. 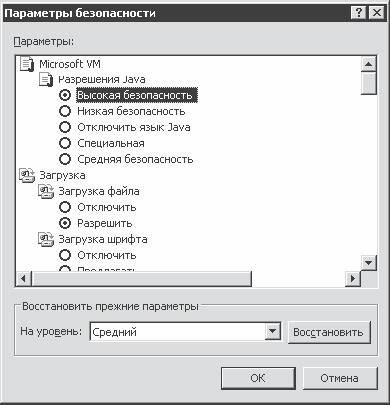 Рис. 9.20. Параметры безопасности Как и в случае с файлами Cookie, можно индивидуально подойти к разным ресурсам. Некоторые из них можно занести в так называемую зону надежных узлов с низким уровнем безопасности. А кое-что, возможно, следует занести в зону ограниченных узлов с высоким уровнем безопасности. Делается это так: на вкладке Безопасность (см. рис. 9.19) выделите, например, значок Ограниченные узлы и нажмите активизировавшуюся кнопку Узлы. В открывшемся окне (рис. 9.21) нужно ввести URL небезопасного ресурса и занести его в «черный» список с помощью кнопки Добавить. Если с течением времени вы вдруг выясните, что глубоко ошибались насчет этого сайта и он на самом деле «белый и пушистый», то удалите его из списка с помощью кнопки Удалить. После всего этого может возникнуть логичный вопрос: зачем вносить в «черный» список разные плохие сайты? Не лучше ли их просто не посещать? 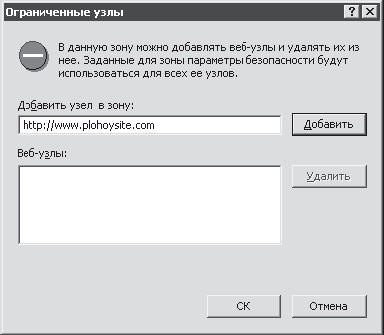 Рис. 9.21. Добавляем сайт в «черный» список Логично. Но часто бывает, что компьютером пользуетесь не вы один. Тогда данная мера не помешает, если кто-то из вашей семьи случайно набредет на уже открытый когда-то вами вредный ресурс. Зачем наступать два раза на одни и те же грабли (в смысле, одни и те же вирусы)? Незачем. Однако можно подойти к этому вопросу более радикально. Займемся этим подходом в следующем разделе. Ограничение доступа к сайтамЕсли вы хотите ограничить от нежелательной информации из Интернета своих детей (или наоборот, не хотите шокировать родителей), то вам поможет вкладка Содержание окна свойств браузера IE. На ней можно ограничить доступ к сайтам, содержащим элементы насилия и секса, а также ненормативную лексику.
Итак, на вкладке Содержание в области Ограничение доступа нажмите кнопку Включить. Откроется окно ограничений доступа на вкладке Оценки (рис. 9.22). Выбираем, например, категорию Насилие. Расположенный ниже горизонтальный ползунок устанавливает уровень ограничений, которые мы накладываем на сайты данной тематики. По умолчанию он находится в крайнем левом положении – это самый строгий уровень. Как видно из подсказки в области Описание, мы запретим браузеру показывать все сцены насилия, несчастные случаи и насилие в дикой природе. 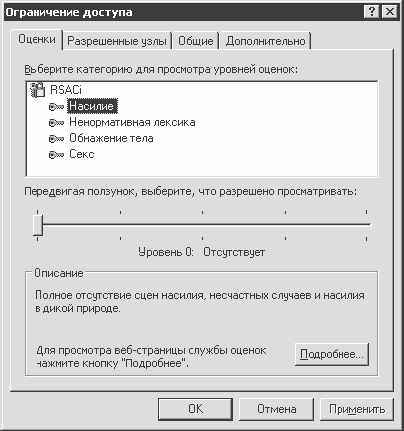 Рис. 9.22. На всякое насилие всегда найдется ограничение доступа Если вы считаете, что ваши дети вполне подготовлены к насилию в дикой природе, то можете потихоньку закалять их характер, передвинув ползунок на одну позицию вправо. Положение Уровень 1 позволяет просматривать нанесение увечий и ущерба.
Тем не менее, вы вправе определиться с тем или иным уровнем ограничения. И так по всем четырем номинациям. На вкладке Разрешенные узлы можно создать список веб-ресурсов, которые вы открываете или, наоборот, закрываете для доступа (рис. 9.23). Достаточно всего лишь набрать URL ресурса и нажать кнопку Всегда или Никогда. Для последующего удаления сайта из списка необходимо воспользоваться кнопкой Удалить. Что еще? Если вы хотите, чтобы установленные вами параметры ограничения доступа реально работали, не забудьте защитить их паролем. Для этого нужно перейти на вкладку Общие и нажать кнопку Создать пароль. В появившемся окне необходимо ввести пароль и его подтверждение (рис. 9.24). 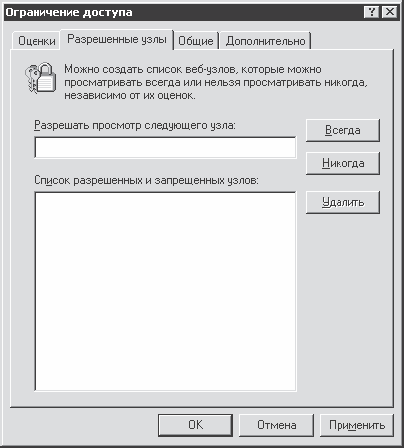 Рис. 9.23. Запрещаем или разрешаем просмотр узла 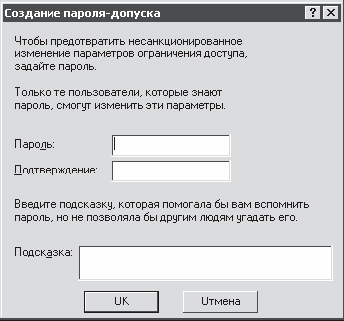 Рис. 9.24. Главное, чтобы пароль никто не вычислил Впоследствии, если вы захотите что-нибудь изменить в настройках ограничения доступа, всякий раз нужно будет вводить пароль. Так что не забывайте его, а если вы записали его на листик, то храните в каком-нибудь темном и прохладном месте, а еще лучше – в недоступном (желательно, не для вас, а для окружающих). И все будет хорошо. Урок 10Бороться и искать, найти и не сдаваться
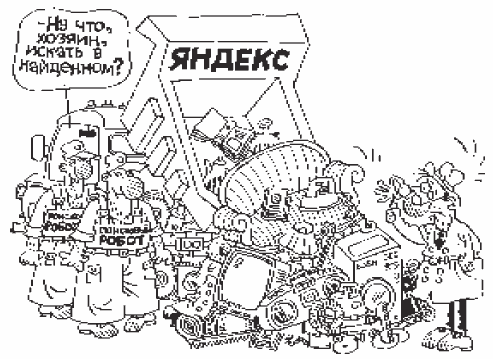 В жизни каждого человека бывают ситуации, когда он чего-то не знает. Или знает, но неточно. Или точно, но немного. Или много, но неправильно. И тогда перед ним встает мучительная проблема поиска информации. А поиск информации – дело непростое. Сильно заблуждается тот, кто считает, что искусству поиска информации не нужно учиться. Этот вопрос особо актуален в Интернете с его неизмеримыми глубинами, безграничными широтами и неподдающемся подсчету количеством информации. С одной стороны, с появлением Интернета возможность найти необходимые данные многократно возросла. Нужно только протянуть руку и взять. С другой стороны, хотелось бы выяснить, куда именно нужно протянуть руку, а также что и как взять. Ответам на эти вопросы и посвящен данный урок. Поиск на веб-странице и на сайтеНачнем с относительно простых вопросов.
Если веб-страница достаточно большая, и с ходу на ней невозможно обнаружить нужную ссылку или текст, то воспользуйтесь старой доброй командой Найти, которая находится в меню Правка (рис. 10.1) или вызывается сочетанием клавиш Ctrl+F.  Рис. 10.1. Самый простой поиск В окне поиска введите нужное слово или фразу (рис. 10.2), разберитесь с флажками и направлением поиска, а затем нажмите кнопку Найти далее. Как правило, помогает. Переходим ко второму вопросу. Как найти нужную информацию, когда веб-страниц много? Это тоже не проблема. Современные сайты, как правило, содержат системы навигации (карты) и поиска. 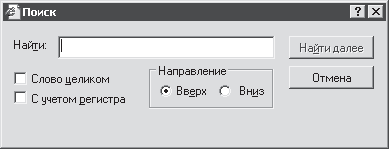 Рис. 10.2. Окно поиска на веб-странице Карта сайта представляет собой систему тематических ссылок интуитивно-понятного содержания (например, Новости, Архив, Программы, Для новичков). С первого взгляда на главную страницу грамотно составленного сайта сразу понятно, есть ли здесь нужная вам информация и за какой ссылкой она может прятаться.
Система поиска, часто расположенная на главной странице веб-ресурса, также понятна и проста в управлении. Состоит она из поля поисковой формы (в которое нужно ввести ключевое слово для поиска) и кнопки Найти (Search), которую нужно нажать для запуска процесса поиска. Результат появляется в виде веб-страницы, содержащей гиперссылки, удовлетворяющие вашему запросу.
Часто системы поиска сопровождаются уточняющими параметрами. На сайте «Большого энциклопедического словаря» система поиска удачно совмещена с системой навигации по буквам (рис. 10.3). На сайтах электронных библиотек поисковые формы также совмещаются с простой системой навигации. Нужную книгу можно найти по разным критериям: по названию, по фамилии автора или по тематике. Думаю, что с этими вопросами вы справитесь быстро. Нужно всего-то слегка потренироваться. А мы перейдем к более глобальному вопросу: как найти эти самые нужные сайты, чтобы на них потренироваться? Как искать информацию в Интернете? 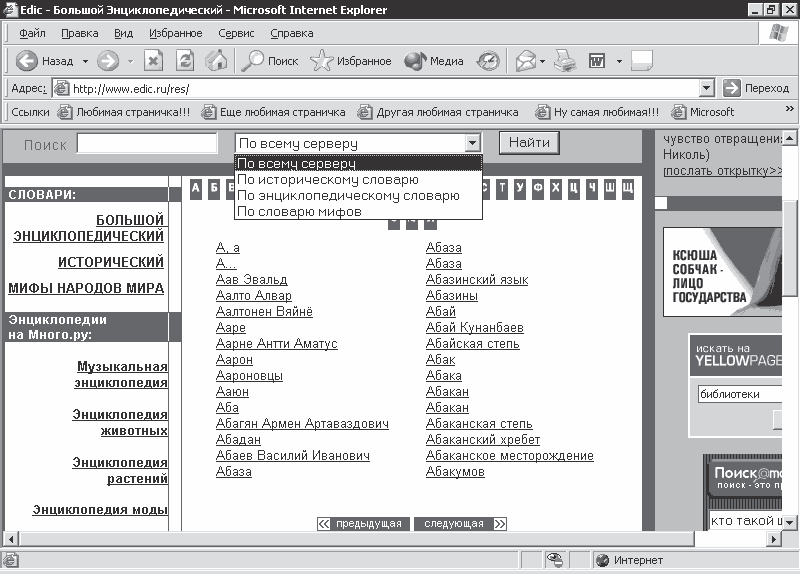 Рис. 10.3. Два способа поиска на одном сайте Использование возможностей Проводника и браузера для поискаДля поиска информации в Глобальной сети существуют специальные сайты, называемые поисковыми серверами. Их насчитывается довольно много, как русскоязычных, так и иностранных. Позже я обязательно укажу их адреса, расскажу о двух их основных видах и мы обязательно попробуем с ними поработать. А может, вам это и не понадобится, потому что сейчас мы узнаем, как использовать встроенные возможности браузера Internet Explorer и программы Проводник для поиска информации в Интернете. Итак, что делать, если вы никогда слыхом не слыхивали ни о каких поисковых сайтах? Ответ прост: воспользоваться встроенными возможностями системы. Это называется быстрым поиском. Разберемся, с чем его едят. Самый простой способ начать поиск следующий: запускаем Проводник (или браузер) и смело пишем в адресной строке ключевое слово для поиска (рис. 10.4). В данном случае это слово игры. 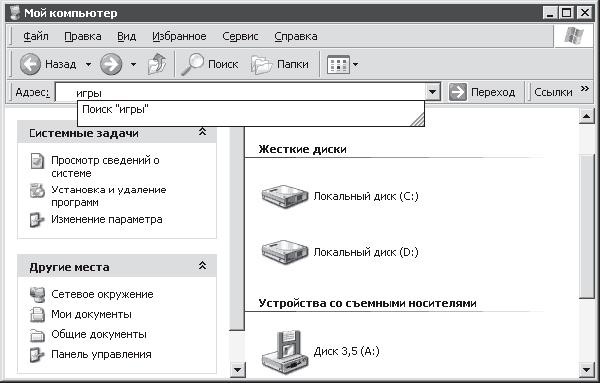 Рис. 10.4. Самый простой способ поиска Теперь нужно нажать клавишу Enter или кнопку Переход. Далее остается только получить результат[36] (рис. 10.5). Результат предстанет перед нами в виде веб-страницы, содержащей ссылки по нашему запросу. В данном случае это ссылки на ресурсы, посвященные играм. Обратите внимание, что ссылок очень много, на первой странице поместилось лишь 15 из них. Чтобы ознакомиться со следующими 15 ссылками, необходимо щелкнуть на ссылке Next.
Если вы по каким-либо причинам не смогли запустить ни браузер, ни Проводник – не беда. Для осуществления поиска в Интернете у вас всегда есть возможность воспользоваться строкой Поиск, которая постоянно проживает в меню Пуск. Выбираем ее и в появившемся окне щелкаем на ссылке Выполнить поиск в Интернете (рис. 10.6). 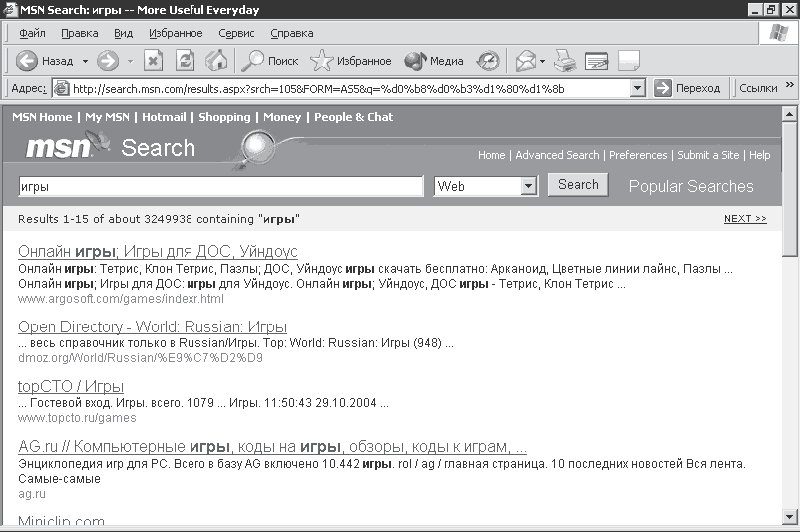 Рис. 10.5. Найдено 3 249 938 сайтов, содержащих слово «игры» 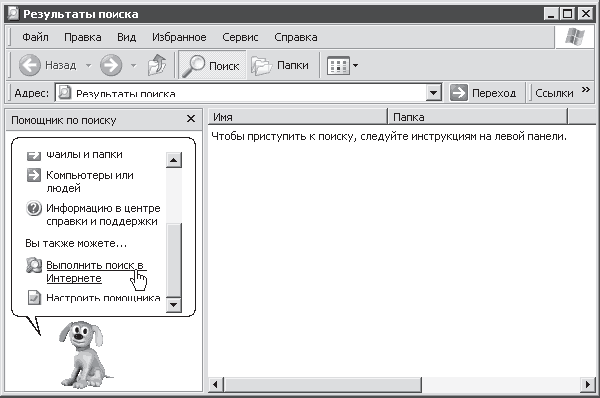 Рис. 10.6. Выполним поиск в Интернете Если вы уже в Интернете, то компьютер снова соединится с поисковым сервером MSN Search и отобразит в левой части окна поиска его поисковую форму (рис. 10.7). 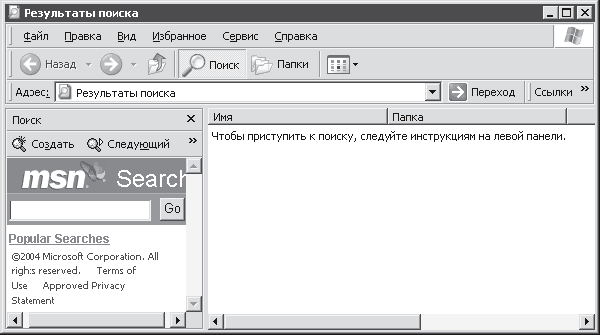 Рис. 10.7. Пробуем искать с помощью панели Поиск Принцип действия простой: вводим ключевое слово (или фразу) и нажимаем кнопку Go, после чего снова ждем результаты поиска. Например, на мой запрос компьютеры поисковая система выдала список соответствующих сайтов (рис. 10.8) 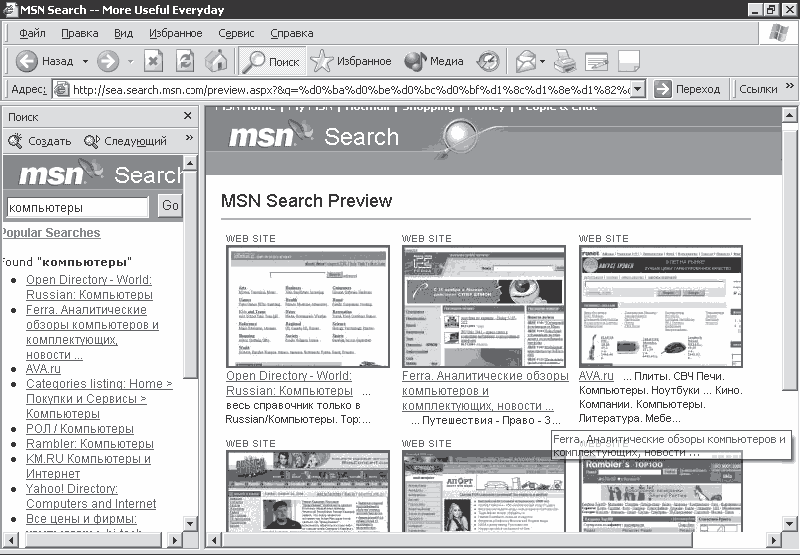 Рис. 10.8. Новый запрос – новые результаты В левой панели расположены гиперссылки на найденные ресурсы, а в правой – гиперссылки, одновременно являющиеся эскизами их главных страниц. Щелкнув на ссылке в левой панели, вы увидите, как содержимое выбранной страницы появится в правой части окна. При этом список в левой части никуда не исчезнет. Так что если нас найденный ресурс чем-то вас не устроит, можете выбрать любой другой из списка. А теперь внимание, важный нюанс! Если вас не устраивают все полученные результаты, предложенные поисковым сервером MSN Search, то можете повторить процесс, но уже с другой поисковой системой. Для этого нажмите кнопку Следующий, которая находится в верхней части панели Поиск (см. рис. 10.7, 10.8). Чтобы посмотреть список других предлагаемых в помощь поисковых серверов, нужно нажать кнопку», вызывающую меню (рис. 10.9). 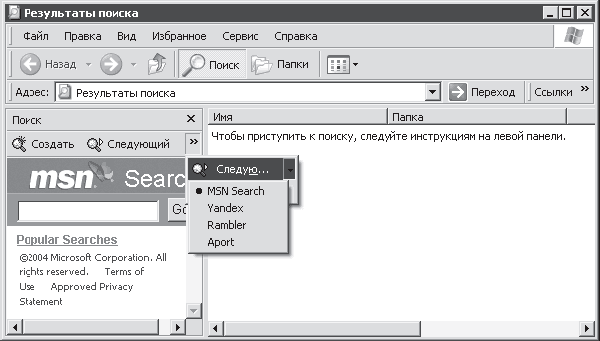 Рис. 10.9. Список поисковых серверов Как видите, система поиска Windows работает не только со своим поисковым сервером MSN Search, но и с русскоязычными сайтами Yandex (Яндекс), Rambler (Рамблер) и Aport (Апорт). Кстати, запомните их. Уверен, в будущем они вам не раз помогут в нелегком деле поиска информации. Идем дальше. Для рассмотрения следующего способа поисковых работ нам придется вновь запустить программу Проводник (или Internet Explorer). Внимательно смотрим на панель инструментов, находим кнопку Поиск и нажимаем ее. Окно программы (у меня это Мой компьютер) вновь разделилось на две части (рис. 10.10). Слева уютно расположилась форма поиска, в которую снова нужно ввести ключевые слова для поиска и нажать кнопку Поиск. После нажатия оной здесь же появится список найденных ссылок. Справа будет отображаться содержимое выбранной ссылки. 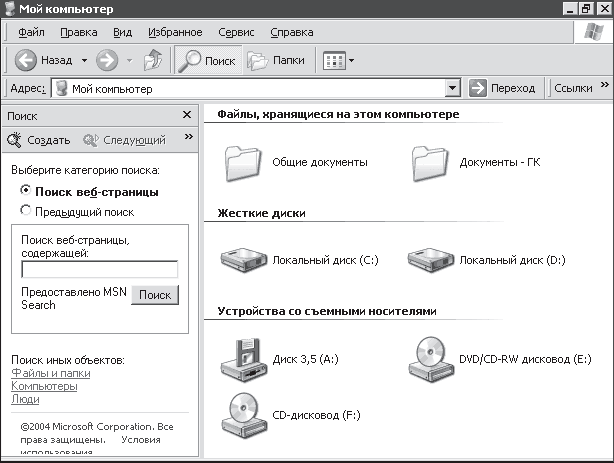 Рис. 10.10. Третий способ поиска Чтобы вернуть окно Мой компьютер к обычному виду, необходимо снова нажать кнопку Поиск. Ну и последний способ поиска, так сказать на закуску. В браузере есть одна любопытная команда. Находится она в меню Сервис и называется Показать связанные ссылки (рис. 10.11). 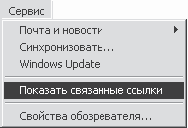 Рис. 10.11. Выбор пункта Показать связанные ссылки в меню Сервис Данная команда используется в случае, когда вы хотите получить ссылки на сайты, близкие по тематике просматриваемому ресурсу. Тогда смело выбирайте в меню Сервис пункт Показать связанные ссылки. После этого на панели инструментов активизируется кнопка Поиск, а в левой части окна появится список ссылок, так или иначе связанных с данной страницей (рис. 10.12). 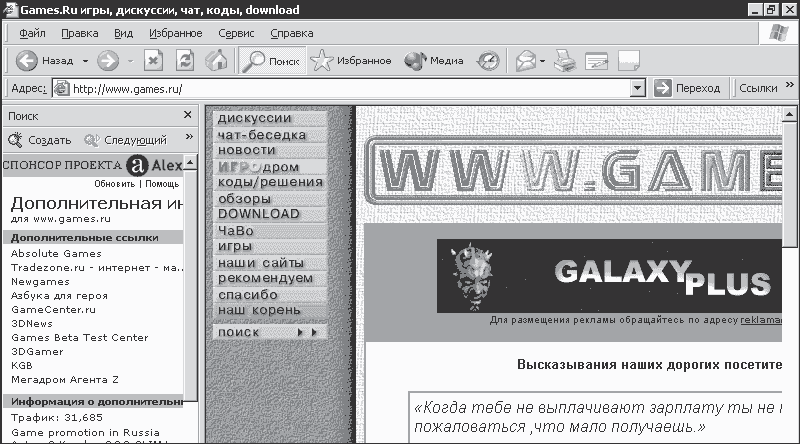 Рис. 10.12. Найденные ссылки по традиции расположены слева Ну вот и все. Читателям, которые присоединились к нам только что, напомню, что мы рассматривали варианты использования поисковых возможностей Проводника и браузера Internet Explorer. Как мы выяснили в процессе их изучения, в любом случае на помощь нам приходят существующие в Интернете поисковые серверы. Что это такое, какие они бывают, где их найти и как ими пользоваться, узнаем в следующем разделе. Поисковые системыКак я уже говорил, в Интернете существует множество поисковых систем. Адреса наиболее популярных из них приведены в табл. 10.1. Таблица 10.1. Адреса поисковых серверов 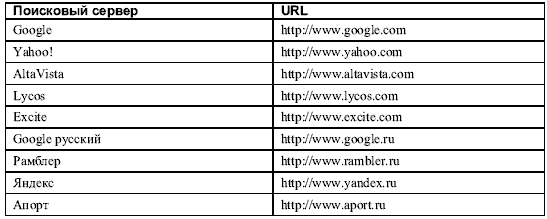 Виды поисковых систем Виды поисковых системПо способу поиска поисковые системы делятся на две группы: – поисковые каталоги (или просто каталоги); – поисковые машины (или указатели). Чем они отличаются друг от друга? Примерно тем же, чем отличается оглавление в начале книги от указателя в ее конце. Далее мы поработаем и с каталогом, и с указателем, чтобы стало совсем понятно. – В поисковых машинах специальные программы, называемые поисковыми роботами[37] , сканируют весь Интернет, интересуются абсолютно всеми встречающимися им ссылками, классифицируют их и добавляют в специальную базу данных. Когда мы хотим что-нибудь найти, поисковые машины выдают результат как раз из этой огромной базы данных. Поиск в этом случае осуществляется по ключевым словам, которые мы вводим и которые программа находит в тексте веб-страниц, разбросанных по Интернету. Нужно отметить, что разные указатели сортируют сайты по-разному. Например, Рамблер сортирует их по количеству обращений за сегодняшний день (то есть те сайты, к которым сегодня чаще всего обращались посетители Рамблера, располагаются вверху списка). А Яндекс располагает сайты в списке, исходя из так называемого индекса цитирования, то есть в зависимости от количества ссылок на этот сайт с других сайтов. Имеется в виду, что, если кто-то уже решил, что данный сайт содержит что-то полезное, и дал на него ссылку, значит, информация действительно достойна внимания. Чем больше таких ссылок с других сайтов, тем выше индекс цитирования, а следовательно, и рейтинг сайта в базе Яндекса.
– В поисковых каталогах на помощь машинам приходят пользователи. Вручную они тщательно перебирают информацию, полученную с помощью поисковых роботов, и классифицируют ее, разбивая интернет-пространство на рубрики. Естественно, что среди «разложенных по полочкам» сайтов намного проще найти то, что вам нужно. Однако из-за огромного количества информации, которую нужно обработать, каталоги пополняются медленно. Поиск в каталогах осуществляется нехитрым способом путешествий по их разделам. Заходите на главную страницу, внимательно разглядываете оглавление, состоящее из списка тематических разделов (Работа, Отдых, Бизнес, Культура, Спорт, Общество и т. д.), щелкаете на нужном разделе, потом на подразделе и так пока не доберетесь до списка сайтов.
Конечно, и поисковые машины, и поисковые каталоги имеют свои плюсы и минусы, поэтому придется открыть вам страшную тайну. На самом деле практически все описанные выше поисковые ресурсы в той или иной мере являются и поисковыми машинами, и поисковыми каталогами одновременно. Более того, многие поисковые ресурсы из обычных поисковых систем превращаются в самые настоящие интернет-порталы. Это странное на первый взгляд название (что-то из фантастики или фэнтези) означает, что на данном ресурсе можно воспользоваться не только веб-поиском, но и другими сервисами Интернета: осуществить поиск в группах новостей и среди изображений, получить бесплатный почтовый ящик, зарезервировать пространство и доменное имя для собственного сайта, воспользоваться информационно-справочной системой для поиска товаров или услуг, узнать новости и многое другое. Мы ознакомимся с этими возможностями чуть ниже. А сейчас попробуем уже что-нибудь найти, причем двумя способами. Знакомство с GoogleНазвание поисковой системы Google ее создатели Лэрри Пейдж и Сергей Брин (переехал из Москвы в США в 1979 году) придумали, слегка изменив математический термин googol. Он означает число, состоящее из единицы и ста нулей. Видимо они очень хотели, чтобы их поисковик стал очень популярным, – и не ошиблись в своих ожиданиях. Как указано в табл. 10.1, найти данный поисковый ресурс можно по адресам http:// www.google.com и http://www.google.ru. Как и всякая порядочная поисковая машина, Google имеет собственного поискового робота, который исправно заносит информацию в поисковые базы данных. Но помимо поиска веб-страниц (рис. 10.13) данный ресурс предлагает нам поиск среди изображений (ссылка Картинки), телеконференций Usenet (ссылка Группы) и с помощью ODP (Open Directory Project – проект открытого каталога), которым можно воспользоваться, щелкнув на ссылке Каталог. Но обо всем по порядку. Попробуем что-нибудь найти. Для этого в поле поиска вводим несколько ключевых слов (например, Погода в Астрахани). Кстати, искусство поиска намного более сложное, чем может показаться на первый взгляд. По поиску в Интернете даже проводят специальные чемпионаты (кто быстрее найдет). Поэтому при составлении запросов будет нелишним пользоваться следующими советами. 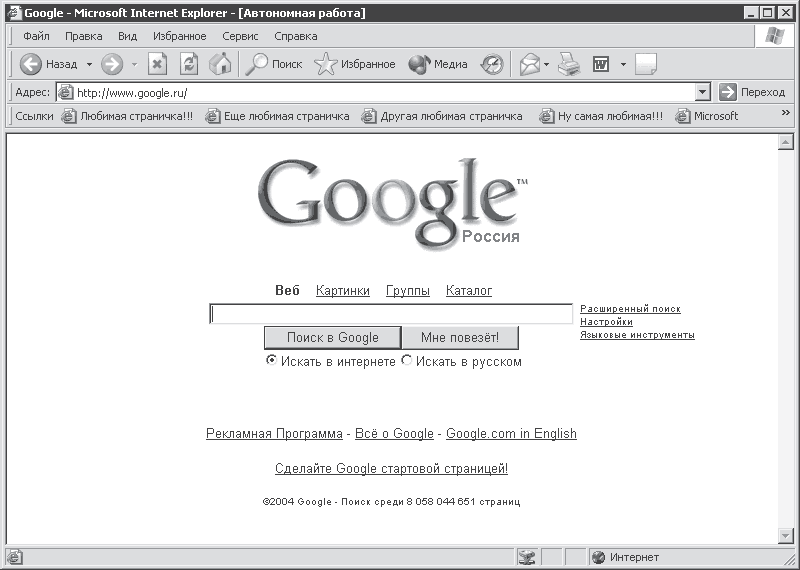 Рис. 10.13. Лицо Google
После составления запроса вам нужно определиться, где искать: во всем Интернете или хватит того, что есть в его русскоязычной части, установив переключатель в положение Искать в русском (см. рис. 10.13). Нажав кнопку Мне повезет! вы прикажете Google показать вам только один, но наиболее подходящий с точки зрения поисковой системы вариант. Нажав кнопку Поиск в Google, вы получите длинный список результатов поиска (рис. 10.14). 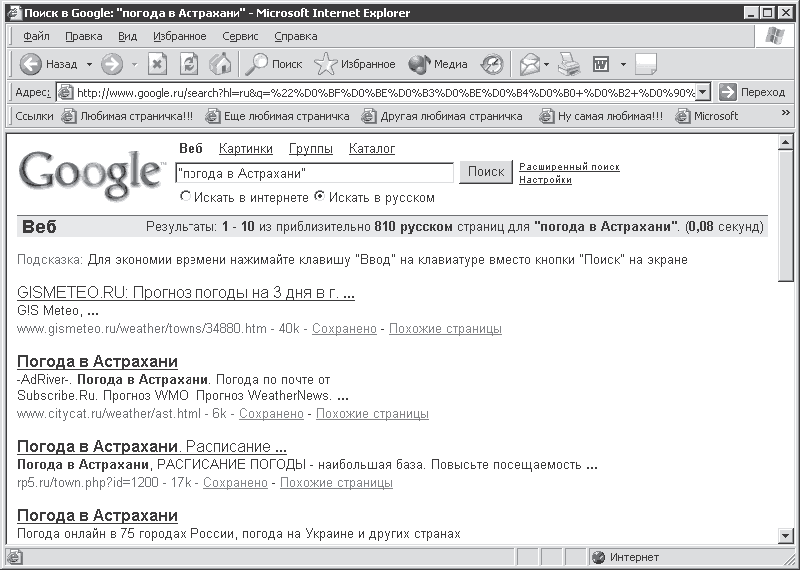 Рис. 10.14. Вот сколько ссылок нашли Как видно из рисунка, нашему вниманию предлагается 810 найденных веб-страниц, содержащих словосочетание «погода в Астрахани».[38] Поисковая система показывает список только тех страниц, которые наилучшим образом подходят к ключевым словам поиска. Вверху списка находятся страницы, на 100 % (с точки зрения Google) соответствующие запросу. Конечно, данный запрос очень простой, и понятно, что, щелкнув на верхней ссылке, мы попадем на сайт http://gismeteo.ru с подробнейшей информацией о погоде в Астрахани. Но часто бывает, что точка зрения поисковой системы нас не удовлетворяет. Поэтому приходится просматривать страницы, расположенные далее.
На одной странице поместились только 10 найденных ссылок. Если ни одна из них вас не удовлетворила, перейдите к следующей странице. Для этого необходимо воспользоваться системой навигации, расположенной внизу веб-страницы (рис. 10.15). 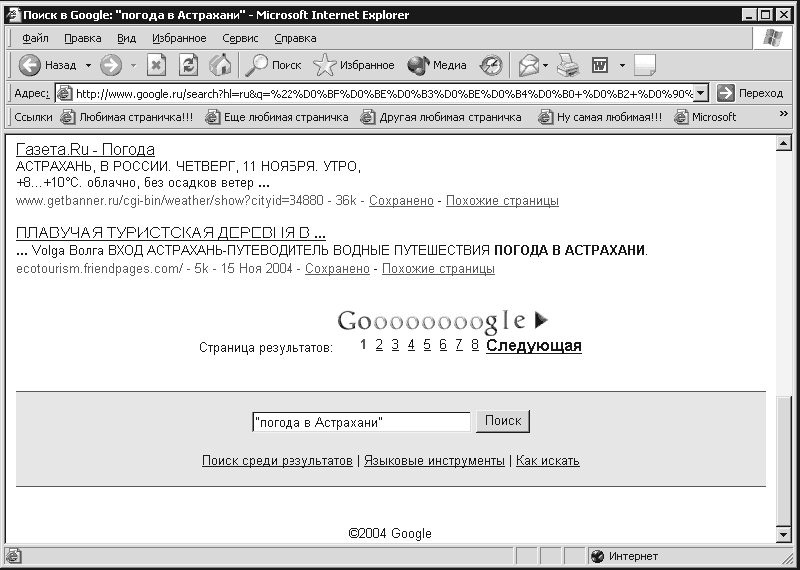 Рис. 10.15. Переходим на следующую страницу Чтобы перейти на следующую страницу со ссылками, следует щелкнуть на гиперссылке Следующая или на гиперссылке, обозначающей номер страницы. На рисунке 10.15 мы можем перейти на любую страницу от второй до восьмой. Здесь же можно уточнить параметры поиска, воспользовавшись ссылкой Поиск среди результатов. При щелчке на ней открывается новое окно поисковой формы (рис. 10.16). 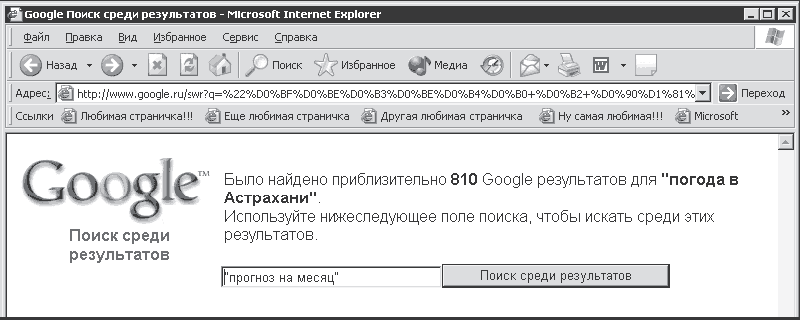 Рис. 10.16. Уточняющий запрос Вводим уточняющий запрос (например, прогноз на месяц) и получаем только один, но уже однозначный ответ (рис. 10.17). Собственно, это все тот же сайт http:// gismeteo.ru, который возглавлял список ответов (см. рис. 10.14). 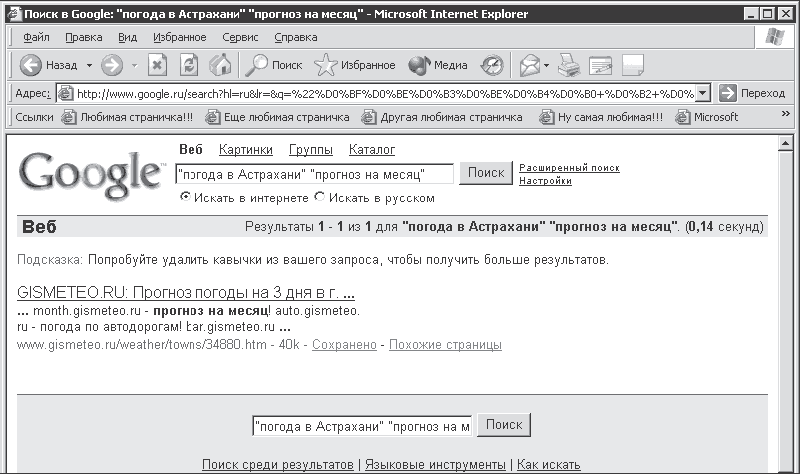 Рис. 10.17. Прогноз на месяц, как оказалось, может дать только один сайт Аналогично можно искать изображения. Только для этого нужно щелкнуть на ссылке Картинки (рис. 10.18) и ввести в поле поиска запрос. 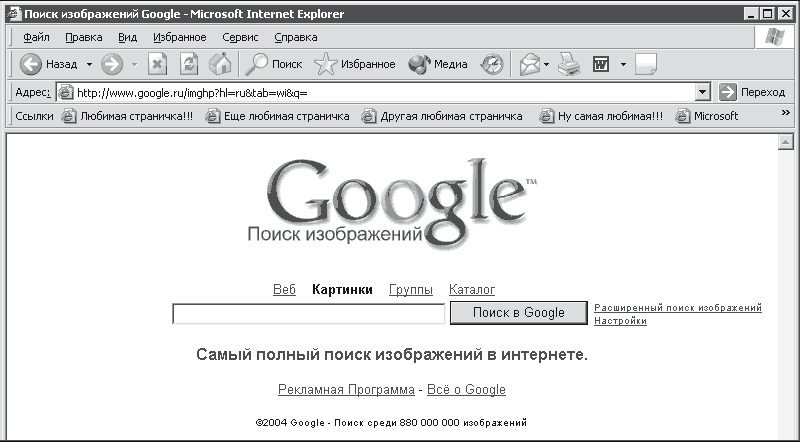 Рис. 10.18. Поищем-ка фотографии Например, меня интересуют фотографии автомобиля Audi ТТ. Ввожу название модели и получаю результаты (рис. 10.19). 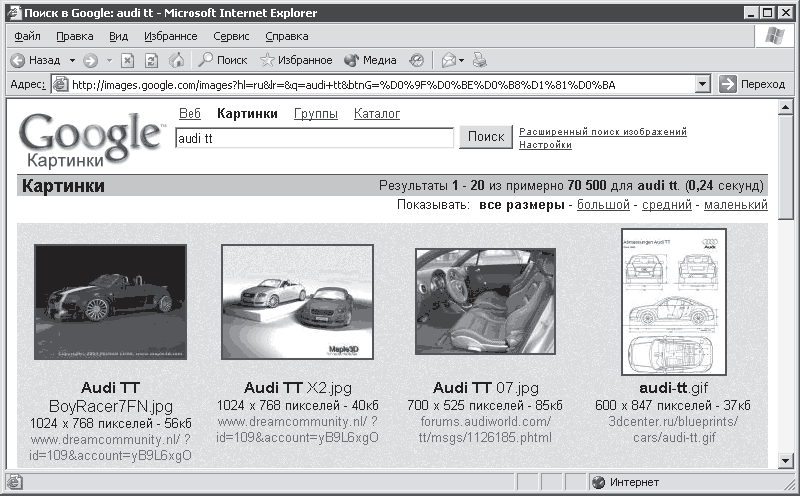 Рис. 10.19. Результат налицо, причем во всех проекциях Можно просмотреть найденные изображения, сохранить их на диске, распечатать, сделать плакат и повесить его на стену. В общем, очень удобно. Можно также посетить сайты, на которых расположены найденные изображения. Ссылка Группы, как я отмечал, позволяет искать нужную информацию в телеконференциях. Если интересующий вас вопрос обсуждался в группах новостей, то вы имеете все шансы найти его здесь. Мы пока не будем рассматривать данный вид поиска, а вернемся к нему в уроке 15. Ссылка Каталог позволяет искать в открытом каталоге Google. Проект открытого каталога (ODP) был инициирован компанией Netscape. Планируется, что ODP будет самым большим в мире поисковым каталогом, причем созданным исключительно добровольцами бесплатно. Поучаствовать в его создании может каждый пользователь, щелкнув на ссылке Добавить сайт или Станьте редактором, расположенных в нижней части окна (рис. 10.20). 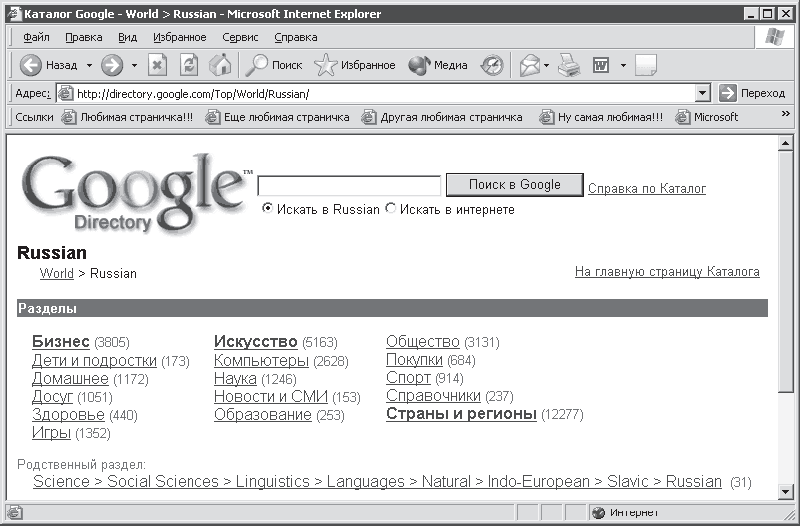 Рис. 10.20. Русский вариант каталога, а описанные ссылки находятся ниже Итак, давайте найдем, например, сайт «Первого канала». Но сделаем это с помощью другой (русскоязычной) поисковой системы – Яндекс. Знакомство с ЯндексомКаталог на Яндексе считается одним из лучших в русскоязычной части Интернета. С другой стороны, как поисковая машина Яндекс также зарекомендовал себя весьма неплохо. Как я уже говорил, находится он по адресу http://www.yandex.ru (рис. 10.21). 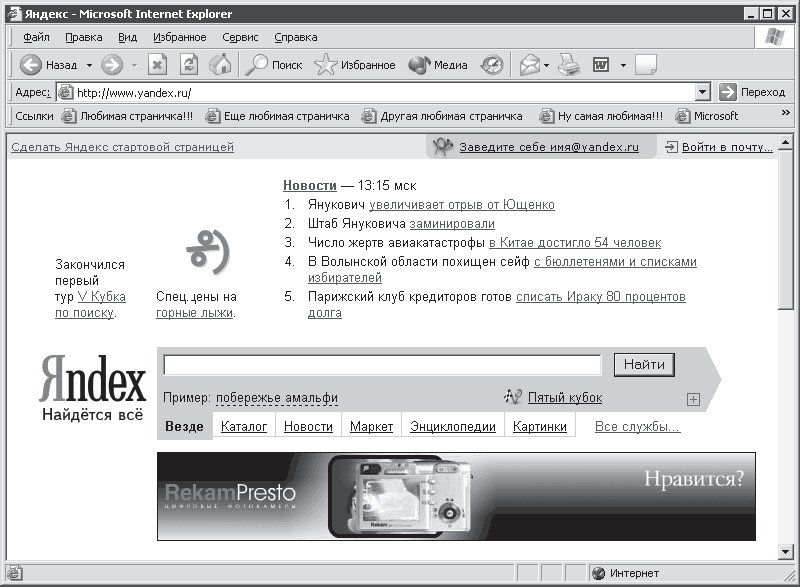 Рис. 10.21. А вот и Яндекс Как видим, Яндекс предлагает поиск по ключевым словам (Везде), в каталоге (Каталог), среди новостных сайтов (Новости), товаров и услуг (Маркет), энциклопедий (Энциклопедии) и изображений (Картинки). Но нас пока интересует именно каталог Яндекса. Поэтому либо прокручиваем страницу вниз, либо щелкаем на ссылке Каталог. В любом случае мы увидим список разделов: Hi-Tech, Развлечения, Производство, Работа, Отдых и т. д. Нам нужно найти официальный сайт телекомпании «Первый канал». Для этого переходим в раздел СМИ. Появляется новая страница с подкаталогами Периодика, Телевидение, Информационные агентства, Радио и Новости. Щелкаем на ссылке Телевидение – получаем страницу с разделами Телестудии и телекомпании, Программы ТВ, Телепередачи, Сериалы и пр. Естественно, выбираем ссылку Телестудии и телекомпании. В новом окне получаем список из 186 сайтов (на момент написания книги). Второй в списке расположена нужная ссылка – официальный сайт «Первого канала». Собственно, и все. Как я уже отмечал, Яндекс является интернет-порталом, то есть помимо поиска предлагает дополнительные услуги. Некоторые из них (например, получение почтового ящика, чтение новостей и информация по товарам и услугам) бросаются в глаза уже на его главной странице (см. рис. 10.21). Чтобы ознакомиться со всеми возможностями данного ресурса, щелкнем на ссылке Все службы. Итак, Яндекс предлагает нам широкие дополнительные возможности (рис. 10.22). Остановимся на некоторых из них. 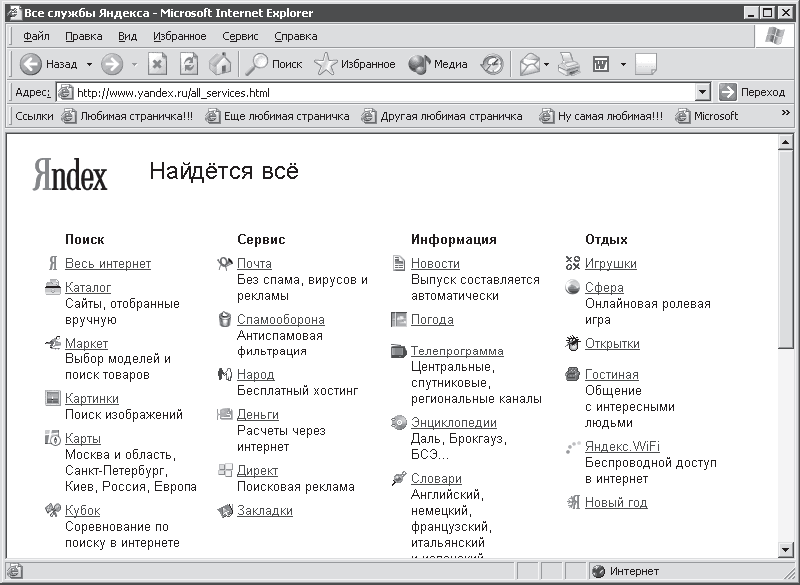 Рис. 10.22. Службы Яндекса – Почта. Вы можете бесплатно получить почтовый ящик с адресом <имя>@уаndех.ru объемом 20 Мбайт. К нему прилагаются такие службы, как проверка орфографии, антиспамовая и антивирусная фильтрация. – Новости. Подборка новостей от международных агентств. Не нужно искать самому, все уже найдено за вас. – Игрушки. Коллекция интересных онлайн-игр. – Погода. Прогноз погоды в любом регионе и городе. – Телепрограмма. Зачем искать программы передач ведущих телеканалов, если они находятся здесь? – Народ. Возможность создать собственный сайт с адресом <название>.narod.ru. Яндекс предлагает бесплатный хостинг (размещение и хранение файлов вашего сайта на сервере организации) и готовые варианты дизайна вашего сайта с дополнительными возможностями. – Энциклопедии. Здесь вы найдете толкование нужного слова благодаря широкому выбору энциклопедий. – Словари. Позволяет перевести текст (слово или словосочетание) с русского языка на английский, немецкий, французский, итальянский и испанский, а также в обратном направлении. – Установить Бар. Позволяет вооружить ваш браузер дополнительной панелью инструментов специально для поиска и работы с почтой на Яндексе. Естественно, что в рамках одного урока невозможно описать все возможности даже одного поискового сервера, а уж тем более их всех. Поэтому предлагаю вам самостоятельно попробовать тот или иной поисковый ресурс и выбрать себе что-нибудь по вкусу. А я тем временем перейду к следующему уроку и буду ждать вас там. Урок 11Развлекаемся, как можем
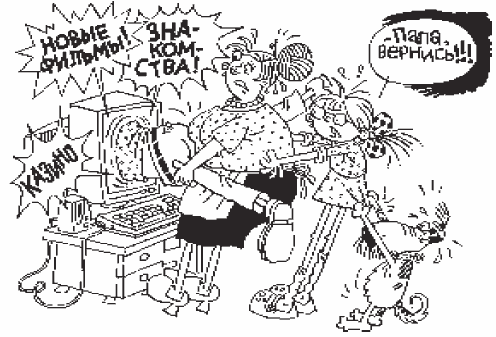 Объективно и беспристрастно рассказывая об Интернете, было бы совершенно несправедливо обойти такую сторону виртуальной жизни, как развлечения. Действительно, чем дальше, тем больше компьютеры заменяют всяческие аудио-и видеосистемы. Компьютерные игры все больше притягивают к себе внимание пользователей и, честно говоря, часто отвлекают от учебы, работы, общественной и личной жизни, спорта, туризма, а также прочих нужных и полезных дел. Тем не менее, умалчивать о развлекательных возможностях компьютера неправильно и непедагогично. Пусть каждый пользователь сам решает, будет ли он всю ночь портить зрение и осанку, сидя в Интернете, или завалится на диван перед телевизором и будет трескать мороженое. Кое-что об играхИгры представлены во Всемирной сети огромным обилием всяческих игровых порталов. В Интернете вам предоставляются следующие широкие возможности. – Игры в режиме онлайн, как для одного пользователя, так и для команды. – Скачивание дополнений и обновлений к играм, а также демонстрационных версий новых игр. – Получение инструкций по прохождению уровней. – Общение в форумах с единомышленниками. – Получение новостей из мира игр и пр. В общем, хватило бы денег на Интернет, а уж чем там заняться, вы найдете, не беспокойтесь. Найти все эти игровые сайты легче легкого – с помощью поисковых систем, с которыми мы уже познакомились (см. урок 10). Так что ниже я пробегусь по нескольким примерам, чтобы не быть голословным, и мы отправимся дальше – слушать музыку. Итак, быстрее всего добраться до вожделенных сетевых игр можно с помощью меню Пуск. Достаточно поинтересоваться, а что это у нас находится в направлении Пуск/Все программы/Игры (рис. 11.1)? 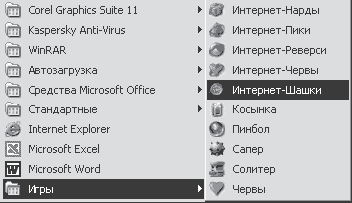 Рис. 11.1. Сетевые игры ближе, чем кажется Вот эти игры с характерной приставкой Интернет и есть то, что нам нужно. Подключитесь к Интернету и выберите одну из них (в смысле, щелкните на соответствующей строке мышью) – и вперед! В появившемся окне прочитайте инструкции (рис. 11.2). 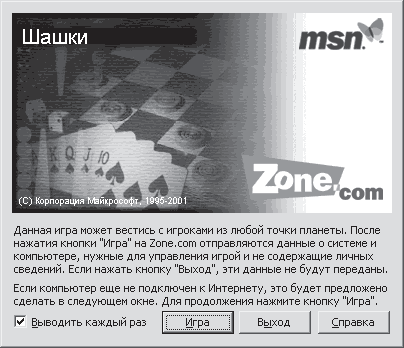 Рис. 11.2. Ну что, поиграем в шашки? Вы попадаете на сайт этой игры, где вас замечают. Если в этот момент никто на земном шаре не зашел сюда же и не захотел поиграть, то вам предложат подождать. Но, как правило, менее чем через минуту какой-нибудь пользователь объявится. При этом отображается название страны, в которой находится ваш оппонент, и вы играете с ним.
Идем дальше. Не далее как в предыдущем уроке мы познакомились с поисковым порталом Яндекс. Одна из его служб как раз предлагает нашему вниманию разные забавные онлайн-игры. Нужно всего лишь щелкнуть на ссылке Игрушки (см. рис. 10.22). Далее все просто. Открывается страница с играми (точнее, со ссылками на них), а также рейтингами лучших игр и игроков. Выберите (с помощью соответствующей ссылки) заинтересовавшую вас игру (созданную, как правило, по Flash-технологии). Тотчас же загружается новая страница с описанием игры и ссылкой Поиграть. Щелкнув на ссылке, подождите загрузки выбранной игры в новом окне (рис. 11.3). 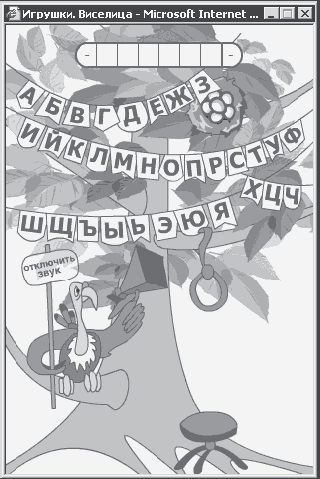 Рис. 11.3. Игра «Виселица» Есть на Яндексе и более серьезная, ролевая игра. Узнать о ней подробнее вам поможет ссылка Сфера (см. рис. 10.22), которая перенесет вас в полный магии мир ролевой игры «Сфера». Нужно прочитать предысторию и инструкции, скачать кое-чего, зарегистрироваться в качестве одного из жителей Сферы – и вперед к власти и могуществу (в мире Сферы, разумеется)! Тогда это уже не игра, а, может быть, и образ жизни (ночной). Другим типичным представителем групповых игр в режиме онлайн является игровой сервер, посвященный суперпопулярной игре Counter-Strike (рис. 11.4).
Заходите на сервер, изучаете правила, регистрируетесь, экипируетесь – и вперед вместе с такими же, как вы, любителями виртуально пострелять. 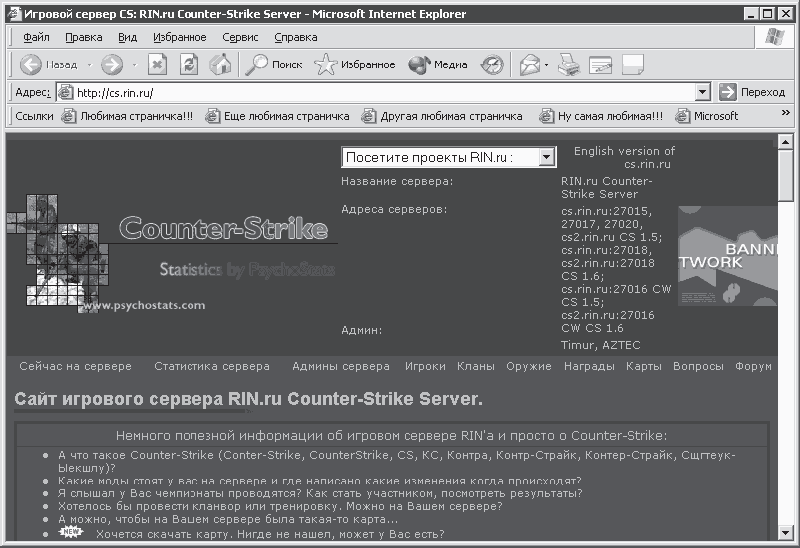 Рис. 11.4. Сервер, посвященный игре Counter-Strike В общем, как я уже говорил, игровые ресурсы Интернета поистине безграничны, и их доля в ваших путешествиях по Всемирной сети зависит лишь от ваших пожеланий и финансовых возможностей (имеется в виду оплата Интернета). А музыка звучитКак я уже упоминал в уроке 8, в Интернете полно разных звуков, музыки и пр. Некоторые объекты браузер воспроизводит самостоятельно, например потоковый интернет-эфир радиостанции «Маяк» (рис. 11.5). Для других объектов необходимы подключаемые модули, для третьих – вообще независимые программы для воспроизведения. Некоторые файлы сначала нужно сохранить на жестком диске, чтобы потом использовать по назначению (прослушать или просмотреть). Некоторые форматы воспроизводятся в потоковом режиме. Вопросам загрузки файлов из Интернета посвящен следующий урок, а сейчас имеет смысл подробнее рассмотреть воспроизведение мультимедиа в потоковом режиме. Помогут нам в этом в первую очередь интернет-радиостанции. Чтобы их найти, воспользуемся тем, что есть под рукой (то есть в Windows), а именно Проигрывателем Windows Media. У него для этого есть специальная кнопка Настройка радио (рис. 11.6). 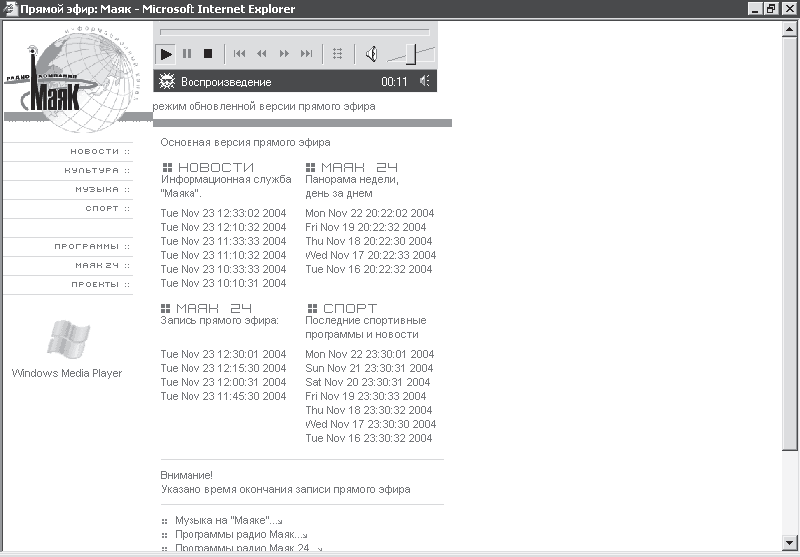 Рис. 11.5. Слушаем радио с помощью браузера 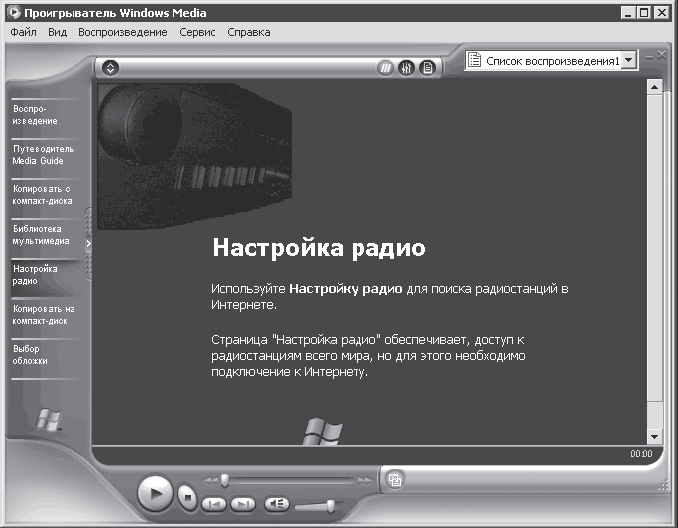 Рис. 11.6. Не послушать ли радио в Интернете? Как видите, чтобы послушать радио, нужно подключиться к Интернету. Если вы еще не в Сети, то срочно подключайтесь. Проигрыватель выдаст список радиостанций, которые хранятся в его базе (рис. 11.7). 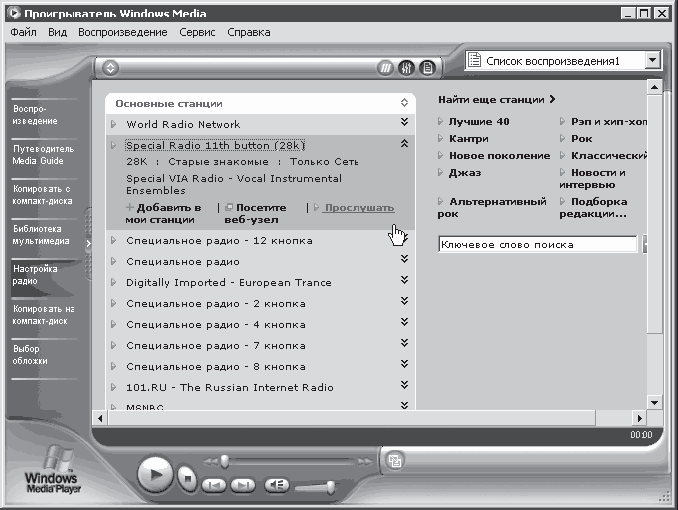 Рис. 11.7. Какое радио будем слушать? Щелкнув на ссылке какой-либо радиостанции, вы увидите дополнительные команды, которые позволяют делать следующее: – добавить радиостанцию в список Мои станции (что-то вроде Избранного); – посетить сайт выбранной радиостанции; – перейти к непосредственному прослушиванию музыки. После щелчка на ссылке Прослушать ваш компьютер соединяется с сервером радиостанции и начинает загружать мультимедийный файл. Файлы потокового аудио (и видео) загружаются на компьютер частями. Загрузившаяся часть начинает воспроизводиться. Пока она проигрывается, загружается следующая. Загрузилась – начинает воспроизводиться, а тем временем загружается третья. И так до конца потокового файла. Конечно, такое прослушивание очень сильно зависит от скорости соединения и качества канала связи, а также от мощности вашего компьютера. В противном случае, иначе как «пык-мык» его не назовешь. Есть в Проигрывателе Windows Media еще одна полезная для нас кнопка – Путеводитель Media Guide (на рис. 11.6 и 11.7 слева). Это путеводитель по мультимедийному Интернету. Загруженная прямо в окно проигрывателя красочная страница (рис. 11.8) предлагает помощь в поиске музыки, видео, радиостанций, развлекательных порталов, бесплатных проигрывателей мультимедиа, новостей музыки, кино и др. 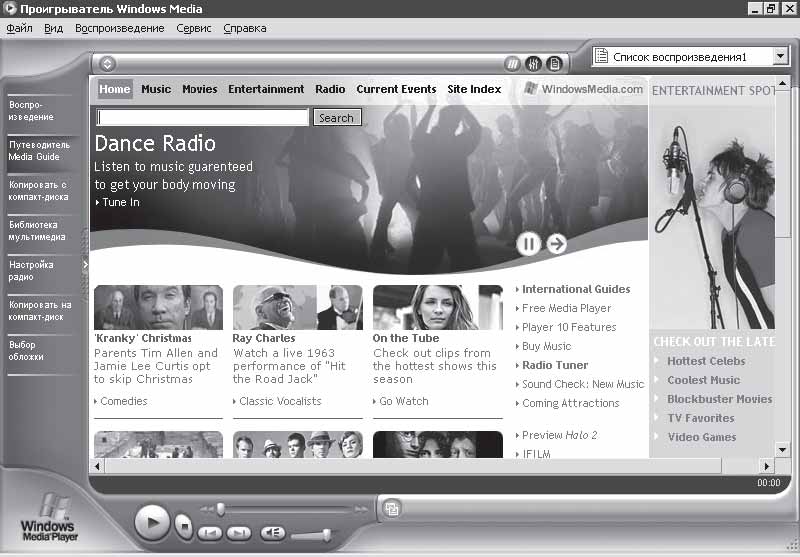 Рис. 11.8. Путеводитель Media Guide Например, я заинтересовался рекламным трейлером одного фильма, который также нужно просматривать в потоковом режиме. Правда, с моим модемом это скорее утомительно, чем занимательно. А пока потоковое видео загружается, перейдем к следующему разделу нашего занимательного урока. Виртуальные покупкиВозможно, вы несколько удивитесь, что о таком серьезном деле, как покупки, я решил поговорить именно в уроке, посвященном развлечениям. Сделал я это по одной простой причине. Виртуальные покупки хоть и являются, без сомнения, делом вполне серьезным, но на постсоветском пространстве для подавляющего большинства пользователей Интернета это именно развлечение. Причем непонятное, экзотическое и часто пугающее. Давайте узнаем, наконец, в чем суть и механизм виртуальных покупок, а также нужно ли им доверять и пользоваться ими. Несколько «за» и «против»Интернет-магазины все больше входят в нашу жизнь. В них уже можно приобрести очень многое: бытовую технику и электронику, телефоны и факсы, компьютеры и комплектующие, оргтехнику для офиса и товары для дома, книги, подарки и сувениры, видео– и аудиокассеты, компакт-диски и DVD, заказать туристическую поездку и спортивный инвентарь. В общем, практически все, что душа пожелает, можно приобрести с помощью Интернета. При ближайшем рассмотрении покупки в Интернете оказываются очень удобными. – Можно достаточно быстро, не выходя из дома, сравнить цены в разных виртуальных магазинах (при условии, что вы знаете их адреса). – Можно спокойно, медленно и степенно, без рассказов продавцов о прелестях той или иной вещи, изучить нужный товар. – Интернет-магазины работают круглосуточно (это информация для вас, любители ночного шоппинга). – Цены в виртуальных магазинах обычно ниже, чем в реальных. Однако следует отметить и некоторые значительные неудобства. – На веб-странице магазина, как ни крути, вы знакомитесь не с самим товаром, а только с его фотографией (ну и описанием его отличных качеств). – На мой взгляд, надежнее купить товар в солидном реальном магазине, получить внятные чек и гарантийный талон, чем некую бумажку от курьера с непонятными гарантиями. – Далеко не все потенциальные покупатели имеют хоть какое-то смутное представление об электронных платежах. Впрочем, уверен, что все эти неудобства – дело временное. Ведь технический прогресс, как ни крути, двигается вперед. Процесс покупкиПриобретать товары в Интернете можно двумя способами. – В первом случае с помощью Интернета оформляется только заказ товара, а покупку вы оплачиваете реальными деньгами. – Во втором случае и заказ, и оплата осуществляются через Интернет. Рассмотрим сначала первый, более простой вариант. Попасть на сайт виртуального магазина можно двумя способами: или вы знаете его точный адрес, или сначала выбираете то, что вам нужно, с помощью поисково-справочной системы (подобно сервису Маркет на Яндексе), а она уже приводит вас на нужную веб-страницу. Опустим (то есть пропустим (в смысле, не будем рассматривать)) процесс поиска интернет-магазина. Будем считать, что нашли его с помощью службы Маркет на Яндексе.
Итак, открылся сайт электронного магазина. Если вы уже определились с покупкой описанным выше способом, то сразу откроется веб-страница, на которой заинтересовавшая вас модель телефона будет блистать во всей красе. Если вы попали сюда иным способом и еще не определились с моделью, то окажетесь на главной странице магазина (рис. 11.9). 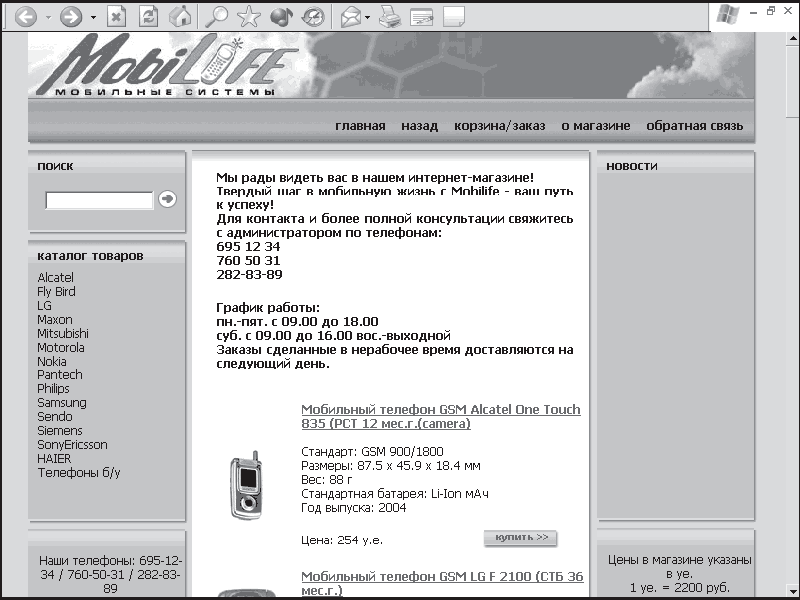 Рис. 11.9. Главная страница интернет-магазина мобильных телефонов (я специально скрыл панели, чтобы было видно больше информации) Здесь поиск нужной модели телефона можно осуществлять, воспользовавшись списком производителей (слева), или введя запрос в поле Поиск, или выбрав какую-нибудь из новинок, представленных на главной странице. Так или иначе выбрав телефон, начинаем процесс оформления заказа, нажав кнопку Купить (см. рис. 11.9). После этого заказ помещается в корзину покупателя (рис. 11.10). 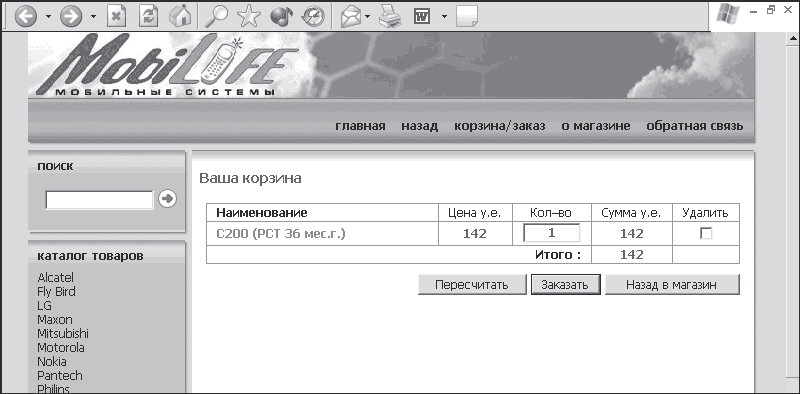 Рис. 11.10. Это не та Корзина, которая находится на Рабочем столе компьютера, это другая Для продолжения выбора товаров можно вернуться в магазин, нажав кнопку Назад в магазин. Если уже выбрано несколько товаров, то посчитать окончательную сумму покупки поможет кнопка Пересчитать. Если не планируем ничего больше покупать, то нажимаем кнопку Заказать. Далее следует выбрать способ оплаты (наличными или безналичным платежом) и снова нажать кнопку Заказать (рис. 11.11). 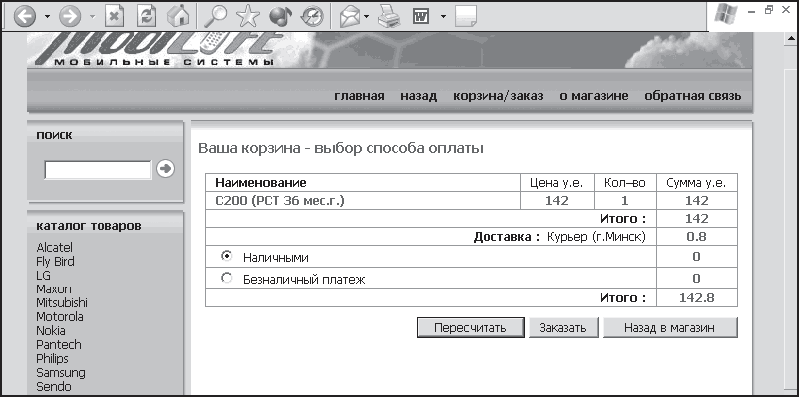 Рис. 11.11. Выбор способа оплаты Напоследок предлагают заполнить специальную форму (рис. 11.12). 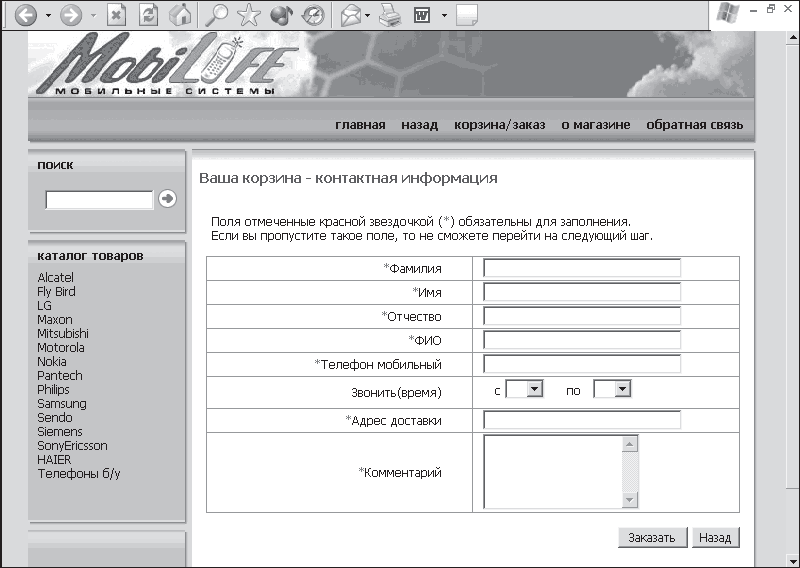 Рис. 11.12. Поля для ввода контактной информации Нужно ввести ФИО, контактный телефон и адрес доставки, после чего опять нажать кнопку Заказать. Собственно, все. Появится уведомление, что заказ отправлен администратору и нужно ждать звонка. Как правило, перезванивают в течение нескольких минут (по крайней мере, так дело обстоит в магазинах, с которыми сталкивался я). Оператор договаривается с покупателем, куда и когда точно нужно доставить покупку. По прибытии курьера (с товаром) нужно рассчитаться с ним обыкновенными, реальными деньгами. Идем дальше. Если мы все-таки хотим оплачивать покупки через Интернет, то как это сделать? Где взять и хранить виртуальные деньги? Об этом мы узнаем в следующем разделе. Как стать собственником виртуальных денег и делать покупки с их помощью?Существует достаточно много платежных интернет-систем. Чтобы не ходить далеко и не описывать каждую, вновь обратимся за помощью к уже знакомому нам Яндексу. Ведь он как раз предоставляет сервис Деньги (см. рис. 10.22), с помощью которого можно легко осуществлять денежные расчеты с помощью Интернета (рис. 11.13). А это как раз то, что нам нужно. 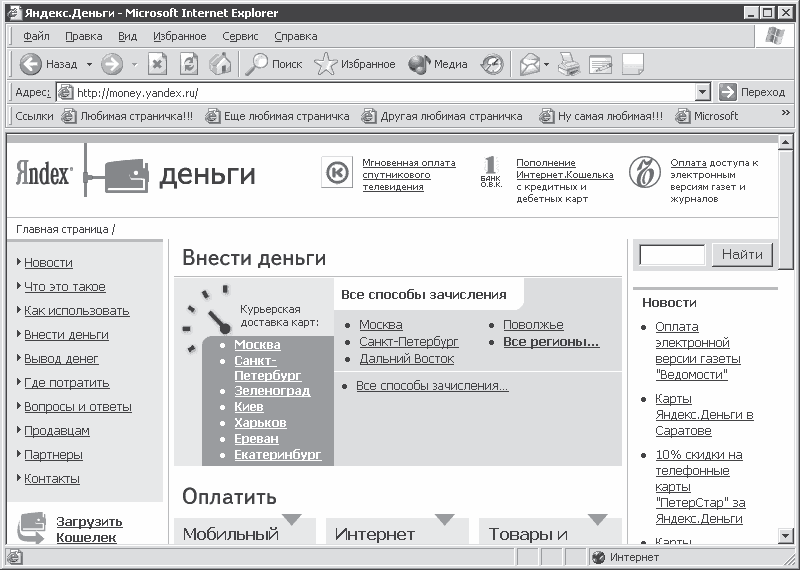 Рис. 11.13. Первый шаг в мир виртуальных денег Прежде чем идти дальше, поясню некоторые принципиальные вещи. – В основе понятия виртуальных денег, естественно, лежат ваши кровные реальные деньги, которые вы, перед тем как начать виртуальные покупки, обязаны положить на свой счет любым из описанных ниже способов. – Ваш счет будет находиться в конкретном реальном банке, который поддерживает данную систему виртуальных платежей. – Чтобы получить счет, необходимо скачать специальную программу, которая называется Интернет. Кошелек. – Таким образом, вопрос: «Доверяете ли вы всему этому процессу?» сводится к вопросу: «Доверяете ли вы конкретному банку?». То есть риск такой же, как при размещении вкладов. Итак, чтобы воспользоваться платежной системой Ян деке. Деньги, в первую очередь необходимо скачать (бесплатно) и установить на компьютер специальную программу, которая называется Интернет. Кошелек. После установки программы в том или ином банке, поддерживающем данную электронную систему, автоматически открывается ваш личный счет.[40] На этот счет необходимо перечислить денежные средства. Это можно сделать с помощью обычного почтового денежного перевода, с помощью наличного или безналичного банковского перевода, а также с помощью различных банковских карт или карт предоплаты Яндекс. Деньги. После того как деньги поступают в банк, в вашем Интернет. Кошельке появляются электронные деньги. Собственно, теперь вы можете производить расчеты с помощью вашего электронного кошелька, можете пополнять его (см. выше), а можете снять с него все и получить назад реальные наличные деньги. Заказ товара в интернет-магазине происходит точно так же, как при оплате наличными деньгами. Выбираете товар и помещаете его в корзину. Но перед тем как нажать кнопку Купить, необходимо запустить программу Интернет. кошелек. Тогда аналогичная программа-кошелек магазина связывается с вашим Интернет. кошельком и отправляет вам текст договора. Со стороны магазина договор подписан электронной подписью. Вы читаете договор. Если вас все устраивает, то подтверждаете свое согласие. При этом программа пересылает в кошелек магазина необходимую сумму электронных денег (если, конечно, их хватает в вашем кошелке) и вариант договора с вашей электронной подписью (которую вы формируете при установке программы-кошелька). Магазин проверяет ваши данные и реальность ваших виртуальных денег (вот такой словесный парадокс получился) в так называемом процессинговом центре. Это специальная программа в банке, где находится ваш счет, в которой ведется учет содержимого вашего кошелька. Если все в порядке, то процессинговый центр переводит деньги из вашего кошелька в кошелек магазина. И вы, и магазин получаете уведомление об этом. После чего магазин также лично уведомляет вас, что все в прядке, ваши деньги получены. То, что товар вам все-таки доставят, по идее гарантирует договор с электронной подписью продавца. Ознакомиться с процессом покупок в картинках можно в разделе Как использовать сервиса Деньги.
Вот и все основные факты получения и применения (по назначению) электронных денег. Наверняка рано ли поздно из экзотики они превратятся во вполне обыденное и привычное платежное средство. Не будем им мешать, а перейдем лучше к следующему уроку, где я уже все приготовил для изучения скачивания файлов. Урок 12Ловись файл, большой и маленький
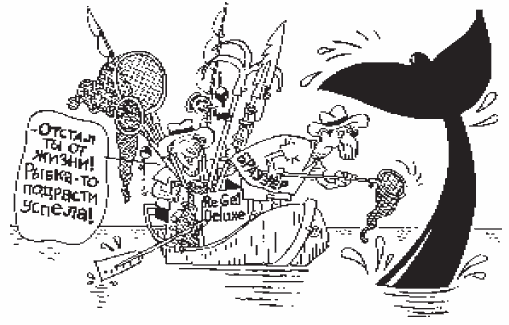 Как мы уже выяснили, в Интернете полным-полно всяческих файлов, как полезных, так и вредных, как нужных, так и не очень. Не буду утверждать, что все они только и ждут того, когда же вы, наконец, скачаете их на свой компьютер, но многие именно для этого и предназначены. Не будем рассматривать, как скачивать платные файлы. Сейчас нас интересуют исключительно программные плоскости данного процесса.
Будем считать, что мы ведем разговор исключительно о бесплатных (или условно-бесплатных[41] ) файлах (которых, кстати, в Интернете очень много) либо вы уже оформили все формальности с интересующими вас платными ресурсами. Посему перейдем непосредственно к вопросу: как скачивать файлы? Передача файлов с помощью различных службПередача файлов может осуществляться с помощью разных интернет-служб. – Во-первых, пересылать файлы по Интернету можно с помощью программ электронной почты в качестве приложений к письмам. Этот вопрос мы рассмотрим в третьей части. – Во-вторых, загружать файлы можно с помощью специальных FTP-программ. Обычно FTP-программы используются при работе с FTP-серверами (см. урок 2). Например, при обновлении своей веб-страницы, расположенной на сервере провайдера. – В-третьих, файлы можно скачивать на свой компьютер с различных сайтов (мы это уже проделывали с помощью браузера в уроке 8).
Предлагаю следующий план. Сейчас мы найдем бесплатную (или условно-бесплатную) версию какой-нибудь программы для скачивания, загрузим ее с помощью браузера, установим и скачаем что-нибудь полезное и интересное, используя эту программу. А потом немного поговорим об FTP-серверах. Загрузка файлов из WWWВ приложении 1 приведены адреса некоторых ресурсов с бесплатными (или условно-бесплатными) программами. Воспользуемся одним из них – http://www.downLoad.ru. Скачиваем программу для скачиванияДавайте разбираться в навигации по сайту. Здесь все просто. В принципе, нужно выбрать слева раздел Интернет, а в нем подраздел Скачивание. Далее следует выбрать программу из длинного списка (практически все они условно-бесплатные). Но мы поступим проще. На главной странице сайта нам предлагают ссылку для скачивания программы ReGet (рис. 12.1). 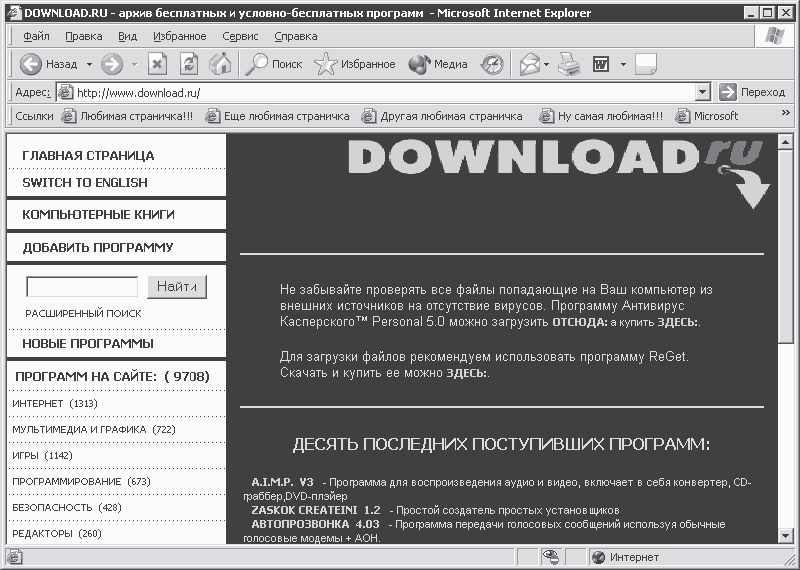 Рис. 12.1. Главная страница сайта www.download.ru ReGet Deluxe является одной из самых популярных программ для загрузки. Не менее популярны также программы GolZilla, FlashGet и GetRight. Например, я обычно пользуюсь программой FlashGet (как-то так получилось). Но мы не будем мудрить, а воспользуемся предложенной нам ссылкой.
Итак, ссылка Здесь приведет нас на официальную страницу программы ReGet Deluxe (рис. 12.2). 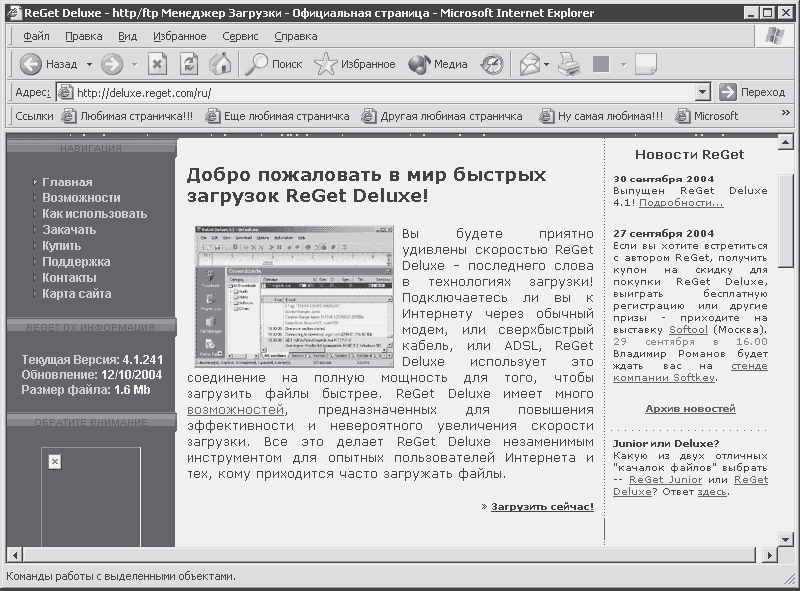 Рис. 12.2. Официальная страница программы ReGet Deluxe На этой странице слева следует щелкнуть на ссылке Закачать. В появившемся окне необходимо нажать кнопку Сохранить и указать будущее расположение файла (как мы делали в уроке 8). Далее все зависит от качества канала связи (рис. 12.3). Пока установочный файл загружается, можно ознакомиться с возможностями данной программы, щелкнув на ссылке возможностей (см. рис. 12.2). 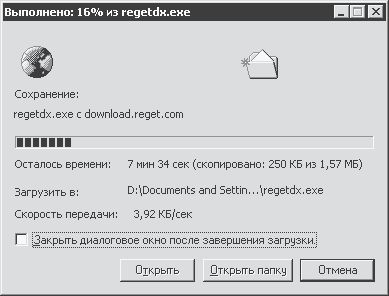 Рис. 12.3. До конца скачивания осталось 7,5 минут Устанавливаем программу для скачиванияПосле завершения загрузки приступаем к установке программы. Для этого нужно дважды щелкнуть на загруженном файле. Надеюсь, вы запомнили, куда его сохранили?
После двойного щелчка программа установки сначала распакует нужные ей файлы (в некую временную служебную папку), а потом спросит, действительно ли мы хотим установить программу ReGet Deluxe? Звучит зловеще, не правда ли? Но нам отступать уже некуда, поэтому отвечаем, что хотим, а как же! После этого нас заставляют согласиться с лицензионным соглашением (рис. 12.4). Честно говоря, не знаю, читает ли кто-нибудь вообще эти соглашения. Лично я иногда просматриваю. Наверное, есть смысл читать, а то мало ли что там написано в надежде на нашу беззаботность. Далее выбираем папку для установки, а также расположение ярлыков программы (в меню Пуск/Программы, на Рабочем столе, на панели быстрого запуска или в отдельной группе ReGet). Настраиваем тип соединения для скачивания (для этого нужно иметь представление, с какой скоростью работает ваш модем) и папку для сохранения загруженных файлов (рис. 12.5). 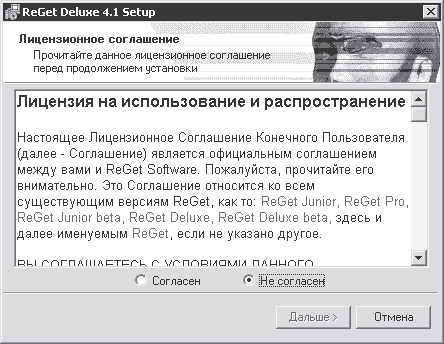 Рис. 12.4. Лицензионное соглашение 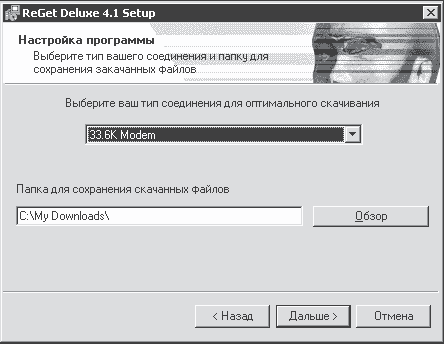 Рис. 12.5. Для выбора папки можно нажать кнопку Обзор В следующем окне выбираем режим интерфейса. Если вы начинающий пользователь, то выберите упрощенный режим. Расширенный режим позволяет работать с дополнительными возможностями программы, а режим эксперта предоставляет доступ к специфическим настройкам. Думаю, пока стоит выбрать именно упрощенный режим. В последнем окне (добрались, наконец) можно открыть справочный файл для просмотра, а также саму программу и торжественно нажать кнопку Выход (рис. 12.6). 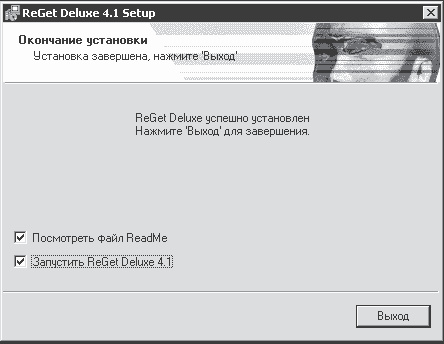 Рис. 12.6. Окончание установки Имейте в виду, что при каждом запуске программы вас будут предупреждать, что бесплатно пользоваться этой программой можно не более 30 дней. Потом нужно ее купить, иначе она перестанет работать. Ну и ладно, для учебных целей вполне достаточно. А если что, то как платить, вы уже в курсе. Загружаем файлыПользоваться программой ReGet Deluxe очень просто. После перезагрузки компьютера в контекстном меню объектов веб-страниц появляются два новых пункта: Закачать все при помощи ReGet Deluxe и Закачать при помощи ReGet Deluxe (рис. 12.7). Программа добавляет также свою панель в окна Проводника и Internet Explorer. Для появления этой панели необходимо установить флажок ReGet Bar в контекстном меню панели инструментов (рис. 12.8). Помнится, я обещал посетить с вами еще раз сайт «Лаборатории Касперского» для знакомства с условно-бесплатными антивирусами. Самое время. Пока вы читали эту книгу, адрес нужного нам ресурса вроде не изменился: http:// www.avp.ru. Так что открываем браузер и вводим нужный URL в адресной строке. На загруженной странице (рис. 12.9) выбираем ссылку Загрузить. На открывшейся странице нам много чего предлагают для загрузки, но мы выбираем Пробные версии. 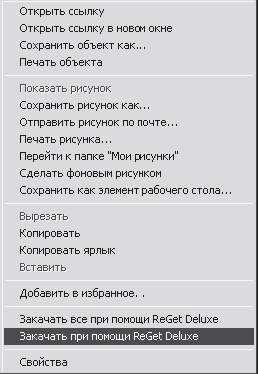 Рис. 12.7. Теперь мы все закачаем  Рис. 12.8. Контекстное меню панели инструментов при помощи ReGet Deluxe с установленным флажком ReGet Bar 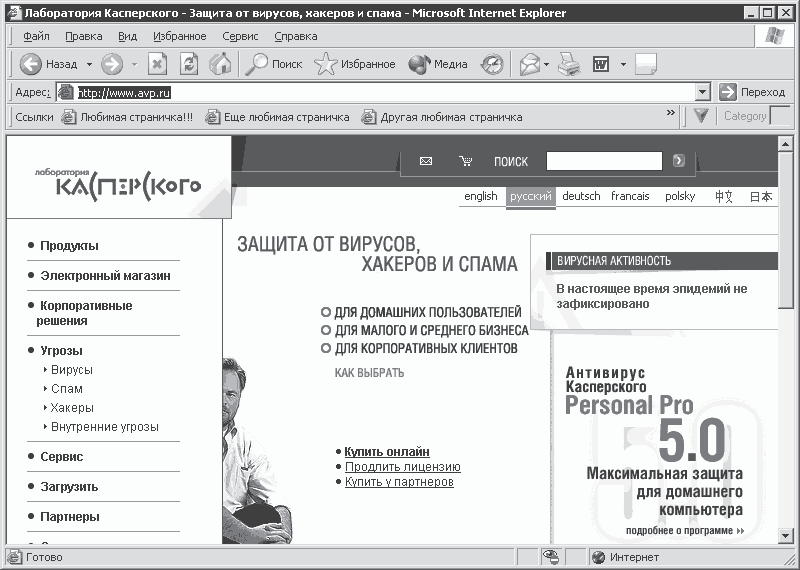 Рис. 12.9. Мы снова здесь
Пробные версии работают (бесплатно) в течение 15 дней, после чего нужно купить программу, иначе она перестанет работать. Выбираем пробную версию программы Антивирус Касперского Personal 5.0, то есть щелкаем на соответствующей ссылке. На новой странице нужно выбрать один из серверов компании, с которого будет загружаться дистрибутив программы. По ходу дела оцениваем, что размер дистрибутива довольно внушительный – более 11 Мбайт. Выбираем и щелкаем, но не левой, а правой кнопкой мыши (рис. 12.10). 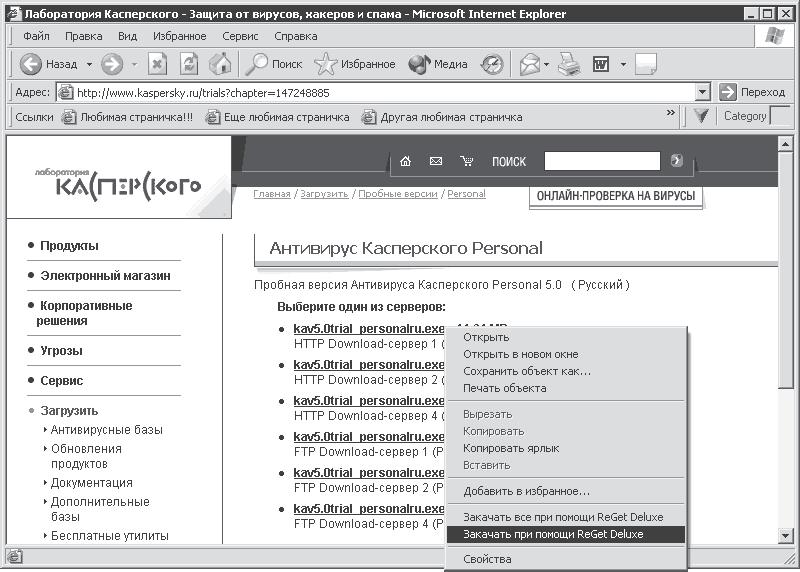 Рис. 12.10. ReGet спешит на помощь Выбираем в контекстном меню пункт Закачать при помощи ReGet Deluxe. После открытия программы ReGet нам предлагают еще раз уточнить папку, в которую будет сохранен файл, и (если нужно) изменить его имя. Я ничего изменять не буду (вы, впрочем, можете и изменить, если хотите), просто нажму ОК. Перед нами предстанет главное окно программы (рис. 12.11). Огромным плюсом программ для скачивания является их способность загружать файлы, так сказать, по частям. Скачиваете вы, к примеру, большой файл с помощью такой программы. Поработала она полчаса, и вам по каким-то причинам нужно выходить из Интернета, а загружено не более 10 % файла. Ничего страшного. Спокойно останавливаете закачку, а в следующий раз (например, через несколько дней) продолжаете с тех 10 %, на которых остановились (при условии, что за эти несколько дней данный файл все еще расположен по этому же адресу в Интернете). Таким образом, вы скачиваете весь файл за несколько сеансов. 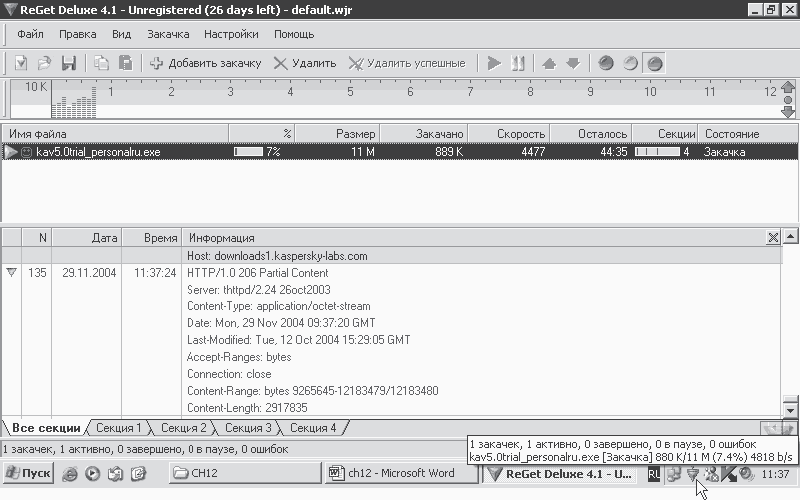 Рис. 12.11. Пошла закачка! Вторым важным преимуществом данных программ (и в частности ReGet Deluxe) является возможность загружать несколько файлов одновременно. Нужно также отметить, что процесс скачивания происходит в несколько параллельных потоков (секций), благодаря чему скорость работы многократно возрастает. Особенности программы ReGet Deluxe Рассмотрим основные особенности программы ReGet Deluxe. В окне программы (см. рис. 12.11) мы можем наблюдать процесс скачивания файла. Информация о файле и процессе загрузки располагается в выделенной строке. В соответствующих столбцах этой строки содержится следующая информация: – имя скачиваемого файла; – количество скачанных данных в процентах; – полный размер скачиваемого файла; – количество скачанных данных в килобайтах; – скорость загрузки файла (если скачиваются несколько файлов, то общая скорость будет указана в строке состояния); – примерное время до окончания загрузки; – количество секций, на которое разбит файл; – состояние процесса (Соединение, Закачка, Остановлено, Закачано и др.). Управление осуществляется как с помощью кнопок на панели инструментов, так и с помощью меню программы. Например, для запуска остановленного процесса скачивания или, наоборот, для приостановки процесса используются кнопки:  Аналогичные кнопкам команды находятся в меню Закачка (рис. 12.12). 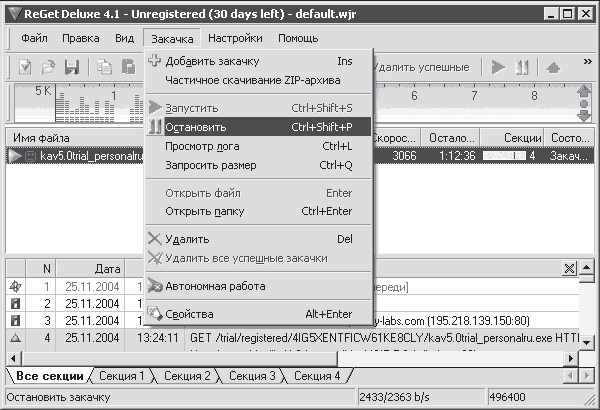 Рис. 12.12. Останавливаем загрузку Когда файл загрузится полностью, столбец Состояние просигнализирует об этом надписью Закачано. Но сам файл из списка скачиваемых не удалится. Убрать его из списка поможет команда Удалить все успешные закачки. Для удаления незагруженных до конца заданий используется команда Удалить (или клавиша Delete). Нужно иметь в виду, что при этом удалится только строка с информацией о состоянии загрузки, а сам скачанный файл (или его скачанная часть) останется на диске. Чтобы удалить и его, необходимо выбрать пункт Удалить при нажатой клавише Ctrl. Обратите внимание, что значок программы отображается в области уведомлений. Если подвести к нему указатель мыши (см. рис. 12.11), то можно узнать информацию о скачиваемых файлах, не открывая основное окно программы. Недалеко от области уведомлений можно заметить полупрозрачный треугольник. Это так называемое плавающее окно программы ReGet. Плавающим оно называется потому, что его можно легко перетащить мышью в любую область экрана. А если щелкнуть на нем правой кнопкой мыши, то появится контекстное меню с основными командами (рис. 12.13). 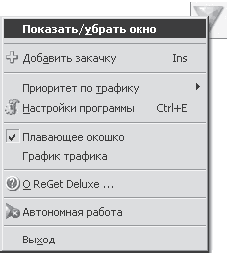 Рис. 12.13. Быстрое управление программой ReGet Чтобы добавить в список задач новую, можно воспользоваться командой Добавить закачку. В появившемся окне (рис. 12.14) необходимо ввести адрес скачиваемого объекта и папку для его сохранения. Впрочем, как я уже говорил, программа довольно тесно интегрируется с операционной системой, так что, даже когда мы просто будем щелкать на ссылке, ведущей к файлу, ReGet запустится автоматически, и мы вновь увидим окно, как на рис. 12.14 (только с заполненным полем URL). Если вам не нравится такая бесцеремонность, то столь тесную интеграцию можно легко отключить. Для этого следует в окне программы выполнить команду Настройки/Интеграция и на вкладке Internet Explorer снять флажок Перехватывать закачки из Microsoft Internet Explorer. Идем дальше. Справа на панели инструментов программы уютно расположились три разноцветных кнопки с шариками (см. рис. 12.11). Они отвечают за режимы использования канала связи. – Зеленая кнопка включает неограниченный режим. При этом ReGet забирает себе практически весь канал связи, почти ничего не оставляя другим программам (браузеру, почтовой программе и т. д.). При данном режиме скорость скачивания максимальная. 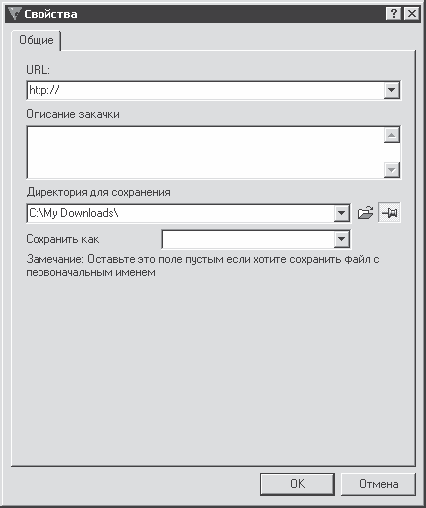 Рис. 12.14. Чтобы начать скачивание, нужно определиться, откуда загружать и куда сохранять – Желтая кнопка включает кооперативный режим. При этом канал связи делится между всеми программами по-честному. Для каждой скачиваемой задачи открывается не более двух каналов. Скорость в данном случае, соответственно, намного ниже. – Красная кнопка переводит закачку в спящий режим. При этом разрешается не более одной секции для скачиваемой задачи. Скорость при таком режиме очень низкая. В программе ReGet присутствует такая удобная возможность, как поиск файлов. Чтобы ею воспользоваться, необходимо с помощью команды Настройки/Интерфейс перевести интерфейс в расширенный режим. При этом слева в окне программы появится панель с дополнительными возможностями. Находим на ней и нажимаем кнопку Поиск. В правой части окна программы появится область Поиск. В первом поле указываем (выбираем из списка), что нужно найти: файлы или музыку в формате МРЗ. Во второе поле вводим название искомого объекта (программы или песни). После этого нажимаем кнопку Начать поиск и ждем. Когда что-нибудь будет найдено, смотрим, что нам предлагается. В каждой строке списка можно узнать имя файла и сервера, на котором он расположен, нужны ли имя и пароль для скачивания, а также размер файла и точный URL (рис. 12.15). 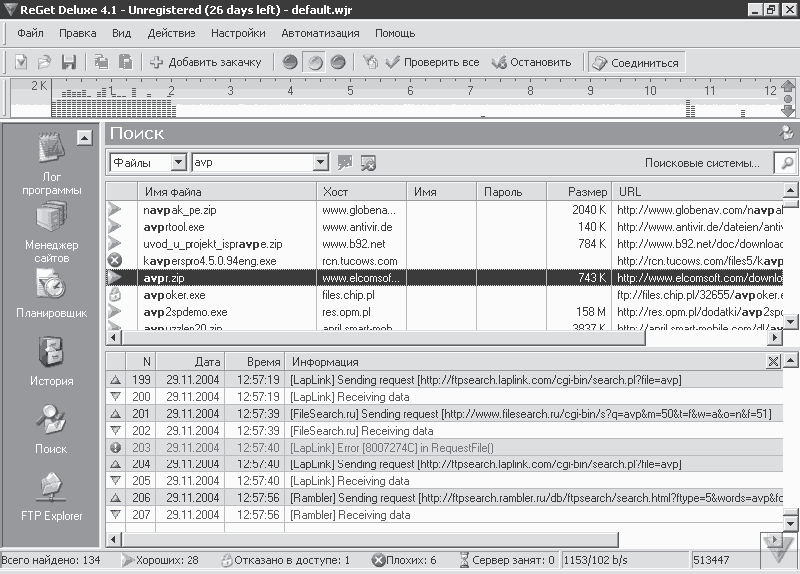 Рис. 12.15. Поиск файлов Чтобы скачать тот или иной файл, необходимо щелкнуть правой кнопкой мыши на нужной строке и выбрать в контекстном меню пункт Закачать. Кстати, эта же команда присутствует и на панели инструментов (ее значок расположен слева от кнопки Проверить все (см. рис. 12.15)). Можно также скопировать URL в буфер обмена и воспользоваться командой Добавить закачку. Правда, следует иметь в виду, что не все файлы можно свободно скачивать. – Если слева от имени файла расположена зеленая стрелочка, то, скорее всего, проблем со скачиванием не будет. – Если рядом с именем файла грозно краснеет кружок с крестиком, то либо сайт не отвечает, либо по каким-то причинам скачивание невозможно. – Если изображен желтый замочек, значит, сервер относится к сайтам закрытого типа, на которые вы сначала обязаны что-то загрузить, и только потом вам разрешать скачать что-то с них. – Если рядом со стрелочкой расположена улыбающаяся физиономия, то данный сервер поддерживает докачивание. Если же рожица грустная, то докачивание невозможно. Среди прочих полезных функций программы ReGet Deluxe отмечу Планировщик (это когда оставили на ночь файл скачиваться и спокойно легли спать, а компьютер все скачал и самостоятельно отключился) и FTP Explorer (рис. 12.16). 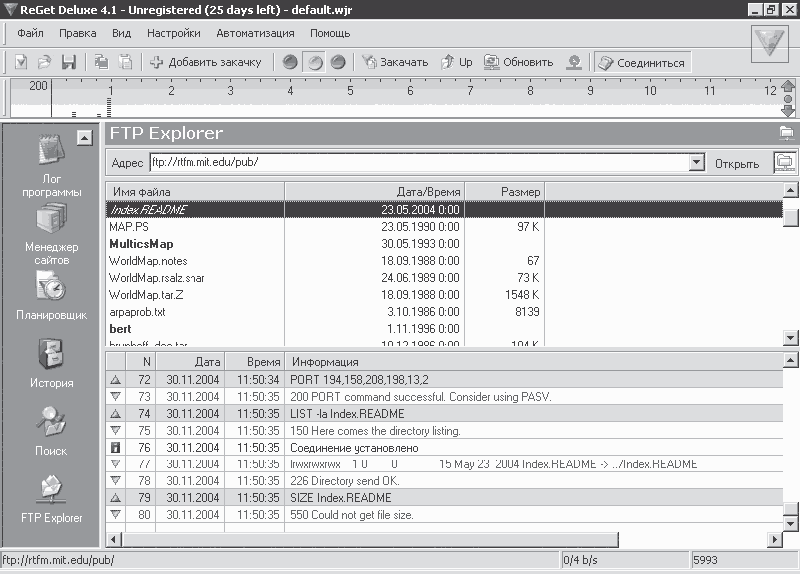 Рис. 12.16. Путешествие по FTP-пространству не так красочно, как по WWW Вот так незатейливо перейдем к следующему разделу. Загрузка файлов с FTP-серверовВ принципе, не думаю, что вы настолько поразитесь FTP-серверами, что только на них и будете проводить время в Интернете. Обычно с ними работают профессионалы (веб-дизайнеры, сетевые администраторы и др.). Для обычных же пользователей существует красочная Всемирная паутина. Но и полностью игнорировать эту тему считаю неправильным. Так что хоть несколько строк нашлось и для FTP-серверов. На FTP-серверах хранятся файлы, расположенные в каталогах без всякой красочной мишуры. В принципе, здесь все выглядит так же, как при работе с Проводником. Для просмотра содержимого FTP-сервера можно использовать браузер. Только в адресной строке нужно ввести адрес, характерный именно для FTP-сервера. По своей структуре он точно такой же, как адрес веб-ресурса. Но есть два существенных отличия. – Вместо характерного для Всемирной паутины префикса http://, адрес FTP-pe-сурса начинается с префикса ftp://. – Вместо знакомых до боли букв www, адрес FTP-сервера начинается с ftp. Поэтому обычно адрес FTP-сервера начинается так: ftp://ftp, a далее идут домены разных уровней. На рисунке 12.17 изображен типичный FTP-сервер, как он выглядит в программе Internet Explorer. 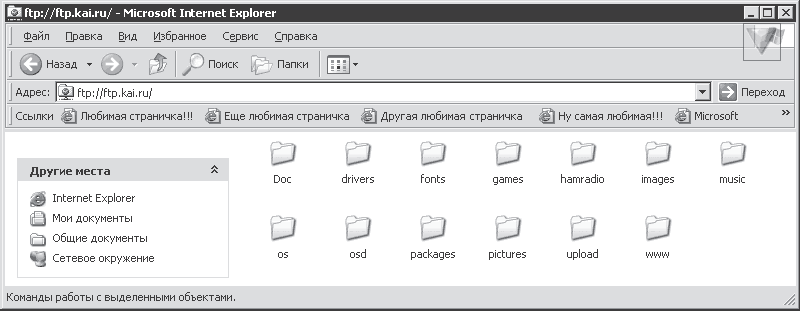 Рис. 12.17. Типичный FTP-сервер Навигация здесь простая. Щелкаете на папке, открываете ее, просматриваете содержимое (если у вас есть права на это), переходите в другие папки, просматриваете файлы и скачиваете их (опять же, если у вас есть на это права). Скачивание осуществляется с помощью двойного щелчка на объекте и сохранения его в указанном месте или методом перетаскивания мышью в соседнее окно (или на Рабочий стол).
Что можно найти на FTP-серверах? Ничего сверхъестественного. – Текстовые файлы (расширение ТХТ). Как правило, это всякие книги и справочные материалы. Часто в корневом каталоге сервера находится именно ТХТ-файл с описанием содержимого данного каталога. – Исполняемые файлы. Это программы с расширениями ЕХЕ и СОМ. Часто это приложения для установки программ. С ними нужно быть особенно осторожными и всегда проверять антивирусной программой. – Архивные файлы. Это файлы, которые сжаты с помощью программ-архиваторов. Наиболее часто встречаются архивы с расширениями ZIP и RAR. Чтобы извлечь содержимое архива на свободу, необходимо снова воспользоваться архиватором. Часто встречаются самораспаковывающиеся архивы, то есть достаточно просто дважды щелкнуть на нем, чтобы запустить программу распаковки. Нужно будет только указать, где расположить разархивированные файлы. Использование веб-папокКак я уже упоминал в уроке 6 (см. рис. 6.2 и примечание к нему), операционная система Windows XP позволяет работать с удаленными FTP-серверами прямо в Проводнике. Эта функция называется веб-папками. Чтобы использовать веб-папки для работы с FTP-сервером, необходимо сначала кое-что настроить. Выполняем команду Пуск/Сетевое окружение1. В открывшемся окне на панели задач в разделе Сетевые задачи щелкаем на ссылке Добавить новый элемент в сетевое окружение (рис. 12.18). 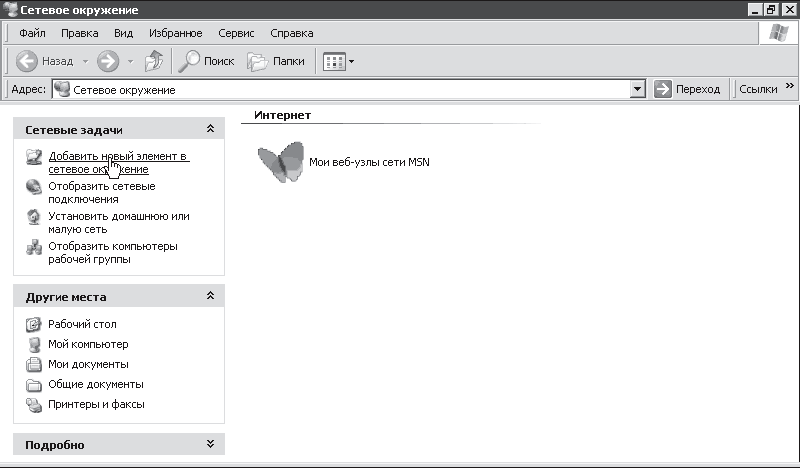 Рис. 12.18. А не добавить ли нам новый элемент? Запустится мастер добавления, который поможет соединяться с FTP-сервером, с которого в дальнейшем нужно будет скачивать файлы (или наоборот, загружать на него). 1. Следует нажать кнопку Далее и указать, где создавать новый элемент. Если у вас есть учетная запись какого-нибудь поставщика данной услуги (например, MSN), то нужно выбрать ее. Если нет, то укажите вариант Выберите другое сетевое размещение и нажмите Далее. 2. В следующем окне необходимо ввести адрес нужного FTP-сервера и нажать кнопку Далее. 1 Если в вашем меню Пуск данный пункт не отображается, то настройте меню. Для этого выберите в контекстном меню кнопки Пуск пункт Свойства. В открывшемся окне нажмите кнопку Настроить, после чего в появившемся окне перейдите на вкладку Дополнительно. В списке Элементы меню Пуск установите флажок Сетевое окружение. 3. Если вы входите на общественный сервер, то установите флажок Анонимный вход. В противном случае укажите свое имя пользователя. После этого необходимо нажать кнопку Далее. 4. В следующем окне нужно ввести имя веб-папки, которая будет соответствовать данному серверу в Сетевом окружении. Вы можете оставить предлагаемое по умолчанию имя (оно будет совпадать с адресом сервера) или придумать любое другое. Опять необходимо нажать Далее. 5. Наконец-то заветная кнопка Готово. После ее нажатия в Сетевом окружении появится новый элемент. Чтобы ознакомиться с содержимым созданной веб-папки, необходимо дважды щелкнуть на ней (находясь при этом в Интернете, естественно). Путешествуем по FTP-серверу так же, как по обычному локальному компьютеру (рис. 12.19), и копируем файлы простым перетаскиванием мышью (естественно, если этот сервер открыт для общего доступа или у вас есть на это соответствующие права). 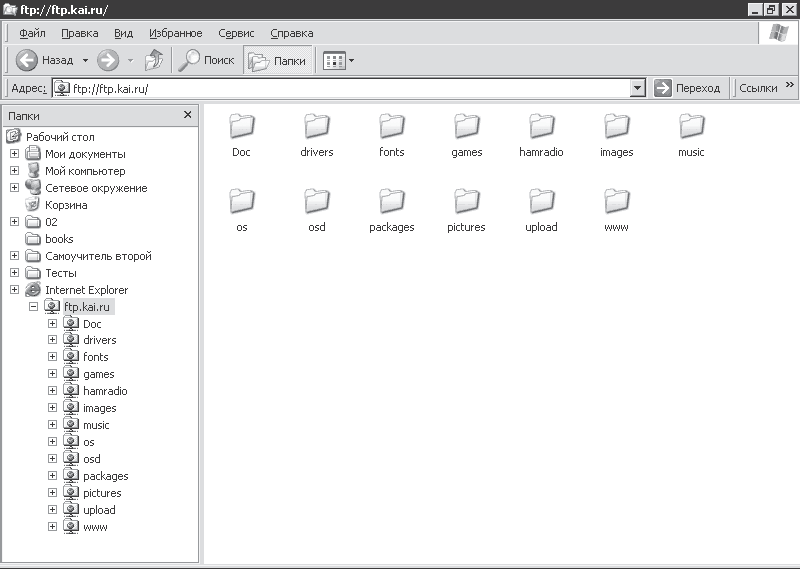 Рис. 12.19. Работаем с веб-папками, как с обычными На этом позволю себе вас поздравить. Наконец мы вырвались из бескрайних нитей Всемирной паутины. Конечно, мы не изучили еще многое из того, что она предлагает. Но что поделать, все и сразу бывает только в сказках. Так что не будем горевать о неизученных пока возможностях, а весело перейдем к третьей части, тем более что там тоже много полезного. |
|
||
| Главная | В избранное | Наш E-MAIL | Добавить материал | Нашёл ошибку | Наверх | ||||
|
|
||||
