|
||||
|
|
Часть 3Пишите письма Урок 13Почта, сэр!
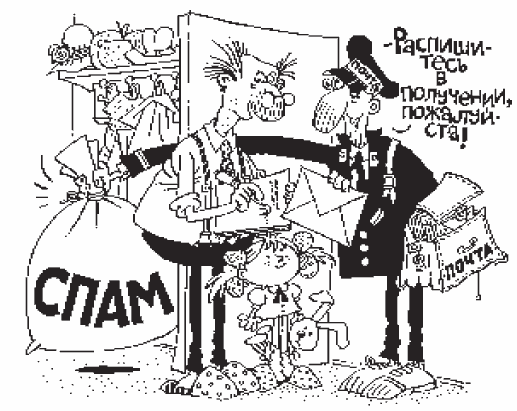 Электронная почта перевернула нашу жизнь. Расстояний как таковых (в масштабах планеты) просто не стало. Если раньше письма, например в Австралию, шли около месяца (и даже дольше), то сейчас электронное письмо доходит до адресата максимум за полчаса. В пределах одного города сообщение идет максимум несколько минут. Все зависит от загруженности почтового сервера. К чему это я? К тому, что вы, как всякий уважающий себя человек, просто обязаны немедленно обзавестись собственным электронным почтовым ящиком (и соответствующим ему адресом электронной почты). А что это такое и где его взять, мы сейчас выясним. Что такое адрес электронной почты?Электронная почта в английском варианте – E-mail, в просторечье – «мыло». Адрес электронной почты указывает расположение конкретного почтового ящика в виртуальном пространстве и состоит из трех частей. – Имя пользователя (имя вашего личного почтового ящика). Это ваше имя на почтовом сервере. Часто вы можете выбрать его на свой вкус (например, ivan_petrov, pupsik или vova_bzukin). Но имейте в виду, что имя, которое вы хотели бы использовать в своем электронном адресе, может быть занято (кто-то на этом почтовом сервере уже так назвался). В этом случае вам придется придумать другое.
– Разделительный знак @. Этот символ является главным характерным признаком адресов электронной почты (так же, как буквы www являются основной приметой адреса ресурса во Всемирной паутине). Если этого значка нет, то та надпись английскими буквами, которую пытаются выдать за адрес электронной почты, таковым никак не является. В русскоязычной части Интернета значок @ называют «собака» (встречаются и такие варианты, как «ухо» и «блямба»). В других странах как только его не называют: и «обезьяна», и «червяк», и «поросячий хвост», и «мышка», и «водоворот», и даже «безумная "а"». Из-за этой непонятной, но уже крепко устоявшейся клички «собака» для бедного значка @ электронные адреса, когда их произносят вслух, звучат смешно и немного обидно. Например: «Запишите мой электронный адрес, пожалуйста: Петр Васильевич, собака, почта точка ру». Каково? Некоторые, пытаясь облагородить «безумную "а"», называют этот значок амперсандом. Но это неправильно, так как амперсандом на самом деле называется другой специальный знак – &. Чтобы разобраться, как же на самом деле называется символ @, окунемся в пучины истории.
В средневековой Европе амфора являлась универсальной мерой объема (как для жидких, так и для сыпучих товаров), что привело к популяризации и распространению обозначения слова «амфора» значком @ в разных торговых документах. Со временем амфора как мера объема ушла в прошлое, а значок @ остался и стал употребляться в прайс-листах и разных бухгалтерских документах в значении «по цене...» (at the price of). Интересно, что на первых печатных машинках символа @ еще не было. Вместо него над цифрой 2 красовался знак & (амперсанд). Возможно, это и является причиной некоторой путаницы с их названиями. С 1972 года значок @ стал использоваться как разделитель в адресе электронной почты и быстро стал популярным. Так как же правильно его называть? Испанцы и португальцы называют его с точки зрения исторической справедливости «амфорой» (согласитесь, это звучит гораздо лучше, чем «собака»). Если принять во внимание, что существует международный стандартный набор символов, в котором значок @ вполне официально носит гордое имя «коммерческое „эт“», то для использования его, так сказать, в быту вполне подойдет более простой и короткий вариант – «эт». Вот, собственно, и вся страшная тайна названия. – Имя сервера, предоставляющего почтовые услуги. Оно подчиняется правилам составления URL-адресов (например, microsoft.com, mail.ru, yandex.ru). Как правило, имя сервера состоит из домена верхнего уровня (.ru, .com) и домена второго уровня, который указывает название сайта (провайдера), предоставляющего услуги электронной почты (microsoft, mail, yandex). Все вместе это выглядит следующим образом: имя_пользователя@имя_сервера. Если знак @ все-таки называть «эт» и вспомнить, что английский предлог at переводится как «у», «около», «на», то адрес электронной почты можно читать, используя эти варианты перевода. И никаких «собак»! Где взять E-mail?Как же обзавестись адресом электронной почты? Рассмотрим два варианта действий. – Почтовый ящик можно взять у провайдера, который предоставляет вам доступ в Интернет. При этом он должен выдать вам следующую информацию: – ваш личный адрес электронной почты; – пароль для входа в почтовую систему; – имя сервера входящей почты; – имя сервера исходящей почты. Вся эта информация пригодится (в будущем) для настройки вашей почтовой программы.
– Почтовый ящик можно зарегистрировать на почтовом веб-сервере, причем совершенно бесплатно, то есть даром. Почтовых веб-серверов в Интернете очень много: www.mail.ru, www.pochta.ru, www.hotmail.ru, www.freemail.ru, www.mailru.com и т. д. А еще, помните, мы видели на Яндексе сервис Почта? Вот это оно и есть. Воспользоваться этим вариантом есть смысл, если у вас нет договора с провайдером и вы пользуетесь исключительно интернет-карточками[42] . Однако нужно учитывать, что почтовые серверы предоставляют свои услуги не по почтовому протоколу POP (когда адрес сервера можно указать в настройках почтовой программы, как в первом варианте). Они представляют собой так называемую веб-почту. Это значит, что для принятия/отправки почты вы, используя браузер, заходите на почтовый сайт и прямо там в режиме реального времени совершаете все нужные манипуляции: читаете письма, переключаетесь между папками, создаете новые сообщения и отправляете их. Неудобство данного способа заключается в том, что зря тратится время пребывания в Интернете (пока вы, например, набираете текст письма).
Предлагаю остановиться на втором варианте и прямо сейчас зарегистрировать ящик на бесплатном почтовом сервере. Регистрация почтового ящикаДействовать будем пошагово. 1. Заходим на какой-нибудь почтовый сервер (пусть это будет http://www.mail.ru, коль я уже о нем упомянул). Для этого запускаем браузер, подключаемся к Интернету и набираем в адресной строке упомянутый выше адрес. Внимательно изучаем главную страницу появившегося веб-ресурса. Как видим, данный сервер предоставляет возможность зарегистрировать почтовый ящик с доменными именами @mail.ru, @inbox.ru, @bk.ru и @List.ru (рис. 13.1). 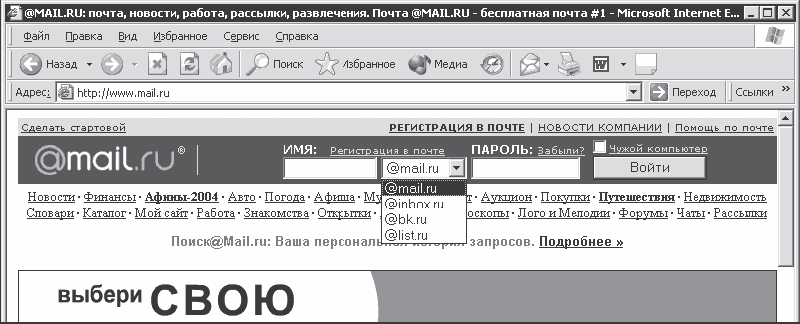 Рис. 13.1. И какой домен для регистрации выбрать? 2. Начинаем регистрацию, для чего щелкаем на ссылке Регистрация в почте и смотрим на предложенную к заполнению анкету (рис. 13.2). 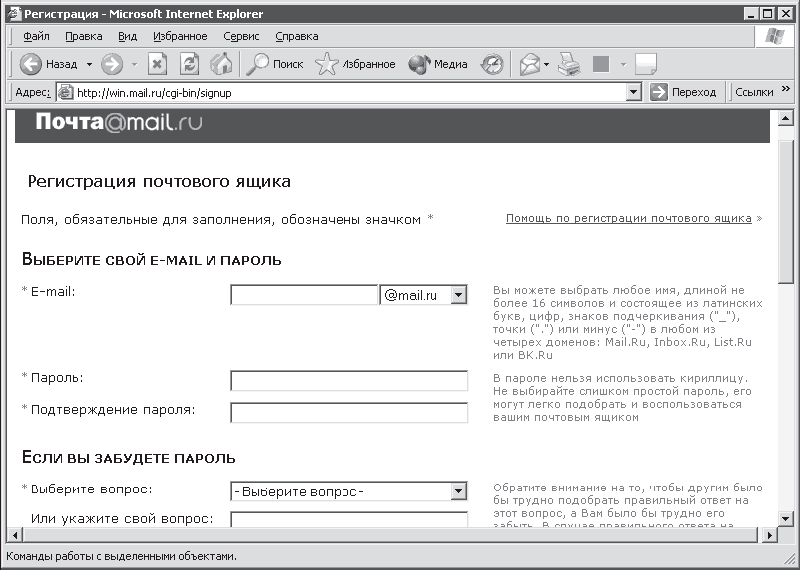 Рис. 13.2. Форма для регистрации почтового ящика Более того, заполняем эту анкету. – Выбираем себе E-mail (в смысле придумываем) и вводим его первую часть (до знака @) в соответствующее поле. Из расположенного справа раскрывающегося списка выбираем доменное имя: mail.ru, inbox.ru, bk.ru или List.ru. Например, я ввел имя пользователя vasiLev_ivan и выбрал домен List.ru, в результате получился адрес vasiLev_ivan@List.ru. – В следующем поле следует ввести пароль, который позже нужно будет набирать, чтобы попасть в свой почтовый ящик. Крайне не рекомендуется вводить простой пароль, типа 123456 или qwerty (первые шесть клавиш верхних рядов клавиатуры). Если гениальная идея о подобном пароле придет вам в голову, то знайте, что подобные пароли раскрываются за 5 секунд (как и пароли типа 654321 или ytrewq). He следует также придумывать пароль, основанный на вашем имени или фамилии. Лучше всего, чтобы он никак не был связан с вами и фактами вашей биографии – так надежнее. Поэтому придумайте что-нибудь позаковыристее. – В расположенном ниже поле подтверждаем пароль, то есть вводим его еще раз. Это необходимо для того, чтобы программа регистрации была уверена, что вы набираете этот бессвязный набор символов, представляющий собой пароль, находясь в ясном уме и твердой памяти. Согласен, что без ошибок повторить заковыристый пароль довольно тяжело. А что делать? А кому сейчас легко?
– На случай, если вы забудете пароль, предусмотрена страховка. Как она работает? В следующем поле выберите вопрос, ответ на который знаете только вы, а ниже напишите ответ. Когда вы в очередной раз забудете пароль, то пожалуетесь серверу, а он задаст вам вопрос, например: «Как зовут вашу собаку?». А вы ему: «Шарик (Жучка, Внучка, Кошка, Мышка)». Он ответит: «Правильно!» – и покажет ваш пароль. – Ниже можно указать дополнительный E-mail (если он у вас есть) (рис. 13.3). – В полях дополнительной информации необходимо ввести свои имя, фамилию, дату рождения и пол. Видимо, для статистики. – Далее нам предлагают возможность установить дополнительную программу Mai L. Ru Агент. Я устанавливать ее не буду, а вы, если хотите, можете почитать пользовательское соглашение (ссылка находится справа) и решить, нужен он вам или нет. 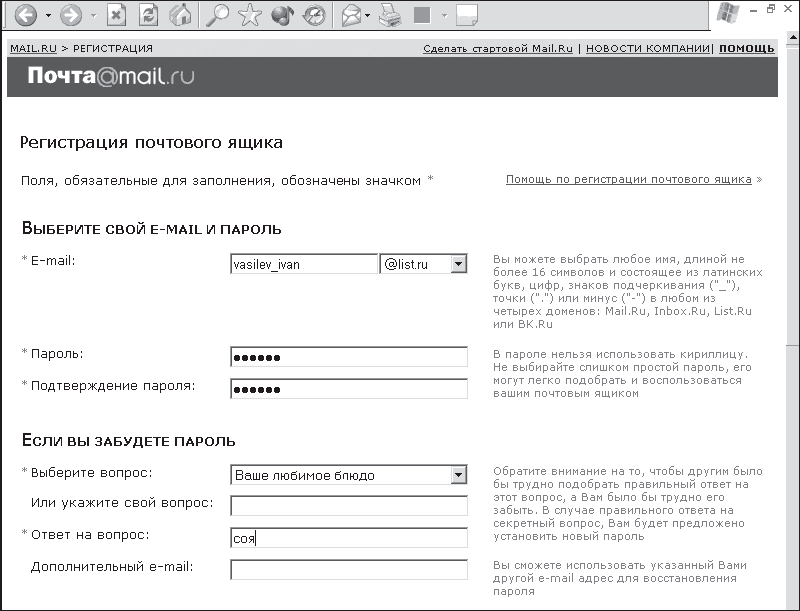 Рис. 13.3. С первыми вопросами справились успешно – В области Защита от автоматических регистрации (рис. 13.4) предлагают ввести шесть корявых цифр, которые вы видите на картинке, в расположенное справа поле. Это нужно, чтобы подтвердить, что вы – человек, а не робот. Да-да, тест на «человечность» уже пришел из фантастических романов в нашу жизнь. Дело в том, что нехорошие пользователи создают огромное количество подставных почтовых ящиков и отправляют с них относительно честным людям рекламу, очень выгодные предложения по увеличению объема груди и пр. Такая ненужная информация, засоряющая почтовые ящики, как вы уже знаете, называется спамом. Так вот, эти спамеры, чтобы не тратить время на регистрацию, используют специальные программы, которые автоматически заполняют нужные анкеты. Естественно, что они это делают гораздо быстрее пользователя. Однако машина (компьютер) пока не умеет различить, какие цифры разного размера и наклона изображены на этом сложном узоре. Она их просто не видит! Все-таки человеческий мозг (пока) гораздо сложнее машинного. Правильно распознав и набрав цифры в нужном поле, вы подтверждаете, что вы – человек, а это (как правило) звучит гордо! 3. Нажимаем кнопку Зарегистрировать почтовый ящик. Если вы все сделали правильно и имени, которое вы придумали для своего ящика, на сервере еще не было, то попадете на стартовую страницу своего ящика (рис. 13.5). 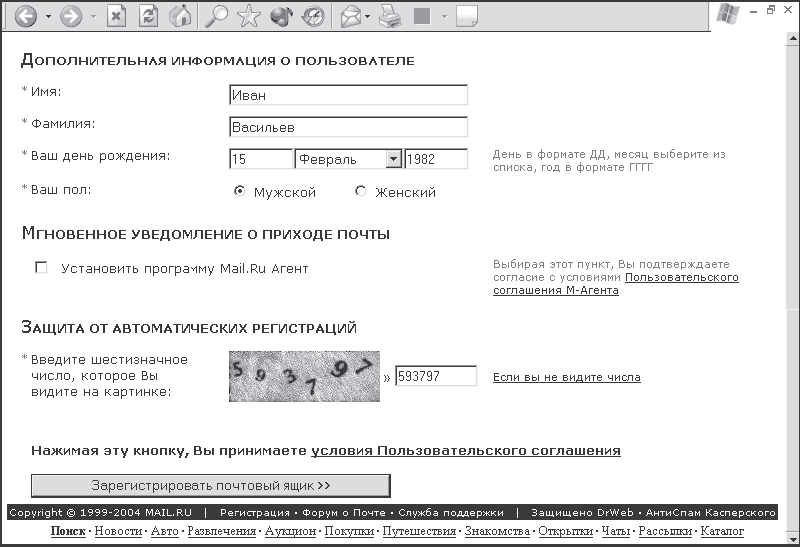 Рис. 13.4. Продолжаем заполнять анкету 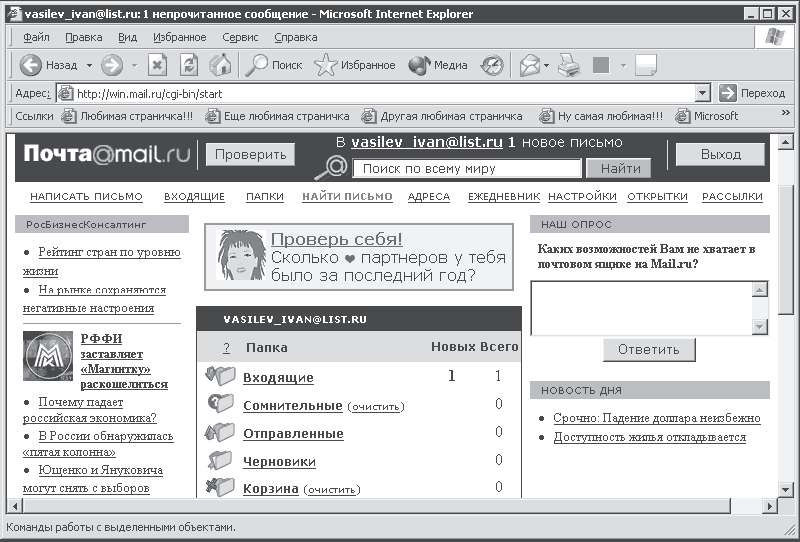 Рис. 13.5. Вот мы и обладатели почтового ящика Обратите внимание, что сразу после регистрации в нашем ящике уже находится одно письмо. Это хозяева сайта шлют пламенный привет и предлагают новые возможности. Ну что же, давайте знакомиться с новым приобретением. Для этого милости прошу в следующий раздел. Работа с почтовым ящикомВообще-то всю необходимую справочную информацию, а также ответы на часто задаваемые вопросы вы можете получить, щелкнув на ссылке Помощь, находящейся в правом верхнем углу страницы (см. рис. 13.5). Поэтому не буду слишком углубляться, а объясню лишь общие механизмы работы с почтовым ящиком. Так как мы находимся на территории WWW, то управление почтовым ящиком осуществляется с помощью гиперссылок. В принципе, все просто. Кнопка Проверить немедленно начнет процесс проверки вашего ящика на наличие новых писем. Если пришло новое сообщение, то вас уведомят об этом в приветственной фразе (там, где у меня сейчас написано, что есть одно новое письмо). Для работы в первую очередь нам понадобятся следующие ссылки. – Написать письмо – открывает новую страницу с формой для написания и отправки письма. Чуть позже мы сделаем это (в смысле, откроем, напишем и отправим). – Входящие – открывает страницу, содержащую список полученной корреспонденции. – Папки – ведет на страницу с вашими личными папками. Помимо папки Входящие, в ящике есть такие папки: Сомнительные (сюда администрация сайта перемещает всякую подозрительную (на спам) корреспонденцию), Отправленные (в ней сохраняются отправленные вами письма), Черновики (здесь можно хранить не до конца готовые к отправке письма) и Корзина (в нее удаляются уже ненужные письма). Можно просматривать, переименовывать и сортировать папки, а также создавать новые. – Найти письмо – поиск по содержимому вашего ящика. – Адреса – ведет на страницу с базой данных ваших адресатов. – Настройки – переносит на страницу настройки почтового ящика. Для корректного окончания работы с почтовой системой рекомендуется нажимать кнопку Выход. А сейчас об этом и другом подробнее. Проверка почты и чтение писемПри повторном посещении почтового сервера благодаря файлам Cookie вас узнают, и в почтовой форме уже красуется имя вашего ящика и пароль в виде кружочков (рис. 13.6). 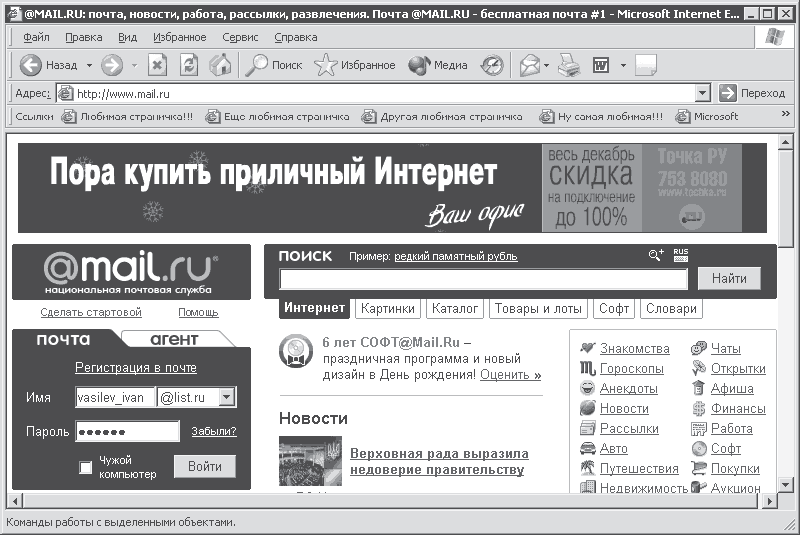 Рис. 13.6. Вот она, полезная роль Cookie Таким образом, каждый раз вводить имя и пароль не нужно, что очень удобно. По этому поводу есть два совета. – Если вы проверяете почту на чужом компьютере, то установите соответствующий флажок, чтобы ваши имя пользователя и пароль не сохранялись. – Если у вас установлена слишком строгая политика относительно файлов Cookie (все блокируются), то имейте в виду, что некоторые почтовые серверы вас не узнают и не пустят к содержимому почтового ящика. Чтобы добраться до почты, нажимаем кнопку Войти. В результате попадаем на стартовую страницу (см. рис. 13.5). Для просмотра новых писем щелкаем на любой из двух ссылок Входящие, после чего загрузится новая страница. Как видите, информация о входящих письмах отображается в виде таблицы (рис. 13.7). Пока информация о письмах выделена полужирным шрифтом. Это все потому, что они еще не прочитаны. После их прочтения «полужирность» исчезнет и они «поблекнут». Давайте подробнее изучим таблицу входящих писем. – Столбец От подсказывает, от кого пришло письмо. – В столбце Дата отображается дата получения письма. – Содержимое столбца Размер говорит о размере пришедшего послания.[43] 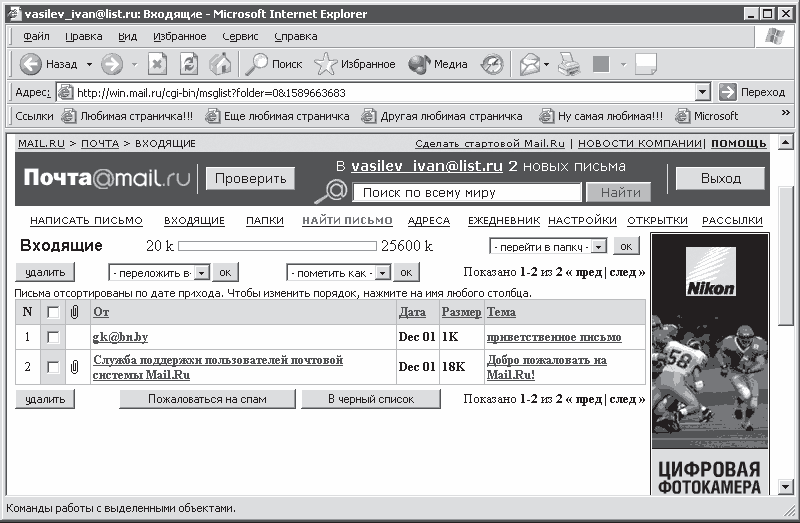 Рис. 13.7. Содержимое папки Входящие – В столбце Тема обычно кратко отображается примерное содержание письма (как это объяснил отправитель). Часто по теме можно понять, нужно ли читать данное письмо или его лучше сразу удалить. – Слева от столбца От расположен столбец со скрепочкой. Здесь нам показывают, содержит ли письмо какой-нибудь прикрепленный файл. Например, рядом с письмом от отправителя gk никакой скрепочки нет, а рядом с письмом от Службы поддержки скрепочка стоит. Значит, кроме текста оно еще что-то содержит (в данном случае это веб-страница с разной полезной и не очень информацией). Давайте разберемся, что можно сделать с письмами в данной папке. – Прочитать заинтересовавшее нас письмо. Для этого следует щелкнуть на нем мышью, а точнее на гиперссылке, расположенной в столбце От или Тема – кому как удобнее. – Удалить выбранное письмо. Для этого нужно установить флажок в строке письма (слева от столбца со скрепкой) и нажать кнопку удалить. – Перенести письмо в «черный» список (точно так же установив флажок и нажав кнопку В черный список). Это такая особая папка для плохих писем. – Выделить письмо (установив флажок) и нажать кнопку Пожаловаться на спам. При этом вы обращаете внимание администрации сайта на автора письма. Что конкретно они будут делать по этому поводу, из прилагаемого объяснения не понятно, но вас поблагодарят за сотрудничество и совместную борьбу против спама. Что еще? Письмо можно переложить в одну из папок. Причем можно создавать новые папки: для деловых писем, дружеских, любовных и т. д. (смотря с кем вы собираетесь переписываться). Можно также пометить прочитанное письмо как непрочитанное. Видимо, это необходимо в случаях, когда вы ознакомились с сообщением неподробно и хотите в будущем вновь обратить на него внимание. Помните, что непрочитанные письма выделены полужирным шрифтом и контрастируют с прочитанными. Теперь давайте попробуем что-нибудь прочитать. Щелкаем на письме мышью (в столбце От или Тема) и попадаем в окно с содержимым письма (рис. 13.8). 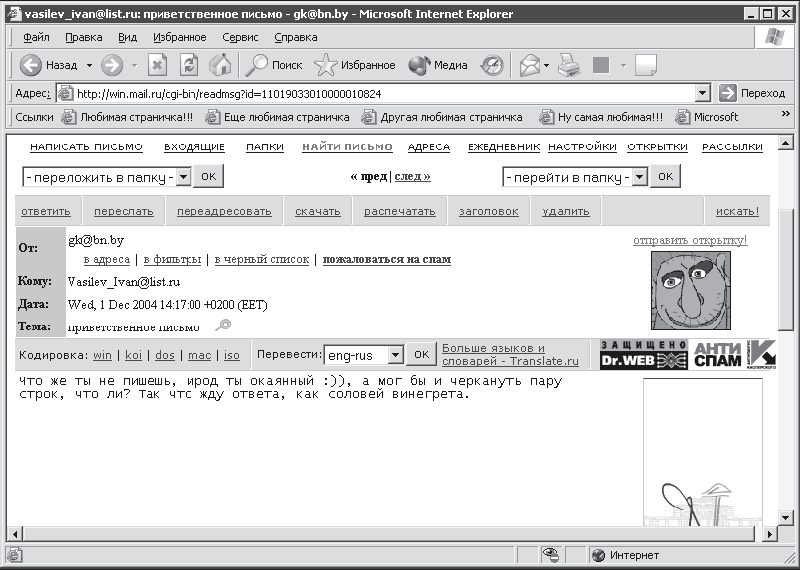 Рис. 13.8. Окно с текстом письма Вверху окна находятся ссылки, относящиеся к управлению почтовым ящиком (Написать письмо, Входящие и т. д.). Ниже расположены два раскрывающихся списка, которые позволяют, соответственно, переложить письмо в другую папку (например, в Сомнительные, если мы не знаем, кто это пишет и что он вообще от нас хочет) и осуществить быстрый переход в одну из папок. Еще ниже расположены ссылки, касающиеся непосредственно письма (ответить, переслать и пр.). Опускаемся ниже. Там находится область со служебной информацией (от кого письмо и кому, дата получения и тема). Здесь же расположены ссылки, позволяющие сделать следующее: – в адреса – занести отправителя в Адресную книгу; – в фильтры – перейти к настройкам фильтров входящей корреспонденции (например, чтобы указать, что письма от данного отправителя больше не следует принимать); – в черный список – занести отправителя в «черный» список; – пожаловаться на спам – отправить администрации сайта гневный сигнал, что, мол, надоели эти спамеры, принимайте срочные меры, а то я за себя не отвечаю. Еще ниже нам предоставляют возможность изменить кодировку письма, если в заданной по умолчанию ничего не понятно. Наконец, в нижней части окна находим непосредственно текст письма. Читаем, думаем. С помощью ссылок быстрой навигации пред|след переходим к следующему письму. Читаем его и знакомимся со всяческой рекламой на прилагаемой веб-странице. Действия с прикрепленным файломПока мы знакомились с основными командами, Ивану Васильеву вновь пришло письмо от загадочного gk, причем с каким-то прикрепленным файлом (рис. 13.9). Это очень вовремя, так как я как раз ломал голову над тем, где бы найти такое письмо для продолжения этого урока. 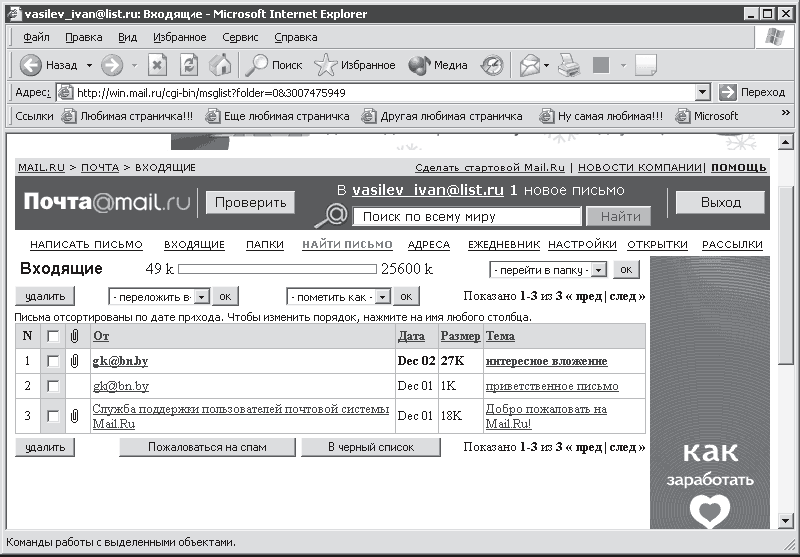 Рис. 13.9. На наличие вложения указывает скрепочка Крайне не рекомендуется открывать непонятные письма от подозрительных отправителей, да еще с какими-то «интересными вложениями». Но ради просвещения рискнем. Щелкаем на данном письме для дальнейшего ознакомления. В нижней части нового окна нам сообщают, что к письму прикреплен какой-то файл Word (рис. 13.10). 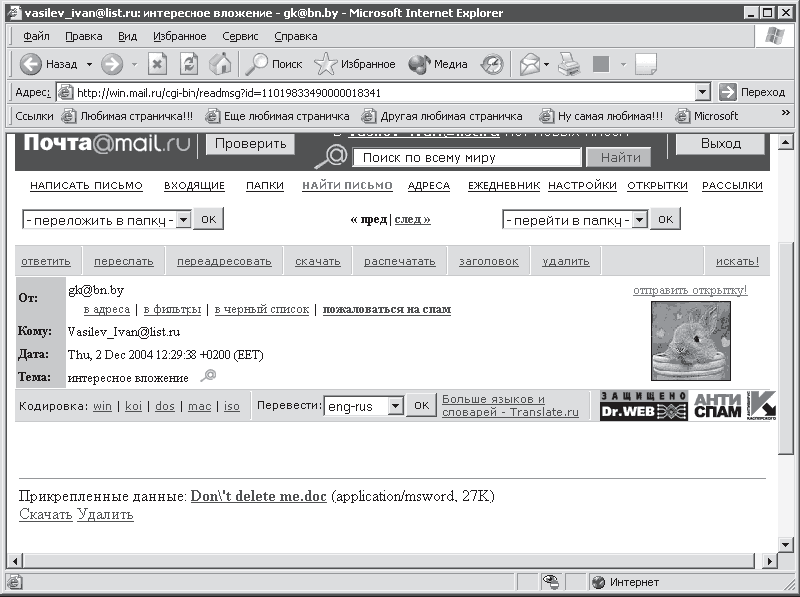 Рис. 13.10. Какое странное название у этого файла Для вложения предусмотрены две команды: Скачать (для сохранения файла на ваш компьютер) и Удалить от греха подальше. На вашем месте я бы выбрал команду удаления. Но ведь я же не на вашем месте, поэтому буду рисковать. Щелкаю на ссылке Скачать. Появляется знакомое окно с информацией, что сохранение данного файла может быть небезопасным (см. рис. 8.3). Но я упрямо нажимаю кнопку Сохранить. Далее выбираю место для сохранения и имя файла (в котором обязательно нужно указать, что файл имеет расширение DOC, a то система его не поймет). В очередной раз нажимаю Сохранить. Собственно, все. Файл сохранился на Рабочий стол. И ничего там интересного нет, так частушки разные. Для меня данная процедура окончилась благополучно, но вам я еще раз настоятельно рекомендую не сохранять на компьютере разные подозрительные файлы. Ответ на письмоКак принимать сообщения, мы уже разобрались. Зададимся следующим простым вопросом: как отправлять письма? В принципе, все просто. Рассмотрим самый очевидный вариант – отправка ответного письма. Поможет нам в этом ссылка ответить (см. рис. 13.8, 13.10). Итак, после прочтения очередного письма мы воспылали потребностью срочно отправить ответ. Немедленно щелкаем на ссылке ответить. Окно ответного письма похоже на окно входящего сообщения (рис. 13.11). 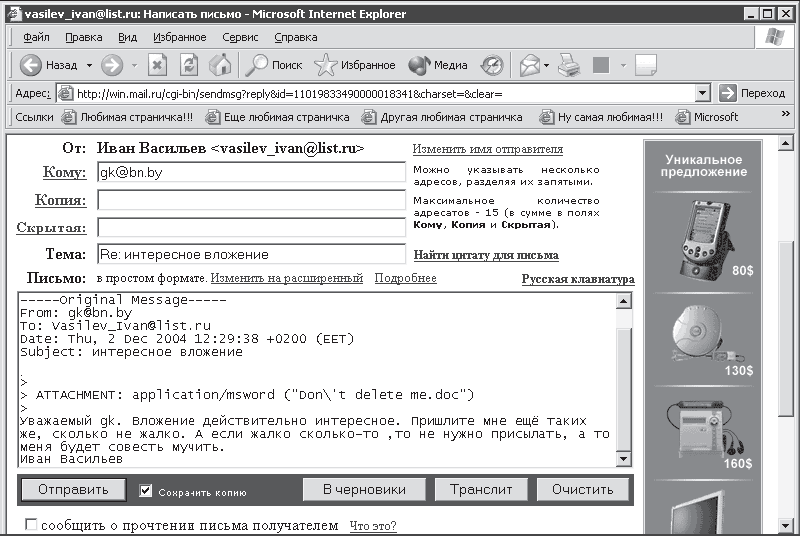 Рис. 13.11. Ответ на письмо В поле Кому автоматически вводится электронный адрес вашего собеседника, на письмо которого вы отвечаете. При желании можно отправить такое же письмо одновременно еще кому-нибудь. Для этого нужно в полях Копия (или Скрытая) ввести электронные адреса вручную либо щелкнуть на данных ссылках, попасть в Адресную книгу и выбрать кого-нибудь из ее обитателей (конечно, если вы внесли в нее какие-либо данные). Как сообщает подсказка на рис. 13.11, максимальное количество адресатов для одного письма – 15.
В поле Тема осталась тема послания (интересное вложение), которую указал в своем письме gk. Приставка Re: дает знать, что это ответ на письмо с данной темой (a Re: Re: означает ответ на ответ). Ниже расположено поле для ввода текста сообщения, в котором и можно (и нужно) набрать все, что вы хотите. Набрав текст, еще ниже мы можем найти дополнительные удобные команды (рис. 13.12). 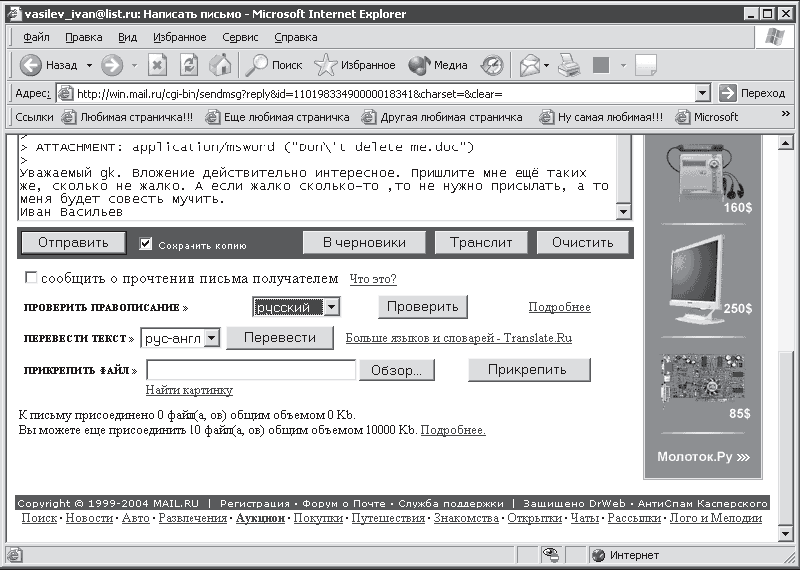 Рис. 13.12. Нижняя часть окна создания письма Оказывается, мы можем сделать с написанным письмом следующее: – проверить правописание (выбрав русский или английский язык для проверки), нажав кнопку Проверить; – перевести наш опус на английский язык (с помощью кнопки Перевести); – прикрепить к письму какой-нибудь файл (кнопка Прикрепить). Прикреплением и займемся. Файл можно выбрать как из имеющихся на компьютере (с помощью кнопки Обзор), так и в Интернете. При щелчке на ссылке Найти картинку (видимо, предполагается, что именно картинку мы хотим отправить товарищу) нас волшебным образом переносит на страницу поисковой системы Поиск@mail.ru (правда, красивее и понятнее звучит «поиск на mail.ru», чем «поиск собака mail.ru»?). Вздумалось мне отправить дк изображение груши. Почему бы и нет? Пусть порадуется. Действую следующим образом: нахожу с помощью поиска подходящее изображение груши и сохраняю его на Рабочий стол. После этого нажимаю кнопку Обзор (см. рис. 13.12), выбираю в окне Выбор файла свою грушу и нажимаю кнопку Открыть. Путь к файлу с грушей появится в поле Прикрепить файл (рис. 13.13). Нажимаю кнопку Прикрепить. 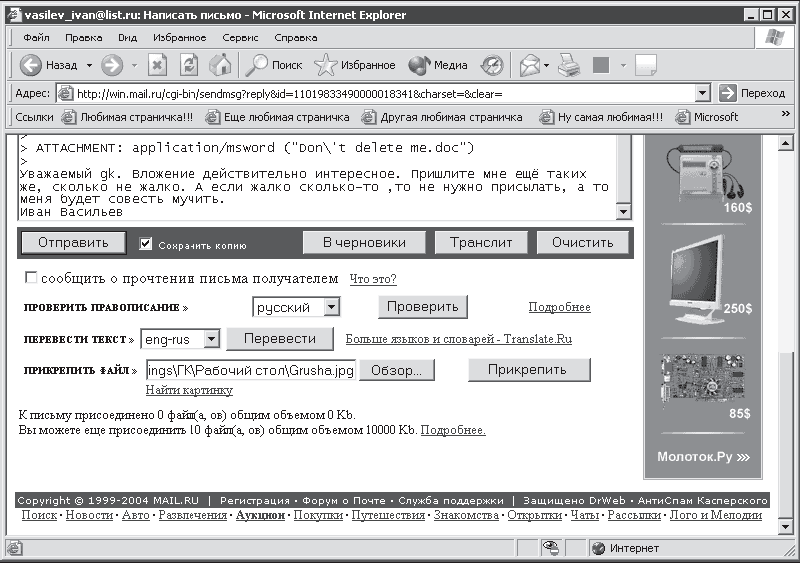 Рис. 13.13. Прикрепляем файл к письму Итак, письмо с текстом и приложением готово к отправке (рис. 13.14). Если в созданном письме нас что-то не устраивает, то можно переместить его в папку Черновики (с помощью кнопки В черновики), чтобы разобраться с ним потом. Кнопка Транслит переделает текст письма в написанный латинскими буквами. Запись русских слов английскими буквами называется транслитерацией. Выглядеть это будет следующим образом: «Uvazhaemyi gk. Vlozhenie deistvitel'no interesnoe.» и т. д. Нужно это в случаях, если операционная система адресата не понимает русских кодировок (например, он находится в США). Кнопка Очистить сотрет весь текст письма, чтобы можно было начать, так сказать, с чистой страницы. Наконец, когда нас все устраивает, торжественно нажимаем кнопку Отправить. При этом если вы хотите, чтобы ваша исходящая корреспонденция сохранялась в папке Отправленные, то проверьте, установлен ли флажок Сохранить копию (см. рис. 13.14). 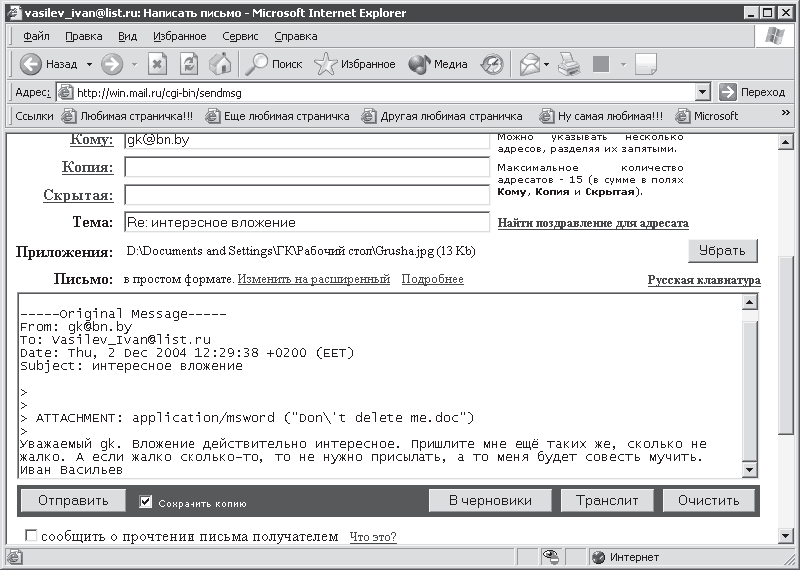 Рис. 13.14. Письмо готово к отправке Пересылка и переадресация корреспонденцииПомимо возможности написать ответ, можно переслать или переадресовать письмо кому-нибудь. Чем пересылка отличается от переадресации? Если вы решили переслать письмо кому-нибудь, то у вас есть возможность написать в нем свой комментарий, например: «Посмотри, что мне gk прислал». При переадресации же никаких изменений в письмо внести нельзя. Отправляете сообщение именно в том виде, в каком получили его. В обоих случаях в поле Кому необходимо ввести (или выбрать из Адресной книги) адрес получателя. Создание нового письмаЕсли вы хотите написать новое письмо, то щелкните на ссылке Написать письмо (например, см. рис. 13.10). При создании нового письма вы должны заполнить несколько полей (рис. 13.15). В некоторых почтовых программах нужно также заполнить поле От (с адресом отправителя), но здесь, как видите, информация в нем появляется автоматически. Впрочем, в подразделе Настройки/Мастер писем эту информацию можно исправить или убрать вообще. 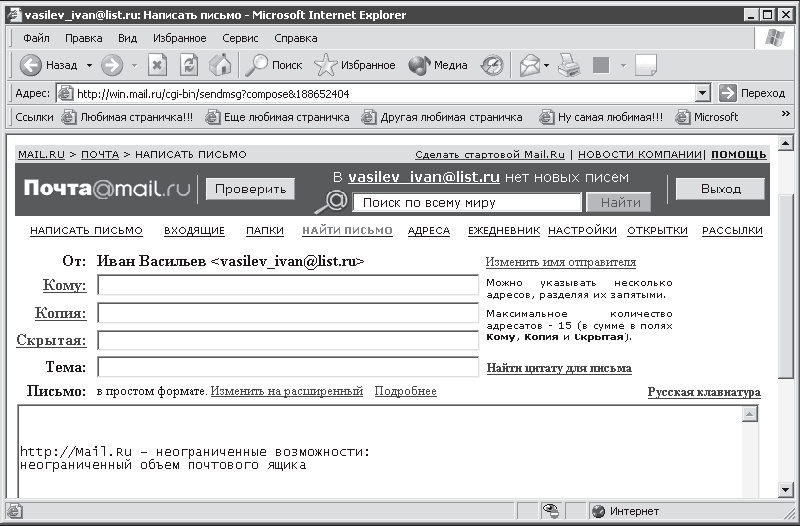 Рис. 13.15. Пишем новое письмо В поле Кому необходимо указать адрес электронной почты получателя. Можно ввести несколько адресов, разделив их запятыми. Адреса вводятся с клавиатуры или выбираются из Адресной книги (как добавлять адреса в Адресную книгу, мы скоро выясним). В поле Копия вводят адрес получателя копии письма. Получатель копии и основной адресат знают, что получатель копии получил именно копию письма, а основной адресат – оригинал. Зачем все это, непонятно. Ведь, как мы уже выяснили, можно указать несколько получателей в поле Кому. Могу предположить, что это придумали, чтобы унижать получателей копий. В поле Скрытая указывают адрес получателя скрытой копии письма. При этом получатель оригинала не знает, что вы отправили копию письма кому-то еще. В поле Тема обычно пишут краткую тематику письма. Например, «договор Гор-снабсбытпроекта», или «свежий анекдот», или «Пупсик, где алименты?». Всегда указывайте тему. К письмам без темы (или с темами типа «привет» и «Hi») пользователи относятся с подозрением, так как часто такие письма содержат вирусы. Собственно, остальное в этом окне мы уже проходили. Далее действуем так же, как при написании ответного сообщения: набираем текст, проверяем его, транслитерируем (если нужно), прикрепляем файлы и отправляем. Создание базы адресовПопасть в Адресную книгу (рис. 13.16) можно, щелкнув на ссылке Адреса. 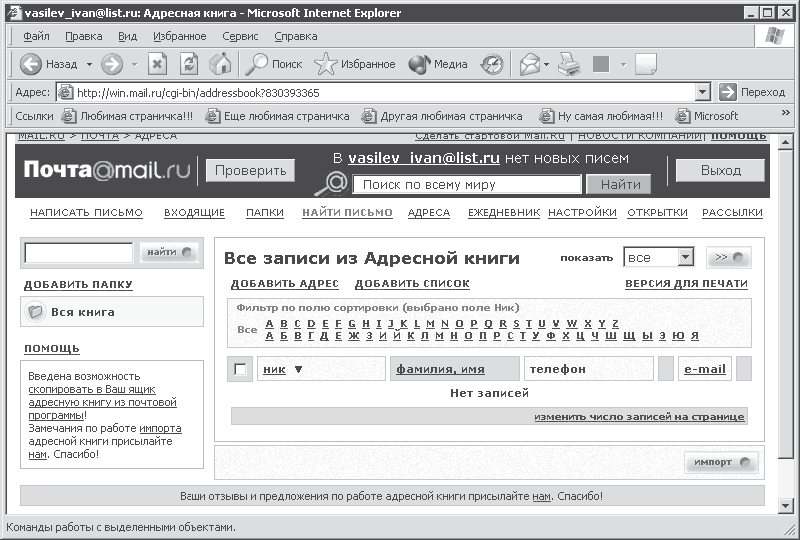 Рис. 13.16. Адресная книга Если у вас в Адресной книге уже есть какая-нибудь информация, то найти нужного адресата можно либо по алфавиту, либо с помощью поиска. Если Адресная книга пустая, то самое время воспользоваться ссылкой Добавить адрес. В предлагаемой для добавления адреса форме (рис. 13.17) обязательным для заполнения является только поле e-mail Остальную информацию хотите вводите, хотите нет. Заполнив нужные поля, нажимаем кнопку сохранить (в левом верхнем углу). Например, я добавил в Адресную книгу Вову Бзюкина, после чего он появился в ее первой строке (рис. 13.18). Помимо адресатов, можно создавать списки – тематические группы, в которые впоследствии можно добавлять новые адреса. В моей группе Друзья пока нет контактов. Но не потому, что у меня нет друзей, просто я еще не успел ее заполнить. Кстати, по умолчанию записи в Адресной книге отсортированы по никам (от англ. nickname – кличка, псевдоним) в алфавитном порядке. Чтобы выбрать другой столбец Адресной книги для сортировки (вместо столбца ник), нужно щелкнуть на его заголовке мышью. При этом треугольник, показывающий, по какому полю идет сортировка, переместится в этот столбец. 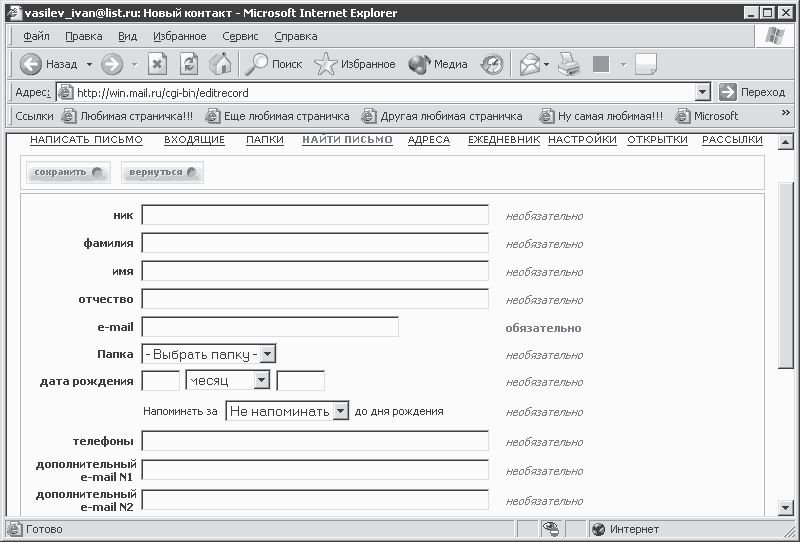 Рис. 13.17. Добавляем нового адресата 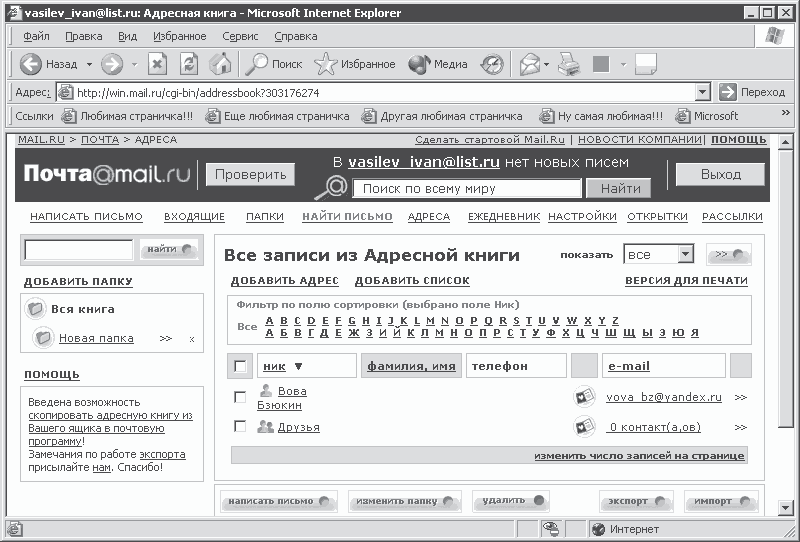 Рис. 13.18. Адресная книга уже не пустая Как теперь написать письмо Вове Бзюкину? Очень просто. Если мы находимся в Адресной книге, то щелкаем на ссылке Вова Бзюкин, а в появившемся окне выбираем команду Написать письмо и пишем. Если мы не в Адресной книге, то сначала щелкаем на ссылке Написать письмо. В новом окне (см. рис. 13.15) щелкаем на ссылке Кому. В открывшемся окне устанавливаем флажок возле Вовы Бзюкина и нажимаем кнопку завершить выбор (рис. 13.19). 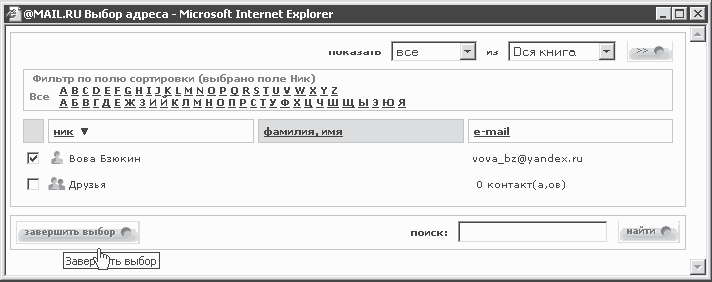 Рис. 13.19. Выбор адреса Настройка почтового ящикаСсылка Настройки (например, см. рис. 13.18) открывает много интересных возможностей для настройки почтового ящика. С ними легко можно разобраться самостоятельно, поэтому я скажу несколько слов лишь о настройках фильтрации всякой нехорошей корреспонденции. Добраться до них можно по ссылкам Настройки/Фильтры. Если в вашем ящике никакие фильтры еще не установлены, то щелкните на ссылке Добавить новый фильтр. Как видно на рис. 13.20, фильтр можно установить по многим позициям: по отправителю (это когда какой-нибудь gk мешает спокойно жить), по теме (когда спамеры постоянно присылают рекламу, например, мясных консервов), по переадресации, по ненужным вам копиям или по размеру писем (маленькому или слишком большому). Причем можно объединить несколько позиций. Разобравшись с тем, какие письма нужно отфильтровывать, переходим к нашей реакции на них (рис. 13.21). Мы можем отвечать, что такого адресата не существует, или установить автоответчик. Можно также решить, в какую папку переместить пришедшее сообщение, отправлять ли кому-нибудь копию входящего письма (или себе же, но на другой ящик), а также уведомлять ли кого-то о его появлении. Также есть возможность выбрать, помещать ли пришедшее письмо в папку Входящие или сразу его удалять. Чтобы все эти параметры фильтрации вступили в силу, необходимо нажать кнопку Добавить фильтр. 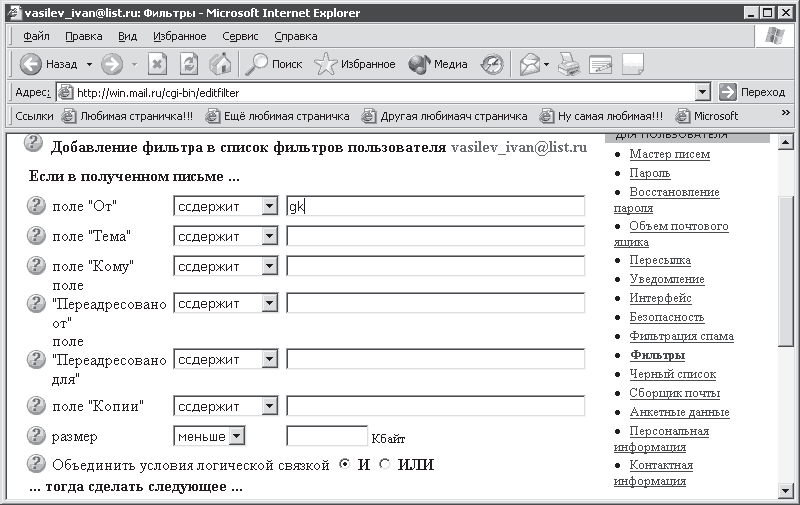 Рис. 13.20. Фильтруем входящую корреспонденцию 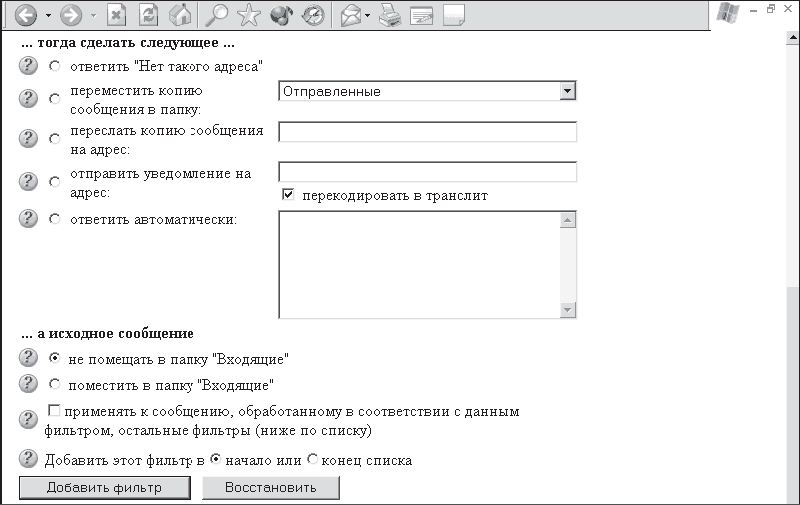 Рис. 13.21. Ну, что делать будем? На этом мы закончим изучение почтового ящика и поспешим к следующему уроку, где нас ждет почтовая программа. Урок 14Почтовая программа Outlook Express
 Наиболее значительным неудобством почтовых серверов с веб-интерфейсом является бессмысленная потеря времени (и денег, затраченных на Интернет) на манипуляции с почтовым ящиком, не связанные напрямую с получением и отправкой почты: набор и сортировка писем, изменение настроек ящика и пр. Поэтому часто для работы с почтовой корреспонденцией удобнее использовать различные почтовые клиенты (программы). Ведь большинство действий в них можно выполнять в отключенном от Интернета режиме (офлайн), а подключаться к Сети нужно только для соединения с сервером и отправки/получения почты. В этом уроке мы познакомимся с одной из наиболее популярных почтовых программ – Outlook Express. Подготовка к работеПопулярность программы Outlook Express, название которой переводится как «экспресс-обзор» (или быстрый обзор, если вам так больше нравится), не в последнюю очередь зависит от того, что данная почтовая программа входит в стандартную поставку Windows. Найти Outlook Express на компьютере очень просто. Значок программы I ж| гордо красуется в меню Пуск рядом со значком Internet Explorer. Можно его найти (при желании) и в списке программ Пуск/Все программы, и на панели быстрого запуска. В общем, с поиском данной программы проблем быть не должно. Как, надеюсь, и с настройкой. При первом запуске Outlook Express (например, после выбора ее значка в меню Пуск) программа сразу же предложит вам создать новую учетную запись, в которой будут храниться ваши письма, список контактов и личные данные (электронный адрес, имя и пр.). Первым делом перед вами появится окно мастера (рис. 14.1). 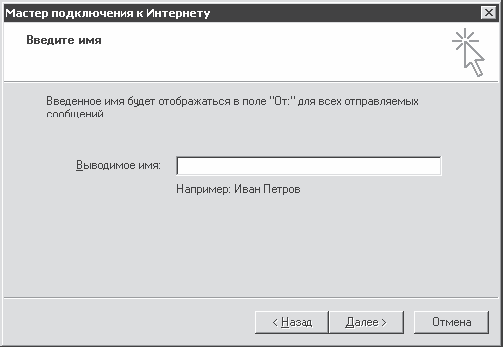 Рис. 14.1. Представьтесь, пожалуйста Можно ввести любое имя: хоть Иван Васильев, хоть Киса, хоть Вова Бзюкин. Но учтите, что это имя будет отображаться в строке От, когда вы отправите кому-нибудь письмо. Так что подумайте, прежде чем вводить имя. Когда введете, нажмите кнопку Далее. Программа попросит вас ввести адрес вашей электронной почты (рис. 14.2). 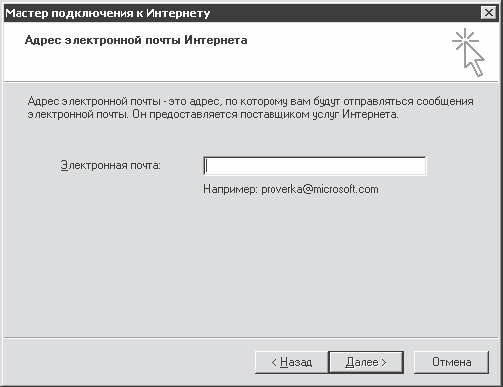 Рис. 14.2. Где вы живете в виртуальном пространстве? Что это такое и где его взять, мы уже знаем, так что с этим проблем быть не должно. Введите адрес и нажмите кнопку Далее. Теперь нужно ввести адреса серверов для входящих и исходящих сообщений (рис. 14.3). Их вам должен предоставить провайдер (или справочная система на почтовом сервере). Что представляют собой эти серверы (в уроке 2 я уже упоминал о них)? – Сервер входящих сообщений (POP-сервер) принимает из Интернета вашу почту и хранит ее в своих недрах, пока вы с помощью почтовой программы не соединитесь с ним и не скачаете пришедшие сообщения на свой компьютер. Аббревиатура POP означает Post Office Protocol – почтовый протокол. – Сервер исходящих сообщений (SMTP-сервер) через почтовую программу принимает письмо с вашего компьютера, связывается с сервером входящих сообщений адресата и пересылает ему ваше письмо. Аббревиатура SMTP означает Simple Message Transfer Protocol – протокол передачи простых сообщений. 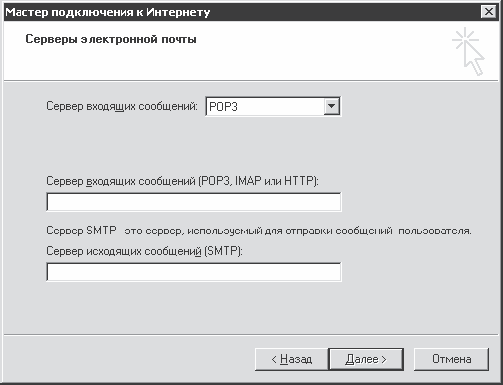 Рис. 14.3. Определяемся с серверами
Как правило, имена серверов строятся по следующей схеме: – рор.<домен> – для сервера входящей почты (домен – доменное имя вашего почтового ящика); – smtp.<домен> – для сервера исходящей почты. Если взять за основу электронный адрес, рассматриваемый в предыдущем уроке, то адреса его серверов будут выглядеть так: pop.List.ru и smtp.List.ru. Если вы берете почтовый ящик не на веб-сервере, а у провайдера, то адреса серверов, естественно, будут другими. Провайдер их подскажет. Следующее окно предлагает ввести имя вашей учетной записи и пароль для доступа к почтовому ящику. Они те же, что мы вводили для входа в почтовый ящик на сервере (см. рис. 13.6).
Когда все введено, переходим к следующему окну, в котором нам остается только нажать кнопку Готово. После этого мы попадаем в окно программы (рис. 14.4). 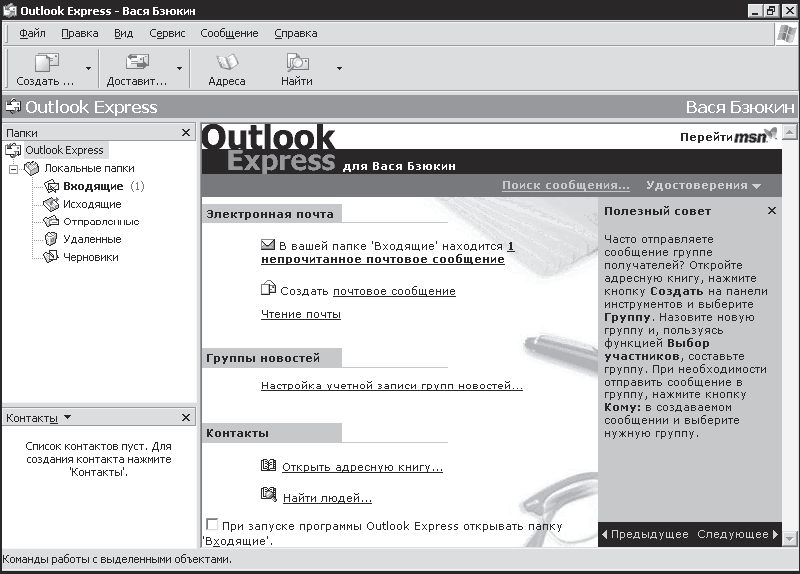 Рис. 14.4. Первый взгляд на Outlook Express Впервые пользователь видит окно программы Outlook Express именно таким. Многие сразу же открывают окно настроек (с помощью команды Сервис/Параметры) и устанавливают флажок При запуске сразу открывать папку «Входящие». Тогда при открытии программы ее окно будет выглядеть, как на рис. 14.5. Но прежде чем мы перейдем к непосредственному изучению программы, необходимо до конца разобраться с настройкой учетной записи.
Чтобы письма корректно отправлялись (то есть чтобы почтовая программа правильно соединялась с сервером исходящей почты mail.ru), необходимо кое-что уточнить. Для этого выполняем команду Сервис/Учетные записи. В открывшемся окне на вкладке Почта выделяем только что созданную учетную запись (рис. 14.6) и нажимаем кнопку Свойства. 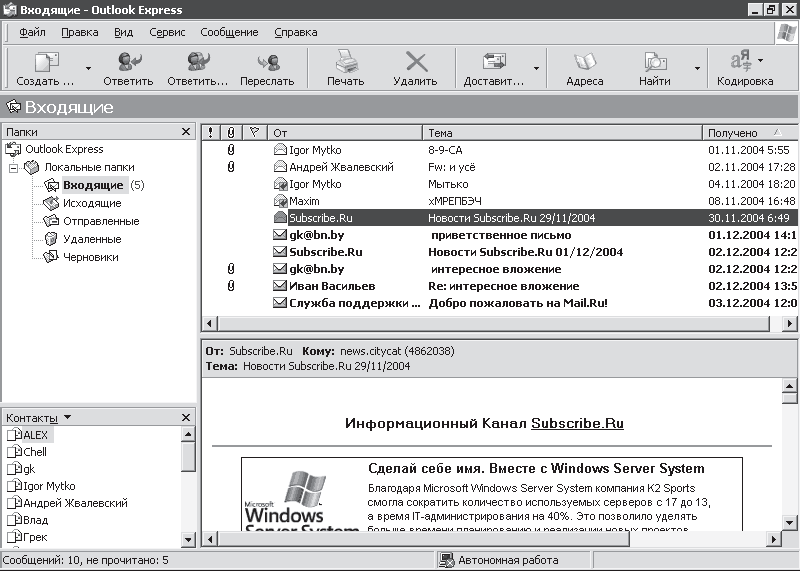 Рис. 14.5. Содержимое папки Входящие 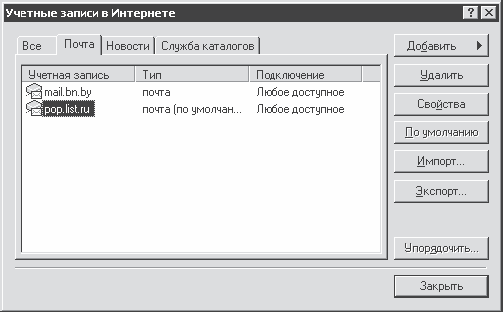 Рис. 14.6. Учетные записи почты В появившемся окне свойств переходим на вкладку Серверы и устанавливаем флажок Проверка подлинности пользователя (рис. 14.7), после чего нажимаем активизировавшуюся кнопку Настройка. 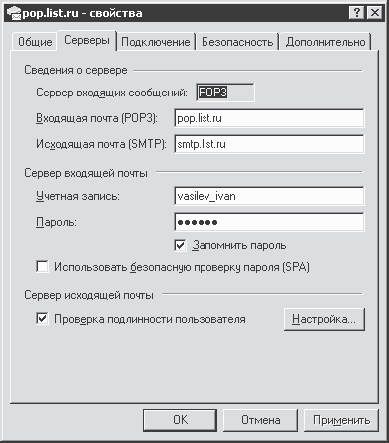 Рис. 14.7. Свойства учетной записи В открывшемся окне устанавливаем переключатель в положение Использовать для входа. В поле учетная запись вводим полное имя учетной записи, а в поле пароль – пароль. Флажок Запомнить пароль должен быть установлен (рис. 14.8). Нажимаем кнопку ОК. 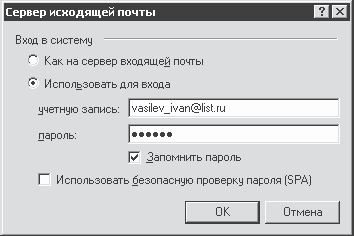 Рис. 14.8. Настройка сервера исходящей почты Теперь все готово. Интерфейс программыДавайте внимательно посмотрим на окно программы Outlook Express (рис. 14.9). 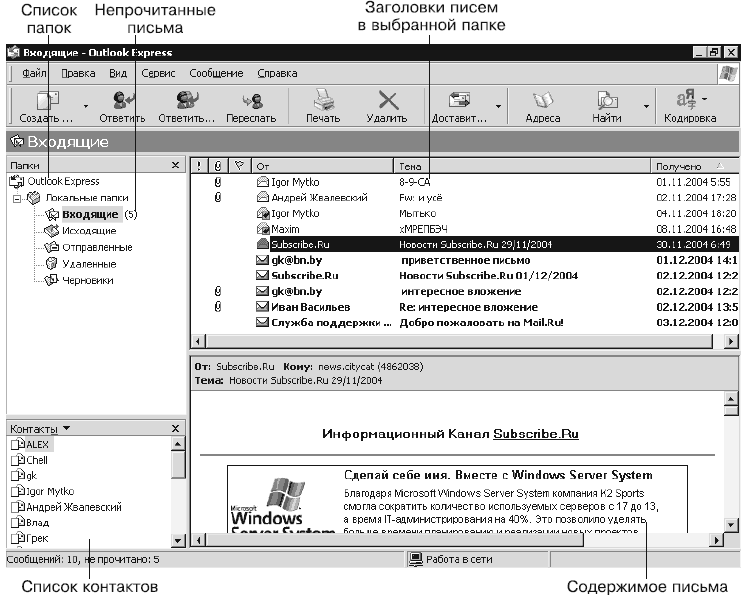 Рис. 14.9. Почтовая программа под микроскопом нашего внимания В принципе, многое нам уже знакомо. Верхнюю часть окна программы занимают строка меню и панель инструментов. Внизу привычно расположилась строка состояния. Между ними гордо реют четыре области: – слева вверху – список папок; – слева внизу – список контактов; – справа вверху – список писем, которые находятся в выбранной папке; – справа внизу – содержимое выбранного в списке писем сообщения. Рассмотрим данные области подробнее. – Список папок. В программе Outlook Express предусмотрены отдельные папки для входящей корреспонденции (то есть для полученных писем), для исходящей (для готовых к отправке писем), для отправленной (сообщения, которые уже отправили), для удаленных писем (что-то вроде Корзины) и для черновиков (наброски писем). Все эти папки мы уже видели в почтовом ящике на mail.ru в предыдущем уроке. В программе предусмотрена возможность создания папок в любой из существующих для упорядочивания и классификации корреспонденции. Например, в папке Входящие можно создать папки Работа, от Бзюкина и Проклятые спамеры. Для этого достаточно выполнить команду Файл/Папка/Создать (или пункт Создать папку в контекстном меню папки Входящие в области Папки), после чего ввести имя новой папки. Созданные папки можно переименовывать, удалять за ненадобностью, а также создавать в них дополнительные папки. Чтобы просмотреть содержимое папки, нужно щелкнуть на ее названии. Содержимое папки отобразится в правой верхней области. – Список контактов (Адресная книга). Предоставляет быстрый доступ к электронным адресам тех пользователей, с которыми вы поддерживаете переписку. – Содержимое папок. Здесь находится список заголовков писем. При желании их можно сортировать (так же, как это делается в Проводнике): по адресату, по теме и по дате получения или отправки. С помощью контекстного меню сообщения можно ответить на письмо, переслать его, переместить в другую папку, удалить и пр. Как вы уже, наверное, догадались, непрочитанные письма выделяются полужирным шрифтом. Существует еще один способ отличать прочитанные письма от непрочитанных. Рядом с первыми расположен значок раскрытого конверта, a рядом с непрочитанным письмом – запечатанного. – Область просмотра. Здесь отображается содержимое выбранного письма. Если оно довольно большое, то в этой области присутствует полоса прокрутки (или две полосы прокрутки: вертикальная и горизонтальная). Размеры областей можно изменять путем перетаскивания мышью их границ. Внешний вид панели инструментов (а также ее присутствие в окне программы) изменяется так же, как в Проводнике и в Internet Explorer: с помощью флажков и пункта Настройка в контекстном меню. Команда Вид/Раскладка предоставляет дополнительные возможности по изменению интерфейса программы (рис. 14.10). В частности, рекомендую снять флажок Отображать область просмотра. Это приведет к исчезновению области с содержимым писем. Делается это для борьбы с вирусами-скриптами, которые могут заразить компьютер при просмотре текста письма[44] . При новом режиме просмотра вы сможете предварительно ознакомиться с письмом по его заголовку, а просмотреть – с помощью двойного щелчка на нем. В этом случае письмо откроется в новом окне (рис. 14.11). 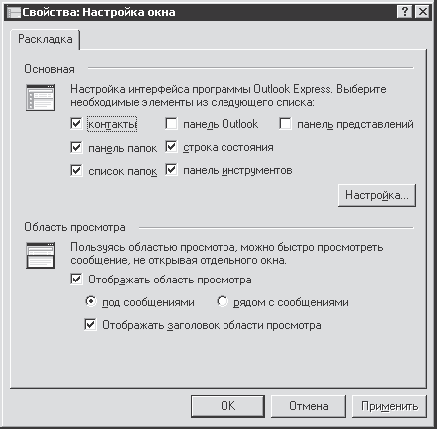 Рис. 14.10. Настройка окна программы 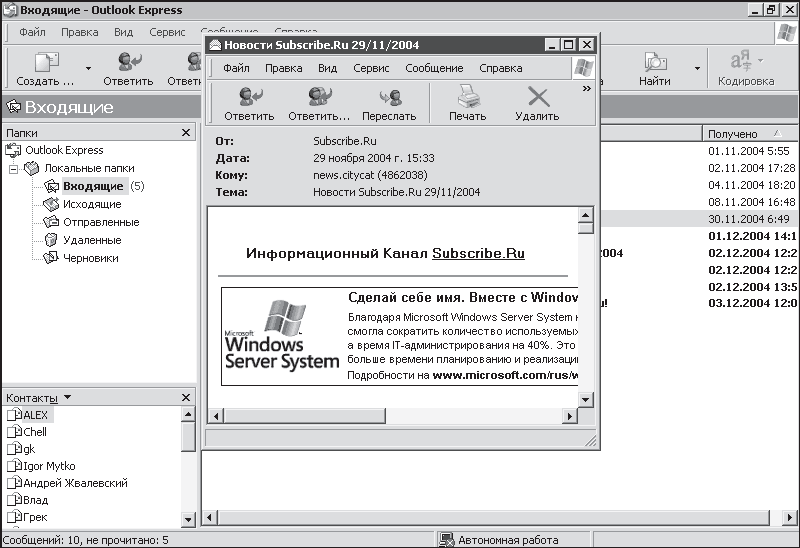 Рис. 14.11. Просмотр письма в новом окне В целях безопасности рекомендую также в окне параметров (Сервис/Параметры) на вкладке Безопасность установить флажок Не разрешать сохранение или открытие вложений, которые могут содержать вирусы (рис. 14.12). Тогда доступ к подозрительным вложениям будет блокироваться.[45] 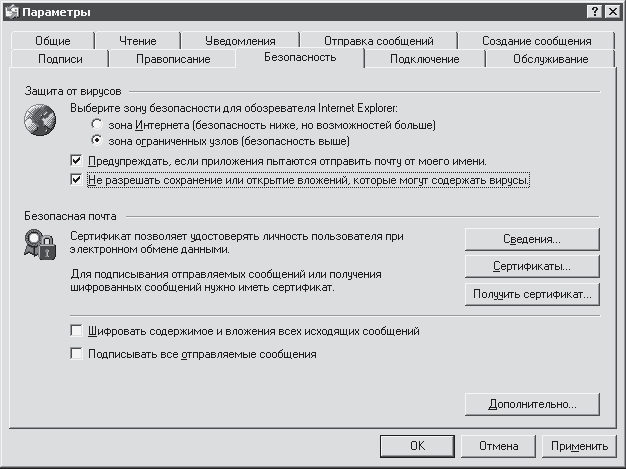 Рис. 14.12. Продолжаем заботиться о безопасности Пришла пора ответить на главный вопрос: как работать с программой Outlook Express (получать, создавать и отправлять письма)? Как говорится, элементарно! Получение почтыНичего принципиально нового в вопросах получения и отправки сообщений по сравнению с предыдущим уроком здесь нет. Так что знакомство с программой пройдет в теплой и дружественной обстановке. Приступим. Чтобы получить почту, необходимо нажать кнопку Доставить почту на панели инструментов. Причем, можно просто нажать эту кнопку, а можно щелкнуть на стрелочке и выбрать, что именно нужно сделать: получить или отправить все сообщения (рис. 14.13). Или и то, и другое. И если можно, то сразу. 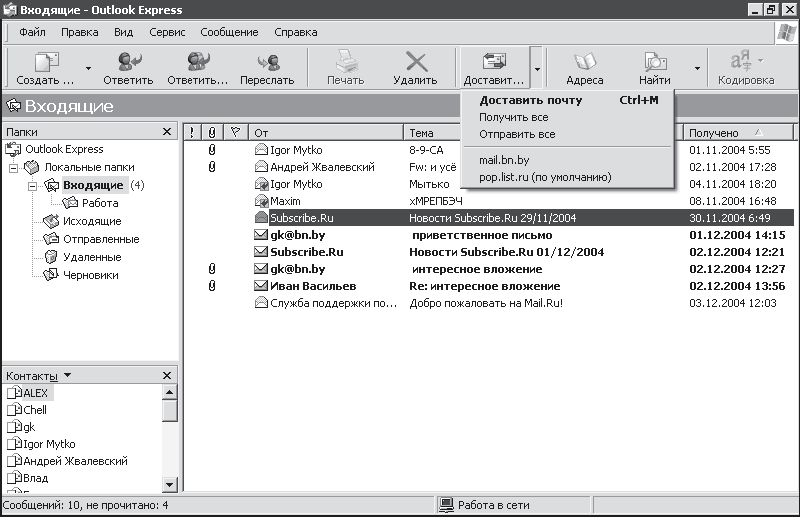 Рис. 14.13. Доставляем почту После нажатия этой волшебной кнопки возможны два варианта развития событий: – если вы уже в Интернете, то сразу переходите к рис. 14.15; – если вы еще не совершили обряд проникновения в Интернет, то программа, естественно, удивится (рис. 14.14). 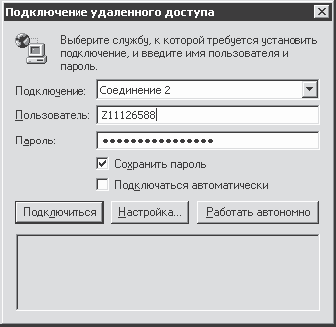 Рис. 14.14. Чтобы получить почту, нужно сначала войти в Сеть Нажимаем кнопку Подключиться. После успешного входа в Интернет компьютер начнет соединяться с сервером входящих сообщений (рис. 14.15). 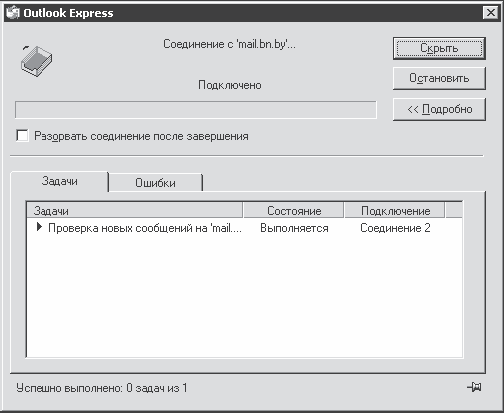 Рис. 14.15. Проверка новых писем Если новые письма пришли, то вы увидите их в папке Входящие. Как я уже говорил, они будут выделены полужирным шрифтом. Вот, собственно, и весь процесс получения почты. Перейдем к более сложным задачам – созданию писем и отправке почты. Отправка почтыКак мы уже знаем, отправить письмо можно разными способами: ответив на сообщение, переслав письмо и создав новое. Рассмотрим эти варианты. Ответ на письмоЕсли вы получили письмо и горите желанием немедленно ответить, то выделите его (в области содержимого папок) и нажмите кнопку Ответить (рис. 14.16). Перед вами откроется окно письма, в котором присутствуют уже знакомые нам поля Кому, Копия и Тема (рис. 14.17). Набираем текст ответного послания и нажимаем кнопку Отправить. 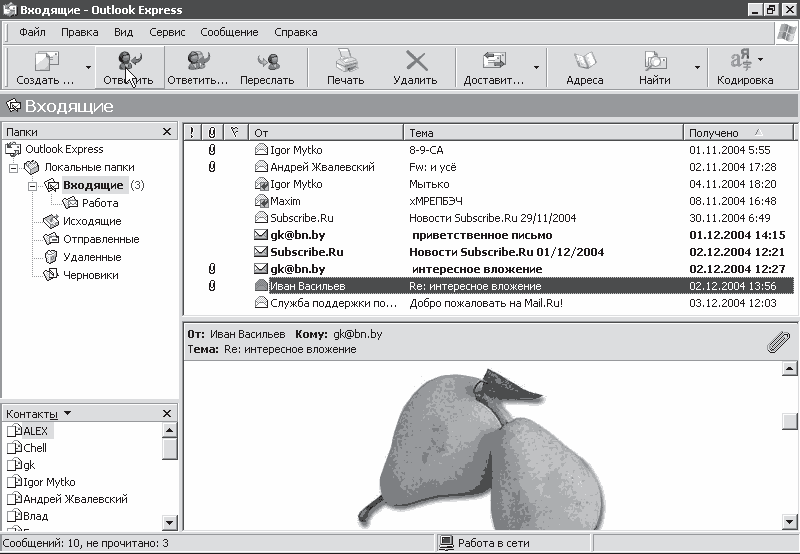 Рис. 14.16. Вот, кстати, и груши, которые были отправлены в предыдущем уроке 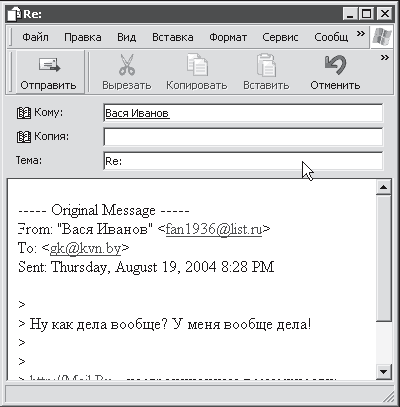 Рис. 14.17. Стандартное окно ответа на письмо Пересылка письмаДля пересылки письма третьему лицу следует воспользоваться кнопкой Переслать (см. рис. 14.16). Появится такое же окно, как при ответе на письмо (см. рис. 14.17), только в поле Кому нужно выбрать адресата. Для этого, как и в предыдущем уроке, либо вводим адрес вручную, либо нажимаем кнопку Кому и попадаем в Адресную книгу... Впрочем, о местной Адресной книге чуть ниже. Отправка письма адресату из списка контактовЕсли вы хотите отправить письмо пользователю, адрес которого присутствует в вашей Адресной книге, то не нужно долго мудрить. Смело выбирайте с помощью мыши нужного вам адресата из списка контактов (рис. 14.18). 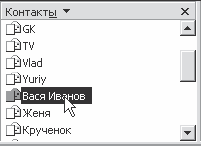 Рис. 14.18. Напишу-ка письмо Васе Иванову После двойного щелчка на его имени откроется окно нового письма. Пишем необходимый текст. В поле Тема не забываем указать тему письма (рис. 14.19). После этого нажимаем кнопку Отправить. 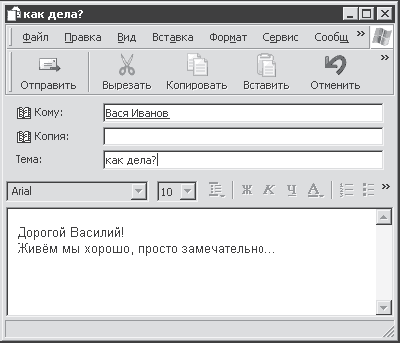 Рис. 14.19. Отличное начало для письма Создание сообщенияЕсли вы еще не определились, кому будете писать письмо (или нужный адрес пока не внесен в вашу Адресную книгу), то воспользуйтесь первой кнопкой на панели инструментов – Создать сообщение. Причем ее меню позволяет выбрать красивый бланк для вашего письма (рис. 14.20).  Рис. 14.20. Вечная проблема выбора! Выбрав (или не выбрав) бланк, спокойно приступайте к написанию нового письма (рис. 14.21). Обратите внимание, что теперь поле Кому пустое. И это правильно, ведь мы еще не выбрали адресата. 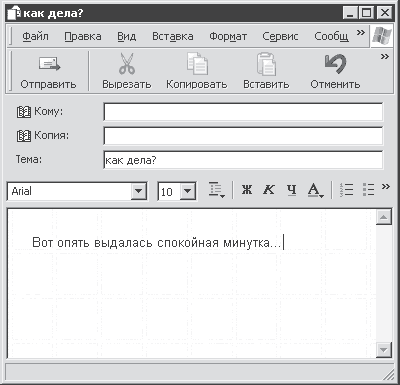 Рис. 14.21. Вот какой красивый бланк я выбрал Теперь, чтобы отправить письмо, у нас есть два варианта действий. – Вручную ввести в поле Кому электронный адрес получателя (если его нет в Адресной книге). – Выбрать нужный адрес из недр Адресной книги (если он там есть). С первым вариантом все понятно. Берем визитную карточку (или клочок бумаги), которую оставил адресат, переключаемся на английскую раскладку клавиатуры и скрупулезно набираем адрес, стараясь не ошибиться. Со вторым вариантом тоже все просто. Решительно нажимаем кнопку Кому. Появляется окно со списком адресатов, которые уже занесены в Адресную книгу (рис. 14.22). 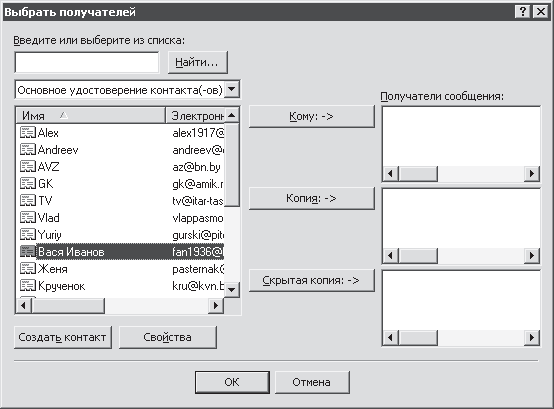 Рис. 14.22. Кому бы письмо отправить? При выборе получателей все действует точно так же, как при настройке панели инструментов. Выбираем из списка слева нужного адресата (естественно, это будет Вася Иванов) и нажимаем кнопку Кому. После этого имя адресата появляется справа в области Получатели сообщения.
Что дальше? Нажимаем кнопку ОК и возвращаемся к нашему письму (рис. 14.24). 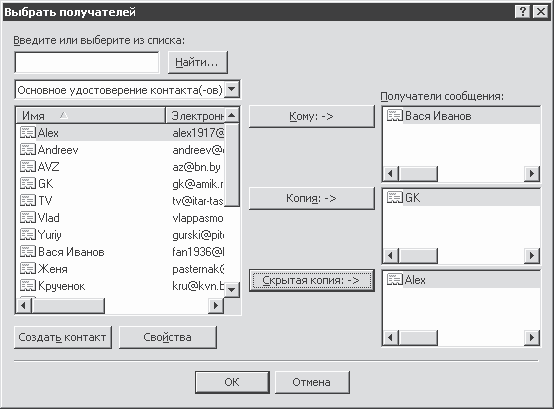 Рис. 14.23. Этому отправим, этому и этому тоже не помешает 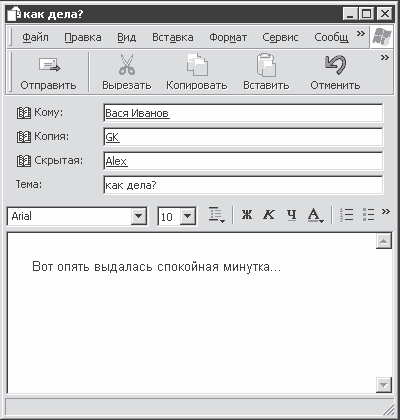 Рис. 14.24. Вот они, наши адресаты. Все зафиксированы Если письмо готово, то нажимаем кнопку Отправить. «И это все?» – спросит меня особо подозрительный читатель. Нет, не все. Все письма, которые мы оставили после нажатия кнопки Отправить, еще никуда не ушли. Они отправились не дальше папки Исходящие (рис. 14.25, 14.26). 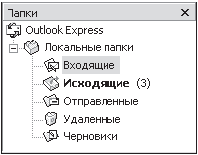 Рис. 14.25. Есть три исходящих письма 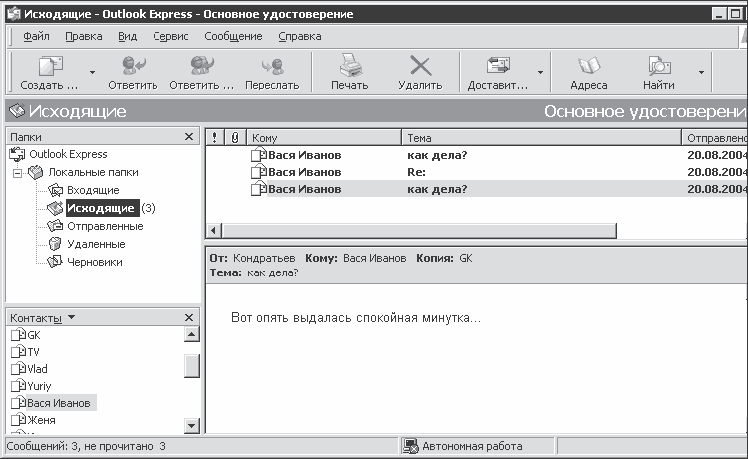 Рис. 14.26. А вот и наши письма Чтобы отправить письма в путешествие по Интернету, вновь нужно нажать кнопку Доставить почту (см. рис. 14.13). Но мы этого делать не будем, так как я еще не рассказал, как вместе с письмами отправлять файлы в этой программе. Письма с вложениямиДавайте вернемся к рис. 14.24. Письмо готово к отправке, но в последний момент решено отправить с ним что-нибудь еще (например, текстовый файл). Пусть адресат порадуется! Ему будет приятно (наверное). Как прикрепить файл к письму? Даже и не буду говорить, что есть несколько способов. Покажу самый простой из них. Открываем папку с предназначенным для отправки файлом (мне открывать ничего не нужно, так как необходимый файл находится на Рабочем столе) и перетаскиваем его в окно письма (рис. 14.27). 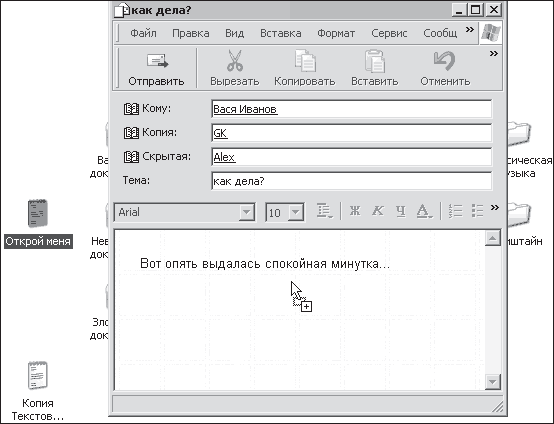 Рис. 14.27. Перетаскивание живее всех живых После этого вложение должно появиться в поле Присоединить (рис. 14.28). Если вам не нравится такой способ присоединения файлов, то выполните в окне письма команду Вставка/Вложение файла, после чего укажите его расположение на диске. Кстати, вам тоже могут приходить письма с вложенными файлами. Как вы уже знаете, о наличии вложений говорит скрепочка рядом с именем отправителя. Если вы все-таки скрыли область просмотра сообщений, то для ознакомления с вложением нужно дважды щелкнуть на заголовке пришедшего письма. Тогда оно откроется в таком же окне, как на рис. 14.11, только еще будет присутствовать поле с именем вложенного файла (см. рис. 14.28). После двойного щелчка на названии прикрепленного файла можно открыть его или сохранить. Если же вы не скрыли область просмотра, то увидеть, например, пришедшую фотографию можно как раз в ней (см. рис. 14.16). Для сохранения файла можно нажать кнопку с большой скрепкой в правом верхнем углу области просмотра (рис. 14.29). 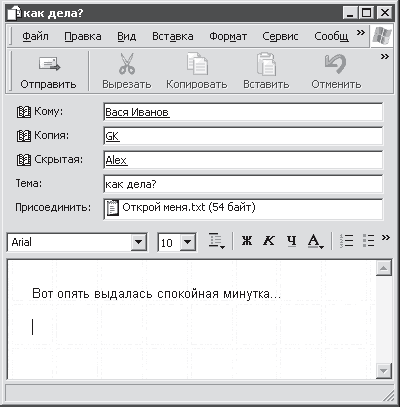 Рис. 14.28. Присоединение состоялось 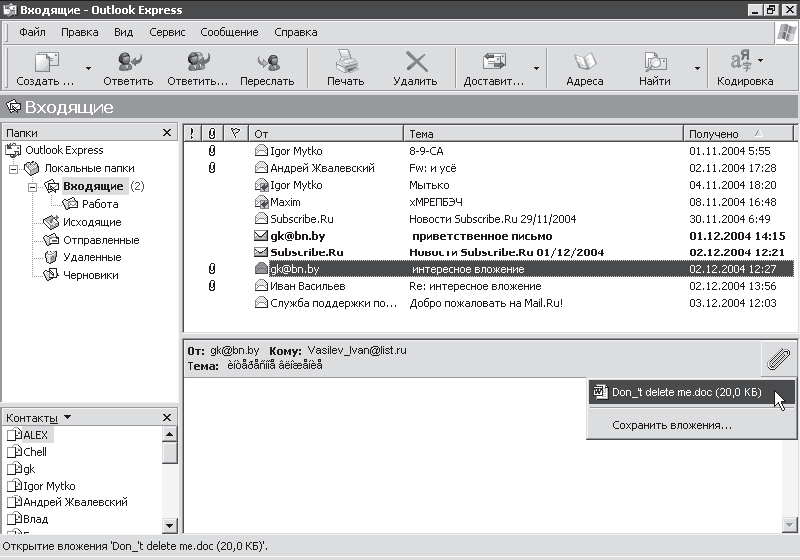 Рис. 14.29. Сохраняем вложение
Добавление записей в Адресную книгуЕсли вам пришло письмо от нового знакомого и вы непременно хотите сохранить его адрес в Адресной книге, то выберите в контекстном меню заголовка сообщения пункт Добавить отправителя в адресную книгу (рис. 14.30). Имя отправителя появится в списке контактов. 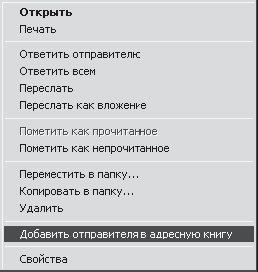 Рис. 14.30. Добавить – это так просто Если вы хотите ввести новый адрес (например, с визитной карточки), то нажмите кнопку Контакты в одноименной области окна программы и выберите команду Создать контакт (рис. 14.31).  Рис. 14.31. Добавляем новый адрес В появившемся окне нужно аккуратно ввести имя (ник) добавляемого адресата и его электронный адрес (рис. 14.32). Остальные поля заполнять необязательно. Последовательно нажмите кнопки Добавить и 0К, после чего любуйтесь новой записью в Адресной книге. 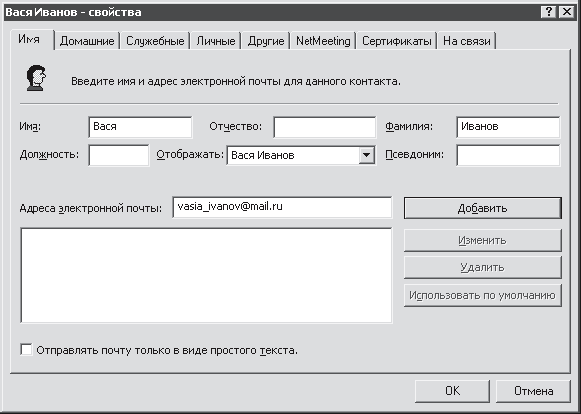 Рис. 14.32. Прописываем Васю Иванова Работа с Адресной книгойКоль мы начали разговор про Адресную книгу, замечу, что создавать сообщения можно и с ее помощью. Адресную книгу (рис. 14.33) можно вызывать одноименной кнопкой на панели инструментов программы Outlook Express, a также с помощью команды Пуск/Все программы/Стандартные/Адресная книга.  Рис. 14.33. Адресная книга Рассмотрим кнопки на панели инструментов Адресной книги (о кнопке Создать поговорим чуть ниже). – Свойства – открывает окно свойств выбранной записи (см. рис. 14.32), в котором ее можно редактировать. – Удалить – удаляет выбранную запись без возможности восстановления. – Поиск людей – позволяет искать затерявшиеся в Адресной книге контакты по различным параметрам (имя, адрес электронной почты, обычный адрес, телефон и др.). – Печать – позволяет распечатать содержимое Адресной книги. – Действие – очень интересная кнопка. При ее нажатии появляется список с вариантами предлагаемых действий (рис. 14.34).  Рис. 14.34. Список кнопки Действие Пункты Отправить сообщение, Позвонить и Вызов через Интернет относятся к другим сервисам и нам сейчас неинтересны. Вот команда Отправить почту – то что нам нужно. Итак, выделяем в Адресной книге строку с нужным адресатом, нажимаем кнопку Действие и выбираем пункт Отправить почту. Результат не заставит себя ждать (рис. 14.35). 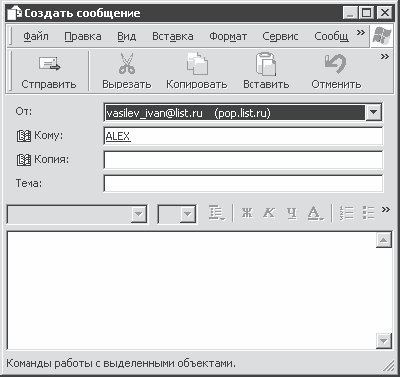 Рис. 14.35. Еще один способ создания письма Кнопка Создать (см. рис. 14.33) также весьма полезная (рис. 14.36).  Рис. 14.36. Что хотите создать? Пункт Создать контакт аналогичен команде в списке кнопки Контакты (см. рис. 14.31). Команда Создать группу позволяет группировать адреса. Для чего это нужно? Например, ваши друзья живут в Буркина-Фасо, и вы хотите уведомить их о своем срочном приезде. Можно, конечно, написать каждому письмо, как мы это уже умеем. А можно поступить по-другому. 1. Выберите пункт Создать группу (см. рис. 14.36). 2. В появившемся окне придумайте название группы и добавьте в нее участников (рис. 14.37). 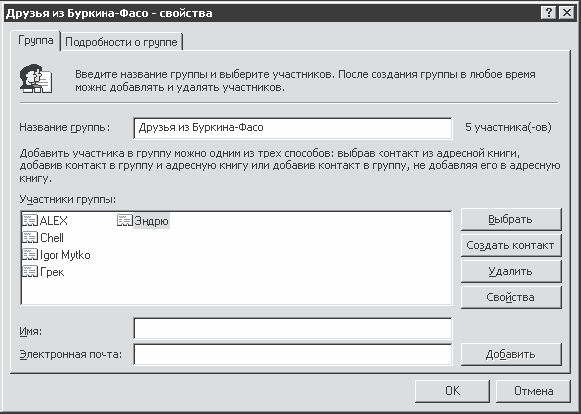 Рис. 14.37. Группа товарищей. Они такие разные, но все-таки они вместе Обратите внимание, что добавлять участников можно тремя способами. – Кнопка Выбрать позволяет выбрать контакт из Адресной книги. – Кнопка Создать контакт создает новый контакт и добавляет его как в группу, так и в Адресную книгу. – Если ввести имя участника и его адрес в двух полях, расположенных внизу окна, после чего нажать кнопку Добавить, то участник добавится только в группу, но не в Адресную книгу. Разобравшись с участниками группы, нажмите ОК. 3. Новая группа появится в Адресной книге (рис. 14.38). Выделите ее и выполните команду Действие/Отправить почту (см. рис. 14.34).  Рис. 14.38. Быстрый доступ к друзьям 4. В появившемся окне спокойно создайте сообщение – одно на всех (рис. 14.39). 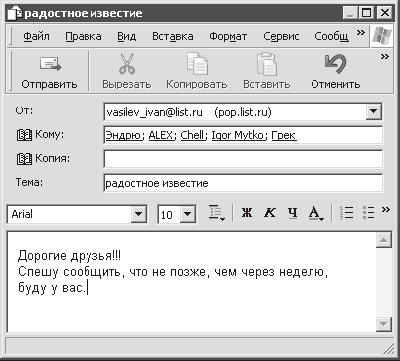 Рис. 14.39. Письмо группе товарищей Команда Создать папку (см. рис. 14.36) служит для упорядочивания адресов. Создали, например, папку Работа и перенесли в нее все рабочие контакты. Несколько почтовых ящиков или пользователей в одной программеРассмотрим случаи, когда у вас зарегистрировано несколько электронных ящиков, а также когда программой Outlook Express хотят пользоваться несколько человек. Сначала разберемся с несколькими ящиками. Для каждого из них нужно создать свою учетную запись. Добавление новой учетной записи начинается с помощью команды Сервис/Учетные записи/Добавить/Почта. При этом откроется окно, как на рис. 14.1, и нужно будет пройти весь путь регистрации, включая адреса серверов, пароль и имя пользователя. Учетные записи вашей почты будут отображаться в списке учетных записей (Сервис/Учетные записи) на вкладке Почта (см. рис. 14.6). Чтобы принять почту, пришедшую на все ваши ящики, нажмите все ту же кнопку Доставить почту (см. рис. 14.13). В первую очередь проверится ящик, учетная запись которого принята по умолчанию, а потом все остальные. При отправке письма необходимо выбрать, с какого ящика указывать отправление (рис. 14.40), если вам это не все равно. Вот, собственно, и вся премудрость. 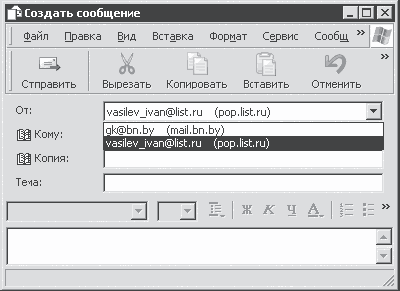 Рис. 14.40. От кого же будет письмо? От gk или Ивана Васильева? Следует иметь в виду, что корреспонденция из разных ящиков будет отображаться в виде общего списка папки Входящие (см. рис. 14.9). Если вы хотите, чтобы у каждого ящика были свои отдельные папки, или если на вашем компьютере работает несколько пользователей со своими почтовыми ящиками, то для каждого из них нужно создать собственное удостоверение. Сделать это можно с помощью команды Файл/Удостоверения/Добавить удостоверение. В появившемся окне нужно ввести имя нового удостоверения и, если нужно, пароль для него, после чего нажать ОК. Программа предложит переключиться на новое удостоверение – соглашаемся. Начнется процесс создания новой учетной записи в новом удостоверении (см. рис. 14.1). Теперь ваши письма не будут мешать друг другу. Другие возможности программыНу что же. Не могу сказать, что мы полностью изучили программу Outlook Express. Естественно, это не так. Но с учетом того, что она стандартная для Windows и похожа на остальные программы компании Microsoft, есть ощутимая надежда, что вы сами найдете много чего интересного. Например, команды Импорт и Экспорт в меню Файл позволяют импортировать и экспортировать сообщения, Адресные книги и настройки учетных записей (так же, как мы делали это с Избранным в браузере (см. урок 6)). Команда Вид/Кодировка (или кнопка Кодировка на панели инструментов) поможет прочитать письмо, если вместо текста на экране отображаются какие-то непонятные символы. Для фильтрации почты и борьбы со спамом поможет меню Сообщение. Оно содержит грозную команду Блокировать отправителя. Выделяем сообщение и выбираем эту команду – все последующие сообщения от этого отправителя будут блокироваться. Пункт Создать правило из сообщения меню Сообщение позволяет более тонко настроить алгоритм действий (рис. 14.41). 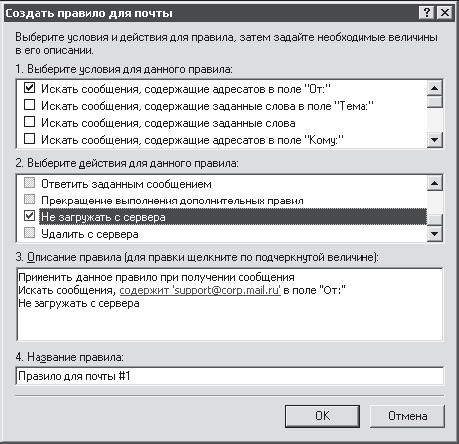 Рис. 14.41. Все сообщения от этого отправителя просто не загружаем с сервера Пора двигаться дальше. Но мы не прощаемся с программой Outlook Express, так как именно она приведет нас в мир общения посредством телеконференций. Так что вперед, за новым и интересным. |
|
||
| Главная | В избранное | Наш E-MAIL | Добавить материал | Нашёл ошибку | Наверх | ||||
|
|
||||
