|
||||
|
|
Часть 4Общение в Интернете Урок 15Группы новостей
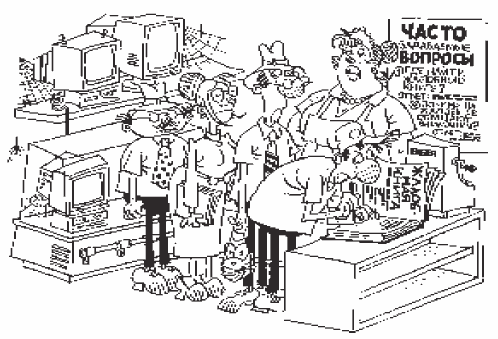 Как только человек осуществил успешный выход в открытый Интернет, у него тут же возникла потребность с кем-нибудь пообщаться. Иначе кому он будет доказывать, какой он умный, красивый и в меру упитанный, да еще и в самом расцвете сил? Постоянная потребность в общении и сделала группы новостей (вместе с электронной почтой) одной из старейших служб Интернета. Общие сведенияПо своей сути группы новостей (телеконференции) представляют собой обмен письмами не с одним пользователем, а сразу с группой с помощью специальной программы. Впрочем, мы ничего специального искать не будем, так как работать с группами новостей нам поможет Outlook Express. Как происходит организованное обсуждение того или иного вопроса группой лиц? На специальных серверах новостей хранятся длиннющие списки обсуждаемых тем, объединенных в разделы (спорт, кино, компьютеры, политика, автомобили и т. д.). Чтобы получать сообщения, отвечать на них и создавать новые дискуссии, необходимо подписаться на ту или иную тему. А чтобы не получать все-все сообщения, подписываться рекомендуется только на те темы, которые вам действительно нужны. Сообщения в темах хранятся не вечно, а постепенно удаляются по мере появления новых. Получив новые сообщения по теме, сервер рассылает их подписанным на данную тему клиентам. Откуда сервер получает новые сообщения? От самих же клиентов. Отправляет, к примеру, некий Вася вопрос: «Кто что думает по поводу игры сборной России против сборной Португалии в отборочном туре чемпионата мира по футболу?». Сервер получает сообщение, размешает его в спортивном разделе (в теме, которую создал Вася, или в уже существующей) и рассылает всем пользователям, которые подписались на эту рубрику. Все эти подписчики получают (например, с помощью Outlook Express) Васин вопрос (вместе с другими новыми сообщениями о спорте) и читают его. Если вопрос их заинтересовал, то пишут на него ответ. Ответ отправляется на сервер новостей. Сервер принимает ответ и вновь отправляет его всем подписанным на данную тему пользователям. И ответ появляется под вопросом Васи на экранах всех подписчиков. Вася, в свою очередь, пишет ответ, который появляется еще ниже. Тут в дискуссию вступает Никифор, но его ответ вырезает администратор темы (так называемый модератор) по этическим соображениям. А вот новые сообщения от Коли и Пети благополучно появляются. Вот так формируется длинная цепочка разговора. Пользователь, подключившийся к серверу в процессе разговора, все равно загружает себе все реплики по данной теме, поэтому имеет возможность ознакомиться с ними и вступить в дискуссию. Чтобы ориентироваться в бесконечном количестве существующих групп новостей, разработана система их классификации по темам. Название темы имеет доменную структуру, а потому напоминает URL. Только здесь домен верхнего уровня будет не справа, а слева в названии темы. Например, темы, содержащие справочную информацию по работе с телеконференциями, могут начинаться с домена news. Компьютерам посвящен домен сотр, отдыху, развлечениям, хобби и спорту – домен гее, науке – sci, различным дискуссиям – talk и т. д. Как приобщиться к телеконференциям?Чтобы присоединиться к многомиллионному сообществу участников телеконференций, необходимо получить учетную запись на каком-нибудь сервере новостей. Где его найти? В принципе, собственный сервер новостей есть (по крайней мере, должен быть) у каждого провайдера. При заключении договора вам обязаны сообщить адрес сервера новостей провайдера. Схематично адрес сервера новостей выглядит так: news.<flOMeHHoe имя компании>. Если у вас нет собственного провайдера, то можно воспользоваться любым другим известным вам новостным сервером. Начать процесс создания учетной записи новостей можно как в браузере Internet Explorer (см. рис. 5.20, пункт Чтение новостей), так и с помощью уже знакомой нам команды Сервис/Учетные записи почтовой программы Outlook Express (только на этот раз, воспользовавшись кнопкой Добавить, выбираем вариант Новости[46] ). В любом случае открывается практически такой же мастер, как при создании учетной записи почты. Сначала нужно ввести свое имя, потом адрес электронной почты (чтобы вам на него могли присылать сообщения из телеконференций), а затем адрес сервера новостей. Если у вас нет собственного (провайдер вам его не предоставил), то можете ввести любой другой (например, я использую адрес news.mtu.ru). На этом создание вашей личной учетной записи новостей окончено. Если вы еще не в Интернете, то вам сразу же предложат подключиться и загрузить имеющиеся на сервере заголовки групп новостей. Есть смысл согласиться, ведь мы для этого и создавали учетную запись. Подключаемся и загружаем (рис. 15.1). Нашлось огромное количество групп новостей. Для фильтрации всего этого дела я попросил отобразить только группы новостей компании «Редком» (так надо). Для этого я выделил мышью группу relcom.newusers. Сюда рекомендуют в первую очередь заглядывать всем новичкам. Здесь находится местный FAQ, и прочая полезная для начинающих пользователей информация. Чтобы подписаться на группу, следует нажать кнопку Подписаться. Собственно, подписка обеспечивает возможность читать новости выбранной группы и добавлять туда свои сообщения. Если вы в дальнейшем захотите отказаться от подписки, то вам поможет неактивная пока кнопка Отказаться. После того как мы подпишемся, возле выбранной группы появится значок. Чтобы ознакомиться с содержимым группы, нужно нажать кнопку Перейти. При этом переходим в основное окно программы (рис. 15.2). 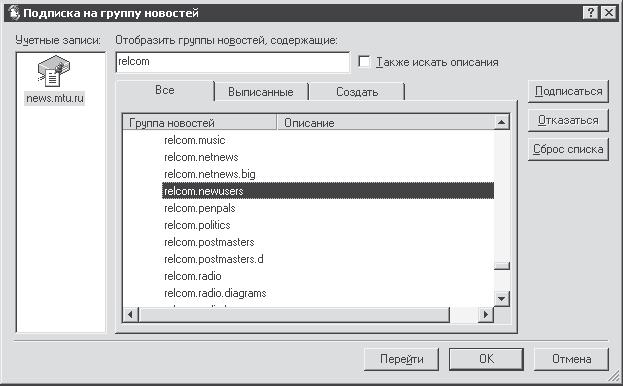 Рис. 15.1. Загружено более 3000 заголовков групп новостей 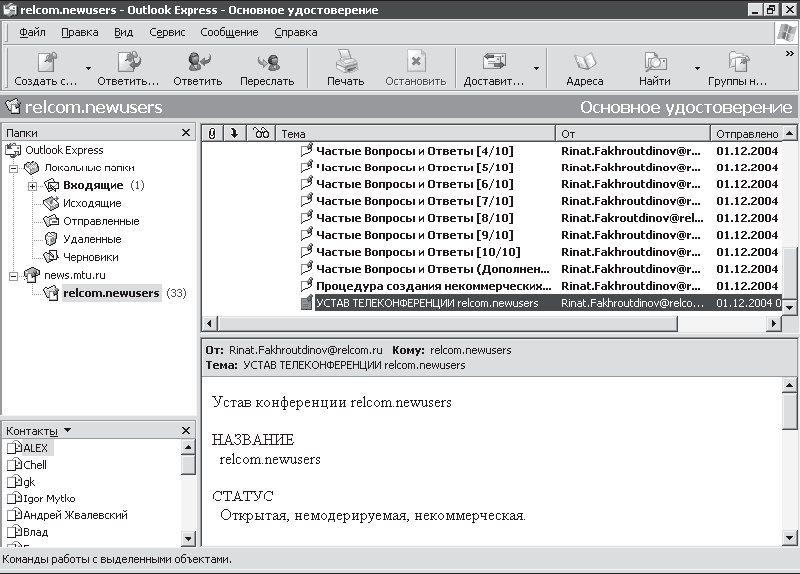 Рис. 15.2. Добро пожаловать в телеконференции! В принципе, все осталось так, как было (это я про внешний вид окна программы Outlook Express). В списке папок появился наш сервер новостей и группа, на которую мы подписались. При выделении мышью группы (в списке папок) в области заголовков появится список заголовков существующих в группе сообщений. Выделив мышью заголовок, читаем его содержимое в области просмотра.
Непрочитанные (не скачанные полностью) письма обозначены полужирным шрифтом, прочитанные (скачанные вместе с содержимым) – обычным. Помимо этого они отличаются значками: рядом с не скачанным полностью сообщением расположен оборванный листок, а рядом со скачанным – вполне целый листок. Чтобы выбрать другие группы новостей, следует нажать появившуюся на панели инструментов кнопку Группы новостей либо выполнить команду Сервис/Группы новостей (сочетание клавиш Ctrl+W). Она снова приведет нас к окну со списком групп новостей (см. рис. 15.1). Если у вас нет возможности долго находиться в Интернете, знакомясь с сообщениями, то это можно делать и в отключенном режиме. Помогут нам в этом параметры синхронизации группы новостей. Выделяем в списке папок сервер новостей и попадаем в новое окно (рис. 15.3). Над нашей группой новостей грозно нависли три кнопки. – Синхронизовать учетную запись – начнет процесс синхронизации группы согласно параметрам, которые вы выберете. Скачиваем, например, сообщения полностью, отключаемся от Интернета и подробно их читаем. Но для ответа вновь нужно подключиться к Сети. – Группы новостей – снова приводит нас к окну со списком групп новостей и возможностью подписки на них (или отказа от подписки). – Параметры – позволяет выбрать режим синхронизации. На данный момент у меня скачиваются только заголовки сообщений. Но можно установить режим Все сообщения, при котором все сообщения данной группы будут скачиваться полностью, или режим Только новые сообщения, при котором полностью скачиваются только новые сообщения. 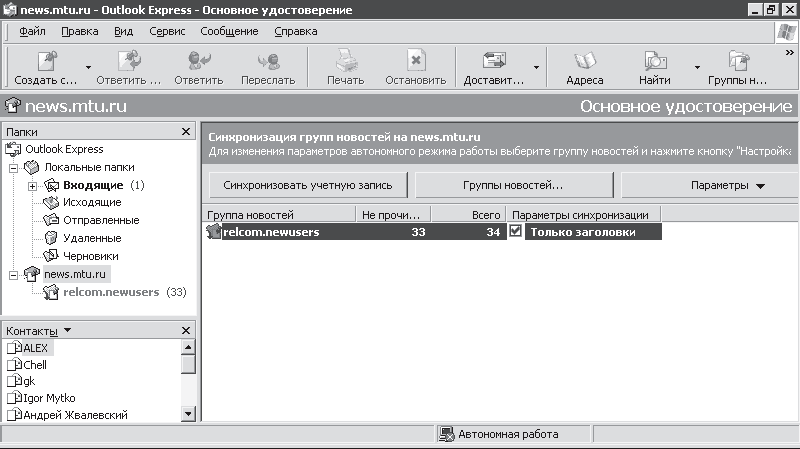 Рис. 15.3. Синхронизируем группу новостей Как узнать, содержит заголовок только одно сообщение или сообщение с ответами? Очень просто. Если рядом с каким-либо заголовком есть плюсик, значит, там не просто сообщение, а цепочка сообщений. Это и есть сообщение с ответами. Щелкаете на плюсике мышью и знакомитесь со всей цепочкой. Плюсик при этом превратится в минус (рис. 15.4). 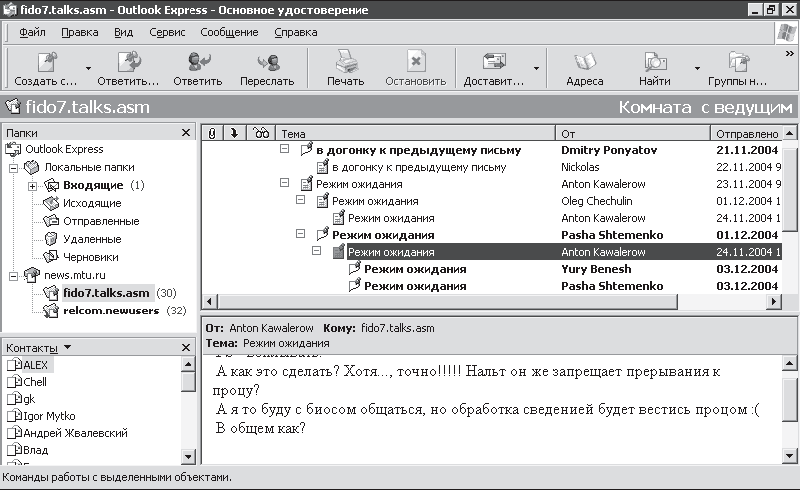 Рис. 15.4. Ужасно умное общение на компьютерные темы Как посылать собственные сообщения? У вас есть три варианта действий. С помощью кнопки Создать сообщение создать новое сообщение в группу новостей. При этом в поле Кому (в данном случае оно называется Группы новостей) будет отображаться адрес данной группы (рис. 15.5). 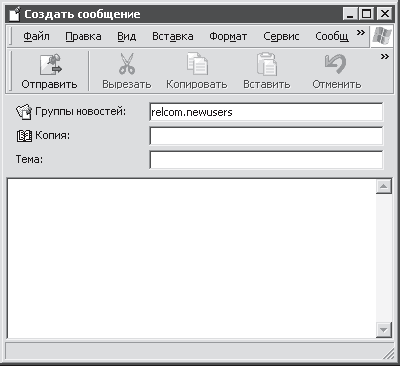 Рис. 15.5. Действуем также, как при создании письма – Написать ответ на конкретную реплику с помощью кнопки Ответить в группу. – Написать письмо конкретному пользователю с помощью кнопки Ответить отправителю. Как видите, с точки зрения программы ничего сложного нет. Но я вам настоятельно советую: прежде чем начинать активное общение, ознакомьтесь с местными правилами общения (см. рис. 15.2) и просмотрите еще раз урок 4. Группы новостей в WWWКак вы уже знаете, возможность общаться в телеконференциях предоставляет поисковая система Google (см. рис. 10.13). Воспользуемся ссылкой Группы, чтобы посмотреть, что там нам покажут интересного (рис. 15.6). Итак, все группы сортируются, начиная с доменных имен высшего уровня. Щелкнув на названии группы, получаем список находящихся в ней подгрупп (рис. 15.7). 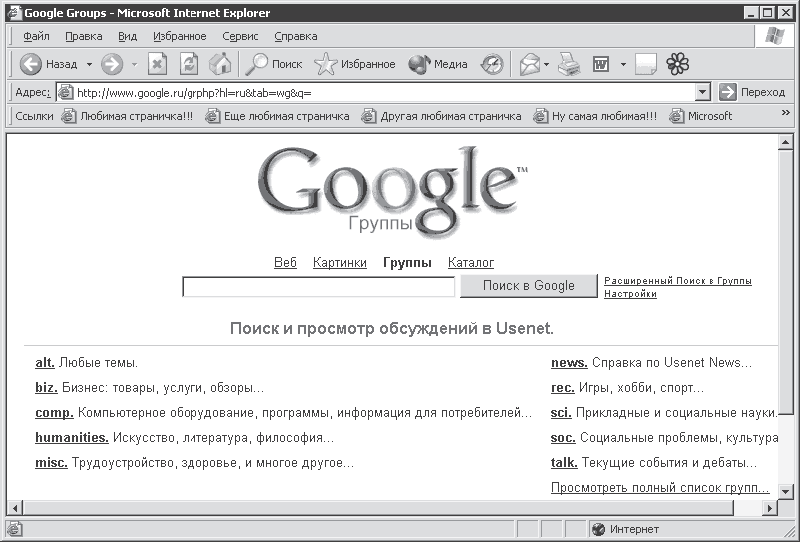 Рис. 15.6. Классификация групп 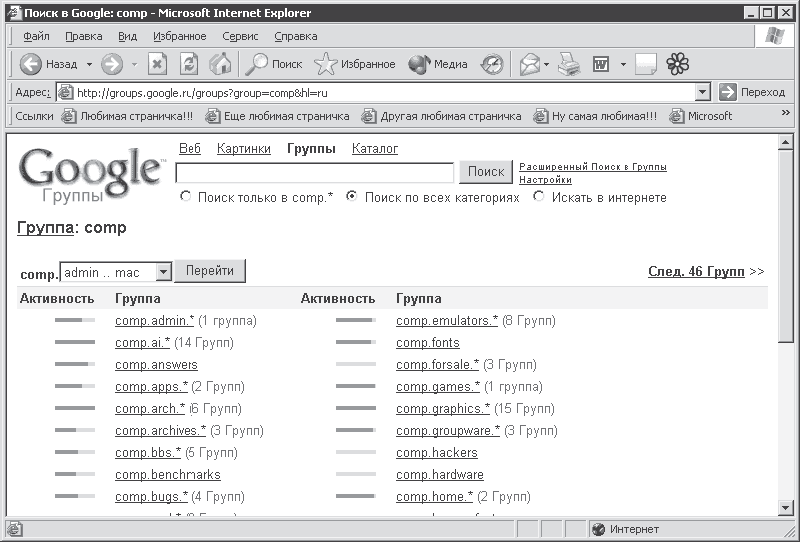 Рис. 15.7. Подгрупп очень много Изучаем список подгрупп. Возле каждой из них расположена информация о количестве подгрупп в этой подгруппе. Параметр Активность указывает, насколько активно идет обсуждение в подгруппе в настоящий момент. Если нас не привлекли группы на этой странице, то воспользуемся ссылкой След. 46 групп. Так или иначе, добираемся до содержимого одной из групп (рис. 15.8). 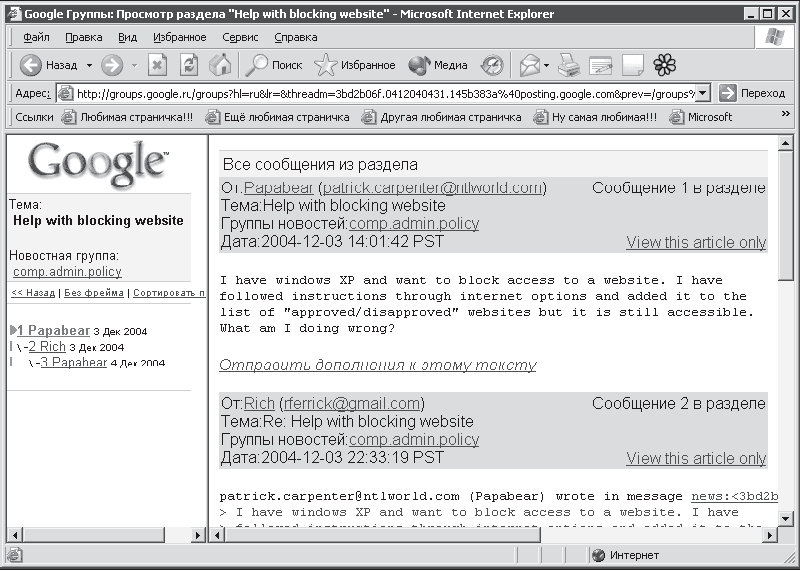 Рис. 15.8. Не помешало бы знать английский язык В правой части окна находятся сообщения. Чтобы полностью ознакомиться с их списком (и содержимым), можно воспользоваться вертикальной полосой прокрутки. Для быстрого переключения между сообщениями разных пользователей нужно щелкать на ссылках с именами (никами) в левой части окна. Чтобы посмотреть, в каких еще обсуждениях участвовал конкретный отправитель, нужно щелкнуть мышью на ссылке с его именем (ником) в поле От. Если вы хотите написать кому-нибудь письмо, то щелкните на ссылке с его электронным адресом. Если вы хотите написать свой ответ, то, в принципе, нужно воспользоваться ссылкой Отправить дополнения к этому тексту, но вас сначала попросят зарегистрироваться. В общем, все это больше похоже (по интерфейсу) на веб-чаты и форумы, которые мы рассмотрим в следующем уроке. А посему туда и поспешим. Урок 16Познаем чат, форум и ICQ
 Увы и ах, но ни электронная почта, ни группы новостей не могут обеспечить эффект присутствия при общении в Интернете. А потребность именно в живом общении пользователей в Сети была и есть. И все было бы плохо, но на помощь пришли специальные системы (программы), в той или иной мере обеспечивающие эффект присутствия. Вот о них мы и поговорим. Средства общенияНа данный момент существует несколько систем, в той или иной степени обеспечивающих эффект присутствия собеседника. В первую очередь к ним относятся следующие. – Общение через веб-интерфейс. К этой категории относятся чаты, форумы, гостевые книги и пр.). Они очень сильно похожи на системы телеконференций, но, в отличие от них, текстовые сообщения (или списки тем) не скачиваются на ваш компьютер, а постоянно находятся на удаленном сервере. Для общения не нужно устанавливать специальные программы, достаточно запустить браузер и указать URL нужного ресурса. Впрочем, как мы уже убедились, эти различия весьма условные. Общение происходит путем добавления текстовых сообщений к общему списку, после чего они становятся доступны для прочтения всем пользователям. Так как объем передаваемой информации (текста) совсем небольшой, такой метод общения не очень требователен ни к качеству канала связи, ни к мощности компьютера и доступен огромному количеству пользователей. – Общение с помощью программ обмена текстовыми сообщениями. В данную категорию входят специальные программы, часто называемые интернет-пейджерами. Перед началом общения эти программы, естественно, нужно установить на свой компьютер, а потом зарегистрироваться в системе, поддерживающей данную программу. Под системой здесь понимается сервер (система серверов) со специальным программным обеспечением. Общение происходит путем обмена сообщениями между зарегистрированными в системе пользователями (и одновременно находящимися в это время в Интернете). Но, в отличие от программ электронной почты, сообщения нигде не хранятся (типа сервера входящих сообщений, откуда их нужно еще скачивать), а принимаются мгновенно. В операционной системе Windows есть собственная программа такого рода. Называется она Windows Messenger. Найти ее просто. Наверняка ее значок расположился в вашей области уведомлений, покорно ожидая активизации. Об этой программе мы говорить не будем, а уделим внимание рекордсменке по популярности в данной области – программе ICQ. – Голосовое общение. В настоящее время существует большое количество программ (в том числе и в составе пакетов популярных браузеров), с помощью которых можно вести телефонные переговоры по Интернету. Это намного дешевле, чем звонить по междугородним или международным тарифам. Только если вы решите открыть небольшой пунктик компьютерной телефонии, то уточните, разрешит ли вам это сделать местное законодательство. Данные системы общения намного требовательнее как к каналу связи, так и к ресурсам компьютера, чем предыдущие. – Видеообщение. Самым близким (в смысле, что искать нигде не нужно) примером, позволяющим осуществлять видео– и аудиосвязь, является программа NetMeeting, которая входит в состав Windows. Кроме того, к компьютеру должны быть подключены цифровая камера, микрофон и колонки, а сам компьютер должен быть довольно мощным, да и канал связи явно не модемный. В общем, для абсолютного большинства пользователей такой метод общения все еще остается чем-то вроде локтя: близко, а не укусишь. Початимся?Найти места многопользовательского общения в Интернете проще простого. На каждом уважающем себя сайте, как правило, существует форум или чат (или и то, и другое одновременно). Чат отличается от форума более легкой формой общения. Он не разбит на рубрики. Часто там собираются знакомые (реально или виртуально) пользователи, чтобы перекинуться парой фраз, посоветоваться или узнать последние новости по тематике сайта (или просто новости). Как правило, перед входом в чат (рис. 16.1) вам предложат зарегистрироваться. Степень сложности регистрации может быть разной: от простого ввода своего ника до более сложных и грозных анкет с паролями.[47] Для входа в этот чат предлагают ввести цвет ваших сообщений, чтобы они отличались от фраз остальных участников разговора. Кстати, со списком собеседников можно ознакомиться здесь же, в правой части окна. Если вы хотите пообщаться с кем-то конкретно, а его сейчас в чате нет, то, может, и не стоит туда ходить? Непосредственно в чате вы видите, что часть окна (какая именно – зависит от конкретного чата) занята списком сообщений, который прямо на ваших глазах обновляется. Скорость обновлений зависит от количества одновременно общающихся пользователей. Другая часть окна (в правом фрейме) отведена под список ников находящихся в чате пользователей. В нижней части окна расположена специальная строка для ввода новых сообщений (рис. 16.2). В этом чате в списке сообщений сплошная мешанина, разобраться в которой может, наверное, только завсегдатай. Происходит все так. Вы читаете сообщения. Если чья-нибудь фраза вас заинтересовала, то щелкаете мышью на соответствующем нике. Он появляется в нижней горизонтальной строке для ввода. Вводите текст сообщения, которое хотите отправить этому пользователю, и нажимаете кнопку >> (везде она может называться по-разному: Отправить, Сказать и т. д.). Через некоторое время (или сразу же) ваше послание появится в конце списка (вверху или внизу окна – где как). Но это обычно ненадолго. Через несколько секунд под ним (или над ним) окажется новое сообщение от какого-нибудь Бзюкина, потом еще и еще. Вскоре ваше послание уедет вверх (или вниз), подхваченное потоком высказываний в печатной (и не очень) форме. 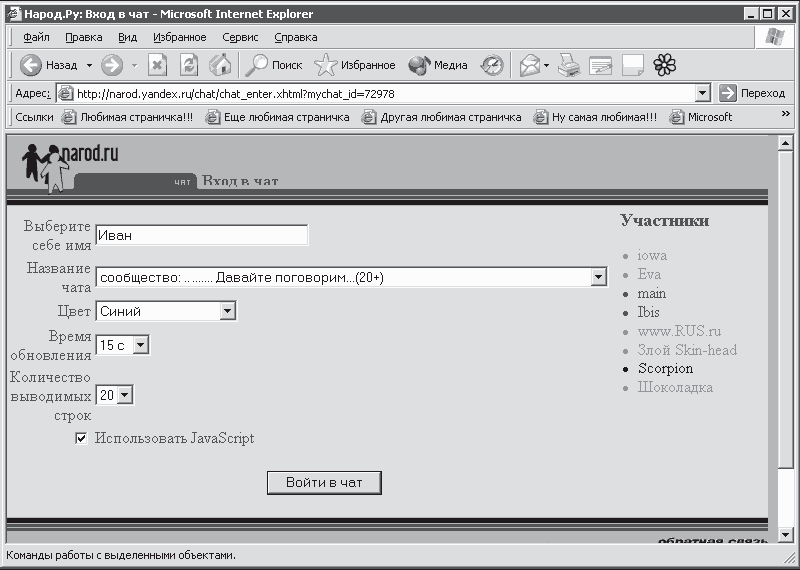 Рис. 16.1. Чтобы войти в чат, заполняем форму и нажимаем кнопку Войти в чат 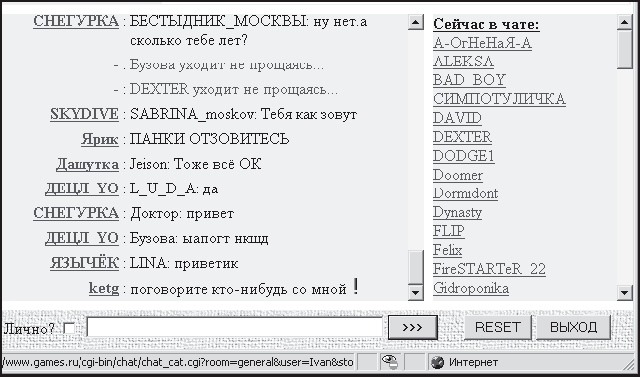 Рис. 16.2. А это уже чат на games.ru На форум! Все на форум!Форумы по своей организации очень напоминают группы новостей (или наоборот, группы новостей очень напоминают форумы). Отношения к регистрации здесь строже. Как правило, без нее вы сможете лишь читать сообщения, но не участвовать в дискуссиях. Расположение сообщений на разных форумах организовано по-разному. Например, на сайте amik.ru вверху списка находится сообщение инициатора темы. На рисунке 16.3 видно, что оно было создано 24.04.2003. Под первым сообщением расположено не следующее (то есть не первый ответ на данное сообщение), а самое последнее (дата создания 05.12.2004). Под этим последним сообщением расположено предпоследнее и т. д. По моему скромному мнению, это не очень удобно. 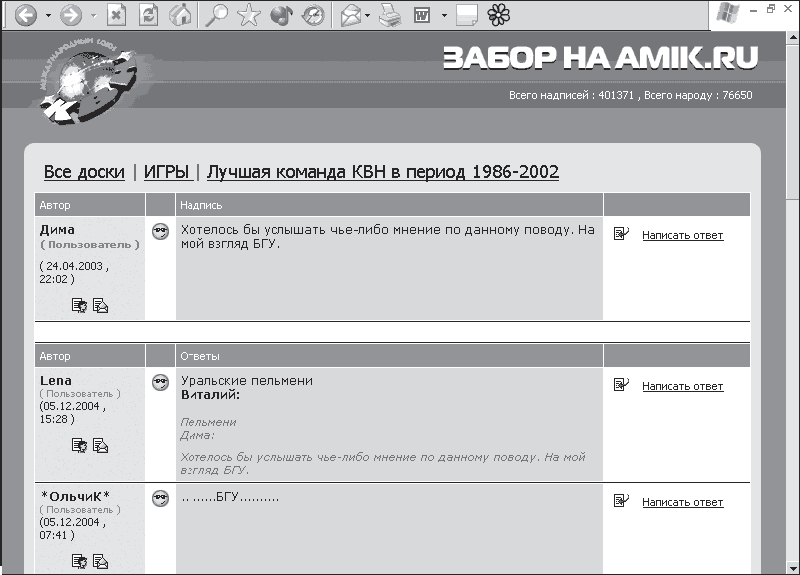 Рис. 16.3. Форум, именуемый «забором», на сайте amik.ru Если вы все-таки хотите проследить нить общения с самого начала, то необходимо перемеситься вниз загруженной страницы и попытаться найти начальную страницу с помощью системы навигации по страницам (рис. 16.4). Здесь же (в нижней части страницы, а не в начале темы) находится форма для добавления ответа. Принцип действия простой: вводим текст и нажимаем кнопку Опубликовать ответ. В результате ваш ответ появится в списке вторым, сразу под основным сообщением (а на многих других форумах – после последнего сообщения). Если вы хотите ответить на чью-то конкретную реплику, то воспользуйтесь ссылкой Написать ответ в ее окошке. 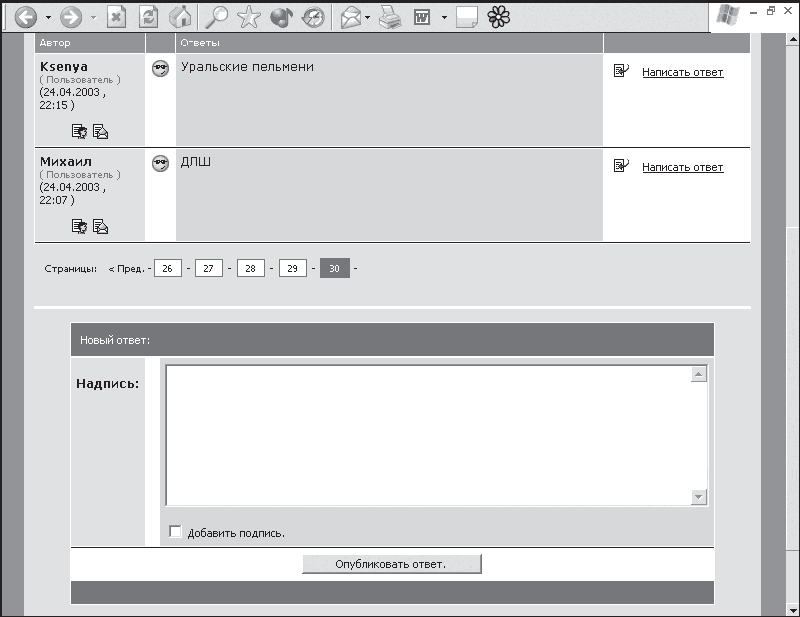 Рис. 16.4. Добрались до истоков, наконец. Тема занимает 30 страниц! Вот пример форума, организованного другим образом (рис. 16.5). Здесь ответы располагаются последовательно сверху вниз. Для добавления своего ответа необходимо щелкнуть на ссылке Ответить, после чего заполнить форму (рис. 16.6). Если нужно вставить в свой ответ реплику (или часть ее) из сообщения, на которое вы отвечаете, то воспользуйтесь кнопкой Цитировать. Собственно, и все премудрости. Напоследок хочу посоветовать посетить чат по адресу http://www.chat.ru. Щелкнув на ссылке Ваш чат, вы найдете много интересного: и как регистрироваться, и правила разные, и еще много чего (рис. 16.7). Кстати, я не зря на Яндексе в качестве примера выбрал обсуждение, посвященное ICQ (см. рис. 16.5), потому что именно с этой программой мы сейчас и будем знакомиться. 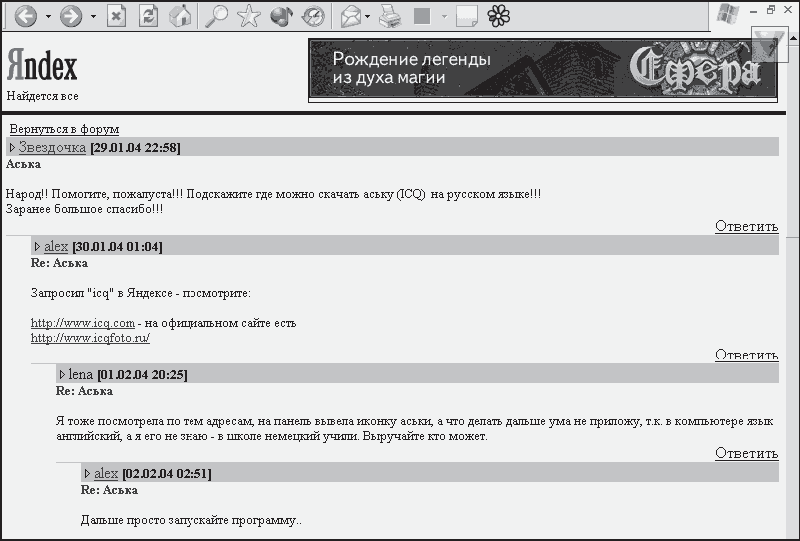 Рис. 16.5. Форум на Яндексе 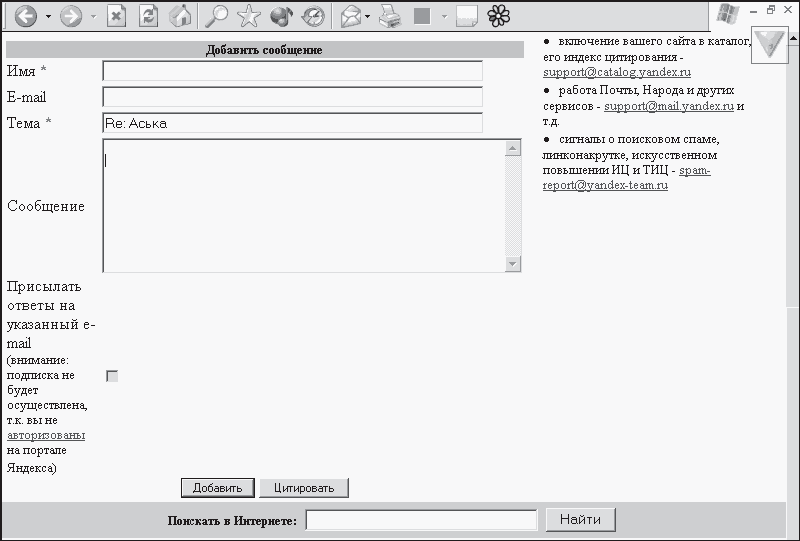 Рис. 16.6. Пишем текст ответа и нажимаем кнопку Добавить 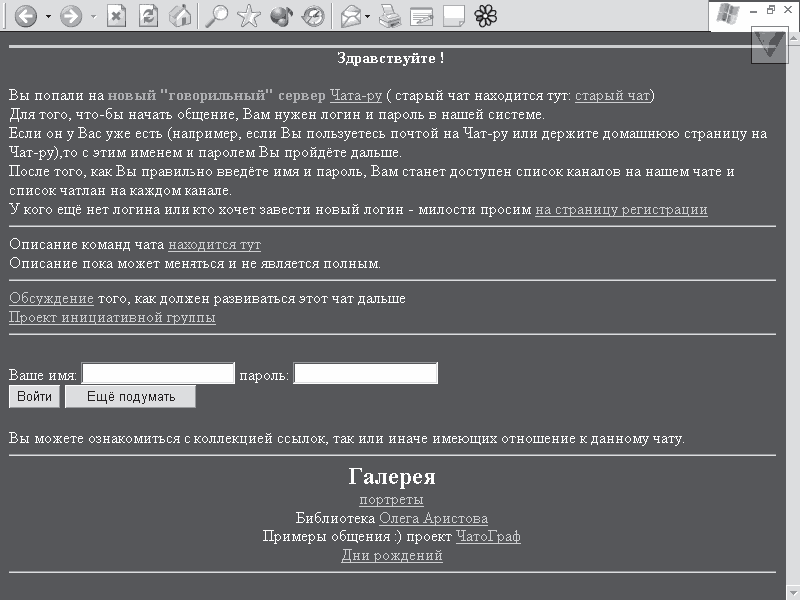 Рис. 16.7. Вход в чат на chat.ru «Аська»Среди программ, которые можно отнести к интернет-пейджерам, наибольшее распространение получили ICQ, AOL Instant Messenger и MSN Messenger. Последняя – потому что входит в стандартную поставку Windows, предпоследняя – так как входит в состав программного пакета Netscape, a ICQ, – за то, что она самая первая, бесплатная и очень удобная. Аббревиатура ICQ, никак не расшифровывается. Просто ее произнесение (вслух или про себя) созвучно английской фразе I seek you, что означает «я ищу тебя». В народе же программу ICQ, ласково величают «Аськой». Программа ICQ, разработана компанией Mirablis. В настоящее время зарегистрированных пользователей ICQ, насчитывается несколько десятков миллионов. И понятно почему, ведь ICQ, – это не просто возможность обмениваться короткими текстовыми сообщениями, но и файлами (причем с поддержкой их докачива-ния в случае обрыва связи), URL-адресами, а также электронными письмами. Факт вашего появления в Интернете мгновенно становится известным пользователям, добавленным в ваш список контактов. И вы сразу же можете начать общение. Установка и регистрация Где найти программу ICQ? – Во-первых, бесплатно ее можно скачать с сайта www.icq.com (рис. 16.8). 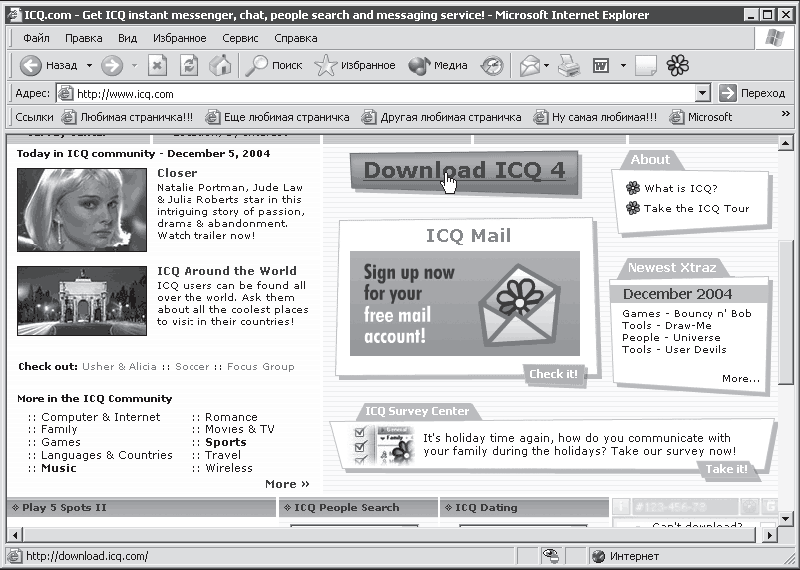 Рис. 16.8. Щелкайте на ссылке Download ICQ 4 и загружайте – Во-вторых, ее можно найти на разных других сайтах с бесплатными программами. На данный момент вы можете скачать бесплатную русскую версию программы ICQ4. Я же расскажу о версии ICQ, 2003а, так как она у меня уже установлена. Уверен, что если эти версии и различаются, то только какими-нибудь незначительными нюансами. Итак, считаем, что вы скачали установочный файл icq4_russian_setup. exe с сайта программы. Чтобы начать установку, дважды щелкаем на нем левой кнопкой мыши. В первом окне мастера установки можно изменить папку, в которую будет установлена программа ICQ, (если вас не устраивает директория, принятая по умолчанию). Для этого нужно воспользоваться кнопкой «...», после чего указать расположение новой директории. Если текущая папка вас устраивает (как меня, например), то для продолжения установки нажмите кнопку Далее. В следующем окне нам предлагают ознакомиться с условиями лицензионного соглашения. Если вас все устраивает, то снова нажмите Далее. Программа установки начнет извлекать из архива нужные ей файлы (рис. 16.9), после чего ICQ, установится и начнется процесс вашей регистрации. 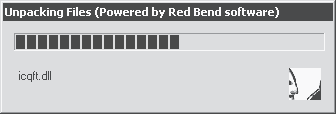 Рис. 16.9. Идет распаковка
В окне регистрации нужно указать, есть ли у вас уже номер ICQ, или вы новичок. Если есть, то нажмите кнопку Зарегистрированный пользователь, а если вы здесь впервые – кнопку Новый пользователь. В следующем окне необходимо ввести свои данные (рис. 16.10). В общем-то, степень откровенности вашей регистрации зависит только от вас. В обязательном порядке в этом окне нужно ввести только пароль для ICQ, и его подтверждение. Он вам понадобится, если вы захотите пообщаться с кем-нибудь не со своего компьютера (или после удаления и последующего восстановления программы). Имя, фамилия, прозвище и E-mail вводятся только для удобства вашей идентификации в системе ICQ, другими пользователями (с помощью поиска). Если вы расположены к общению с незнакомыми людьми, то имеет смысл оставить о себе подробные и правдивые данные. Если же вы рассчитываете общаться только с близкими друзьями, так хоть горшком назовитесь, только их предупредите об этом. Обратите внимание, что вы можете сделать (с помощью флажка Не публиковать мой E-mail в каталогах ICQ) адрес вашей электронной почты недоступным для других пользователей и использовать его только для восстановления пароля. Для продолжения регистрации нажмите кнопку Далее. В следующем окне предлагается указать некоторые данные о себе (рис. 16.11). 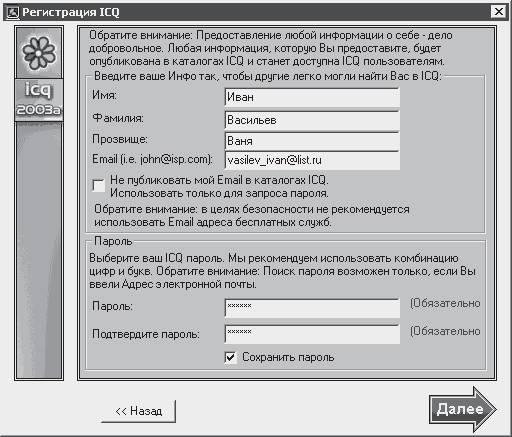 Рис. 16.10. Покорно регистрируемся 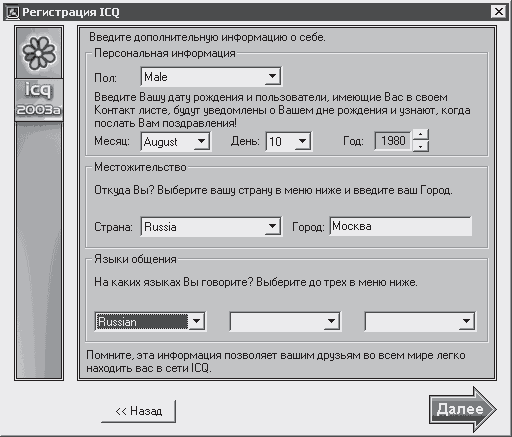 Рис. 16.11. Продолжаем откровенничать Опять же, это дело исключительно добровольное и нужно для того, чтобы другие пользователи в поисках собеседников по интересам могли о вас что-то узнать. Не хотите – вообще ничего не сообщайте о себе. По окончании заполнения нажмете кнопку Далее. Далее программа регистрации соединяется с сервером, чтобы внести в свою базу данных информацию о новом пользователе (то есть о вас). Для этого необходимо соединение с Интернетом. А так как вы наверняка его не установили, вам предложат соединиться в следующем окне (рис. 16.12). 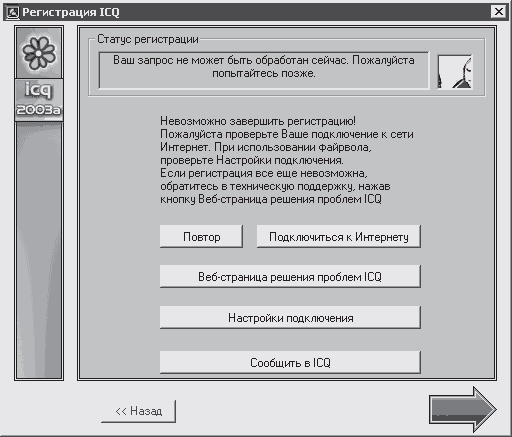 Рис. 16.12. Для завершения регистрации необходимо подключиться к Интернету Теперь либо соединяемся и нажимаем кнопку Повтор, либо нажимаем кнопку Подключиться к Интернету и соединяемся. После того как соединение осуществится, ваши данные отправятся на сервер ICQ. A пока данные отправляются, обратите внимание, что, оказывается, «Аська» не дружит с некоторыми брандмауэрами (о чем говорит сообщение на рис. 16.12[48] ), что не очень хорошо. После того как ваши данные обработают, вам присвоят личный номер ICQ, и поздравят с регистрацией (рис. 16.13). Не буду советовать вам запоминать ваш номер. Лучше всего записать его в письменной или электронной форме (или в двух вариантах). 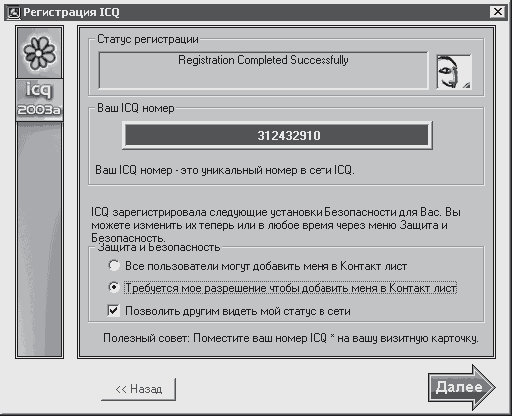 Рис. 16.13. Номер получен Но это еще не все. Оказывается, нужно еще настроить поведение вашей «Асыси» в вопросах защиты и безопасности[49] . Первым делом с помощью переключателя вы должны решить, могут ли другие пользователи добавлять вас в свои списки контактов без вашего на то разрешения. Что означает факт добавления в список контактов, рассмотрим чуть позже. Позже вы и решите окончательно, нужно ли вам это. А пока на всякий случай установите переключатель в такое же положение, как на рисунке (вариант, когда требуется ваше разрешение). Так будет спокойнее (вам). Если снять флажок Позволить другим видеть мой статус в сети, то вы станете невидимы для других пользователей. Решайте сами – можете и снять его на первых порах, пока не освоитесь. В любом случае в дальнейшем вы легко сможете изменить эти настройки. Определившись, нажмите кнопку Далее. В следующем окне предлагают услуги проверки электронной почты с помощью ICQ, (рис. 16.14). Причем «Аська» позволяет просматривать письма на сервере, не скачивая их на компьютер, и сразу удалять разный спам. Если вы хотите этого, то введите имя пользователя и пароль электронной почты. Кроме того, как видно из надписи в окне настройки, программа может работать и с несколькими почтовыми ящиками сразу. В общем, определяйтесь и нажимайте Далее. 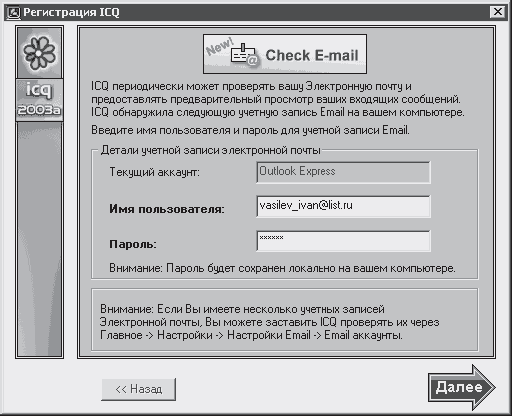 Рис. 16.14. Настройка почты В последнем окне (наконец-то!) необходимо выбрать, нужны ли вам некоторые действия программы после ее загрузки (рис. 16.15). 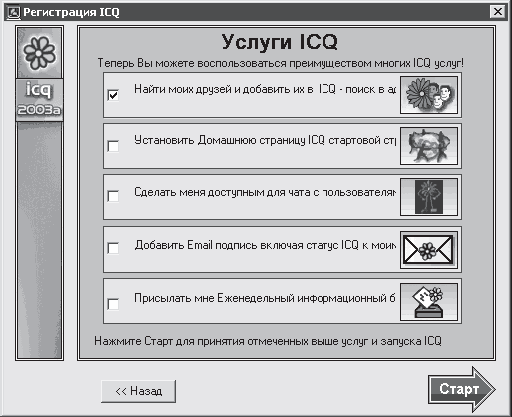 Рис. 16.15. Услуги ICQ Рассмотрим назначение содержащихся в данном окне флажков. – Первый флажок запустит поиск обитателей вашей Адресной книги в пространстве ICQ. В смысле, по электронному адресу проверит, существует ли такой пользователь в ее базе данных, и если таковой есть, то уточнит, какой у него номер ICQ, после чего сообщит его вам. Данная функция полезная, но работает редко, так как не факт, что пользователи при регистрации в системе ICQ, укажут тот же электронный адрес, который сообщили вам (если укажут его вообще). – Следующий флажок позволяет сделать домашнюю страницу ICQ, стартовой в вашем браузере. Если вы уже фанат ICQ, то оставляйте его. – Третий флажок покажет всем пользователям, что вы появились в пространстве ICQ, и готовы к чату с другом. Что это значит, рассмотрим чуть позже. Пока снимите этот флажок. – Четвертый флажок добавляет информацию о вашем номере ICQ, в написанные вами электронные письма. – Последний, пятый флажок разрешит системе присылать вам еженедельные новости мира ICQ. Определившись со всем этим, нажмите кнопку Старт. Этим вы завершите процедуру регистрации и запустите программу. Первый взгляд на «Асю»Как «Аська» войдет в ваш мир? Первым делом (по крайней мере, при установке версии ICQ,2003а) вы услышите звук бьющегося стекла. Не пугайтесь, это вам пришло поздравительное сообщение.
Где-то на экране появится окно программы с желтым мигающим значком. Такой же мигающий значок появится и в области уведомлений (рис. 16.16).
Значок сигнализирует о том, что вам пришло сообщение. Рядом (или почти рядом) с этим значком в области уведомлений появится зелененький цветочек (см. рис. 16.16). Теперь этот цветочек будет постоянно появляться там при запуске Windows (это настройка по умолчанию, и ее можно изменить), и по его цвету можно будут судить о вашем статусе в ICQ. 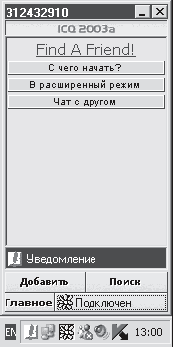 Рис. 16.16. Первое знакомство с «Асей» – Зеленый цвет сообщает, что вы в Интернете и доступны для общения. – Красный – что вы отключены и недоступны. – Желтый – что программа пытается соединиться с сервером, но по каким-то причинам у нее это не получается. Есть еще несколько вариантов вида цветочка, но о них позже. Чтобы посмотреть сообщение, щелкните левой кнопкой мыши на мигающем значке. Появится контекстное меню (рис. 16.17).  Рис. 16.17. Наше первое меню «Аськи»
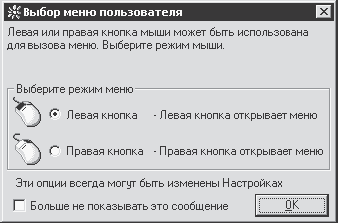 Рис. 16.18. Выбирайте, как удобнее Как бы то ни было, левой или правой кнопкой мыши вызовите меню, выберите в нем команду Получить входящие сообщения (см. рис. 16.18) и прочитайте пришедшее поздравление (рис. 16.19). 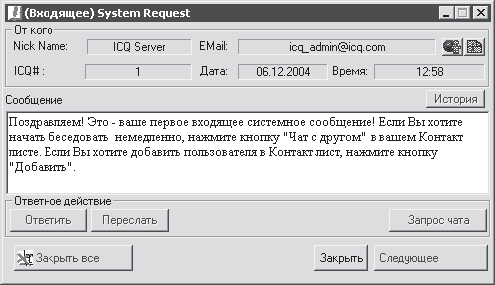 Рис. 16.19. Сообщение, отправленное сервером Пока мало что понятно. Что за контакт-лист? Где находится эта кнопка Добавить? Давайте разбираться. Начинаем разбиратьсяНачнем с того, что внимательно посмотрим на окно программы (см. рис. 16.16). Это так называемый простой режим программы.
Чтобы подробнее изучить ICQ, переключимся в расширенный режим (рис. 16.20) с помощью кнопки В расширенный режим. 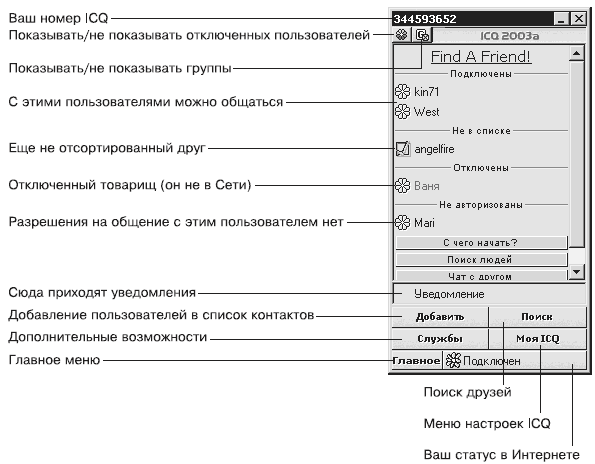 Рис. 16.20. Расширенный режим ICQ В строке заголовка программы расположен ваш номер ICQ. Практически две трети окна программы занимает ваш список контактов, в котором находятся ники ваших собеседников, разделенные на группы. Внешний вид списка контактов (способ сортировки в нем пользователей) регулируют две кнопки. – Если кнопка Онлайн/Офлайн нажата, то пользователи, которые в данный момент находятся не в Интернете, отображаться не будут. Например, на рис. 16.20 эта кнопка не нажата, и нам показывают неподключенного в данный момент Ваню. Имена отключенных собеседников отображаются красным цветом, а подключенных – синим. – Если нажата кнопка Группы контакт-листа (G), то все ваши собеседники разбиваются по группам. Предусмотрены следующие группы списка контактов: General (Общая), Family (Семья), Friends (Друзья) и Co-Workers (Сослуживцы). Пользователей по группам вы распределяете сами при их авторизации (добавлении в список контактов). Например, на рис. 16.21 пользователь angelfire уже находится в группе Friends, а на рис. 16.20 он значится как Не в списке (то есть не отсортирован). Цвет неотсортированных ников обычно серый. 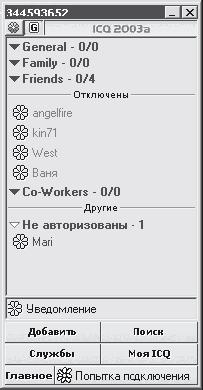 Рис. 16.21. Другой вид списка контактов Чтобы раскрыть или закрыть группу, нужно дважды щелкнуть на ней мышью. Обратите внимание, что и на рис. 16.20, и на рис. 16.21 один пользователь находится в сторонке, в группе Не авторизованы, и его ник фиолетового цвета (чего на рисунках не видно). Что же означает это загадочное понятие «не авторизован»? Дело в том, что для начала общения с человеком мало найти или выпросить его номер ICQ. Нужно, чтобы он тоже захотел с вами разговаривать, для чего разрешил вам добавить его номер ICQ, в ваш список контактов. А пока не разрешит, так и будет находиться в группе Не авторизованы. Кстати, по отношению к вам это правило тоже действует. Если кто-то хочет с вами общаться, то он присылает вам сообщение с просьбой добавить вас в свой список контактов. Вы можете согласиться, а можете и отказать ему. Тогда никакого общения не будет. Чтобы это все стало более понятно, попробуем выполнить всю эту хитрую процедуру со списками контактов. Поиск собеседниковИтак, попробуем кого-нибудь найти и разобраться со списком контактов. У нас есть три варианта действий. – Если вы знаете номер ICQ, пользователя, с которым хотите пообщаться, то все упрощается. Нажмите кнопку Добавить (см. рис. 16.20, 16.21), в появившемся окне введите номер в поле ICQ number (рис. 16.22) и нажмите кнопку Add. 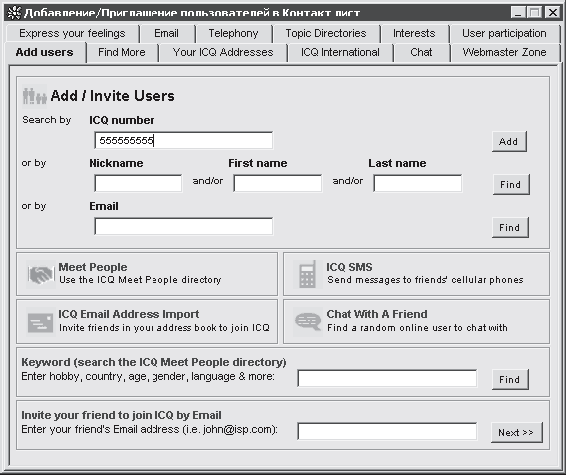 Рис. 16.22. Сейчас как добавим, да как поговорим! – В принципе, даже если вы и не знаете точный номер ICQ, но знаете, например, электронный адрес собеседника (или имя с фамилией, или ник), то можете ничего пока не вводить, а нажать кнопку Find. А вот уже в появившемся окне поиска (рис. 16.23) наберите, что вы там знаете о нем, и нажмите кнопку Поиск.  Рис. 16.23. Ищем Ивана Васильева Не проходит и нескольких секунд, как...(рис. 16.24). 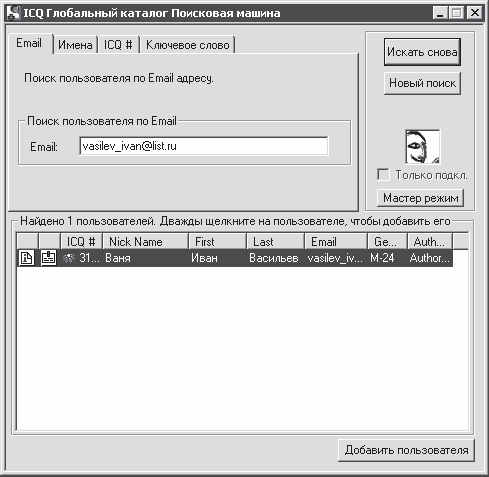 Рис. 16.24. Ваня! Нашелся! Далее действуем согласно инструкции. Для начала процесса добавления найденного пользователя в ваш список контактов дважды щелкните на выделенной строке мышью или нажмите кнопку Добавить пользователя внизу окна. В новом окне (рис. 16.25) определяемся с группой, в которой вы бы хотели видеть этого собеседника, причем если не нравятся существующие, то можно создать новую. Определившись, нажмите кнопку Далее (хотя еще не поздно передумать и прервать процесс добавления с помощью кнопки Закрыть). В следующем окне вас предупредят, что без разрешения пользователя невозможно добавить его в ваш список контактов (рис. 16.26). Максимум, что можно сейчас сделать, так это отправить ему сообщение с просьбой об этом. Текст сообщения (и ваши аргументы относительно того, зачем вам это разрешать) можете придумать самостоятельно. После этого вам скажут, что ваш запрос отправлен (рис. 16.27). В это время к ничего не подозревающему Ване приходит ваше сообщение – у него начинает мигать значок в области уведомлений. Ваня читает пришедшее сообщение (рис. 16.28).  Рис. 16.25. Добавления пользователя в список контактов 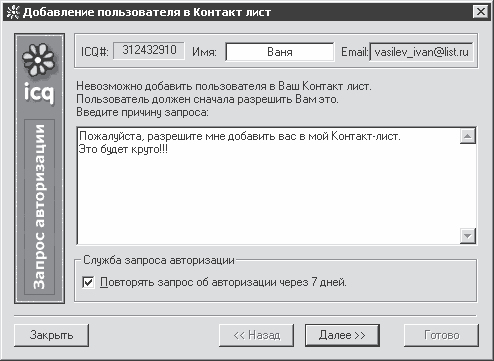 Рис. 16.26. Нужно как-то уговорить добавляемого пользователя Он может просто нажать кнопку Разрешить, а может в свою очередь добавить и вас в свой список контактов с помощью кнопки Доб. В Контакт л ист. Если Ваню что-нибудь не устроит и ему некогда с вами объясняться, то он нажмет кнопку Отказ/Игнор. Наконец, Ваня может отправить вам сообщение для начала разговора, а поможет ему в этом кнопка Сообщение. 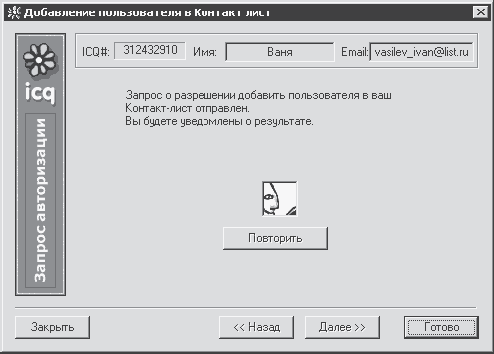 Рис. 16.27. Полдела сделано  Рис. 16.28. Запрос авторизации Если Ваня все-таки милостиво разрешит вам добавить его в список контактов, то вы получите соответствующее сообщение (рис. 16.29). Для закрепления дружбы вы можете обменяться списками контактов. – Если вы ищете новых друзей, то можете воспользоваться поиском в «белых страницах» ICQ[50] . Поможет вам в этом кнопка Поиск (см. рис. 16.16,16.20,16.21) или пункт ICQ Белые страницы меню Службы.  Рис. 16.29. Вы добавлены! В появившемся окне поиска (рис. 16.30) введите интересующие вас параметры и нажмите кнопку Поиск. 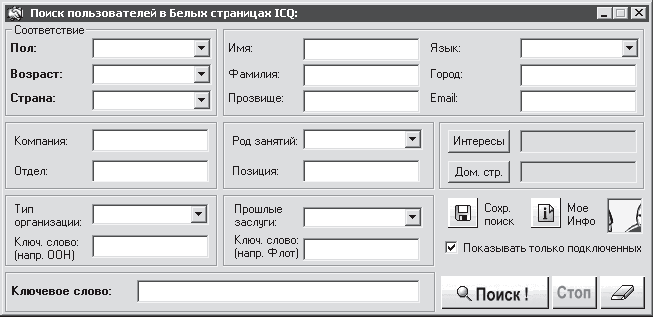 Рис. 16.30. Какой простор для поиска Найдя собеседника, как и ранее, нужно повторить процедуру с авторизацией: отправляете запрос и ждете ответ. Существует еще один способ поиска собеседников. Называется он «чат с другом». В обычном режиме программы (см. рис. 16.16) соответствующая кнопка находится на самом виду. В расширенном режиме ее можно найти в меню статуса (см. рис. 16.20, 16.36). В окне настроек чата (рис. 16.31) установите флажок Я хочу быть доступным для чата (если вы не установили его на рис. 16.15), выберите группу, из которой хотели бы найти собеседника, введите тему чата, а также информацию о себе и начинайте поиск среди таких же, как вы, пользователей, установивших этот флажок. 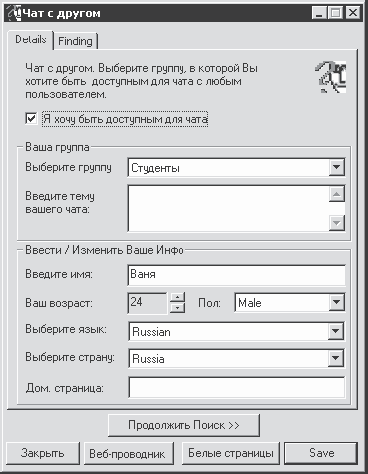 Рис. 16.31. Хочу в чат с другом! Как поговорить с кем-нибудь?Допустим, все формальности со списком контактов улажены. Как теперь поговорить с кем-нибудь? Найдите в своем списке контактов нужного пользователя и дважды щелкните на его имени. В появившемся окне сеанса сообщений (рис. 16.32) введите фразу, которую хотите сказать, после чего нажмите кнопку Послать. Вы вводите текст в нижней области, а в верхней отображается вся переписка. Появление сообщения сопровождается характерным звуковым сигналом и мигающим значком в области уведомлений. При отправке сообщений есть возможность отключить звук, проверить орфографию, вставить смайлик, изменить шрифт и фон. Можно также выбрать способ отправки сообщения: по ICQ, в виде SMS[51] или по E-mail. Правда, для этого вам должен быть известен номер мобильного телефона собеседника или адрес электронной почты. 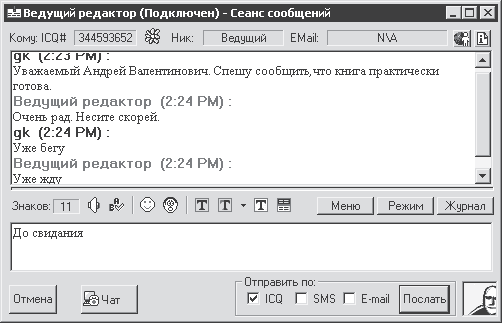 Рис. 16.32. Очень важный разговор с ведущим редактором Перевести разговор на «следующий уровень» поможет ICQ-чат. Чтобы его активизировать, необходимо вызвать меню собеседника из списка контактов. Делается это с помощью щелчка на нике мышью. В появившемся меню выберите команду Послать/Запустить ICQ Чат. В открывшемся окне введите и отправьте собеседнику тему чата. Если пользователь принимает чат, то появляется новое окно для чата (рис. 16.33). 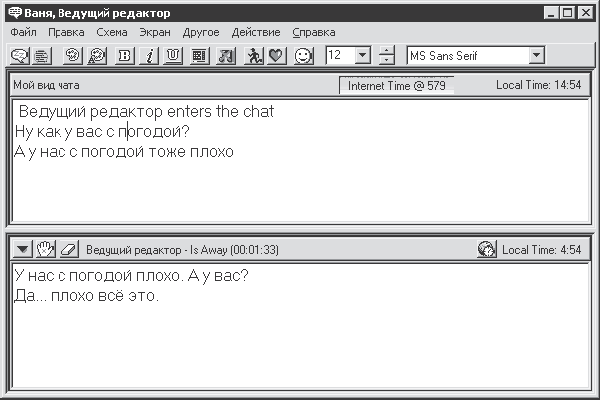 Рис. 16.33. Чат в самом разгаре Вы вводите реплики в верхней области, а ответы собеседника видите в нижней. Причем процесс ввода ответа вы видите в режиме реального времени. Собеседник начинает вводить текст – и одновременно соответствующие буквы появляются у вас на экране. Если же ваш визави долго «молчит», это значит, что он либо задумался, либо заснул, сидя за компьютером, либо к нему подошел начальник и ему стало совсем не до вас. Кнопки на панели инструментов окна также дают возможность выбора гарнитуры и цвета шрифта, цвета фона, а также использования всяческих смайликов. При выходе из чата весь разговор можно сохранить. Меню пользователя в списке контактовРассмотрим меню пользователя в списке контактов. Если подвести к нему указатель мыши, то появится всплывающая подсказка (рис. 16.34).  Рис. 16.34. Информация о Ване Если щелкнуть мышью на ссылке Ввести номер, то вы попадете в информационное меню пользователя. Кстати, эти телефоны здесь расположены не для красоты. На них «Аська» может отправлять SMS-сообщения. Как мы уже выяснили, если дважды щелкнуть на имени пользователя в списке контактов, то появляется окно сеанса сообщений и вы можете начать разговор. Кстати, если собеседник в данный момент недоступен, то вы можете послать ему офлайн-сообщение. И он получит его во время своего следующего выхода в Интернет. Если щелкнуть на имени пользователя в списке контактов один раз (как мы тоже уже выяснили), то появится меню (рис. 16.35). Собственно, по этому меню можно судить о богатых возможностях программы ICQ. Помимо обмена текстовыми сообщениями и разговора в чате, «Аська» позволяет отправлять друг другу файлы (при условии, что отправитель и получатель одновременно находятся в Интернете), электронную почту (и проверять ее на вашем почтовом сервере) и SMS (и получать сообщения с мобильного телефона). 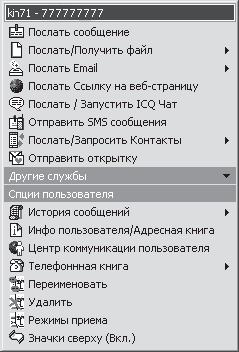 Рис. 16.35. Меню пользователя из списка контактов Настройки программыОбилие меню в «Асысе» дает нам широкие возможности для многочисленных настроек. Все их мы рассматривать не будем, коснемся только некоторых. Кстати, напомню, что изменение настроек вступает в силу только в подключенном к Интернету режиме. Во-первых, чтобы поумерить «Аськину» наглость, в меню Главное выберите пункт Настройки. В открывшемся окне настроек (раздел Контакт-лист, вкладка Опции) снимите флажок Всегда показывать ICQ на Рабочем столе при запуске. Во-вторых, разберемся с меню вашего статуса в Интернете, которое позволяет изменять режим вашей доступности для пользователей (рис. 16.36).  Рис. 16.36. Меню статуса в ICQ – Доступен/Подключен – обычный режим работы (включается по умолчанию при запуске ICQ). – Свободен для чата – готовность с кем-нибудь поболтать. При выборе данного статуса вам предложат настроить параметры чата с другом (см. рис. 16.31). – Отсутствует – вы намекаете остальным пользователям, что временно отлучились. Данный режим позволяет настроить автоматический ответ на все входящие сообщения (типа «ушла на базу»). – Н/Д – то же самое, что и предыдущий режим, только все жаждущие общения пользователи с горечью понимают, что ушли вы далеко и надолго. – Занят – вы предлагаете всем присылать вам сообщения только по срочным и важным вопросам. А несрочные сообщения хоть и будут поступать, но при этом будут вести себя тихо в области уведомлений и не беспокоить вас. – Не беспокоить – даже срочные сообщения не могут к вам пробиться. Все получают автоматическое извещение, что вы очень заняты. – Приват (Невидимый) – вы спрятались. Вы всех видите, а вас никто не видит. До вас будут доходить сообщения (отправители не будут знать, что вы их уже получили). Вы можете отправлять сообщения, но с пометкой, что вы «легли на дно». Можно составить список пользователей, которым позволено вас видеть. – Отключен – либо программа не смогла подключиться к серверу, либо вы отключились сами. В отличие от режима Приват (Невидимый), вы не видите подключившихся пользователей и ничего никому отправлять не можете. Какие настройки еще важны? Например, с помощью команды Моя ICQ/Мое Инфо вы можете редактировать информацию о себе в окне с большим количеством вкладок. В меню Главное вы найдете множество полезных настроек (рис. 16.37). И в меню Службы полезно было бы заглянуть. 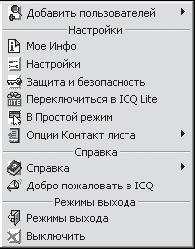 Рис. 16.37. Меню Главное Но об этом и многом другом, как говорится, в другой раз. Поэтому в другой раз требуйте всюду книгу именно об этом и о многом другом. А я пока прощаюсь с вами и убегаю. Нужно начинать работу над книгой об этом и о многом другом. |
|
||
| Главная | В избранное | Наш E-MAIL | Добавить материал | Нашёл ошибку | Наверх | ||||
|
|
||||
