|
||||
|
|
Глава 15. Виртуальные частные сетиИнструменты защиты в спецификации 802.11 недостаточно хороши для защиты данных, передаваемых через беспроводную сеть. Итак, что же является альтернативой? Виртуальная частная сеть (VPN) может добавить другой эффективный способ защиты данных, перемещающихся от беспроводного сетевого клиента к хосту, который может располагаться везде, где есть сетевое подключение. Для соединения двух точек по сети через кодированный канал VPN использует «туннель данных». Конечные точки могут являться отдельным сетевым клиентом и сетевым сервером, парой компьютеров клиентов или других устройств, а также шлюзами в паре сети. Данные, проходящие через коллективную сеть, являются полностью изолированными от другого сетевого трафика. При этом используется аутентификация с помощью логина и пароля для ограничения доступа авторизованными пользователями, кодирование данных, чтобы сделать их непонятными для посторонних, и аутентификация данных для управления целостностью каждого пакета данных и гарантии того, что все данные происходят от легитимных сетевых клиентов. VPN является не только другим уровнем шифрования. VPN изолирует весь сквозной путь данных от других сетевых пользователей, поэтому неавторизованные пользователи не могут их получить. Работа VPN-сетей протекает на IP-(сетевом) уровне ISO-модели. Поэтому они могут работать выше протоколов 802.11b, работающих на физическом уровне. VPN могут также пропускать данные через сетевое подключение, содержащее более одной физической среды (например, беспроводное соединение, пропускающее данные по направлению к проводной Ethernet-сети). Другими словами, VPN является сквозной службой — не имеет значения, использует ли она беспроводное соединение Ethernet-кабель, стандартную телефонную линию или некую комбинацию той или другой передающей среды. VPN представляет собой туннель, простирающийся от одной сетевой конечной точки к другой независимо от того, какая среда является переносчиком данных. Этим добавляется другой уровень защиты дополнительно к (или в качестве альтернативы) WEP-шифрованию, которое применяется только к беспроводной части сети. В традиционной VPN удаленный пользователь может регистрироваться в удаленной сети и получать те же сетевые службы, которые доступны для локальных клиентов. VPN часто используются для расширения корпоративных сетей в филиалы и подключения пользователей к сети из дома или других мест, на пример офиса клиента или заказчика. Компьютер клиента, подключенный через VPN-сервер, выглядит для остальной сети (с VPN защитой) так же, как и устройство клиента в этой же комнате или здании. Единственное различие заключается в том, что данные из VPN проходят через VPN-драйвер и коллективную сеть, а не перемещаются в локальную сеть непосредственно из сетевого адаптера. На рис. 15.1 показано типичное VPN-подключение к удаленной сети. 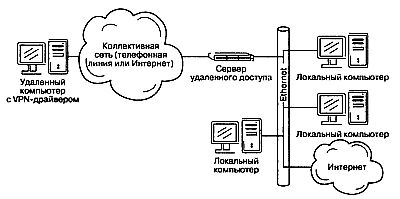 Рис. 15.1 Все преимущества защиты обычной проводной VPN верны и для VPN с малым радиусом действия, которая реализует туннели через беспроводное соединение, и для VPN с дальним радиусом действия, которая начинается с беспроводной сети и переправляет данные на удаленный сервер. Существуют два различных способа использования VPN: локальная VPN может расширяться только через беспроводную часть сети между устройствами клиентов и точкой доступа, а расширенная сеть может переносить зашифрованные с помощью VPN данные за пределы точек доступа к VPN-серверу через коллективную сеть, такую как интернет или коммутируемое телефонное подключение. Расширенная сеть представляет собой традиционную VPN (проходящую через коллективную сеть, например Интернет), которая исходит от беспроводного сетевого клиента. Эта же VPN может также поддерживать подключения, не содержащие беспроводного сегмента, вместе с логинами от коллективных беспроводных служб в аэропортах или других общественных местах. Это обычный способ использования VPN. Локальные VPN с малым радиусом действия более интересны для лиц, работающих с беспроводной сетью, так как они добавляют другой уровень защиты для беспроводных соединений. Поскольку данные, перемещающиеся между беспроводными клиентами и сетевыми точками доступа, являются шифрованными (с использованием алгоригма, который более защищен, чем WEP-шифрование), они непонятны для любого постороннего, который может отслеживать сигнал. К тому же, поскольку VPN-сервер на точке доступа не будет принимать данные от беспроводных клиентов, которые не используют правильные VPN-драйверы и пароли, злоумышленник не может войти в сеть, представившись клиентом для для точки доступа. Целью беспроводной VPN является защита беспроводного соединения между клиентами и точкой доступа и блокирование неавтори зова иных пользователей. Поэтому изолированные и кодированные данные могут перемещаться только в пределах одной комнаты, а не на сотни или тысячи километров. Разумеется, точка доступа может также отправить зашифрованные с помощью VPN-данные через Интернет к компьютеру в удаленном месте. На рис. 15.2 показано беспроводное подключение к VPN. VPN-сервер располагается между беспроводной точкой доступа и локальной сетью, поэтому все пакеты, перемещающиеся по беспроводной части сети, будут шифрованными. Для ясности диаграмма показывает VPN-сервер как отдельный компонент, но на практике наиболее практичным способом добавления VPN-защиты в беспроводную сеть является использование маршрутизатора или шлюза, включающего поддержку VPN. Маршрутизаторы с функцией VPN доступны от нескольких поставщиков, включая Alvarion, Colubris и Nexland. 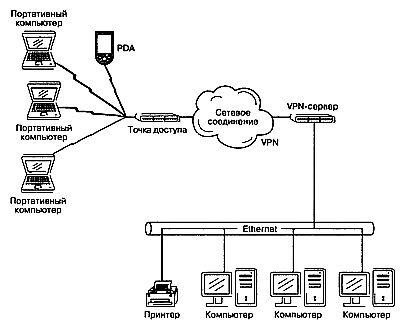 Рис. 15.2 Методы VPN VPN пересылает данные через одну или более промежуточную сеть к точке назначения в другой сети. Туннельный клиент VPN инкапсулирует имеющиеся пакеты данных или фреймы путем добавления нового заголовка с трассировочной информацией, которая инструктирует их о способе достижения конечной точки VPN. Путь прохождения через промежуточные сети называется туннелем. В конечной точке туннеля VPN-сервер удаляет туннельный заголовок и отправляет данные кточке назначения, определяемой полями заголовков. Точная форма туннеля не оказывает никакого влияния на данные, так как данные воспринимают туннель как соединение точка-точка. Туннельные заголовки могут принимать несколько форм. Методами, наиболее широко используемыми в VPN, являются протокол туннельного соединения точка-точка — PoinHo-Point Tunneling Protocol (РРТР), протокол туннельного соединения второго уровня — Layer Two Tunneling Protocol (L2TP) и режим IP Security (IPSec). РРТР и L2TP могут перемещать данные через сети IP, IPX и NetBEUI; IPSec ограничен IР-сетями. Как клиент, так и сервер должны использовать один и тот же протокол. В РРТР и L2TP клиент и сервер должны конфигурировать туннель для каждой передачи перед началом обмена данными. Параметры конфигурирования включают путь через промежуточную сеть и спецификации шифрования и сжатия. После завершения передачи клиент и сервер разрывают подключение и закрывают туннель. В случае соединения по сети IPSec клиент и сервер до начала обмена данными должны реализовать туннель через промежуточные сети в отдельной транзакции. Каждый из этих протоколов обладает своими преимуществами и недостатками, но все они достаточно хороши для создания защищенной связи между беспроводным сетевым клиентом и точкой доступа. Отличия между всеми тремя носят скорее технический, чем практический характер. Вы можете найти прекрасное описание работы всех трех протоколов в официальном документе Microsoft, озаглавленном Virtual Private Networking in Windows 2000: An Overview (Виртуальная частная сеть в Windows 2000: Обзор), который доступен в online-режиме на http://www.microsoft.com/windows2000/docs/VPNoverview.doc. VPN-сервер VPN-сервер может быть частью Unix- или Windows-сервера либо встроен в автономный сетевой маршрутизатор или шлюз. Если ваша сеть уже использует отдельный компьютер в качестве выделенного сервера, его же можно принять и за VPN-сервер. Десятки производителей VPN-оборудования предлагают маршрутизаторы, шлюзы и другие продукты, поддерживающие один или более VP N-протоколов. Каждый из этих продуктов имеет свой набор функций, поэтому важно протестировать конкретную комбинацию клиента и сервера, которые вы собираетесь использовать в вашей сети, перед тем, как остановить на них выбор. Консорциум виртуальных частных сетей — Virtual Private Network Consortium (VPNC) переходит к набору тестов на взаимодействие и стандартам сертификации (во многом аналогичным Wi-Fi-стандартам для оборудования 802.11b). Web-сайт VPNC, расположенный на http://www.vpnc.org. перечисляет продукты, прошедшие тесты на взаимодействие, а также предоставляет ссылки на источники информации о многих VPN-продуктах. Конфигурирование Windows Server для буспроводной VPN Если вы склоняетесь к использованию Windows Server, РРТР станет, возможно, самым простым для применения протоколом, так как он был создан как спецификация Microsoft. Он обеспечивает всестороннюю поддержку РРТР во многих версиях Windows, поэтому относительно просто конфигурирует РРТР-клиентов и серверы без необходимости применения посреднического оборудования. Windows 2000 и Windows ХР также поддерживают L2TP. Компьютер, используемый как РРТР сервер, должен работать под одной из серверных операционных систем Microsoft: Windows NT Server 4.0, Windows 2000 Server или Windows XP Server. Для сервера также необходимы две сетевые интерфейсные карты: одна подключается к проводной сети или интернет-шлюзу, а другая подключается к беспроводной сети. Интерфейсная карта, подключенная к беспроводному порту, обычно присоединяется непосредственно к Ethernet-порту беспроводной точки доступа. Точный процесс установки РРТР на Windows Server каждой версии Windows слегка отличается, но общие этапы остаются одинаковыми. Для получения необходимой информации по конфигурированию конкретной операционной системы обратитесь за помощью к оперативным окнам Help (Помощь), Microsoft's Resource Kit (Пакет ресурсов Microsoft) и другой online-документации для вашей операционной системы. В последующих разделах в общих чертах приведены этапы конфигурирования. Конфигурирование подключения к проводной сети Соединение с LAN или другой сетью является выделенным подключением через сетевой адаптер. Профиль сетевого подключения для данного соединения должен включать IP-адрес и маску подсети, назначенные этому подключению, а также принятый по умолчанию адрес, присвоенный сетевому шлюзу. Конфигурирование VPN-подключения VPN-подключение обычно представляет собой Ethernet-соединение с одной или более точками доступа. Профиль подключения на сервере для VPN-соединения должен включать IP-адрес и маску подсети, назначенные этому порту, а также адреса DNS- и WINS-серверов, используемые данной сетью. Конфигурирование сервера удаленного доступа в качестве маршрутизатора Сервер должен использовать либо статические пути, либо протоколы трассирования, делающие каждого беспроводного клиента доступным из проводной сети. Включение и конфигурирование сервера для РРТP- или L2TR-клиентов Windows использует службу удаленного доступа — Remote Access Service (RAS) и протокол соединения точка-точка — Point-to-Point Protocol (РРР) для реализации VPN-подключений. Служба Routing and Remote Access (Маршрутизация и удаленный доступ) включает RAS, а VPN-подключение требует следующих функций конфигурирования RAS: — Authentication Method — шифрованные РРТР-подключения используют методы аутентификации MS-CHAP или EAP-TLS; — Authentication Provider — либо встроенная в Windows 2000 процедура, либо внешний RADIUS-сервер могут проверять сетевых клиентов; — IP Routing — IP Routing и удаленный доступ на базе IP должны быть активны. Если проводная сеть ожидает DHCP-конфигурирование, то должен быть включен сервер DHCP Конфигурирование РРТР- или L2TP-портов Настройте каждый РРТР- или L2ТР-порт для разрешения удаленного доступа. Конфигурирование сетевых фильтров Входные и выходные фильтры защищают сервер удаленного доступа от отправки и приема данных, которые не исходят от VPN-клиента, отклоняют отправку данных от (и к) неавторизованных пользователей, поэтому злоумышленники не смогут получить доступ к интернет-подключению (или к проводной локальной сети) через беспроводную сеть. Конфигурирование служб удаленного доступа Разрешение удаленного доступа для каждого беспроводного клиента должно быть настроено на разрешение доступа к RAS-серверу, а тип порта — на правильный VPN-протокол (например, РРТР или L2TP). Профиль для каждого подключения должен содержать тип используемого шифрования. В Windows существуют три степени надежности кодирования: — основное: с использованием 40-битного ключа шифрования; — сильное: с использованием 56-битного ключа шифрования; — самое сильное: с использованием 128-битного ключа шифрования VPN-серверы для Unix РоРТоР является РРТР-сервером для Linux, OpenBSD, FreeBSD и других версий Unix. Информация о настройке и использовании, а также загрузка текущей версии доступны на http://poptop.lineo.com. Все версии BSD (включая FreeBSD. Net BSD. OpenBSD и Mac OS X) в качестве части программного пакета содержат IPSec VPN-клиента и сервер. Linux FreeS/WAN представляет собой наиболее популярную версию IPSec для Linux. Зайдите на http://www.freeswan.org для загрузки, получения документации и доступа к сообществу пользователей FreeS/WAN. Если вы используете брандмауэр Linux, стоит обратить внимание на VPN-маскарадинг как на альтернативу программам-надстройкам типа РоРТоР. Linux использует функцию IP-маскарадинга из ядра Linux для реализации подключения к Интернету множества клиентов через одно соединение. VPN-маскарадинг является частью IP-маскарадинга, поддерживающей РРТР- и IPSec-клиентов. Руководство для Linux по VPN-маскарадингу находится на http://www.linuxdoc.Qrg/HQWTO/VPN-Masguerade-HQWTO.html Сетевое оборудование с поддержкой интегрированной VPM Выделенный компьютер, работающий под Linux или одной из BSD-версий Unix, может стать недорогим VPN-сервером; или, если вы используете Windows Server для других целей, он может также обеспечивать поддержку VPN за небольшую стоимость или вообще бесплатно. Однако полномасштабный сетевой сервер часто является сложным и не всегда лучшим решением относительно простой проблемы. Многие свитчи, маршрутизаторы, шлюзы и брандмауэры также включают поддержку VPN. Cisco, 3Com, Intel и многие другие производители выпускают VPN-продукты, которые часто гораздо проще в установке и управлении, чем отдельный компьютер. В беспроводной сети VPN-сервер не нуждается во всех «наворотах», которые свойственны серверу в крупной корпоративной сети. Как показано на рис. 15.3, маршрутизатор, расположенный между беспроводной точкой доступа и проводной частью корпоративной сети, может легко выполнять роль VPN-сервера. В домашней сети VPN-сервер может работать между точкой доступа и DSL или кабельным модемом. Автономное оборудование VPN-клиента между компьютером и сетью также доступно, но не так практично в беспроводной сети, поскольку беспроводной сетевой адаптер практически всегда вставляется в сам компьютер. Программное обеспечение VPN-клиента Беспроводной клиент подключается к VPN-серверу через его беспроводное Ethernet-соединение с точкой доступа, которое операционная система воспринимает как сетевое подключение. Чтобы настроить VPN-туннель через данное подключение, необходимо в качестве сетевой службы установить туннельный протокол. 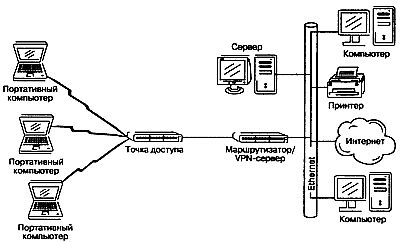 Рис. 15.3 Конфигурирование Windows для VPN Большинство версий Windows снабжено поддержкой виртуальных частных сетей, но эта функция не является частью принятой по умолчанию инсталляции. Поэтому первым этапом при настройке VPN-клиента является установка протокола. В пользовательских версиях Windows выполните следующее: 1. В Control Panel (Панель управления) выберите Add > Remove Programs (Установка · Удаление программ). 2. Откройте вкладку Windows Setup (Установка Windows) в окне Add/Remove Program Properties (Свойства установки/удаления программ). 3. Выберите Communications (Связь) в перечне Components (Компоненты) и затем Details (Детали). Откроется окно Communications (Связь), изображенное на рис. 15.4. 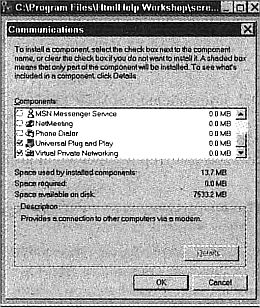 Рис. 15.4 4. Прокрутите список компонентов, чтобы найти Virtual Private Networking (Виртуальная частная сеть). Установите флажок рядом с данным пунктом. 5. Щелкните по кнопке ОК (Да) в окне Communications (Связь) и окне Add/Remove Programs (Установка/удаление программ). 6. Выполните перезагрузку, когда компьютер предложит вам это сделать. В Windows NT и Windows 2000 выполните следующее: 1. В Control Panel (Панель управления) выберите пункт Network (Сеть). 2. На вкладке Protocols (Протоколы) щелкните по кнопке Add (Добавить). Откроется диалоговое окно Select Network Protocol (Выбор сетевого протокола). 3. Выберите Point to Point Tunneling Protocol (Туннелинг точка-точка протокол) из списка Network Protocols (Сетевые протоколы) и щелкните по кнопке ОК (Да). Windows загрузит РРТР-файлы. 4. Когда откроется окно РРТР Configuration (РРТР конфигурация), выберите количество VPN-стройств, которые вы хотите поддержать на этом клиенте. В большинстве случаев для беспроводного клиента достаточно одного устройства. 5. Щелкните по кнопкам ОК (Да) во всех открытых окнах. 6. Перезагрузите компьютер, чтобы сделать VPN-клиента активным. 7. Чтобы добавить VPN-клиент в качестве порта службы удаленного доступа, откройте Control Panel (Панель управления) и снова выберите Network (Сеть). Откройте вкладку Services (Службы) и выберите функцию Remote Access Service (Служба удаленного доступа). 8. Щелкните по кнопке Properties (Свойства), чтобы открыть диалоговое окно RAS Properties (Свойства RAS). 9. Выберите Add (Добавить), чтобы открыть окно Add RAS Device (Добавить RAS-устроЙство). 10. Если VPN 1-RASPPTPM не видно, откройте раскрывающийся список устройств, выберите VPN 1-RASPPTPM и щелкните по кнопке ОК (Да). 11. Выберите VPN-порт, а затем Configure (Конфигурирование). Выберите пункт, определяющий беспроводной сетевой порт, и щелкните по кнопке ОК (Да). Наконец, вы должны создать профиль подключения, который выполняет подключение к VPN-серверу: 1. В Control Panel (Панель управления) или окне My Computer (Мой компьютер) откройте Dial-Up Networking (Коммутируемая сеть). 2. Дважды щелкните по иконке Make New Connection (Создать новое подключение). Запустится Make New Connection Wizard (Мастер установки нового подключения). 3. В первом окне мастера, представленном на рис. 15.5, введите название вашего VPN-сервера в поле Type a Name (Введите название). 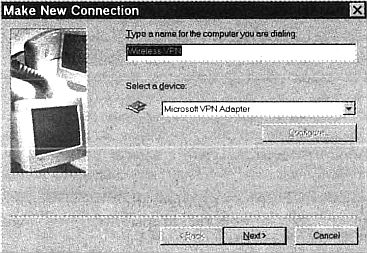 Рис. 15.5 4. Откройте меню Select a Device (Выбор устройства) и выберите функцию VPN Adapter (VPN-адаптер). Щелкните по кнопке Next (Далее) для перехода к следующему окну мастера. 5. Введите IP-адрес VPN-сервера в поле Host Name or IP Address field (Имя или IP-адрес хоста). Щелкните по кнопке Next (Далее). Мастер подтвердит, что профиль нового подключения создан. 6. Выберите команду Finish (Готово), чтобы закрыть мастер. Вы должны увидеть иконку для профиля нового подключения в окне Dial-Up Networking (Коммутируемая сеть). 7. Если вы планируете часто использовать беспроводное VPN-подключение, создайте ярлык для профиля нового подключения. Windows автоматически разместит его на рабочем столе. В Windows ХР мастер делает весь процесс гораздо проще: 1. В Control Panel (Панель управления) откройте Network Connections (Сетевые подключения). 2. Дважды щелкните по иконке New Connection Wizard (Мастер новых подключений). 3. Когда откроется окно Network Connection Туре (Тип сетевого подключения), показанное на рис. 15.6, выберите функцию Connect to the Network at My Workplace (Подключиться к сети на рабочем месте). 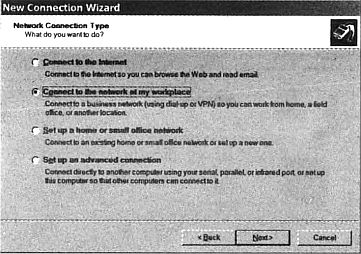 Рис. 15.6 4. В окне Network Connection (Сетевое подключение), изображенном на рис. 15.7, выберите функцию Virtual Private Network Connection (Подключение через виртуальную частную сеть) и щелкните по кнопке Next (Далее). 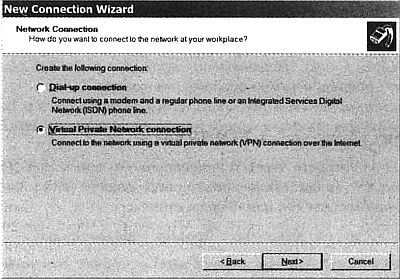 Рис. 15.7 5. В окне Connection Name (Название подключения) введите название беспроводного VPN-подключения. Это название появится на ярлыках рабочего стола для этого подключения. Щелкните по кнопке Next (Далее). 6. В окне Public Network (Коллективная сеть), показанном на рис. 15.8, выберите функцию Do Not Dial (Некоммутируемый вызов), так как вам не нужно подключаться через телефонную линию. Щелкните по кнопке Next (Далее). 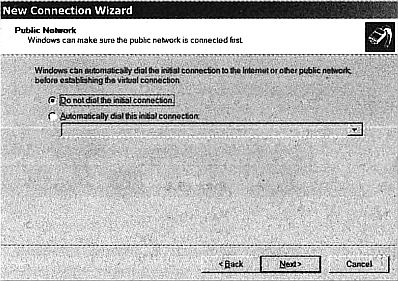 Рис. 15.8 7. В окне VPN Server Selection (Выбор VPN-сервера), показанном на рис. 15.9, введите IP-адрес VPN-сервера. 8. Щелкните по кнопке Next (Далее), а затем — по Finish (Готово) для завершения работы мастера. VPN-клиент Microsoft L2TP/IPSec Microsoft содержит клиента для L2ТР-подключений с помощью IPSec в Windows 2000 и Windows ХР. Похожая программа для Windows 98, Windows Me и Windows NT Workstation 4.0 доступна для бесплатной загрузки у Microsoft. Для поиска программы зайдите на Web-страницу Microsoft's Windows 2000 Tools and Utilities (Инструменты и утилиты для Windows 2000), находящуюся на http://www.microsoft.com/windows2000/downloads/tools/default.asp. и выберите соответствующую ссылку. Реализация подключении в Windows Сразу после установки профиля VPN-подключения можно легко подключить клиента Windows к хостовой сети или Интернету через беспроводное 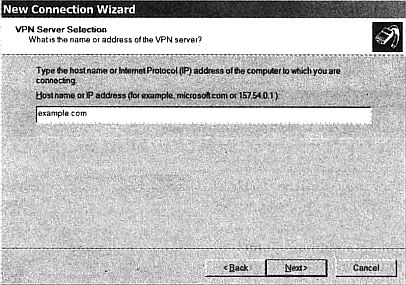 Рис. 15.9 VPN-соединение: просто дважды щелкните по иконке профиля подключения. Windows запросит логин и пароль и затем выполнит подключение. Если ваше беспроводное соединение представляет собой наиболее часто используемый путь подключения к Интернету, вы можете сделать его подключением по умолчанию, которое будет открываться всякий раз при запуске сетевого приложения, например Web-браузера или программы клиента электронной почты. Чтобы сделать VPN-профиль установленным по умолчанию, выполните следующие действия: 1. Откройте окно Internet Properties (Свойства Интернета) в Control Panel (Панель управления). 2. Выберите вкладку Connections (Подключения). 3. В поле Dial-Up Settings (Настройки коммутируемого подключения) выберите профиль VPN-подключения из списка и щелкните по кнопке Set Default (Установить по умолчанию). 4. Щелкните по кнопке Settings (Настройки). В поле Dial-Up Settings (Настройки коммутируемого подключения) введите свой логин и пароль на VPN-сервере. 5. Выберите функцию Dial Whenever a Network Connection Is Not Present (Использовать при отсутствии подключения к сети). Функции Windows ХР Windows ХР обеспечивает многие функции VPN, которые были недоступны в ранних версиях Windows. Для их установки произведите следующую последовательность: 1. Откройте окно Network Connections (Сетевые подключения) в Control Panel (Панель управления). Если у вас есть ярлык для вашего VPN-подключения на рабочем столе, вы можете пропустить этот пункт. 2. Дважды щелкните по иконке VPN. Откроется окно Connect (Подключить), аналогичное представленному на рис. 15.10. 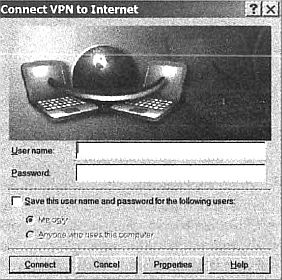 Рис. 15.10 3. Щелкните по кнопке Properties (Свойства). Откроется окно Properties (Свойства) для вашего VPN-клиента. На рис. 15.11 изображена вкладка General (Общие) окна Properties. 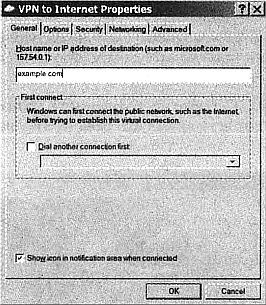 Рис. 15.11 4. IP-адрес VPN-сервера уже должен быть виден в поле Host Name (Название хоста). Функция Dial Another Connection First (Установить сначала другое подкключение) должна быть отключена. Выберите вкладку Networking (Сеть) для просмотра функций, показанных на рис. 15.12. 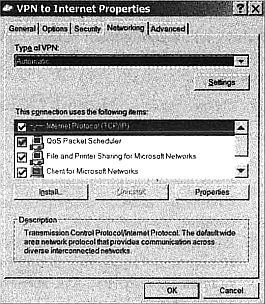 Рис. 15.12 5. Выберите тип VPN-сервера, который ваша сеть будет использовать, в меню Туре of VPN (Тип VPN). Если вы не знаете тип VPN, выберите функцию Automatic (Автоматически). 6. Выберите Internet Protocol (TCP/IP) из списка компонентов подключения и щелкните по кнопке Properties (Свойства), чтобы изменить сетевые настройки. 7. Активизируйте вкладку Advanced (Дополнительно) для отображения окна, показанного на рис. 15.13. Если ваша сеть еще не защищена брандмауэром, включите функцию Internet Connection Firewall (Брандмауэр подключения к Интернету). Это обезопасит беспроводного клиента от атак, осуществляемых из Интернета. 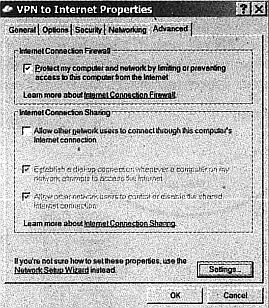 Рис. 15.13 Вкладки Options (Свойства) и Security (Безопасность) в окне Properties (Свойства) управляют свойствами подключения, которые обычно не меняются с принятых по умолчанию настроек. Сетевые администраторы, желающие изменить настройки защиты, должны проинструктировать своих пользователей о том, как сконфигурировать эти функции для соответствия специальным требованиям сети. VPN-клиенты дли Unix Использование VPN на компьютере, работающем под Unix, является более сложным, чем запуск VPN с машины под Windows, так как клиент не интегрирован в ядро. Поэтому нужно найти программу клиента, которая работает с версией Unix и необходимым VPN-протоколом. Программы, обеспечивающей универсального VPN-клиента и некоторых комбинаций, например РРТР для BSD версий Unix, кажется, вообще не существует. РРТР-Unix PPTP-Unux является клиентом Linux, который подключается к РРТР-серверам. Разработчики программы поощряют пользователей к созданию портов для других версий Unix, но свою деятельность сосредотачивают на Linux. Неофициальная домашняя страница для проекта клиента PPTP-Unux находится на http://www.scooter.сх/alpha/pptp.himl. IPSec-клиенты Пользователи Linux могут выбирать из нескольких реализаций IPSec: — FreeS/WAN (http://www.freeswan.org); — pipsecd (http://perso.enst.fr/~beyssac/pipsec): — NIST Cerberus (http://www.antd.nist.gov/cerberus). IPSec входит в состав пакета OpenBSI). Вы можете найти пособие, объясняющее, как его использовать, на http://www.x-itec.de/projects/tuts/ipsec-howto.lxt. IPSec-реализация для FreeBSD находится на http://www.r4k.net/ipsec. Для получения информации об IPSec для NetBSD зайдите на http://www.netbsd.org/Documentation/network/ipsec. Использование беспроводной VPN Когда вы разрабатываете VPN для защиты данных в сети, проходящих через беспроводное соединение, важно понимать, где в точности расположены конечные точки VPN-туннеля. Если VPN реализует туннель только через беспроводное соединение, как показано на рис. 15.14, сеть будет выглядеть так же, как и без VPN. Однако, если VPN реализуется между точками доступа через глобальную сеть (такую, как Интернет), аналогичную представленной на рис. 15.15, беспроводной сетевой клиент может выглядеть как компонент сети в другом здании. 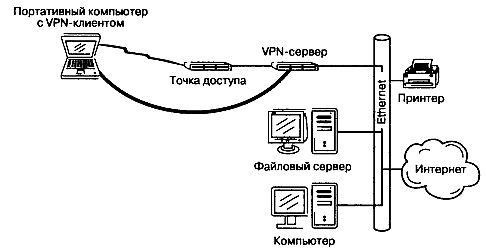 Рис. 15.14  Рис. 15.15 Насколько же далеко должна простираться ваша беспроводная VPN? Это зависит от того, что вы хотите при помощи нее выполнять. Если ваша беспроводная сеть предназначена для поддержки ноутбуков и других портативных компьютеров офиса, фабрики или кампуса, имеет смысл поставить сервер между сетью точек доступа и подключением к вашей корпоративной сети. Это защитит данные беспроводных пользователей и не пустит в сеть неавторизованных пользователей, но не повлияет на тех, чьи компьютеры подключены к сети по кабелям. В домашней или малой офисной сети точки доступа, скорее всего, подключаются к маршрутизатору интернет-шлюзаа, который обеспечивает доступ в Интернет для всех компьютеров офиса или дома. Если точка доступа и шлюз являются отдельными устройствами, вы можете расположить VPN-сервер между обоими. Но если точка доступа и шлюз совмещены в одном корпусе, вам придется выбрать один из указанных ниже способов подключения. Используйте VPN-клиентов на всех компьютерах (включая настольные машины, связанные проводами со шлюзом) и разместите клиента между шлюзом и интернет-модемом, как показано на рис. 15.16. 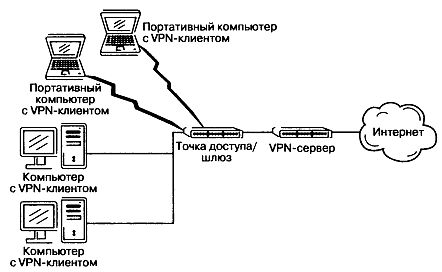 Рис. 15.16 Можно также игнорировать порты проводной Ethernet на шлюзе и добавить новый хаб или свитч между VPN-сервером и интернет-модемом, как показано на рис. 15.17. 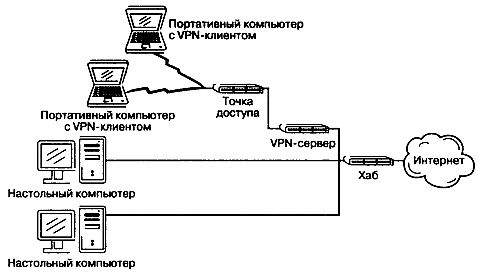 Рис. 15.17 Реализация подключении по умолчанию Если вы используете беспроводную сеть с VPN-защитой большую часть времени, следует сделать VPN-профиль подключением по умолчанию. Всякий раз при запуске сетевого приложения компьютер будет пытаться подключиться через VPN до тех пор, пока вы не установите другое подключение (например, коммутируемую телефонную линию). Чтобы установить в Windows профиль подключения как принятый по умолчанию, откройте окно Dial-Up Networking (Коммутируемая сеть). В Windows ХР используйте окно Network Connections (Сетевые подключения). Щелкните правой клавишей мыши по иконке профиля, который хотите использовать, и выберите в меню функцию Set as Default (Установить как принятое по умолчанию). Чтобы подключиться к VPN, которая не является принятой по умолчанию, дважды щелкните по иконке профиля VPN-подключения. Вы увидите окно регистрации, аналогичное изображенному на рис. 15.18. Введите ваш логин и пароль и выберите Connect (Подключиться). Если VPN-сервер распознает вашу учетную запись, он установит подключение. 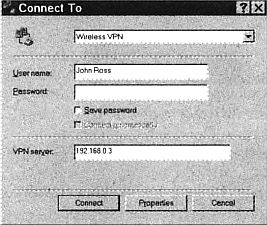 Рис. 15.18 Отказ от VPN Даже несмотря на то, что вы обычно используете VPN для защиты беспроводных данных, иногда хочется отправить данные в чистом виде, без применения VPN. Например, есть возможность использовать VPN в офисе или дома, но в аэропорту или в другом общественном месте, не защищенном VPN, компьютер и сетевой адаптер необходимы для прямого подключения. К тому же программы конфигурирования, управляющие рабочим каналом сети, SSID и другими функциями, являются утилитами на базе Web, интегрированными в точку доступа. Так как точка доступа находится внутри VPN-туннеля, невозможно отправить команды точке доступа по VPN. Важно помнить, что VPN вы можете использовать, когда есть такая необходимость, и отказаться от нее, если вы хотите реализовать подключение напрямую. Использование VPN через коллективную сеть Когда вы подключаете портативный компьютер к своей корпоративной сети через коллективную в аэропорту или конференц-зале, вы можете подключиться через нее к Интернету и затем к вашему корпоративному VPN-серверу. Так как вам необходимо зарегистрироваться в коллективной сети, перед тем как инициировать VPN-подключение, необходимо создать отдельный профиль подключения «VPN через коллективную сеть» в дополнение к тому, который вы используете из собственного офиса. Профиль должен ссылаться на ваш корпоративный VPN-сервер, но не должен стать подключением по умолчанию. Для подключения через коллективную сеть на компьютере, работающем под Windows, выполните следующие действия: 1. Включите компьютер с установленным беспроводным сетевым адаптером. 2. Используйте вашу утилиту конфигурирования беспроводной сети для выбора коллективной сети, которую вы хотите использовать. 3. Запустите Internet Explorer, Netscape Navigator или какой-либо другой Web-браузер. Вы увидите окно регистрации коллективной сети. 4. Введите название учетной записи и пароль. Коллективная сеть распознает ваш логин. 5. Сверните окно браузера и откройте окно Dial-Up Networking (Коммутируемая сеть). 6. Дважды щелкните по иконке для VPN через профиль Public Network (Коллективная сеть). Компьютер подключится через Интернет к вашей корпоративной LAN. 7. Введите логин и пароль для своей корпоративной сети. |
|
||
| Главная | В избранное | Наш E-MAIL | Добавить материал | Нашёл ошибку | Наверх | ||||
|
|
||||
